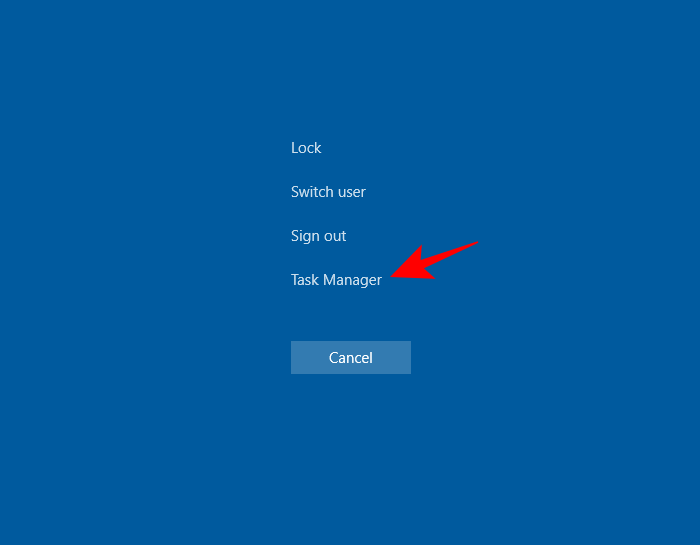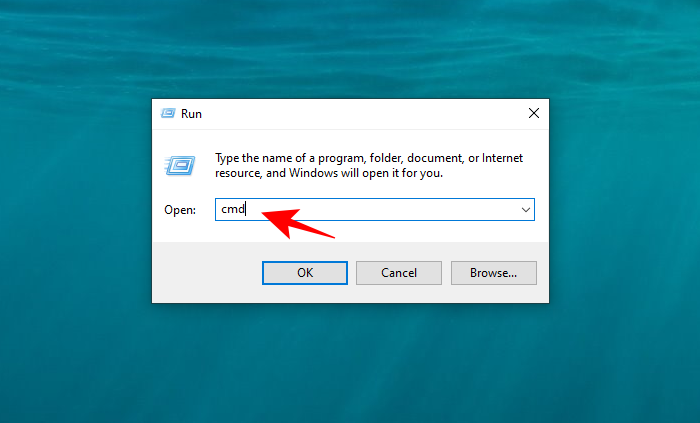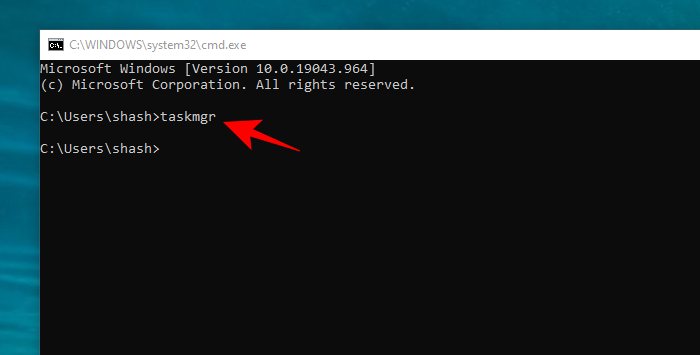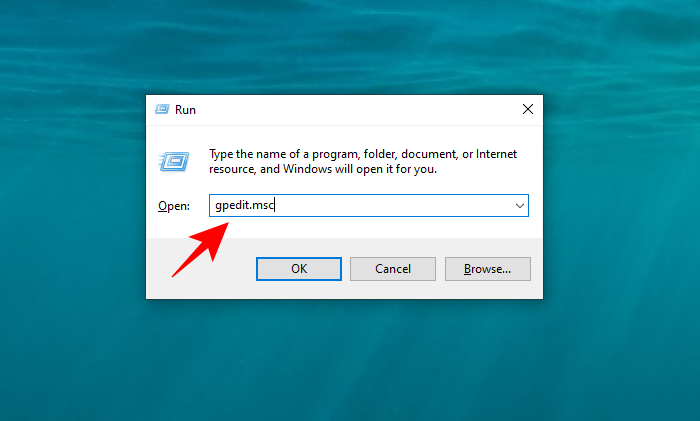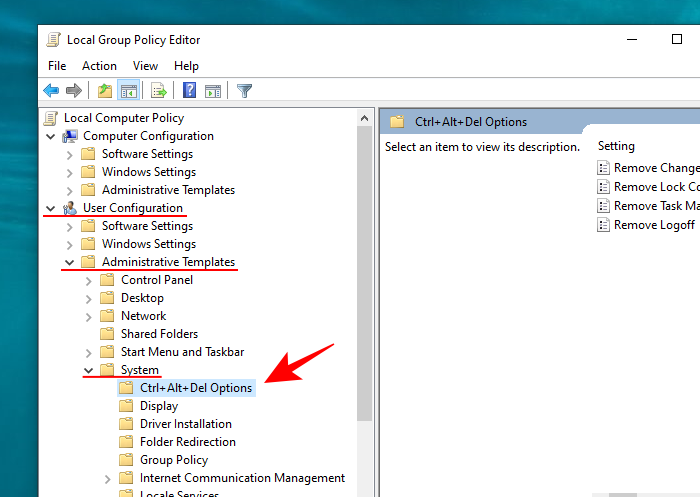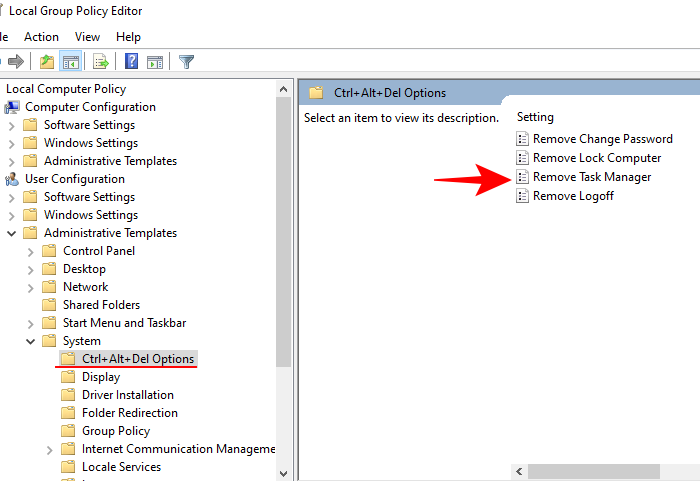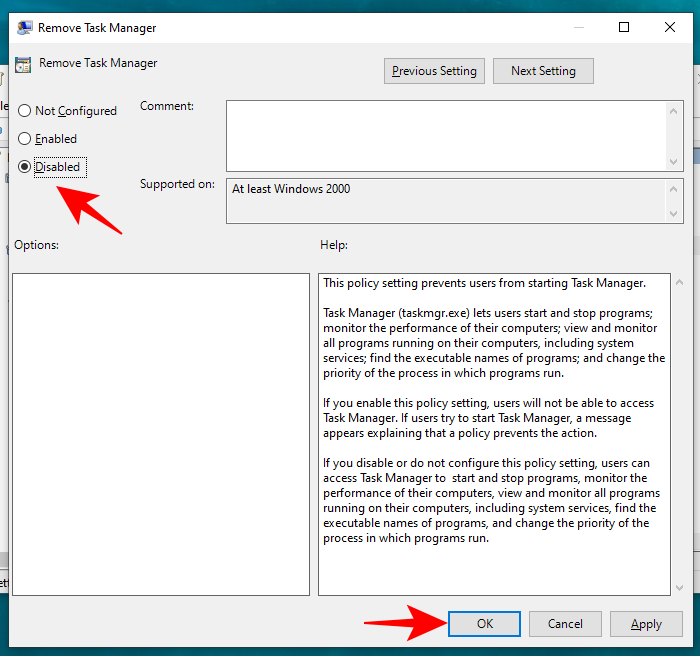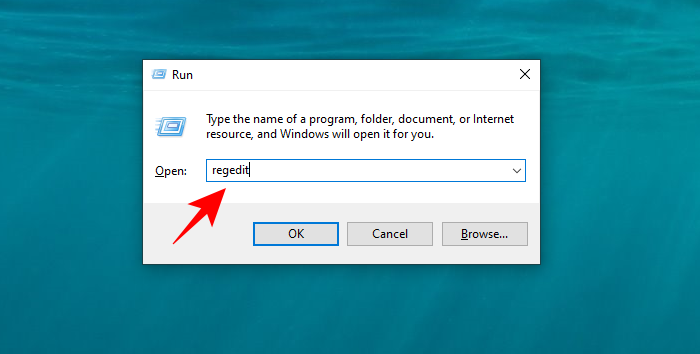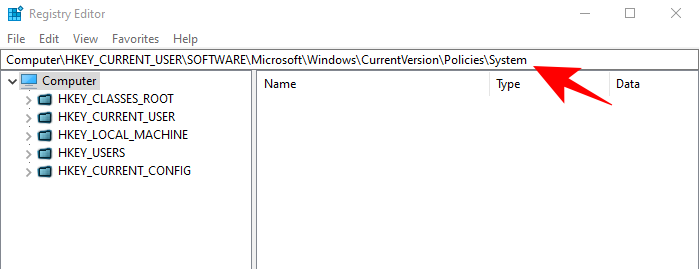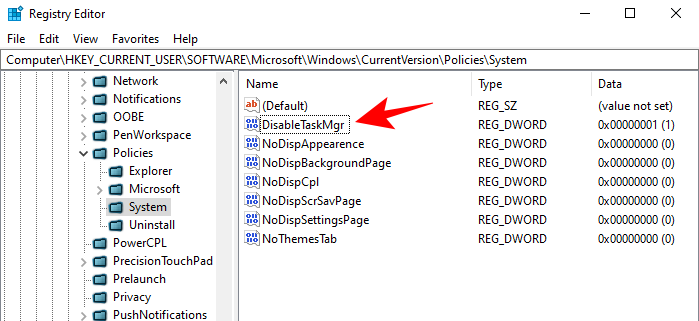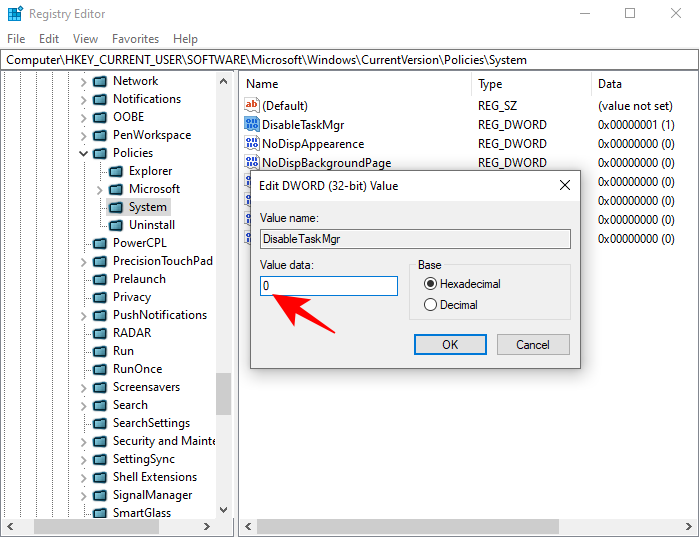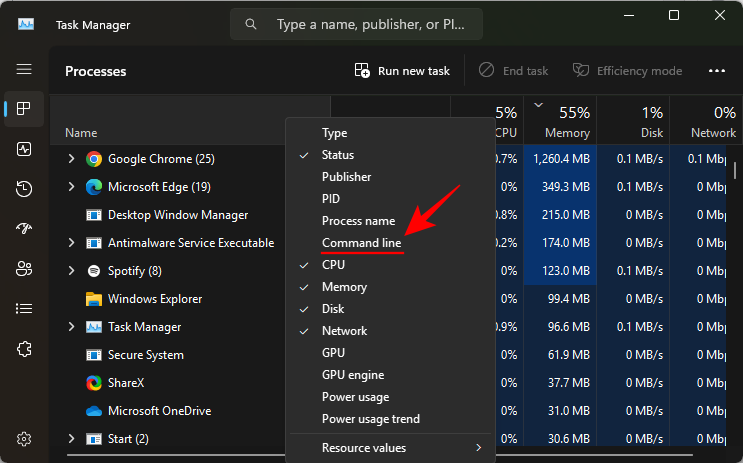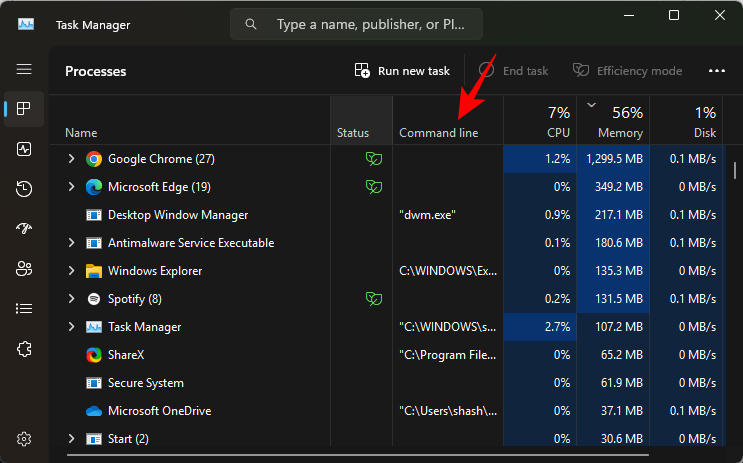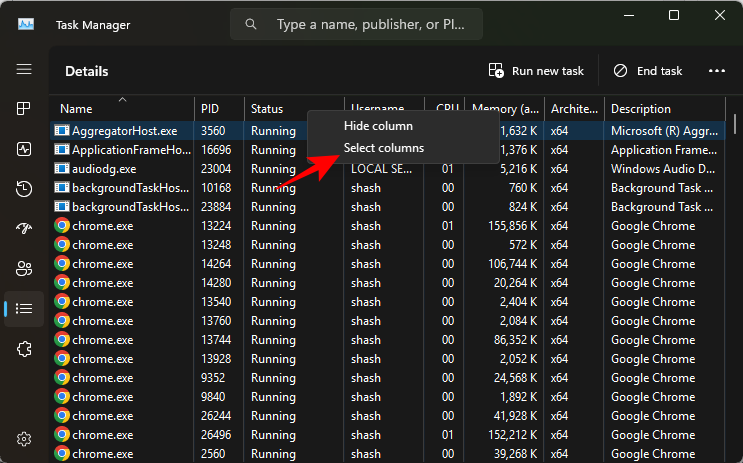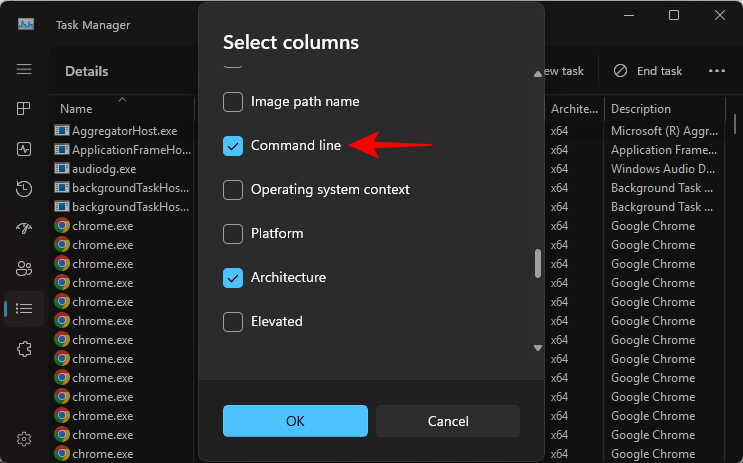Загрузить PDF
Загрузить PDF
Из данной статьи вы узнаете, как запустить Диспетчер задач из Командной строки на компьютере с операционной системой Windows.
-
Нажмите на логотип Windows в левом нижнем углу экрана.
-
Пролистайте вниз и нажмите на Служебные – Windows практически в самом низу меню «Пуск».
-
-
Это команда, которая открывает Диспетчер задач из любой папки на компьютере.
-
Спустя мгновение на экране появится окно Диспетчера задач.
Реклама
Советы
- Диспетчер задач также можно открыть, одновременно нажав комбинацию клавиш Ctrl+⇧ Shift+Esc.
- Когда вы откроете Командную троку, введите эту команду, чтобы открыть Диспетчер задач на любом компьютере с ОС Windows. Исключением является Windows XP, на котором необходимо ввести taskmgr.exe.
- Командную строку можно открыть на любом компьютере с ОС Windows, введя команду cmd в программу «Выполнить». Это также можно сделать, введя в меню «Пуск» фразу командная строка и нажав на иконку Командной строки.
Реклама
Предупреждения
- Хотя для запуска этой команды вам не обязательно иметь права администратора, на некоторых сетевых компьютерах доступ к Командной строке может быть заблокирован.
Реклама
Об этой статье
Эту страницу просматривали 223 104 раза.
Была ли эта статья полезной?
В статье по шагам для новичков покажу все способы зайти в диспетчер задач в любых Windows: 11, 10, 8.1, 8, Vista, XP. За 10 минут вы уже научитесь запускать программу одним сочетанием клавиш или другими вариантами, если самый простой не срабатывает из-за вирусов либо неудобно им пользоваться. А также узнаете как сделать ярлык или закрепить иконку для быстрого запуска программы.
Изучите сейчас эти простые действия, примените и запомните, чтобы при зависании Windows или отдельного приложения, вы смогли закрыть его. А заодно увидите, что «грузит» вашу операционную систему и замедляет работу!
Как открыть диспетчер задач во всех Windows
Начну с вариантов, работающих во всех версиях системы и затем покажу еще 2 простых решения отдельно для Windows от 8-го выпуска и свежее.
Горячие клавиши для входа в диспетчер задач
Максимально быстро попасть в программу на вкладку «Процессы» поможет комбинация клавиш на клавиатуре: Ctrl+Shift+Esc.
Зажмите и удерживайте Ctrl, не отпуская добавьте Shift и следом Esc. Неважно, Ctrl и Shift нажимать справа или слева клавиатуры, у них одинаковое действие. Возможно появится окно контроля учетных записей: подтвердите в нем вход кнопкой «Да».
Есть еще одно сочетание Ctrl+Alt+Delete (Del), знакомое пользователям старенькой XP. Но в той системе оно сразу открывает Task Manager одним нажатием. Начиная с Windows Vista, сначала открывается экран безопасности, а в нем выбираем пункт «Диспетчер задач».

2 комбинации клавиш для запуска диспетчера задач
Запуск диспетчера через панель задач
Сложно пользоваться горячими клавишами? Держите универсальное средство:
- Кликните правой кнопкой мышки по панели задач Windows. Это «полоса» внизу экрана с кнопкой «Пуск» слева, иконками открытых приложений, значками работающих программ в фоне, часами и прочими элементами справа.
- Выберите пункт «Диспетчер задач», либо «Запустить диспетчер задач» (в Win 7 и XP).

Как вызвать программу через тулбар Windows
Как по поиску найти диспетчер задач
В любой Windows его можно найти через встроенный поиск. В версии 7 и Виста, поисковик находится в нижней строке меню «Пуск». В десятой расположен там же + есть значок лупы либо поисковая строка на панельке задач. В 8 и 8.1 — в раскрывающемся блоке справа, либо в»Пуск».
Наберите в нем название или часть и откройте найденный компонент.

Запуск через поиск ОС Windows 7 и 10
Как войти в диспетчер задач через команду «Выполнить»
Во всех системах есть специальная оснастка «Выполнить» для быстрого вызова программ и компонентов.
- Зажмите клавиши
Win+R. Win — кнопка с логотипом Windows ⊞, расположенная слева внизу клавиатуры, между Ctrl и Alt; - В открывшемся окне введите команду
taskmgr(или скопируйте и вставьте) и щелкните «ОК».

Открытие программы с помощью окна «Выполнить»
Включение диспетчера задач через ярлык и проводник
Если вы любите запускать программы с ярлыков рабочего стола, из закрепленного списка в разделе «Пуск», а также из панели Windows внизу, то вам понравится этот вариант.
Сначала создадим сам ярлык:
- Кликните правой кнопкой мыши по рабочему столу, выберите из контекстного меню «Создать» — «Ярлык»;
- Откроется окно, где в поле «Укажите расположение объекта» вставьте это —
C:\Windows\System32\taskmgr.exe(копируйте) и нажмите «Далее»; - Осталось указать название ярлычка и нажать «Готово» для сохранения.

Как создать ярлык для диспетчера задач в Windows
Аналогичные действия делаются в любой папке или можете скопировать созданную иконку куда вам нужно. Если вам удобно открывать программы из «Пуска» или из нижней панели, то щелкните правой кнопкой мыши по созданному ярлыку и выберите соответствующий пункт «Закрепить на начальном экране» или «… на панели задач».
Зная, что за запуск отвечает файл taskmgr.exe, можно открыть стандартную системную утилиту через проводник: введите прямой путь к файлу (C:\Windows\System32\taskmgr.exe) в адресную строку вверху и нажмите Enter на клавиатуре или стрелку справа от строки ввода.

Переход к tskmgr в проводнике Windows
Способ запустить диспетчер задач в командной строке
Слишком неудобный вариант и даже не знаю, когда его применение оправдано. На всякий случай покажу ?
- Запустите командную строку. Найдите ее по поиску Windows. Либо откройте сочетанием
Win+Rокошко «Выполнить», введите в немcmdи нажмите «ОК»; - В консоли наберите
taskmgr, нажмите Enter (ввод) на клавиатуре для выполнения.

Доступ к taskmgr в командной строке
Новые варианты включить диспетчер задач в Windows 11, 10, 8.1, 8
В современных выпусках Windows (начиная от 
1. Меню WinX
Зажмите 2 горячие клавиши Win+X и слева внизу появится контекстное меню. В нем выберите «Диспетчер задач».

Контекстное меню WinX
Официального названия от Microsoft меню не получило. В кругах IT специалистов его называют «меню опытного пользователя» или Power User Menu.
2. Папка «Служебные» в меню «Пуск»
Кликните по «Пуску». Среди каталогов найдите «Служебные — Windows». Распахните его и запустите диспетчер задач.

Как открыть программу из директории в «Пуск» (Windows 10 и 11)
FAQ (Вопрос — Ответ)
Зачем нужно открывать диспетчер задач?
В нем отображаются запущенные процессы и службы Windows. Можно посмотреть что занимает системные ресурсы: память, процессор, сеть, выявить нестабильные программы и вирусную активность. Им может быть, например, неоригинальный файл svchost.exe. Читайте, почему svchost грузит память »
Как закрыть процесс в диспетчере?
Выделите в перечне интересующий и нажмите кнопку «Снять задачу».
Запуск CMD делать от имени администратора?
Не обязательно. Команда taskmgr запускается со стандартными правами.
Как перейти диспетчер задач из панели управления в Windows 7
На изображении (откройте ссылку) показал по шагам, куда заходить:
1. Зайдите в «Панель управления»;
2. Раздел «Система и безопасность» (справа вверху выберите отображение вида «категория»);
3. Откройте «Система»;
4. Слева внизу перейдите по ссылке «Счетчики и средства производительности»;
5. Выберите «Дополнительные инструменты»;
6. В последнем окне появится кнопка «Открыть диспетчер задач».
Основные выводы
Я показал все способы активировать диспетчер задач в любых сборках Windows. Сам использую родную комбинацию Ctrl+Shift+Esc как самый быстрый вариант.
Логичный вопрос: для чего могут потребоваться другие методы, если есть горячие клавиши?
2 примера:
- Не все пользователи умеют правильно зажимать горячие клавиши. У новичков без опыта возникают проблемы и это нормально поначалу. Поэтому им нужен другой метод.
- Встречаются случаи, когда невозможно запустить компонент некоторыми способами из-за сбоев в Windows. Этому способствует заражение вирусами.
На этом завершаю…
Не стесняйтесь обращаться ко мне с вопросами в комментариях внизу страницы. Всем обязательно отвечу и постараюсь помочь с решением! ? А заодно напишите, пожалуйста, помогла вам статья, хватило информации по вопросу, с которым вы зашли на блоге? Заранее благодарю за обратную связь, для меня это важно.
Task Manager is one of the more important Windows utilities, built to manage program priorities, enable/disable services, and a whole lot more. With it, you can monitor your system’s resource usage, and even determine which programs or processes can be disabled in order to salvage what’s left of a slowing system.
Knowing how to run the Task Manager is essential if you’re going to make these changes, especially from the Command Prompt. Here is all you need to know about starting Task Manager from the Command Prompt, its shortcuts, and how to run it as an administrator, even if you have a standard account type.
Related: How to Reset Taskbar in Windows 10
Method 1: Task Manager Shortcuts
Shortcuts are a boon to any power user looking to access specific applications and interfaces with simple key combinations and a few clicks. Here are the shortcuts for the Task Manager.
1. Hotkey combinations
There are a couple of hotkey combinations that users ought to know to run Task manager in a snap.
- Ctrl+Alt+Del – This key combination brings up a screen containing multiple shortcuts, including one for the Task Manager. Simply click on Task Manager to access it.
- Ctrl+Shift+Esc – This hotkey combination opens up the Task Manager instantly without you having to go through an additional screen, and as such is the fastest way to get to Task Manager.
2. Using the Power User Menu
Pressing Win+Xbrings up the hidden Power User Menu that has a variety of shortcuts to System settings and utilities.
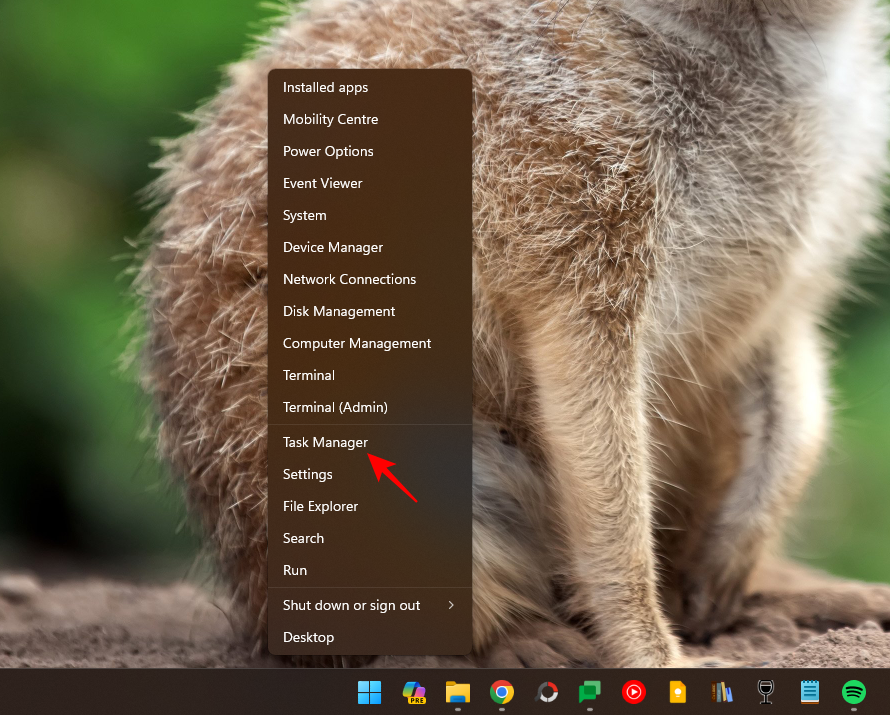
Here, you can either click on Task Manager or simply press T to open the Task Manager.
3. From the Taskbar context menu
The Taskbar on Windows provides one of the simplest ways to open the Task Manager. Simply right-click on the taskbar and select Task Manager.
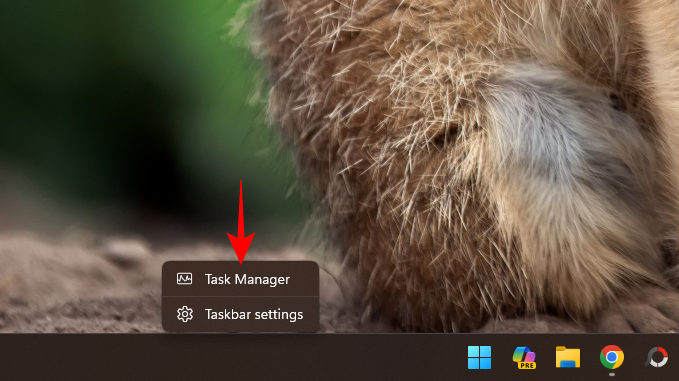
Method 2: Run Task Manager from Command Prompt
Needless to say, we have to run the command prompt first in order to run Task Manager through it. Here’s how to go about it:
- Press
Win+Rto open the RUN box, type in “cmd” and hit Enter. - Once the Command Prompt opens, type in taskmgr and press Enter to run the task manager:
This is the basic process of running the task manager from the command prompt. If you’re using an administrator account, you should have no problem going through these steps.
But what if you’re operating a standard account and still want to access the task manager via the command prompt, follow the guide below.
Method 3: Run Task Manager from Command Prompt as Administrator
Without administrator privileges, one is bound to run into “Access denied” error messages when trying to make changes using the task manager. There are a couple of ways that a standard account user can access the command prompt with administrator privileges. Here they are:
1. From a Standard Account (with admin password)
If you are the admin making changes on a standard account, all you have to do is run an elevated instance of the command prompt. Here’s how to do so:
- Press Start, type “cmd”, and click on Run as administrator.
- When prompted, enter the password and you’re good to go.
- Now, simply type in the taskmgr in CMD and run the task manager as before.
2. Access the built-in Administrator (without admin password)
Sometimes, the task manager is outright blocked by the administrator, and there is little that one can do without the admin’s password. But there is a nifty workaround that lets you access the built-in administrator, which can be used to do all kinds of things, including giving your standard account complete administrative rights, changing registry files, unblocking the task manager, and much more. For a complete guide on how to access this built-in administrator, follow this link.
Once you have followed those steps and have given your account administrator privileges it’s time to make the necessary changes to ensure that the task manager is not blocked for your account.
3. Unblock Task Manager using ‘Group Policy Editor’
If you have Windows 11 Pro, Enterprise, or Education Edition, you can use the Group Policy Editor to make changes to policy settings set by the administrator.
Here is how you can do so and ensure that the Task Manager isn’t blocked for your account:
- Press
Win+Rto bring up the RUN box, type gpedit.msc and press Enter. - Once the Group Policy Editor opens up, in the left panel, navigate to User Configuration > Administrative Templates > System > Ctrl+Alt+Del Options.
- Now, in the right panel, double-click on Remove Task Manager.
- Change the value to either “Not Configured” or “Disabled” to reactivate Task Manager for your account. Click OK.
- You may have to restart your computer and log back in to see the changes applied.
Note: Windows 11 Home users won’t be able to use this method as the Group Policy Editor is not available to them. They can, however, use the following methods to achieve the same result.
4. Unblock Task Manager using the Registry
- Press
Win+Rto open the RUN box, type regedit and press Enter. - Now, navigate to the following path:
HKEY_CURRENT_USER\SOFTWARE\Microsoft\Windows\CurrentVersion\Policies\System
Alternatively, you can simply copy the above path and paste it into the Registry’s address bar. - Double-click the DisableTaskMgr key.
- Change the Value data from 1 to 0. Click OK.
You should now have access to the Task Manager through the Command Prompt as well as its shortcuts.
Show Process Command Lines in Task Manager
So now you can access Task Manager through the Command Prompt. Along with the different columns for CPU, Memory, Disk, and other resource columns, you can also engage a “Command Line” column. This helps to know the exact command for various processes and services that are running and make changes through the command prompt if need be. Here’s how you can enable it:
- Open the Task Manager, right-click on any column, and click on Command line.
- The column will now appear for the running Processes.
- You can similarly enable the Command Line column in the ‘Startup’ tab of the Task Manager as well.
- To enable the Command Line column in the “Details” tab, the method is slightly different. To do so, in the “Details” tab, right-click on any column and then on Select columns.
- This will bring up a small window. Scroll down until you find Command line. Check this box and click OK.
Knowing the command line of processes can help you terminate them (or restart them) through the Command Prompt.
So these were all the ways that you can access the Task Manager utility through the Command Prompt. Even if the task manager is blocked for your account, following these methods will ensure that you can unblock and have complete access to the Task Manager, through the shortcuts as well as the command prompt.
Диспетчер задач – это утилита, которую в принципе всегда полезно держать включенной, так как она включает в себя практически всю информацию про нынешнее состояние вашего компьютера. Загрузка процессора, оперативной памяти, включенные процессы и их параметры – все это отображается в удобной панели и вы можете этим управлять. Но при этом бывают такие ситуации, когда стандартными средствами запустить его не получается, и приходится разбираться с тем, как запустить Диспетчер задач через командную строку.
Существуют самые разные ситуации, при которых приходится искать, как запустить диспетчер задач из командной строки. Самый распространенный вариант – клавиатура не работает или отказали только определенные клавиши в комбинации «Ctrl+Alt+Delete», и поэтому просто нет возможности запустить его нормально. Подобные ситуации происходят из-за целого ряда вторичных обстоятельств, перечислять которые можно практически бесконечно.
Если у вас отказали только какие-то отдельные клавиши, попробуйте просто нажать «Пуск» и набрать в поиске «Диспетчер задач».
Теперь разберемся с тем, как вызвать Диспетчер задач через командную строку:
- Нажмите комбинацию клавиш «Windows+R».
- В новом окне напишите «taskgmr» и нажмите «Enter».
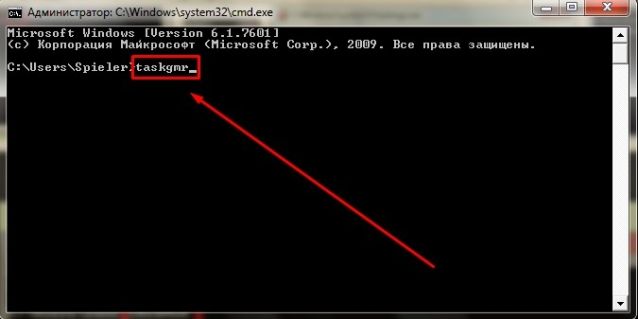
Стоит отметить, что Диспетчер задач может открыться не сразу. Сам по себе он открывается вне зависимости от расположения на диске, но если этого не происходит, то в таком случае, возможно, вы пользуетесь более старой версией Windows, и в таком случае вам нужно будет указать еще и расширение файла, то есть прописать «taskgmr.exe».
We can open task manager by running the command taskmgr from command prompt.
c:\> taskmgr
Note that this command launches the task manager GUI. It does not provide task manager functionality in command prompt(CLI). In case if you are looking for some command line equivalent of task manager then tasklist is the right command for you.
C:\>tasklist
Image Name PID Session Name Session# Mem Usage
========================= ====== ================ ======== ============
System Idle Process 0 Console 0 28 K
System 4 Console 0 248 K
smss.exe 1292 Console 0 428 K
csrss.exe 1572 Console 0 8,824 K
winlogon.exe 1600 Console 0 8,672 K
services.exe 1644 Console 0 5,300 K
lsass.exe 1656 Console 0 2,332 K
ibmpmsvc.exe 1840 Console 0 1,660 K
svchost.exe 1872 Console 0 5,652 K
svchost.exe 1920 Console 0 5,460 K
svchost.exe 292 Console 0 33,208 K
S24EvMon.exe 520 Console 0 15,504 K
svchost.exe 688 Console 0 4,084 K
svchost.exe 808 Console 0 4,296 K
spoolsv.exe 1236 Console 0 7,432 K
TPHKSVC.exe 1424 Console 0 4,396 K
svchost.exe 1476 Console 0 3,532 K
CcmExec.exe 1516 Console 0 17,036 K
cvpnd.exe 1660 Console 0 5,532 K
tpnumlk.exe 1956 Console 0 2,896 K
DOZESVC.EXE 2028 Console 0 1,192 K
EvtEng.exe 192 Console 0 19,256 K
PresentationFontCache.exe 320 Console 0 7,632 K
iPassPeriodicUpdateServic 432 Console 0 4,620 K
iviRegMgr.exe 508 Console 0 2,460 K
cammute.exe 360 Console 0 3,252 K
micmute.exe 652 Console 0 2,164 K
LMS.exe 680 Console 0 4,756 K
FrameworkService.exe 744 Console 0 11,204 K
mcshield.exe 932 Console 0 174,120 K
Below are some Questions asked by blog readers about taskmgr command.
How about some /switches to start in a particular tab?
unfortunately there’s no such switch with taskmgr command..It always opens with the tab that was active when taskmgr was closed last time…
Thanks for that…How about open Windows 7 Task Manager with “show process’ for all users” active?
That’s also not possible from command line as taskmgr.exe does not accept any kind of parameters. You may try tasklist command which is a non-gui equivalent of taskmgr.