Не знаю какие теги нужны..
Проблема такая. При попытке проинициализировать диск вылезает ошибка — диспетчер виртуальных дисков «Неверная функция»
Диск новый, все новое. Sata кабеля хорошие.
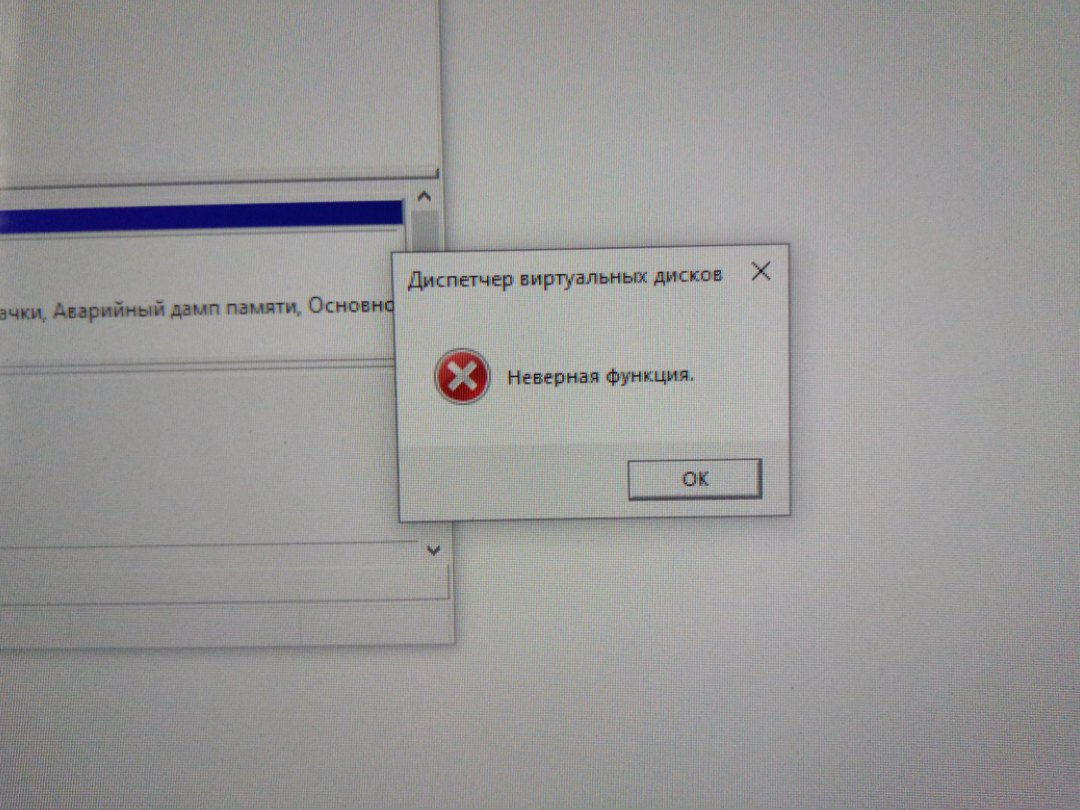
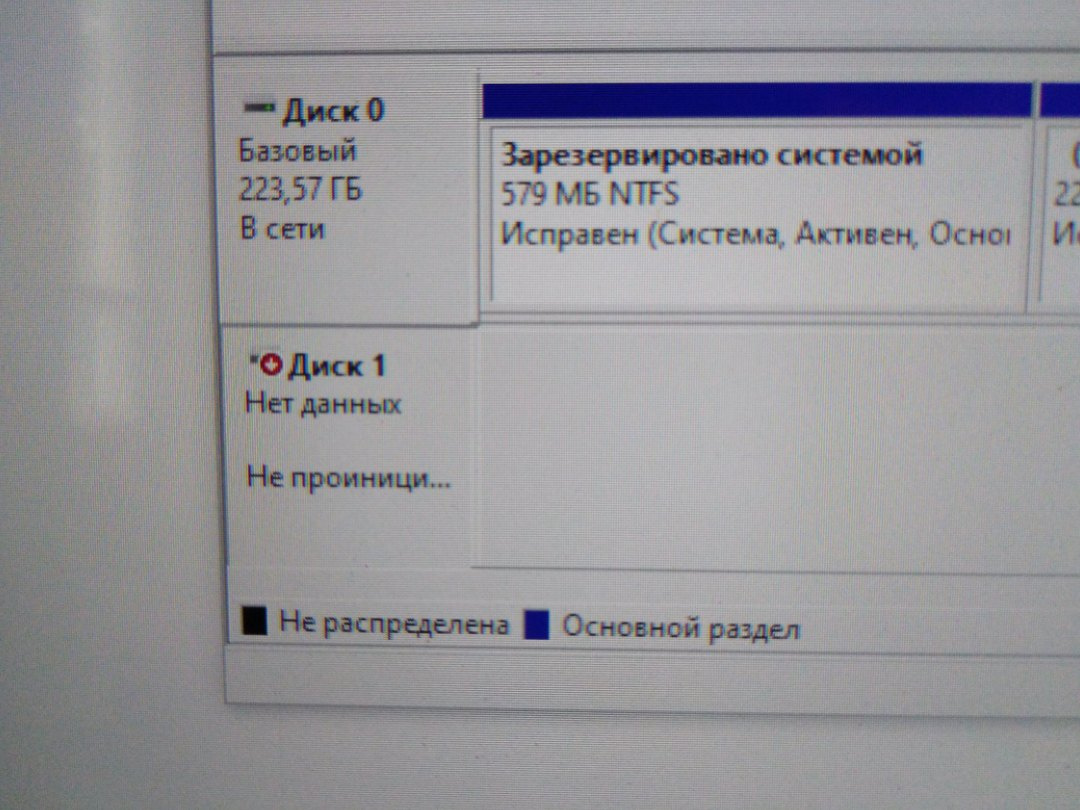
-
Вопрос задан
-
6912 просмотров
Пригласить эксперта
Для начала поставить специализированную софтину для работы с дисками типа Acronis Disk Director.
Какой объём диска? Случаем не много терабайт?
То что диск новый, ещё не значит что он не дохлый, запросто могли случайно стукнуть на складе.
-
Показать ещё
Загружается…
Минуточку внимания
Контакты
Удиви меня
Неверная функция при инициализации жесткого диска

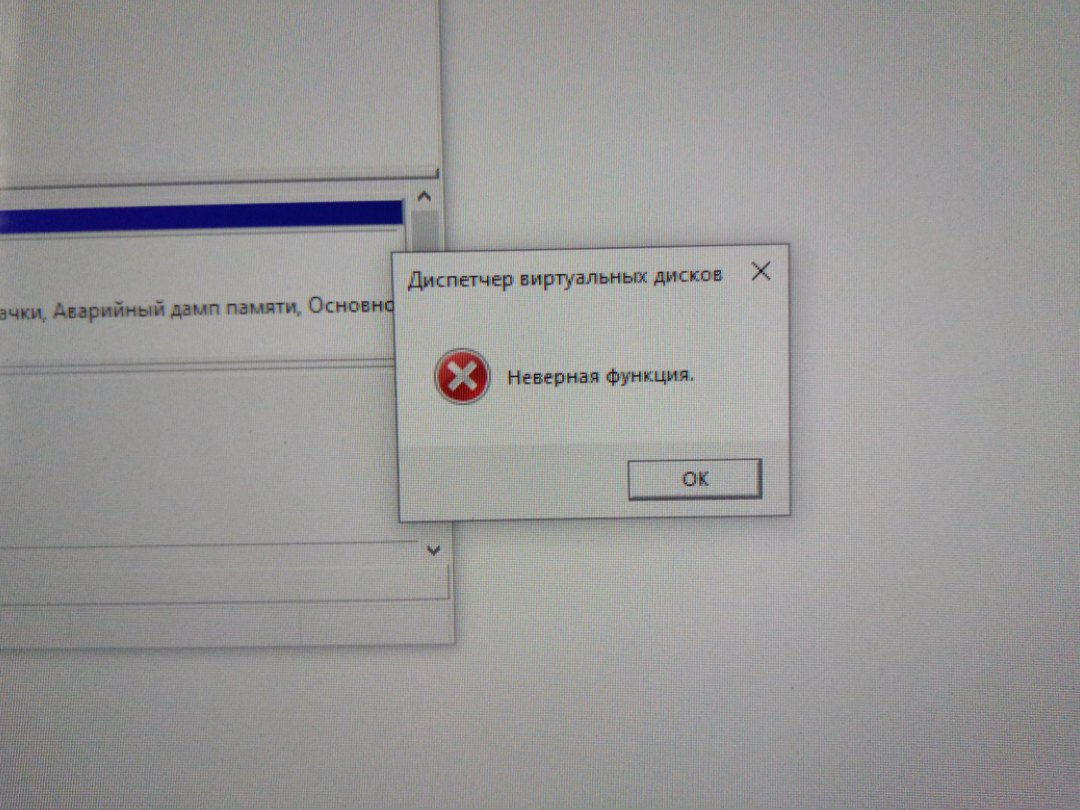

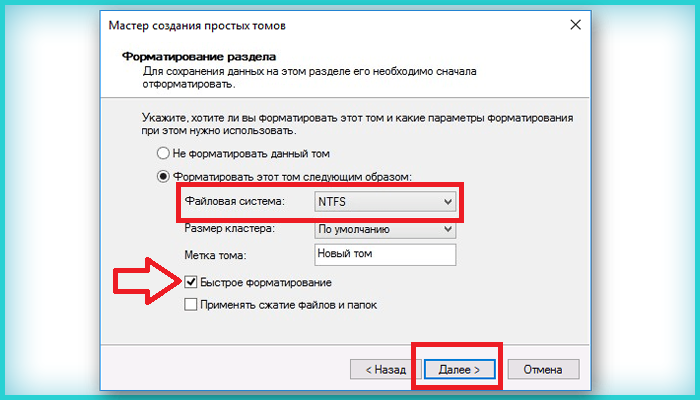












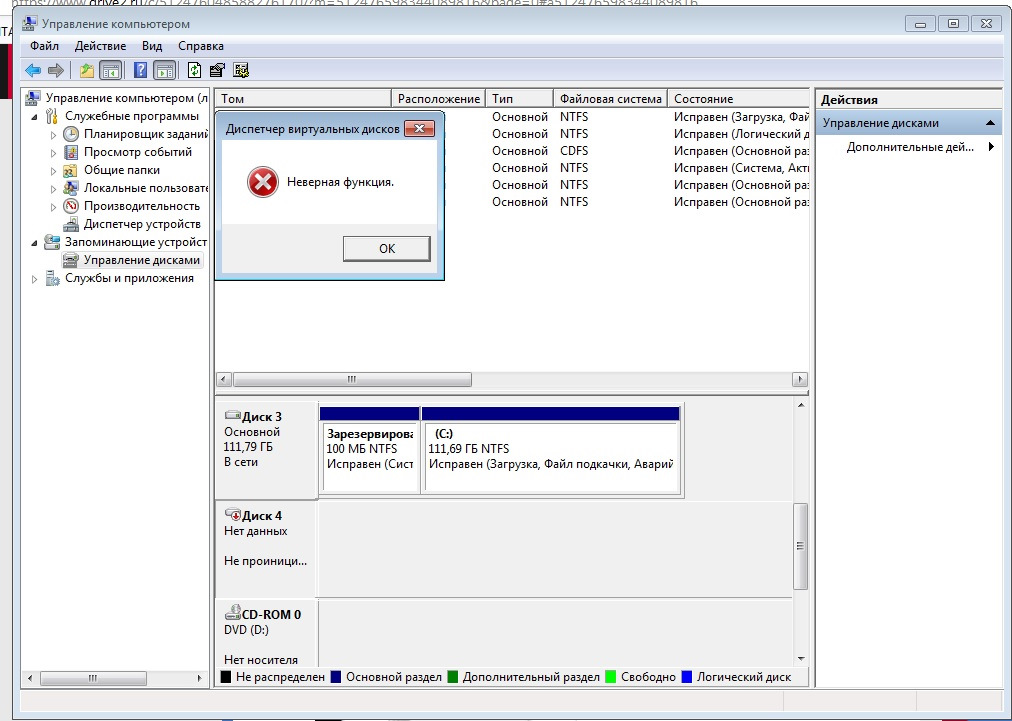

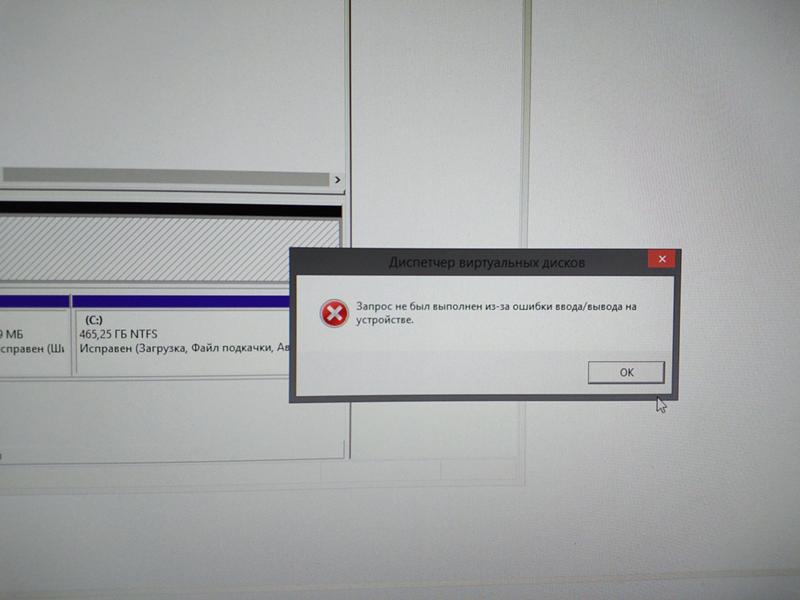
Все способы:
- Инициализация жёсткого диска
- Причина 1: Критический программный сбой
- Причина 2: Вирусное заражение
- Причина 3: Механическое повреждение
- Вопросы и ответы: 26
Инициализацию в идеале нужно проводить раз в жизни накопителя — когда пользователь его приобрёл и установил в свой компьютер, но, увы, не всегда такое возможно. В материале, изложенном далее, мы рассмотрим, почему не инициализируется жёсткий диск и что с этим делать.
Инициализация жёсткого диска
Сама процедура инициализации HDD продиктована необходимостью настройки используемого накопителя под конкретного юзера и то, как он будет использовать устройство. Ситуация, когда пользователь сталкивается с невозможностью проведения операции, не может быть следствием нормального функционирования ПК. Вероятно, произошёл сбой системы, заражение вредоносным программным обеспечением или же имеет место механическое повреждение. Следует рассмотреть каждую причину отдельно и последовательно.
Читайте также: Как инициализировать жёсткий диск
Причина 1: Критический программный сбой
Работающий накопитель постоянно производит чередующие друг друга операции чтения и записи, поэтому внезапное прерывание его функционирования в моменты нагрузки может привести если и не к аппаратному сбою, то к программному. Чаще всего такое происходит из-за некорректного выключения компьютера или скачка напряжения, после чего винчестер, который ранее был инициализированным, перестаёт быть таковым, выдавая ошибку при повторной процедуре инициализации.

Не хорошо, но и не смертельно, если это не системный диск, хотя даже в таком случае можно реанимировать накопитель, запустив ОС с флешки или на другом компьютере.
Читайте также: Запускаем Windows с флешки
Итак, в деле борьбы с программным сбоем нам потребуется специальный софт или же немного знаний о том, как пользоваться системными инструментами Виндовс.
Вариант 1: EaseUS Partition Master
Разработчики программы EaseUS Partition Master, позиционируют её как крайне простой и удобный инструмент для управления накопителями, в том числе осуществления операций форматирования и починки системных ошибок дисков. Для того чтобы выполнить восстановление с помощью программы, руководствуйтесь следующим алгоритмом:
Скачать EaseUS Partition Master
- Кликните по диску, что не инициализируется, правой кнопкой мыши, а затем нажмите на «Rebuild MBR».
- Укажите вашу операционную систему в выпадающем списке и подтвердите действие.
- Нажмите на кнопку «Execute 1 Operation», чтобы запустить реконструкцию.
- Щёлкните правой кнопкой мыши по разделу накопителя, если таковой виден программе, и выберите «Check File System».
- Поставьте галочку в строке «Try to fix errors if found», чтобы программа смогла сразу же устранять найденные ошибки, и нажмите «Start».
- Подождите, пока EaseUS Partition Master не проверит диск.
- Когда появится кнопка «Finish», это значит, что проверка завершена. Щёлкните на неё.
- Заключающим шагом после произведения вышеописанных действий или отсутствия возможности их совершить станет восстановление диска средствами программы. Выделите нужный накопитель и нажмите по «Partition Recovery».
- Вновь выберите нужный раздел, а лучше весь накопитель, и кликните по «Scan».
- Если программа обнаружит потерянный, удалённый или повреждённый раздел, то станет активна кнопка «Proceed». Выделите разделы, которые нужно восстановить, и кликните на неё.
- Щёлкните по «Recover Now».
- Подтвердите постановку операции по восстановлении одного или нескольких реестров, нажав «Apply».
- В зависимости от количества найденных и отправленных вами на исправление разделов будет создано столько операций, сколько нужно. Используйте кнопку «Execute (кол-во операций) Operation», чтобы запустить восстановления разделов.



Примечание: учтите, что такая операция подойдёт лишь для диска со стилем разделов «MBR». Соответственно, если он у вас с GPT, такая функция даже не будет доступна, поэтому первые три пункта вы можете пропустить.



Программа плохо понимает русский язык, поэтому не пугайтесь, когда вместо кириллических имён папок отобразятся нечитаемые символы.







Приготовьтесь к очень долгим процедурам, если у вас большой и заполненный файлами диск.
Вариант 2: Командная строка
Не стоит сбрасывать со счетов старую добрую «Командную строку» — эта системная утилита порой способна творить чудеса, в том числе и помочь с инициализацией жёсткого диска. Для этого:
- Запустите приложение «Командная строка» от имени администратора, чтобы иметь все полномочия на изменение системных параметров.
- Введите команду
diskpart, что инициирует переход в режим работы с дисками. - Следом впишите команду
list disk, чтобы вывести видимые для системы накопители. - Выберите HDD для инициализации с помощью
select disk 1, где 1 — его номер, определить который можно самостоятельно, исходя из объёма. - Введите команду
clean, чтобы очистить данные о его конфигурации. - Наберите
create partition primary, чтобы форматировать диск. - Выберите вновь созданный раздел, напечатав
select partition 1. - Пометьте раздел, как активный, набрав
active. - Отформатируйте раздел через
format fs=ntfs, чтобы новый раздел принял файловую систему NTFS. - Для назначения точки подключения к устройству напишите
assign. - Завершите работу с утилитой, введя
exit.


Будьте внимательны при вводе команд, чтобы ненароком ввести что-то не то и окончательно не испортить диск. Кроме того, помните, что после каждой команды необходимо прожимать клавишу «Enter».
Таким образом, и через Командную строку можно совершить инициализацию HDD, если не удалось это сделать через стандартный способ. Но имейте в виду, что если на нём хранились данные, форматирование уничтожит их. В результате диск должен быть восстановлен или хотя бы доступен для повторной инициализации системными методами. Если такого не произошло, значит, сбой имеет аппаратный характер или же на устройстве нашёл своё пристанище крайне опасный вирус, который напрочь блокирует его работу.
Причина 2: Вирусное заражение
Итак, если после программных средств устройство всё ещё отказывается инициализироваться, самое время заподозрить в беде оказавшийся на нём вирус. Особенно грустно, если это системный диск, но даже в таком случае есть решение – использование антивирусных утилит, что могут загружаться вместо операционной системы, одной из которых является Dr.Web LiveDisk.

Антивирусные программы подобного рода можно применять вне вашей ОС, пока диски не загрузились, а вирус не понял, что ему пора спрятаться или навредить накопителю ещё больше. Для правильного запуска лечащей утилиты совершите следующие действия:
Скачать Dr.Web LiveDisk с официального сайта
- Используя ссылку выше, перейдите на сайт разработчика и выберите «Скачать для записи на DVD» или «Скачать для записи на USB» в зависимости от того, на что вы желаете записать аварийный диск. Мы будем рассматривать пример записи на флешку.
- Вставьте устройство, на которое будет записана утилита. Запустите исполняемый файл, укажите нужный накопитель, по необходимости использовав опцию «Форматировать накопитель перед созданием Dr.Web LiveDisk», а затем «Создать Dr.Web LiveDisk».
- Дождитесь уведомления о том, что аварийный диск создан, и подтвердите «Выход».
- Выключите компьютер, после чего войдите в BIOS и перенастройте его запуск, чтобы он загружал данные с только что созданного «Dr.Web LiveDisk». Развёрнуто о том, как сделать это читайте в нашей отдельной статье.
Подробнее: Настраиваем BIOS для загрузки с флешки
- Стрелочками выберите «Dr.Web LiveDisk» на загрузочном экране и нажмите клавишу «Enter».
- Непосредственно при загрузке у вас должен открыться «Dr.Web CureIt!», но если этого не произошло или вы случайно его закрыли, откройте Dr.Web CureIt, кликнув по ярлыку на рабочем столе аварийного загрузчика.
- Воспользуйтесь лечащей утилитой так, как бы использовали её обычно на компьютере.
- После завершения поиска и удаления вирусов сперва кликните по местной кнопке «Пуск», стилизованной под зелёного паука, потом — по «Выключить».
- Перенастройте BIOS сразу же, чтобы запустить операционную систему в штатном режиме или нажмите «Загрузиться с первого жёсткого диска» при появлении загрузочного экрана утилиты Dr.Web.







Произведя проверку в таком режиме, вы сможете очистить HDD от вирусов, которые мешают нормальному функционированию системы и инициализации её компонентов. После этого можно ещё раз попробовать инициализировать проблемный накопитель или попытаться восстановить его. Но если вирусы не были найдены или же инициализация по-прежнему не осуществляется, можно констатировать лишь аппаратное повреждение.
Причина 3: Механическое повреждение
Скачки напряжения, некорректные выключения, экстремальные температуры и даже вибрации – всё это можно навредить жёсткому диску, причём так, что тот окажется повреждённым прямо в системном блоке, повезёт, если со всей накопившейся информацией.

При этом степень повреждения может быть разной: от того, чтобы давать пользователю пользоваться накопителем, лишь тормозя процесс получения доступа к данным, до того, что диск виден для системы, но невозможен для инициализации. Проверка HDD в таком случае осуществляется с помощью специального софта, диагностирующего повреждения, такого как CrystalDiskInfo или HDD Health. Дополнительные сведения об этих и других программах, выполняющих диагностику, вы найдете в нашей в отдельной статье.
Подробнее: Программы для проверки жесткого диска
Следующим шагом необходимо применить специальную утилиту HDD Regenerator, которая может быть полезна в сложившейся ситуации. Применение HDD Regenerator и то, как ей воспользоваться для восстановления HDD, развёрнуто описано в материале по ссылке ниже.
Подробнее: Восстановление жесткого диска
Если же предложенные программы оказались бессильны, остаётся только пойти в сервисный центр, где вам помогут восстановить накопитель или, по крайней мере, информацию с него. На этом мы завершаем статью, в которой были рассмотрены все доступные способы исправления неполадки, связанной с инициализацией винчестера.
Наша группа в TelegramПолезные советы и помощь
Readers help support Windows Report. We may get a commission if you buy through our links.
Read our disclosure page to find out how can you help Windows Report sustain the editorial team. Read more
The Virtual Disk Service error: The service failed to initialize problem has been reported by some of our readers while partitioning a hard drive using the Diskpart utility.
If you are experiencing similar issues, and don’t seem to know how to get past this error message, don’t worry because this article covers the fixes to apply.
What causes the Virtual Disk Service error?
There can be several reasons behind the Virtual Disk Service error, but mainly, that is triggered by the service itself. Here are some other probable causes:
- Corrupt Virtual Disk Service key – The Registry key for the Virtual Disk Service’s security descriptor is corrupt. That happens when you installed or uninstalled a third-party storage program.
- Malware infection – This error can also manifest due to malware or virus infections which may cause the virtual disk service dynamic-link library (DLL) to become damaged or missing.
- Permission issues – The storage device cannot be managed because you lack the necessary permissions.
- Incompatibility issues – If the storage device is incompatible with the Virtual Disk Service, the service may fail to initialize.
Now that you know some of the potential reasons behind this error, you can explore the steps provided in this article to fix it.
How can I fix the Virtual Disk Service error?
Before engaging in any advanced troubleshooting or settings tweaks, ensure that you perform the following preparatory checks:
- Restart your PC.
- Install all the latest Windows updates.
- Check to make sure that you are not blocked by the firewall.
- Make sure your computer has an accessible administrator account.
Having confirmed the above checks, and if you still require further assistance, you can explore the solutions provided below.
1. Manually start the Virtual Disk Service
- Press the Windows key, type services in the Search box, and click on the Windows Services icon from the results to launch it.
- Scroll down to Virtual Disk service and double-click on it.
- Expand the Startup type drop-down menu and select Manual.
- Then, click on the Start button to start Virtual Disk Service.
The Virtual Disk Service often starts up automatically on a Windows computer. However, it may fail to start or initialize at times, therefore, you’ll need to start it manually from the Windows services.
2. Check Registry permission for Application Packages
- Click on the Start menu icon and type registry in the Search box, and click on the Registry Editor.
- Click on Yes if prompted by UAC.
- Type the following path in the text field and press Enter:
HKLM\SYSTEM\CurrentControlSet\Services\vds - Right-click on the VDS folder and click on the Permissions option.
- Select each user name and make sure all have Read permission or Special permissions.
If the permission is missing, you need to add your account and grant the necessary permissions. That way, you can be sure the issue won’t arise when you run the command.
- Sony mulls PS5 price increase in the US as Trump’s tariffs bite
- Microsoft is slashing 3% of its employees in another round of layoffs
- May 2025 Patch Tuesday finally brings Recall & other AI features to Copilot+ PCs
- Mozilla Firefox 138.0.3 update rolls out with some known bug fixes
3. Run the SFC scan
- Press the Windows key and type cmd in the Search box. Launch Command Prompt as admin.
- In the CMD window, type the following command in the text field and press Enter:
sfc /scannow - The scanning process may take up to 15 minutes, so wait till the verification reaches 100%.
After the SFC scan, if the problem persists, you can run the DISM scan which is capable of repairing system images and files.
4. Run the DISM Scan
- Run the Command Prompt with administrative privileges again.
- Type the following, and press Enter after each command:
DISM /Online /Cleanup-Image /RestoreHealth - Restart your PC.
Running the SFC, and DISM commands helps to rule out the possibility of system file corruption.
If CMD is not working in Windows 11, here is an easy fix to apply.
And that’s it on how to fix the virtual service error. If the VDS error persists, you can use other efficient disk management software suggested in this article.
If you have any other questions or comments concerning Virtual disk service error: the service failed to initialize, please leave them in the comments section below.
Vladimir Popescu
Being an artist his entire life while also playing handball at a professional level, Vladimir has also developed a passion for all things computer-related.
With an innate fascination for research and analysis, and realizing many other people share his passion for this subject, he delved into writing Windows-related articles, so other people can also benefit from the acquired information.
When not writing kick-ass articles, Vladimir likes to spend his time doing Crossfit and creating art.
1 Ответ
Здравствуйте, Владимир! Нужно попробовать обновить драйвера для вашего ноутбука. Обычно Windows 10 делает это самостоятельно, но видимо «что-то пошло не так». Попробуйте установить официальные драйвера от Dell, используя фирменную программу SupportAssist.
Напишите в комментариях, получилось ли у вас решить проблему.
Это будет полезно для вас:
ответил
26 мая 2018
Эксперт Михаил
(19,197 баллов)
Спасибо! именно это я и сделал, но УВЫ SupportAssist проверил все мое железо, но проблема осталась. Тесты показали что железо работает исправно. Однако по-прежнему Windows предлагает отформатировать SD карту, а потом пишет форматирование на может завершено…. Хотя карта читается через переходник SD/USB (пришлось сбегать на радиорынок и приобрести). Но как говорится дело принципа, хочется разобраться до конца. На просторах сети этот вопрос возникает не только у меня. На сайте DELL скачал драйвер картридера установил «вручную» но проблема осталась. Вчера написал в поддержку Microsoft, пока молчат, если есть у сообщества еще рецепты прошу сообщить!
Если такая проблема только со встроенным кардридером, а проблема не только у вас — остается только ждать решения от Dell или Microsoft. Вряд ли получится сделать что-то еще.
Новые статьи:





