Все способы:
- Несколько способов открыть «Диспетчер устройств» в Windows XP
- Способ 1: С помощью «Панели управления»
- Способ 2: С помощью окна «Выполнить»
- Способ 3: С помощью средств администрирования
- Вопросы и ответы: 2
«Диспетчер устройств» – это компонент операционной системы, с помощью которого осуществляется управление подключенным оборудованием. Здесь можно посмотреть, что именно подключено, какое оборудование работает правильно, а какое нет. Очень часто в инструкциях встречается фраза «откройте Диспетчер устройств». Однако не все пользователи знают, как это сделать. И сегодня мы рассмотрим несколько способов, как это можно сделать в операционной системе Windows XP.
Несколько способов открыть «Диспетчер устройств» в Windows XP
В Windows XP имеется возможность вызвать Диспетчер несколькими способами. Сейчас мы подробно рассмотрим каждый из них, а вам остается решить, какой более удобный.
Способ 1: С помощью «Панели управления»
Самый простой и самый долгий путь, чтобы открыть Диспетчер – это воспользоваться «Панелью управления», поскольку именно с нее начинается настройка системы.
- Для того, чтобы открыть «Панель управления», заходим в меню «Пуск» (кликая по соответствующей кнопке в панели задач) и выбираем команду «Панель управления».
- Далее выбираем категорию «Производительность и обслуживание», кликнув по ней левой кнопкой мыши.
- В разделе «Выберите задание…» переходим к просмотру сведений о системе, для этого кликаем по пункту «Просмотр информации об этом компьютере».
- В окне «Свойства системы» переходим на вкладку «Оборудование» и нажимаем кнопку «Диспетчер устройств».



В случае, если вы используете классический вид панели управления, необходимо найти апплет «Система» и кликнуть по иконке два раза левой кнопкой мыши.

Для быстрого перехода к окну «Свойства системы» можно воспользоваться и другим способом. Для этого необходимо кликнуть правой кнопкой мыши по ярлыку «Мой компьютер» и выбрать пункт «Свойства».

Способ 2: С помощью окна «Выполнить»
Самый быстрый способ перейти в «Диспетчер устройств», это воспользоваться соответствующей командой.
- Для этого необходимо открыть окно «Выполнить». Сделать это можно двумя путями – либо нажать сочетание клавиш Win + R, либо в меню «Пуск» выбрать команду «Выполнить».
- Теперь вводим команду:
mmc devmgmt.mscи нажимаем «ОК» или Enter.

Способ 3: С помощью средств администрирования
Еще одна возможность получить доступ к «Диспетчеру устройств», это воспользоваться средствами администрирования.
- Для этого заходим в меню «Пуск» и кликаем правой кнопкой мыши по ярлыку «Мой компьютер», в контекстном меню выбираем пункт «Управление».
- Теперь в дереве кликаем по ветке «Диспетчер устройств».


Заключение
Итак, мы рассмотрели три варианта запуска Диспетчера. Теперь, если вы встретите в какой-либо инструкции фразу «откройте Диспетчер устройств», то уже будите знать, как это сделать.
Наша группа в TelegramПолезные советы и помощь
Изучая различные инструкции по решению тех или иных проблем, связанных с устройствами Windows, часто можно увидеть необходимость «открыть диспетчер устройств», но не всегда есть информация, как это сделать. Также инструкция может просто не подходить под вашу версию операционной системы. Иногда стандартные способы не позволяют зайти в нужный раздел, поэтому проблемы остаются нерешенными. На самом же деле существует множество способов открыть диспетчер устройств. Ниже расскажем о каждом из них подробно.
Как открыть диспетчер устройств?
Запуск диспетчера устройств дает возможность проконтролировать работу всех компонентов ПК в системе, наличие драйверов и обновлений для них. Это полезный инструмент, который обязательно следует использовать во время поиска проблем с ОС или их решения. Любой из представленных ниже способов открывает один и тот же диспетчер задач. Кто-то применяет самые простые и классические способы запуска, кто-то вынужден использовать командную строку. Здесь можно выбрать для себя самый подходящий вариант запуска диспетчера.
Вариант 1: через Пуск Windows 10
Меню «Пуск» всегда было отличительной чертой операционной системы Windows. После того, как вышли первые версии Windows 10, многие пользователи начали жаловаться относительно того, что это полезное меню было выпилено из системы. Разработчик пытался заменить его другими меню и инструментами, но в результате ничего из этого не получилось, поэтому вскоре с обновлениями меню «Пуск» было возвращено на свое место.
Инструкция, как открыть диспетчер устройств:
- Нажать правой кнопкой мыши по Пуску.
- Выбрать параметр «Диспетчер устройств».
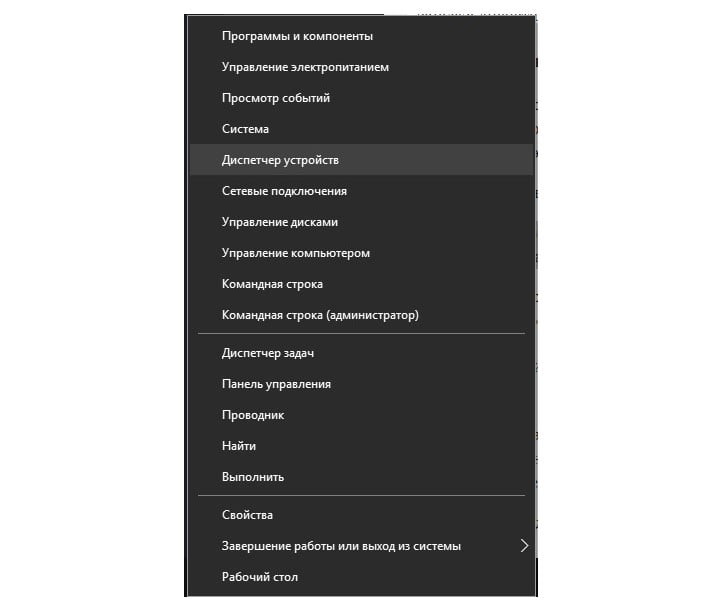
Это довольно простой способ и его может использовать любой пользователь, но не всегда удобно искать папку «Служебные» среди огромного количества приложений. Кто-то устанавливает офисный пакет и несколько дополнительных программ, но многие также устанавливает более 30-ти программ и компонентов для них.
Вариант 2: из свойств «Моего компьютера»
Традиционным способом запуска диспетчера устройств является иконка моего компьютера на рабочем столе. Наверняка, каждый знает о том, где находится ярлык «Мой компьютер» и зачем нужна эта папка на рабочем столе. Если на рабочем столе нет «Мой компьютер» или же выведен ярлык этой директории, то его можно добавить через контекстное меню. Кликните правой кнопкой мыши по пустому месту рабочего стола и пройдите по пути: Персонализация-Темы-Параметры значков рабочего стола-установить галочку рядом с «Компьютер». После этого на рабочем столе появится иконка «Мой компьютер», которая и поможет запустить диспетчер устройств.
Чтобы открыть диспетчер, выполните следующие действия:
- Кликнуть правой кнопкой мыши по «Мой компьютер».
- Выбрать «Свойства».
- В левой колонке будет пункт «Диспетчер устройств».
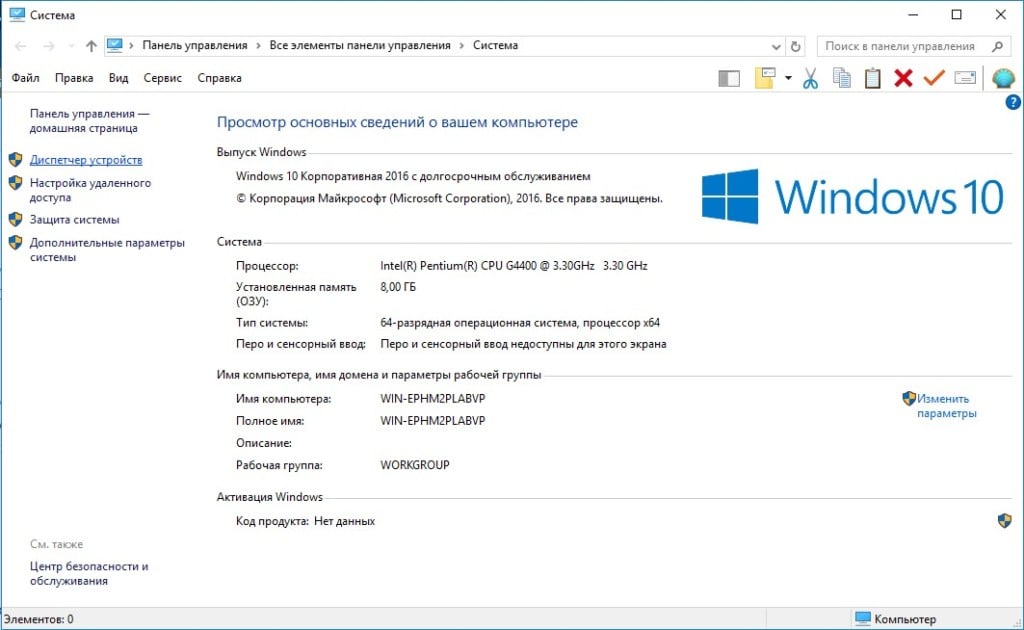
Это очень простой и быстрый способ запустить диспетчер устройств, но для таких манипуляций нужна мышка. Часто именно мышка является проблемным девайсом, ошибку которой и нужно исправить. Поэтому не всегда такой способ будет самым оптимальным, хотя в большинстве случаев именно его используют пользователи.
Вариант 3: при помощи Поиска
После того, как на рынке появилась Windows 10, пользователи сразу же оценили то, насколько хорошо здесь работает поиск. Рядом с кнопкой «Пуск» есть иконка системного поиска Windows 10, на нее и нужно кликнуть. Откроется меню поиска со строкой, в которую следует указывать все то, что пользователь пытается найти. Указав в поисковой строке запрос «диспетчер устройств», можно будет без проблем его открыть, система сразу же выведет на экран нужный результат поиска. Те, кто привык пользоваться системным поиском, используют именно такой способ запуска диспетчера устройств Windows 10.
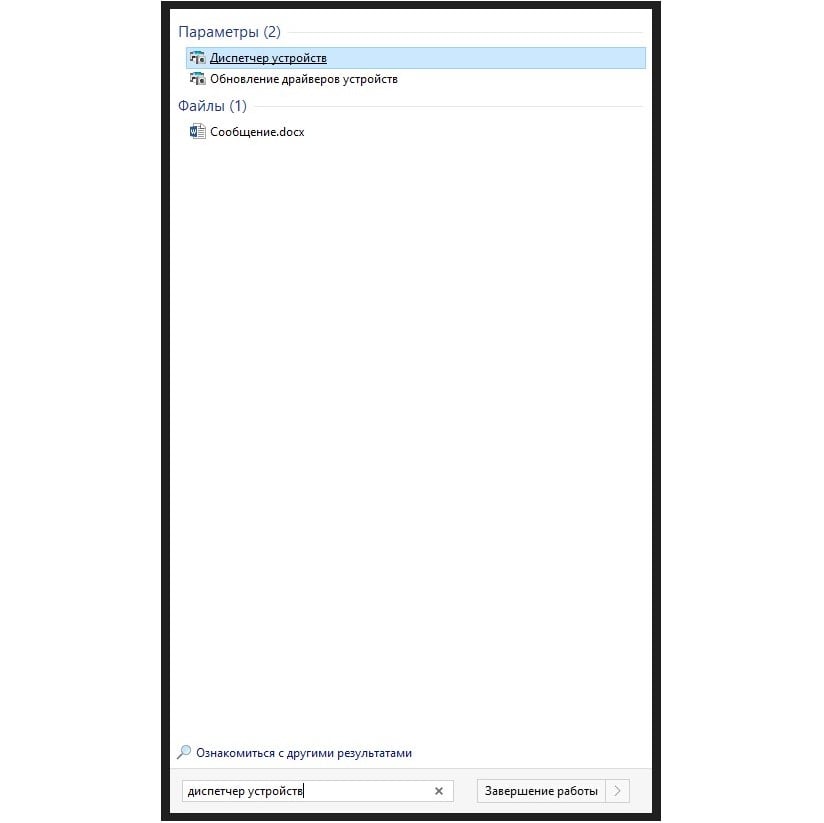
Вариант 4: через «Выполнить»
Диалоговое окно «Выполнить» — очень многофункциональный инструмент, он позволяет запускать любые компоненты Windows. Как правило, такой способ запуска диспетчера пользуется спросом среди опытных пользователей. Ничего сложного в нем нет, но необходимо знать команды, которые можно вводить в диалоговом окне.
Для того, чтобы открыть диспетчер устройств через диалоговое окно «Выполнить», необходимо выполнить следующие действия:
- Открыть диалоговое окно «Выполнить», нажатием клавиш Win + R.
- Указать команду – devmgmt.msc и нажать кнопку Enter.
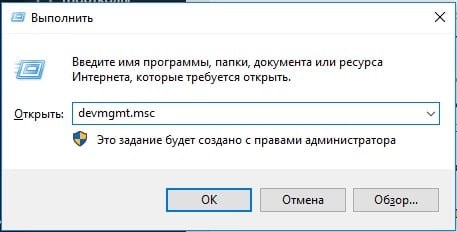
После этого будет открыто окно диспетчера устройств, в нем уже можно выполнять любые действия. Команды сохраняются в диалоговом окне «Выполнить», при дальнейших попытках запуска не обязательно вводить команды руками, можно выбрать их из выпадающего списка, это существенно ускоряет запуск диспетчера устройств.
Вариант 5: из утилиты «Управление компьютером»
В системе Windows есть встроенная утилита «Управление компьютером». Как правило, данный раздел запускают опытные пользователи ПК, которые давно изучили свою ОС. Это многофункциональный системный инструмент, который позволяет настраивать компьютер и запускать другие компоненты системы. Среди прочего здесь есть диспетчер устройств, который можно запустить. Чтобы сделать это, необходимо выполнить следующие действия:
- Открыть утилиту «Управление компьютером». Для этого можно кликнуть правой кнопкой мыши по меню «Пуск» и выбрать «Управление компьютером» в контекстном меню. Можно также открыть диалоговое окно «Выполнить» клавишами Win + R, после чего ввести команду compmgmt.msc и нажать Enter.
- В левой колонке есть подкатегория «Служебные программы», развернув ее вы сможете открыть диспетчер устройств.
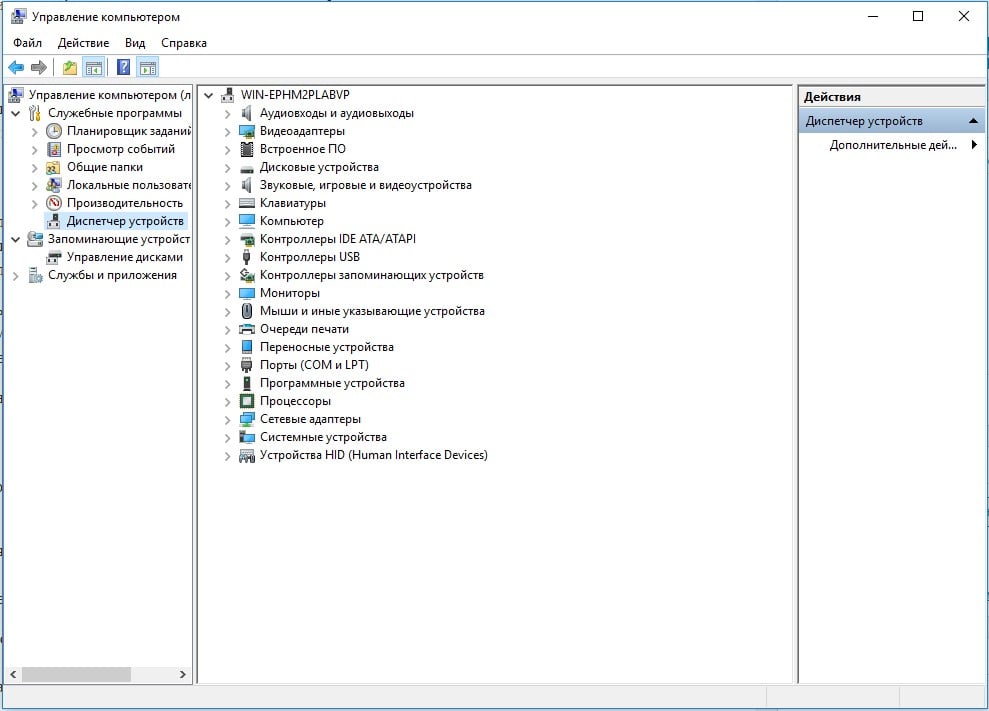
Это не самый популярный способ запуска диспетчера устройств Windows, но он также используется, и опытные пользователи часто применяют его.
Вариант 6: посредством командной строки
Командная строка Windows является очень важным инструментом, который позволяет менять любые настройки. Чтобы запустить «Диспетчер устройств» через командную строку, необходимо проделать такие шаги:
- Открыть командную строку. Это можно сделать, вводя запрос «командная строка» в системном поиске, или же открыть диалоговое окно «Выполнить» и ввести команду cmd с последующим нажатием кнопки Enter.
- В открывшейся командной строке нужно указать devmgmt.msc, после чего нажать кнопку Enter.
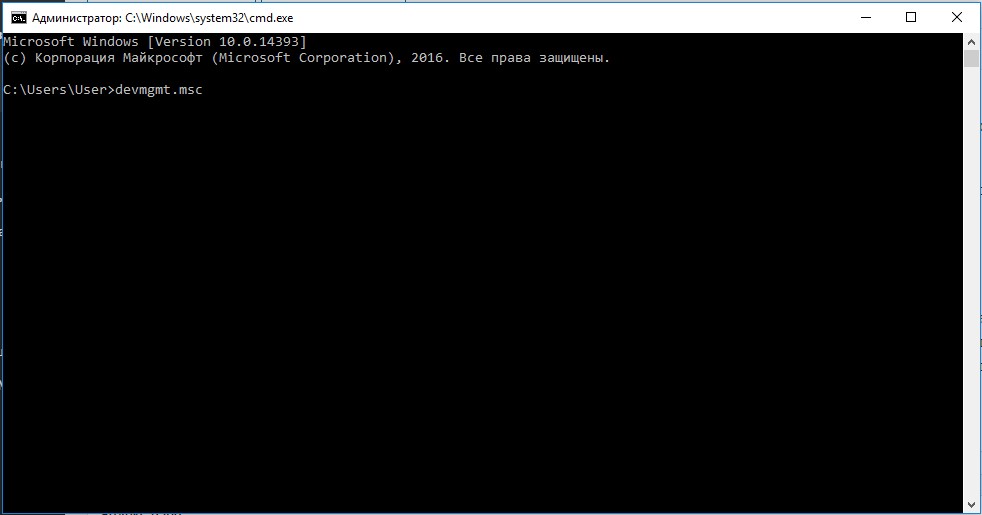
Необходимо помнить о том, что для изменений параметров в «Диспетчере устройств» пользователь должен иметь права администратора. Если таких привилегий не будет, то после запуска диспетчера на экране появится сообщение о том, что «Вы вошли с правами обычного пользователя. Вы можете просматривать параметры устройства в диспетчере устройств, но для внесения изменений необходимо войти в систему с правами администратора». Если необходимо выполнить те или иные изменения, удалить устройства, настроить или обновить драйвера, то следует получить права администратора.
<index>
Вся информация об оборудовании, входящем в состав компьютера, доступна в одном системном приложении, которое служит для управления всеми комплектующими ПК и для контроля их состояния. Ниже изложено руководство с описанием всех методов, как открыть диспетчер устройств в Windows XP.

Содержание
Краткое описание программы
Это приложение, по умолчанию уже встроенное в Windows ХР, является центральным пунктом управления оборудованием компьютера. Как видно из рисунка, приведенного выше, интерфейс утилиты для удобства пользователя выполнен в виде обычного перечня комплектующих ПК. Перечень классифицирован по разделам, вход в которые осуществляется простым кликом по знаку «+».
Кроме наименования устройства, в этом диспетчере доступны и все сведения об основных технических характеристиках оборудования, а также осуществление контроля их функционирования.
Через эту утилиту производится выявление неполадок в работе устройств, установка и апгрейд их драйверов, отключение и активация любого комплектующего элемента ПК.
Способы открытия утилиты
В Windows ХР программу можно запустить несколькими различными методами.
1 способ: С использованием панели управления операционной системы
Необходимо выполнить следующие действия:
- Кликнуть «Пуск»;
- Далее открываем «Панель управления»;
- Затем необходимо перейти во вкладку «Система»;
- В отобразившемся меню войти в закладку «Оборудование»;
- Кликнуть «Диспетчер устройств»;
- Готово! На мониторе появится необходимое окошко программы.
2 способ: Через «Мой компьютер»
Требуется осуществить несколько последовательных шагов:
- Вызвать контекстное меню от иконки «Мой компьютер»;
- После этого щелкнуть по строчке «Свойства»;
- Кликнуть «Пуск»;
- Далее осуществить действия, описанные в пунктах 4–6 из первой инструкции, приведенной выше.
3 способ: С применением специальной команды
Эта методика подойдет не только для Windows ХР, но и для остальных модификаций «Виндовс».
Алгоритм выполнения этапов действий состоит из следующих шагов:
- Удерживая клавишу «Win», щелкнуть по «R»;
- Затем в отобразившемся меню в пустое поле «Открыть» ввести «devmgmt.msc»;
- Кликнуть «Ok»;
- Все! Перед пользователем сразу появится окно с перечнем устройств ПК.

Основные приемы работы в «Диспетчере устройств»
Под наименованием ПК содержится полный перечень оборудования, рассортированного по его типам. Если быстро дважды кликнуть по любому из интересующих устройств, то откроется меню его свойств. Также можно посмотреть это окошко вызвав контекстное меню от любого устройства и щелкнув по строчке «Свойства».
Для выявления проблем в функционировании оборудования необходимо обратить внимание на особые отметки, расположенные рядом с устройствами, например, значки: «?», «!» или «красный крест». Они всегда свидетельствуют о возникших сложностях при работе конкретного комплектующего элемента компьютера.
Как обновить или установить программное обеспечение оборудования?
Процедура очень проста и требует только вызова контекстного меню от целевого устройства и клика на «Обновить драйверы…». Далее нужно только показать месторасположение ПО в компьютере.
Для переустановки драйвера действия аналогичны, но в контекстном меню надо сначала нажать на «Удалить». Затем войти во вкладку «Действие» и кликнуть «Обновить конфигурацию оборудования».

Отключение оборудования
Часто, с целью экономии заряда аккумулятора, владельцы ноутбуков и нетбуков временно деактивируют ненужные устройства.
Для этого требуется выполнить следующие несколько действий:
- Вызвать контекстное меню от ненужного оборудования;
- Кликнуть «Отключить»;
- Когда вновь понадобится активировать устройство, то в контекстном меню просто надо щелкнуть на «Задействовать».
</index>
Похожие статьи
Почему не получается войти в диспетчер устройств в Windows 7: решение проблемыДиспетчер устройств для ОС Windows XPКак правильно установить драйвера устройств на Windows 7Как обновить драйвера устройств на OS Windows XP?

«Диспетчер устройств» – это компонент операционной системы, с помощью которого осуществляется управление подключенным оборудованием. Здесь можно посмотреть, что именно подключено, какое оборудование работает правильно, а какое нет. Очень часто в инструкциях встречается фраза «откройте Диспетчер устройств». Однако не все пользователи знают, как это сделать. И сегодня мы рассмотрим несколько способов, как это можно сделать в операционной системе Windows XP.
Несколько способов открыть «Диспетчер устройств» в Windows XP
В Windows XP имеется возможность вызвать Диспетчер несколькими способами. Сейчас мы подробно рассмотрим каждый из них, а вам остается решить, какой более удобный.
Способ 1: С помощью «Панели управления»
Самый простой и самый долгий путь, чтобы открыть Диспетчер – это воспользоваться «Панелью управления», поскольку именно с нее начинается настройка системы.
- Для того, чтобы открыть «Панель управления», заходим в меню «Пуск» (кликая по соответствующей кнопке в панели задач) и выбираем команду «Панель управления».
- Далее выбираем категорию «Производительность и обслуживание», кликнув по ней левой кнопкой мыши.
- В разделе «Выберите задание…» переходим к просмотру сведений о системе, для этого кликаем по пункту «Просмотр информации об этом компьютере».
В случае, если вы используете классический вид панели управления, необходимо найти апплет «Система» и кликнуть по иконке два раза левой кнопкой мыши.
В окне «Свойства системы» переходим на вкладку «Оборудование» и нажимаем кнопку «Диспетчер устройств».</li>
Для быстрого перехода к окну «Свойства системы» можно воспользоваться и другим способом. Для этого необходимо кликнуть правой кнопкой мыши по ярлыку «Мой компьютер» и выбрать пункт «Свойства».
</ol>
Способ 2: С помощью окна «Выполнить»
Самый быстрый способ перейти в «Диспетчер устройств», это воспользоваться соответствующей командой.
- Для этого необходимо открыть окно «Выполнить». Сделать это можно двумя путями – либо нажать сочетание клавиш Win + R, либо в меню «Пуск» выбрать команду «Выполнить».
- Теперь вводим команду:
mmc devmgmt.mscи нажимаем «ОК» или Enter.
Способ 3: С помощью средств администрирования
Еще одна возможность получить доступ к «Диспетчеру устройств», это воспользоваться средствами администрирования.
- Для этого заходим в меню «Пуск» и кликаем правой кнопкой мыши по ярлыку «Мой компьютер», в контекстном меню выбираем пункт «Управление».
- Теперь в дереве кликаем по ветке «Диспетчер устройств».
Заключение
Итак, мы рассмотрели три варианта запуска Диспетчера. Теперь, если вы встретите в какой-либо инструкции фразу «откройте Диспетчер устройств», то уже будите знать, как это сделать. Мы рады, что смогли помочь Вам в решении проблемы.Опишите, что у вас не получилось. Наши специалисты постараются ответить максимально быстро.
Помогла ли вам эта статья?
Бывает, возникает необходимость открыть диспетчер устройств. Например, чтобы посмотреть — все ли устройства установлены правильно и для всех ли устройств установлены драйвера. Также, потребность в диспетчере устройств может возникнуть при необходимости установить или переустановить драйвера для какого-либо устройства.
Поскольку вызов диспетчера устройств не требует каких-либо сложных действий, то в этой инструкции я расскажу о том, как открыть диспетчер устройств в Windows XP, Windows Vista и Windows 7.
Как открыть диспетчер устройств в Windows 7 и vista
Для того, чтобы добраться до диспетчера устройств в «Семёрке» нужно зайти в меню «Пуск» —>»Панель управления» —>»Оборудование и звук» …
….и щелкнуть левой кнопкой мышки по пункту «Диспетчер устройств«. И всё.
Читайте так же: Как узнать характеристики своего компьютера в Windows XP, Vista или 7?
Как открыть Диспетчер устройств в Windows XP
Нажимайте кнопку «Пуск«—>»Панель управления» —>»Система» (если в Панели задач у Вас нет таких пунктов — нажмите справа вверху на надпись «Переключится к классическому виду« )
Когда откроется окошко с заголовком «Система» — выберите закладочку (вверху) с заголовком «Оборудование» и нажмите на кнопку «Диспетчер устройств«.
Всё.
Вроде бы и просто, но думаю, что инструкция пригодится.
Используемые источники:
- https://windowstune.ru/winxp/tipsxp/kak-otkryt-dispetcher-ustrojstv-v-windows-xp.html
- https://lumpics.ru/how-to-open-device-manager-in-windows-xp/
- http://www.remnabor.net/kak-otkryt-dispetcher-ustrojstv-v-windows-xp-windows-vista-i-windows-7
Где находится диспетчер устройств на компьютере?

Картинка показывает расположение диспетчера устройств для Видноус 7. В любом случае диспетчер устройств следует искать через панель управления, на ранних версия виндоус он находится в пункте администрирование, насколько я помню. Так что заглянув в панель управления вашей системы, думаю вы без труда найдете диспетчер устройств.
автор вопроса выбрал этот ответ лучшим
дольф
10 лет назад
Для меня диспетчер устройств стал очень родным в последнее время. Почему-то мои сетевые адаптеры барахлят и методом тыка, я нашла диспетчер устройств. Сброс адаптеров мне не помог, а диспетчер устройств очень интересная штука. там можно обновлять драйвера и многое узнать об устройстве компьютера
Нажимаете на панели задач «Пуск», выпадает справа окошко «Компьютер», нажимаете правую кнопку мыши , появляется «Свойства». нажали на «Свойства» и попали по адресу, там, где есть все о Вашем ноутбуке. Диспетчер задач ищите слева. Также заодно можно проверить журнал обновления и дать задачу Виндоус проверить и диагностировать сети.
Pavwe
[14]
12 лет назад
Правой кнопкой мыши на «мой компьютер» (или «Пуск», правой кнопкой мыши «компьютер»), далее из раскрывающегося списка «свойства» и там диспетчер устройств.
DIMON
[21.5K]
12 лет назад
Начнем описывать со старой доброй «хрюши» т.е.Windows XP.В левом нижнем углу экрана находится кнопка «Пуск»(нажимаем ее)-откроется меню,где с правой стороны выбираем и нажимаем «Панель управления»-в открывшемся еще более широком меню ищем и выбираем «Система» -далее ищем и нажимаем в подменю(вкладки)»Оборудование» и далее из списка выбираем «Диспетчер устройств».
На Windows7 начало такое-же и уже после нажатия кнопки «Панель управления» в левом вверхнем углу находим и нажимаем заветный «Диспетчер устройств».
В Windows8(я ее поставил попользовался немного и снес-непонравилась)там как и вин7 только начало с вкладками позабыл.Извиняюсь.
Bulba
[24.3K]
12 лет назад
Для разных операционных систем поиск диспетчера устройств немного отличается, но принцып тот же. Раскажу на примере семёрки. Левой кнопкой мыши жмём на меню Пуск, в открывшемся окне выбираем Панель управления, далее Система и безопасность или Оборудование и звук. В первом случае диспетчер устройств в поле Система. Во втором в графе Устройства и принтеры.
elena-kh
[251K]
11 лет назад
Я всегда в диспетчер устройств перехожу следующим способом, операционные системы у меня везде разные. Итак, захожу в Мой компьютер. Нажимаю там на любом пустом поле правой кнопкой мышки и выбираю «Свойства». Там же вижу Диспетчер устройств. В XP диспетчер в отдельной вкладе. В семерке в правом поле в списке.
ZoRRo
[95.4K]
10 лет назад
Расскажу, как найти Диспетчер устройств в Windows XP:
- Заходим в «Пуск»
- Кликаем на «Панель Управления»;
- Нажимаем на иконку «Система»;
- Выбираем вкладку «Оборудование»;
- Вверху будет кнопка «Диспетчер устройств».
Посмотрите на фото — так выглядит окошко открытого «Диспетчера устройств» в WinXp.

Диспетчер устройств находится в вашем компьютере))) А если Вы желаете вызвать его тогда жмите флажок Windows (на «клаве» внизу, слева + R) и вводите devmgmt.msc
Знаете ответ?





