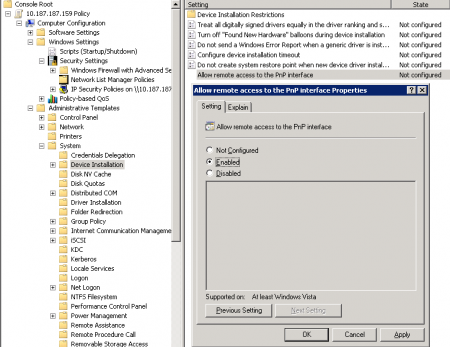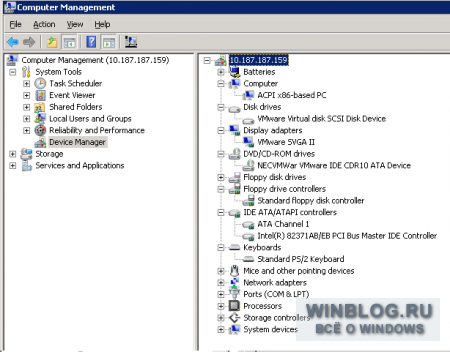Перейти к содержимому
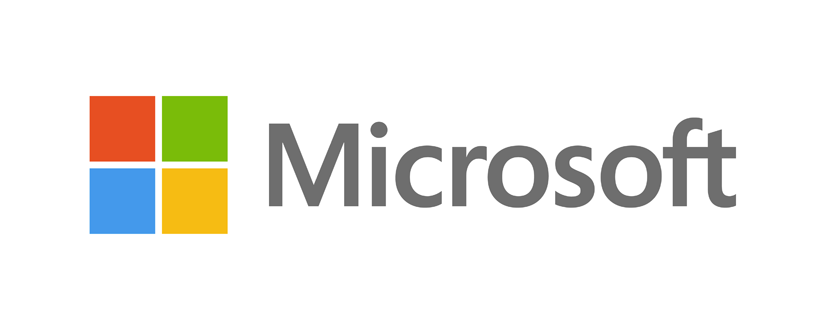
В некоторых случаях бывает удобно удаленно подключиться к Диспетчеру устройств сервера Hyper-V Server 2008 R2, чтобы посмотреть какая версия драйвера установлена и нет ли неопознанных устройств. Однако по умолчанию такая возможность отключена, и при попытке подключения мы получим отказ в доступе. Для включения этой возможности, необходимо внести изменения в объект групповой политики (GPO) сервера.
Если сервер входит в домен, изменения можно производить на уровне доменной политики. В случае рабочей группы необходимо изменять локальную групповую политику. Для этого на компьютере с установленной ОС не ниже Windows Vista/2008, запустите консоль mmc.exe и добавьте оснастку Редактор объектов групповой политики (Group Policy Object Editor):
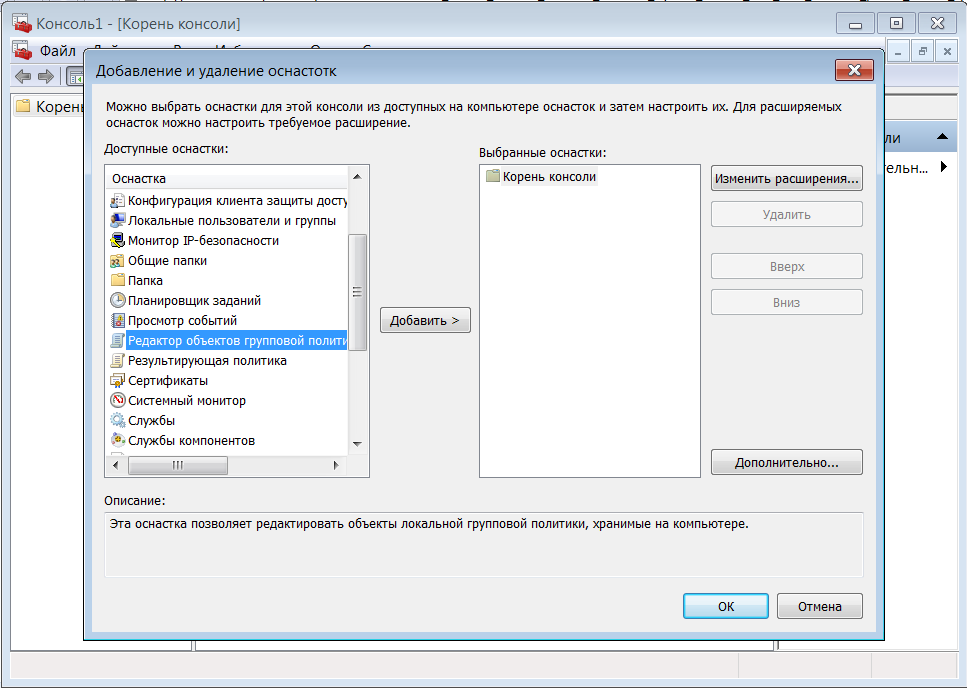
Укажите имя вашего Hyper-V сервера на котором надо включить удаленный доступ к Диспетчеру устройств:

Перейдите к объекту Конфигурация компьютера\Административные шаблоны\Система\Установка устройства (Computer configuration\Adminstrative Templates\System\Device Installation) и установите значение Включена (Enable) для параметра Разрешить удаленный доступ для устройств Plug and Play (Allow remote access to the PnP interface):
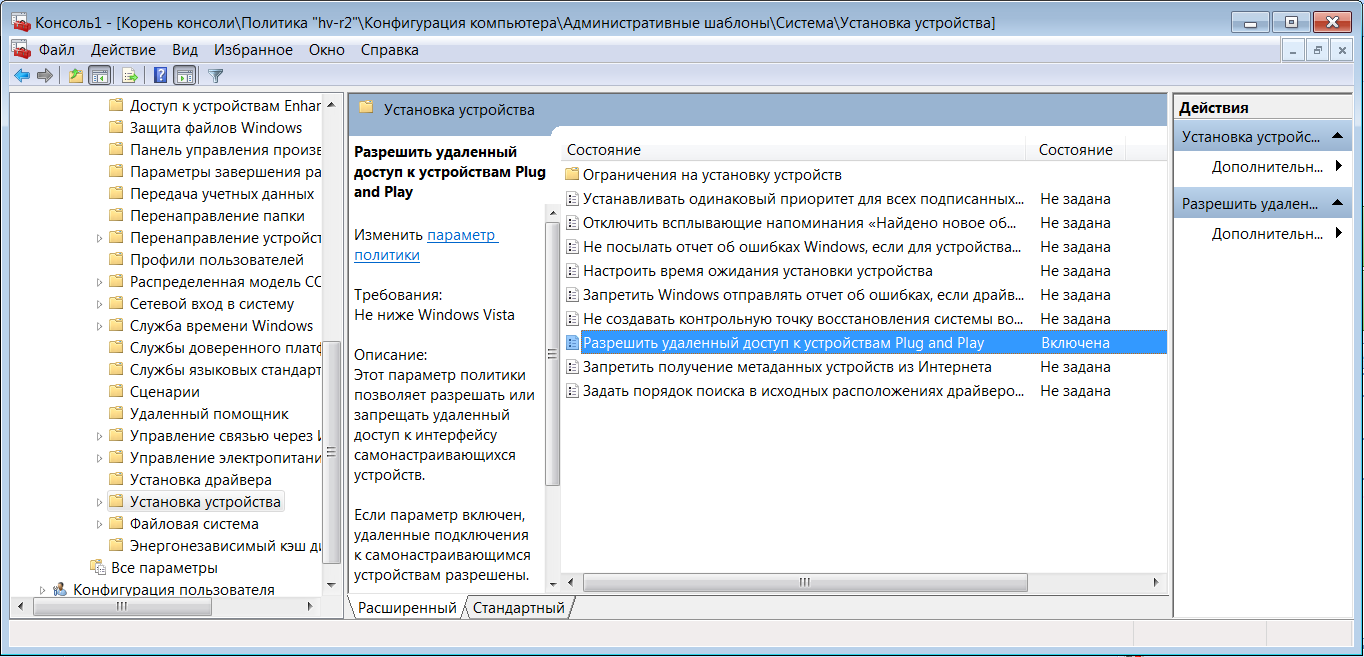
Для вступления параметра в силу перезагрузите сервер.
Заранее хочу отметить, что доступ к Диспетчеру устройств будет предоставлен в режиме чтения и, таким образом, не получится переустановить драйвер какого либо устройства на удаленной системе.
Пожалуйста, оцените статью:
|
|
|
Hyper-V Server 2008 R2 и доступ к Device Manager
Сегодня озадачился такой проблемой, как доступ к Device Manager`у Hyper-V сервера, установленного в режиме Core. Проблем с удаленным администрированием всего остального не было, а вот диспетчер устройств отказывался открываться.
Оказалось, что для доступа к Диспетчеру устройств с удаленной машины необходимо на сервере, в Групповых политиках разрешить «remote access to the PnP interface«. Для этого необходимо проделать у себя на рабочей станции ряд манипуляций:
Пуск — Выполнить — mmc — Add or Remove Snap-Ins — Group Policy Object Editor и вот тут выбрать не Local computer, а собственно сервер:
и уже в открывшемся редакторе пойти в Administrative Templates -> System -> Device Installation и включить опцию Allow remote access to the PnP interface.
Перезагружаем сервак (хотя может и будет достаточно gpupdate, не пробовал) и Device Manager успешно открывается… Правда только в режиме Read-only 
Подробнее тут
На чтение6 мин
Опубликовано
Обновлено
Диспетчер устройств Windows Server 2008 R2 – это инструмент, который позволяет администраторам операционной системы Windows Server управлять установленным аппаратным обеспечением и драйверами устройств. Работа с устройствами и их драйверами становится легкой и удобной благодаря интуитивному интерфейсу и множеству доступных функций.
В основе работы диспетчера устройств лежит древовидная структура, которая позволяет организовать все устройства, подключенные к серверу, в виде иерархической системы. Каждое устройство представлено в виде узла, содержащего информацию о его типе, производителе, установленных драйверах и других характеристиках.
Одной из основных функций диспетчера устройств является установка и обновление драйверов. Для этого администратору необходимо выбрать нужное устройство из списка, щелкнуть правой кнопкой мыши и выбрать соответствующий пункт меню. Затем можно выбрать драйвер из списка доступных на компьютере либо загрузить его из интернета. После установки или обновления драйвера может потребоваться перезагрузка сервера для применения изменений.
Важно отметить, что диспетчер устройств позволяет не только устанавливать драйвера, но и отключать или удалять устройства, а также проверять их состояние и наличие конфликтов. Это позволяет администраторам оперативно реагировать на возникшие проблемы и обеспечивать стабильную работу сервера.
Основные принципы работы
Основной принцип работы диспетчера устройств основан на использовании дерева устройств. В этом дереве представлены все устройства, установленные на сервере, и они структурированы в виде иерархии. Верхний уровень дерева представляет собой главную системную плату сервера, а нижние уровни представляют устройства, подключенные к системной плате.
Администратор может просматривать и изменять свойства устройств, а также выполнять различные действия с ними с помощью контекстного меню. Например, администратор может обновить драйвер устройства, отключить или удалить устройство, а также проверить статус работы устройства.
Диспетчер устройств также предоставляет информацию об оборудовании сервера, такую как серийные номера устройств, идентификаторы оборудования и другую полезную информацию. Это помогает администратору в проведении диагностики и решении проблем с устройствами.
В целом, основные принципы работы диспетчера устройств Windows Server 2008 R2 сводятся к упрощению управления устройствами и обеспечению администратору инструментов для диагностики и решения проблем с работой устройств на сервере.
Управление устройствами
В Диспетчере устройств Windows Server 2008 R2 вы можете управлять всеми подключенными устройствами сервера. Данная функция позволяет просматривать информацию о каждом устройстве, настраивать и обновлять драйверы, а также выполнять другие операции для обеспечения надлежащей работы сервера.
Для открытия Диспетчера устройств необходимо выполнить несколько простых шагов:
- Откройте «Панель управления», выбрав соответствующий пункт в главном меню Windows Server 2008 R2.
- Выберите раздел «Аппаратное обеспечение» и перейдите в раздел «Устройства и принтеры».
- В разделе «Устройства и принтеры» найдите и выберите ссылку «Диспетчер устройств».
После открытия Диспетчера устройств вы увидите список всех устройств, подключенных к серверу. Он будет разделен на несколько категорий, включая «Процессоры», «Дисковые устройства», «Сетевые адаптеры» и другие.
Путем выбора категории и устройства вы можете просмотреть подробную информацию о нем. Вкладка «Общие» предоставляет основную информацию, такую как имя, тип и состояние устройства. Вкладка «Драйвер» позволяет настроить драйверы устройства, обновить их и выполнить другие операции, связанные с драйверами.
Кроме того, вы можете использовать контекстное меню для выполнения различных операций с устройствами. Например, вы можете отключить, удалить, обновить или отказаться от подписи цифрового драйвера.
Используя Диспетчер устройств Windows Server 2008 R2, вы можете легко управлять всеми устройствами сервера, обеспечивая их непрерывную работу и возможность обслуживания.
Диагностика и устранение проблем
Диспетчер устройств Windows Server 2008 R2 предоставляет возможности для диагностики и устранения проблем, связанных с устройствами на сервере. Это может быть полезно в случае, если устройства не работают должным образом или имеют проблемы с драйверами. В данном разделе будет рассмотрено, как можно использовать функции диспетчера устройств для выявления и исправления проблем.
Одной из основных функций диспетчера устройств является отображение информации о установленных устройствах. Для этого необходимо открыть диспетчер устройств и выбрать соответствующую категорию устройств, например, «Процессоры», «Сетевые адаптеры» или «Звук, видео и игры». При выборе категории будут отображены все устройства, относящиеся к этой категории, включая подключенные устройства и драйверы, используемые для их работы.
Если устройство не работает должным образом или имеет проблемы с драйверами, его иконка будет помечена восклицательным знаком или красным крестом. Для диагностики и устранения проблем с устройством можно использовать следующие действия:
| Действие | Описание |
|---|---|
| Обновить драйвер | Данное действие позволяет обновить драйвер устройства до последней доступной версии. Для этого необходимо щелкнуть правой кнопкой мыши на устройстве с проблемой и выбрать пункт меню «Обновить драйвер». |
| Отключить устройство | В случае, если устройство вызывает конфликты или проблемы с другими устройствами, его можно временно отключить. Для этого также нужно воспользоваться контекстным меню и выбрать пункт «Отключить». |
| Удалить устройство | Если проблема с устройством не удается решить, его можно полностью удалить из системы. Затем можно повторно установить устройство или попытаться найти новый драйвер для него. |
Дополнительно, пользователь может использовать функцию «Поиск изменений оборудования» для обнаружения новых устройств или устройств, для которых требуются драйверы. Это может быть полезно, если устройство не распознается автоматически или не отображается в диспетчере устройств.
Диспетчер устройств Windows Server 2008 R2 также предоставляет доступ к журналам событий, где можно найти информацию о возможных проблемах с устройствами. Журналы событий содержат информацию о драйверах, загрузке устройств и других связанных с устройствами событиях. Доступ к журналам событий можно получить через контекстное меню диспетчера устройств.
Диспетчер устройств Windows Server 2008 R2 предоставляет мощные инструменты для диагностики и устранения проблем с устройствами на сервере. Правильное использование этих инструментов позволяет эффективно решать проблемы и обеспечивать надежную работу сервера.
Сетевые возможности
Диспетчер устройств Windows Server 2008 R2 предоставляет широкий набор сетевых возможностей, которые помогают управлять сетевыми адаптерами и настраивать сетевые соединения. Ниже перечислены основные функции диспетчера устройств для работы с сетью:
- Настройка сетевых адаптеров: Диспетчер устройств позволяет просматривать и настраивать существующие сетевые адаптеры. Вы можете изменять настройки адаптеров, такие как IP-адреса, подсети и шлюза по умолчанию.
- Диагностика подключения: Если возникают проблемы с сетевым подключением, диспетчер устройств предоставляет инструменты для диагностики и устранения неполадок. Вы можете проверить статус подключения, пинговать другие устройства в сети и выполнить другие действия для устранения проблем.
- Настройка сетевых протоколов: Диспетчер устройств позволяет настраивать сетевые протоколы, такие как TCP/IP, IPv6 и другие. Вы можете включать и отключать протоколы, а также изменять их параметры для оптимальной работы в сети.
- Установка виртуальных сетевых адаптеров: Диспетчер устройств поддерживает установку и настройку виртуальных сетевых адаптеров, которые могут быть использованы для подключения виртуальных машин или создания виртуальных сетей.
- Настройка сетевых служб: Диспетчер устройств позволяет настраивать различные сетевые службы, такие как DHCP, DNS, маршрутизация и другие. Вы можете изменять параметры этих служб и управлять их работой в сети.
- Просмотр сетевых подключений: Диспетчер устройств позволяет просмотреть сетевые подключения и узнать о состоянии каждого соединения. Вы можете увидеть информацию о скорости соединения, типе подключения и состоянии подключения.
В целом, диспетчер устройств Windows Server 2008 R2 предоставляет мощные средства для управления и настройки сетевых адаптеров и соединений. Он помогает обеспечить стабильное и безопасное сетевое подключение, а также упростить администрирование сети на сервере.
Содержание
- Управление устройствами в Windows Server 2008 — все, что вам необходимо знать
- Как управлять устройствами в Windows Server 2008
- Роль диспетчера устройств в Windows Server 2008
- Управление устройствами через диспетчер устройств
- Установка и обновление драйверов в Windows Server 2008
- Установка драйверов
- Обновление драйверов
- Работа с неизвестными устройствами в Windows Server 2008
- Отключение и удаление устройств в Windows Server 2008
Управление устройствами в Windows Server 2008 — все, что вам необходимо знать
Диспетчер устройств является важным инструментом в операционной системе Windows Server 2008, который помогает управлять установленными на компьютере или подключенными к нему устройствами. Это позволяет пользователям контролировать и управлять аппаратными компонентами своего сервера, обнаруживать проблемы и настраивать их для оптимальной производительности.
Диспетчер устройств предоставляет пользователю подробную информацию о каждом устройстве, установленном на сервере, включая название, тип, производителя, состояние и другие характеристики. С его помощью можно просматривать драйверы устройств, обновлять их, отключать и удалять устройства, а также решать проблемы, связанные с работой аппаратного обеспечения.
Диспетчер устройств также позволяет администраторам сервера настраивать параметры устройств и изменять их конфигурацию. Он предоставляет доступ к различным функциям, таким как обнаружение новых устройств, управление драйверами, сохранение и восстановление конфигурации устройств и т. д.
Одним из преимуществ диспетчера устройств в Windows Server 2008 является его удобный и интуитивно понятный интерфейс. Пользователи могут легко найти нужное устройство, получить информацию о его работе, настроить его или исправить возникающие проблемы. Это делает роль администратора сервера более эффективной и удобной.
В целом, диспетчер устройств Windows Server 2008 – это незаменимый инструмент для успешного управления аппаратными компонентами сервера. Благодаря его широкому функционалу и удобству использования, администраторы могут эффективно контролировать и управлять всеми подключенными к серверу устройствами, обеспечивая стабильную и безопасную работу своего сервера.
Как управлять устройствами в Windows Server 2008
Диспетчер устройств в операционной системе Windows Server 2008 представляет собой инструмент, который позволяет администраторам управлять и контролировать работу устройств, подключенных к серверу. Этот инструмент позволяет администраторам настраивать, обновлять и удалять драйверы устройств, а также обнаруживать и устранять проблемы, связанные с оборудованием.
Для доступа к диспетчеру устройств в Windows Server 2008 вы можете использовать несколько способов. Один из них — это открыть «Панель управления» и выбрать раздел «Система» или «Устройства и принтеры». Затем вы можете найти ссылку на «Диспетчер устройств» и открыть его.
После открытия диспетчера устройств вы увидите список всех устройств, подключенных к серверу. В этом списке вы можете увидеть информацию о каждом устройстве, такую как его имя, тип, производитель, статус и драйвер. Вы также можете выполнять различные действия с устройствами, такие как обновление драйверов, отключение или удаление устройства.
Когда вы выбираете устройство в диспетчере, вы можете открыть его свойства, где вы найдете дополнительную информацию о данном устройстве. В свойствах устройства вы можете настроить различные параметры, управлять ресурсами, проверять подключение и выполнять другие действия, связанные с управлением устройством.
В целом, диспетчер устройств в Windows Server 2008 является важным инструментом для администрирования сервера. Он позволяет эффективно управлять устройствами, обнаруживать и устранять проблемы с оборудованием, а также обновлять и настраивать драйверы. Это помогает обеспечить стабильную работу сервера и повысить его производительность.
Роль диспетчера устройств в Windows Server 2008
В операционной системе Windows Server 2008 диспетчер устройств играет важную роль в обеспечении правильной работы и управлении различными аппаратными устройствами компьютера. Этот инструмент предоставляет возможность администратору операционной системы управлять, мониторить и настраивать все устройства, подключенные к серверу.
Диспетчер устройств обеспечивает администратору подробную информацию о состоянии каждого устройства в системе. Это позволяет быстро обнаружить проблемы с аппаратными устройствами, такими как отключенные или поврежденные драйверы, и принять меры для их исправления. Кроме того, диспетчер устройств позволяет администратору устанавливать, обновлять или удалять драйверы устройств, а также изменять параметры конфигурации для оптимальной работы системы.
Диспетчер устройств также играет важную роль в управлении подключенными устройствами. Он позволяет администратору исследовать и контролировать список устройств, установленных на сервере, и определять их взаимосвязи. Например, администратор может просмотреть список всех сетевых адаптеров, принтеров, сканеров и других устройств, подключенных к серверу. Кроме того, диспетчер устройств позволяет администратору настраивать параметры устройств, такие как IP-адреса, DNS-серверы и другие настройки сети.
В целом, диспетчер устройств в Windows Server 2008 является важным инструментом для управления и контроля аппаратных устройств сервера. Он обеспечивает администратору полный контроль над устройствами, позволяет быстро обнаруживать и устранять проблемы с аппаратной частью компьютера, а также настраивать параметры работы устройств для оптимальной работы системы.
Управление устройствами через диспетчер устройств
Основной функцией диспетчера устройств является определение и установка драйверов для подключаемых устройств. При подключении нового устройства, диспетчер устройств автоматически определяет его и ищет подходящий драйвер. Если драйвер не был найден или устройство не работает корректно, администратор может вручную произвести поиск и установку нужного драйвера.
Диспетчер устройств также позволяет администратору просматривать характеристики установленных устройств и изменять их настройки. Например, можно изменить порт, на который подключено устройство, или настроить его работу согласно определенным требованиям сервера.
Кроме того, диспетчер устройств предоставляет информацию об устройствах, поддерживаемых виртуализацией, что позволяет администратору управлять виртуальными устройствами без необходимости физического подключения к серверу. Это существенно упрощает процесс управления сервером и повышает гибкость его настройки.
- Установка драйверов для подключаемых устройств
- Изменение настроек установленных устройств
- Поддержка виртуализации устройств
Все эти функции делают диспетчер устройств одним из ключевых инструментов администратора Windows Server 2008, обеспечивающим эффективное управление различными аппаратными компонентами сервера и виртуальными устройствами.
Установка и обновление драйверов в Windows Server 2008
При установке новых устройств или обновлении драйверов на Windows Server 2008 важно выбирать драйверы, совместимые с версией операционной системы, а также совместимые с железом на сервере. Неправильно установленные драйверы могут вызвать проблемы с работой сервера, а в некоторых случаях даже привести к сбоям системы.
Установка драйверов
Есть несколько способов установки драйверов на Windows Server 2008. Один из способов — использовать диск с драйверами, поставляемым с аппаратным оборудованием. В этом случае, при установке устройства, следуйте инструкциям поставщика устройства и используйте диск с драйверами для установки.
Если диск с драйверами отсутствует, можно воспользоваться Windows Update. Это встроенный инструмент Windows Server 2008, который автоматически ищет и устанавливает новые драйверы для подключенного оборудования. Для использования Windows Update перейдите в меню «Пуск» и выберите «Обновление Windows». Затем следуйте инструкциям на экране для установки обновлений драйверов.
Обновление драйверов
Обновление драйверов важно для поддержания стабильности и безопасности сервера. Новые версии драйверов могут включать исправления ошибок, улучшить производительность оборудования и обеспечить совместимость с новыми технологиями.
Для обновления драйверов в Windows Server 2008, можно воспользоваться Windows Update. Также можно посетить официальные веб-сайты производителей оборудования, чтобы скачать последние версии драйверов. При обновлении драйверов важно убедиться, что выбрана правильная версия для вашей операционной системы.
Важно регулярно проверять наличие обновлений драйверов и устанавливать их, чтобы поддерживать сервер в актуальном состоянии и предотвращать возможные проблемы, связанные с устаревшими драйверами. Запомните, что правильная установка и обновление драйверов – основа для эффективной работы сервера под управлением Windows Server 2008.
Работа с неизвестными устройствами в Windows Server 2008
Как определить неизвестное устройство? В Диспетчере устройств оно будет обозначено желтым восклицательным знаком. Чтобы начать работу с таким устройством, необходимо выполнить следующие шаги:
- Щелкнуть правой кнопкой мыши на неизвестном устройстве и выбрать пункт «Обновить драйвер».
- В появившемся окне выбрать «Поиск драйвера на этом компьютере».
- Указать путь к папке с драйвером или разрешить автоматический поиск драйвера.
- Дождаться завершения установки драйвера и перезагрузить сервер.
После выполнения этих действий неизвестное устройство должно быть успешно распознано и готово к использованию. Если однако проблема не устраняется, то возможно требуется обновление самой операционной системы Windows Server 2008. Для этого следует установить все доступные обновления, чтобы обеспечить корректную работу со всеми устройствами.
Отключение и удаление устройств в Windows Server 2008
Один из способов отключения устройств в Windows Server 2008 — это использование Диспетчера устройств. Диспетчер устройств позволяет просмотреть список всех установленных устройств и управлять ими. Чтобы открыть Диспетчер устройств, нужно перейти в «Панель управления» и выбрать «Система и обслуживание», затем «Устройства и принтеры».
Когда Диспетчер устройств открыт, можно приступить к отключению или удалению устройств. Для этого нужно щелкнуть правой кнопкой мыши на выбранном устройстве в списке и выбрать «Отключить» или «Удалить». «Отключение» позволяет временно отключить устройство без удаления его драйверов, в то время как «Удаление» полностью удаляет устройство и его драйверы из системы.
Отключение или удаление ненужных устройств может помочь освободить системные ресурсы и повысить производительность сервера. Администраторы могут также использовать эту функцию для управления конфигурацией сервера, отключая устаревшие или неиспользуемые устройства.
Кроме Диспетчера устройств, существует также командная строка, которая позволяет отключать или удалять устройства в Windows Server 2008. Для этого нужно открыть командную строку с правами администратора и использовать команды, такие как «devcon disable» для отключения и «devcon remove» для удаления устройств.
Важно помнить, что перед отключением или удалением устройств необходимо создать резервные копии всех важных данных и иметь подробную документацию о системе. Кроме того, перед удалением устройств рекомендуется проконсультироваться с профессионалами, так как неправильное удаление может привести к нестабильной работе сервера или даже его поломке.