Приложения RemoteApp представляют собой программы, удалённый доступ к которым предоставляется с помощью служб удалённых рабочих столов, но выглядят они так, будто это локальные приложения. Проще говоря, приложение RemoteApp представляет собой доступ к удалённому рабочему столу, ограниченному одним приложением. Однако, несмотря на формулировку выше, пользователь может запускать несколько приложений или несколько экземпляров одного и того же приложения в одном сеансе.

Использование приложений RemoteApp выглядит хорошей альтернативой традиционным удалённым рабочим столам, поскольку это приносит для системного администратора целый ряд преимуществ. Эти выгоды связанных с тем, что пользователю более не доступен рабочий стол полностью и его действия ограничены границами запускаемого приложения. А как известно, что чем меньше у пользователя возможностей крутить и настраивать, тем надёжнее и безопаснее работает система. Пользователям так же удобно использовать приложения RemoteApp, поскольку они выглядят так же как и любое локально установленное приложение, что значительно упрощает работу.
В этой статье будут рассмотрены следующие моменты:
- Процесс публикации приложений RemoteApp
- Проверка работоспособности приложений RemoteApp
- Изменение параметров опубликованных приложений RemoteApp
- Отмена публикации приложений RemoteApp
Публикация приложений RemoteApp
Для того, чтобы опубликовать какое-либо приложение RemoteApp нужно открыть Диспетчер задач, перейти в Службы удалённых рабочих столов и там перейти по ссылке с именем коллекции сеансов. В окне коллекции сеансов нажимаем на ссылку Публикация удалённых приложений RemoteApp. В том случае, если уже имеются опубликованные приложения, необходимо нажать на кнопку Задачи и в открывшемся меню выбрать Опубликовать удалённые приложения RemoteApp.

Следует помнить, что публикация хотя-бы одного приложения приведет к отмене публикации удалённого рабочего стола. Это означает, что в одной коллекции могут быть либо удалённый рабочий стол полностью либо некий набор отдельных приложений RemoteApp.
Публиковать можно как предустановленные приложения так и свои собственные. Попробуем опубликовать одно предустановленное (Калькулятор) и одно собственное приложение (Foxit Reader). Для того, чтобы опубликовать встроенное приложение необходимо отметить его и нажать кнопку Далее.

С приложениями, которых нет в списке несколько сложнее. Тут требуется соблюсти одно важное условие — необходимо чтобы публикуемое приложение размещалось по одному и тому же пути на все серверах узлов сеансов. Если это так, то нажимаем кнопку Добавить и указываем необходимое приложение.

Как видно на рисунке, указание приложения, в данном случае, происходит на сервере RDSH2.
После того, как все приложения отмечены нажимаем кнопку Далее.

В следующем окне подтверждаем свой выбор нажав кнопку Опубликовать.

После публикации приложений RemoteApp, будет отображено окно в котором показано состояние приложений и ошибки, возникшие при установке. Если же ошибок не возникло, то нажимаем кнопку Закрыть, для завершения процесса публикации.

Проверка публикации программ RemoteApp
После успешной публикации удалённых приложений RemoteApp, проверим корректность их работы. Для этого осуществим веб-доступ к RDS с одной из рабочих станций домена. Напомню, что для того чтобы получить веб-доступ к службам удалённых рабочих столов необходимо перейти по специальной ссылке вида https://servername/rdweb. В рассматриваемом случае, это ссылка https://rdwh.domain.local/rdweb.

Как мы видим, приложения успешно опубликовались и можно попробовать получить к ним доступ. Запустим Foxit Reader.

Приложение успешно запустилось и готово к использованию. О том, что это приложение RemoteApp говорит иконка с изображением двух направленных друг к другу стрелок рядом с иконкой основного приложения.
Посмотрим, как отобразилось подключение на серверной стороне. Зайдем в свойства коллекции сеансов и посмотрим на панель Подключения.

На скриншоте выше отображено осуществлённое подключение. Как видим, несмотря на то, что путь к программе Foxit Reader мы указывали на сервере RDSH2, подключение было выполнено к серверу узлов сеансов RDSH1.
Изменение параметров приложений RemoteApp
Каждое приложение RemoteApp имеет ряд ключевых опций, которые можно изменить в соответствии с требованиями. Для того, чтобы зайти в меню настроек приложения достаточно в окне коллекции сеансов (в данном случае в окне Коллекция сеансов RDS) на панели Удалённые приложения RemoteApp вызвать контекстное меню приложения, параметры которого необходимо изменить, и там выбрать единственный пункт Изменить свойства.

На вкладке Общие окна свойств приложения доступны следующие настройки:
- Имя удалённого приложения RemoteApp. Позволяет задать произвольное имя для опубликованного приложения.
- Показывать удалённое приложение в службе веб-доступа к удалённым рабочим столам. Если выбрать пункт Нет, то приложение не будет отображаться списке приложений на странице веб-доступа и не будет доступно пользователям, хотя будет установлено на серверах узлов сеансов и будет иметь статус опубликованного.
- Папка удалённого приложения RemoteApp. Этот параметр позволяет упорядочивать приложения RemoteApp, раскладывая их по папкам.
Кроме настроек, в данном окне отображается информация о пути размещения приложения, его псевдониме и иконке.

Папку удалённого приложения RemoteApp можно либо задать вручную, написав в соответствующем поле желаемое имя папки, либо выбрав из существующего списка, если папки были созданы ранее. Поместим приложение Foxit Reader в папку Офисные приложения и посмотрим, что произойдет со страницей веб-доступа.

Как видим, выбранное приложение Foxit Reader было успешно помещено в папку Офисные приложения.
На вкладке Параметры можно задать параметры командной строки для приложения. Именно здесь можно разрешить использовать любые параметры командной строки или вообще запретить их использование. Помимо этого можно задать принудительное использование заранее заданных параметров. В целом ряде случаев, последний параметр очень выручает.

Свойства вкладки Назначение пользователей позволяют настроить видимость приложения в системе веб-доступа для заданных пользователей или групп пользователей. Поскольку по умолчанию все пользователи коллекции сеансов имеют доступ ко всем опубликованным в ней приложениям, данная вкладка позволяет гибко настроить доступ пользователей к приложениям RemoteApp внутри самой коллекции.

На вкладке Сопоставление типов файлов можно задать типы файлов, которые автоматически будут открываться с помощью выбранного приложения RemoteApp.

Следует помнить об одном очень важном ограничении — данная опция не работает в случае веб-доступа к приложениям.
Отмена публикации приложений RemoteApp
В случае, когда удалённое приложение больше не используется, целесообразно отменить его публикацию. Рассмотрим выполнение этой операции на примере приложения Калькулятор.
Для того, чтобы вызвать мастер отмены публикации удалённых приложений RemoteApp нужно выбрать пункт Отменить публикацию удалённых приложений RemoteApp в меню Задачи на панели Удалённые приложения RemoteApp.

На первом шаге мастера выбираем из списка опубликованных приложений RemoteApp приложение, публикацию которого необходимо отменить. Можно выбрать все приложения и в таком случае после отмены их публикации станет возможен доступ к удалённому рабочему столу полностью.

В окне с подтверждением выбора предлагается проверить правильность выбранных приложений и нажать кнопку Отменить публикацию.

После успешного выполнения операции отмены публикации отобразится окно, сообщающее об этом.

***
Как видим, процессы добавления, удаления и настройки удалённых приложений RemoteApp довольно быстро и удобно осуществляются из единой панели Удалённые приложения RemoteApp на вкладке коллекции сеансов.
Разберем настройку публикации RemoteApp с помощью одного сервера. Перед настройкой вам понадобятся две вещи:
● 1. RDS в Windows Server 2012 требует Active Directory, 2003 или выше.
● 2. Сервер, на котором установлена свежая и обновленная версия Windows Server 2012, сервер должен быть в домене.
Как только вышеперечисленные требования будут выполнены, можно приступать к настройке. Начнем!
В новом диспетчере сервера щелкните меню «Управление» и выберите «Добавить роли и компоненты».

Одна из многих новых функций, которые предлагает новый диспетчер серверов, — это установка на основе сценариев. Службы удаленных рабочих столов — единственный доступный тип установки сценария, и это именно то, что мы хотим сделать.

Если вы действительно хотите увидеть всю мощь развертываний на основе сценариев, вам нужно настроить три сервера, а затем попробовать метод стандартного развертывания, но чтобы сделать это быстро, мы просто воспользуемся развертыванием Quick Start, которое все поставит на один сервер.

Сценарий инфраструктуры виртуальных рабочих столов (VDI) будет использоваться, чтобы позволить каждому пользователю иметь свою собственную виртуальную машину, но мы хотим развернуть сценарий виртуализации сеанса, который аналогичен тому, что все думают о службах терминалов: несколько пользовательских сессий, работающих независимо на одном сервере.

Локальный сервер, к которому вы подключены, по умолчанию должен быть добавлен в список «Выбранные». Убедитесь, что это именно тот сервер, на котором вы собираетесь развернуть все роли RDS, и нажмите «Далее».

На странице подтверждения вам нужно будет установить флажок «Перезагрузить», поскольку для установки роли узла сеанса требуется перезагрузка. Затем нажмите «Развернуть».

После перезагрузки снова войдите на сервер, и диспетчер сервера должен возобновить работу, чтобы показать вам статус: Успешно! Щелкните ссылку внизу страницы, чтобы просмотреть список доступных RemoteApps.

При подключении к странице RDWeb вы получите предупреждение о сертификате, потому что при быстром развертывании используется самозаверяющий сертификат, который можно заменить позже, поэтому нажмите «Продолжить на этом веб-сайте».

Вам также будет предложено запустить Active-X Control, который является механизмом, позволяющим веб-сайту запускать клиент удаленного рабочего стола. Вы можете щелкнуть здесь «Разрешить», но можно настроить групповую политику, чтобы разрешить это автоматически.

После подключения вы увидите огромный список уже опубликованных приложений. Это результат использования развертывания Quick Start, и мы не собираемся публиковать все эти приложения, поэтому давайте сразу же об этом позаботимся.

Вернитесь в Диспетчер серверов и щелкните новую страницу «Службы удаленных рабочих столов» слева, затем щелкните Коллекции. «Коллекции» — это новый термин, который описывает набор служб, предлагаемых развертыванием RDS, таких как набор удаленных приложений, сеансов рабочего стола или виртуальных рабочих столов.

Развертывание Quick Start уже создало для нас коллекцию, но мы хотим удалить ее и начать с нуля. Щелкните правой кнопкой мыши QuickSessionCollection и выберите «Удалить коллекцию». Затем с помощью кнопки «Задачи» выберите «Создать коллекцию сеансов».

Введите имя коллекции, например RemoteApps, отлично подойдет.

Теперь выберите сервер узла сеанса и щелкните стрелку, чтобы добавить его в список «Выбранные». Здесь должен быть только один сервер, так что все довольно просто.

Группой пользователей по умолчанию, которым разрешен доступ к приложениям в этой коллекции, будет «Пользователи домена». Вы можете быть более конкретными, если хотите, но вы также можете быть более конкретными в отношении отдельных баз приложений, когда вы их опубликуете позже.

Чтобы все было быстро, давайте пока пропустим диски с профилями пользователей. Это очень интересная новая функция Windows Server 2012 (8 бета), которая позволяет пользователям на узле сеанса автоматически перенаправлять «локальные» данные на другой виртуальный жесткий диск вместо записи на фактический сервер узла сеанса, но вы можете настроить это позже. Нажмите « Далее», затем « Создать», чтобы завершить работу мастера коллекции.

Когда это будет сделано, вы можете нажать «Закрыть».

Пришло время опубликовать приложения, к которым вы действительно хотите предоставить пользователям доступ. На странице « Службы удаленных рабочих столов» выберите созданную вами новую коллекцию RemoteApps , а затем с помощью кнопки « Задачи » в программе RemoteApp Programs выберите « Опубликовать программы RemoteApp» .

Вы можете выбрать программу из списка или щелкнуть « Добавить другую программу », чтобы перейти к исполняемому файлу.

Когда вы сделаете выбор, нажмите «Опубликовать», затем «Закрыть». Теперь обновите страницу RDWeb, и вы увидите только те приложения, которые вы выбрали.


Щелкните один из них, чтобы подключиться к RemoteApp. Это приглашение Internet Explorer предупреждает вас о том, что веб-сайт пытается запустить программу на вашем компьютере. Он использует Active-X Control для запуска локального клиента RDP (mstsc.exe). Это предупреждение может быть подавлено групповой политикой после замены сертификата веб-сайта, но пока просто нажмите «Подключиться».

После подключения приложение будет выглядеть так же, как любое локально установленное приложение, но вы заметите новый значок на панели задач, который показывает, что вы подключены к удаленному рабочему месту.

И вот, RDS, Quick and Easy на одном сервере менее чем за час.

Теперь вы можете устанавливать новые приложения и публиковать их в своей Коллекции RemoteApp.
● Для получения RDP-файлов на опубликованные программы вам следует открыть эту ссылку в своем браузере Google Chrome, заменив localhost на адрес сервера:
https://localhost/RDWeb/Pages/en-US/login.aspx?ReturnUrl=/RDWeb/Pages/en-US/Default.aspx● Выполняете вход под доменной учетной записью, кликаете на нужное приложение и получаете требуемый RDP-файл.
Источник: ссылка
Introduction to Windows Server 2012’s RemoteApp Limitation
In the Windows Server 2012 environment, Microsoft introduced restrictions on the use of the Terminal Server if it’s not part of an Active Directory domain. Specifically, many users, including myself, have encountered challenges when trying to configure RemoteApp directly from the server management console.
However, there’s a silver lining: you can manually add applications. Let’s dive into how.
The Prerequisites: Terminal Server and Active Directory
It goes without saying, but before you can effectively utilize RemoteApp, you need to have the Terminal Server installed. For those unaware, if your server isn’t part of a domain, you’ll have to do this by adding roles, not through the Remote Desktop Services installation process. You’ll need to choose the remote desktop services, and within that, opt for remote desktop licensing and the remote desktop session host.
Installing the Remote Desktop Services Role
Using 1C as a real-world example, I’ll demonstrate how you can achieve this. To streamline the process, I’ve created a resource pack with ready-to-use rdp and reg files, available for download here.
Creating and Modifying the .rdp Connection File
When crafting or extracting an .rdp connection file from the archive, the content should appear as follows:
redirectclipboard:i:1
redirectposdevices:i:0
redirectprinters:i:1
redirectcomports:i:1
redirectsmartcards:i:1
devicestoredirect:s:*
drivestoredirect:s:*
redirectdrives:i:1
session bpp:i:32
prompt for credentials on client:i:1
span monitors:i:1
use multimon:i:1
remoteapplicationmode:i:1
server port:i:3389
full address:s:192.168.1.112
alternate shell:s:||1cestart
remoteapplicationprogram:s:||1cestart
remoteapplicationname:s:1C Предприятие
allow font smoothing:i:1
promptcredentialonce:i:1
authentication level:i:2
gatewayusagemethod:i:2
gatewayprofileusagemethod:i:0
gatewaycredentialssource:i:0
gatewayhostname:s:
remoteapplicationcmdline:s:
screen mode id:i:2
winposstr:s:0,3,0,0,800,600
compression:i:1
keyboardhook:i:2
audiocapturemode:i:0
videoplaybackmode:i:1
connection type:i:7
networkautodetect:i:1
bandwidthautodetect:i:1
displayconnectionbar:i:1
enableworkspacereconnect:i:0
disable wallpaper:i:0
allow desktop composition:i:0
disable full window drag:i:1
disable menu anims:i:1
disable themes:i:0
disable cursor setting:i:0
bitmapcachepersistenable:i:1
audiomode:i:0
autoreconnection enabled:i:1
prompt for credentials:i:0
negotiate security layer:i:1
remoteapplicationicon:s:
shell working directory:s:
gatewaybrokeringtype:i:0
use redirection server name:i:0
rdgiskdcproxy:i:0
kdcproxyname:s:
For your setup, adjust the entries for your specific server port and address.
server port:i:3389
full address:s:192.168.1.112
As well as application-specific details if you’re not using 1C.
alternate shell:s:||1cestart
remoteapplicationprogram:s:||1cestart
remoteapplicationname:s:1C Предприятие
Once saved, attempt a connection. If configured correctly, you might receive an error indicating that the RemoteApp isn’t on the approved application list.

Resolving Connection Errors with RemoteApp
Next, we’ll add our application to the approved list. This involves tweaking the registry. For 1C 8.2, I’ve provided a registry dump in the downloadable archive, named 1cestart.reg. However, remember to modify paths specific to your application setup.
Working with the Windows Registry for 1C Configuration
For those who want to manually add these parameters, consider the following example:
Windows Registry Editor Version 5.00
[HKEY_LOCAL_MACHINE\SOFTWARE\Microsoft\Windows NT\CurrentVersion\Terminal Server\TSAppAllowList\Applications\1cestart]
“RequiredCommandLine”=””
“Name”=”1C Предприятие”
“SecurityDescriptor”=””
“CommandLineSettings”=dword:00000000
“IconIndex”=dword:00000000
“Path”=”C:\\\\Program Files (x86)\\\\1cv8\\\\common\\\\1cestart.exe”
“ShortPath”=”C:\\\\PROGRA~2\\\\1cv8\\\\common\\\\1cestart.exe”
“ShowInTSWA”=dword:00000001
“IconPath”=”%SystemRoot%\\Installer\\{D4895455-7B12-4E0B-B5F0-EFF6B9C3F93E}\\ShortCut_EnterprSt_41216A7DC6764F558CBAC68BC28BD550.exe”
If you are going to enter these parameters manually, you need to change \\ to \ in the paths.
As you might guess, you need to change the paths to your application in the following lines:
“IconPath”=”%SystemRoot%\\Installer\\{D4895455-7B12-4E0B-B5F0-EFF6B9C3F93E}\\ShortCut_EnterprSt_41216A7DC6764F558CBAC68BC28BD550.exe”
“Path”=”C:\\\\Program Files (x86)\\\\1cv8\\\\common\\\\1cestart.exe”
“ShortPath”=”C:\\\\PROGRA~2\\\\1cv8\\\\common\\\\1cestart.exe”
And its name in the line:
“Name”=”1C Предприятие”
Also, the registry branch, meaning if you are, for instance, forwarding a calculator, the branch should be not Applications\1cestart but Applications\calc. And don’t forget to check that the application name parameters in the .rdp file match the name of this branch.
After these configurations, my RemoteApp operated flawlessly. Attempt a reconnection and observe if you achieve similar results.

Final Steps and Verifying the RemoteApp Connection
If, for any reason, you’re still facing issues, double-check the registry branch. Ensure its existence and that the paths listed are 100% accurate. If everything seems spot-on, consider running the terminal.reg file from the archive.
Windows Registry Editor Version 5.00
[HKEY_LOCAL_MACHINE\SOFTWARE\Microsoft\Windows NT\CurrentVersion\Terminal Server\TSAppAllowList]
“LicenseServers”=hex(7):00,00
“CertificateIssuedBy”=””
“LicensingType”=dword:00000005
“fHasCertificate”=dword:00000000
“CertificateExpiresOn”=””
“CentralLicensing”=dword:00000000
“fDisabledAllowList”=dword:00000000
“CertificateIssuedTo”=””
“CustomRDPSettings”=”authentication level:i:2”
Getting RemoteApp to function on Windows Server 2012, especially outside of Active Directory, can be a tad challenging. But with careful attention to configurations and the provided steps, success is achievable. Have you tried setting up RemoteApp on Windows Server 2012 without Active Directory? Share your experiences or questions below!
Прочитано: 15 888
Хочу посмотреть, что же из себя представляет RemoteAPP но уже в новой редакции Windows, действительно ли так проста работа с опубликованным приложением, к примеру с 1С‘кой.
Итак как всегда все мои заметки опираются одна на другую, т. е. Я начинаю повествование с самого малого, а все далее и далее расширяю используемый функционал.
Первое что нужно сделать это ввести терминальный сервер в домен если он до этого не был в домене, хотя по хорошему правильнее было бы поступить в точности да наоборот:
- Развернуть систему на железо
- Ввести систему в домен
- Развернуть терминальный сервер
Ну не важно, раз пошел по другому пути то и не буду отклоняться:
Win + X → Command Prompt (Admin) →
C:\Windows\system32>netdom join %computername% /domain:polygon.local /userd:polygon.local\aollo /passwordd:*
Type the password associated with the domain user:
The computer needs to be restarted in order to complete the operation.
The command completed successfully.
После перезагружаю терминальный сервер для активации внесенных изменений по добавлению сервера в домен:
C:\Windows\system32>shutdown /r /t 3
После уже можно авторизовать под доменными административными идентификационными данными, в моем случае:
Login: aollo@polygon.local
Pass: 712mbddr@
Чтобы удаленные пользователи могли использовать терминальный сервер для них на домен контроллере будет правильнее создать группу к примеру: TS_RemoteServer и добавить в ней доменных пользователей, а после данную доменную группу на сервере добавить в группу Remote Desktop Users
Теперь нужно добавить на терминальный сервер возможность работы с публикуемыми программами через RemoteAPP.
Авторизуюсь на терминальном сервере уже под своей доменной административной учетной записью.
Запускаю оснастку «Server Manager» – Win + X → Control Panel — Administrative Tools, после в оснастке добавляю роль: – Dashboard – Add roles and features , Next — отмечаю галочкой: Remote Desktop Services installation, Next —
Т.к. все службы Remote Desktop Services у меня развернуты на одном сервере (т.е текущем), то в следующем окне мастер задействую выбор Quick Start (Быстрый запуск), Next
Далее выбираю сценарий развертывания Remote Desktop Services, т. е. Создание среды удаленных рабочих столов на основе RDP-сеансов: → Session-based desktop deployment, Next
Далее указываю текущий сервер (srv-serv.polygon.local 10.7.8.173), Next
После чего на текущем сервере будут развернуты необходимые роли для организации RemoteAPP, а именно:
- RD Connection Broker
- RD Web Access
- RD Session Host
отмечаю галочкой пункт: Restart the destination server automatically if required и нажимаю Deploy, ожидаю
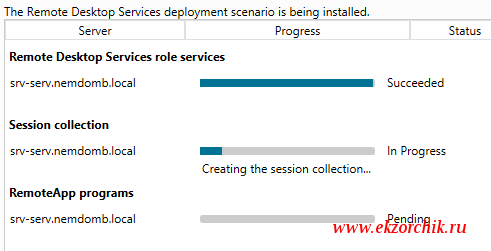
Когда все бегунки пройдут будет сформирована URL-ссылка на доступ к опубликованным приложениям, вот к примеру у меня:
https://srv-serv.polygon.local/rdweb
Теперь можно смело нажать кнопку Close
Теперь когда все необходимые роли установлены в оснастке Служб удаленных рабочих столов можно увидеть текущую роль сервера:
Win + X → Control Panel — Administrative Tools — Server Manager — Dashboard — Remote Desktop Services – Overview

Что очень даже информативно, ну наконец таки Microsoft пошла по пути пояснения что делает данный сервер и как он завязан на все остальное.
Теперь чтобы работать с RemoteAPP нужно либо использовать собственную коллекцию, а не ту что для всех пользователей домена уже присутствует Collections – QuickSessionCollection с программами: Calculator, Paint, WordPad
Что задействовать дефолтную коллекцию программ опубликованных для всех пользователей домена нужно проделать следующие шаги на рабочей станции, к примеру действия на Windows 7 Professional SP1 если сперва попробовать зайти на ссылку (Открываем браузер Internet Explorer и в строке адреса вводим URL Доступа к терминальному серверу, т. е. https://srv-serv.polygon.local/rdweb) сформированную в процессе разворачивания терминального сервера, т. е. представить как будет выглядеть сам процесс:
Пуск — Все программы — Internet Explorer — URL: https://srv-serv.polygon.local/rdweb – “Продолжить открытие этого веб-узла (не рекомендуется)” , браузер ругнется что для этого узла нужно надстройка «Microsoft Remote Desktop Services Web Access Con…» через правый клик по всплывающему сообщению выбираем «Запускать надстройку на всех веб-узлах» – Выполнить, после чего предстает страница доступа в дефолтную коллекцию которая по умолчанию назначена на всех пользователей.
Чтобы зайти в рабочее окружение, нужно авторизоваться:
- Domain\user name: polygon.local\aollo
- Password: 712mbddr@
- This is a public or shared computer (Отмечаем)
и нажать на кнопку Sign in
В случае правильного указания своего пароля получаем доступ к коллекции с опубликованными приложениями:
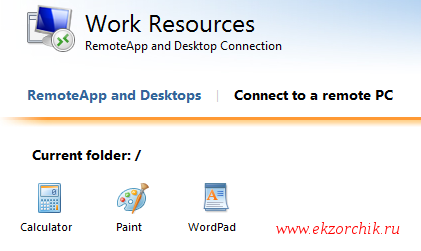
При нажатии на одно из них, к примеру Calculator запуститься окно отображающее что удаленное приложение будет запущено с нашего терминального сервера и также можно предопределить какие возможности использовать при работе с терминальным сервером, а именно перенаправлять:
- Диски (Отмечаю галочкой)
- Другие поддерживаемые самонастраиваемые возможности (Снимаю галочку)
- Буфер обмена (Отмечаю галочкой)
- Принтеры (Отмечаю галочкой)
- Запись звука (Снимаю галочку)
А после просто нажимаю кнопку «Подключить» следом появиться окно авторизации на терминальном сервере: (нужно указать)
Login: aollo@polygon.local
Pass: 712mbddr@
и нажать на кнопку OK, ожидаем происходит подключение и запуск приложения на удаленном сервере как будто данное приложения запущено с текущего компьютера локально:
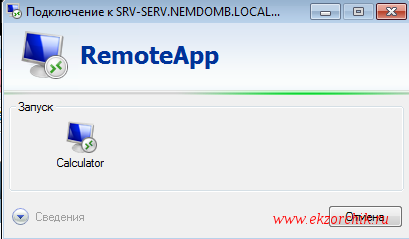
И вот когда профиль подключившегося на терминальный сервер сформировался запуститься окно Калькулятора:
На заметку: так же из рабочей области можно создать RDP соединение с любой Windows системой на которую у Вас есть доступ, для этого нужно перейти на элемент Connect to a remote PC заполнить поля подключения и нажать Connect, а до этого где были видны все программы коллекции элемент назывался RemoteApp and Desktops.
Но согласитесь для пользователя вводить по нескольку раз свой логин и пароль несколько не правильно, почему бы не использовать также как и на терминальном сервере под управлением Server 2008 R2 (Ent), опубликовать приложение, сохранить его как rdp & msi пакет и просто раскидать по всем пользователя которым необходимо работать на сервере, настроить прозрачную аутентификация до TS и больше пользователю не нужно вводить никакие идентификационные данные для работы, к примеру с программой 1С, запустил и работай.
Может конечно здесь тоже такое есть — исследую, да и как создавать опубликованные приложения я разберу в следующей заметке дабы не загромождать текущую. Итак я познакомился с новым функционалом который прежде чем ввести в продуктивную среду следует протестировать в лабораторных условиях дабы избежать конфуза, что-то то наш IT-отдел настроил но все кривое и не допиленное. Все технические и не удобные моменты должны остаться за кадром. На этом я прощаюсь, до новых встреч на моем блоге, с уважением автор — ekzorchik.
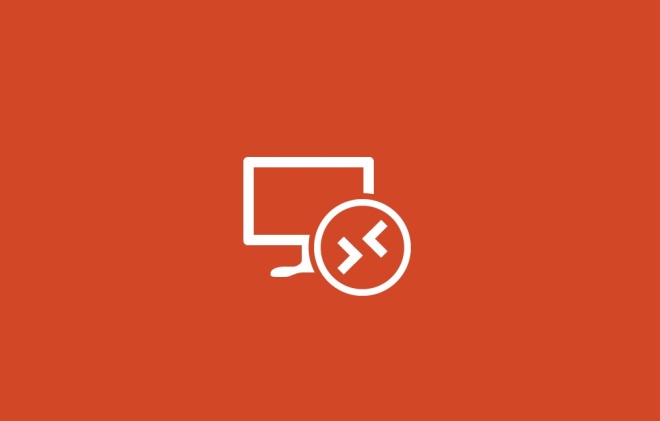
Простая, на первый взгляд, задача не так уж бесхитростна, как кажется на первый взгляд. Ведь пользователи могут получать доступ к опубликованным приложениям RemoteApp совершенно различными способами. Об этих способах и пойдет речь в этой статье.
Если вкратце, то рассмотрены следующие ключевые моменты:
- Использование веб-доступа
- Использование средств Панели инструментов в Windows 7/8/8.1
- Использование приложения Удалённый рабочий стол на Windows RT
- Использование средств групповой политики для доставки приложений RemoteApp клиентам с Windows 8/8.1 и Windows 7
- Доступ к приложениям RemoteApp из Windows XP
ИСПОЛЬЗОВАНИЕ ВЕБ-ДОСТУПА
Наиболее простым и очевидном способом доступа к приложениям RemoteApp является использование веб-доступа. Для того чтобы получить доступ к приложениям RemoteApp необходимо в строке браузера набрать адрес видаhttps://servername/rdweb и пройти процедуру аутентификации. В общем случае страница веб-доступа будет выглядеть примерно так как изображено на рисунке ниже.
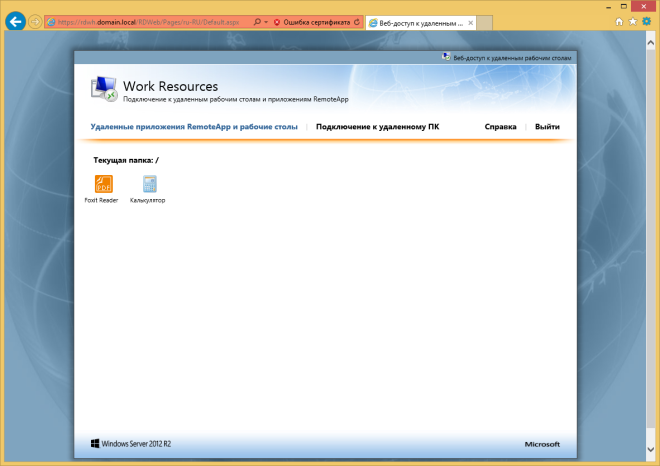
Конечно, большинство системных администраторов вполне устроит такой вид страницы, а подавляющее количество пользователей даже не обратят внимания на вид этой страницы. Однако же существуют ситуации когда кастомизация страницы веб-доступа становится необходимостью.
НАСТРОЙКА ВНЕШНЕГО ВИДА СТРАНИЦЫ ВЕБ-ДОСТУПА
Изменение имени рабочей области. Первым делом хотелось бы поменять надпись Work Resouces на что-то другое, например, на Удалённые приложения RemoteApp. Эта надпись обозначает имя рабочей области (Workspace) и управлять ею можно средствами PowerShell.
На любом сервере фермы RDS запустим PowerShell от имени администратора. Я эту операцию выполняю на сервере посредника подключений —rdcb.domain.local. итак, для того, чтобы посмотреть идентификатор рабочей области и её имя используем командлет Get-RDWorkspace (синтаксис). Как видно на скриншоте ниже, имя текущей рабочей области Work Resources. Изменим его на Удалённые приложения RemoteApp с помощью командлета Set-RDWorkspace(синтаксис) и проверим результат, выполнив командлет Get-RDWorkspace.

Настройка элементов страницы веб-доступа. Значок, который расположен рядом с именем рабочей области, так же можно поменять на, скажем, логотип компании. Сделать это можно подредактировав файл Site.xsl, который находится на сервере веб-доступа в папке %WINDIR%\Web\RDWeb\Pages. Открыв этот файл с помощью любого текстового редактора в разделе Replaceable Company Logo Image указываем путь к файлу, содержащему логотип.

В этом же файле можно изменить и баннер, который является фоном для названия рабочей области и логотипа. Путь к фалу баннера можно изменить в разделеCustomizable banner and Text row. Фон страницы веб-доступа можно изменить в файле, содержащем таблицы стилей — tswa.css. Он расположен на сервере веб-доступа в папке %WINDIR%\Web\RDWeb\Pages\ru-RU. Если будет установлена локализация отличная от русской, то папка ru-RU будет называться согласно языку системы. Я строку с указанием файла изображения закомментирую. Это приведет к тому, что фон страницы установится в цвет определенный свойством background-color.
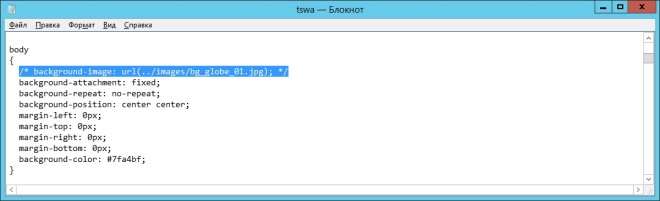
Выполнив приведенные выше изменения, получим следующий вид страницы для организации веб-доступа.
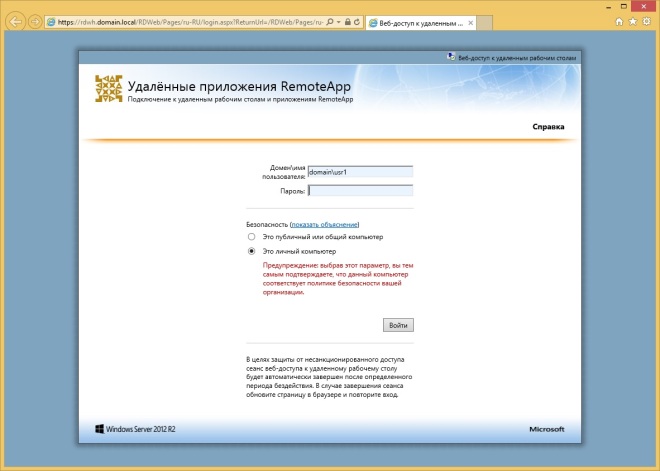
Следует обратить внимание на то, что если серверов веб-доступа несколько, то все операции по изменению внешнего вида страницы веб-доступа следует выполнять на всех серверах. Однако операцию смены названия рабочей области нужно выполнить единожды на любом сервере фермы RDS.
ДОБАВЛЕНИЕ СЕРТИФИКАТА ПОДЛИННОСТИ СЕРВЕРА
При попытке установления безопасного подключения по протоколу HTTPS к узлу веб-доступа пользователь будет проинформирован о том, что сертификат, который использует данный сервер не является доверенным.
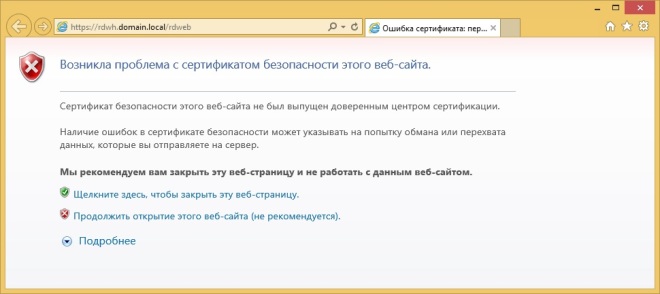
Для того, чтобы устранить эту проблему нужно создать для развёртывания RDS доверенный сертификат и установить его для службы веб-доступа к удалённым рабочим столам. Сделать это можно двумя способами. Первый — это получить сертификат от доверенного локального или доменного центра сертификации (более предпочтительный вариант) либо использовать самоподписанный сертификат. Поскольку создание и использование центра сертификации выходит за рамки этой статьи, рассмотрим создание наименее безопасного варианта сертификата — самоподписанного сертификата подлинности.
Сначала заходим в Диспетчер серверов, и последовательно переходим по вкладкам Службы удалённых рабочих столов и Коллекции. На панелиКоллекции из меню Задачи выбираем пункт Изменить свойства развёртывания и в открывшемся диалоговом окне Настройка развёртыванияпереходим на вкладку Сертификаты.

Из перечня служб ролей RDS выбираем Веб-доступ к удалённым рабочим столам. Если будет использоваться сертификат от доверенного центра сертификации, путь к нему можно указать нажав на кнопку Выбрать существующий сертификат.
Т.к. мы будет создавать собственный самоподписанный сертификат, то нажимаем на кнопку Создать новый сертификат. Для того, чтобы создать новый сертификат, достаточно указать его имя (на чьё имя будет сформирован сертификат) и пароль.
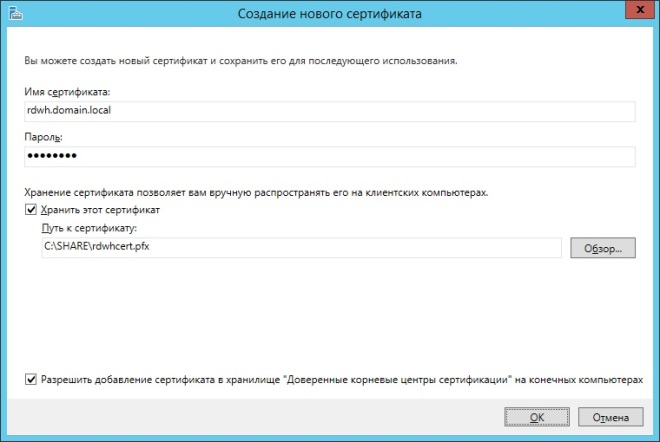
В связи с тем, что мы планируем распространять сертификат вручную, то отметим пункты Хранить этот сертификат, указав путь для хранения, и Разрешить добавление сертификата в хранилище «Доверенные корневые центры сертификации» на конечных компьютерах.
Аналогично можно создать сертификаты и для посредника подключений и для шлюза удалённых рабочих столов. Уровень сертификата Без доверия указывает на то, что мы используем самоподписанный сертификат.
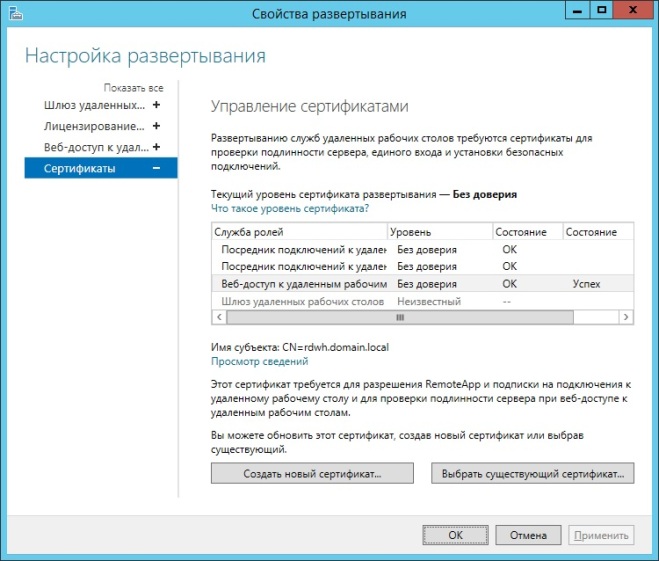
Теперь, когда сертификат создан, нужно установить его на рабочих станциях домена. Для этого скопируем сертификат на локальную машину и в его контекстном меню выберем пункт Установить PFX.
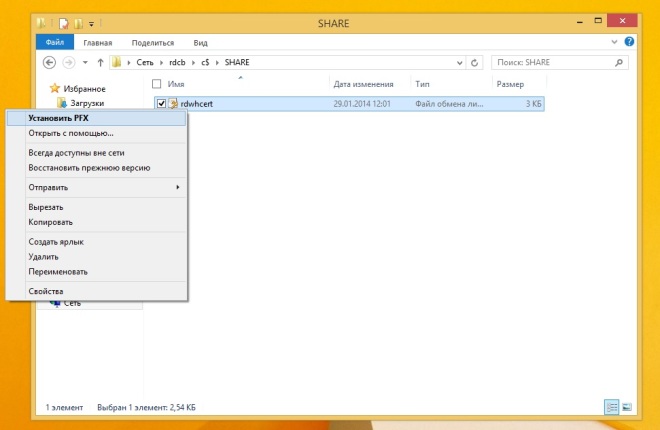
После этого откроется окно мастера импорта сертификатов. На первом его шаге нужно выбрать хранилище сертификатов для размещения импортируемого сертификата подлинности. Т.к. планируется использование сертификата для всех пользователей локальной рабочей станции. то выбираем пункт Локальный компьютер.
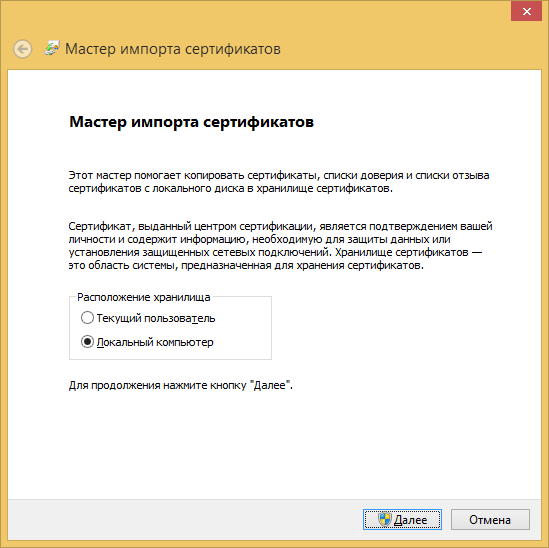
Затем проверяем путь расположения файла сертификата и жмём Далее.

Следующее окно позволяет ввести пароль для закрытого ключа сертификата и настроить некоторые параметры импорта. Пароль для закрытого ключа сертификата — это тот же пароль, который был введен нами при создании сертификата.
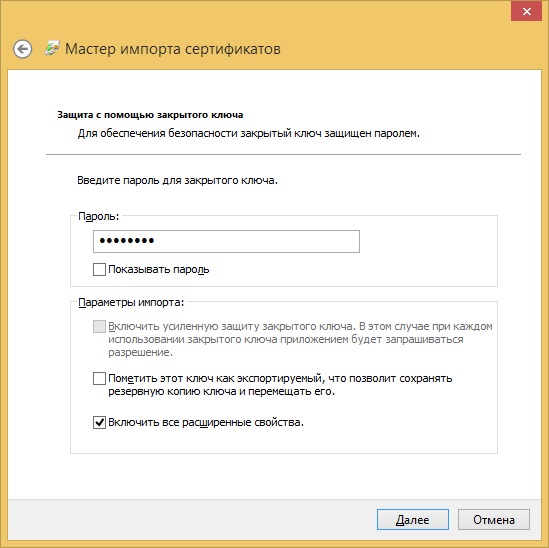
Далее указываем хранилище для импортируемого сертификата. Выбираем пунктПоместить все сертификаты в соответствующее хранилище и указываемДоверенные корневые центры сертификации.
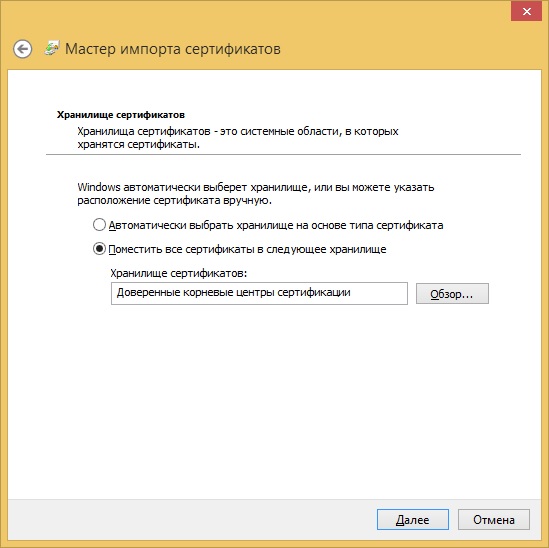
После этого будет отображено окно для сверки с правильностью указания основных параметров импорта. После нажатия на кнопку Готово, сертификат будет импортирован и при успешном выполнении операции будет выдано соответствующее сообщение.
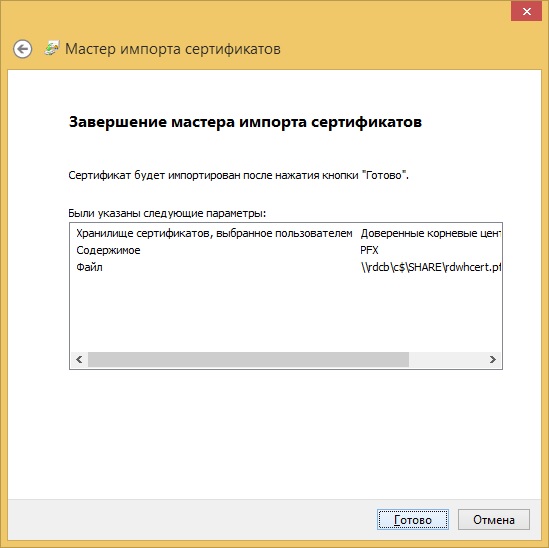
Проверим правильность установки сертификата зайдя на страницу веб-доступа. Как мы видим на экране ниже, сообщение об ошибке сертификата исчезло.

ИСПОЛЬЗОВАНИЕ СРЕДСТВ ПАНЕЛИ ИНСТРУМЕНТОВ WINDOWS 7 И WINDOWS 8/8.1 ДЛЯ ДОСТАВКИ ПРИЛОЖЕНИЙ REMOTEAPP
Альтернативой использованию веб-страницы для доступа к приложениям RemoteApp и удалённым рабочим столам является использование средства доступа к удалённым приложениям RemoteApp и удалённым рабочим столам. Возможность его использования появилась еще в Windows 7 и получила логическое развитие в Windows 8/8.1. В пользу использования такого метода доступа к приложениям RemoteApp говорит тот факт, что пользователю нет необходимости заходить на специальную веб-страницу, а достаточно выбрать приложение на стартовом экране или в меню Пуск. Ещё одним достоинством такого способа доставки приложений является возможность ассоциировать определённые типы файлов с приложениями RemoteApp.
Перед тем, как использовать данное средство необходимо убедиться, что сертификат сервера находится в хранилище доверенных корневых сертификатов. Если он туда не был импортирован, то необходимо выполнить процедуру импорта сертификата, как было описано выше.
Для того, чтобы получить доступ к средству подключения приложений RemoteApp необходимо на локальной рабочей станции зайти в Панель управления и там выбрать пункт Подключения к удалённым рабочим столам и приложениям RemoteApp. Так же можно, воспользовавшись каноническим именем этого элемента, выполнить команду control /name Microsoft.RemoteAppAndDesktopConnections
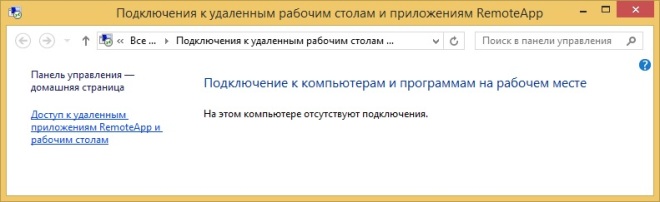
В левой части окна кликнем по ссылке Доступ к удалённым приложениям RemoteApp и рабочим столам, которая запустит соответствующий мастер. На первом шаге предлагается выбрать способ подключения: с помощью прямой ссылки либо с помощью электронного адреса. Рассмотрим оба случая.
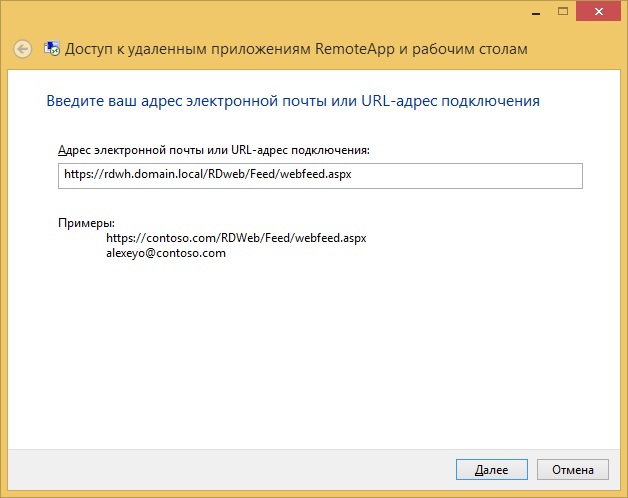
Далее откроется окно подтверждения правильности введённой ссылки. Если всё верно приступаем к созданию подключения нажав кнопку Далее.
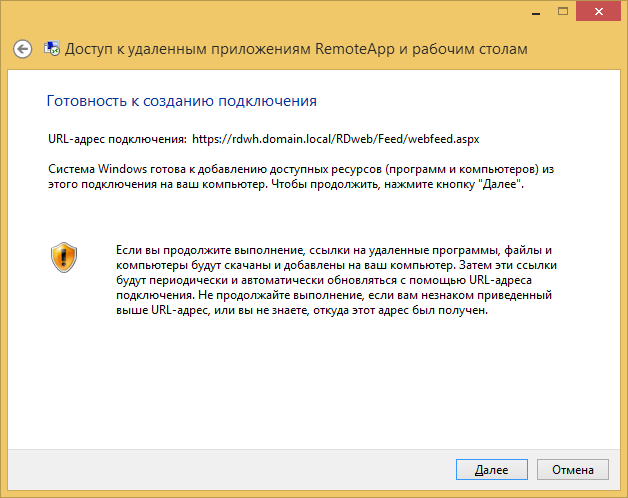
Вариант второй, использование электронного адреса. Этот вариант доступен на ОС Windows 8/8.1. Тут следует дать небольшое разъяснение. На самом деле вводить настоящий электронный адрес вовсе необязательно, т.к. по факту используется только лишь имя домена. Когда имя домена определено, на сервере DNS производится поиск текстовой записи _msradc, которая содержит ссылку для подключения приложений RemoteApp. Поэтому, прежде чем вводить в строку адреса какой-либо e-mail, следует создать в DNS новую текстовую запись с именем _msradc. Сделать это можно в диспетчере DNS, выбрав в меню Действие пунктДругие новые записи.
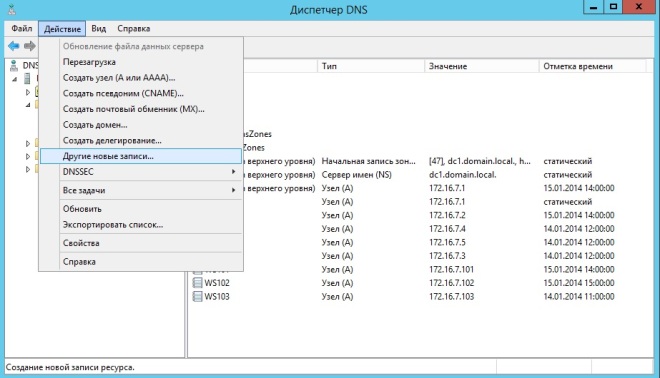
В окне выбора типа записи отмечаем Текст (TXT) и нажимаем Создать запись
В окне свойств создаваемой текстовой записи в поле Имя записи запишем _msradc, в поле Текст ссылку на страницу веб-доступаhttps://rdwh.domain.local/rdweb/feed Поле Полное доменное имя (FQDN) должно заполниться автоматически.
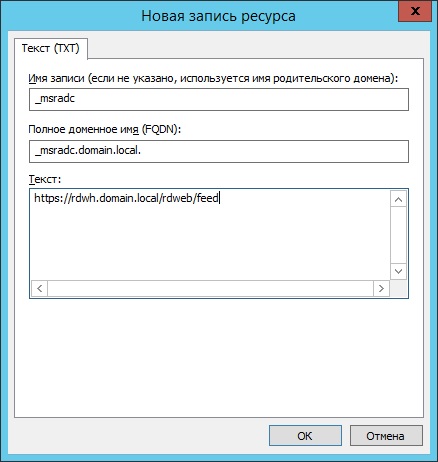
Как видим, запись успешно создана и она присутствует в перечне всех записей. Кроме графического представления, эту запись можно проверить с помощью контекста SET TYPE=TXT утилиты NSLOOKUP.
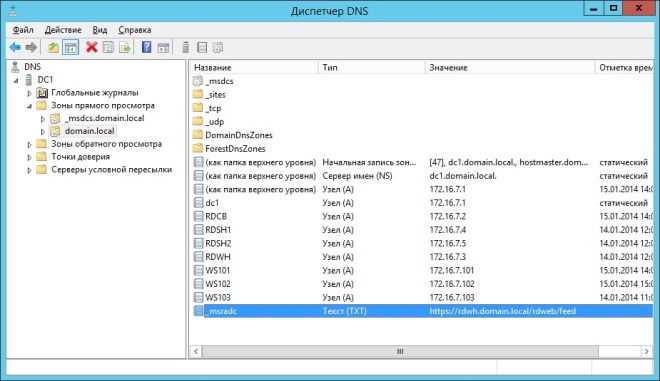
После того, как подготовительный этап закончен, можно в поле адреса подключения ввести электронный адрес пользователя. Так как вводить настоящий адрес вовсе не обязательно, то перед @domain.local укажем абсолютно произвольные символы.
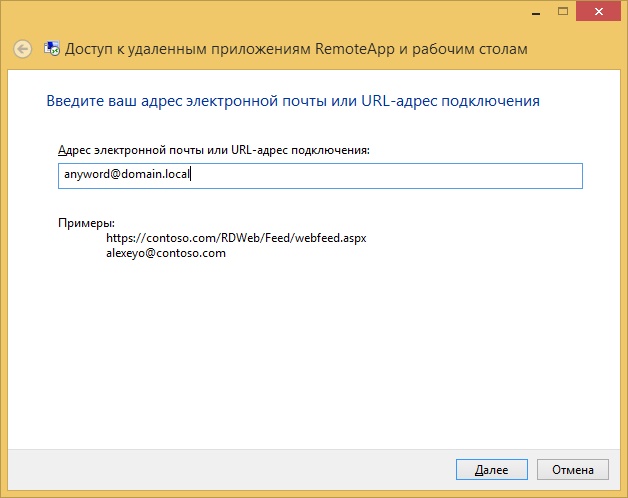
В окне подтверждения правильности ввода данных, в этом случае, будет отображаться электронный адрес, который был введён на предыдущем шаге, а в качестве URL-адреса подключения — адрес, который был использован при создании текстовой записи в DNS.
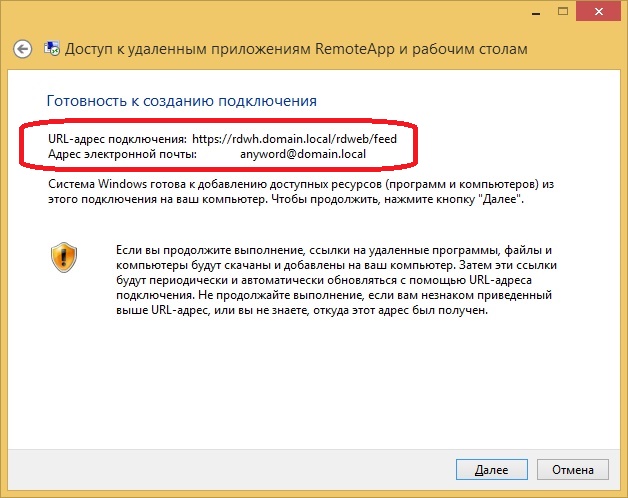
В случае успешной установки будет отображено окно с информацией о созданном подключении. Здесь можно ознакомиться с именем подключения (именем рабочей области), URL-адресом подключения и числом доступных приложений RemoteApp либо удалённых рабочих столов.

Если подключение осуществлялось на клиентской ОС Windows 8/8.1 приложения можно найти на стартовом экране.
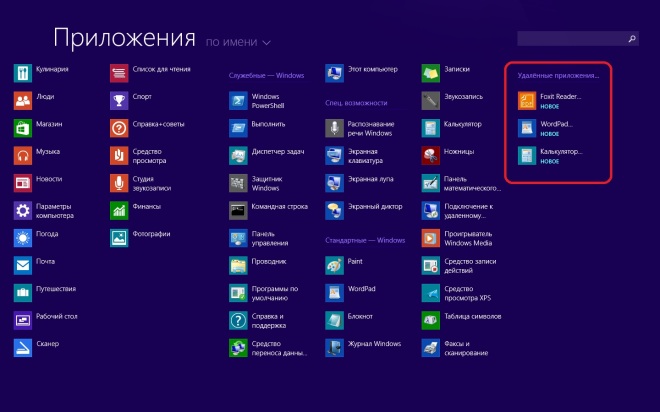
Если подключение осуществлялось на рабочей станции с ОС Windows 7, то приложения можно найти в меню Пуск.
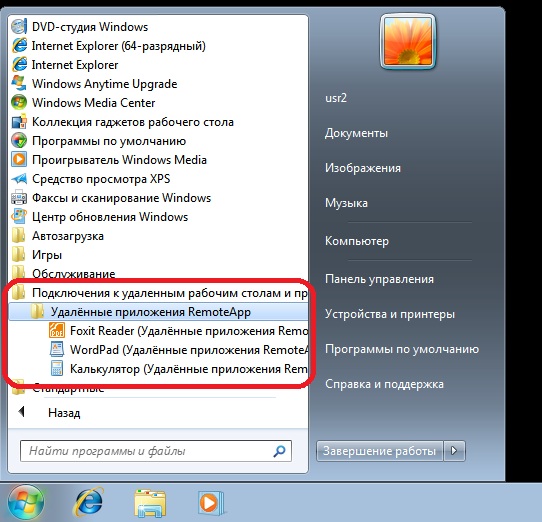
После успешной операции добавления удалённых приложений RemoteApp в панели Подключения к удалённым рабочим столам и приложениям RemoteApp можно посмотреть список установленных приложений, а так же даты установки и последнего обновления.
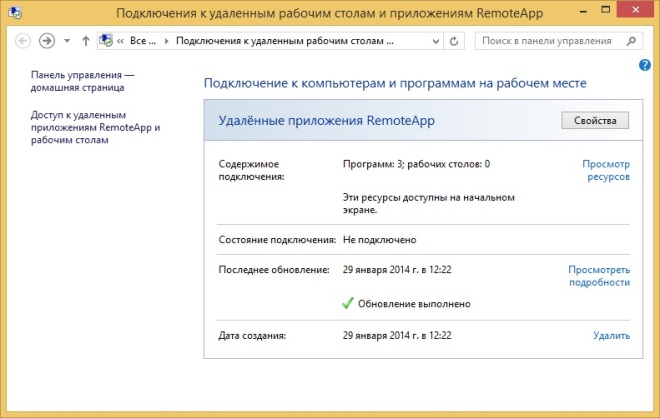
Окно свойств вызывается одноимённой кнопкой и содержит в себе список свойств подключения (таких как имя, URL-адрес и дату создания) и информацию об обновлении приложений и кнопку для немедленного обновления.
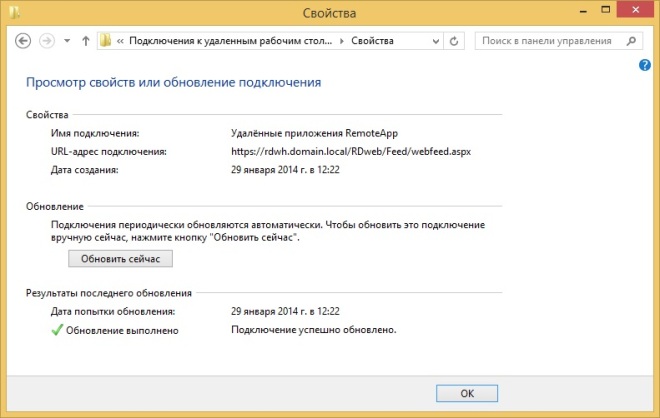
Если нажать на ссылку Просмотр ресурсов, то мы увидим ярлыки, которые ссылаются на непосредственно RDP файлы, которые используются для подключения к программам RemoteApp. В общем случае найти эти файлы можно в папке %APPDATA%\Roaming\Microsoft\Workspaces\{GUID}\Resource. А в соседней папке %APPDATA%\Roaming\Microsoft\Workspaces\{GUID}\Icons можно найти иконки приложений RemoteApp.

ИСПОЛЬЗОВАНИЕ ПРИЛОЖЕНИЯ УДАЛЁННЫЙ РАБОЧИЙ СТОЛ НА WINDOWS RT
На Windows RT так же можно использовать удалённые приложения RemoteApp способом отличным от веб-доступа. Для этого из магазина Windows Storeнеобходимо установить приложение Удалённый рабочий стол (Remote Desktop).
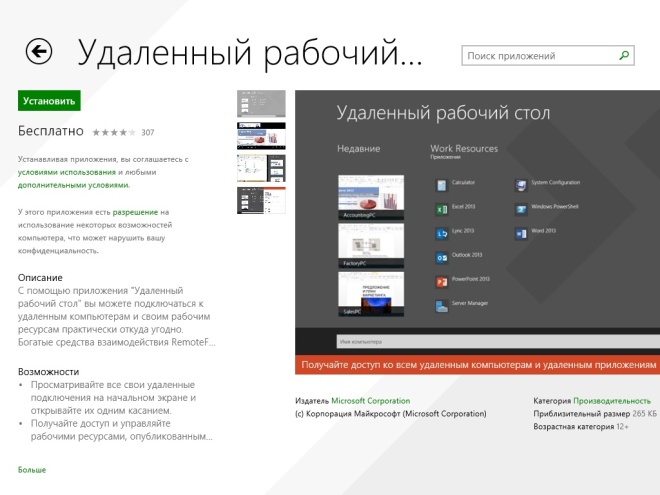
После установки приложения, на первом его экране предлагаются различные варианты подключения. Нас интересует подключение приложений RemoteApp, потому переходим по ссылке Получить доступ к подключениям к удалённым приложениям RemoteApp и рабочим столам.
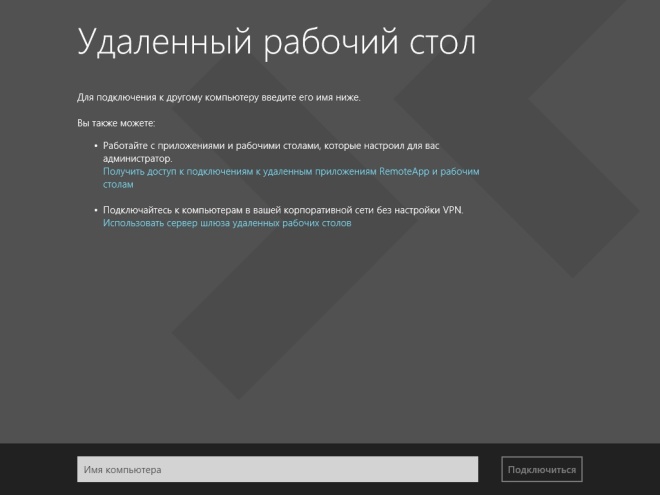
В качестве адреса подключения введём вымышленный электронный адрес, принадлежащий нашему домену, хотя, как мы видим, можно использовать и полный адрес.
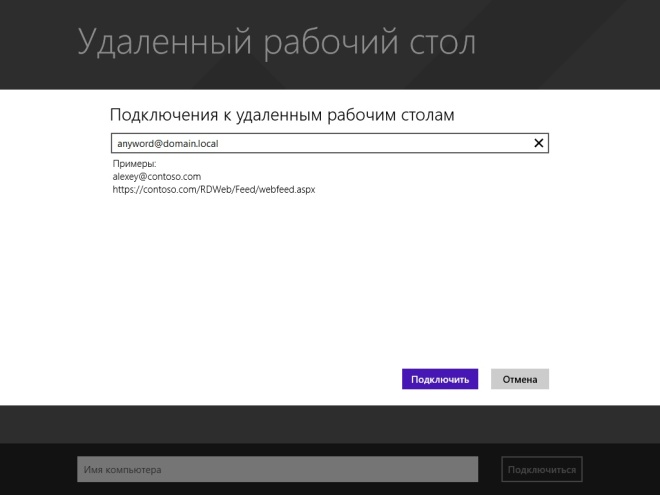
Затем, вводим учётные данные пользователя приложений RemoteApp. Можно поставить галочку Запомнить учётные данные, что повысит удобство использования, но снизит безопасность.
После успешного выполнения установки, отобразится экран содержащий информацию о количестве установленных приложений RemoteApp и удалённых рабочих столов.
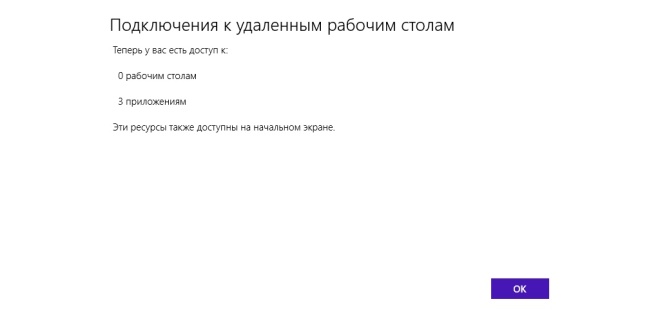
После процедуры добавления, программы RemoteApp доступны как со стартового экрана так непосредственно из приложения Удалённый рабочий стол.

ИСПОЛЬЗОВАНИЕ СРЕДСТВ ГРУППОВОЙ ПОЛИТИКИ
Удобнейшим способом доставки приложений RemoteApp и удалённых рабочих столов является использование групповых политик. Однако, штатная распространяется политика только на клиентские системы с Windows 8/8.1.
Найти нужную политику можно в узле Конфигурация пользователя \ Политики \ Административные шаблоны \ Компоненты Windows \ Службы удалённых рабочих столов \ Подключения к удалённым рабочим столам и приложениям RemoteApp. Параметр называется Указать URL-адрес подключения по умолчанию. Включаем его и в качестве параметра URL-адрес подключения по умолчанию задаем адрес доступа к приложениям. В общем случае он выглядит так https://servername/rdweb/feed/webfeed.aspx.
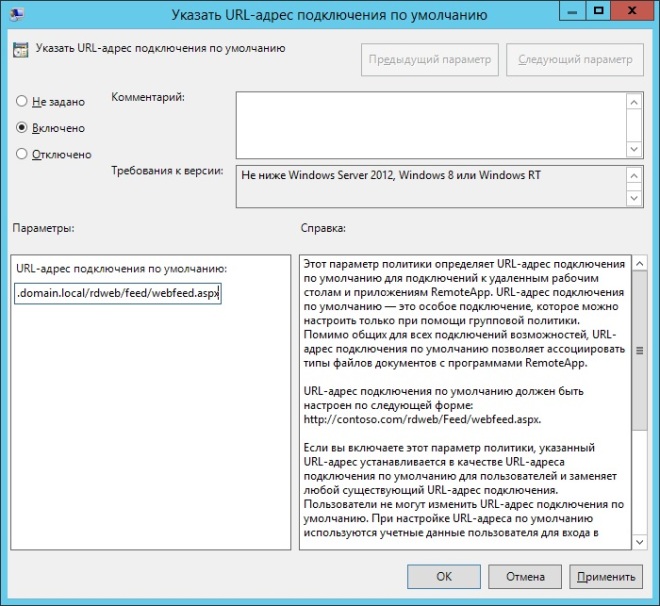
В случае с клиентскими ОС Windows 7, дело обстоит несколько сложнее, но распространять приложения средствами GPO все же можно. Для этого понадобится скачать PowerShell скрипт Install-RADCConnection.ps1 с TechNet. Кроме самого скрипта понадобится создать файл для передачи скрипту параметров подключения и сохранить его в той же директории, что и сам скрипт. Имя файла с параметрами может быть произвольным, но расширение должно быть WCX.
Содержание файла параметров должно быть примерно таким:
<?xml version=”1.0″ encoding=”utf-8″ standalone=”yes”?> <workspace name=”Удалённые приложения RemoteApp” xmlns=”http://schemas.microsoft.com/ts/2008/09/tswcx” xmlns:xs=”http://www.w3.org/2001/XMLSchema”> <defaultFeed url=”https://rdwh.domain.local/RDWeb/Feed/webfeed.aspx”/> </workspace>
Оранжевым цветом подсвечены параметры имени рабочей области и ссылки для веб-доступа к приложениям.
После того, как файл скрипта сохранён и файл параметров настроен, перейдём к созданию групповой политики. Для этого перейдём в узел Конфигурация пользователя \ Политики \ Конфигурация Windows \ Сценарии \ Вход в систему и в окне добавления скрипта перейдём на вкладку Сценарии PowerShell.

В этом окне укажем месторасположение сценария нажав на кнопку Добавить. В открывшемся окне указываем наш скрипт не забывая в поле Параметры сценария указать созданный ранее файл с параметрами.
После того, как все данные указаны, закрываем окно добавления сценария входа и привязываем групповую политику к необходимому контейнеру.
ДОСТУП К ПРИЛОЖЕНИЯМ REMOTEAPP ИЗ WINDOWS XP
Тем клиентам, у которых до сих пор установлена Windows XP, штатно доставлять приложения предлагается только средствами веб-доступа. Однако же, никто не запрещает самому создавать RDP-файлы и распространять их. Сразу же возникает вполне резонный вопрос — где же их взять?
Ну во-первых, можно забрать с любого компьютера с Windows 7/8/8.1 из папки %APPDATA%\Roaming\Microsoft\Workspaces\{GUID}\Resource. Во-вторых, в том случае, если позаимствовать файлы неоткуда, то можно скачать их со страницы веб-доступа используя для этого браузер отличный от IE или же в самом IE отключив использование всех элементов ActiveX.
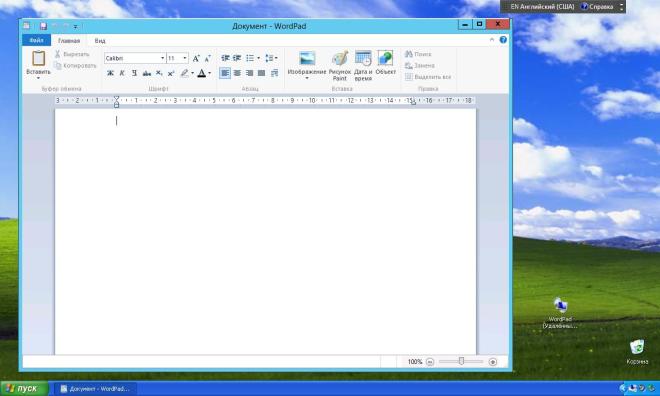
Для того, чтобы Windows XP могла взаимодействовать с фермой RDS необходимо обновить клиент RDC до седьмой версии, включить поддержку NLA и установить .NET Framework 3.5 SP1, если необходимо использовать технологию EasyPrint. Если у вас развёрнут только один сервер RDS, то обновлять клиент RDC не обязательно.
Напомню, что для того чтобы включить поддержку NLA на клиентской машине с Windows XP SP3 можно использовать Microsoft Fix it 50588 либо внести необходимые изменения в реестр вручную, как описано тут.
***
Как мы видим, использовать удалённые приложения RemoteApp можно на всех современных клиентских платформах Windows. Конечно, на более современных Windows 7, Windows 8/8.1 и Windows RT развёртывание таких приложений значительно менее трудоёмкий процесс, но и на устаревшей Windows XP всё ещё возможно запускать приложения RemoteApp. Не без глюков, конечно, но об этом как-нибудь в другой раз.
Источник: https://beardedsysadmin.wordpress.com/2014/02/10/rds-delivery-remoteapps/
http://wininfo.org.ua/windows-8/nastroyka-sistemy-8/3624-nastroyka-i-ispolzovanie-remoteapp-2012-r2.html
