Для установки и настройки роли RemoteApp, имеем подготовленный сервер с операционной системой Windows Server 2019, на котором будем производить нижеописанные действия.
Установка служб Удаленных рабочих столов
На первом этапе установим службы Удаленных рабочих столов, для этого в окне Диспетчер серверов выбираем Добавить роли и компоненты.
Обращаем внимание перед установкой роли на предупреждение → далее.
Устанавливаем чекбокс Установка служб удаленных рабочих столов → далее.
Устанавливаем чекбокс Cтандартное развертывание → далее.
Устанавливаем чекбокс Развертывание рабочих столов на основе сеансов → далее.
Выбираем сервер, на который будут установлены службы роли посредника → далее.
Устанавливаем чекбокс Установить службы роли веб-доступа к удаленным рабочим столам на сервере посредника подключений к удаленному рабочему столу → далее.
Выбираем сервер, на который будут установлены службы роли узлов сеансов удаленных рабочих столов → далее.
Устанавливаем чекбокс Автоматически перезапускать конечный сервер, если это потребуется → развернуть.
Закрываем установку после завершения и перезагружаем сервер.

Рисунок 1 — Завершение установки
Бесплатный сервер 1С для подписчиков нашего telegram-канала !
Создание коллекции сеансов
Заходим в диспетчер серверов → Службы удаленных рабочих столов → Создание коллекции сеансов.
Нажимаем далее → Указываем имя коллекции → Выбираем наш сервер → Выбираем группу пользователей для доступа к коллекции → Снимаем чекбокс с включить диски профилей пользователей → Нажимаем создать → закрыть.
Выбираем нашу коллекцию и нажимаем публикация удаленных приложений RemoteApp.
Выбираем из списка приложения, которые необходимо опубликовать, нажимаем далее → опубликовать → закрыть.
Проверка публикации RemoteApp
Переходим в браузере по адресу https://localhost/rdweb и выбираем приложение.
После сохранения файла RDP, можем заходить в него под пользователем.

Рисунок 2 — Выбор опубликованного приложения

Рисунок 3 — Проверка работоспособности RemoteApp
Нужна помощь? Наша компания может оказать помощь в реализации ИТ-задач, для этого напишите в чат. Также мы предоставляем готовый сервер с RemoteApp-приложениями, например, с различными конфигурациями 1С.
В последнее время очень много клиентов хотят использовать DIRECTUM через терминальные сервера. В этом блоге я расскажу про новую технологию Microsoft, которая называется RemoteApp.
RemoteApp — это технология, которая позволяет представлять приложения, доступ к которым может быть получен удаленно через Службы удаленных рабочих столов, как если бы они были запущены на локальном компьютере пользователя. Другими словами,
пользователь просто запускает ярлык на рабочем столе, а приложение запускается на терминальном сервере.
Этапы установки и настройки удаленных приложений
- настройка хост-сервера сеансов удаленных рабочих столов для размещения удаленных приложений RemoteApp;
- добавление программ в список удаленных приложений RemoteApp;
- создание RDP-файла и Создание пакета установщика Windows.
Настройка хост-сервера сеансов удаленных рабочих столов для размещения удаленных приложений RemoteApp
Существуют предварительные требования к установке, которые необходимо выполнить перед настройкой Удаленные приложения RemoteApp для использования. В следующих разделах рассматривается настройка сервера для работы с Удаленные приложения RemoteApp.
- установка службы роли хост-сервера сеансов удаленных рабочих столов;
- установка программ;
- проверка параметров удаленного подключения.
Установка службы роли хост-сервера сеансов удаленных рабочих столов
Диспетчер удаленных приложений RemoteApp устанавливается в составе службы роли Узел сеансов удаленных рабочих столов.
В этом разделе описывается порядок установки службы роли Узел сеансов удаленных рабочих столов.
Примечание: После установки службы роли Узел сеансов удаленных рабочих столов необходимо перезагрузить компьютер.
Минимальным требованием для выполнения этой процедуры является членство в локальной группе Администраторы (или эквивалентной ей группе) на сервере узла сеансов удаленных рабочих столов.
Рекомендации по оборудованию сервера:
- процессор: Quad 3.00 GHz;
- память: 1000 Мб для windows + 350 Мб для каждого сеанса;
Установка службы роли хост-сервера сеансов удаленных рабочих столов
- На компьютере, на котором требуется установить службу роли Узел сеансов удаленных рабочих столов, откройте средство Диспетчер серверов. Чтобы открыть компонент «Управление сервером», нажмите Пуск, Администрирование, а затем Управление сервером.
2. В группе Сводка по ролям выберите Добавить роли.
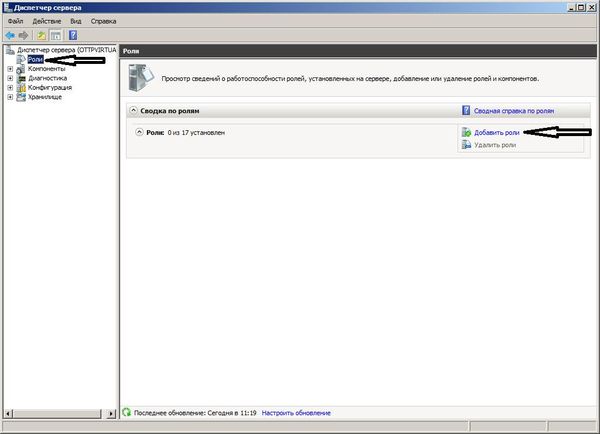
3. На странице Прежде чем, приступить к работе мастера добавления ролей нажмите кнопку
Далее.
4.На странице Выбор ролей сервера установите флажок Службы удаленных рабочих столов и нажмите кнопку
Далее.

5. На странице Службы удаленных рабочих столов нажмите кнопку
Далее.
6. На странице Выбор служб ролей установите флажок Узел сеансов удаленных рабочих столов, флажок лицензирование удаленных рабочих столов, флажок Веб-доступ к удаленным рабочим столам и нажмите кнопку
Далее.

7. На странице Удаление и повторная установка приложений для определения совместимости нажмите кнопку
Далее.
8. На странице Укажите метод подлинности для узла сеансов удаленных рабочих столов, выберите Не требовать проверку подлинности на уровне сети, нажмите на кнопку
Далее.

9. На странице Укажите режим лицензирования, выберите нужный режим, рекомендуется режим «На пользователя», и нажмите кнопку
Далее.

10. На странице Выберите группы пользователей, которым разрешен доступ к этому хост-серверу сеансов удаленных рабочих столов добавьте пользователей или группы, которые требуется добавить в группу «Пользователи удаленного рабочего стола»,
и нажмите кнопку Далее.,
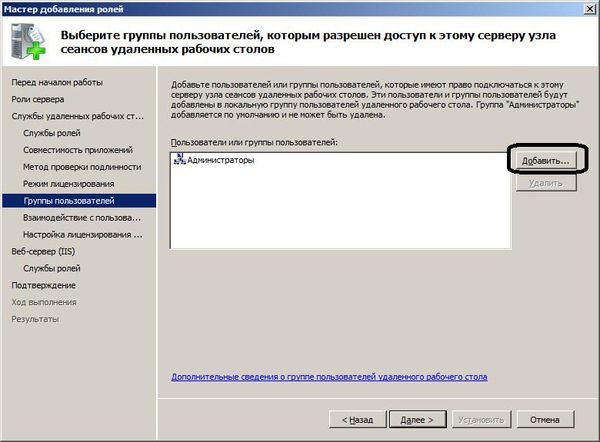
11. На странице Настройка взаимодействия с пользователем выберите требуемый пользовательский интерфейс и нажмите кнопку
Далее.
12. На странице Настроить область обнаружения для лицензирования удаленных рабочих столов, нажмите на кнопку
Далее.
13. На странице Веб- сервер (IIS) нажмите на кнопку
Далее.
14. На странице Выбор служб ролей нажмите на кнопку
Далее.
15. На странице Подтвердите выбранные элементы убедитесь, что служба роли Узел сеансов удаленных рабочих столов выбрана для установки, и нажмите кнопку
Установить.
16. На странице Ход выполнения установки будет отображаться ход выполнения установки.
17. На странице Результаты установки будет предложено перезапустить сервер для завершения процесса установки. Нажмите кнопку Закрыть, а затем кнопку Да, чтобы перезапустить сервер.

18. После перезапуска сервера и входа в компьютер с использованием той же учетной записи пользователя установка завершится. При появлении страницы Результаты установки убедитесь, что установка сервера Узел сеансов удаленных рабочих столов выполнена
Установка программ
Приложения следует устанавливать на удаленный сервер после установки службы роли Узел сеансов удаленных рабочих столов. Приложения на сервер Узел сеансов удаленных рабочих столов устанавливаются так же, как и на локальный рабочий стол. Тем
не менее следует убедиться, что приложения устанавливаются для всех пользователей, а все необходимые компоненты приложений устанавливаются локально на сервер Узел сеансов удаленных рабочих столов.
В нашем случае, мы будем устанавливать систему DIRECTUM и Microsoft Office.
Проверка параметров удаленного подключения
По умолчанию удаленные подключения включены сразу после установки службы роли Узел сеансов удаленных рабочих столов. Чтобы добавить пользователей и группы, которым требуется подключение к серверу Узел сеансов удаленных рабочих столов, и проверить
или изменить параметры удаленного подключения, можно использовать следующую процедуру.
Минимальным требованием для выполнения этой процедуры является членство в локальной группе Администраторы (или эквивалентной ей группе) на сервере узла сеансов удаленных рабочих столов.
Чтобы проверить параметры удаленного подключения:
- На сервере Узел сеансов удаленных рабочих столов запустите средство «Система». Чтобы запустить инструмент «Система», нажмите кнопку Пуск, выберите пункт Выполнить, введите control system, а затем нажмите кнопку
ОК. - В группе Задачи выберите Параметры удаленного рабочего стола.
- В диалоговом окне Свойства системы на вкладке Удаленный выберите один из следующих вариантов, в зависимости от среды.
3.1. Разрешать подключения от компьютеров с любой версией удаленного рабочего стола (менее безопасно)
3.2. Разрешать подключения только от компьютеров с удаленным рабочим столом с сетевой проверкой подлинности (безопасность выше)
3.3. Для получения дополнительных сведений о двух параметрах на вкладке Удаленный щелкните ссылку Помогите мне выбрать.
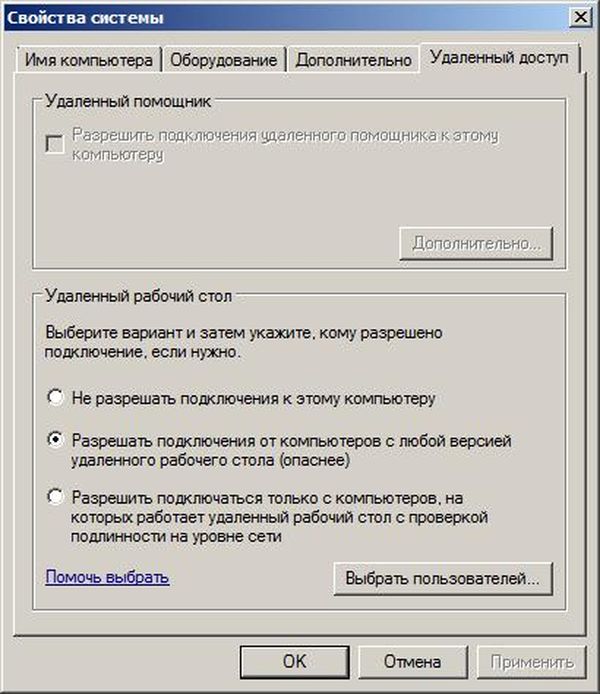
4. Чтобы добавить пользователей и группы, которые необходимо подключить к серверу Узел сеансов удаленных рабочих столов с помощью удаленного рабочего стола, выберите пункт Выбрать пользователей, а затем нажмите кнопку Добавить. Добавляемые
пользователи и группы добавляются в группу «Пользователи удаленного рабочего стола».
Добавление программ в список удаленных приложений RemoteApp
Чтобы сделать программу доступной для пользователей удаленно через Диспетчер удаленных приложений RemoteApp, необходимо добавить ее в список Приложения RemoteApp.
Минимальным требованием для выполнения этой процедуры является членство в локальной группе Администраторы (или эквивалентной ей группе) на сервере узла сеансов удаленных рабочих столов.
Чтобы добавить программу в список удаленных приложений RemoteApp:
- Откройте диспетчер удаленных приложений RemoteApp на сервере узла сеансов удаленных рабочих столов. Для этого нажмите кнопку Пуск, откройте меню Администрирование, затем выберите пункты Службы удаленных рабочих столов
и Диспетчер удаленных приложений RemoteApp.

2. В области Действия щелкните Добавить удаленные приложения RemoteApp.
3. На странице Мастер удаленных приложений (RemoteApp) нажмите кнопку
Далее.
4. На странице Выберите программы для добавления в список удаленных приложений RemoteAppустановите флажки рядом с теми программами, которые следует добавить в список Удаленные приложения RemoteApp. Можно выбрать несколько программ, в нашей ситуации выбираем
DIRECTUM и Microsoft Office Application (Excel и Word). Нажмите на кнопку
Далее.

5. На странице Мастер удаленных приложений RemoteAppнажмите на кнопку
Готов.
Создание RDP-файла и Создание пакета установщика Windows
Создание RPD файла
С помощью мастера RemoteApp можно создать файл протокола удаленного рабочего стола (RDP-файл) из любого приложения в списке Удаленные приложения RemoteApp.
Минимальным требованием для выполнения этой процедуры является членство в локальной группе Администраторы (или эквивалентной ей группе) на сервере узла сеансов удаленных рабочих столов, который требуется настроить.
Чтобы создать RDP-файл:
- Откройте диспетчер удаленных приложений RemoteApp на сервере узла сеансов удаленных рабочих столов. Для этого нажмите кнопку Пуск, откройте меню Администрирование, затем выберите пункты Службы удаленных рабочих столов и Диспетчер удаленных
приложений RemoteApp. - В списке Приложения RemoteApp выберите программу, для которой необходимо создать RDP-файл. Чтобы выбрать несколько программ, нажмите и удерживайте нажатой клавишу
CTRL при выборе программ. В нашей ситуации выберите «Проводник системы DIRECTUM».

3. В области Действия для программы или выбранных программ щелкните Создание RDP-файла.
4. На странице Мастер удаленных приложений нажмите кнопку Далее.
5. На странице Задание параметров пакета выполните следующие действия:
5.1.В поле Введите расположение для сохранения пакетов примите расположение по умолчанию или нажмите кнопку Обзор, чтобы указать новое расположение для сохранения RDP-файла.
5.2. В разделе Параметры хост-сервера сеансов удаленных рабочих столов нажмите кнопку Изменить, чтобы изменить имя сервера или номер порта протокола удаленного рабочего стола (RDP). По завершении нажмите кнопку
ОК.
5.3. Для того, чтобы подписать RDP-файл цифровой подписью, в области Параметры сертификата нажмите кнопку
Сменить, чтобы выбрать или изменить сертификат.
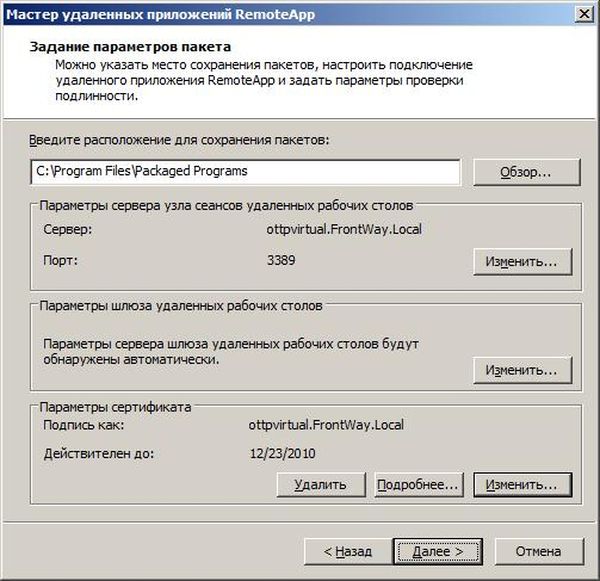
6. По завершении нажмите кнопку Далее.
7. На странице Просмотр параметров нажмите кнопку Готово.
Создание пакета установщика Windows(MSI)
С помощью мастера RemoteApp можно создать пакет установщика Microsoft Windows (.msi) из любого приложения в списке Удаленные приложения RemoteApp.
Минимальным требованием для выполнения этой процедуры является членство в локальной группе Администраторы (или эквивалентной ей группе) на сервере узла сеансов удаленных рабочих столов.
Чтобы создать пакет установщика Windows
- Откройте диспетчер удаленных приложений RemoteApp на сервере узла сеансов удаленных рабочих столов. Для этого нажмите кнопку Пуск, откройте меню Администрирование, затем выберите пункты Службы удаленных рабочих столов и Диспетчер удаленных
приложений RemoteApp. - В списке Приложения RemoteApp выберите программу, для которой необходимо создать пакет установщика Windows. Чтобы выбрать несколько программ, нажмите и удерживайте нажатой клавишу CTRL при выборе программ.
- В области Действия для программы или выбранных программ щелкните Создание пакета установщика Windows.
- На странице Мастер удаленных приложений (RemoteApp) нажмите кнопку Далее.
- На странице Задание параметров пакета выполните следующие действия:
5.1. В поле Введите расположение для сохранения пакетов примите расположение по умолчанию или нажмите кнопку Обзор, чтобы указать новое расположение для сохранения пакета установщика Windows.
5.2. В разделе Параметры хост-сервера сеансов удаленных рабочих столов нажмите кнопку Изменить, чтобы изменить имя сервера или номер порта протокола удаленного рабочего стола (RDP). По завершении нажмите кнопку
ОК.
5.3. В области Параметры шлюза удаленных рабочих столов нажмите кнопку
Изменить, чтобы изменить текущую настройку или задать, будут ли клиенты использовать сервер Шлюз удаленного рабочего стола для подключения к
целевому серверу Узел сеансов удаленных рабочих столов через брандмауэр. По завершении нажмите кнопку
ОК.
5.4. Для того, чтобы подписать файл цифровой подписью, в области Параметры сертификата нажмите кнопку
Сменить, чтобы выбрать или изменить сертификат. Выберите нужный сертификат и нажмите кнопку
ОК.
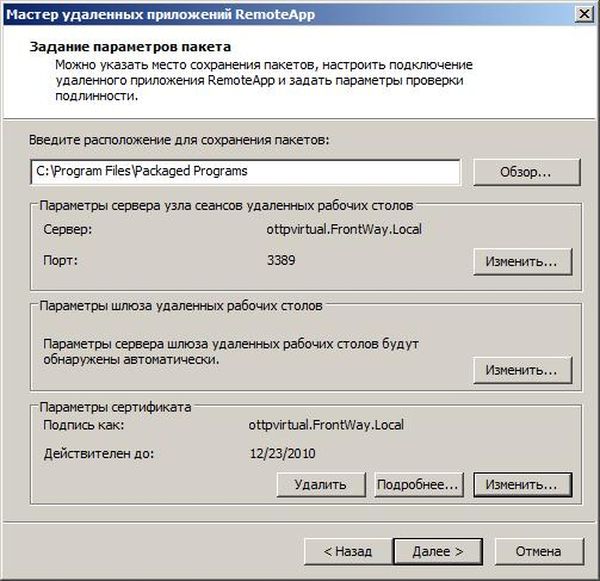
6. По завершении нажмите кнопку Далее.
7. На странице Настройка пакета распространения выполните следующие действия:
7.1. В области Значки ярлыков укажите, где будет располагаться ярлык программы на клиентских компьютерах.
7.2. В области Обрабатывать расширения файлов клиента укажите, будет ли данная программа обрабатывать расширения имен файлов клиентов.

Если сопоставить расширения имен файлов на клиентском компьютере с Удаленное приложение RemoteApp, все расширения имен файлов, обрабатываемые приложением на сервере Узел сеансов удаленных рабочих столов, также будут сопоставлены на клиентском компьютере
с Удаленное приложение RemoteApp. Обратите внимание, что пользователи не получают запроса на подтверждение обработки сервером Узел сеансов удаленных рабочих столов расширений файлов для приложения.
Чтобы просмотреть, какие расширения имен файлов сопоставлены с приложением на сервере Узел сеансов удаленных рабочих столов, нажмите кнопку Пуск, выберите пункт Панель управления, а затем дважды щелкните компонент Программы по умолчанию. Нажмите
кнопку Сопоставление типа файла или протокола программе, чтобы просмотреть расширения имен файлов и связанные с ними по умолчанию программы.
8. После того, как свойства пакета распространения настроены, нажмите кнопку
Далее.
9. На странице Просмотр параметров нажмите кнопку Готово.
После завершения работы мастера в новом окне будет открыта папка, в которой был сохранен пакет установщика Windows. Таким образом можно убедиться, что пакет установщика Windows (.msi) был создан.
Тестирование системы
DIRECTUMв режиме RemoteApp
Общее сведение
В режиме RemoteaApp, система DIRECTUM работает в полном режиме, это значит, что все компонентов системы доступны.
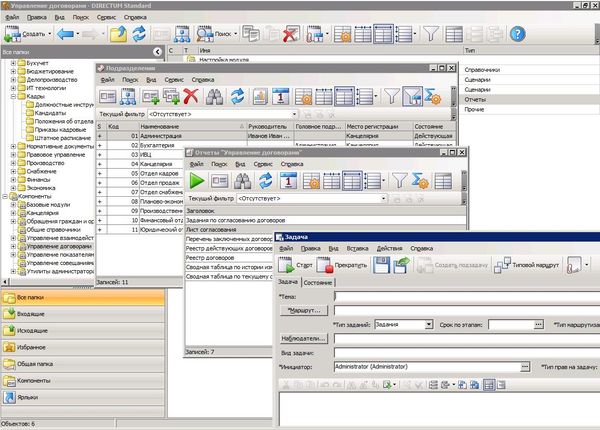
Для подключения к системе DIRECTUM в режиме RemoteApp:
- запустить Rds файл, создан и выдан клиенту администратором сервера;
- установить на клиентский компьютер *.msi-пакет, также созданный и выданный администратором сервера. В этой случае создается ярлык системы DIRECTUMв меню пуск, как если бы система была установлена на локальном ПК;
- через веб доступа терминальной службы.
Если вы пользуетесь удалённым компьютером для запуска одного/двух приложений в RDP сессии, скорее всего вам будет удобнее запускать эти программы в режиме RemoteApp. Технология RemoteApp это одна из возможностей терминальной службы Remote Desktop Services, которая позволяет запускать приложения, установленные на удаленном RDS (RDP) сервере так, как будто они запускаются на клиенте локально. Т.е. на монитор клиента доставляется не весь рабочий стол удаленного Windows хоста, а только окно опубликованного приложения.
Несмотря на то, что официально RemoteApp поддерживаются только в Windows Server с развернутой ролью RDS, вы можете опубликовать любое установленное приложение в виде RemoteApp в том числе и на десктопных версиях, таких как Windows 10 или 11. В этой статье мы покажем, как создать RemoteApp приложение и запустить его на удаленном компьютере с Windows 11 (требуется Pro или Enterprise редакции.)
Настройка удаленного компьютера (RDP сервера), на котором будет выполняться приложение RemoteApp:
- Включите RDP доступ к компьютеру
- Установите приложение
- Добавьте пользователя, который будет запускать приложение в локальную группу
Remote Desktop Users
или в локальную политику безопасности Alow log on through Remote Desktop Services - Разрешите запуск любого локального приложения в виде RemoteApp. Для этого откройте редактор локальной GPO (
gpedit.msc
), перейдите в раздел Computer Configuration -> Administrative Templates -> Windows Components -> Remote Desktop Services -> Remote Desktop Session Host -> Connections. Включите политику Allow remote start of unlisted programsЛибо создайте параметр реестра fAllowUnlistedRemotePrograms со значением 1:
reg add "HKEY_LOCAL_MACHINE\SOFTWARE\Policies\Microsoft\Windows NT\Terminal Services" /v fAllowUnlistedRemotePrograms /t REG_DWORD /d 1
- Перезагрузите удаленный компьютер.
Если вы хотите ограничить список локальных приложений, которые удаленный пользователь может запускать в виде RemoteApp, нужно для каждого приложения создать отдельную ветку в ветке реестра
HKLM\SOFTWARE\Microsoft\Windows NT\CurrentVersion\Terminal Server\TSAppAllowList\Applications
. Пример описания REG файла для публикации Adobe Reader в виде RemoteApp на RDS в рабочей группе без домена:
Windows Registry Editor Version 5.00 [HKEY_LOCAL_MACHINE\SOFTWARE\Microsoft\Windows NT\CurrentVersion\Terminal Server\TSAppAllowList\Applications\MyAdobeReaderApp] "CommandLineSetting"=dword:00000000 "RequiredCommandLine"="" "Name"="Adobe Reader" "Path"="C:\\Program Files\\Adobe\\Acrobat DC\\Acrobat\\Acrobat.exe" "ShortPath"="C:\\PROGRA~1\\Adobe\\Acrobat DC\\Acrobat\\Acrobat.exe" "IconPath"="C:\\PROGRA~1\\Adobe\\Acrobat DC\\Acrobat\\Acrobat.exe" "IconIndex"=dword:00000000 "ShowInTSWA"=dword:00000001 "SecurityDescriptor"=""
Настройка RDP клиента.
Теперь, на клиенте (на котором вы хотите показывать окно RemoteApp приложение), нужно настроить ярлык для RDP подключения.
- Откройте клиент
mstsc.exe
, введите имя (IP) удаленного RDP сервера и имя пользователя для входа - (Опционально) Настройте необходимые параметры удаленного подключения на остальных вкладках клиента RDP (проброс устройств, дисков, буфера обмена и т.д.)
- Сохраните настроенное подключение в файл с расширением
*.RDP
(Save As) - Откройте этот *.RDP файл с помощью любого текстового редактора. Добавьте в конец файла строки:
remoteapplicationmode:i:1
RemoteApplicationName:s:КАК ДОЛЖЕН НАЗЫВАТЬСЯ ЗАГОЛОВОК ОКНА ПРОГРАММЫ В ПАНЕЛИ
RemoteApplicationProgram:s:"ПУТЬ К ИСПОЛЬНЫЕМОМУ ФАЙЛУ ПРИЛОЖЕНИЯ НА RDP СЕРВЕРЕ"
DisableRemoteAppCheck:i:1
Prompt for Credentials on Client:i:0
Alternate Shell:s:rdpinit.exe - Если нужно задать дополнительные параметры запуска приложения, добавьте строку:
RemoteApplicationCmdLine:s:АРГУМЕНТЫ ЗАПУСКА ПРИЛОЖЕНИЯУбедитесь, что указанные опции не заданы выше в имеющихся параметрах RDP подключения. Это может вызвать конфликт.
- Сохраните файл с настройками RDP подключения.
Например, для запуска обычного блокнота (
notepad.exe
) в виде RemoteApp, добавьте такие строки в RDP файл:
remoteapplicationmode:i:1
RemoteApplicationName:s:Remote_Notepad
RemoteApplicationProgram:s:"%windir%\notepad.exe"
DisableRemoteAppCheck:i:1
Prompt for Credentials on Client:i:0
Alternate Shell:s:rdpinit.exe

Запустите сохраненный RDP файл. Должно появится окно с запросом пароля, подтверждение что вы доверяете RDP сертификату и через некоторое время на вашем компьютере появится окно запущенного RemoteApp приложения.

Для запуска приложения Microsoft Store в виде RemoteApp, нужно указать его имя в поле RemoteApplicationProgram в таком формате:
start shell:AppsFolder\Microsoft.WindowsCalculator_8wekyb3d8bbwe!App
В данном случае имя APPX нужно скопировать из значения
PackageFamilyName
и добавить в !App конце.
Get-AppxPackage | Select-Object Name, PackageFamilyName | Where-Object { $_.Name -like "*calc*" }

Если вам часто приходится создавать ярлыки для запуска RemoteApp, для удобной генерации RDP или MSI файлов для клиентов можно использовать бесплатную RemoteApp Tool (https://github.com/kimmknight/remoteapptool). Утилита позволяет в том числе настроить ассоциации файлов, изменить иконку и другие параметры RemoteApp приложения (позволяет в том числе настроить RDP хост, в том числе таймауты завершения отключенных сессий).

Описанный способ публикации RemoteApp на десктопных компьютерах с Windows 10 или 11 не требует развертывание отдельного сервера лицензирования RDS и приобретения терминальных лицензий (RDS CAL). Однако вы сможете подключиться к такому компьютеру только одной одновременной RemoteApp сессией (для обхода ограничения на количество одновременных RDP соединения с Windows 10/11 можно использовать RDP Wrapper).
RemoteApp — это приложение для удаленного доступа к серверу, на котором запущены службы удаленных рабочих столов. Для того, чтобы опубликовать какое-либо приложение RemoteApp нужно открыть Диспетчер задач, перейти в Службы удалённых рабочих столов и там перейти по ссылке с именем коллекции сеансов. В окне коллекции сеансов нажимаем на ссылку Публикация удаленных приложений RemoteApp. В том случае, если уже имеются опубликованные приложения, необходимо нажать на кнопку Задачи и в открывшемся меню выбрать Опубликовать удаленные приложения RemoteApp.

Следует помнить, что публикация хотя-бы одного приложения приведет к отмене публикации удаленного рабочего стола. Это означает, что в одной коллекции могут быть либо удаленный рабочий стол полностью либо некий набор отдельных приложений RemoteApp.
Публиковать можно как предустановленные приложения так и свои собственные. Попробуем опубликовать одно предустановленное (Калькулятор) Для этого необходимо отметить его и нажать кнопку Далее.

В следующем окне подтверждаем свой выбор нажав кнопку Опубликовать.

После публикации приложений RemoteApp, будет отображено окно в котором показано состояние приложений и ошибки, возникшие при установке. Если же ошибок не возникло, то нажимаем кнопку Закрыть, для завершения процесса публикации.

Проверка публикации программ RemoteApp
После успешной публикации удаленных приложений RemoteApp, проверим корректность их работы. Для этого осуществим веб-доступ к RDS с одной из рабочих станций домена. Напомню, что для того чтобы получить веб-доступ к службам удалённых рабочих столов необходимо перейти по специальной ссылке вида https://<имя сервера>/rdweb

Как мы видим, приложения успешно опубликовались и можно попробовать получить к ним доступ.
Изменение параметров приложения RemoteApp
Каждое приложение RemoteApp имеет ряд ключевых опций, которые можно изменить в соответствии с требованиями. Для того, чтобы зайти в меню настроек приложения достаточно в окне коллекции сеансов (в данном случае в окне Коллекция сеансов RDS) на панели «Удаленные приложения RemoteApp» вызвать контекстное меню приложения, параметры которого необходимо изменить, и там выбрать единственный пункт «Изменить свойства».

На вкладке Общие окна свойств приложения доступны следующие настройки:
- Имя удаленного приложения RemoteApp. Позволяет задать произвольное имя для опубликованного приложения.
- Показывать удаленное приложение в службе веб-доступа к удаленным рабочим столам. Если выбрать пункт Нет, то приложение не будет отображаться списке приложений на странице веб-доступа и не будет доступно пользователям, хотя будет установлено на серверах узлов сеансов и будет иметь статус опубликованного.
- Папка удаленного приложения RemoteApp. Этот параметр позволяет упорядочивать приложения RemoteApp, раскладывая их по папкам.
Кроме настроек, в данном окне отображается информация о пути размещения приложения, его псевдониме и иконке.

Папку удаленного приложения RemoteApp можно либо задать вручную, написав в соответствующем поле желаемое имя папки, либо выбрав из существующего списка, если папки были созданы ранее.На вкладке Параметры можно задать параметры командной строки для приложения. Именно здесь можно разрешить использовать любые параметры командной строки или вообще запретить их использование. Помимо этого можно задать принудительное использование заранее заданных параметров.

Свойства вкладки Назначение пользователей позволяют настроить видимость приложения в системе веб-доступа для заданных пользователей или групп пользователей. Поскольку по умолчанию все пользователи коллекции сеансов имеют доступ ко всем опубликованным в ней приложениям, данная вкладка позволяет гибко настроить доступ пользователей к приложениям RemoteApp внутри самой коллекции.

На вкладке Сопоставление типов файлов можно задать типы файлов, которые автоматически будут открываться с помощью выбранного приложения RemoteApp.

Следует помнить об одном очень важном ограничении — данная опция не работает в случае веб-доступа к приложениям.
Отмена публикации приложений RemoteApp
В случае, когда удаленное приложение больше не используется, целесообразно отменить его публикацию. Рассмотрим выполнение этой операции на примере приложения Калькулятор.
Для того, чтобы вызвать мастер отмены публикации удаленных приложений RemoteApp нужно выбрать пункт Отменить публикацию удаленных приложений RemoteApp в меню Задачи на панели Удаленные приложения RemoteApp.

На первом шаге мастера выбираем из списка опубликованных приложений RemoteApp приложение, публикацию которого необходимо отменить. Можно выбрать все приложения и в таком случае после отмены их публикации станет возможен доступ к удаленному рабочему столу полностью.

В окне с подтверждением выбора предлагается проверить правильность выбранных приложений и нажать кнопку Отменить публикацию.

После успешного выполнения операции отмены публикации отобразится окно, сообщающее об этом.
На этом настройка RemoteApp окончена. В нашей базе знаний вы найдете еще множество статей посвященных различным аспектам работы в Windows, а если вы ищете надежный виртуальный сервер под управлением Windows, обратите внимание на нашу услугу — Аренда виртуального сервера Windows.
RemoteApp Windows Server 2019 настройка без домена 1C
RemoteApp Windows Server 2019 – это мощное и гибкое решение, позволяющее пользователям запускать приложения удаленно, не загружая их на свои локальные устройства. В этой статье мы изучим настройку RemoteApp на Windows Server 2019 без использования домена, специально в контексте работы с 1C — популярной системой автоматизации бизнеса.
RemoteApp Windows Server 2019
RemoteApp на Windows Server 2019 является эффективным решением для предоставления доступа к приложениям с любого устройства с помощью удаленного рабочего стола. Он позволяет пользователям использовать приложения с минимальной задержкой и с повышенной безопасностью данных.
Настройка Windows Server 2019 для работы с 1C

Для начала настройки RemoteApp на Windows Server 2019 без использования домена, мы должны установить Remote Desktop Services (RDS). RDS является компонентом Windows Server, который позволяет удаленным пользователям получать доступ к приложениям и рабочему столу. Из PowerShell вызываем команду:
Install-WindowsFeature -Name RDS-RD-Server, RDS-Web-Access -IncludeManagementTools
После установки RDS следуйте указаниям мастера конфигурации, указывая необходимые настройки, такие как тип лицензирования, сертификаты и пользователи.
Далее перейдите в Настройки сервера -> Локальные группы и добавьте пользователя, который будет иметь доступ к удаленным приложениям.
Создание коллекции RemoteApp
Теперь мы можем создать новую коллекцию RemoteApp на Windows Server 2019. Это позволит нам определить приложения, которые будут доступны удаленно. Для этого перейдите в Windows PowerShell и выполните следующую команду:
New-RDRemoteApp -Alias «1C» -DisplayName «1C:Enterprise» -FilePath «C:\RemoteApp\1C.exe»
В этом примере мы создаем коллекцию RemoteApp для 1C:Enterprise. Убедитесь, что путь к исполняемому файлу 1C указан правильно в команде.
Настройка подключения RemoteApp на локальном компьютере
Теперь, когда настройка сервера закончена, перейдите к настройке подключения RemoteApp на локальном компьютере. Для этого откройте «Панель управления» -> «Параметры системы» -> «Удаленный рабочий стол». В разделе «Подключение к удаленному компьютеру» нажмите кнопку «Показать опции». Затем введите имя сервера и имя пользователя, которого вы добавили в локальные группы на сервере.
После успешного подключения к серверу перейдите на вкладку «Рабочий стол», где вы увидите доступные удаленные приложения. Выберите приложение 1C:Enterprise, нажмите «Подключить» и следуйте инструкциям для сознания ярлыков на рабочем столе или в меню «Пуск» для легкого доступа.
Итог
В этой статье мы рассмотрели, как настроить RemoteApp на Windows Server 2019 без использования домена для работы с 1C. RemoteApp позволяет пользователям запускать приложения удаленно с минимальными задержками и безопасно. Хотя процесс настройки может быть сложным, он является мощным инструментом для обеспечения эффективной работы с 1C и другими приложениями на удаленном сервере.

Не забывайте следить за последними обновлениями и рекомендациями от Microsoft, чтобы получить максимальную производительность и безопасность при использовании RemoteApp на Windows Server 2019.
RemoteApp Windows Server 2019 настройка без домена 1C
Добро пожаловать! В этой статье мы рассмотрим процесс настройки RemoteApp на Windows Server 2019 без домена для работы с 1C. RemoteApp является удобным инструментом, который позволяет пользователям запускать отдельные приложения из удаленной среды, облегчая изменение и обновление программного обеспечения и обеспечивая мобильность в работе.
1. Установка роли Remote Desktop Services
Перед началом установки RemoteApp на Windows Server 2019 необходимо установить роль Remote Desktop Services. Для этого выполните следующие шаги:
- Откройте «Server Manager» и выберите «Add Roles and Features».
- Пройдите по мастеру установки, выбрав «Remote Desktop Services Installation» и «Remote Desktop Session Host».
- Завершите установку, применив настройки по умолчанию.
2. Настройка RemoteApp
Когда роль Remote Desktop Services установлена, давайте перейдем к настройке RemoteApp:
- Откройте «Server Manager» и выберите «Remote Desktop Services» -> «Collections».
- Создайте новую коллекцию RemoteApp, указав необходимые настройки, включая пользователей, которым разрешен доступ.
- Добавьте приложения, которые вы хотите предоставить пользователям через RemoteApp.
3. Настройка подключения с клиентского компьютера

Теперь, когда RemoteApp настроен на сервере, давайте настроим подключение с клиентского компьютера:
- На клиентском компьютере откройте «Remote Desktop Connection».
- Введите IP-адрес или имя сервера, на котором работает RemoteApp.
- Введите учетные данные, предоставленные администратором сервера.
4. Полезные советы и рекомендации

Вот несколько полезных советов и рекомендаций, которые помогут вам в настройке RemoteApp на Windows Server 2019:
- Обратите внимание на ограничения лицензирования, связанные с использованием RemoteApp.
- Регулярно обновляйте сервер и приложения, чтобы обеспечить безопасность.
- Проводите регулярные резервные копии конфигурации и данных.
- Используйте качественный VPN или другой метод защиты, чтобы обеспечить безопасное подключение к RemoteApp.
- Настройте групповую политику для дополнительной безопасности.
- Проверьте совместимость приложений с RemoteApp перед включением их в список доступных.
RemoteApp на Windows Server 2019 без домена предоставляет удобный способ удаленного доступа к приложениям, обеспечивая гибкость и мобильность. Надеемся, что эта статья помогла вам освоить настройку RemoteApp и использование его для работы с 1C.
В заключение, RemoteApp на Windows Server 2019 — это мощный инструмент, который упрощает удаленный доступ к приложениям и повышает производительность. Надеюсь, что данная статья помогла вам разобраться в настройке RemoteApp без домена для работы с 1C. Если вы следуете нашим советам и рекомендациям, вы сможете настроить удаленный доступ к приложениям без проблем и наслаждаться всеми преимуществами RemoteApp.
RemoteApp Windows Server 2019 настройка без домена 1С
В настоящее время все больше компаний стремятся использовать возможности удаленного доступа для своих сотрудников. RemoteApp является одним из самых эффективных инструментов, позволяющим обеспечить удаленный доступ к приложениям. В данной статье мы рассмотрим настройку RemoteApp на Windows Server 2019 без установки домена для работы с 1С.
Необходимые предварительные условия
Перед началом настройки RemoteApp на Windows Server 2019 необходимо выполнить ряд предварительных условий:
- Убедитесь, что у вас установлена Windows Server 2019. В случае отсутствия данной операционной системы, установите ее на ваш сервер.
- Установите необходимые обновления и патчи для Windows Server 2019. Обновления помогут исправить известные ошибки и улучшить производительность.
- Установите 1С на сервер. Убедитесь, что у вас установлена актуальная версия 1С и все необходимые компоненты.
- Убедитесь, что на сервере установлены все необходимые компоненты Remote Desktop Services (RDS). Они поддерживают RemoteApp.
Настройка RemoteApp без домена

Настройка RemoteApp без домена на Windows Server 2019 достаточно проста, если следовать определенным инструкциям. Пожалуйста, прочтите инструкцию ниже, чтобы правильно настроить RemoteApp на вашем сервере:
- Установите роль Remote Desktop Services на вашем сервере. Для этого откройте Server Manager и выберите «Установка ролей и компонентов».
- Перейдите к разделу «Роли» и установите «Роли служб терминалов» и «Веб-доступ к службам терминалов».
- Следуйте инструкциям мастера установки, чтобы завершить установку ролей.
- После установки ролей перезагрузите сервер.
- Откройте Remote Desktop Services Configuration и выберите «Remote Desktop Session Host Configuration».
- В меню «Задачи» выберите «Настроить программу RemoteApp».
- Следуйте инструкциям мастера настройки, чтобы создать RemoteApp.
- Выберите необходимые приложения, которые вы хотите предоставить удаленным пользователям.
- Укажите выходные данные для создания файлов RDP, которые можно будет использовать для удаленного доступа к RemoteApp.
- Настройте права доступа на сервере для пользователей, которым вы хотите предоставить доступ к RemoteApp. Вы можете указать список пользователей или групп, которым разрешен доступ.
Итог

Настройка RemoteApp на Windows Server 2019 без домена для работы с 1С является достаточно простой задачей, если следовать инструкциям. RemoteApp позволяет предоставить удаленный доступ к приложениям 1С без необходимости установки домена. Это удобный способ обеспечить работу сотрудников вне офиса или на удаленных рабочих местах. Пользуйтесь RemoteApp и наслаждайтесь продуктивностью и гибкостью работы.


