В этой статье мы рассмотрим базовые настройки Windows Server 2019, это AD, DNS, DHCP и лицензирование терминального сервера. Данные настройки актуальны на большинстве серверов и являются самыми необходимыми.
Как установить Windows Server и произвести первичные настройки по активации можете ознакомиться в нашей прошлой статье по этой ссылке.
1) Меняем имя сервера и его описание (если нужно). Переходим в свойства системы => изменить параметры => изменить. Задаем «Имя компьютера», и если нужно, то имя рабочей группы. После изменения параметров нужно перезагрузиться.




После перезагрузки можете проверить, все ли у вас прошло успешно с изменением имени.

2) Далее меняем сетевые настройки, IP, маску и шлюз ставите обязательно статичными, настройки производятся в зависимости от Вашей сети.
Переходим в свойства сетевой карты.
И далее в свойства IPv4


3) Следующим пунктом настраиваем Active Directory. Добавляем роли и компоненты. Для этого переходим меню «Пуск» => Диспетчер серверов.



Установка «Ролей и компонентов».

Соответственно выбираем нужный нам пул сервера.

В «Роли сервера» для всех наших настроек выберем «DHCP-сервер», «DNS-сервер», «Доменные службы Active Directory» и «Службы удаленных рабочих столов».

Идем далее до «Службы ролей» и выбираем пункты как на скриншоте ниже.

После так же идем «Далее» до пункта «Подтверждение» и устанавливаем все, что мы выбрали.


После установки в «Результатах» выбираем пункт «Повысить роль этого сервера до уровня контроллера домена».

В мастере настроек доменных служб выбираем «Добавить лес» и вводим имя корневого домена, это может быть любое имя, к примеру домен вашего сайта.

В параметрах контроллера нужно придумать пароль.

По каталогу настроек идем дальше, до дополнительных параметров, там нужно указать имя домена NetBIOS, если он у вас там уже стоит, то можете оставить как есть, либо поменять по своему желанию.

Далее идем до «Проверки предварительных требований», если проверка прошла успешно, то устанавливаем примененные настройки.


После полной установки необходимо перезагрузиться.

4) Производим настройку «Зона обратного просмотра».

На пункте «Зона обратного просмотра» => Создать новую зону.

Выбираем «Основную зону».

Для всех DNS-серверов, работающих на контроллерах домена в этом домене:

Зона обратного просмотра IPv4

Ну и соответственно выводим индефикатор сети.


Проверяем, что все установилось.

5) Переходим к настройке DHCP. Переходим в мастер установки.




После завершения установки => Диспетчер => Средства => DHCP

На DHCP => Имя вашего сервера => IPv4 — правой кнопкой мыши => Создать область.

Задаем любое имя области DHCP.

В диапазоне адресов задаем начальный и конечный интервал области IP адресов, который будет раздавать сервер.


Далее в дереве каталогов DHCP => Имя сервера => Область => Пул адресов. В списке должен быть указан начальный и конечный диапазон, который Вы указывали в настройках.

6) Теперь по настройкам лицензирования удаленных рабочих столов (терминального сервера). Пошаговую инструкцию как лицензировать терминальный сервер можете прочитать в нашей ранней статье на следующей странице.
Лицензионный ключ активации Windows Server 2019 от
Салимжанов Р.Д
Part 1 Basic Configuration of Windows Server 2019
Salimzhanov R.D.
Базовая настройка Windows Server необходима для обеспечения безопасной и эффективной работы сервера.
Она включает в себя следующие шаги:
1. Установка и настройка сетевых компонентов: установка драйверов для сетевых карт, настройка протоколов передачи данных (TCP/IP), определение IP-адресов, масок подсети и шлюзов.
2. Настройка безопасности: установка пароля администратора, создание учетных записей пользователей, настройка прав доступа к файлам и папкам.
3. Установка и настройка служб: выбор необходимых служб (например, DNS-сервер, DHCP-сервер), их конфигурация.
4. Настройка удаленного доступа: открытие портов для удаленного управления сервером через RDP (Remote Desktop Protocol) или другие протоколы.
Базовая настройка Windows Server позволяет подготовить его к выполнению конкретных задач, таких как хранение данных, обработка информации или предоставление сервисов другим устройствам в сети.
Для настройки IP-адреса, маски сети, шлюза по умолчанию и DNS-сервера на сервере в Windows Server 2019 выполните следующие шаги:
В диспетчере серверов открываем “Локальный сервер”:
После чего нажимаем на нужный нам Ethernet и выбираем свойства:
Далее задаем статический IP адрес:
Теперь мы простейшим образом настроили IP сервера.
Таким образом, настройка сетевого интерфейса закончена.
Настроим пинг сервера, для того чтобы он отображался во внутренний сети других ПК.
Как открыть, и настроить правила брандмауэра, можно прочитать в моей статье “Организация безопасного режима брандмауэра Windows” (https://vc.ru/dev/1195814-organizaciya-bezopasnogo-rezhima-brandmauera-windows)
Создадим правило для входящих подключений, с разрешение использовать ICMPv4:
Проверим ping сервера:
Начнем с настройки протокола сетевого времени (NTP — Network Time Protocol), она важна для обеспечения точности и синхронизации времени на всех устройствах в сети. Неправильная синхронизация времени может привести к ошибкам в работе приложений, проблемам с безопасностью и служить причиной ошибок в журналах событий.
Откроем редактор локальной групповой политики:
Перейдем в “Конфигурацию компьютера” выберем “Административные шаблоны” “Система”:
Найдем службу времени Windows, и откроем:
Включим NTP-сервер:
Точно также включим и если надо отредактируем “Глобальные параметры конфигурации”:
Теперь как мы видим служба времени работает:
Но не забываем, что NTP работает по порту 123, поэтому, настроем правило брандмауэра. Как открыть, и настроить правила брандмауэра, можно прочитать в моей статье “Организация безопасного режима брандмауэра Windows” (https://vc.ru/dev/1195814-organizaciya-bezopasnogo-rezhima-brandmauera-windows)
Создадим правило для входящих подключений, с разрешение использовать порт 123:
Точно также можно подключить NTP клиента, для синхронизации времени.
Теперь настроем локального пользователя.
Настройка локального пользователя на сервере позволяет управлять доступом к определенным ресурсам и функциям сервера для конкретного пользователя. Это обеспечивает безопасность данных и информации на сервере, так как разные пользователи могут иметь разные уровни доступа и привилегий.
Кроме того, настройка локального пользователя позволяет устанавливать индивидуальные настройки и предпочтения для каждого пользователя, что обеспечивает более удобное и персонализированное использование сервера.
Настроем администратора и дадим ему права, для этого откроем “Управление компьютером”:
Зайдем в “Пользователей”:
Создать админа пользователя, при создании рекомендуется указать надежный пароль:
После того, как пользователь создан, следует определить ему права, к примеру USER_admin будет входить в группу администраторов, для этого зайдем в свойства этого пользователя и присвоим эму группу:
Выбираем группу “Администраторы”:
Теперь следует задать нашему пользователю отдельную политику, для этого переходим в Microsoft Management Console, MMC (консоль управления Microsoft), это позволит нам с помощью гибкого интерфейса конфигурировать систему. То есть, создать политику под отдельного пользователя.
Открывается интерфейс консоли, где мы выбираем “Добавить или удалить оснастку”:
Выбираем “Редактор объектов групповой политики”, и нажимаем “Добавить”.
А дальше, выбираем нашего пользователя:
Далее сохраняем:
После чего, при запуске редактора для нашего пользователя, мы можем более гибко настроить его права.
В следующий части базовой настройки Windows Server 2019, разберем: “Установка и настройка служб”, а также “Настройка удаленного доступа”.
2) Помощник Админа // [канал]. URL: https://t.me/channel_adminwinru (дата обращения 26.06.2024).
3) Как управлять параметрами ОС Windows 10 с помощью редактора групповой политики // [электронный ресурс]. URL: https://www.starusrecovery.ru/articles/how-to-install-group-policy-editor-in-windows-10.html / (дата обращения 25.06.2024).
19.10.22
Содержание:
- Настройка Windows Server 2019 с нуля
- Минимальные системные требования
- Установка операционной системы
- Базовая конфигурация сервера
- Оптимизация производительности Windows Server 2019
- Настройка служб и процессов
- Обновление и управление патчами
- Мониторинг и диагностика системы
- Вопрос-ответ

В современном мире высоких технологий и цифровых данных правильное конфигурирование серверного программного обеспечения является основополагающим фактором для стабильной и эффективной работы любой компании. Управление и администрирование Windows Server позволяет обеспечить бесперебойное функционирование различных корпоративных сервисов и приложений, что, в свою очередь, способствует повышению производительности и безопасности.
В данном руководстве мы детально рассмотрим основные аспекты конфигурирования Windows Server. Понимание ключевых этапов настройки поможет IT-специалистам и администраторам справляться с задачами любой сложности, будь то внедрение новых функций или оптимизация существующей инфраструктуры. От установки операционной системы до настройки сетевых служб – все эти шаги требуют внимания и компетентного подхода.
Обеспечение надежной работы серверной системы на базе Windows требует не только знания функционала, но и умения применять его на практике. Мы обсудим, как правильно подготовить серверную платформу, установить необходимые роли и функции, а также обеспечить защиту данных и систем. Эти знания позволят эффективно управлять ресурсами и поддерживать высокий уровень производительности и безопасности вашего серверного окружения.
Настройка Windows Server 2019 с нуля
Первым шагом в этом процессе является подготовка всех необходимых компонентов и оборудования. Убедитесь, что ваше оборудование соответствует минимальным требованиям для работы с Windows Server. Рекомендуется также подготовить все нужные лицензии и загрузочные носители с установочными файлами.
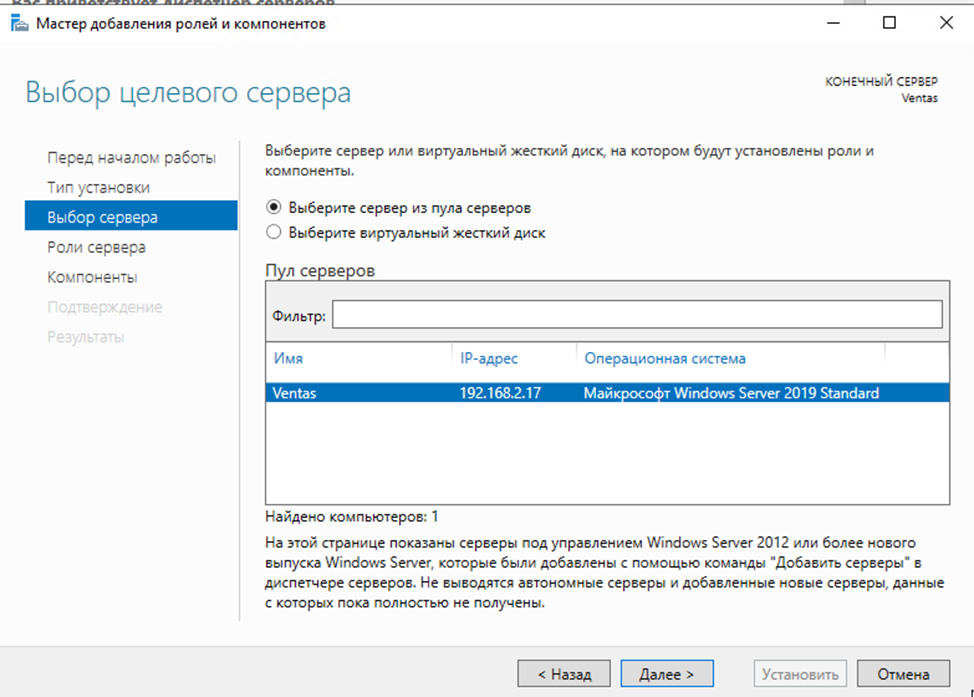
После того как все необходимые компоненты подготовлены, можно переходить к процессу установки. Запустите установочный носитель и следуйте пошаговым инструкциям на экране. Важно внимательно ознакомиться с каждым этапом, чтобы избежать возможных ошибок и настроить систему в соответствии с вашими потребностями.
Когда установка завершена, следующим важным шагом является первоначальная конфигурация. Это включает в себя настройку параметров безопасности, установку необходимых обновлений и драйверов, а также создание учетных записей пользователей и назначение им соответствующих прав доступа. Особое внимание следует уделить настройкам безопасности, чтобы защитить вашу систему от потенциальных угроз.
После выполнения основных конфигурационных шагов, система готова к дальнейшей настройке и использованию. Рекомендуется также провести тестирование всех основных функций, чтобы убедиться в корректной работе системы и устранить возможные неполадки. Такой подход поможет обеспечить стабильную и безопасную работу вашей серверной инфраструктуры на базе Windows Server.
Минимальные системные требования
Важные аспекты, влияющие на производительность и стабильность, включают в себя:
- Процессор (CPU)
- Оперативную память (RAM)
- Место на жёстком диске
- Сетевое оборудование
- Дополнительные аппаратные компоненты
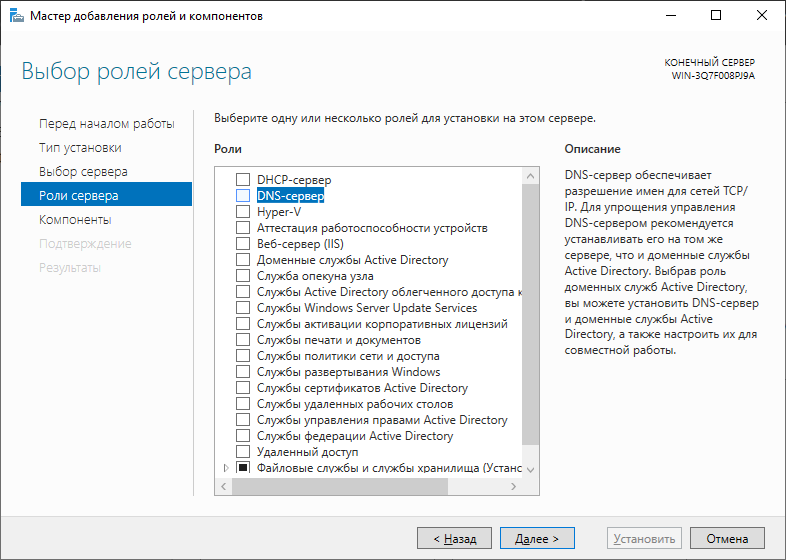
Рассмотрим каждую из этих категорий более подробно.
- Процессор
- Минимальная тактовая частота процессора — 1.4 ГГц на базе архитектуры x64.
- Рекомендуется использовать процессоры с поддержкой двух и более ядер для повышения производительности.
- Оперативная память
- Минимальное количество ОЗУ — 512 МБ, но для стабильной работы желательно не менее 2 ГБ.
- При больших нагрузках и использовании виртуализации количество ОЗУ должно быть увеличено.
- Место на жёстком диске
- Минимум свободного места на диске — 32 ГБ.
- Для размещения всех необходимых обновлений и логов рекомендуется наличие хотя бы 40-60 ГБ.
- Сетевое оборудование
- Необходима сетевая карта с пропускной способностью не менее 1 Гбит/с.
- Поддержка функций удаленного управления и диагностики также будет полезной.
- Дополнительные аппаратные компоненты
- Оптический привод или USB-порт для установки операционной системы с носителя.
- Графическая карта и монитор для начальной настройки и диагностики.
Учитывая эти параметры, вы сможете подобрать оптимальную конфигурацию для вашего Windows Server, обеспечив его стабильную и эффективную работу.
Установка операционной системы
Прежде чем приступить к установке «вин сервер», важно ознакомиться с рекомендациями производителя по выбору подходящей версии операционной системы и убедиться в соответствии аппаратных характеристик сервера требованиям этой версии. После этого следует подготовить необходимые инструменты, такие как загрузочный носитель или образ диска, для начала процесса установки.
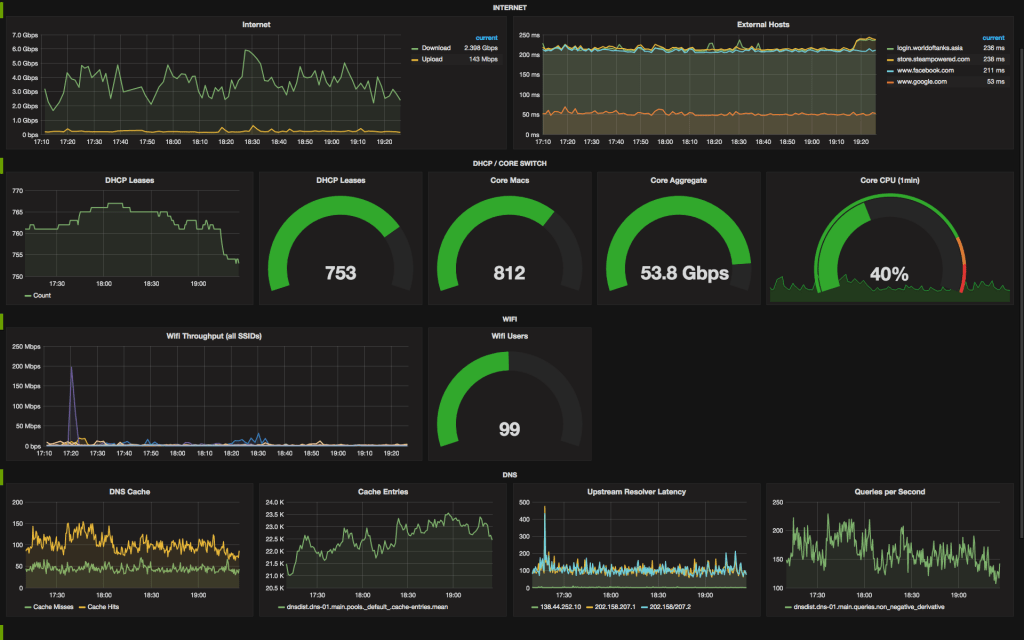
- Загрузите сервер с установочного носителя, выбрав соответствующий вариант загрузки в BIOS или UEFI.
- Запустите процесс установки операционной системы, следуя инструкциям на экране.
- В процессе установки укажите необходимые параметры конфигурации, такие как язык, часовой пояс и тип установки (например, обновление или чистая установка).
- Выберите диск для установки операционной системы и выполните необходимые действия по разбиению диска и форматированию разделов в соответствии с требованиями вашей серверной среды.
После завершения процесса установки операционной системы «вин сервер 2019» готов к дальнейшей настройке и наращиванию функционала в соответствии с потребностями вашего проекта.
Базовая конфигурация сервера
- Установка необходимых компонентов.
- Определение базовых параметров безопасности.
- Конфигурация сетевых соединений.
Оптимизация производительности Windows Server 2019
Поддержание высокой эффективности работы Windows Server 2019 — важная задача для эффективного функционирования вашей IT-инфраструктуры. В данном разделе мы рассмотрим методы повышения производительности вашей системы, что позволит достичь оптимальной работы операционной системы Виндовс Сервер 2019.
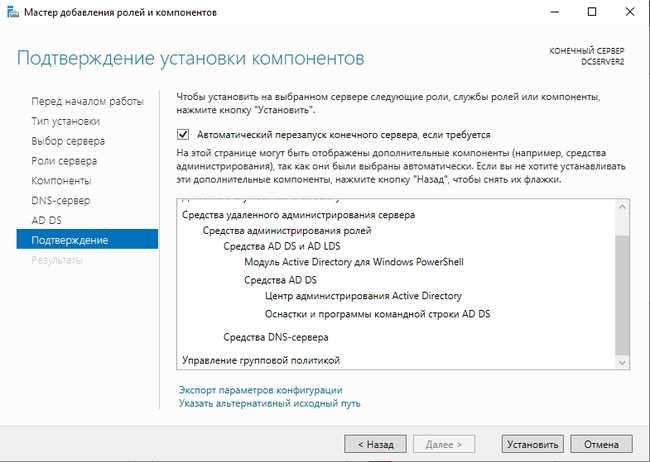
Для достижения максимальной производительности вашего сервера Windows Server 2019 необходимо провести ряд настроек и оптимизаций. В этом контексте мы рассмотрим различные аспекты оптимизации, начиная с настройки системных ресурсов и заканчивая оптимизацией сетевых настроек и служб.
Оптимизация работы Windows Server 2019 требует внимательного анализа и настройки различных компонентов операционной системы. Мы рассмотрим методы оптимизации работы служб, таких как служба управления памятью, планировщик задач и механизмы обмена данными между процессами. Также мы обратим внимание на оптимизацию работы сетевых настроек, включая настройку сетевых интерфейсов, маршрутизацию и настройку брандмауэра для обеспечения безопасности и эффективности сетевого взаимодействия.
Эффективная работа Windows Server 2019 сильно зависит от настройки и оптимизации ресурсов сервера, включая процессор, память и дисковое пространство. В этом разделе мы рассмотрим методы оптимизации этих ресурсов для обеспечения максимальной производительности сервера Windows.
Настройка служб и процессов
- Оптимизация служб и процессов
- Управление запуском и остановкой
- Регулирование доступа
Правильная настройка служб и процессов сервера Windows 2019 является основой для обеспечения его бесперебойной работы и удовлетворения потребностей пользователей. Применение оптимальных настроек позволяет снизить нагрузку на систему, улучшить ее производительность и обеспечить безопасность функционирования. Важно учитывать специфику каждой службы или процесса при их настройке, а также следить за изменениями в окружающей среде для актуализации конфигураций.
Обновление и управление патчами
Для поддержания оптимального функционирования сервера необходимо регулярно проверять и устанавливать доступные обновления операционной системы. Это включает в себя применение исправлений безопасности, улучшений производительности и исправлений ошибок, которые могут повлиять на работу вашего сервера.
В процессе управления патчами важно иметь систему мониторинга, которая позволяет отслеживать доступные обновления и их важность для вашего сервера. Это поможет предотвратить потенциальные уязвимости и обеспечить стабильную работу системы.
Кроме того, следует учитывать индивидуальные особенности вашего сервера при применении патчей. Некоторые обновления могут иметь специфические требования или потребовать предварительной подготовки перед установкой, что поможет избежать возможных проблем.
Эффективное обновление и управление патчами операционной системы Windows Server 2019 не только обеспечивает безопасность и стабильную работу сервера, но также помогает повысить производительность и эффективность всей вашей IT-инфраструктуры.
Мониторинг и диагностика системы
Поддержание оптимальной работы системы виндовс на сервере 2019 требует непрерывного контроля и анализа её состояния. Важно осуществлять постоянный мониторинг функционирования вин сервера для своевременного обнаружения и решения потенциальных проблем, которые могут влиять на производительность и безопасность.
Анализ данных и метрик
Один из ключевых аспектов в обеспечении стабильной работы windows server 2019 – это систематический анализ различных данных и метрик, связанных с его функционированием. В процессе мониторинга следует учитывать такие параметры, как загрузка процессора, объём доступной памяти, сетевая активность и другие факторы, оказывающие влияние на производительность и стабильность сервера.
Для эффективного мониторинга и диагностики системы рекомендуется использовать специализированные инструменты, предоставляющие детальную информацию о работе сервера и его компонентов.
Оповещения и предупреждения
Для своевременного реагирования на возможные проблемы необходимо настроить систему оповещений и предупреждений. Это позволит оперативно получать информацию о неполадках или аномалиях в работе сервера, что позволит быстро принимать меры по их устранению и предотвращению негативных последствий.
Правильно настроенная система оповещений является неотъемлемой частью процесса обеспечения безопасности и надёжности вин сервера 2019.
Вопрос-ответ
Какие основные шаги требуются для настройки Windows Server 2019?
Настройка Windows Server 2019 начинается с установки операционной системы, выбора ролей и функций сервера, настройки сетевых параметров, установки безопасности и настройки службы обновлений.
Какие роли и функции можно установить на сервере Windows Server 2019?
Windows Server 2019 поддерживает множество ролей и функций, включая службы файлов и печати, службы домена Active Directory, веб-сервер IIS, службы удалённого рабочего стола, службы виртуализации Hyper-V и многое другое.
Как настроить безопасность на сервере Windows Server 2019?
Для обеспечения безопасности на сервере Windows Server 2019 рекомендуется использовать комплексный подход, включающий установку антивирусного программного обеспечения, настройку брандмауэра, применение политик безопасности, шифрование данных и регулярные обновления системы.
Как выполнить настройку сети на сервере Windows Server 2019?
Для настройки сети на сервере Windows Server 2019 необходимо присвоить устройству сетевой адрес, настроить DNS и DHCP, настроить сетевые адаптеры, создать и настроить виртуальные сети при необходимости, а также настроить правила брандмауэра.
Какие инструменты доступны для управления сервером Windows Server 2019?
Для управления сервером Windows Server 2019 можно использовать различные инструменты, такие как диспетчер сервера, удаленное управление сервером, PowerShell, систему мониторинга и отчетности и другие инструменты администрирования, предоставляемые Microsoft.
Какие основные шаги включает в себя процесс настройки сервера Windows Server 2019?
Настройка сервера Windows Server 2019 обычно включает в себя несколько ключевых шагов. Сначала необходимо установить операционную систему, затем настроить сетевые параметры, добавить роли и функции в соответствии с требованиями вашей сети, настроить безопасность, а также настроить службы и приложения, необходимые для работы сервера.
Какие инструменты доступны для управления и настройки сервера Windows Server 2019?
Для управления и настройки сервера Windows Server 2019 можно использовать различные инструменты. Это включает в себя графический интерфейс управления сервером (Server Manager), PowerShell для автоматизации задач конфигурации, а также специализированные инструменты, такие как Active Directory Users and Computers для управления пользователями и группами, DNS Manager для настройки службы DNS, и многие другие.
Читайте также:
- Настройка удаленного доступа к серверу
- Настройка сервера Active Directory
- Сервер взаимодействия установка и настройка
- Настройка сервера IMAP
- Настройка сервера баз данных MySQL
- Mikrotik настройка DHCP сервера
- Как перенести настройки сервера
- Currently 5/5
- 1
- 2
- 3
- 4
- 5
Оценка: 5/5 (Проголосовало: 2)
Спасибо за ваш отзыв!
Как можно улучшить эту статью?
Предположим, что у нас уже установлена операционная система Windows Server 2019. Рассмотрим базовую настройку.
Минимальные требования:
- 64-разрядный процессор с тактовой частотой 1,4 ГГц;
- ОЗУ 512 МБ (2 ГБ для варианта установки “Сервер с рабочим столом”);
- диск 32 ГБ;
- доступ к Интернет.
Первоначальные настройки Windows Server 2019 можно разделить на несколько пунктов:
- Создание новой учетной записи Администратора.
- Настройка статического IP-адреса сервера.
- Проверка правильности настройки времени и часового пояса.
- Установка всех обновлений системы.
- Задать понятное имя для сервера и, при необходимости, ввести его в домен.
- Активировать лицензию Windows Server 2019.
- Настроить основные параметры безопасности.
Создание новой учетной записи Администратора
Первым шагом будет создание новой учетной записи администратора. Сервер может быть подвергнут атакам, т.к. предполагается, что вы используете “Администратор” в качестве основной учетной записи администратора. Поэтому создадим новую учетную запись и выдадим ей права администратора.
Нажимаем сочетание клавиш WIN+R, чтобы у вас открылось окно Выполнить, в котором для вызова панели Управление компьютером, вам нужно написать:
Затем на вкладке “Локальные пользователи и группы” переходим в “Пользователи” и по клику правой кнопки мыши в основном окне выбираем пункт “Новый пользователь”. После создаем пользователя, задаем ему пароль и выдаем права Администратора. Затем выходим из учетной записи “Администратор” и заходим в свою новую учетную запись.
Повторите все описанные действия выше до момента создания нового пользователя, отключите базовую учетную запись “Администратор” в целях безопасности сервера, так как вы будете выполнять остальные действия по настройке под учетной записью нового администратора.
Настройка статического IP-адреса сервера
Серверы должны иметь фиксированные IP-адреса. Это требование для многих служб (Active Directory,DNS,DHCP).
Нажимаем сочетание клавиш WIN+R, чтобы у вас открылось окно выполнить, в котором для вызова сетевых настроек, вам нужно написать:
У вас появится окно “сетевые подключения” со списком доступных вам сетевых адаптеров. Щелкните по нужному левой кнопкой мыши дважды.
В окне “Состояние” выберите Свойства -> IP версии 4(TCP/IP) -> Использовать следующий IP-адрес -> Введите данные статического адреса -> Нажмите “Ок”.
Настройка времени и часового пояса
В целях безопасности, таких как правильная работа двухфакторной аутентификации и правильной работы журналов, служб, отдельных программ на Windows Server 2019 — нужно, чтобы время на всех серверах совпадало и было верным по часовому поясу. Иначе неправильное системное время будет отражено во всех программах, где время является критически важным показателем.
Для настройки времени и часового пояса нажмите на: Пуск -> Параметры -> Время и язык.
Установка обновлений
Обновление Windows Server является обязательной ежемесячной рутиной, которая устраняет дыры в безопасности и исправляет неправильно работающие на сервере службы, программное обеспечение. Но, обновляя сервер на последние не протестированные патчи, будьте предельно внимательны, читайте отзывы. Для первоначальной настройки сервера, установить обновления нужно обязательно. Установите обновления Windows: Пуск -> Параметры -> Обновление и безопасность.
В нижней части экрана Центра обновления Windows есть опция “Изменить период активности”. Установите этот параметр, иначе вы станете свидетелем перезагрузки вашего рабочего сервера в рабочее время.
Настройка имени сервера и ввод в домен
Сервер настраивается для определенных целей, ему нужно имя, по которому можно будет проще понимать что это за сервер, отследить его статистику в сетевых подключениях, подключиться к нему, настроить службы и т.д. Меняем имя сервера и его описание (если нужно), вводим в домен.
Нажимаем сочетание клавиш WIN+R, чтобы у вас открылось окно Выполнить, в котором вам нужно написать:
В окне Панель управления -> Система и безопасность -> Система.
Переходим в свойства системы -> Изменить параметры -> Изменить. Задаем «Имя компьютера», и если нужно, то имя домена. После изменения параметров нужно перезагрузиться.
Активация лицензии
Без активированной лицензии, после того как закончится пробный период пользования, сервер будет перезагружаться каждые 30 минут, чтобы этого не происходило, нужно обязательно активировать сервер для дальнейшей его эксплуатации. Для активации операционной системы нужно: Пуск -> Параметры -> Обновление и безопасность -> Активация -> Изменить ключ продукта. Введите ключ продукта от Windows Server 2019.
Основные параметры безопасности
Как правило, необходимые параметры безопасности связаны с защитой сети, поэтому Брандмауэр Windows должен быть включен, узнайте какие порты нужны вашим службам для работы, настройте его соответствующим образом, но не выключайте брандмауэр.
Дальнейшая настройка заключается в настройке локальной политики безопасности сервера.
Нажимаем сочетание клавиш WIN+R, чтобы у вас открылось окно Выполнить, в котором для вызова панели локальной политики безопасности, вам нужно написать:
В локальной политике безопасности мы установим несколько параметров в разделе Политики учетных записей и Локальные политики. Политика первой учетной записи -> Политика паролей. Установим минимальный срок действия пароля равным 0 (нулю) дней, а минимальную длину пароля – 12 символов.
Политика учетных записей -> Политика Блокировки Учетной Записи -> Порог блокировки учетной записи -> 3 недопустимые попытки входа в систему. Продолжительность блокировки учетной записи и сброса блокировки учетной записи установлена на 30 минут. Если кто-то попытается принудительно ввести ваш пароль Windows Server, то после трех промахов, этот IP-адрес не сможет войти в систему в течение 30 минут.
Перейдем к следующему Локальные политики -> Политика Аудита. Здесь мы установим параметры ведения журнала. У каждого из вариантов, которые установлены, есть карточка с описанием, которую вы можете увидеть для получения более подробной информации.

Рисунок 1 — Политика аудита
Нужна помощь? Настройки Windows Server и обслуживание серверов мы осуществляем в рамках услуги ИТ-аутсорсинг. Также возможны разовые проектные работы.
Если нужно создать удаленное подключение для нескольких пользователей, то сперва необходимо настроить терминальный сервер на Windows Server. Он позволит предоставлять ровно такое количество мощностей, которое требуется для решения конкретной задачи – например, для работы с 1С или CRM.
Настройка в версиях Windows Server 2012, 2016, 2019 выполняется по одному алгоритму.
Базовая настройка терминального сервера
Сначала проверим имя рабочей группы и описание компьютера.
- Открываем «Панель управления», переходим в раздел «Система».
- Нажимаем «Изменить параметры».
- На вкладке «Имя компьютера» смотрим, как он идентифицируется в сети. Если имя компьютера или рабочей группы слишком сложное, нажимаем «Изменить» и задаем другие идентификаторы. Для применения нужно перезагрузить систему.
После проверки имени смотрим и при необходимости меняем сетевые настройки. В «Панели управления» открываем раздел «Сетевые подключения».

Переходим в свойства используемого подключения, открываем свойства «IP версии 4». Указываем настройки своей сети. IP, маска и шлюз должны быть статичными.
Комьюнити теперь в Телеграм
Подпишитесь и будьте в курсе последних IT-новостей
Подписаться
Добавление ролей и компонентов
Открываем меню «Пуск» и запускаем «Диспетчер серверов». Далее:
- Нажимаем «Добавить роли и компоненты».
- Выбираем пункт «Установка ролей или компонентов».
- Выбираем сервер из пула серверов.
- В разделе «Роли сервера» отмечаем DHCP-сервер, DNS-сервер, доменные службы Active Directory, службы удаленных рабочих столов.
- В разделе «Службы ролей» отмечаем лицензирование удаленных рабочих столов, узел сеансов удаленных рабочих столов и шлюз удаленных рабочих столов.
- Нажимаем «Далее» до раздела «Подтверждение». Здесь нажимаем «Установить».
После завершения установки выбираем повышение роли этого сервера до уровня контроллера доменов.

Настройка конфигурации развертывания
Теперь нужно настроить корневой домен:
- В мастере настройки доменных служб Active Directory выбираем операцию добавления нового леса и указываем имя корневого домена. Оно может быть любым.
- В разделе «Параметры контроллера» придумываем и подтверждаем пароль.
- Проходим до раздела «Дополнительные параметры». Указываем имя NetBIOS, если его там нет.
- Проходим до раздела «Проверка предварительных требований». Если проверка готовности пройдена, нажимаем «Установить». Если нет, устраняем недостатки.
После завершения установки необходимо перезагрузиться.
Настройка зоны обратного просмотра
В «Диспетчере серверов» раскрываем список средств и выбираем DNS. Далее:
- Нажимаем «Зона обратного просмотра» – «Создать новую зону».
- Выделяем пункт «Основная зона».
- Выбираем режим «Для всех DNS-серверов, работающих на контроллере домена в этом домене».
- Выбираем зону обратного просмотра IPv4.
- Указываем идентификатор сети – часть IP адресов, которые принадлежат этой зоне.
- Нажимаем «Готово» для применения конфигурации.
Проверить, что все установилось, можно в «Диспетчере DNS».
Настройка DHCP
Возвращаемся в «Диспетчер серверов». Здесь нужно завершить настройку DHCP.
- Указываем данные для авторизации.
- Проверяем сводку и нажимаем «Закрыть».
- После завершения установки снова открываем «Диспетчер серверов» – «Средства» – DHCP.
- В окне DHCP проходим по пути «Имя сервера» – «IPv4» – «Создать область».
- Задаем любое имя DHCP.
- Указываем начальный и конечный IP-адреса для интервала, который будет раздавать сервер.
- Выбираем настройку этих параметров сейчас.
- В окне DHCP переходим по пути «Имя сервера» – «Область» – «Пул адресов». Проверяем, что в списке указан тот диапазон IP-адресов, который мы задали в настройках.
Установка служб удаленных рабочих столов
После настройки DHCP снова открываем «Диспетчер серверов».
- Нажимаем «Управление» – «Добавить роли и компоненты».
- Выбираем установку служб удаленных рабочих столов.
- В разделе «Тип развертывания» выбираем «Быстрый запуск».
- В разделе «Сценарий развертывания» выбираем развертывание рабочих столов на основе сеансов.
- Отмечаем пункт «Автоматически перезапускать конечный сервер, если это потребуется» и нажимаем «Развернуть».
Настройка лицензирования удаленных рабочих столов Windows
Чтобы сервер работал корректно, нужно настроить службу лицензирования.
- Открываем «Диспетчер серверов».
- Переходим по пути «Средства» – «Remote Desktop Services» – «Диспетчер лицензирования удаленных рабочих столов».
- Выбираем в списке сервер, кликаем по нему правой кнопкой и нажимаем «Активировать сервер».
- Нажимаем «Далее» несколько раз, снимаем отметку «Запустить мастер установки лицензий» и затем – «Готово».
- Снова открываем «Диспетчер серверов».
- Переходим в «Службы удаленных рабочих столов».
- В обзоре развертывания нажимаем на меню «Задачи» и выбираем «Изменить свойства развертывания».
- Переходим в раздел «Лицензирование».
- Выбираем тип лицензии.
- Прописываем имя сервера лицензирования – в данном случае это локальный сервер localhost. Нажимаем «Добавить».
- Нажимаем «ОК», чтобы применить настройки.
Добавление лицензий
Осталось добавить лицензии.
- Открываем «Диспетчер серверов».
- Переходим по пути «Средства» – «Remote Desktop Services» – «Диспетчер лицензирования удаленных рабочих столов».
- Кликаем по серверу правой кнопкой и выбираем пункт «Установить лицензии».
- В мастере установки лицензий выбираем программу, по которой были куплены лицензии.
- Указываем номер соглашения и данные лицензии.
- Применяем изменения.
Чтобы проверить статус лицензирования, открываем «Средства» – «Remote Desktop Services» – «Средство диагностики лицензирования удаленных рабочих столов».
На этом настройка терминального сервера на Windows Server завершена. Теперь к серверу могут подключаться удаленные пользователи для выполнения разных задач.









