Reading Time: 9 minutes
What started with the Configure your Server wizard and the introduction of Server Roles in Microsoft Windows 2000 Server, resulted in the tangible value of the Initial Configuration Tasks wizard (oobe.exe) and the Server Manager (servermanager.msc) in Windows Server 2008 and Windows Server 2008 R2.
Server Manager opens when you close the Initial Configuration Tasks wizard. When you open Server Manager, it opens with an overview, as shown below:

Configuration items
It will show you the computer name, workgroup/domain information, IP addressing information and a quick view on remote management capabilities, windows firewall settings and windows update settings. Through the menu in the left pane, it offers quick access to roles and features, diagnostic tools (the event viewer, WSRM, performance monitor and the device manager) and the main configuration categories (task scheduler, windows firewall, services, WMI control and local users and groups).
Links and Wizards
Links are placed throughout the Server Manager to start corresponding GUI tools and/or wizards to change the information, if needed.
While, at first, both tools look the same on both Windows Server 2008 and Windows Server 2008 R2, under the hood, Server Manager is totally different. Let’s take a look at these differences, and how you can utilize the new features in everyday scenarios:
Server Manager Remoting
For the first time in the history of Microsoft Windows , the general configuration tool is capable of being used remotely. Not only can you use the Server Manager MMC Snap-in (servermanager.msc) on a Windows Server to point it to another Windows Server, the Snap-in is even part of the Remote Server Administration Tools for Windows 7.
When used remotely, however, Server Manager, lacks a couple of features, when you compare it to the Server Manager launched locally on a server. The table below shows the differences:
| Functionality | Locally (Full install) |
Remote (Full install) |
Remote (ServerCore) |
| View main configuration items | |||
| View computer name | |||
| View domain/workgroup information | |||
| View IP addressing | |||
| View Remote Desktop settings | |||
| View Product ID and Activation status | |||
| View Windows Firewall settings | |||
| View Windows Update settings | |||
| Change main configuration items | |||
| Change computer name | |||
| Change domain/workgroup information | |||
| Change IP addressing | |||
| Configure Remote Desktop | |||
| Configure Server Manager Remote Settings | |||
| Enter product key and activate Windows | |||
| Change Windows Firewall settings | |||
| Configure Windows Updates settings | |||
| Run the Security Configuration Wizard | |||
| Configure IE Enhanced Security (IE ESC) | |||
| Server Roles and Features | |||
| View installed Roles | |||
| View installed Features | |||
| Add Roles | |||
| Add Features | |||
| Remove Roles | |||
| Remove Features | |||
| Check for new Roles | |||
| Manage Roles remotely | |||
| Manage Features remotely | |||
| Run Best Practices Analyzer scans | |||
| View Best Practices Analyzer results | |||
| Diagnostics | |||
| Event Viewer | |||
| Windows System Resource Manager | * | * | |
| Performance Monitor | |||
| Device Manager (read-only) | |||
| Device Manager | |||
| Configuration | |||
| Task Scheduler | |||
| Windows Firewall with Adv. Security | |||
| Services | |||
| WMI Control | |||
| Local Users and Groups | |||
| Storage | |||
| Disk Management |
* Only applicable when the Windows System Resource Manager feature is installed.
Concluding
Server Core Remoting offers functionality to manage servers remotely after you’ve set them up to be a part of your network and have assigned them roles.
With access to the Windows System Resource Manager being the only difference between remotely managing a Server Core installation and remotely managing a Full installation, it is safe to say Server Manager facilitates managing Server Core installations remotely. You could be managing Server Core installations without even noticing the difference from a management perspective. From a security, power and resource consumption perspective however, you’d notice the difference!
Further reading
Server Management in Windows Server 2008 R2
What’s New in Server Manager
Windows Server 2008 R2’s Improved Management Console
Server Manager for Windows Server Core 2008 R2
Why You Need Windows Server 2008 R2
Windows Server 2008 R2 – Whats Special there???
Sander Berkouwer is the author of the Active Directory Administration Cookbook, speaker and blogger at DirTeam.com and ServerCore.net. He is awarded Microsoft MVP, Veeam Vanguard and VMware vExpert.
Since 2009, Microsoft has awarded Sander with the Most Valuable Professional (MVP) award. Since 2016, Veeam has awarded Sander with the Veeam Vanguard award.
View all posts by Sander Berkouwer
Server
Manager is a new tool that provides a central location for managing all
the roles and features that Windows Server 2008 R2 provides. This
console gives an administrator access to the complete operational
status, monitoring tools, and configuration tools for the entire server
in a convenient single console.
Server Manager enables the administrator to do the following:
- Add and remove roles and features from the server
- Monitor and manage the server
- Administer the roles and features on the server
In effect, Server Manager is a
one-stop shop for all the administrator management and monitoring needs.
The features of Server Manager are available via the Server Manager
console.
Selecting the server name in the
folder tree will show the Server Manager main window in the Details
pane. This consists of several section windows. The Server Summary
window (shown in Figure 1)
shows computer information such as the computer name, networking
information, and if Remote Desktop is enabled. It also shows security
information, such as if Windows Firewall is enabled and the Windows
Updates status. The window also has active links that enable the
administrator to launch wizards to change the configuration or get help.
Figure 1. Server Manager Server Summary window.
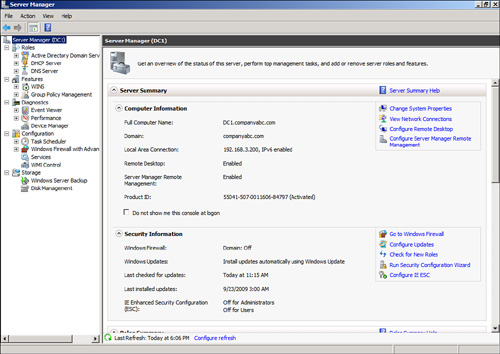
Server
Manager launches automatically when the Initial Configuration Wizard is
closed and each time a user logs on to the server.
The next sections discuss the components and features of Server Manager.
Server Manager Roles and Features
The Roles Summary and Feature Summary windows, shown in Figure 2,
show which roles and features are installed. In the Roles Summary
window, the status of the roles can be seen as well. As can be seen in
the figure, the Active Directory Domain Services role and the DNS Server
role have information icons, indicating that there are informational
messages. If there were problems with the roles, these would change to
warning or critical icons. The summary windows also include links to add
or remove roles and features, as well as to access context-sensitive
help.
Figure 2. Server Manager Roles and Features Summary windows.
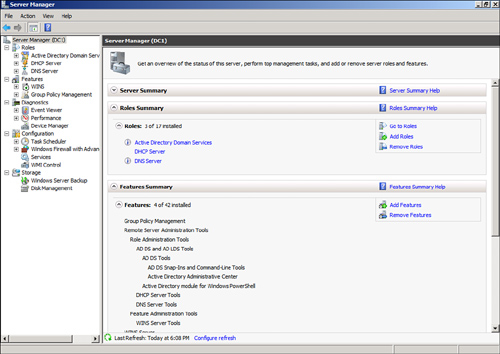
Server Manager Roles Page
The Server Manager
console has a folder tree dedicated to the roles of the server.
Selecting the Roles folder in the console tree shows a summary of the
roles installed on the server, as well as a summary page for each of the
roles. The summary page for each role shows the role status, such as
the status of the system services and the events for the role.
However, selecting the
folder for a specific role shows the Server Manager role-specific page
for that role. The role-specific pages are dedicated to the role and
contain operational information about the role. The following sections
discuss the sections included in the role-specific page.
Events Section
There
is a problem with going to the full Event Viewer and seeing all the
events for all roles, services, and the operating system. There is
usually so much information that it ends up overloading the
administrator, making it difficult to see real problems. The Events
section in the role-specific page addresses this by only presenting the
role-specific events.
From the Events
section, the administrator can see a summary of the events that pertain
to the role, review the details of the events, and filter the events as
needed. The default filter shows only events in the last 24 hours, but
this can be adjusted via the Filter Events control.
The full Event Viewer can also be launched from this section.
System Services Section
The System Services section
lists the services that the role depends on and their status. It also
describes each service and includes control links to Stop, Start,
Restart, and configure Preferences.
The Preferences control
enables the administrator to adjust the monitored services. For example,
if an administrator determines that the Windows Time service is
essential to the role of the Active Directory Domain Services server
(that is, the domain controller), that service can be monitored by
checking it in the Preferences section.
Role Services Section
The Role Services section shows
which of the role services that are available for the role have been
installed. There are also links to add or remove the role services.
A
nice feature of this section is that when a role service is selected, a
brief description is shown of what the role service is for. This
includes a link to get more information on the role service.
Advanced Tools Section
In the case of some roles,
there will be an Advanced Tools section with a list of tools that help
support the role. This includes both command-line tools and MMC consoles
with brief explanations of their functions.
In the case of the
Active Directory Domain Services role (which, by far, has the most
advanced tools of any role), there are 21 different tools in the
section, including the following:
-
AD DS Tools— These are tools such as the AD Domains and Trusts console, the ADSI Edit console, and the NTDSUTIL tool.
-
Directory Services Tools— These include DSADD, DSGET, and DSMGMT tools.
-
Networking and Other Tools— These include such tools as NSLOOKUP and W32TM.
The tools can be launched
by clicking on the active links. In the case of console tools, the
console will be launched. In the case of command-line tools, the tool
will be launched with the help option to display the options for the
tool.
For example, after installing
the Active Directory Domain Services role on a server, you can use the
Advanced Tools section to launch DCPROMO to complete the configuration
of the domain services.
Resources and Support Section
The Resources and Support
section is an extremely useful section. It provides a brief
recommendation on configurations, best practices, and links to
resources.
The recommendations are
listed in a window; highlighting the recommendation shows a brief
explanation of the recommendation with a link to a more detailed
explanation. This is great for researching the recommendations. The
section also includes links to online resources, such as the appropriate
TechCenter and Community Center for the role.
For example, the Resources and Support section for the Active Directory Domain Services role (shown in Figure 3)
includes over 18 different recommendations on installation. One of the
recommendations is Improve Active Directory Redundancy by Adding Another
Domain Controller. Highlighting this recommendation shows a brief
paragraph explaining the recommendation and includes a link to get more
detailed information on the recommendation.
Figure 3. Resources and Support section.
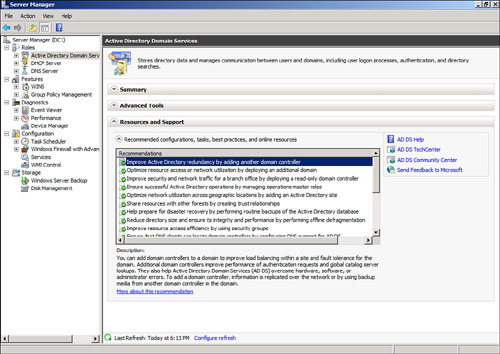
An important note is that these recommendations are static and don’t adjust to changes in the environment.
Tools Folders
For each of the role folders
in the Server Manager folder tree, there are subfolders that are the MMC
snap-ins for the role. This is a cool feature that makes it easy to
access the tools from within Server Manager without having to search for the tools in the Administrative Tools folder.
For example, the Active
Directory Domain Services role has two tools folders: the Active
Directory Users and Computers snap-in and the Active Directory Sites and
Services snap-in, shown in Figure 4.
Figure 4. Role tools folders.
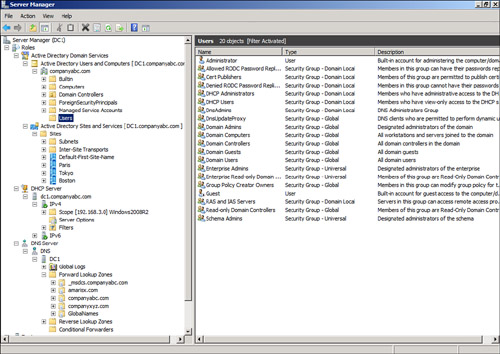
As can be seen in the figure,
these are the same full-featured snap-ins that can be launched from the
Administrative Tools folder. The Users container is selected in the
figure, and contents of the container can be seen.
For the other roles on the server (the DHCP Server role and DNS Server role), the respective tools can be seen as well.
Server Manager Features Page
The Features page shows a
summary of the installed features. There are active links to add and
remove features, as well as a link to get help.
In the case of some
features, there will be a folder under the Features folder that is the
MMC snap-in for the feature. For example, the Active Directory Domain
Services role automatically installs the Group Policy Management
feature. This places the Group Policy Management Console under the
Features folder.
New to Windows Server 2008, the Server Manager feature can be a huge benefit to admins – once they figure out where to find everything. This article gives you a crash course on everything Server Manager has to offer.
If you’ve installed Windows Server 2008, than you’ve already been forcibly introduced to Microsoft’s new feature called Server Manager. With a full screen. After every boot. While Server Manager does take a little getting used, it can be a valuable tool once you figure out where to find everything.
The following is a list of common administrative tasks and where to find them in Windows Server Manager. Figure 1 shows the primary features of Server Manager. Note that all of the applications and components formerly found under Add/Remove Programs in the Control Panel are now in Server Manager as either a role or feature. Also note that the standard snaps for the roles installed on this machine — domain services and DNS — are included in the Windows Server Manager Console.
Figure 1 (Click to enlarge)
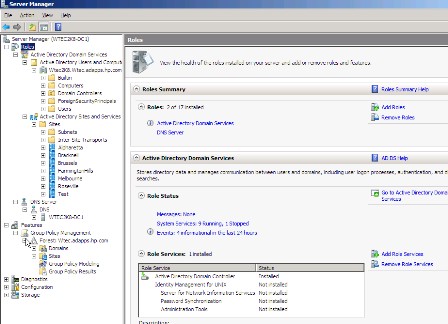
Roles
| Task | In Windows Server 2008 |
| Active Directory Certificate Services Active Directory Domain Services (needed to promote a DC) Active Directory Federation Services (ADFS) Active Directory Lightweight Directory Services (ADLDS) Active Directory Rights Management Services Application Server (provides features to enhance a server hosting applications) DHCP Server DNS Server Fax Server File Services Network Policy and Access Services Print Services Terminal Services UDDI Services Web Server (IIS) Windows Deployment Services Windows Server Update Services |
Install as a role in Windows Server Manager. |
Features
| Task | In Windows Server 2008 |
| Failover Clustering Group Policy Management Console Message Queuing Multipath I/O Network Load Balancing Remote Differential Compression |
Install as a feature in Windows Server Manager. |
| Remote Server Administration Tools Many tools here: AD Certificate Services tools AD LDS Tools AD Domain Services Tools DHCP Server Tools File Services Tools: File Service Resource manager Distributed File Services Tools Services for NFS Tools Print Services Tools Terminal Services Tools Web Server (IIS) Tools Windows Deployment Services Tools Hyper-V Tools |
Install Remote Server Administration Tools as a feature. Expand Remote Server Administration Tools and select the tools you want. Note that not all tools are listed here — just the most common ones. |
| Feature Administration Tools BitLocker Drive Encryption Tools Failover Clustering Tools Network Load Balancing Tools SMTP Server Tools WINS Server Tools |
Install Feature Administration Tools (under Features) then check the individual tools you want installed. |
| Removable Storage Manager RPC over HTTP Proxy Simple TCP/IP Services SMTP Services Storage Manager for SANs Subsystem for Unix-Based Applications Telnet Client Telnet Server TFTP Client Windows PowerShell Windows Process Activation Service Windows Server Backup Features Windows System Resource Manager WINS Server Wireless LAN Service |
Install each of these as a feature under the Features node in the left-hand pane of Server Manager. |
Diagnostics
Under Diagnostics, there are three items: Event Viewer, Reliability and Performance (which used to be Performance Monitor) and Device Manager.
Event Viewer
There are a lot of event logs now with Windows Server 2008, and you can even customize your own. Note in Figure 2 under Event Viewer that we see Custom Views, Windows Logs, Applications and Services Logs and Subscriptions.
Figure 2 (Click to enlarge)
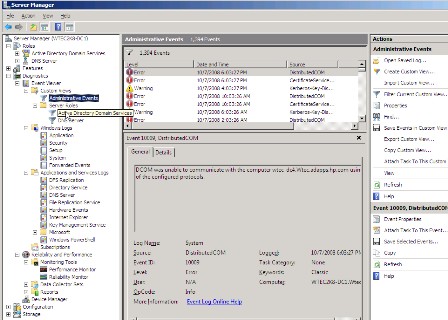
Custom Views allow you to build your own event log. The figure above displays the Administrative Events log. This identifies several standard Windows logs from which we can cull important events, such as warnings and errors, but not informational events. Also under Custom Views is the Server Roles folder, where we have the Active Directory Domain Services (the old Directory Services log) and DNS server logs. You can also add more as you install more roles.
Note: Windows logs are basically the standard logs most administrators are familiar with from Windows 2000 Server and Windows Server 2003.
The Applications and Services logs contain a variety of logs by default as seen in Figure 2, such as Distributed File Service Replication (DFSR), Directory Service, File Replication Service (FRS), Internet Explorer, Windows PowerShell and others.
The Subscriptions node lets you set up event forwarding to collect events from a number of servers on this machine.
For Event Viewer, It is important to note that in addition to the options here (including the customizable event logs), each role — as viewed in the Roles section of Windows Server Manager — will contain its own specific event logs. Figure 3 shows the result of clicking in the Active Directory Domain Services role icon in the left-side pane. It displays the Directory Services-related events from the last 24 hours and all related system services. Further down the screen (though not visible in the figure) is a section of links to Active Directory-related tools. Note in the right-hand pane that you can «Go to Event Viewer», and take advantage of other options such as filtering and hiding events and changing properties.
Figure 3 (Click to enlarge)
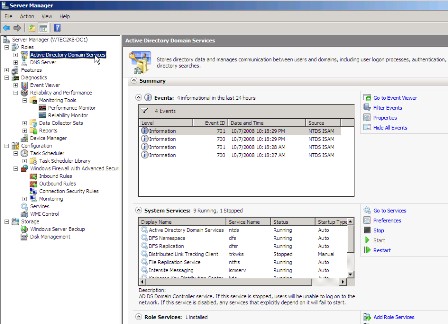
Reliability and performance
This section contains Windows Server 2008’s new iteration of Performance Monitor, as well as the new Reliability Monitor. You can customize your own data collector sets, which works as sort of a library of counters you can use to collect PerfMon data, as well as custom reports that can be created. This is a very interesting and powerful feature in Windows Server 2008. Check out this article for more information on the Reliability and Performance Monitor.
Configuration
Under the Configuration icon are the Task Scheduler, Windows Firewall, Services and Windows Management Instrumentation (WMI) control options, as shown in Figure 4. There are some nifty features in the Task Scheduler, including the ability to create a library for and monitor tasks. The Windows Firewall, if you use it, is easily configurable here along with the common Services listing, which looks like the old Services snap-in.
Figure 4 (Click to enlarge)
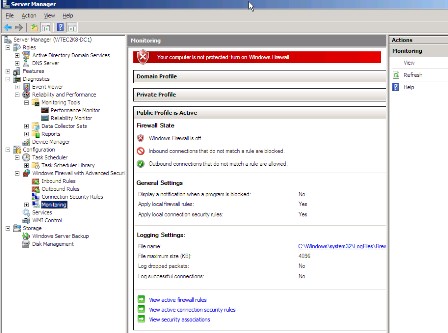
Storage
This section contains Windows Server Backup and the Disk Management utility. There is no NT Server backup anymore with Windows Server 2008. It was replaced by Windows Server Backup, which must be installed as a feature, as it’s not installed by default. Windows Server Backup uses the Volume Shadow Copy Service (VSS) to take volume snapshots and stores them in virtual disk files.
Well, that’s the whirlwind tour of Server Manager for Windows 2008. It really has some great features, and Microsoft has done a good job of collecting them in one tool. You are no longer forced to deal with a million different snap-ins in order to manage various parts of your environment. Just remember that if you need a tool, component or standard Windows application installed, do it through Server Manager’s Roles and Features wizards.
ABOUT THE AUTHOR
Gary Olsen is a systems software engineer for Hewlett-Packard in Global Solutions Engineering. He authored Windows 2000: Active Directory Design and Deployment and co-authored Windows Server 2003 on HP ProLiant Servers. Gary is a Microsoft MVP for Directory Services and formerly for Windows File Systems.
Dig Deeper on Microsoft cloud computing and hybrid services
-
What is Active Directory Domain (AD Domain)?
By: Rahul Awati
-
What are the Microsoft Entra ID benefits for on-prem admins?
By: Brien Posey
-
Directory Services Restore Mode (DSRM)
By: Rahul Awati
-
Get a grip on your infrastructure with a custom MMC
By: Damon Garn
Диспетчер сервера Windows Server 2008 R2 является важным инструментом для администраторов серверов. Он позволяет управлять различными серверными компонентами и настраивать их работу. Запуск диспетчера сервера может показаться сложной задачей для новичков, но на самом деле это довольно просто. В этой пошаговой инструкции мы рассмотрим, как запустить диспетчер сервера на операционной системе Windows Server 2008 R2.
Шаг 1: Начните с открытия меню «Пуск» в правом нижнем углу экрана. В открывшемся меню найдите пункт «Администрирование» и щелкните по нему. В раскрывшемся подменю найдите и щелкните по пункту «Диспетчер сервера».
Шаг 2: После щелчка по пункту «Диспетчер сервера» откроется окно «Диспетчер сервера». В этом окне вы можете увидеть различные компоненты сервера, такие как службы, хранилища данных и сети. Вы также можете управлять этими компонентами из диспетчера сервера.
Шаг 3: Теперь вы готовы использовать диспетчер сервера Windows Server 2008 R2 для управления серверными компонентами. Используйте левую панель навигации, чтобы выбрать нужный раздел и настроить параметры компонента. Не забывайте сохранять изменения после каждой настройки.
Запуск диспетчера сервера Windows Server 2008 R2 — это всего лишь несколько простых шагов. Благодаря этому инструменту вы сможете легко управлять сервером и настраивать его работу по своему усмотрению. Надеемся, что эта пошаговая инструкция помогла вам разобраться с запуском диспетчера сервера.
Безопасность и системные требования
Безопасность
Перед запуском Диспетчера сервера Windows Server 2008 R2 рекомендуется принять несколько мер для обеспечения безопасности системы:
1. Убедитесь, что на сервере установлены все последние обновления безопасности. Регулярно обновляйте сервер для предотвращения уязвимостей.
2. Используйте сложные пароли для учетных записей администраторов и отключите учетную запись администратора по умолчанию, чтобы предотвратить несанкционированный доступ.
3. Настройте брандмауэр и другие средства защиты для предотвращения несанкционированного доступа к серверу.
4. Регулярно выполняйте резервное копирование системы для возможности восстановления в случае сбоев или атак.
Системные требования
Для запуска Диспетчера сервера Windows Server 2008 R2 у вас должен быть:
1. Компьютер с установленной ОС Windows Server 2008 R2.
2. Минимальные системные требования, включающие процессор x86 с тактовой частотой 1 ГГц или процессор x64 с тактовой частотой 1,4 ГГц, 512 МБ оперативной памяти (1 ГБ для установки с графическим интерфейсом) и 32 ГБ свободного места на жестком диске.
3. Права администратора для установки и запуска Диспетчера сервера.
Для оптимальной работы Диспетчера сервера рекомендуется использовать более мощное аппаратное обеспечение и выполнять все рекомендации по обеспечению безопасности.
Windows Server 2008 R2: диспетчер сервера и его роль в системе
В диспетчере сервера можно просмотреть список серверов, доступных в сети, и получить подробную информацию о каждом из них. Кроме того, он предоставляет возможность упорядочить серверы в группы и управлять ими коллективно.
Одной из ключевых функций диспетчера сервера является управление службами. С его помощью можно просмотреть список установленных служб, запускать и останавливать их, а также настраивать автоматический запуск служб при старте системы.
Для облегчения работы с диспетчером сервера в Windows Server 2008 R2 предусмотрены различные инструменты и возможности. Например, для поиска серверов можно использовать функцию обнаружения сетей, а для упорядочивания серверов в группы — функцию создания списка серверов.
Общая роль диспетчера сервера в системе заключается в обеспечении централизованного управления серверами и службами, что способствует повышению эффективности работы и облегчает администрирование системы.
Установка и настройка
Для запуска диспетчера сервера на операционной системе Windows Server 2008 R2 необходимо выполнить следующие шаги:
- Откройте меню «Пуск» и выберите «Панель управления».
- В панели управления найдите и выберите пункт «Программы».
- В разделе «Программы и компоненты» выберите «Включение или отключение компонентов Windows».
- Откроется окно «Компоненты Windows».
- Прокрутите список компонентов вниз и найдите раздел «Составные части набора управляющих панелей».
- Раскройте данный раздел и найдите компонент «Диспетчер сервера».
- Установите флажок напротив компонента «Диспетчер сервера» и нажмите «OK».
- Дождитесь завершения процесса установки компонента.
- После завершения установки диспетчер сервера будет доступен в меню «Пуск» в разделе «Администрирование».
Настройка диспетчера сервера производится в соответствии с требованиями вашей сетевой инфраструктуры и уровнем безопасности.
Шаг 1: Загрузка и установка Windows Server 2008 R2
Перед тем, как запустить диспетчер сервера Windows Server 2008 R2, необходимо сначала выполнить процесс загрузки и установки самой операционной системы. Следуйте этим шагам для выполнения этой задачи:
- Посетите официальный сайт Microsoft и найдите страницу загрузки Windows Server 2008 R2.
- Выберите подходящую для вас версию операционной системы и нажмите кнопку «Скачать».
- Дождитесь завершения загрузки файла ISO с образом Windows Server 2008 R2.
- Подготовьте пустой DVD-диск или флеш-накопитель емкостью не менее 4 ГБ, на который необходимо записать загруженный образ.
- Используйте программу для записи образов (например, ImgBurn или Rufus), чтобы записать образ ISO на DVD или флеш-накопитель.
- Вставьте записанный DVD или флеш-накопитель в компьютер, на котором будет установлена Windows Server 2008 R2.
- Перезагрузите компьютер и выберите загрузку с DVD или флеш-накопителя в BIOS/UEFI.
- Дождитесь загрузки установочного окна Windows Server 2008 R2 и следуйте инструкциям по установке операционной системы.
- Укажите необходимые параметры установки, такие как язык, разделы диска и пароли.
- Дождитесь завершения процесса установки и перезагрузите компьютер.
После выполнения этих шагов вы уже будете иметь установленную операционную систему Windows Server 2008 R2, готовую для запуска диспетчера сервера.
Шаг 2: Включение и настройка диспетчера сервера
1. Откройте меню «Пуск» и выберите пункт «Панель управления».
2. В окне «Панель управления» найдите и выберите пункт «Система и безопасность».
3. В открывшемся окне выберите пункт «Администрирование».
4. В разделе «Администрирование» найдите и дважды щелкните на пункте «Диспетчер сервера».
5. В открывшемся окне «Диспетчер сервера» убедитесь, что в верхней части окна вы видите область «Сводка». Если данная область не отображается, вы можете её включить, выбрав в меню панели инструментов пункт «Вид» и убедившись, что флажок «Сводка» установлен.
6. В области «Сводка» вы увидите различные важные данные о состоянии сервера, такие как имя сервера, версия операционной системы и т.д.
7. Раздел «Серверные роли» содержит информацию о сервисах и функциях сервера. Вы можете добавить или удалить роли, нажав на соответствующие ссылки в данном разделе.
8. Раздел «Серверные службы и приложения» позволяет вам управлять службами и приложениями, работающими на сервере. Вы можете запустить, остановить или перезапустить службы в этом разделе.
9. Для получения дополнительной информации и настройки диспетчера сервера, вы можете обратиться к справке, выбрав пункт «Справка» в меню панели инструментов.
| Шаг | Действие |
|---|---|
| 1 | Откройте меню «Пуск» и выберите пункт «Панель управления». |
| 2 | В окне «Панель управления» найдите и выберите пункт «Система и безопасность». |
| 3 | В открывшемся окне выберите пункт «Администрирование». |
| 4 | В разделе «Администрирование» найдите и дважды щелкните на пункте «Диспетчер сервера». |
| 5 | В открывшемся окне «Диспетчер сервера» убедитесь, что в верхней части окна вы видите область «Сводка». Если данная область не отображается, вы можете её включить, выбрав в меню панели инструментов пункт «Вид» и убедившись, что флажок «Сводка» установлен. |
| 6 | В области «Сводка» вы увидите различные важные данные о состоянии сервера, такие как имя сервера, версия операционной системы и т.д. |
| 7 | Раздел «Серверные роли» содержит информацию о сервисах и функциях сервера. Вы можете добавить или удалить роли, нажав на соответствующие ссылки в данном разделе. |
| 8 | Раздел «Серверные службы и приложения» позволяет вам управлять службами и приложениями, работающими на сервере. Вы можете запустить, остановить или перезапустить службы в этом разделе. |
| 9 | Для получения дополнительной информации и настройки диспетчера сервера, вы можете обратиться к справке, выбрав пункт «Справка» в меню панели инструментов. |
Интерфейс и основные функции
Диспетчер сервера Windows Server 2008 R2 предоставляет мощный и удобный интерфейс для управления сервером. Главное окно диспетчера сервера содержит несколько закладок, каждая из которых предоставляет доступ к различным функциям сервера.
На закладке «Обзор» отображается общая информация о сервере, такая как имя сервера, системные ресурсы и статус служб. Здесь вы можете проверить текущую загрузку процессора и памяти, а также мониторить состояние служб.
Закладка «Конфигурация» предоставляет доступ к конфигурационным настройкам сервера. Вы можете изменять параметры системы, настраивать службы и управлять сетевыми подключениями. На этой закладке также можно настроить безопасность сервера и управлять пользователями и группами.
На вкладке «Хранение» вы найдете инструменты для управления хранением данных на сервере. Здесь вы можете создавать и удалять тома, настраивать RAID-массивы и управлять дисками и разделами.
Закладка «Службы и приложения» предназначена для управления установленными службами и приложениями на сервере. Здесь вы можете запускать и останавливать службы, настраивать их параметры и мониторить их состояние.
На закладке «Консоль событий» вы найдете журналы событий сервера, которые содержат информацию о различных событиях, происходящих на сервере. Здесь можно анализировать журналы для выявления потенциальных проблем и настраивать механизмы мониторинга событий.
Диспетчер сервера Windows Server 2008 R2 предоставляет широкий набор функций для управления сервером. Используя его инструменты, вы можете легко настроить и управлять различными аспектами сервера, обеспечивая его надежную и безопасную работу.
|
Рубрика: Администрирование / Победитель конкурса |
Мой мир Вконтакте Одноклассники Google+ |
ВЛАДИМИР ОЗЕРОВ, системный администратор, специализируется на Windows-системах
Windows Server 2008 R2 Core
Установка и настройка типовых сервисов IIS
Windows Server-система часто разворачивается для поддержания определенной роли или нагрузки. При правильно организованной структуре она устанавливается один раз и управляется удаленно, через внешние оснастки
Также Server Core дает уменьшение возможностей для вредоносного кода за счет того, что из него вырезаны многие компоненты, ненужные в серверной работе. По статистике для Server Core сейчас идет около 35% всех обновлений Windows 2008 и приблизительно 59% критических обновлений. Что, естественно, уменьшает требования к его перезагрузке
Вырезание компонентов также дало еще одно преимущество. Уменьшение требований к аппаратной части, в особенности к оперативной памяти и месту на диске. Рекомендуемые требования для установки Server Core составляют минимум 512 Мб оперативной памяти, а чистая установка занимает всего около 8 Гб. Для одного сервера, установленного на современной серверной платформе, это, возможно, и не очень актуально, а вот при условии использования виртуализации множества серверов может дать ощутимое преимущество и позволит установить больше серверов на то же железо по сравнению с «обычным» Windows Server 2008 R2.
Развитие IIS для Server Core
Возможность установки IIS для Server Core была еще в Windows Server 2008, но не было возможности установить на нем .NET. Также там нельзя было установить PowerShell, что, по моему мнению, является главным недостатком Windows Server 2008 Core.
Конечно, через некоторое время специалисты смогли установить .NET и запустить PowerShell (http://dmitrysotnikov.wordpress.com/2008/05/15/powershell-on-server-Core), но все равно это не являлось рекомендованной Microsoft процедурой. Как следствие, использовать в рабочей среде это было возможно только на усмотрение Администратора.
В Windows Server 2008 R2 поддержка .NET уже реализована, что дает возможность осуществления на нем всех задач современного веб-сервера, а также использовать среду PowerShell.
Вторым недостатком Windows Server 2008 Core была его плохая подготовленность для настройки. Вся установка осуществлялась из командной строки. В систему не было включено никаких оболочек, позволявших облегчить настройку. И опять же в скором времени было выпущено множество программ для комфортной установки компонентов (http://new.samag.ru/archive/article/829). Именно поэтому в Windows Server 2008 R2 был введен скрипт начальной установки sconfig, позволивший значительно упростить первичную установку сервера.
IIS 7.5 на Windows Server 2008 R2 Core позволяет использовать все те же возможности что и «обычный» Windows Server 2008 R2. А именно имеет поддержку WebDAV и FTP, модулей IIS для PowerShell и т.д.
Первичная настройка Server Core
После установки Windows Server 2008 R2 в режиме Server Core и ввода логина и пароля мы видим командную строку и – все. Добро пожаловать в мир Server Core (см. рис. 1).

Рисунок 1. Рабочий стол Windows Server 2008 R2 в режиме Server Core после установки
Первое, что нужно сделать с любой серверной системой, это настроить сеть. Для этого запускаем скрипт первичной настройки sconfig и выбираем пункт 8 (см. рис. 2). Дальше настройка осуществляется в интуитивно понятном окружении, и я его не буду описывать.

Рисунок 2. Sconfig – скрипт настройки, встроенный в систему
Также можно воспользоваться настройкой из командной строки с помощью утилиты netsh. Для того чтобы посмотреть текущие подключения, вводим команду:
C:\Windows\System32>netsh interface ipv4 show interfaces
Инд Мет MTU Состояние
— ———- ———- ————
3 5 1500 connected
1 50 4294967295 connected
Имя
——————————
Подключение по локальной сети
Loopback Pseudo-Interface 1
И определяем номер нашего подключения.
После командой:
netsh interface ipv4 set address name=»3″ source=static address=192.168.1.3 mask=255.255.255.0
где name=»3″ есть номер вашего подключения, вводим IP-адрес и маску.
DNS-сервер добавляется командой:
netsh interface ipv4 add dnsserver name=»3″ address=192.168.1.2 index=1
При желании ввод в домен осуществляется также из скрипта настройки sconfig или с помощью команды:
netdom join %computername% /domain:test.local /userd:Administrator /password:*
Активация Windows осуществляется с помощью специального скрипта:
cscript C:\Windows\System32\slmgr.vbs
После перезагрузки нам необходимо будет включить среду PowerShell, которая по умолчанию выключена. Осуществляется это также из sconfig.
После его запуска выбираем пункт 4. Пункт 2 подменю настройки удаленного управления включает PowerShell (см. рис. 3).

Рисунок 3. Подменю «Настройка удаленного управления»
Из командной строки запуск установки осуществляется с помощью данной команды:
start /w ocsetup MicrosoftWindowsPowerShell
После перезагрузки мы получим среду PowerShell на нашем сервере.
Также рекомендую включить удаленное управление через службу WinRM. Опять используем sconfig и пункт 4 или командную строку:
winrm quickconfig
После этого нам станет доступна удаленная консоль диспетчера сервера, появившаяся в Windows Server 2008 R2 (см. рис. 4).

Рисунок 4. Диспетчер сервера Windows Server 2008 R2, подключенный к Server Core
И в конце можно включить удаленный рабочий стол (RDP). В sconfig это пункт 7.
А вот в командной строке придется воспользоваться отдельным скриптом:
cscript C:\Windows\System32\Scregedit.wsf /ar 0
Внимание: для того чтобы подключаться к серверу с клиентов ниже, чем Windows Vista/Windows Server 2008, надо отключить высокий уровень безопасности, установленный по умолчанию:
cscript C:\Windows\System32\Scregedit.wsf /cs 0
Разрешение протокола RDP на брандмауэре осуществляется знакомой нам утилитой netsh:
netsh advfirewall firewall set rule group=»Remote Desktop» new enable=yes
Установка и настройка IIS
Как бы ни была хороша утилита sconfig для первичной настройки сервера, но она не позволяет устанавливать роли и компоненты Windows Server.
Я рекомендую использовать для этого бесплатную оболочку Core configurator 2.0 (http://Coreconfig.codeplex.com), написанную в среде PowerShell. Данная оболочка обладает почти всеми возможностями «обычной» панели управления и позволяет интуитивно понятно настроить сервер так, как вам будет нужно.
Записать программу на сервер вы можете любым удобным для вас способом. Запуск оболочки после установки осуществляется файлом Start_Coreconfig.wsf (см. рис. 5).

Рисунок 5. Core configurator 2.0 после запуска
Установка ролей осуществляется из меню Computer setting -> Add or Remove Roles (см. рис. 6).

Рисунок 6. Список компонентов для установки из Core configurator 2.0
Или можно установить их из командной строки. Для установки по умолчанию достаточно применить команду (внимание, имена компонентов чувствительны к регистру):
start /w pkgmgr /l:log.etw /iu:IIS-WebServerRole;WAS-WindowsActivationService;WAS-ProcessModel;WAS-NetFxEnvironment;WAS-ConfigurationAPI
Полная установка – это небольшая строка в 924 символа:
start /w pkgmgr /iu:IIS-WebServerRole;IIS-WebServer;IIS-CommonHttpFeatures;IIS-StaticContent;IIS-DefaultDocument;
IIS-DirectoryBrowsing;IIS-HttpErrors;IIS-HttpRedirect;IIS-ApplicationDevelopment;IIS-ASP;IIS-CGI;IIS-ISAPIExtensions;
IIS-ISAPIFilter;IIS-ServerSideIncludes;IIS-HealthAndDiagnostics;IIS-HttpLogging;IIS-LoggingLibraries;IIS-RequestMonitor;
IIS-HttpTracing;IIS-CustomLogging;IIS-ODBCLogging;IIS-Security;IIS-BasicAuthentication;IIS-WindowsAuthentication;
IIS-DigestAuthentication;IIS-ClientCertificateMappingAuthentication;IIS-IISCertificateMappingAuthentication;
IIS-URLAuthorization;IIS-RequestFiltering;IIS-IPSecurity;IIS-Performance;IIS-HttpCompressionStatic;IIS-HttpCompressionDynamic;
IIS-WebServerManagementTools;IIS-ManagementScriptingTools;IIS-IIS6ManagementCompatibility;IIS-Metabase;IIS-WMICompatibility;
IIS-LegacyScripts;IIS-FTPPublishingService;IIS-FTPServer;WAS-WindowsActivationService;WAS-ProcessModel
Удаленное управление, включается поле установки компонента IIS-ManagementService:
start /w ocsetup IIS-ManagementService
После необходимо включить удаленное управление сервером IIS, для этого добавляем ключ в реестр:
reg add HKEY_LOCAL_MACHINE\SOFTWARE\Microsoft\WebManagement\Server /v EnableRemoteManagement /t REG_DWORD /d 1
и включаем службу удаленного управления WMSvc. Сделать это можно из Core сonfigurator или с помощью команды:
net start wmsvc
Замечу, что мы только запускаем службу. Чтобы установить ее автоматический запуск с сервером, можно воспользоваться, например, данной PowerShell командой:
set-service wmsvc -startuptype automatic
После этого к серверу можно будет подключаться снаружи, из Windows Server 2008 R2, с помощью консоли управления IIS (см. рис. 7).

Рисунок 7. Удаленная консоль IIS 7.5
Или с помощью модулей IIS для PowerShell. Для их установки нужно разрешить запуск неподписанных скриптов, например:
set-executionPolicy remoteSigned
и импортировать модули:
import-module WebAdministration
Для постоянной работы рекомендуется добавить импорт модулей в профиль PowerShell.

Рисунок 8. Список командлетов IIS для PowerShell
***
Данная статья отлично показывает, что развертывание Windows Server 2008 R2 в режиме Server Core с нуля с установкой роли IIS или любой другой возможно без использования командной строки. Настройка сетевых параметров, установка ролей и компонентов, включение удаленного управления и т.д. сегодня можно осуществить из специальных оболочек.
Но при желании все конфигурирование возможно и из командной строки. После настройки сервера нет необходимости входить на сервер напрямую, мониторинг и управление сервисами возможны через удаленные оснастки.
Мой мир
Вконтакте
Одноклассники
Google+




