Рассказываем, как открыть диспетчер задач в Windows и что делать, если привычные методы не работают.
Функции
Как открыть
Альтернативные методы
Не открывается
Доступ запрещен
Функции
Как открыть
Альтернативные методы
Не открывается
Доступ запрещен

Если компьютер начал тормозить, первое, что стоит сделать — запустить менеджер процессов. Он помогает увидеть, какие приложения запущены сейчас, сколько они потребляют ресурсов и что нагружает программное обеспечение. Это ключ к управлению системой.
Инструмент часто нужен в тот момент, когда система зависает и перестает реагировать на команды. Поэтому полезно знать разные способы открыть диспетчер задач в Windows. Делимся подборкой методов и разбираемся, почему средство мониторинга может не открываться. Выясняем, как вернуть к нему доступ.
Функции диспетчера задач
Если утилита перестает открываться, это не просто неудобство, а серьезное ограничение в управлении Windows. Пользователь теряет инструмент контроля, поскольку диспетчер задач — это не только список процессов.
Вот что позволяет делать менеджер.
-
Следить за тем, какие процессы перегружают систему и могут снижать производительность.
-
Завершать работу зависших или конфликтующих между собой приложений.
-
Принудительно завершать зависшие процессы программ, которые не закрылись корректно.
-
Просматривать активные приложения и фоновые процессы.
-
Отслеживать нагрузку на процессор, оперативную память, диск, сеть и видеокарту.
-
Управлять автозагрузкой программ при старте системы.
-
Просматривать список активных пользователей и уровень их нагрузки на систему.
-
Вручную запускать новые задачи.
-
Получать подробную информацию о каждом процессе — от пути к файлу до цифровой подписи.
-
Принудительно закрывать вредоносные программы или нестабильные процессы.
Как быстро открыть диспетчер задач на компьютере
Самые простые и надежные способы, которых в большинстве случаев вполне достаточно.
1. Горячие клавиши
Нажмите одновременно горячие клавиши Ctrl + Shift + Esc. Пока клавиатура работает без сбоев и система хоть немного откликается, этот метод станет вашим главным способом.

2. Экран безопасности
Нажмите комбинацию Ctrl + Alt + Del. В появившемся служебном меню выберите пункт диспетчер задач. Эта легендарная комбинация, вошедшая в поп-культуру, выручает, например, во время игр, которые не дают использовать стандартное Ctrl + Shift + Esc. Комбинация будет работать, поскольку имеет приоритет над большинством процессов. После ее ввода можно заблокировать компьютер, сменить пользователя, выйти из системы, перезагрузить или перевести компьютер в режим ожидания.

3. Меню «Пуск»
Кликните по кнопке «Пуск» и начните вводить в поисковом окне диспетчер задач или Task Manager.

4. Панель задач
Щелкните правой кнопкой мыши по пустому месту на панели задач и выберите пункт диспетчер задач в открывшемся меню.

5. Панели управления
Нажмите [Windows] + S и введите диспетчер задач или Task Manager.

6. Win + X меню
Щелкните правой кнопкой по иконке «Пуск» или нажмите [Windows] + X. Удобный вариант, особенно если клавиатура не работает и приходится пользоваться мышью. Меню опытного пользователя содержит множество полезных инструментов — в том числе и диспетчер задач.
Альтернативные методы открытия диспетчера задач
В некоторых ситуациях стандартные варианты бывают недоступны. Например, если приложение блокирует работу горячих клавиш. Тогда на помощь приходят альтернативные методы.
1. Диалоговое окно Win + R
Нажмите [Windows] + R, в диалоговом окне введите taskmgr и нажмите OK.

2. Проводник
Откройте любой каталог в Проводнике, впишите taskmgr в адресную строку и подтвердите.

3. Командная строка
Нажмите [Windows] + R, введите cmd и нажмите Enter. В открывшейся командной строке наберите taskmgr и снова подтвердите ввод кнопкой Enter. Это не самый быстрый путь, но он выручит, если, например, не работает Проводник или вы уже находитесь в терминале.

4. Запуск исполняемого файла вручную
У диспетчера задач есть свой .exe-файл, как у любого другого приложения.
-
Откройте Проводник.
-
Перейдите в папку C:\Windows\System32.
-
Найдите файл с именем Taskmgr и запустите его двойным щелчком.
Если файлов в папке много, проще вбить имя в строку поиска. А если Windows установлена не на диске C, просто замените букву на ту, где находится система.

Другой вариант: введите адрес C:\Windows\System32\ в строке поиска Проводника, чтобы напрямую получить доступ к местоположению утилиты.

Что делать, если диспетчер задач не открывается
Если утилита в Windows не открывается вообще — ни с клавиатуры, ни через поиск, ни каким-либо другим способом — скорее всего, система столкнулась со сбоем. Он может быть вызван поврежденными файлами, действиями вредоносного программного обеспечения или некорректной работой интерфейса.
Первое, что стоит сделать — проверить систему на вирусы. Некоторые вредоносные программы намеренно деактивируют диспетчер задач, чтобы скрыть свою активность.
Если с безопасностью все в порядке, проверьте целостность системных файлов. Прежде чем перейти к следующим шагам и вносить серьезные изменения в систему, создайте точку восстановления системы и сделайте резервную копию важных данных.
Для этого потребуется запустить командную строку от имени администратора и ввести команду sfc /scannow. Система начнет сканирование и автоматически исправит найденные ошибки. Иногда программа не запускается из-за неправильных записей в реестре. Если вы уверены, что причина в этом, отредактируйте соответствующие ключи самостоятельно.
Иногда проблема связана не с системой в целом, а с конкретной учетной записью. В таком случае стоит попробовать создать нового пользователя и проверить, откроется ли интерфейс мониторинга там. Если все работает, значит, дело в настройках или повреждениях профиля, и возможно, имеет смысл перенести данные на созданный аккаунт.
Если ни один из этих способов не помогает, возможно, повреждения системы слишком серьезные. Тогда потребуется восстановление Windows — через встроенные средства или с установочного носителя.
Как восстановить диспетчер задач после отключения администратором
Если утилита отключена администратором, при попытке ее открыть появляется сообщение, что доступ запрещен. Это бывает сделано намеренно — например, в организациях, где пользователям ограничивают возможности управления системой. Но если вы уверены, что блокировка неуместна или появилась после сбоя, ее возможно снять.
Один из способов — через изменение системного реестра.
-
Откройте окно «Выполнить» комбинацией [Windows] + R и введите команду regedit.
-
В редакторе перейдите в HKEY_CURRENT_USER\Software\Microsoft\Windows\CurrentVersion\Policies\System.
-
Если в правой части окна есть параметр DisableTaskMgr, его значение, скорее всего, установлено в 1 — это и блокирует программу.
-
Поменяйте значение на 0 или удалите параметр совсем, после чего перезагрузите систему. Если параметра нет — можно ничего не трогать. Просто проверьте, не задан ли он.
Будьте осторожны с корректировками в реестре — лучше не менять ничего лишнего.
Иногда блокировка задается через групповую политику. Если у вас есть права администратора, откройте редактор локальной групповой политики.
-
Нажмите [Windows] + R и напишите gpedit.msc.
-
В открывшемся окне перейдите в «Конфигурация пользователя», затем — «Административные шаблоны», «Система».

-
Выберите раздел «Параметры Ctrl + Alt + Del». Там есть настройка «Удалить диспетчер задач».

-
Убедитесь, что она отключена или не задана — тогда система больше не будет мешать запуску инструмента.

После внесения этих изменений менеджер процессов должен снова открываться без ограничений. Если этого не происходит, стоит перезагрузить компьютер и проверить еще раз.
В этой инструкции для начинающих 8 способов открыть диспетчер задач Windows 10. Сделать это не сложнее, чем в предыдущих версиях системы, более того, появились и новые методы для открытия диспетчера задач.
Базовая функция диспетчера задач — отображение информации о запущенных программах и процессах и используемых ими ресурсах. Однако, в Windows 10 диспетчер задач все время совершенствуется: теперь там можно отслеживать данные по загрузке видеокарты (раньше только процессора и оперативной памяти), управлять программами в автозагрузке и не только это. Подробнее о возможностях в статье Диспетчер задач Windows 10, 8 и Windows 7 для начинающих.
8 способов запустить диспетчер задач Windows 10
Теперь подробно обо всех удобных способах открыть диспетчер задач в Windows 10, выбирайте любой:
- Нажмите Ctrl + Shift + Esc на клавиатуре компьютера — сразу запустится диспетчер задач.
- Нажмите Ctrl + Alt + Delete (Del) на клавиатуре, а в открывшемся меню выберите пункт «Диспетчер задач».
- Нажмите правой кнопкой мыши по кнопке «Пуск» или клавиши Win+X и в открывшемся меню выберите пункт «Диспетчер задач».
- Нажмите правой кнопкой мыши в любом пустом месте панели задач и выберите «Диспетчер задач» в контекстном меню.
- Нажмите клавиши Win+R на клавиатуре, введите taskmgr в окно «Выполнить» и нажмите Enter.
- Начните вводить «Диспетчер задач» в поиск на панели задач и запустите его оттуда, когда он будет найден. Также можно использовать поле поиска в «Параметры».
- Зайдите в папку C:\Windows\System32\ и запустите файл taskmgr.exe из этой папки.
- Создайте ярлык для запуска диспетчера задач на рабочем столе или где-то ещё, в качестве объекта указав файл из 7-го способа запуска диспетчера задач.
Думаю, этих способов будет более чем достаточно, если только вы не столкнетесь с ошибкой «Диспетчер задач отключен администратором».
Как открыть диспетчер задач — видео инструкция
Ниже — видео с описанными способами (разве что 5-й почему-то забыл, а потому получилось 7 способов запуска диспетчера задач).
Думаю, продемонстрированных вариантов будет достаточно для решения задачи.
Хотя бы один из них должен сработать, даже если сломалась клавиатура или вы подцепили вирус.
1. Нажмите Ctrl + Alt + Delete
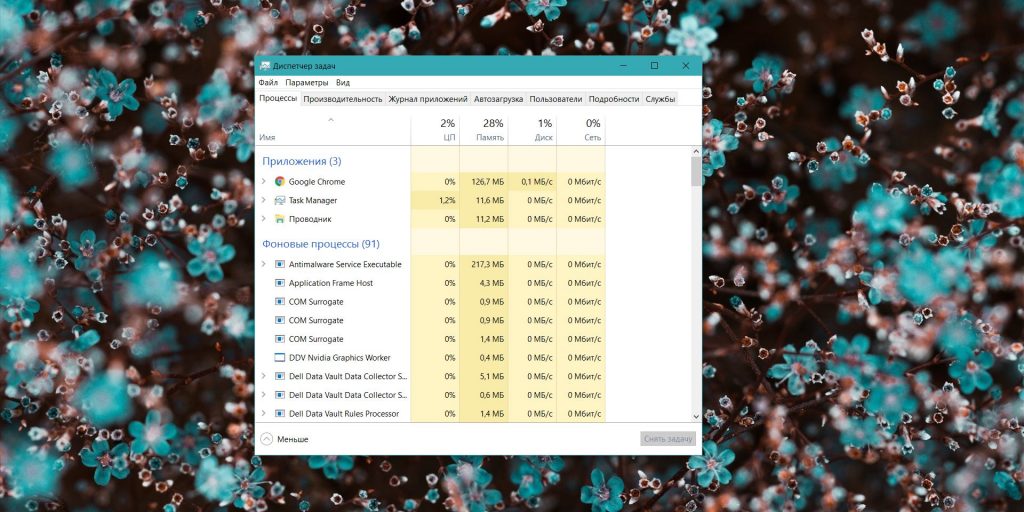
Хорошо знакомая всем без исключения комбинация. В старых версиях Windows использование этих клавиш приводило к мгновенному запуску «Диспетчера задач». Начиная с Vista эта комбинация стала использоваться для вывода экрана безопасности системы.
Нажмите Ctrl + Alt + Delete, и вам будут предложены варианты действий: заблокировать компьютер, переключиться на другого пользователя, выйти из системы, и, собственно, открыть «Диспетчер задач».
2. Нажмите Ctrl + Shift + Esc
А вот эта комбинация уже открывает непосредственно «Диспетчер задач». Конечно, при условии, что ваша клавиатура работает.
Кроме того, комбинация Ctrl + Shift + Esc может использоваться для запуска диспетчера задач при работе с удалённым рабочим столом или в виртуальной машине, в то время как Ctrl + Alt + Delete воздействует только на ваш компьютер.
3. Нажмите Windows + X и откройте меню опытного пользователя
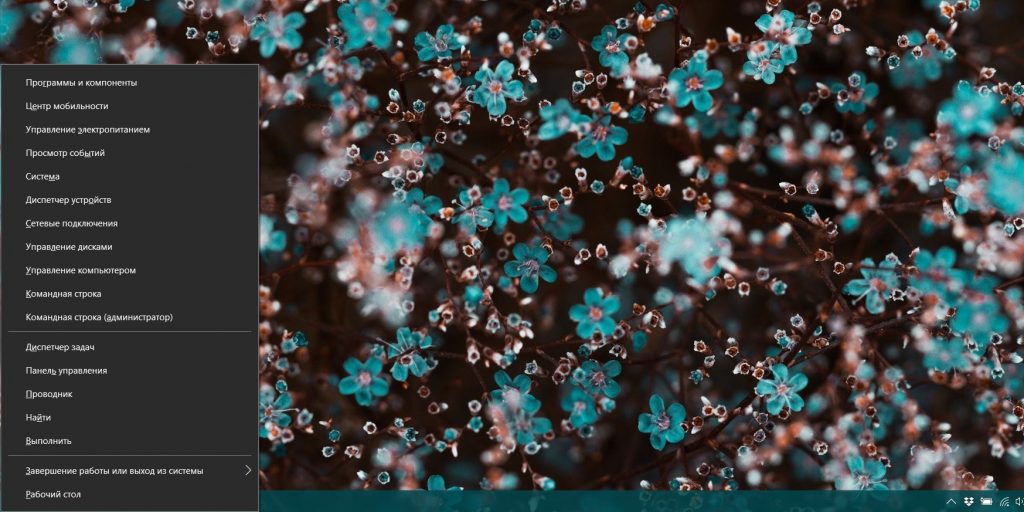
В Windows 8 и Windows 10 имеется так называемое Power User Menu («Меню опытного пользователя»). Оно позволяет получить быстрый доступ к таким инструментам, как «Командная строка», «Панель управления», «Выполнить», и, само собой, «Диспетчеру задач».
Нажмите Windows + X, и меню откроется в левом нижнем углу экрана. Найти нужный пункт там будет несложно.
4. Щёлкните правой кнопкой мыши по панели задач

Если вы предпочитаете использовать мышь, а не клавиатуру, или последняя не работает, запустить «Диспетчер задач» можно безо всяких комбинаций. Просто щёлкните по панели задач правой кнопкой мыши, и в открывшемся меню выберите нужный пункт. Быстро и просто.
5. Найдите «Диспетчер задач» в меню «Пуск»
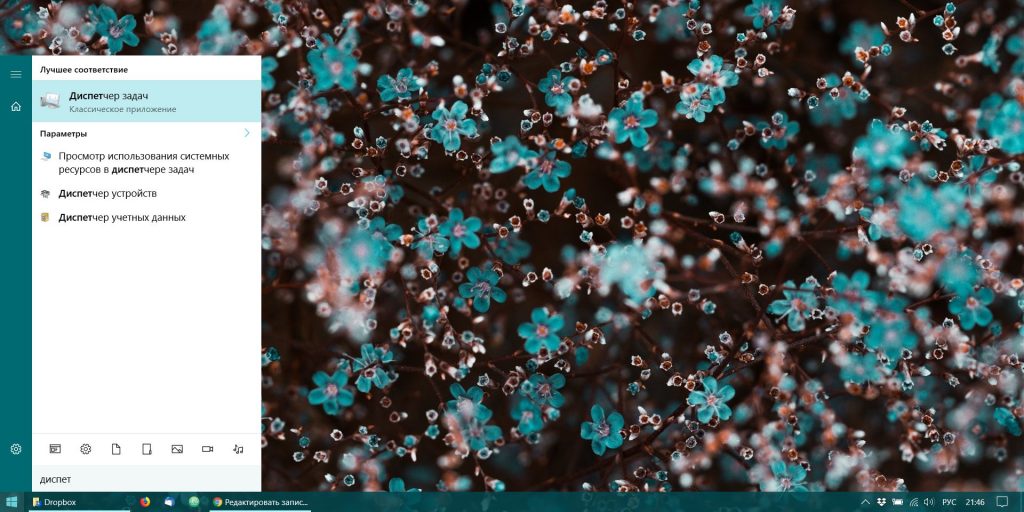
Диспетчер задач — стандартная программа Windows 10. И запускается она, как всякая уважающая себя программа, в том числе и через главное меню. Откройте меню «Пуск», затем найдите папку «Служебные — Windows». «Диспетчер задач» будет там.
Либо в «Пуске» начните набирать taskmgr или «диспетчер задач» — искомый найдётся.
6. Запустите через меню «Выполнить»
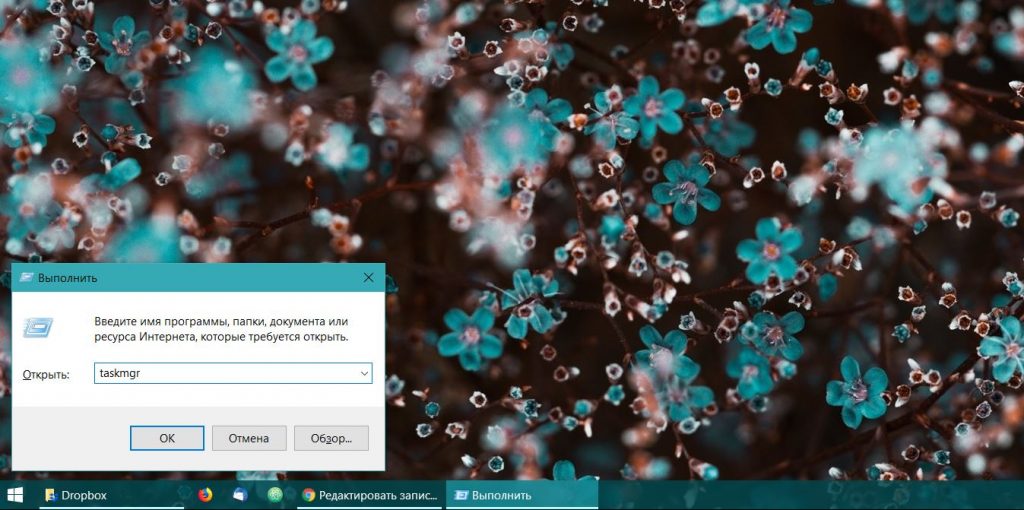
Через меню «Выполнить» можно сделать немало интересных штук, в том числе и открыть «Диспетчер задач». Нажмите Windows + R, чтобы открыть окно «Выполнить», а затем напечатайте команду taskmgr и нажмите Enter.
7. Найдите файл taskmgr.exe в «Проводнике»

Самый долгий способ. Не представляем, зачем он может вам понадобиться, но вдруг? Откройте «Проводник» и перейдите в папку C:\Windows\System32. Прокрутите список файлов вниз или выполните поиск через панель «Проводника» — найдёте taskmgr.exe. Дважды щёлкните его.
8. Создайте ярлык на панели задач
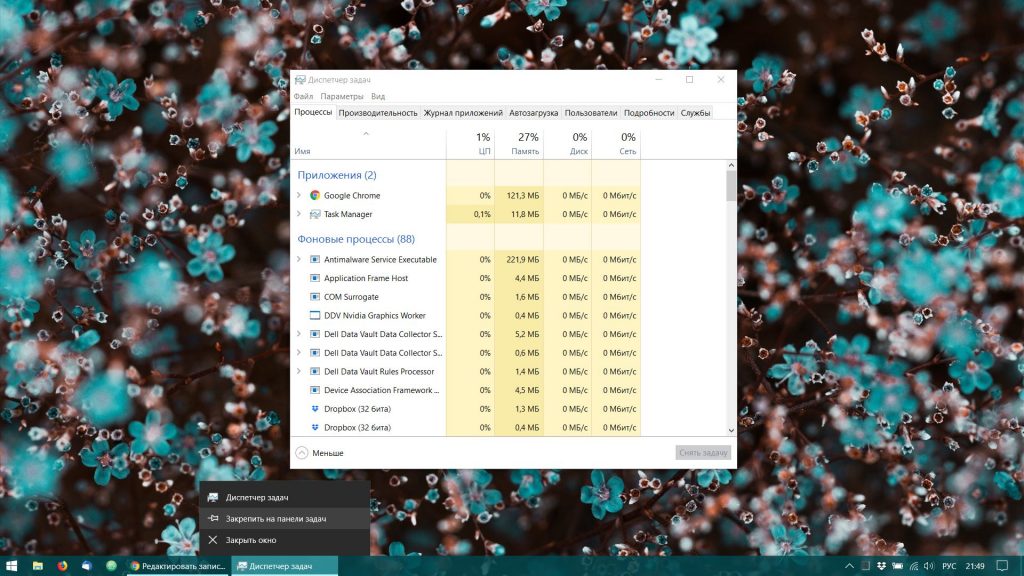
Если вы устали от всех этих манипуляций и хотите простоты и удобства, почему бы просто не прикрепить «Диспетчер задач» к панели Windows 10? Запустите его любым из перечисленных ранее способов, щёлкните значок на панели и выберите «Закрепить на панели задач». Теперь в любое время легко запустить диспетчер одним кликом.
А ещё можно закрепить его в быстром доступе в меню «Пуск» простым перетаскиванием. Отыщите «Диспетчер задач» в папке «Служебные — Windows», как в пятом пункте, и перетащите его на пустое место в «Пуске», правее списка приложений.
9. Создайте ярлык на «Рабочем столе»

Хотите создать ярлык для диспетчера не на панели, а на рабочем столе или в какой-нибудь папке? Щёлкните правой кнопкой мыши по пустому месту, где вы хотите разместить ярлык, и выберите «Создать» → «Ярлык». В поле расположения объекта введите:
C:\Windows\System32\taskmgr.exe
Нажмите «Далее», присвойте имя и щёлкните «Готово». Ярлык сохранится на рабочем столе или в папке.
Download Article
Fast and easy ways to see running apps and services in Windows
Download Article
- Ctrl + Shift + Esc
- Ctrl + Alt + Del
- Taskbar Menu
- Power User Menu
- Windows Search
- Control Panel
- Run Dialog Box
- Command Prompt
- File Explorer
- Pin to the Taskbar
- Make a Desktop Shortcut
- Video
- Q&A
- Tips
|
|
|
|
|
|
|
|
|
|
|
|
|
Trying to open the Windows Task Manager to end a process or check your computer’s performance? The Task Manager allows you to view various activities that occur on your PC. You can monitor running applications, CPU and RAM usage, startup apps (Windows 8 and 10 only), and services. You can also end unresponsive or frozen applications! This wikiHow article will show you various ways to open the Task Manager in Windows 8, Windows 10, and Windows 11, including quick keyboard shortcuts.
Things You Should Know
- Press Ctrl + Shift + Esc to immediately open the Task Manager.
- Alternatively, right-click the Taskbar and select «Task Manager» to open it.
- You can also press Windows Key + X to open the Power User menu and select «Task Manager.»
-
This keyboard shortcut will open the Task Manager in a new window.
- You’re ready to look through your processes and end tasks! Clearing tasks that you don’t need to run is a great way to speed up a slow Windows computer.
Advertisement
-
This will open the Windows Security screen.[1]
-
If you’re running an older Windows version, it might be listed as Start Task Manager. This will open the Task Manager in a new window.
Advertisement
-
The taskbar is the bar running along the bottom of the screen that contains your Start menu. Doing so will show a context menu.
-
Advertisement
-
It’s located at the lower-left corner of your screen. This brings up the Power User Menu.
- You can also press ⊞ Win+x together to do this.
-
This will open the Task Manager in a new window.
- Alternatively, press the T keyboard key.
Advertisement
-
Follow these steps depending on your Windows version:[2]
-
-
This will open the Task Manager in a new window.
Advertisement
-
This method uses the built-in Control Panel app to open the Task Manager.
-
This will open the Control Panel in a new window.[3]
-
This will show you a list of results related to the task manager.
-
It’s under the «System» section of the search results. You’re done! The Task Manager will open in a new window.
Advertisement
-
Press ⊞ Win+R together.
-
[4]
-
This will open the Task Manager in a new window.
Advertisement
-
Open Command Prompt or Windows PowerShell. This can be done by searching for the respective application and selecting it from the results.
-
You should see copyright text at the top and your user folder path.
-
[5]
-
This will open the Task Manager in a new window.
Advertisement
-
-
-
-
-
It might have «.exe» at the end of the name depending on your file viewing settings.
- You’ll need to scroll down past the folders, which are always placed at the top.
Advertisement
-
-
-
-
-
It might have «.exe» at the end of the name depending on your file viewing settings.
- You’ll need to scroll down past the folders, which are always placed at the top.
-
This will open an options menu.[6]
-
This will make it so that the Task Manager always appears in the Taskbar, even when it’s closed. You can click the Task Manager icon to reopen it.
Advertisement
-
-
-
-
-
It might have «.exe» at the end of the name depending on your file viewing settings. An options menu will appear.
- You’ll need to scroll down past the folders, which are always placed at the top.
-
This will create a desktop shortcut for the Task Manager.[7]
- In Windows 11, you may need to click Show more options to access the Create shortcut option.
-
This will open the Task Manager in a new window.
Advertisement
Add New Question
-
Question
Is it normal for a redundancy (17x) of «Microsoft Windows System Protection Background Tasks» to be running all the time?
No that is not normal. This process is very taxing on the CPU processor of your computer. If it is running this test consistently then it probably means your Windows Operating System has corrupted files and you would need to do a fresh install of the operating system. You can also try to boot it in safe mode and try some trouble shooting there. If that doesn’t work, back up your data in safe mode and bring your computer to a repair shop instead of sending it back to the manufacturer.
-
Question
My Windows 10 system keeps saying my computer is locked because my IP address is being used without my knowledge that contains websites that can steal my identity and that contain identity theft.
-
Question
Windows 10 keeps saying: «The code cannot proceed because AppVlsvSubsystems32.dll was not found.» I tried to reinstall the program but my computer still isn’t working. What can I do to fix this?
Try downloading AppVlsvSubsytems32.dll and put it in your system and system32 folders. If this fails, then you probably need a new Windows installation.
Ask a Question
200 characters left
Include your email address to get a message when this question is answered.
Submit
Advertisement
Thanks for submitting a tip for review!
Advertisement
Video
About This Article
Thanks to all authors for creating a page that has been read 601,859 times.
Is this article up to date?
Все способы:
- Методы запуска «Диспетчера задач» на Windows 10
- Способ 1: «Панель задач»
- Способ 2: Меню «Пуск»
- Способ 3: Оснастка «Выполнить»
- Способ 4: Системный «Поиск»
- Способ 5: Комбинация клавиш
- Способ 6: Корневой каталог
- Вопросы и ответы: 0
По умолчанию в каждой версии и редакции операционной системы Windows присутствует встроенная утилита «Диспетчер задач». Она необходима для управления процессами и получения технической информации. В данной статье мы расскажем о методах запуска этого средства на компьютерах под управлением Виндовс 10.
Методы запуска «Диспетчера задач» на Windows 10
Отметим, что все описанные в статье способы реализуются буквально в пару кликов и не требуют установки стороннего софта. Все действия выполняются с помощью системных утилит и элементов интерфейса. Так как конечный результат одинаков во всех случаях, можете выбрать абсолютно любой метод и применять его на практике.
Способ 1: «Панель задач»
Начнем с одного из самых простых методов. Реализуется он следующим образом:
- На «Панели задач» кликните правой кнопкой мышки.
- В появившемся контекстном меню выберите строку «Диспетчер задач».
- В результате откроется утилита с одноименным названием.


Способ 2: Меню «Пуск»
Данный метод, по сути, очень схож с предыдущим. Разница лишь в том, что все действия будут выполняться не через «Панель задач», а посредством кнопки «Пуск».
- Кликните ПКМ по кнопке «Пуск» в левом нижнем углу экрана. В качестве альтернативы можно воспользоваться комбинацией клавиш «Windows+X».
- Появится контекстное меню, из которого нужно выбрать пункт «Диспетчер задач».
- Таким образом, появится окно нужного средства.

Способ 3: Оснастка «Выполнить»
В каждой версии Windows 10 есть встроенная утилита «Выполнить». С ее помощью можно запускать множество системных программ, в том числе и «Диспетчер задач».
- Нажмите на клавиатуре комбинацию «Windows+R». В результате откроется окно оснастки «Выполнить».
Читайте также: Вызов оснастки «Выполнить» в ОС Windows 10
- В единственную строку введите команду
taskmgr, после чего нажмите «Enter» либо же кнопку «OK» в этом же окне.

Способ 4: Системный «Поиск»
Данный способ можно использовать только если у вас не отключена функция «Поиска» в Windows 10. В противном случае следует использовать другой метод.
Читайте также: Способы отключения поиска в Windows 10
- Кликните по иконке «Поиск» на «Панели задач» левой кнопкой мышки.
- В текстовое поле открывшегося меню введите фразу
Диспетчер задач. В списке найденных результатов выберите строку с названием нужной утилиты.

Способ 5: Комбинация клавиш
Все пользователи привыкли использовать мышку для управления и навигации в операционной системе. Однако, многие действия можно выполнять и с помощью комбинаций клавиш, в том числе и открыть «Диспетчер задач».
- Нажмите одновременно клавиши «Alt+Ctrl+Delete». В появившемся окне выберите строку «Диспетчер задач».
- Если же вы хотите сразу запустить программу, тогда используйте связку «Ctrl+Shift+Esc».

Способ 6: Корневой каталог
Как и любая программа в Windows 10, «Диспетчер задач» имеет свой собственный исполняемый файл, который и запускается при вводе нужной команды или использовании комбинации клавиш. При желании вы можете вызывать непосредственно сам файл, который находится по следующему пути:
C:\Windows\System32\taskmgr.exe

Как вариант, можно создать ярлык этого файла и запускать его с «Рабочего стола» или любого другого удобного места. Для этого кликните по нему правой кнопкой мышки, наведите указатель на строку «Отправить», а затем из подменю выберите пункт «Рабочий стол».

Таким образом, вы узнали о всех основных методах вызова «Диспетчера задач». В качестве заключения мы хотели бы отметить, что в некоторых ситуациях упомянутая программа может не запускаться. Как правило, этому способствуют вирусы либо банальные системные сбои. В таких случаях стоит последовать рекомендациям, которые мы давали в отдельной статье.
Подробнее: Восстановление работоспособности «Диспетчера задач» в Windows 10
Наша группа в TelegramПолезные советы и помощь


































