
В данной заметке поговорим о внедрении и последующем обслуживании сервера печати (по др. принт-сервера) полезной серверной роли в Windows Server 20xx, обеспечивающей эффективный, централизованный контроль за работой всех принтеров в организации.
Внедрение сервера печати, по сравнению с обычной клиентской установкой принтера, сулит следующие преимущества:
- Возможность централизованного управления всеми принтерами в организации, очередью печати, драйверами.
- Обеспечение общего доступа к принтерам через публикацию в Active Directory;
- Возможность разворачивать принтеры при помощи групповой политики;
- Создавать пулы, что позволяет объединить несколько физических принтеров в один логический.
Исходные условия у нас таковы, что имеется определенный парк сетевых принтеров HP и Kyocera и нам необходимо настроить к ним доступ таким образом, что бы пользователь мог самостоятельно выбирать ближайший к себе принтер и устанавливать себе в систему. Для этого нам как администраторам, необходимо сначала развернуть сервер печати, добавить на него все наши принтеры, опубликовать в Active Directory, обучить пользователей простым шагам по установке\добавлению принтера или устанавливать их в автоматическом режиме при помощи групповой политики. В процессе работы, выполнять простые шаги по администрированию системы и устранять возникающие неполадки с печатью, о чем речь пойдет ниже.
1) Установка роли Print and Document Services (Служба печати и документов);
Итак, у нас имеется машина с установленным Windows Server 2012R2, хотя это может быть и 2008 и последняя на текущий момент Windows Server 2016, т.к. процесс установки службы от версии к версии отличается не сильно и сводится буквально к нескольким кликам по кнопке Далее. Запускаем Server Manager, выбираем Add Role and Features Wizard (Добавить роль и мастер компонентов).

Затем соглашаемся с первым пунктом Role-based or feature-based installation (Базовая установка ролей и компонентов) жмем Далее.

На следующем экране Select Destination server (Выбор сервера назначения) выбираем сервер из пула или расположенный на VHD-диске. Поскольку у нас, пока только один локальный сервер, то жмем Next.

Выбираем роль для установки — Print and Document Services, соглашаемся с установкой дополнительных фичей — Print and Document Services Tools. Жмем Next.

На следующем экране Features, опционально выбираем компоненты для установки если нужно. Жмем Next.

Далее нам предлагают ознакомится с полезной информацией по службе печати Print and Document Services. Ознакамливаемся и жмем Next 

Затем выбираем конкретные сервисы для установки. По мимо Print Server (Сервер печати) можно выбрать еще Distributed Scan Server (Распределенный сервер сканирования), Intetnet Printing (Поддержка печати через Интернет) и LPD Service (Служба печати UNIX). В рамках данной заметки нас интересует только cервер печати, поэтому выбираем его и жмем Next.

На завершающем экране, соглашаемся с установкой выбираемых компонентов нажатием кнопки Install.

Закрываем мастер при помощи close.
Те же действия, но в Powershell, можно выполнить буквально в несколько команд:
Fipmo ServerManager add-WindowsFeature Print-Server
После установки службы, перезагружать сервер не требуется. Но, перед тем как начать добавление принтеров на сервер, добавим его в домен, что позволит в последствии публиковать принтеры сразу в Active Directory.
Используем классический gui-вариант добавления, либо при помощи несложной команды в PS:
Add-Computer -DomainName test.ru
Перезапускаем сервер командой:
2) Консоль управления Print Managment. Добавление драйверов и принтеров на сервер;
Запускаем консоль управления Print Managment. Для этого переходим в Пуск\Administrative tools\Print management. Либо запускаем в командной строке: printmanagement.msc

Здесь, самый верхний узел Print Managment позволяет добавлять/удалять локальные и другие серверы печати для администрирования, а так же выполнять миграцию принтеров.
Custom Filters фильтрует принтеры по категориям: Все принтеры (All Printers), Все драйверы (All Drivers), Принтеры в состоянии «не готов» (Printers Not Ready) и принтеры с активными заданиями печати (Printers With Jobs). Так же, по правой кнопке, можно задать свой фильтр, если вам не хватает текущих.
Print Servers отображает текущие принт-серверы. В данном случае видно что у нас только один (локальный) сервер печати, где Drivers (Драйверы) показывает все драйверы на текущем сервере печати, Forms (Формы) — все поддерживаемые форматы бумаги, Ports — локальные и сетевые порты на текущем сервере печати, Printers — все установленные принтеры на текущем сервере печати.
Deployed Printers — принтеры, которые были развернуты с использованием групповой политики.
Что бы добавить новый принтер на сервер, переходим к узлу Print Servers, выбираем наш локальный сервер prints (local) в разделе Printers. Щелкаемся правой кнопкой и выбираем Add Printers (Добавить принтер). Запустится мастер добавления принтера Network Printer Installation Wizard, где доступно четыре метода установки. Первый и самый быстрый способ обнаружить сетевые принтеры это выполнить поиск в автоматическом режиме — Search the network for printers, вторым пунктом идет возможность добавить TCP/IP принтер или веб принтер по его IP-адресу или имени узла — Add a TCP/IP or Web Services Printer by IP address or hostname, далее идет возможность добавить новый принтер используя существующий порт — Add a new printer using an existing port, и последний пункт, это создание своего порта с последующим добавлением нового принтера — Create a new port and add a new printer.

Если выбрать первый пункт и позволить мастеру добавить принтер в автоматическом режиме то возникнет ситуация когда драйвер для принтера может быть так же добавлен в автоматическом режиме из дистрибутива операционной системы, что не желательно, поскольку, во-первых драйвер будет далеко не свежим, во-вторых он будет конкретно под данную модель принтера. Если принтеров не много, то в этом нет трагедии — все будет работать, но поскольку у нас принт-сервер, где как правило может быть n-ое количество устройств печати, то имеет смысл использовать самую актуальную версию драйвера с сайта производителя. Лучше использовать универсальный драйвер сразу для нескольких моделей, что позволит избежать в будущем разного рода конфликтов связанных с работой нескольких разношерстных устройств на одном сервере и позволит снизить временные затраты при будущем обновлении. Почитать еще о преимуществах универсального драйвера можно по следующей ссылке.
И всего вышесказанного следует, что для корректной работы системы нам сначала необходимо установить на сервер правильный драйвер, а затем уже добавлять сами принтеры. Поэтому скачиваем универсальный драйвер с сайта производителя, например для HP здесь, а для Kyocera тут. Что касаемо типа драйвера, PCL5 или PCL6 то тут решайте сами. Кто то говорит что PCL5 стабильнее, но лично я не заметил особой разницы. По идее PCL версии 6 это просто более новая реализация PCL драйвера от HP, поэтому имеет смысл использовать ее.
Для добавления драйверов, в консоле Print Managment переходим на наш локальный сервер в раздел Drivers и по правой кнопке запускаем мастер добавления драйверов — Add Driver. На следующем экране выбираем тип архитектуры процессора. Если необходима поддержка 32-разрядных клиентских операционных систем то так же отмечаем чекбокс x86. Жмем Далее.

На экране Printer Driver Selection выбираем драйвер для принтера. Жмем Have Disk и Browse для обзора и добавления драйверов.

Выбираем ранее скаченный драйвер. В нашем примере это универсальный драйвер Kyocera, жмем Next и Finish. Повторяем операцию для других ваших устройств.

Лично у меня на сервере, в ходу принтеры только HP и Kyocera, соответственно и драйверы используются только этих производителей. Правда, надо отметить, что при использовании универсального драйвера от HP, далеко не все принтеры поддерживаются или не все функции поддерживаются корректно, хотя большая часть принтеров корпоративного класса работает без проблем. Посмотреть список поддерживаемых устройств можно по ссылке. После добавления драйверов, получим примерно следующую картинку.

Обратим внимание на вкладку Driver Isolation (Изоляция драйвера), где у нас, драйверы по умолчанию помечены флагом «shared» т.е. находятся в неком изолированном режиме с общим доступом. Технология изоляции драйвера или Printer Driver Isolation (PDI), позволяет выводить работу принтеров в отдельный процесс PrintIsolationHost.exe, отдельно от диспетчера печати spoolsv.exe, и других драйверов на сервере, т.е. если возникает проблема в драйвере, то она затрагивает только процесс, который подгрузил этот драйвер, но не саму службу печати spoolsv.exe, которая при этом, остается работоспособной.
И в случае режима shared (общий доступ) все драйверы принтера настроены на работу с одним, общим экземпляром процесса PrintIsolationHost.exe, но отдельно от диспетчера печати. Данный режим является рекомендуемым Microsoft. В случае, возникновения проблем с драйверами, несовместимостью и частым падением принтеров, особенно в терминальном режиме, можно попробовать использовать режим isolated (изолированный), где уже каждый драйвер принтера, настроен на использование своего собственного экземпляра процесса PrintIsolationHost.exe и так же отдельно от диспетчера печати (spooler).
При установленном флаге «none», драйверы принтеров загружаются как обычно, при помощи диспетчера печати (spooler), т.е. если падает процесс spoolsv.exe, то это затрагивает работу сразу всех принтеров на сервере.
Теперь, после добавления корректных драйверов можно приступать к установке принтеров. Для этого снова запускаем уже знакомый нам мастер добавления принтеров, выбираем добавить TCP/IP принтер или веб принтер по его IP-адресу. Затем выбираем тип устройства: Auto detect — автоматическое определение параметров или TCP/IP Device, в поле «host name or IP address» вводим IP-адрес сетевого принтера. Галочку Auto detect the printer driver to use (Автоматический поиск драйвера принтера) оставляем по умолчанию активной или снимаем. В данном случае она не препятствует процессу добавления «правильного» драйвера. Жмем Next.

На следующем экране, выбираем ранее установленный универсальный драйвер HP или Kyocera из списка или добавляем новый. Жмем Next.

Затем, задаем имя принтеру и добавляем его в общий доступ, указав имя расшаренного ресурса, физическое расположение и комментарий. По этой информации пользователи смогут идентифицировать нужный им принтер в службе каталогов и добавить его к себе в систему. Жмем Next.

Соглашаемся с предложением установить принтер. Жмем Next и дожидаемся окончания процесса установки.

Затем, что бы принтер был доступен в Active Directory для выбора, необходимо его опубликовать. Для этого переходим в свойства принтера на вкладку Sharing и отмечаем галочку List in Directory (Внести в Active Directory) и жмем Apply (Применить).

Проделываем ту же операцию для всех принтеров в организации. Можно выделить все принтеры сразу и по правой кнопке сказать: List in Directory. В итоге, можно получить примерно следующий список.

Теперь, на клиентском компьютере в домене, пользователь сможет увидеть нужный ему принтер в списке и установить его.

Но это в теории, или по крайней мере так было раньше! На практике, при добавлении сетевого принтера под доменной учетной записью, нередко можно получить следующую ошибку:
Подключение к принтеру. Установленная на данном компьютере политика не позволяет подключение к данной очереди печати. Обратитесь к системному администратору.
Или английский вариант:
Connect to Printer. A policy is in effect on your computer which prevents you from connecting to this print queue. Please contact your system administrator.

Связано это с тем, что 12 июля 2016 года Microsoft выпустила обновление безопасности KB3170455, устраняющее критическую уязвимость в системе печати, что повлекло за собой новые требования к безопасности драйверов принтера, а именно:
1. Драйвер принтера должен быть доверенным и подписан цифровой подписью. Процесс установки проверяет наличия хешированных файлов в пакете драйвера, и если обнаруживает не хешированные (без цифровой подписи), то выводит сообщение об ограничениях существующей политики. В случае универсального драйвера от HP проверка на цифровую подпись файлов в пакете проходит успешно и принтер ставится без проблем, а вот при попытке установить на клиенте принтер от Kyocera, где в качестве драйвера используется Kyocera Universal Classic Driver, который, кстати говоря на сайте числится как ‘signed’ вылезает ошибка выше.

2. Драйвер принтера должен быть упакованным, спецификация (package-aware v3). При попытке установить не упакованный драйвер (non-package-aware v3) получим сообщение о недоверии к принтеру и запрос на повышении прав позволяющий установить драйвер с административной учетной записью.
Проверить упакован драйвер принтера или нет, можно в консоли управления принтерами (Printer Managment) в разделе Drivers, колонка Packages. Как видим, драйвер Konica Minolta находится в состоянии false.

Решить проблему с установкой не доверенных драйверов принтеров на клиентских компьютерах, нам поможет включение групповой политики: Point and Print Restriction (Ограничения указания и печати), которая находится по адресу:
Computer Configuration\Policies\Administrative Templates\Printers (Конфигурация компьютера\Политики\Административные шаблоны\Принтеры).
Отмечаем галочки напротив Users can only point and print to these server (Функцию указания и печати можно использовать только на этих серверах) и через точку с запятой, указываем полные доменные имена серверов печати (FQDN). В нашем примере это: prints.test.ru В поле Security Promts (Запросы безопасности), параметрам «Then installing drivers for a new connection» и «Then updating drivers for a exsiting connection» (При установке/обновлении драйверов для нового подключения) выставляем: Don’t show warning or elevation promt (Не показывать предупреждение или запрос на повышении прав).
Не лишним будет так же включение политики: Package Point and Print — Approved servers (Функция указания и печати для пакетов — Разрешенные серверы) которая находится там же по адресу: Computer Configuration\Policies\Administrative Templates\Printers. Данная политика полностью независима от Point and Print Restriction и распространяется только на пакетные драйверы, что в итоге помогло снять ошибку возникающую во время установки универсального драйвера от Kyocera.
В поле Enter fully qualified server names (Введите полные доменные имена серверов) задаем имя сервера печати. Жмем применить. На принт-сервере и на клиентских ПК запускаем принудительное обновление политик при помощи gpupdate /force. После чего установка принтеров должна происходить без вопросов.
3) Консоль управления Print Managment. Добавление принтеров в пул (Print Pooling);
Print Pooling — это технология позволяющая объединять несколько принтеров в один логический, что может оказаться полезным в организациях с большим объемом печати и большим количеством печатающих устройств. Например, в ситуации когда есть 5-ть одинаковых принтеров и не понятно, какой из них загружен печатью, а какой свободен, один логический принтер установленный в системе позволяет автоматически определять свободный принтер в пуле, что в итоге экономит время между решением отправить задание на печать и фактически самой печатью.
Для того что бы объединить несколько принтеров в пул, переходим в раздел Printers нашего принт-сервера и добавляем как обычно новый принтер в систему либо выбираем существующий. Затем переходим на вкладку Ports (порты) и добавляем новый TCP/IP-порт соответствующий IP-адресу другого принтера в будущем пуле.

Выбираем Standart TCP/IP Port и жмем New Port… Затем прописываем IP-адрес принтера, жмем Next и Finish. Добавляем столько портов сколько нам нужно в пуле.

Теперь переходим в свойства будущего логического принтера, на вкладку Ports (Порты) и отмечаем чекбокс Enable print pooling (Разрешить группировку принтеров в пул), затем дополнительно выбираем ранее созданный порт 192.168.0.210 и жмем Apply (Применить);

Таким образом мы добавили два физических принтера в пул, и получили на выходе один логический.
4) Консоль управления Print Managment. Установка принтеров при помощи групповой политики;
Что если в нашей организации 50-100 и более компьютеров, а пользователи, как это не редко бывает сами не хотят / не умеют или не знают какой из принтеров в каталоге им необходимо установить? В данном сценарии нам поможет инструмент установки принтера при помощи групповой политики. Например, если известно, что у определенного пользователя или группы должен быть установлен определенный принтер, то можно заранее в автоматическом режиме развернуть нужные принтеры, незаметно для пользователя и без прямого вмешательства системного администратора. Для этого необходимо авторизоваться на сервере-печати под доменной учетной записью с правами Print Operators или выше, затем перейти в консоль Print Managment, отметить нужный принтер и по правой кнопке выбрать пункт Deploy with Group Policy (Развернуть с помощью групповой политики). В качестве примера, проделаем данную операцию для принтера «Операторы». В поле GPO name выберем объект групповой политики на который будет распространяться политика автоматической установки принтера. Я выберу заранее созданный объект Operator, который в свою очередь привязан к подразделению Operators, внутри которого находятся объекты пользователей для которых и производится установка принтера.

Отмечаем галочкой на кого будет распространяться политика подключения принтера, на пользователей или компьютеры. Жмем добавить, применить, ОК.

Перезапускаем клиентский компьютер и видим что принтер «Операторы» успешно добавлен в сиcтему.
5) Перенос конфигурации с одного сервера печати на другой;
В случае, замены сервера печати или аварийной ситуации может потребоваться быстро восстановить существующую конфигурацию на другой сервер. И дабы сократить время восстановления, желательно уже иметь в запасе резервную машину с установленной службой печати и заранее экспортированным файлом резервной копии в специальном формате .printerExport. Данный файл содержит полную копию всех установленных принтеров, портов и драйверов позволяющих развернуть аналогичную конфигурацию на другом сервере. Для того что бы получить такой файл, необходимо перейти в корень локального сервера утилиты Print Managment, в нашем случае ‘prints (local)’, щелкнуться правой кнопкой и выбрать Export printers to a file… (Экспортировать принтеры в файл). Следовать указаниям мастера и получить на выходе файл резервной копии.

В рамках данной статьи, текущий (исходный) сервер у нас имеет сетевое имя: prints, новый, конечный, куда переносится конфигурация: prints-new, таким образом шаги по переносу данных с одного принт-сервера на другой будут следующими:
- На резервном (новом) сервере, поднимаем роль службы печати и документов, если она не была добавлена ранее.
- На старом сервере отменяем публикацию в Active Directory, снятием галочки List in Directory в свойствах каждого установленного принтера либо выделяем все принтеры сразу и по правой кнопке выбираем: Remove from Directory;
- Выводим, если это возможно старый сервер из домена, меняем сетевое имя на prints-old, перегружаемся. Если данная возможность не доступна, например в случае физического выхода из строя сервера, то удаляем компьютер/сервер на контроллере, например из оснастки «Active Directory Users and Computers» в контейнере Computers. На предложение удалить все вложенные объекты (Confirm Subtree Deletion) отвечаем утвердительно.
- На новом сервере, куда переносим конфигурацию меняем сетевое имя на prints, добавляем в домен.
- Восстанавливаем экспортированный ранее файл .printerExport на новом сервере. (Import printers from a file…). В процессе импорта есть возможность сразу опубликовать принтеры для общего доступа в службе каталогов (List in directory). После чего, проверяем работу принтеров на новом сервере.
6) Устранение неполадок в работе службы печати;
Что касаемо, неполадок возникающих в процессе работы службы печати и их устранении, то здесь писать особо нечего, т.к. все сводится буквально к нескольким шагам, по остановке службы печати, зачистке очередей печати в %windir%\System32\spool\PRINTERS и последующем старте службы, что известно практически каждому админу и не только. Для полноты обзора, и для совсем «зеленых» товарищей приведу всем известную последовательность команд 
Запускаем командную строку — cmd.exe;
Останавливаем службу печати:
Чистим очередь печати, удаляя *.SHD, *.SPL, *.TMP файлы внутри директории, командой:
del /q /f %windir%\System32\spool\PRINTERS\*.*
Запускаем службу печати:
Либо делаем профилактический рестарт службы, без зачистки очереди:
net stop spooler & net start spooler
Можно сделать батник для запуска а автоматическом режиме. Сохраняем файл например под именем spool.cmd.
setlocal net stop spooler del /q /f %windir%\System32\spool\PRINTERS\*.* net start spooler
Перезапустить службу можно и при помощи gui интерфейса, в оснастке «службы» — services.msc, а почистить папку \PRINTERS в проводнике, но как по мне в консоле или батником быстрее.
As a Server Administrator, you should know how to install and configure print server in your network environment. Printers are the essential required network devices in a small office to an enterprise network offices. In your office you might need one printer. So you don’t need to install and configure print server on a Windows server, but when you need to deploy for a large office, you must know the deployment of printers for office users.
In this article, we are going to install and configure print server in Windows Server 2012 R2. So to do this task, you should know the basic server roles, services installation.
Install and Configure Print Server
In your Windows Server login as domain admin and open the Server Manager console. You must installed some roles on your server. In my testing lab, I have installed Active Directory, DHCP Server, and DNS Server.
You see the installed roles and features on the server.
To install and configure the print server in Windows Server, you must install Print and Documents Services role. Go to Server Manager dashboard click Manage tab then click Add roles and features.
On the Before You Begin page click Next and select Role based or feature base installation then clicks Next.
On the Server Selection page, choose the server you want then click Next.
Select and tick the check box of Print and Document Services on the Server Roles page.
Now the component and features want to be install. Just click Add Features and then click Next.
Leave the Features page by default and click Next. You don’t need to install any features for print and document services, so do nothing on this page.
On the Print and Document Services page read all notification and click Next. It is necessary once to read this page carefully.
Select the Print Server and Internet Printing options from Role Services.
Click Add Feature to install IIS web server with components and features.
Print and Document Role Services:
- Print Server is the core print management and services.
- Distributed Scan Server is for Document Scanner if you have it.
- Internet Printing will let you manage your printers through the browser.
- LDP Services will share printers between Linux and Unix base OS.
So don’t change anything Web Server, just click next on Web Server Roles (IIS), Role Services and Confirmation page to finish the IIS Web Server options.
Finally click Close to finish the installation process. The Print and document services complete successfully.
Install Printers
Install printers from print management. Open the print management console from tools tab on Server Manager.
There is no printer installed on print management. Let’s connect a printer or add some printer.
Expand the Print Servers to Printers then right click Printers and click Add printer. On Printer installation page select Add a new printer using and existing port and click Next.
Select Install a new driver on Printer Driver page and click Next.
Select a proper printer then click Next. I have selected a LaserJet 2500n HP printer.
Fill the information and tick the check box of Share this printer and click Next twice.
Finally, click finish to accomplish the installation task.
Go to the print management console and see the new printers. I have installed another printer, and now I have two printers.
Sharing Printers for Clients
When we are installing a printer, we select the sharing checkbox of first print to share the printer in the network. The sharing occurs, but it is not accessible to network directory for client PCs while you have not ticked the check box of
Now the printer is available for client PCs in the network.
OK, that is enough for now, in the next article we will work on advanced features and settings of printers and printer and document services.
Setting up a print server on Windows Server 2012 can greatly simplify your organization’s printing infrastructure. By centralizing all your printers on a single server, you can streamline printer management, increase print security, and improve overall efficiency. In this blog post, we will explore the various methods for configuring a print server on Windows Server 2012 and provide step-by-step instructions for each method.
Video Tutorial:
Why You Need to Configure a Print Server
There are several reasons why configuring a print server is beneficial for organizations. First and foremost, it allows for centralized printer management. Rather than individually managing each printer on separate computers, a print server enables administrators to centrally manage all printers from a single console. This simplifies tasks such as driver management, printer deployment, and print queue monitoring.
Secondly, configuring a print server enhances print security. By implementing print policies and deploying secure print queues, organizations can ensure that confidential documents are only printed by authorized individuals. Print servers also provide audit trails and tracking capabilities, allowing administrators to monitor print activity and identify potential security breaches.
Thirdly, a print server improves overall efficiency. Users can easily locate and connect to printers on the network, eliminating the need for manual printer installations on individual machines. Centralized management also enables users to easily switch between printers and select printing options, such as duplex or color printing, without needing to configure each printer separately.
Method 1: Using the Print Management Console
The Print Management Console is a built-in feature of Windows Server 2012 that provides a graphical interface for managing printers and print servers. Here’s how to configure a print server using the Print Management Console:
Step 1: Open the Print Management Console by clicking on the Start menu, selecting Administrative Tools, and then clicking on Print Management.
Step 2: In the Print Management Console, right-click on the Print Servers node and select Add/Remove Servers.
Step 3: On the Add or Remove Servers dialog, click on Add and enter the name of the server you want to configure as a print server.
Step 4: Once the server is added, right-click on it and select Manage Sharing.
Step 5: In the Printer Sharing dialog, click on the Share this printer checkbox and enter a share name for the printer.
Step 6: Optionally, you can configure additional printer properties such as printer permissions, priority, and location.
Step 7: Click OK to save the changes and share the printer on the network.
Pros:
1. Easy and straightforward process to configure a print server using the Print Management Console.
2. Provides a user-friendly graphical interface for managing printers and print servers.
3. Allows for centralized management and control of printers on the network.
Cons:
1. Requires administrative privileges to access and use the Print Management Console.
2. Limited advanced configuration options compared to other methods.
Method 2: Using PowerShell
PowerShell is a powerful scripting language and automation framework that can be used to configure a print server. Here’s how to configure a print server using PowerShell:
Step 1: Open PowerShell with administrative privileges.
Step 2: Use the following command to install the Print and Document Services role on the server:
«`powershell
Install-WindowsFeature -Name Print-Services
«`
Step 3: Use the following command to add a printer to the print server:
«`powershell
Add-Printer -ConnectionName \\PrintServer\PrinterName
«`
Step 4: Optionally, you can configure additional printer properties such as printer name, driver, and port using the Set-Printer cmdlet.
Step 5: Use the following command to share the printer on the network:
«`powershell
Set-Printer -Name PrinterName -ShareName «Printer Share Name» -Shared $true
«`
Pros:
1. Offers advanced scripting capabilities for automating the configuration of a print server.
2. Allows for precise control and customization of printer settings.
3. Can be used to configure multiple printers simultaneously.
Cons:
1. Requires familiarity with PowerShell scripting language.
2. May be more complex and time-consuming compared to other methods.
Method 3: Using Group Policy
Group Policy is a powerful tool for managing and configuring network resources in an Active Directory environment. Here’s how to configure a print server using Group Policy:
Step 1: Open the Group Policy Management Console on a domain controller.
Step 2: Create a new Group Policy Object (GPO) or edit an existing one.
Step 3: Navigate to the following path within the GPO: Computer Configuration > Policies > Administrative Templates > Printers.
Step 4: Enable the policy settings for managing printers, such as «Point and Print Restrictions» and «Allow Print Spooler to Accept Client Connections«.
Step 5: Configure additional printer settings, such as printer deployment and printer preferences, using the Group Policy settings.
Step 6: Apply the GPO to the appropriate organizational units (OU) or security groups.
Pros:
1. Allows for centralized and consistent printer configuration across the organization.
2. Provides granular control over printer settings through Group Policy settings.
3. Simplifies printer deployment and management in an Active Directory environment.
Cons:
1. Requires Active Directory infrastructure and domain controller.
2. Printer configuration changes may take some time to propagate across the network.
Method 4: Via Printer Properties
The last method involves configuring a print server directly through the printer properties on the server. Here’s how to configure a print server via printer properties:
Step 1: Open the Devices and Printers window on the print server.
Step 2: Right-click on the printer you want to configure and select Printer Properties.
Step 3: In the Printer Properties dialog, navigate to the Sharing tab.
Step 4: Click on the Share this printer checkbox and enter a share name for the printer.
Step 5: Optionally, you can configure additional printer properties such as printer location and comment.
Step 6: Click Apply and OK to save the changes and share the printer on the network.
Pros:
1. Simple and straightforward method using the built-in printer properties.
2. Does not require any additional tools or configuration.
Cons:
1. Limited configuration options compared to other methods.
2. Changes need to be made directly on the print server machine.
What to Do If You Can’t Configure a Print Server
If you are unable to configure a print server using the methods described above, here are a few potential fixes:
1. Check your permissions: Ensure that you have the necessary administrative privileges to configure a print server. If not, contact your system administrator for assistance.
2. Verify network connectivity: Make sure that the print server is properly connected to the network and accessible from your computer. Test network connectivity by pinging the print server’s IP address or hostname.
3. Restart the print spooler service: Sometimes restarting the print spooler service can resolve issues with printer configuration. Open the Services console, locate the Print Spooler service, and restart it.
Bonus Tips
Here are three bonus tips to enhance your print server configuration experience:
1. Regularly update printer drivers: Periodically update the printer drivers on your print server to ensure compatibility and performance improvements. Check the printer manufacturer’s website or use Windows Update to install the latest drivers.
2. Implement printer pooling: If you have multiple printers of the same model, you can create a printer pool to improve printing performance and reliability. Print jobs will be automatically distributed among the available printers in the pool.
3. Enable print auditing: Enable print auditing on your print server to track print activity and generate reports. This can help identify excessive printing, track printing costs, and enforce print policies.
5 FAQs
Q1: Can I configure a print server on a non-Windows operating system?
A1: While Windows Server is the most common platform for configuring a print server, other operating systems, such as Linux, also offer print server capabilities. However, the configuration steps and tools may vary.
Q2: Can I use a Windows client machine as a print server?
A2: Yes, you can configure a Windows client machine as a print server by enabling printer sharing and managing printers through the Printer Properties dialog. However, using a dedicated Windows Server is recommended for better performance and scalability.
Q3: How many printers can a print server support?
A3: The number of printers a print server can support depends on various factors, such as the server’s hardware specifications, network bandwidth, and print job volume. Windows Server 2012 has a default limit of 2000 printers per print server.
Q4: Can I configure printer permissions on a print server?
A4: Yes, you can configure printer permissions on a print server to control who can print, manage printers, and manage documents. These permissions can be set through the printer’s Security tab in the Printer Properties dialog.
Q5: How can I troubleshoot printer connectivity issues?
A5: If you are experiencing printer connectivity issues, check the network cables, ensure the printer is powered on, and verify that the printer is connected to the correct network. You can also try restarting the print spooler service or reinstalling the printer drivers.
Final Thoughts
Configuring a print server on Windows Server 2012 can greatly improve your organization’s printing infrastructure. Whether you choose to use the Print Management Console, PowerShell, Group Policy, or printer properties, the methods described above provide different levels of control and flexibility. By centralizing printer management, implementing print policies, and leveraging the power of automation, you can streamline printing operations and enhance overall efficiency in your organization.
Добрый день уважаемые читатели блога сегодня мы с вами разберем вопрос, как производится настройка сервера печати windows server 2012 R2. Мы с вами уже устанавливали сервер печати в Windows Server 2008 r2 и эта статья чем, то на нее похожа. Думаю для начинающих системных администраторов она окажется полезной в организации новой инфраструктуры и имеющей немного улучшенный функционал, все вопросы по данной теме я жду в комментариях, готов максимально развернуто на них ответить.
Что такое сервер печати
Как вы понимаете это сервер или виртуальная машина, на которой стоит роль и с помощью нее идет централизованное администрирование и распространение принтеров на устройства и пользователей в локальной сети. Ниже представлен пример, как это выглядит.
Сервер печати windows server 2012
Приступим к настройке, делать я это буду на контроллере домена так как данный функционал совсем не нагружает сервак, первым делом вам необходимо открыть Диспетчер сервера и в правом верхнем углу нажать Управление > Добавить роли и компоненты, в 2012 да и в 2008 r2, все ставилось через данные мастера.
У вас откроется мастер добавления ролей и компонентов, на первом окне можете ничего не читать, там одна вода, жмем далее.
Оставляем выбор на Установка ролей и компонентов, так как мы будем ставить на один сервак
Выбираем сервер для инсталляции.
ставим галку на против Слыжбы печати и документов и жмем далее.
Дополнительных компонентов ставить не нужно, так что этот шаг просто пропускаем.
На этом шаге мастер вам расскажет более подробно про сервер сетевой печати, если интересно, то почитайте.
Теперь у вас на выбор будет 4 галки
- Сервер печати > ее выбирает, так как наша роль
- Печать через интернет > тут как бы все понятно из названия
- Сервер распределенного сканирования
- Службы LPD > Для Linux платформ
Все жмем установить.
Процесс довольно таки быстрый.
Обратите внимание, что по завершению вас не попросят перезагружаться.
все роль установилась, открываем Средства в диспетчере сервера и далее Управление печатью.
Продолжаем делать наш сервер печати windows server 2012. В открывшейся оснастке mmc откройте Серверы печати > далее ваш > Принтеры. Как видите у вас только стандартный Microsoft XPS принтер. Логично, что вам нужно поставить все ваши сетевые принтеры. У меня в сети настроена пачка сетевых принтеров HP LaserJet 400 MFP M425dn
Открываем панель управления > Устройства и принтеры. Жмем вверху Добавление принтера.
В открывшемся окне, будет произведен поиск доступных принтеров в Active directory. если у вас ничего не нашло, то жмем Нужный принтер отсутствует в списке.
Теперь настройка сервера печати windows попросит вас добавить локальный или сетевой принтер от имени администратора.
Выбираем добавить принтер по его TCP/IP адресу или имени. Советую всегда использовать dns имена и не привязываться к ip адресам.
Задаем:
- Тип устройства > Устройство TCP / IP
- Имя или Ip адрес > DNS имя
- Имя порта > что угодно понятное вам, у меня это расположение в офисе
Теперь будет произведена установка драйвера, можете поставить свой, но мне достаточно было использовать рекомендуемый.
И зададим имя, по которому его смогут искать.
Указываем есть ли до него общий доступ или нет.
Вот так вот выглядит мой список,
Откройте теперь проводник и введите \\имя вашего сервера и вы получите список всех принтеров что на нем есть.
Щелкаем по любому из них двойным кликом и начнется установка.
Все как видите у меня появился нужный мне сетевой принтер.
в следующей статье я вам расскажу как эти принтеры можно назначить с помощью групповых политик, так как в ручную можно поставить когда требуется единовременно или одному человеку, а вот если мы говорим про отделы, то тут GP просто не заменима.
Одна из служб, необходимая для установки в домене Windows Server 2012 — Служба печати и документов. Благодаря этой службе происходит централизованное управление серверами печати и сетевыми принтерами. При этом возможна установка и управление принтерами через GPO для всех компьютеров домена. Также эта роль помогает в сканировании документов для подключенных к сети сканеров. Отсканированные документы при этом возможно получить по электронной почте, в общие сетевые папки или при использовании Windows Sharepoint Services.
Установка «Службы печати и документов».
Добавление роли проходит достаточно быстро и просто. Есть моменты на которые стоит заострить внимание.
1. Открываем «Диспетчер серверов«, нажав на соответствующую кнопку, которая находится правее с кнопкой «Пуск«.
2. В открывшемся окне выбираем «Добавить роли и компоненты«.
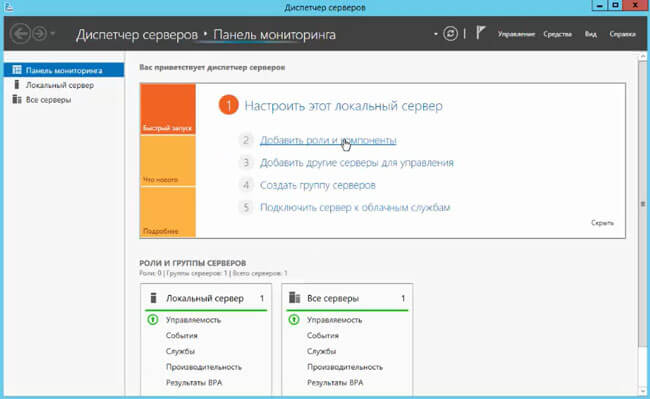
3. Затем читаем предупрeждение «Перед началом работы» и нажимаем «Далее«.

4. В окне «Выбор типа установки» проверяем, что чекбокс стоит напротив «Установка ролей или компонентов«. Снова нажимаем «Далее«.
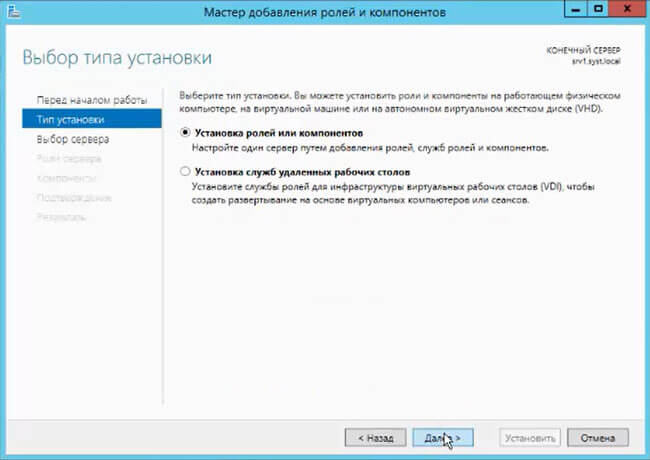
5. В открывшемся окне выбираем целевой сервер, на котором будем добавлять роль. Затем «Далее«.
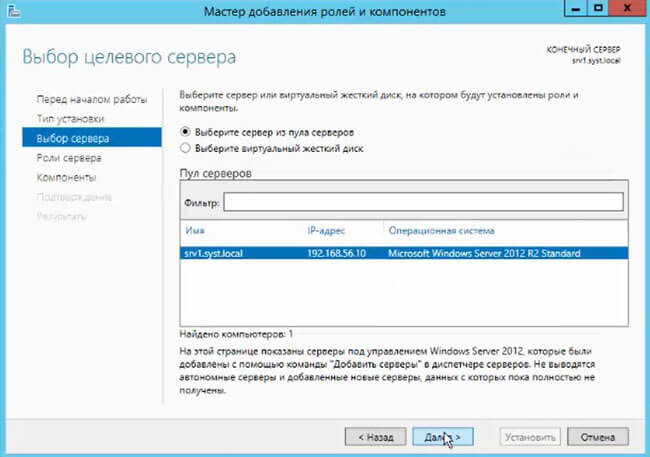
6. В «Мастере добавления ролей и компонентов» выбираем нужную нам роль «Службы печати и документов«.
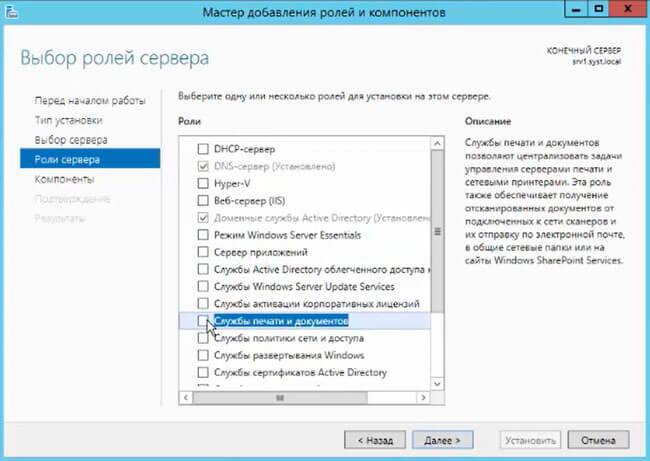
7. Читаем в мастере какие компненты требуются. Нажимаем «Добавить компоненты«.
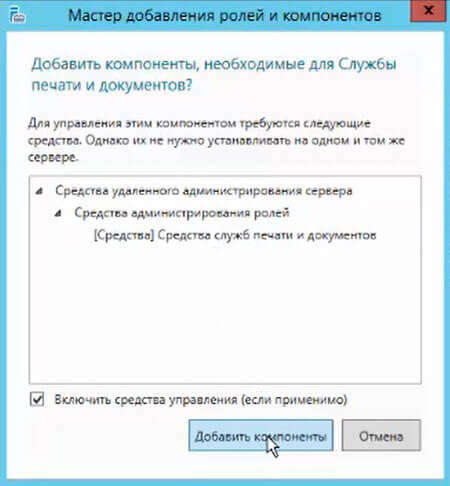
8. После этого проверяем, что чекбокс стоит напротив нашей роли и нажимаем «Далее«.
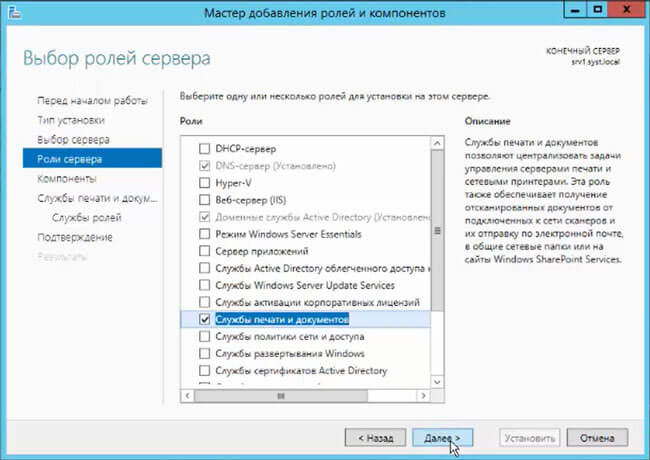
9. В мастере «Выбор компонентов» ничего не устанавливаем, просто «Далее«.
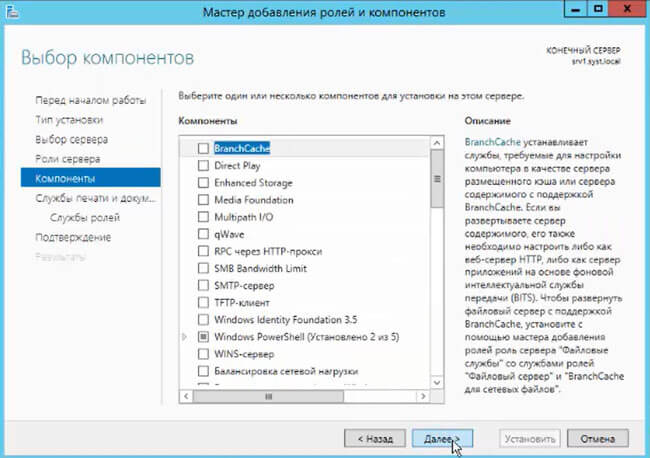
10. В открывшемся окне читаем, что служба печати и документов позволяет централизовать задачи управления серверами печати и сетевыми принтерами. Это также относится и к подключенным в сети сканерам. После прочтения «Далее«.
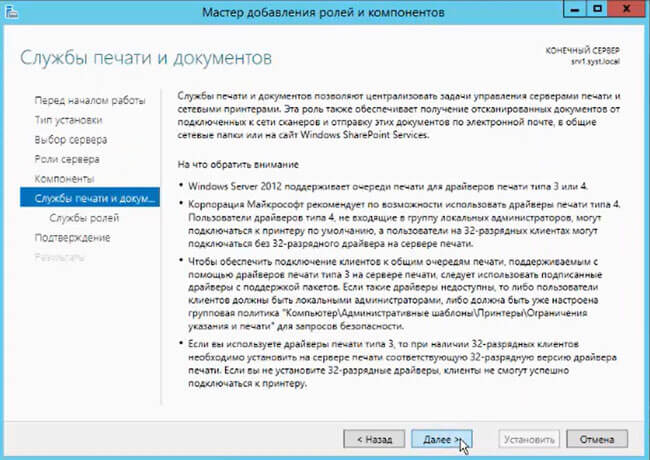
11. В новом окне ставим чекбокс напротив «Служба LPD«. Это позволяем компьютерам на базе UNIX, LINUX, использующим слжубу LPR, печатать на общих принтерах. Затем «Далее«.
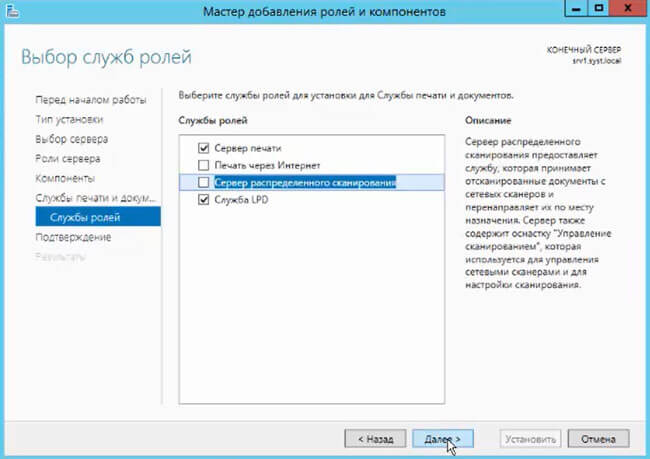
12. Следующее окно служит для подверждения установки компонентов. Внимательно читаем, проверяем компоненты, которые будут установлены на сервере. Нажимаем кнопку «Установить«.

13. В следующем окне будет показан процесс установки компонентов. Это окно можно закрыть нажав соответствующую кнопку «Закрыть«.
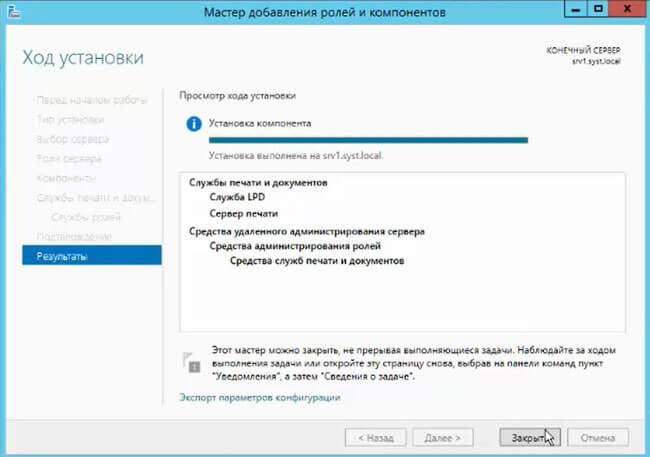
14. После установки требуемой роли можно на рабочем столе создать ярлык для управления установленной роли. Для этого открываем все элементы панели управления, далее выбираем «Администрирование«. В открывшемся окне выбираем «Управление печатью«, на которой нажимаем правой клавишей мышки, выбираем «Отправить» — «На рабочий стол (создать ярлык)«.
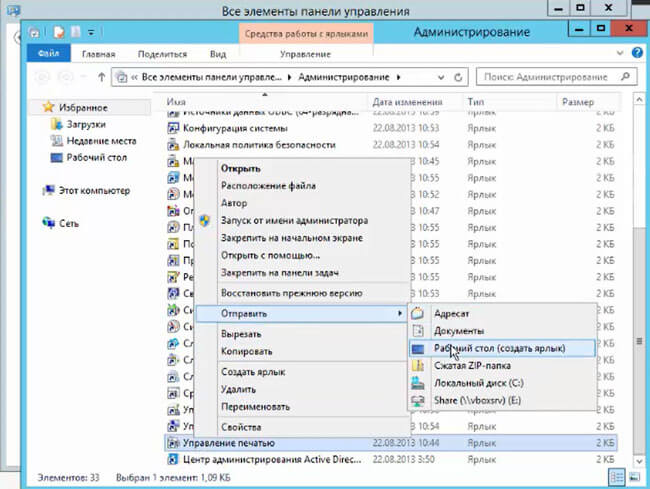
15. Нажав на рабочем столе на вновь созданный ярлык «Управление печатью«, попадаем в оснастку «Управление печатью«. В данной оснастке можно добавлять принтеры, которыми будем управлять в сети, можно добавлять нужные драйвера, а также видеть все развернутые принтеры в сети, если таковые есть. Управление принтерами в сети происходит в данной оснастке.
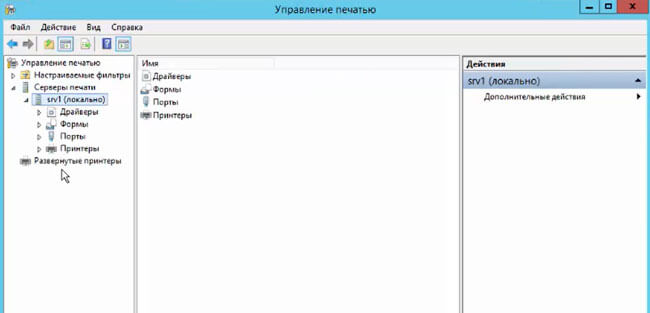
Видео по установке «Службы печати и документов» можно посмотреть здесь:
Также читайте:
- Установка Windows server 2012
- Windows server 2012 — установка роли Active Directory
- Архивирование и восстановление GPO Windows Server 2012
- Создание пользователя в домене Windows Server 2012
- WSUS — удаление ненужных обновлений
- Создание архива сервера Windows 2012
- Создание и подключение общего сетевого ресурса в домене Windows Server 2012
- Windows server 2019 — установка и настройка WSUS, создание и настройка GPO
- Windows server 2019 — добавление и удаление компьютера в домене
- Windows server 2019 — переименование администратора домена, изменение формата выводимого имени пользователя
- Windows server 2019 — установка и настройка Active Directory, DNS, DHCP
- Windows server 2019 — создание и удаление пользователя, группы, подразделения в домене
- Windows server 2019 — GPO изменение экранной заставки, отключение монитора, изменение политики паролей
