Все способы:
- Способ 1: Перезагрузка службы печати
- Способ 2: Очистка очереди печати
- Способ 3: Изоляция драйвера печати
- Способ 4: Переустановка драйвера принтера
- Вопросы и ответы: 0
Способ 1: Перезагрузка службы печати
Если в Windows 10 периодически останавливается служба печати, что становится причиной потери связи с принтером, тогда первостепенно рекомендуется попробовать перезагрузить ее. Делается это в специальном разделе операционной системы, но при необходимости все действия можно произвести посредством «Командной строки», запущенной от имени администратора. Подробнее об этом рассказывается в другом материале на нашем сайте.
Подробнее: Как перезапустить службу печати в Windows 10

Способ 2: Очистка очереди печати
Если компьютер, на котором возникают проблемы со службой печати, включен в локальную сеть со множеством других устройств, тогда неполадка может заключаться в переполнении очереди печати и возникновении ошибок, связанных с этим. В таком случае потребуется очистить эту очередь. Делается это в соответствующей директории на системном диске:
- Перейдите в директорию, располагающуюся по следующему пути:
C:\Windows\System32\spool\PRINTERSВы можете это сделать вручную через файловый менеджер операционной системы, но быстрее будет воспользоваться утилитой «Выполнить». Запустите ее посредством комбинации клавиш Win + R, а затем вставьте представленный ниже код и нажмите по кнопке «ОК».
%SystemRoot%\System32\spool\PRINTERS - Попав в целевую директорию на системном диске, удалите все находящиеся там файлы. Для этого выделите их, кликните правой кнопкой мыши и из появившегося контекстного меню выберите опцию «Удалить». При необходимости подтвердите свое действие во всплывающем диалоговом окне.
- Перезапустите службу печати любым доступным образом. За помощью можете обратиться к статье, ссылка на которую была представлена в предыдущем способе.


Обратите внимание! Проблема с очередью печати будет наблюдаться только в том случае, если запрос на принтер подается одновременно с разных устройств, притом документы должны быть одинаковыми. Если служба останавливается на домашнем компьютере, не включенном в локальную сеть, то этот способ будет неэффективен.
Способ 3: Изоляция драйвера печати
Служба печати в Windows 10 может произвольно останавливаться по причине одновременного использования нескольких драйверов принтера. Чтобы устранить неисправность, не обязательно удалять лишнее программное обеспечение, достаточно будет изолировать главный драйвер от других версий. Делается это в панели администрирования Windows.
- Откройте «Панель управления». Для этого введите в поисковую строку соответствующий запрос и в результатах кликните по иконке одноименного приложения.
Читайте также: Как открыть «Панель управления» в Windows 10
- Проследуйте в раздел «Администрирование», кликнув по его названию кнопкой мыши. Если вы не можете найти этого пункта в списке, тогда потребуется предварительно изменить режим отображения элементов меню. Делается это в верхнем правом углу интерфейса окна. Просто выберите из выпадающего списка «Просмотр» значение «Крупные значки» или «Мелкие значки».
- Найдите в списке утилиту под названием «Управление печатью» и запустите ее двойным щелчком мыши.
- В появившемся окне, воспользовавшись навигационной панелью в левой части, разверните раздел «Серверы печати» и выберите из появившегося списка название своего компьютера. Затем в центральной части интерфейса дважды кликните по пункту «Драйверы», из списка установленных драйверов выберите подходящий и щелкните по нему правой кнопкой мыши. После этого в контекстном меню нажмите по пункту «Установка изоляции драйвера» → «Изолирован».



Важно! Этим способом удастся воспользоваться только владельцам редакции Windows 10 «Профессиональная» или «Корпоративная». В других редакциях операционной системы утилита «Управление печатью» попросту отсутствует.
Способ 4: Переустановка драйвера принтера
Если ни один из вышеописанных способов не помог в устранении проблемы со службой печати, остается только переустановить драйвер принтера. Есть вероятность, что неполадка вызвана устаревшей версией этого программного обеспечения. Но перед инсталляцией новой следует удалить текущую. Сделать это можно как встроенными средствами операционной системы, так и с помощью специализированного программного обеспечения. Детальнее об этой процедуре вы можете узнать в другой статье на нашем сайте.
Подробнее: Как удалить драйвер принтера в Windows 10

После того как некорректно работающий драйвер принтера был удален, можно приступать к инсталляции новой версии. Но загружать ее следует с официального сайта производителя, в противном случае есть вероятность получить нестабильно работающее программное обеспечение, зараженное вирусом.
Скачав установщик к себе на компьютер, запустите его и следуйте инструкциям. Если возникнут проблемы, тогда воспользуйтесь ссылкой ниже, чтобы перейти на статью, в которой представлено руководство по инсталляции драйверов для принтера.
Подробнее: Как установить драйвер для принтера

Важно! Если все перечисленные в статье способы оказались неэффективными, возможно, проблема заключается не в самой службе, а в некорректно подключенном принтере к компьютеру. Также большую роль играет метод соединения: по локальной сети или напрямую по кабелю. Обратитесь к тематическим руководствам на нашем сайте и попробуйте переподключить принтер — есть вероятность, что это позволит устранить неисправность. При необходимости также выполните описанные в этой публикации способы повторно.
Подробнее:
Установка принтера на компьютерах с Windows 10
Как подключить принтер локальной сети

Наша группа в TelegramПолезные советы и помощь
Как исправить автоматическое отключение службы « Диспетчер печати»?
Обнаружил такую вещь,что при каждом распечатывания документа (пробовал разные форматы) отключается служба «Диспетчер печати». Причем такое у меня на двух компьютерах. На первом компьютере установлена WINDOWS 10 и принтер подключен на прямую в сам компьютеру . На втором компьютере установлена WINDOWS 7 и принтер подтянут с другого компьютера (общий принтер). пробовал чистить все из очереди печати (C:\WINDOWS\system32\spool\printers) , не помогло. Антивирусами прогонял два компа.
-
Вопрос задан
-
18184 просмотра
Если OC Windows 7 pro и Windows 10 pro, то советую использовать изоляцию драйверов, а именно: Панель управления—> администрирование—> управление печатью (в HOMEках такого компонента нет). Далее выбирайте «серверы печати» ,»имя компьютера» локально. Пункт драйверы и далее справа у вас отобразится список установленных драйверов. Щёлкайте правой кнопкой мыши на нужном драйвере и выбирайте пункт меню «Установка изоляции драйвера» и «изолирован»
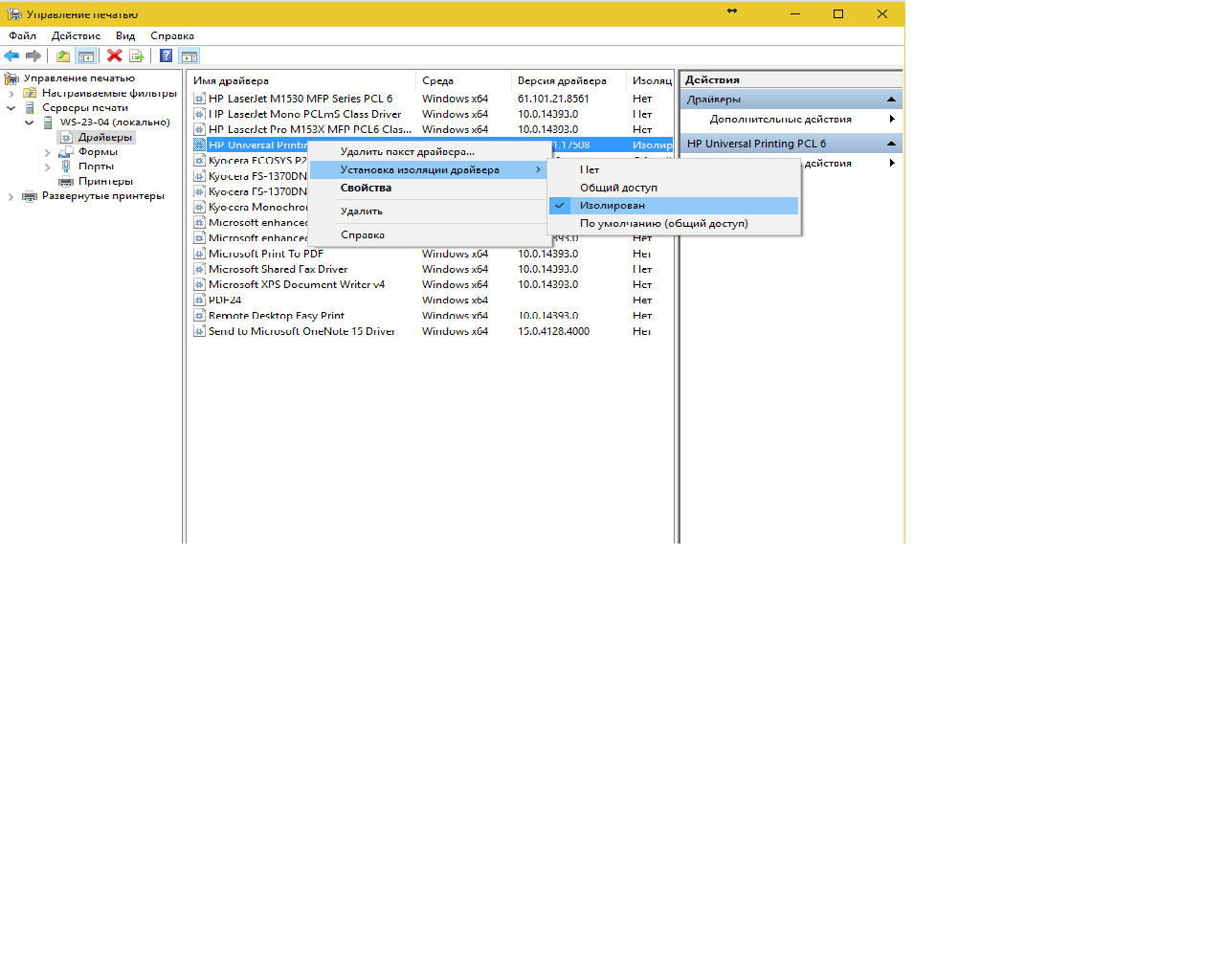
Пригласить эксперта
Кривые дрова скорее всего на принтер. У меня на серваке был поднят сервер печати, я туда установил плоттер от НР, и когда с него печатали, то служба диспетчер печати тоже падала. Как только я убрал дрова, проблема ушла. Вернул на место и снова косяки пошли. В итоге я с оф сайта скачал другую версию дров и проблема ушла. Поэтому скорее проблема в них. Ищи те совместимые с вашей системой.
Войдите, чтобы написать ответ
-
Показать ещё
Загружается…
Минуточку внимания
If you’re facing the error message “The print spooler service is not running” when you try to print a document or any file then don’t worry as we are going to see how to fix print spooler keeps stopping on Windows 10 issue. After facing this error, you may try to start the print spooler service but you will notice that it is automatically stopped after a few seconds. It seems like the print spooler service keeps crashing on Windows 10. But before going to fix the issue lets us see what this Print spooler actually is?
What is Print Spooler?
Print spooler is a utility program that comes with the Windows operating system which helps in managing all the print jobs users sent to their printer. The print spooler helps your Windows to interact with the printer, and orders the print jobs in your queue. If the print spooler service isn’t running, your printer won’t work.

Now you might be wondering what is the cause behind this error? Well, there can be many reasons why you’re facing this issue but the main cause seems to be the outdated, incompatible printer drivers. Normally if the print spooler service stops working, it will not pop-up or show any error or warning message. But in this case, you will receive an error message pop-up, so without wasting any time let’s see How to Fix Print Spooler Keeps Stopping Automatically with the help of the below-listed troubleshooting guide.
Table of Contents
Make sure to create a restore point just in case something goes wrong.
Method 1: Delete content from the Spool folder
Using this approach, you have to delete all the content inside the PRINTERS and drivers folder. This method works for all Windows OS right from Windows 10 till Windows XP. To solve using this approach, the steps are:
1.Open the File Explorer then navigate to the following path: C:\Windows\System32\spool
2.Double-click on “drivers” folder then delete all files & folders under it.

3.Similarly, you have to delete all contents from the PRINTERS folder and then restart the “Print Spooler” service.
4.Then reboot your system to save changes.
Method 2: Restart your Print Spooler service
In this approach, you have to restart your Print Spooler Services. To do this the steps are –
1.Press Windows Key + R then type “services.msc” (without quotes) and hit Enter to open the Services window.
2.Scroll down & look for Print Spooler service and then select it.

3.Right-click on Print Spooler service then select Restart.
4.Now check whether the printer is working or not. If your printer is working then this means you were able to Fix Print Spooler Keeps Stopping on Windows 10 issue.
Method 3: Set Print Spooler Service to Automatic
1.Use the keyboard shortcut key combination Windows key + R to open the Run application.
2.Type “services.msc” and hit Enter to open the Services window.
3.Right-click Print Spooler & choose the Properties.

4.Change the “Startup type” to ‘Automatic’ from the drop-down list & then click Apply > OK.

See if you’re able to Fix Print Spooler Keeps Stopping on Windows 10 issue, if not then continue to the next method.
Method 4: Change the Print Spooler Recovery Options
In case the Print Spooler recovery settings are not configured properly, then in case of any failure, the print spooler will not restart automatically. To recover that the steps are –
1.Press Windows Key + R then type service.msc and hit Enter.
2.Right-click Print Spooler & select Properties.

3.Switch to the Recovery tab then make sure the First failure, Second failure, & Subsequent failures are set to “Restart the Service” from their respective drop-downs.

4.Then, click Apply followed by OK.
Method 5: Update your Printer driver
1.Press Windows Key + R then type “services.msc” and hit enter.
2.Find Print Spooler service then right-click on it and select Stop.

3.Again press Windows Key + R then type printui.exe /s /t2 and hit enter.
4.In the Printer Server Properties window search for the printer which is causing this issue.
5.Next, remove the printer, and when asked for confirmation to remove the driver as well, select yes.

6.Now again go to services.msc and right-click on Print Spooler and select Start.

7.Next, navigate to your printer manufacturer website, download and install the latest printer drivers from the website.
For example, in case you have an HP printer then you need to visit HP Software and Drivers Downloads page. Where you can easily download the latest drivers for your HP printer.
8.If you’re still not able to fix Print Spooler Keeps Stopping issue then you can use the printer software that came with your printer. Usually, these utilities can detect the printer on the network and fix any issues that are causing the printer to appear offline.
For example, you can use HP Print and Scan Doctor to fix any issues regarding HP Printer.
Method 6: Take Ownership of spoolsv.exe
1.Open the File Explorer then navigate to this path: C:\Windows\System32
2.Next, find ‘spoolsv.exe’ then right-click on it and select Properties.

3.Switch to the “Security” tab.
4.Now under Group and user names choose your user account & then click on the “Advanced” button.
5.Now click on “Change” next to the current Owner.

6.Now from the “Select User or Group” window click on the Advanced button at the bottom.

7.Next, click on Find Now then select your user account then click OK.

8.Again click OK on the next window.

9.You will be again on the Advanced Security Settings window of spoolsv.exe, just click Apply followed by OK.

10.Now under spoolsv.exe Properties window, select your user account (which you selected in step 7) then click on the Edit button.
11.Checkmark “Full control” then click Apply followed by OK.
12.Restart Print Spooler service (Run > services.msc > Print Spooler).

13.Reboot your system to apply changes and see if you’re able to Fix Print Spooler Keeps Stopping on Windows 10 issue.
Method 7: Delete unnecessary key from Registry
Note: Make sure to back up your Registry just in case something goes wrong then you can easily restore the registry using this backup.
1.Press Windows Key + R then type regedit and hit Enter to open Registry Editor.
2.Now navigate to the following registry key:
HKEY_LOCAL_MACHINE\SYSTEM\CurrentControlSet\Control\Print\Providers
3.Under Providers you will find two default sub-keys which are LanMan Print Services and Internet Print Provider.

4.Above two sub-keys are the default and should not be deleted.
5.Now apart from the above sub-keys delete any other key present under Providers.
6.In our case, there is an additional subkey which is Printing Services.
7.Right-click on Printing Services then select Delete.

8.Close Registry Editor & Restart Print Spooler service.
Method 8: Reinstall your Printer Drivers
1.Press Windows Key + R then type control printers and hit Enter to open Devices and Printers.
2.Right-click on your printer and select “Remove device” from the context menu.

3.When the confirm dialog box appears, click Yes.

4.After the device is successfully removed, download the latest drivers from your printer manufacturer’s website.
5.Then reboot your PC and once the system restarts, press Windows Key + R then type control printers and hit Enter.
Note: Make sure your printer is connected to the PC via USB, Ethernet, or wirelessly.
6.Click on the “Add a printer” button under the Device and Printers window.

7.Windows will automatically detect the printer, select your printer and click Next.

8.Set your printer as default and click Finish.

Method 9: Scan your PC with Anti-Malware
Malware can cause tremendous trouble in printing services. It can corrupt system files or may change any values in the registry. The possibilities of creating issues by malware are endless. So, it is recommended to download and install applications like Malwarebytes or other anti-malware applications to scan for malware in your system. Scanning your PC for malware may fix the Print Spooler stopping issue.
1.Download and install CCleaner & Malwarebytes.
2.Run Malwarebytes and let it scan your system for harmful files.

3.If malware is found it will automatically remove them.
4.Now run CCleaner and in the “Cleaner” section, under the Windows tab, we suggest checking the following selections to be cleaned:
5.Once you’ve made certain the proper points are checked, simply click Run Cleaner, and let CCleaner run its course.
6.To clean your system further select the Registry tab and ensure the following are checked:
7.Select Scan for Issue and allow CCleaner to scan, then click Fix Selected Issues.
8.When CCleaner asks “Do you want backup changes to the registry?” select Yes.
9.Once your backup has completed, select Fix All Selected Issues.
10.Restart your PC to save changes.
Recommended:
- Kill Resource Intensive Processes with Windows Task Manager (GUIDE)
- Clear Clipboard using Command Prompt or Shortcut
- What is a VPN and how it works?
- Install Group Policy Editor (gpedit.msc) on Windows 10 Home
I hope this article was helpful and now you can easily Fix Print Spooler Keeps Stopping on Windows 10, but if you still have any questions regarding this tutorial then feel free to ask them in the comment section.
POCO, ACE, Loki и другие продвинутые C++ библиотеки
NullReferenced 13.05.2025
В C++ разработки существует такое обилие библиотек, что порой кажется, будто ты заблудился в дремучем лесу. И среди этого многообразия POCO (Portable Components) – как маяк для тех, кто ищет. . .
Паттерны проектирования GoF на C#
UnmanagedCoder 13.05.2025
Вы наверняка сталкивались с ситуациями, когда код разрастается до неприличных размеров, а его поддержка становится настоящим испытанием. Именно в такие моменты на помощь приходят паттерны Gang of. . .
Создаем CLI приложение на Python с Prompt Toolkit
py-thonny 13.05.2025
Современные командные интерфейсы давно перестали быть черно-белыми текстовыми программами, которые многие помнят по старым операционным системам. CLI сегодня – это мощные, интуитивные и даже. . .
Конвейеры ETL с Apache Airflow и Python
AI_Generated 13.05.2025
ETL-конвейеры – это набор процессов, отвечающих за извлечение данных из различных источников (Extract), их преобразование в нужный формат (Transform) и загрузку в целевое хранилище (Load). . . .
Выполнение асинхронных задач в Python с asyncio
py-thonny 12.05.2025
Современный мир программирования похож на оживлённый мегаполис – тысячи процессов одновременно требуют внимания, ресурсов и времени. В этих джунглях операций возникают ситуации, когда программа. . .
Работа с gRPC сервисами на C#
UnmanagedCoder 12.05.2025
gRPC (Google Remote Procedure Call) — открытый высокопроизводительный RPC-фреймворк, изначально разработанный компанией Google. Он отличается от традиционых REST-сервисов как минимум тем, что. . .
CQRS (Command Query Responsibility Segregation) на Java
Javaican 12.05.2025
CQRS — Command Query Responsibility Segregation, или разделение ответственности команд и запросов. Суть этого архитектурного паттерна проста: операции чтения данных (запросы) отделяются от операций. . .
Шаблоны и приёмы реализации DDD на C#
stackOverflow 12.05.2025
Когда я впервые погрузился в мир Domain-Driven Design, мне показалось, что это очередная модная методология, которая скоро канет в лету. Однако годы практики убедили меня в обратном. DDD — не просто. . .
Исследование рантаймов контейнеров Docker, containerd и rkt
Mr. Docker 11.05.2025
Когда мы говорим о контейнерных рантаймах, мы обсуждаем программные компоненты, отвечающие за исполнение контейнеризованных приложений. Это тот слой, который берет образ контейнера и превращает его в. . .
Micronaut и GraalVM — будущее микросервисов на Java?
Javaican 11.05.2025
Облачные вычисления безжалостно обнажили ахиллесову пяту Java — прожорливость к ресурсам и медлительный старт приложений. Традиционные фреймворки, годами радовавшие корпоративных разработчиков своей. . .
В операционной системе Windows 10 была разработана мощная функция, позволяющая пользоваться любым принтером сразу же после подключения без установки драйверов. В ранних версиях системы такой опции предоставлено не было, и из-за этого пользователи нередко встречались с ошибкой «Локальная подсистема печати не выполняется». Сегодня она может появиться и в Windows 10 из-за сбоев в функционировании компьютера. Далее мы поговорим с вами о том, какие существуют способы решения данной проблемы и как ими воспользоваться.
За передачу данных на принтер и печать документов отвечает служба «Диспетчер печати». Она должна быть обязательна включена, если вы планируете распечатать какой-либо файл. Поэтому, если она не активна, то иногда может отображаться ошибка «Локальная система печать не выполняется».
Таким образом, начнем мы с проверки функционирования данной службы, а затем разберем остальные методы решения проблемы.
Способ 1: Включение службы печати
Управление любой службой в Windows осуществляется в окне «Службы». Чтобы его открыть и активировать службу печати, выполняем следующее:
- Запускаем меню «Пуск» и вводим запрос «Службы». Затем переходим по первому результату.
Открываем список доступных служб
- В отобразившемся окне находим строку под названием «Диспетчер печати» и кликаем по ней двойным щелчком мыши.
Переходим в настройки службы
- Далее проверяем, установлен ли тип запуска в режиме «Автоматически». Если нет, то выбираем данный режим. Затем смотрим немного ниже на строку «Состояние». Если указано «Выполняется», то все окей. Иначе активируем службу с помощью кнопки «Запустить».
Активируем службу
Если после активации службы «Диспетчер печати» вы перезагрузили компьютер, но служба перестала работать, то стоит воспользоваться редактором реестра и проверить ошибку, которая мешает запуску. Сразу хочу обратиться к менее опытным пользователям: не копайтесь в реестре, а просто следуйте нижеуказанной инструкции, потому как из-за незнания реестра можно заиметь для себя новые проблемы.
- Открываем окно «Выполнить» с помощью комбинации клавиш «Win+R» и переходим по запросу «regedit».
Запускаем редактор реестра
- Далее в строку запроса, расположенную в верхней части реестра, вставляем путь HKEY_LOCAL_MACHINE\SYSTEM\CurrentControlSet\services\HTTP и открываем параметр «Start» в правой части окна.
Открываем параметр Start
- В появившемся окне устанавливаем значение «3» и нажимаем на кнопку «ОК».
Изменяем значение параметра Start и сохраняем изменения
Теперь осталось перезагрузить компьютер и проверить работоспособность службы печати. Если и сейчас она не активна, то остается узнать код ошибки и обратиться с ним на форум Microsoft. Посмотреть код можно через командую строку:
- Кликаем правой кнопкой мыши по меню пуск и открываем «Windows PowerShell (администратор)» либо «Командная строка (администратор)».
Включаем командную строку
- Далее вводим запрос «net start spooler». Если служба исправна, то она автоматически запуститься, в противном же случае вы просто увидите код ошибки.
Смотрим на указный код ошибки
С кодом ошибки вы уже сможете пойти на форум Microsoft и легко найти там варианты решения проблемы.
Способ 2: Средство исправления неполадок
В Windows 10 функционирует специальное средство для обнаружения и исправления ошибок, которое также может помочь и с нашей проблемой. Воспользоваться им можно следующим образом:
- Запускаем параметры компьютера путем сочетания клавиш «Win+I» и открываем раздел «Обновление и безопасность».
Переходим в раздел обновления и безопасности
- Далее открываем окно «Устранение неполадок» и в разделе «Запустить диагностику и устранить неполадку» находим принтер и запускаем средство устранения неполадок.
Запускаем утилиту
- Дожидаемся завершения обнаружения ошибок и смотрим на результат.
Ждем, пока утилита закончит поиск проблем
Если модуль устранения неполадок не выявил проблем, то следуем дальше.
Способ 3: Чистка очереди печати
Когда вы отправляете документы в печать, они автоматически помещаются в очередь, которая очищается после удачной распечатки документов. Поэтому при малейших сбоях с используемым оборудованием или системой появляются ошибки с локальной подсистемой печати. В таких случаях необходимо вручную произвести очистку очереди через свойства принтера или командную строку.
Чтобы это сделать, воспользуемся инструкцией:
- Открываем «Пуск» и вводим запрос «Панель управления», а затем переходим по первому результату.
Открываем панель управления
- Далее открываем раздел «Устройства и принтеры».
Открываем список доступных принтеров
- Выбираем свой принтер и кликаем по нему правой кнопкой мыши для перехода в меню просмотра очереди печати.
Смотрим очередь печати принтера
- Далее открываем выпадающее меню и используем опцию «Очистить очередь печати».
Очищаем очередь печати
Если после попытки очистить очередь печати появится сообщение о невозможности выполнить операцию, то стоит прибегнуть к другому способу:
- Снова открываем меню «Устройства и принтеры» и выбираем свой принтер. В верхнем меню выбираем «Свойства сервера печати» и переходим в раздел «Дополнительные параметры». В нем смотрим на путь, указанный после строки «Папка очереди печати».
Указанная строка показывает, где расположена папка печати
- Если в строке введен путь C\windows\system32\spool\Printers, то переходите к следующему способу. Если адрес не тот, введите его самостоятельно с помощью кнопки «Изменить дополнительные параметры».
Вписываем указанный путь
- Запускаем командную строку от имени администратора (подробнее можете посмотреть в способе 1) и поочередно вводим команды:
del %systemroot%\system32\spool\printers\*.shd /F /S /Q
del %systemroot%\system32\spool\printers\*.spl /F /S /Q
net start spooler.

Запускаем указанные команды
По окончании выполнения инструкции перезагрузите компьютер и попробуйте распечатать какой-нибудь документ, чтобы убедиться в нормальном функционировании службы.
Способ 4: Проверка компьютера на вирусы
Кроме всего вышесказанного, повлиять на работу могут и различные вирусы. В таких случаях требуется сканировать компьютер с помощью специального программного обеспечения или утилит. Они должны выявить зараженные объекты, исправить их и обеспечить корректную работу периферийного оборудования. Воспользоваться всем этим очень просто, достаточно загрузить проверенное антивирусное средство. Например, для этого хорошо подходит ESET NOD32, но вы можете найти и другую программу в Интернете.
Чтобы ей воспользоваться, нужно всего лишь открыть программу и нажать на кнопку «Просканировать компьютер».

Сканирование компьютера в среднем занимает от одного до трех часов
Способ 5: Восстановление системы
Если ошибка «Локальная подсистема печати не выполняется» появилась после загрузки или установки какой-либо программы, то стоит воспользоваться средством восстановления системы. Для этого воспользуемся пуском и введем в поисковике запрос «Восстановление». Затем откроем первый результат в отобразившемся списке.

Раскрываем основные настройки восстановления системы
Далее открываем окно «Запуск восстановления системы».

Запускаем средство восстановления системы
После этого откроется окно, через которое вы сможете доступным способом восстановить ОС Windows 10.
Способ 6: Переустановка драйвера принтера
Драйвер принтера обеспечивает его нормальное функционирование с любой операционной системой. Иногда он устанавливается не совсем корректно, из-за чего и появляются ошибки различного рода, в том числе и упомянутая сегодня. Исправить ситуацию можно с помощью переустановки драйвера. Сначала его нужно полностью удалить из системы. Сделать это можно нижеуказанным способом:
- Кликаем на рабочем столе по проводнику «Этот компьютер» правой кнопкой мыши и выбираем «Свойства».
Открываем свойства основные компьютера
- Затем переходим в раздел «Диспетчер устройств».
Открываем полный список драйверов
- В отобразившемся окне будут предоставлены все установленные драйверы на данный момент. Найдите в нем драйвер от принтера и кликните по нему правой кнопкой мыши. Затем в выпадающем меню выберите «Удалить устройство».
Далее вам останется только скачать драйвер с официальной страницы производителя.
На этом я заканчиваю разбор ошибки «Локальная подсистема печати не выполняется». Надеюсь, приведенные выше способы помогли вам разобраться с решением этой ошибки, и вы без особого труда нашли подходящий способ исправления неполадки.
Загрузка …
Post Views: 6 061


















