Трансферное обучение с предобученными моделями в Keras с Python
AI_Generated 06.05.2025
Суть трансферного обучения проста: взять модель, которая уже научилась решать одну задачу, и адаптировать её для решения другой, похожей задачи. Мозг человека работает по схожему принципу. Изучив. . .
Циклические зависимости в C#: методы управления и устранения
stackOverflow 06.05.2025
Если вы хоть раз работали над не самым тривиальным проектом на C#, то наверняка сталкивались с той ситуацией, когда компилятор вдруг начинает сыпать странными ошибками о невозможности разрешить. . .
Как перейти от Waterfall к Agile
EggHead 06.05.2025
Каскадная модель разработки Waterfall — классический пример того, как благие намерения превращаются в организационный кошмар. Изначально созданная для упорядочивания хаоса и внесения предсказуемости. . .
Оптимизация SQL запросов — Продвинутые техники
Codd 06.05.2025
Интересно наблюдать эволюцию подходов к оптимизации. Двадцать лет назад всё сводилось к нескольким простым правилам: «Избегайте SELECT *», «Используйте индексы», «Не джойните слишком много таблиц». . . .
Создание микросервисов с gRPC и Protobuf в C++
bytestream 06.05.2025
Монолитные приложения, которые ещё недавно считались стандартом индустрии, уступают место микросервисной архитектуре — подходу, при котором система разбивается на небольшие автономные сервисы, каждый. . .
Многопоточность и параллелизм в Python: потоки, процессы и гринлеты
py-thonny 06.05.2025
Параллелизм и конкурентность — две стороны многопоточной медали, которые постоянно путают даже бывалые разработчики.
Конкурентность (concurrency) — это когда ваша программа умеет жонглировать. . .
Распределенное обучение с TensorFlow и Python
AI_Generated 05.05.2025
В машинном обучении размер имеет значение. С ростом сложности моделей и объема данных одиночный процессор или даже мощная видеокарта уже не справляются с задачей обучения за разумное время. Когда. . .
CRUD API на C# и GraphQL
stackOverflow 05.05.2025
В бэкенд-разработке постоянно возникают новые технологии, призванные решить актуальные проблемы и упростить жизнь программистам. Одной из таких технологий стал GraphQL — язык запросов для API,. . .
Распознавание голоса и речи на C#
UnmanagedCoder 05.05.2025
Интеграция голосового управления в приложения на C# стала намного доступнее благодаря развитию специализированных библиотек и API. При этом многие разработчики до сих пор считают голосовое управление. . .
Реализация своих итераторов в C++
NullReferenced 05.05.2025
Итераторы в C++ — это абстракция, которая связывает весь экосистему Стандартной Библиотеки Шаблонов (STL) в единое целое, позволяя алгоритмам работать с разнородными структурами данных без знания их. . .
При использовании компьютера вполне может возникнуть необходимость запуска диспетчера окон рабочего стола. Чтобы иметь возможность быстро закрывать программы в случае их сбоя, полезно знать, какими способами его можно открыть, по каким причинам он вообще может понадобиться, и почему он может быть выключен.
Диспетчер задач – важная составляющая Windows любой версии. Это специальное приложение-оболочка, которое предоставляет данные об использовании ресурсов ПК, а также о том, какие программы и процессы запущены в данный момент.
Зачем может потребоваться диспетчер окон?
Самые популярные ситуации, когда требуется включить диспетчера задач, это:
- Когда какая-то программа запущена и не получается ее закрыть;
- Когда требуется перезапуск «Проводника»;
- Если не видно рабочего стола;
- Популярная проблема на виндовс 7 – возникают неполадки в работе темы Aero.
Но иногда диспетчер может не запуститься.
Почему диспетчер не включается?
Существует ряд факторов, из-за которых приложение может не работать. Например:
- Ваша учетная запись не имеет прав администратора. Устранить проблему легко – достаточно зайти под аккаунтом администратора;
- Операционная система не является официальной, а представляет собой сборку. В таком случае нормальное функционирование любых систем ПК не гарантировано, и проблемы могут возникнуть в том числе с диспетчером задач;
- Если в течение предыдущих нескольких дней на ПК устанавливались какие-либо игры или программы, то диспетчер задач также мог выйти из строя. По причине вирусов или несовместимости устанавливаемого софта с ОС компьютера. В последнем случае вполне могут возникнуть неполадки в работе системы;
- Возможно, выполнение некоторых служб было по каким-то причинам остановлено, в том числе был отключен диспетчер задач.
Стандартные методы включения диспетчера окон
Если у вас возникла такая необходимость, не лишним будет уже знать, как активировать приложение. Сделать это можно несколькими способами:
- Нажмите комбинацию «Ctrl + Shift +Esc»;
- Кликните правой клавишей мыши по панели задач (часто может оказаться, что свободного пространства на панели нет и приходится несколько раз жать мышкой, чтобы функция активировалась). Из открывшегося списка выберите «Запустить диспетчер задач»;
- Нажмите комбинацию «Ctrl + Alt + Delete», откроется список действий (смена пользователя, выход из системы и другие). Выберите пункт «Запустить диспетчер задач»;
- Можно активировать приложение при помощи командной строки. Ее можно включить так:
«Выполнить» — «Win + R»
Или так:
«Пуск – Выполнить»
- В открывшемся окне напечатайте «taskmgr» и нажмите «Enter».
Перечисленные методы могут не помочь, например, появляется сообщение «Диспетчер задач отключён администратором» или «указан неправильный путь» или при нажатии «Ctrl + Alt + Del» необходимого пункта нет. Скорей всего на ПК вирус или диспетчер окон действительно отключен администратором.
Восстановление системы
Если не один из пунктов не помог, можно сделать окат настроек. Для этого:
- Сначала требуется выполнить резервное копирование ветки реестра. Для этого:
- Нажмите «Пуск»;
- Напечатайте «regedit» (без кавычек);
- Зайдите в раздел HKEY_CURRENT_USERSoftwareMicrosoftWindowsDWM;
- Введите значение DWORD 32-бит с названием UseMachineCheck;
- Укажите для него значение «0»;
- В той же ветке введите значение Blur и также укажите параметр «0»;
- Закройте реестр.
- Зайдите в меню «Пуск», далее «Панель управления» — «Администрирование» — «Службы»;
- Появится «Диспетчер окон рабочего стола» или «Диспетчер сеансов диспетчера задач». Нажмите на свойства пункта;
- Активируйте и произведите настройку перезапуска при сбоя (меню «Восстановление»). В графе «интервал» введите «0»;
- Нажмите «Пуск – Выполнить – cmd. Откроется командная строка;
- Введите значения «net stop uxsms» и «net start uxsms» (без кавычек).
Произойдет перезапуск службы. Диспетчер задач должен включиться, а может появиться следующая ошибка «Диспетчер окон завершен».
Удаление вируса
Современные вирусы сразу перекрывают доступ к приложению, чтобы вы не могли закрыть окно или завершить процесс. Чтобы проверить наличие вируса, запустите антивирусную программу. Если она обнаружит вредоносного червя, то удалит его или блокирует.
Но даже удалив вирус, вы можете не решить проблему запуска приложения. Скорей всего, необходимо просто разблокировать его. Пока вирус не удален, делать этого бессмысленно, так как после активации диспетчера он бы сразу заблокировался обратно.
Есть еще один момент. Вредоносная программа может дополнительно блокировать активацию редактора реестра. Если это произошло, то при попытке включить диспетчер задач (даже после устранение вирусной программы) появится сообщение «Редактирование реестра запрещено администратором» или «Диспетчер задач отключён администратором».
Без доступа к реестру разблокировать диспетчер окон рабочего стола нельзя. Поэтому сначала вам нужно активировать редактор реестра, для чего понадобятся права администратора.
Кстати, если на компьютере имеется точка восстановления (сессия до попадания вируса на ПК), то можно восстановиться из нее. Это удобно, если вы точно знаете, в какой момент вирус попал на компьютер, например, после установки софта или скачивания и запуска какой-то программы. Если вы устанавливаете их часто, то определить точно не получится, и возвращаться к точке восстановления не стоит.
Альтернативные методы
Если диспетчер не запускается стандартными способами, вируса на ПК нет и окат не помогает, возможно, проблемы глубже, и вовсе не в сбое диспетчера окон рабочего стола. Можно попробовать активировать приложение следующими методами:
- Войдите под администраторской сессией и введите в командной строке sfc /scannow (может потребоваться диск с дистрибутивом win). Дистрибутив поможет восстановить систему;
- Переустановите драйвера видеокарты, DirectX и поменяйте тему оформления на классическую (или отключите визуальные эффекты окон рабочего стола совсем).
В большинстве случаев перечисленных способов решения проблемы достаточно, чтобы диспетчер окон рабочего стола запустился. Если он по-прежнему не запускается, возможно, вы что-то сделали неправильно, например, на этапе работы с реестром. Тогда обратитесь к специалисту, который поможет решить проблему.
Диспетчер окон рабочего стола отключен Windows 7: как исправить ошибку
На чтение5 мин
Опубликовано
Обновлено
Диспетчер окон рабочего стола Windows 7 – это важная часть операционной системы, которая позволяет управлять окнами и процессами в системе. Однако, иногда пользователи могут столкнуться с ошибкой, когда диспетчер окон рабочего стола отключен. Это может привести к неправильной работе системы и неудобствам при работе с окнами. В этой статье мы расскажем о причинах возникновения ошибки и как ее исправить.
Одной из возможных причин отключения диспетчера окон рабочего стола может быть наличие вредоносной программы или изменения в системных настройках. Вредоносные программы иногда модифицируют системные файлы, включая диспетчер окон рабочего стола, чтобы они могли запускаться параллельно с другими процессами и скрыть свою активность. Также, некорректные настройки системы могут вызвать отключение диспетчера окон рабочего стола. В любом случае, это может привести к неправильной работе операционной системы и появлению различных проблем.
Важно отметить, что отключение или ошибки в работе диспетчера окон рабочего стола могут быть причиной не только неправильной работы с окнами, но и других системных операций. Поэтому, если вы столкнулись с этой проблемой, рекомендуется принимать меры для ее исправления.
Причины и последствия отключения диспетчера окон рабочего стола
Однако иногда пользователи могут столкнуться с проблемой, когда диспетчер окон рабочего стола отключен. Это может произойти по нескольким причинам и иметь различные последствия.
Причины отключения диспетчера окон рабочего стола:
- Вирусная атака. Злонамеренное программное обеспечение может изменить настройки системы и отключить диспетчер окон рабочего стола с целью ограничить доступ пользователя к его функциям.
- Некорректная работа программы. Некоторые программы могут вызывать конфликты с диспетчером окон рабочего стола и приводить к его отключению.
- Неправильные настройки системы. Некорректные настройки в реестре Windows или других системных компонентах могут привести к отключению диспетчера окон рабочего стола.
Последствия отключения диспетчера окон рабочего стола:
- Ограничение работы с приложениями. Пользователь не сможет нормально открывать, закрывать, сворачивать или разворачивать окна, что мешает комфортной работе с компьютером.
- Увеличение вероятности ошибок. Отсутствие диспетчера окон рабочего стола может привести к неправильной работе приложений и возникновению ошибок в системе.
- Уязвимость системы. Отключение диспетчера окон рабочего стола может ухудшить защиту компьютера и сделать его более уязвимым перед воздействием вирусов и других вредоносных программ.
В случае отключения диспетчера окон рабочего стола в Windows 7 необходимо принять меры для его восстановления. Это может включать запуск антивирусной программы для обнаружения и удаления вредоносных программ, проверку настройки системы и внесение необходимых изменений, а также переустановку программ, вызывающих конфликты с диспетчером окон рабочего стола.
Восстановление работоспособности диспетчера окон рабочего стола позволит вам продолжать использовать все возможности операционной системы Windows 7 и работать с вашими приложениями в удобном режиме.
Действия при отключенном диспетчере окон рабочего стола
Если в Windows 7 вы обнаружили, что диспетчер окон рабочего стола отключен, то вам будут недоступны определенные функции и возможности управления окнами и процессами в операционной системе. Однако, существует несколько способов исправить эту ошибку и восстановить работу диспетчера окон рабочего стола.
1. Использование реестра Windows
Один из путей исправления ошибки заключается в редактировании реестра Windows. Для этого выполните следующие действия:
- Нажмите комбинацию клавиш Win + R для открытия окна «Выполнить».
- Введите команду regedit и нажмите Enter.
- В окне реестра перейдите по следующему пути: HKEY_CURRENT_USER\Software\Microsoft\Windows\CurrentVersion\Policies\System.
- В правой части окна найдите запись с названием DisableTaskMgr и дважды кликните по ней.
- Измените значение с 1 на 0 и нажмите ОК.
- Закройте реестр и перезагрузите компьютер.
После перезагрузки диспетчер окон рабочего стола должен быть восстановлен.
2. Использование командной строки
Другой способ восстановить функциональность диспетчера окон рабочего стола — использование командной строки. Для этого выполните следующие действия:
- Нажмите комбинацию клавиш Win + R для открытия окна «Выполнить».
- Введите команду cmd и нажмите Enter, чтобы открыть командную строку.
- Введите команду REG add HKCU\Software\Microsoft\Windows\CurrentVersion\Policies\System /v DisableTaskMgr /t REG_DWORD /d 0 /f и нажмите Enter.
- Закройте командную строку и перезагрузите компьютер.
После перезагрузки диспетчер окон рабочего стола должен быть восстановлен.
Если приведенные выше решения не помогли восстановить диспетчер окон рабочего стола, то возможно в вашей системе присутствует вредоносное программное обеспечение. Рекомендуется выполнить проверку на наличие вредоносных программ с помощью антивирусного программного обеспечения.
Восстановление диспетчера окон рабочего стола в Windows 7
- Перезагрузка компьютера. Простой и эффективный способ, который может помочь восстановить работу диспетчера окон рабочего стола. Попробуйте перезагрузить компьютер и проверить, восстановился ли диспетчер окон после этого.
- Проверка наличия вирусов и вредоносного ПО. Иногда диспетчер окон может быть отключен из-за вирусной атаки или наличия вредоносного программного обеспечения на компьютере. Для восстановления его работы рекомендуется запустить антивирусную программу и выполнить полную проверку системы.
- Использование системных утилит. Windows 7 предлагает набор системных утилит и инструментов, которые могут помочь восстановить работу диспетчера окон. Например, можно воспользоваться средствами восстановления системы или выполнить проверку целостности системных файлов с помощью команды «sfc /scannow» в командной строке.
- Установка обновлений. Иногда проблемы с диспетчером окон могут быть связаны с отсутствием или некорректными установками обновлений операционной системы. Проверьте наличие и установку последних обновлений Windows 7 и выполните их установку при необходимости.
- Создание нового пользователя. Если проблема с диспетчером окон рабочего стола сохраняется, попробуйте создать нового пользователя на компьютере. Возможно, проблема связана с профилем пользователя, и создание нового профиля поможет решить данную проблему.
Попробуйте эти способы восстановления диспетчера окон рабочего стола в Windows 7 и выберите наиболее подходящий для вашей ситуации. Если ни один из указанных способов не помог, возможно, стоит обратиться за помощью к профессионалам или в службу поддержки Microsoft.
Предотвращение отключения диспетчера окон рабочего стола в будущем
Чтобы избежать повторного отключения диспетчера окон рабочего стола в будущем, рекомендуется принять следующие меры:
| 1. | Проверить наличие вредоносного ПО или вирусов на компьютере с помощью актуальной антивирусной программы. Если обнаружены угрозы, следует удалить их и выполнить сканирование системы. |
| 2. | Установить все доступные обновления для операционной системы, включая служебные пакеты безопасности. Регулярное обновление ОС поможет исправить известные уязвимости и предотвратить подобные ошибки. |
| 3. | Не скачивать и не устанавливать программное обеспечение с ненадежных источников. Лучше использовать официальные сайты разработчиков или проверенные платформы для загрузки программ. |
| 4. | Проводить регулярную проверку системы на наличие ошибок и исправлять их с помощью инструментов, таких как диспетчер задач или диспетчер реестра. Такие инструменты помогут обнаружить и исправить возможные проблемы в системе. |
| 5. | Быть внимательным при установке нового программного обеспечения и следить за появлением любых подозрительных сообщений или запросов на доступ к системным ресурсам. Не давать нежелательным программам доступ к управлению окнами рабочего стола. |
Следуя этим рекомендациям, можно уменьшить риск повторного отключения диспетчера окон рабочего стола и обеспечить более стабильное функционирование операционной системы Windows 7.
Включение Диспетчера окон рабочего стола
В версиях Windows, начиная с Vista, появился такой процесс, как dwm.exe, называющийся Диспетчер окон рабочего стола. Он используется в графическом оформлении Windows Aero, создавая эффекты прозрачности, предпросмотра, элементы 3d, миниатюры и т.д. Диспетчер окон работает, при условии, если ваша видеокарта поддерживает этот интерфейс.
При запущенном dwm.exe операционная система отслеживает и записывает в память содержимое всех окон для последующего воссоздания и применения графических эффектов. Понятно, что процесс занимает много ресурсов памяти компьютера и видеокарты. Гладкая объёмная и реалистичная картинка на экране всегда требует производительность графического процессора.
Посмотреть, сколько памяти занимает процесс, можно в Диспетчере задач, а, чтобы его отключить, достаточно просто нажать «остановить» в контекстном меню. Это делается, если компьютер работает медленно и зависает.
Бывает же обратная ситуация, когда нужно включить Диспетчер окон рабочего стола после какого-то сбоя системы.
Что делать, если Диспетчер окон рабочего стола не работает
То, что Диспетчер окон рабочего стола отключён, вы определите либо по изменению оформления на экране, либо появится соответствующее системное сообщение. Бывают случаи, когда это сопровождается частичной потерей работоспособности ОС. Причины, по которым это может произойти:
- зависание процесса из-за нехватки памяти;
- проблемы драйвера видеокарты;
- вирусы;
- неудачное обновление системы или новое приложение;
- иногда процесс слетает во время запуска ресурсоёмких игр.
Включить Диспетчер окон рабочего стола возможно следующим образом:
- Зайдите в Панель управления, пункт Администрирование.
Переходим в Администрирование
Возможна такая ситуация, что вы не найдёте в списке служб ту, что ищете. Если индекс производительности вашей системы меньше 3, то интерфейс WindowsAero автоматически отключается. Для принудительного включения придётся воспользоваться редактором реестра:
Вызов реестра через окно Выполнить
Composition изменяем на 1; CompositionPolicy изменяем на 2
Эти действия запустят службу dwm.exe и Диспетчер окон рабочего стола снова заработает.
Прежде всего, попробуйте исправить причину, по которой Диспетчер может быть отключён:
- сделайте откат системы;
- скачайте и установите актуальные драйверы с официального сайта фирмы-производителя вашей видеокарты;
- обновите DirectX;
- проверьте компьютер антивирусом;
- проверить реестр на наличие ошибок при помощи одной из специальных программ, например, CCleaner;
- удалите обновления или новые программы, после которых возникла ошибка.
Источник
Как включить диспетчер окон рабочего стола в Windows 7?
Начиная с операционной системы Windows Vista, было введено новое визуальное оформление под названием Aero. Именно благодаря ему панель задач, меню пуск и другие элементы стали выглядеть намного красивее. К ним добавились эффекты прозрачности и другие фишки, которые мы привыкли видеть.
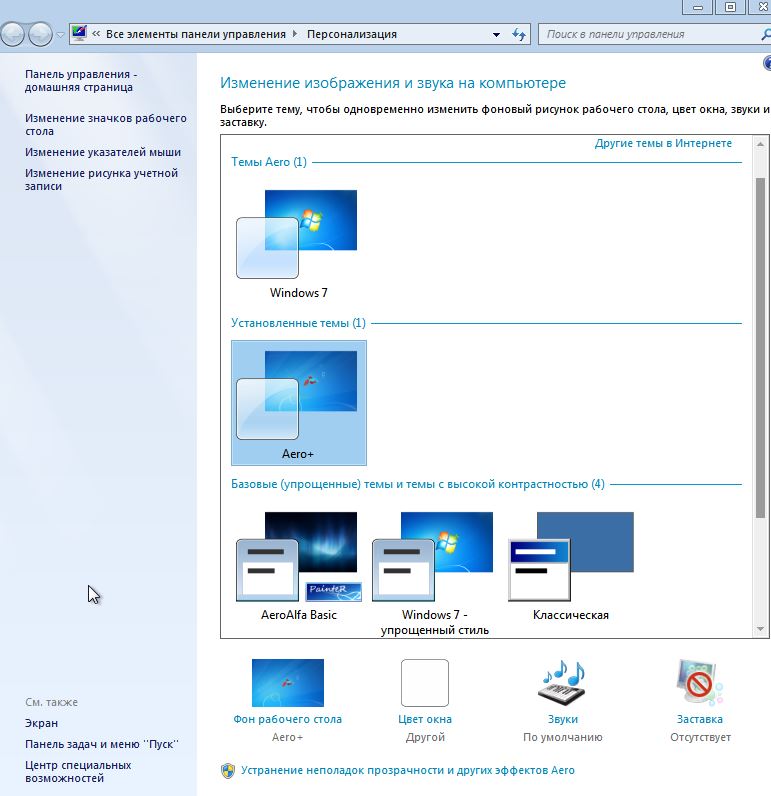
Темы в Windows 7
Также существует упрощенная версия оформления, которая многие из эффектов Aero отключает. Сделана она для слабых компьютеров, чтобы увеличить их быстродействие.
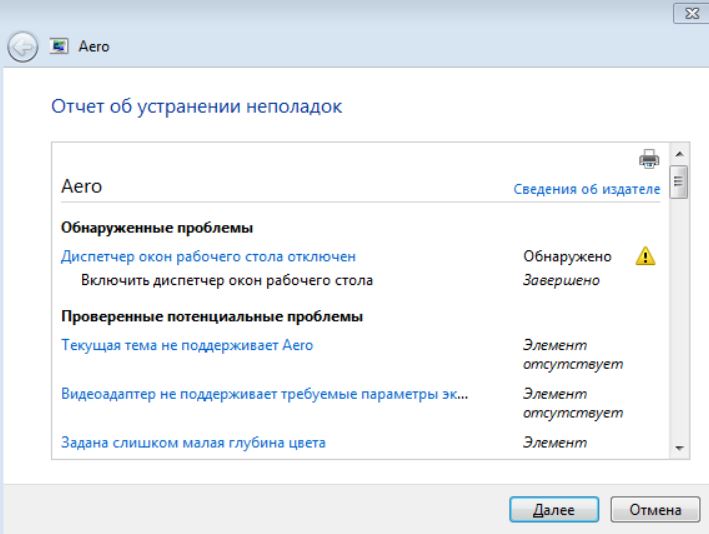
Сообщение об отключении диспетчера окон рабочего стола
Некоторые пользователи отмечают, что при попытке активировать тему Aero у них появляется диагностика неисправностей по итогам которой сообщается, что “Диспетчер окон рабочего стола отключен”.
В данной статье мы расскажем как его включить и что делать, если он отключается после каждой перезагрузки компьютера.
Что нужно сделать для запуска диспетчера окон рабочего стола в Windows 7?
Для начала стоит убедиться что видеокарта вашего компьютера работает и нан ее установлены драйвера. Для этого заходим в диспетчер устройств, кликая правой кнопкой мыши по значку компьютер на рабочем столе или в меню пуск и из открывшегося меню выбираем “Управление”.
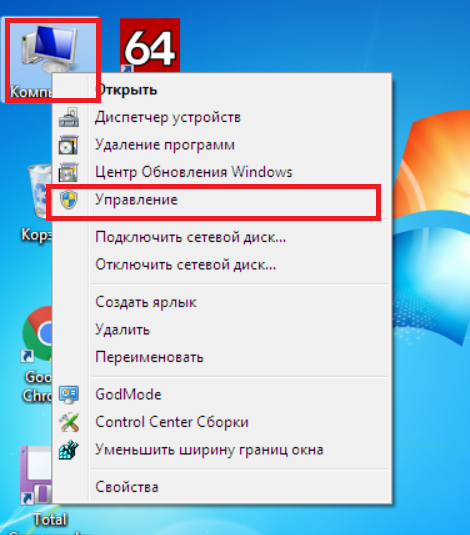
Заходим в управление компьютером
Откроется окно “Управление компьютером” в котором слева нужно выбрать “Диспетчер устройств”.
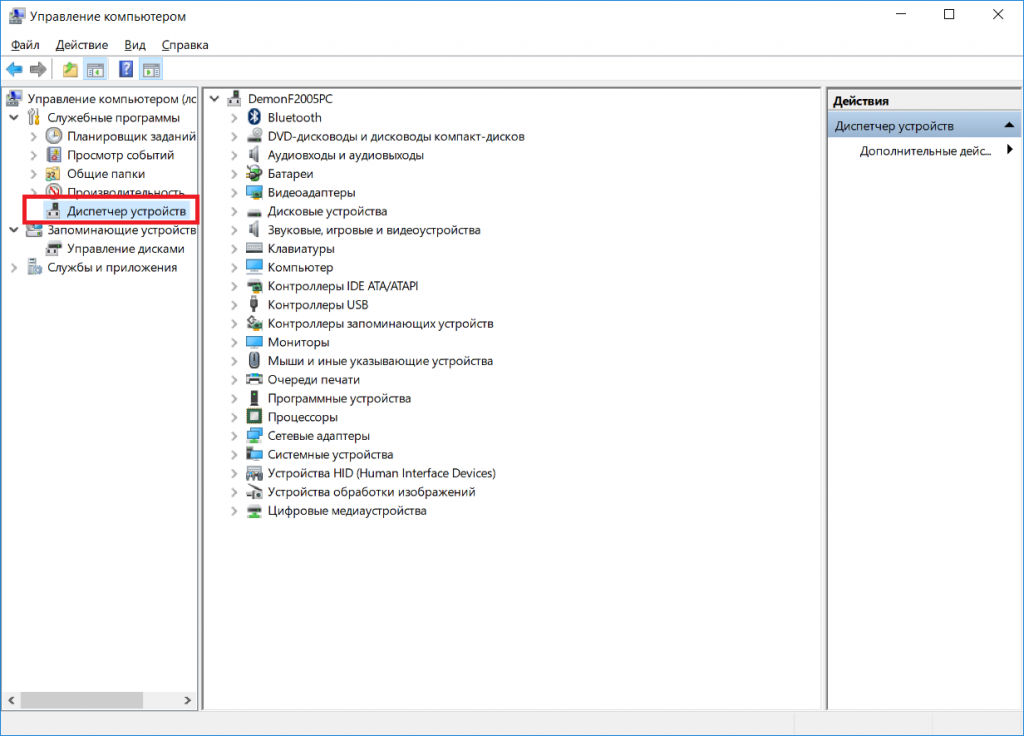
Переход в диспетчер устройств из окна управления компьютером
В правой части отобразятся все устройства вашего ПК. Здесь нужно раскрыть раздел “Видеоадаптеры”, кликнув на стрелочку левее названия. В открывшемся списке ниже должно быть название вашей видеокарты и не должно быть никаких маленьких восклицательных знаков или фраз “стандартный VGA графический адаптер“.
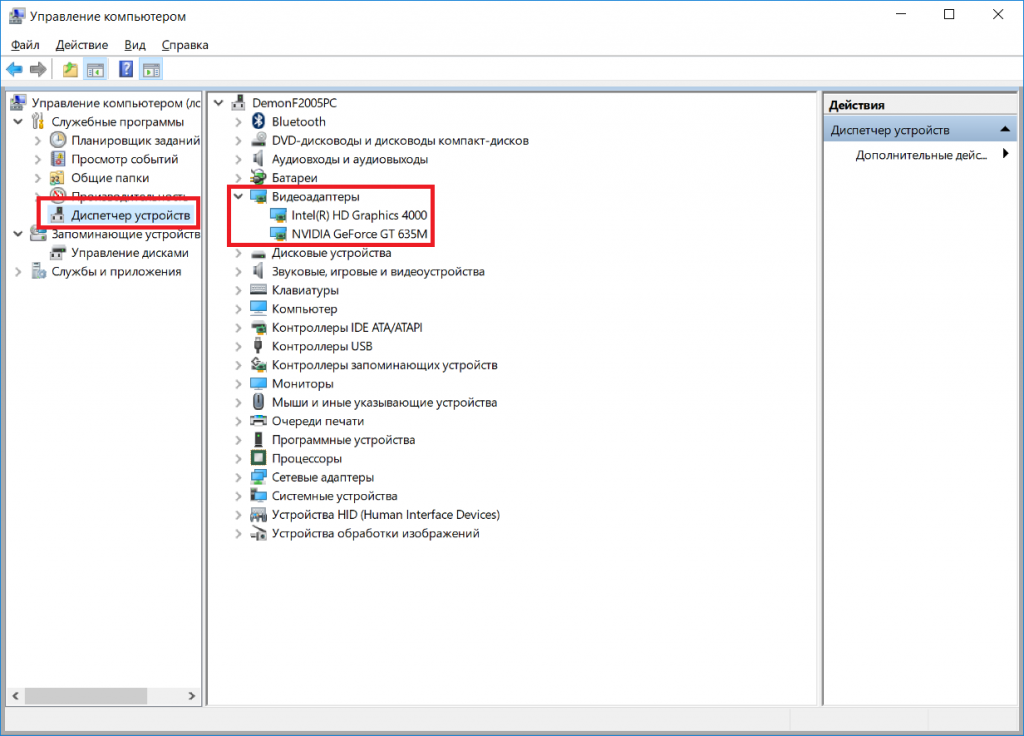
Видеокарты в диспетчере устройств
Если в вашем случае есть что – то подробное, то нужно установить драйвера на видеокарту в противном случае тема Aero не запустится.
После того, как вы убедились, что с видеокартой все в порядке, в этом же окне диспетчера устройств слева выбираем “Службы и приложения” -> “Службы”.
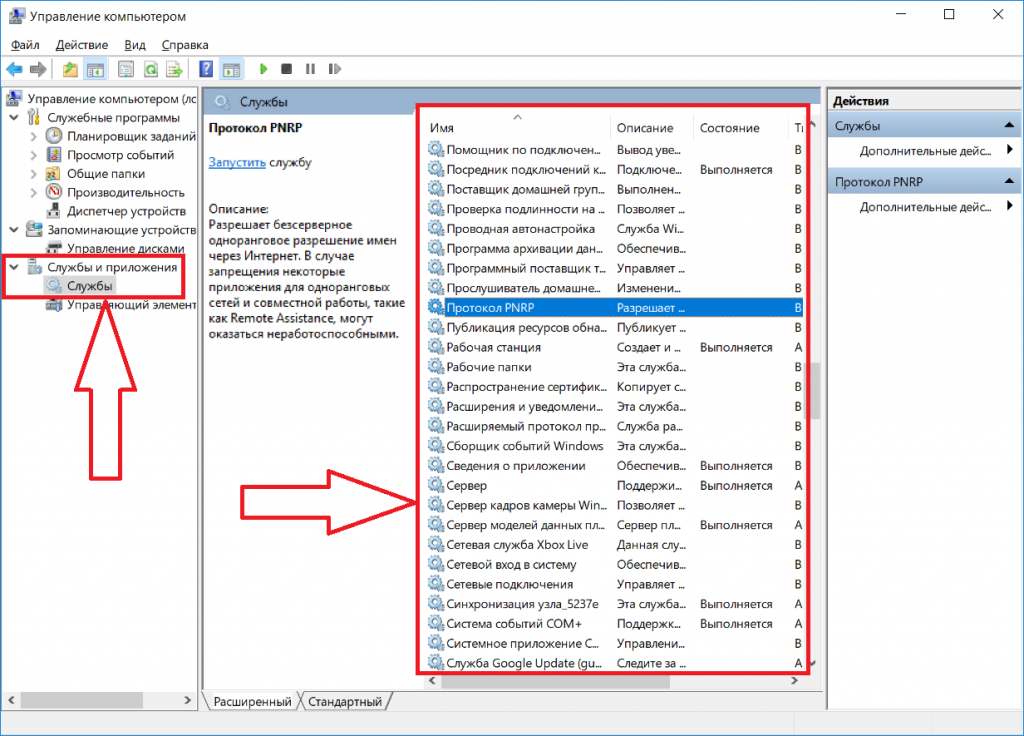
В правой части отобразится список служб, среди которых вам нужно найти следующую:
- Диспетчер сеансов диспетчера окон рабочего стола
Кликаем по ней правой кнопкой мыши и выбираем “Перезапустить”
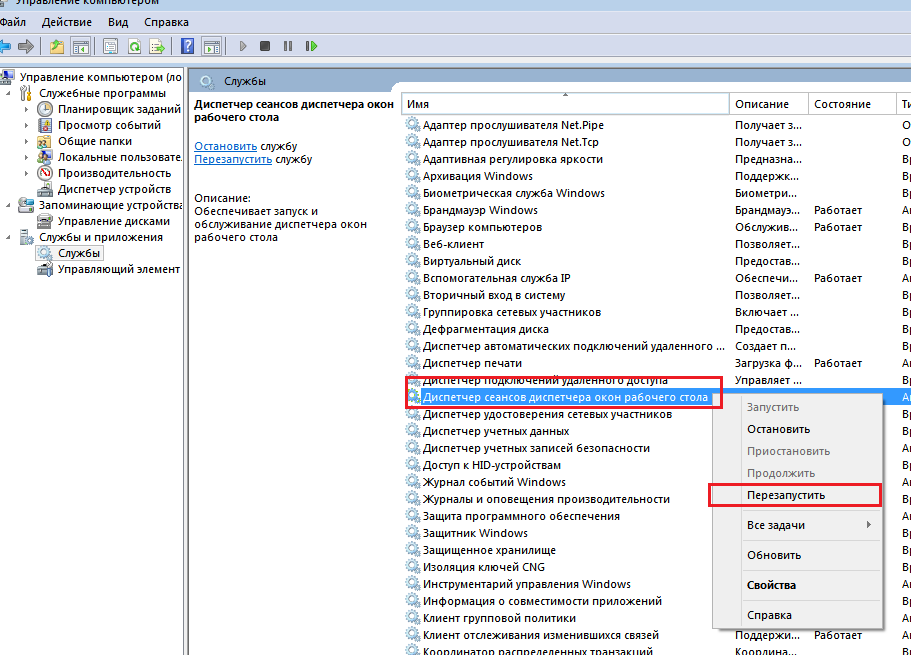
Служба “Диспетчер сеансов диспетчера окон рабочего стола”
Далее дважды кликаем по ней левой кнопкой мыши и в открывшемся окне устанавливаем тип запуска – “Автоматически”.
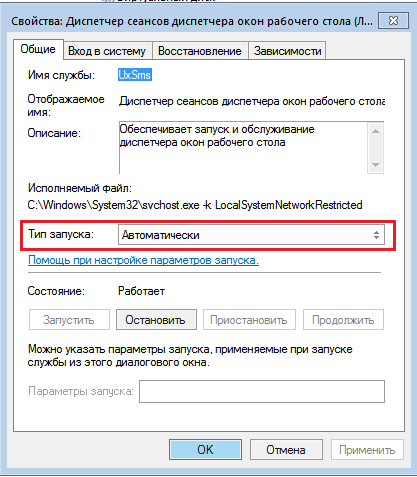
Установка автоматического типа запуска
После этих действий ошибки о выключенном диспетчере окон рабочего стола в Windows 7 больше появляться не должно.
Источник
Назначение процесса dwm.exe в ОС Windows
Desktop Window Manager (Диспетчер окон рабочего стола) — это менеджер по работе с окнами, присутствующий в операционной системе Windows с релиза версии Vista.
Изначально он был создан для добавления эффекта Aero , тем не менее в скором времени функционал DWM был расширен и он стал неотъемлемой частью Windows.
Функции Диспетчера окон рабочего стола
Как мы уже говорили выше, основной задачей dwm.exe является управление окнами рабочего стола, он следит за отображением всех пикселей на экране вашего компьютера.
DWM можно назвать еще и инструментом компоновки. Почему? Он использует собранные со всех одновременно открытых приложений (окно браузера, проводник и т.д.) графическую информацию и создает окончательное изображение, которые мы привыкли видеть обычным набором окон.
DWM управляет не только окнами. Он отвечает еще и за важные системные функции, такие как визуальные эффекты, стеклянные рамки, скринсейверы, обои, темы Windows, 3D-анимации и Windows Flip.
Главной отличительной особенностью последних его версий является возможность сохранения графических данных в разных буферах. Это позволяет внедрять новые современные функции, которые не было бы возможности запустить на старых системах.
Как включить или отключить DWM?
Прежде чем мы приступим к разбору этой темы, важно отметить, что Desktop Windows Manager стал важным компонентом операционной системы. Microsoft отключили любую возможность деактивировать его еще с момента выпуска Windows 8. Тем не менее данную службу можно отключить, если вы используете Windows 7 или Windows Vista.
Воспользовавшись комбинацией клавиш Windows + R , введите команду services.msc и нажмите Enter . Найдите службу Desktop Windows Manager (Диспетчер окон рабочего стола) и отключите ее.
Рекомендуем даже не думать о том, чтобы отключить данную функцию в последних версиях операционной системы Windows, поскольку это действие может повлечь за собой массу неприятных последствий.
Она не потребяет много ресурсов, поэтому не должна мешать. Тем не менее, если возникли ошибки с визуальными эффектами, попробуйте перезапустить компьютер.
DWM нагружает процессор или память.
Некоторые пользователи жаловались на то, что Desktop Windows Manager по какой-то причине отнимал чрезмерно большое количество ресурсов компьютера. Если узнаете свою ситуацию, попробуйте выполнить следующее:
Перейдите в раздел Персонализация > Цвета . Прокрутите содержимое окна ближе к концу и смените значение Эффекты прозрачности на Откл .
Отключите визуальные эффекты
Немаловажный шаг для снижения нагрузки на DWM — отключение всех возможных эффектов Windows.
1. Щелкните правой кнопкой по иконке Мой компьютер (Этот компьютер) .
2. Перейдите в Свойства .
3. Откройте Дополнительные параметры системы .
4. Откройте вкладку Дополнительно .
5. В меню Быстродействие перейдите в Параметры .
6. Установите активное состояние на параметр Обеспечить наилучшее быстродействие .
Эти действия существенно снизят презентабельность внешнего вида Windows, тем не менее нагрузка на DWM будет снижена, а производительность ПК повысится.
Рекомендуем по возможности обновить драйвер дисплея.
Существует множество процессов, запускаемых сторонними приложениями. Как следствие, они могут напрямую влиять на загруженность системы.
Вспомните, не устанавливали ли вы на днях новую программу — вполне возможно причина кроется именно в этом действии.
Является ли dwm.exe вирусом?
Однозначный ответ — нет . По умолчанию эта служба находится в папке System32 системного диска. Если же вы обнаружили его в неположенном месте, допустим это другой логический раздел, тогда есть смысл включить настороженность.
Просканируйте компьютер при помощи Защитника Windows или воспользуйтесь сторонним антивирусным программным обеспечением, чтобы вовремя устранить возможный вирус.
Надеемся, статья оказалась для вас полезной и помогла разобраться с функциями Диспетчера окон рабочего стола!
Источник
Диспетчер окон рабочего стола отключен windows 7 как включить
При использовании компьютера вполне может возникнуть необходимость запуска диспетчера окон рабочего стола. Чтобы иметь возможность быстро закрывать программы в случае их сбоя, полезно знать, какими способами его можно открыть, по каким причинам он вообще может понадобиться, и почему он может быть выключен.
Диспетчер задач – важная составляющая Windows любой версии. Это специальное приложение-оболочка, которое предоставляет данные об использовании ресурсов ПК, а также о том, какие программы и процессы запущены в данный момент.
Зачем может потребоваться диспетчер окон?
Самые популярные ситуации, когда требуется включить диспетчера задач, это:
- Когда какая-то программа запущена и не получается ее закрыть;
- Когда требуется перезапуск «Проводника»;
- Если не видно рабочего стола;
- Популярная проблема на виндовс 7 – возникают неполадки в работе темы Aero.
Но иногда диспетчер может не запуститься.
Почему диспетчер не включается?
Существует ряд факторов, из-за которых приложение может не работать. Например:
- Ваша учетная запись не имеет прав администратора. Устранить проблему легко – достаточно зайти под аккаунтом администратора;
- Операционная система не является официальной, а представляет собой сборку. В таком случае нормальное функционирование любых систем ПК не гарантировано, и проблемы могут возникнуть в том числе с диспетчером задач;
- Если в течение предыдущих нескольких дней на ПК устанавливались какие-либо игры или программы, то диспетчер задач также мог выйти из строя. По причине вирусов или несовместимости устанавливаемого софта с ОС компьютера. В последнем случае вполне могут возникнуть неполадки в работе системы;
- Возможно, выполнение некоторых служб было по каким-то причинам остановлено, в том числе был отключен диспетчер задач.
Стандартные методы включения диспетчера окон
Если у вас возникла такая необходимость, не лишним будет уже знать, как активировать приложение. Сделать это можно несколькими способами:
- Нажмите комбинацию «Ctrl + Shift +Esc»;
- Кликните правой клавишей мыши по панели задач (часто может оказаться, что свободного пространства на панели нет и приходится несколько раз жать мышкой, чтобы функция активировалась). Из открывшегося списка выберите «Запустить диспетчер задач»;
- Нажмите комбинацию «Ctrl + Alt + Delete», откроется список действий (смена пользователя, выход из системы и другие). Выберите пункт «Запустить диспетчер задач»;
- Можно активировать приложение при помощи командной строки. Ее можно включить так:
«Выполнить» — «Win + R»
Перечисленные методы могут не помочь, например, появляется сообщение «Диспетчер задач отключён администратором» или «указан неправильный путь» или при нажатии «Ctrl + Alt + Del» необходимого пункта нет. Скорей всего на ПК вирус или диспетчер окон действительно отключен администратором.
Восстановление системы
Если не один из пунктов не помог, можно сделать окат настроек. Для этого:
- Сначала требуется выполнить резервное копирование ветки реестра. Для этого:
- Нажмите «Пуск»;
- Напечатайте «regedit» (без кавычек);
- Зайдите в раздел HKEY_CURRENT_USERSoftwareMicrosoftWindowsDWM;
- Введите значение DWORD 32-бит с названием UseMachineCheck;
- Укажите для него значение «0»;
- В той же ветке введите значение Blur и также укажите параметр «0»;
- Закройте реестр.
- Зайдите в меню «Пуск», далее «Панель управления» — «Администрирование» — «Службы»;
- Появится «Диспетчер окон рабочего стола» или «Диспетчер сеансов диспетчера задач». Нажмите на свойства пункта;
- Активируйте и произведите настройку перезапуска при сбоя (меню «Восстановление»). В графе «интервал» введите «0»;
- Нажмите «Пуск – Выполнить – cmd. Откроется командная строка;
- Введите значения «net stop uxsms» и «net start uxsms» (без кавычек).
Произойдет перезапуск службы. Диспетчер задач должен включиться, а может появиться следующая ошибка «Диспетчер окон завершен».
Удаление вируса
Современные вирусы сразу перекрывают доступ к приложению, чтобы вы не могли закрыть окно или завершить процесс. Чтобы проверить наличие вируса, запустите антивирусную программу. Если она обнаружит вредоносного червя, то удалит его или блокирует.
Но даже удалив вирус, вы можете не решить проблему запуска приложения. Скорей всего, необходимо просто разблокировать его. Пока вирус не удален, делать этого бессмысленно, так как после активации диспетчера он бы сразу заблокировался обратно.
Есть еще один момент. Вредоносная программа может дополнительно блокировать активацию редактора реестра. Если это произошло, то при попытке включить диспетчер задач (даже после устранение вирусной программы) появится сообщение «Редактирование реестра запрещено администратором» или «Диспетчер задач отключён администратором».
Без доступа к реестру разблокировать диспетчер окон рабочего стола нельзя. Поэтому сначала вам нужно активировать редактор реестра, для чего понадобятся права администратора.
Кстати, если на компьютере имеется точка восстановления (сессия до попадания вируса на ПК), то можно восстановиться из нее. Это удобно, если вы точно знаете, в какой момент вирус попал на компьютер, например, после установки софта или скачивания и запуска какой-то программы. Если вы устанавливаете их часто, то определить точно не получится, и возвращаться к точке восстановления не стоит.
Альтернативные методы
Если диспетчер не запускается стандартными способами, вируса на ПК нет и окат не помогает, возможно, проблемы глубже, и вовсе не в сбое диспетчера окон рабочего стола. Можно попробовать активировать приложение следующими методами:
- Войдите под администраторской сессией и введите в командной строке sfc /scannow (может потребоваться диск с дистрибутивом win). Дистрибутив поможет восстановить систему;
- Переустановите драйвера видеокарты, DirectX и поменяйте тему оформления на классическую (или отключите визуальные эффекты окон рабочего стола совсем).
В большинстве случаев перечисленных способов решения проблемы достаточно, чтобы диспетчер окон рабочего стола запустился. Если он по-прежнему не запускается, возможно, вы что-то сделали неправильно, например, на этапе работы с реестром. Тогда обратитесь к специалисту, который поможет решить проблему.
Источник
