Распознавание голоса и речи на C#
UnmanagedCoder 05.05.2025
Интеграция голосового управления в приложения на C# стала намного доступнее благодаря развитию специализированных библиотек и API. При этом многие разработчики до сих пор считают голосовое управление. . .
Реализация своих итераторов в C++
NullReferenced 05.05.2025
Итераторы в C++ — это абстракция, которая связывает весь экосистему Стандартной Библиотеки Шаблонов (STL) в единое целое, позволяя алгоритмам работать с разнородными структурами данных без знания их. . .
Разработка собственного фреймворка для тестирования в C#
UnmanagedCoder 04.05.2025
C# довольно богат готовыми решениями – NUnit, xUnit, MSTest уже давно стали своеобразными динозаврами индустрии. Однако, как и любой динозавр, они не всегда могут протиснуться в узкие коридоры. . .
Распределенная трассировка в Java с помощью OpenTelemetry
Javaican 04.05.2025
Микросервисная архитектура стала краеугольным камнем современной разработки, но вместе с ней пришла и головная боль, знакомая многим — отслеживание прохождения запросов через лабиринт взаимосвязанных. . .
Шаблоны обнаружения сервисов в Kubernetes
Mr. Docker 04.05.2025
Современные Kubernetes-инфраструктуры сталкиваются с серьёзными вызовами. Развертывание в нескольких регионах и облаках одновременно, необходимость обеспечения низкой задержки для глобально. . .
Создаем SPA на C# и Blazor
stackOverflow 04.05.2025
Мир веб-разработки за последние десять лет претерпел коллосальные изменения. Переход от традиционных многостраничных сайтов к одностраничным приложениям (Single Page Applications, SPA) — это. . .
Реализация шаблонов проектирования GoF на C++
NullReferenced 04.05.2025
«Банда четырёх» (Gang of Four или GoF) — Эрих Гамма, Ричард Хелм, Ральф Джонсон и Джон Влиссидес — в 1994 году сформировали канон шаблонов, который выдержал проверку временем. И хотя C++ претерпел. . .
C# и сети: Сокеты, gRPC и SignalR
UnmanagedCoder 04.05.2025
Сетевые технологии не стоят на месте, а вместе с ними эволюционируют и инструменты разработки. В . NET появилось множество решений — от низкоуровневых сокетов, позволяющих управлять каждым байтом. . .
Создание микросервисов с Domain-Driven Design
ArchitectMsa 04.05.2025
Архитектура микросервисов за последние годы превратилась в мощный архитектурный подход, который позволяет разрабатывать гибкие, масштабируемые и устойчивые системы. А если добавить сюда ещё и. . .
Многопоточность в C++: Современные техники C++26
bytestream 04.05.2025
C++ долго жил по принципу «один поток — одна задача» — как старательный солдатик, выполняющий команды одну за другой. В то время, когда процессоры уже обзавелись несколькими ядрами, этот подход стал. . .
Are you troubled by the issue of “Print Spooler service high CPU usage”? Do you know why this problem happens and how to deal with it? If not, you can read this post from MiniTool to get several useful solutions.
Spooler SubSystem App (Spoolsv.exe) is an important process used for managing printing tasks in Windows. But the Print Spooler service high CPU usage issue can cause your computer to run slowly. To fix this issue for the best computer performance, you can take a look at the common causes of it first.
Common Reasons for Print Spooler Service High CPU Usage
Here are the common reasons why “Spooler SubSystem App high CPU usage” occurs.
- Your print queue is full: Print jobs that exceed the limit are the biggest cause of the high CPU usage of Print Spooler.
- Your printer has encountered an error: “Spoolsv.exe high CPU usage” can also occur if your printer encounters an error.
- There is malware in the system: Sometimes malware can mimic the Windows printing program, causing high CPU usage of the Print Spooler service.
- The print driver is outdated or corrupted: An improperly configured printer driver is also responsible for the high CPU usage of the Print Spooler.
How to Fix Print Spooler Service High CPU Usage
After knowing the main reasons for “Print Spooler service high CPU usage’, now you can keep reading to find some proven solutions to fix it.
Solution 1. Run the Troubleshooter
Windows 10 uses troubleshooters to help you solve problems with your PC. So, you can run the troubleshooter to fix your Print Spooler.
Step 1. Right-click the Start button and choose Settings.
Step 2. Click Update & Security and go to the Troubleshoot section.
Step 3. Click Printer, and then hit Run the troubleshooter.
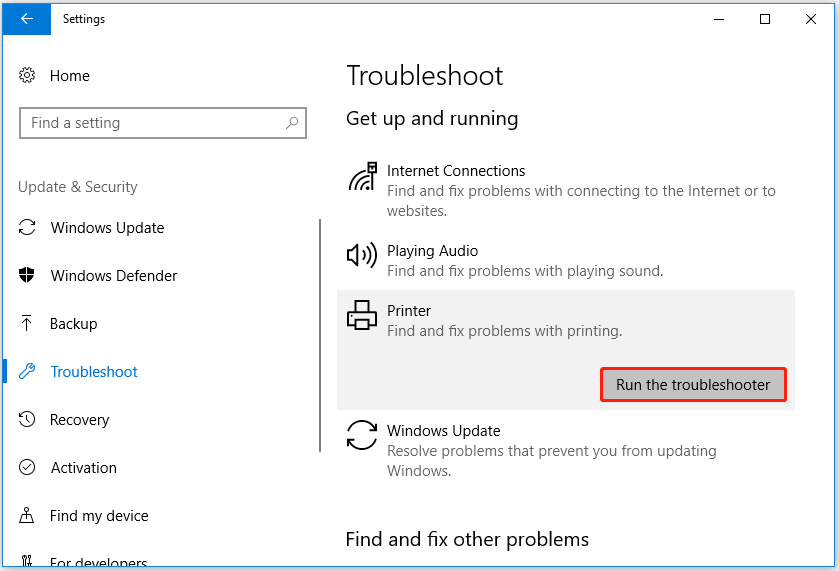
Step 4. Wait for the process to complete and check whether the high CPU of the Print Spooler has been fixed.
Solution 2. Clear Print Queue
The second method is to empty the print queue and cancel any documents that are about to be printed. You can follow the steps below to achieve this goal.
Step 1. Press Windows + I key combinations to open Windows Settings.
Step 2. Go to Devices > Printers & scanners.
Step 3. Select a printer from the printers list. Then click Open queue.
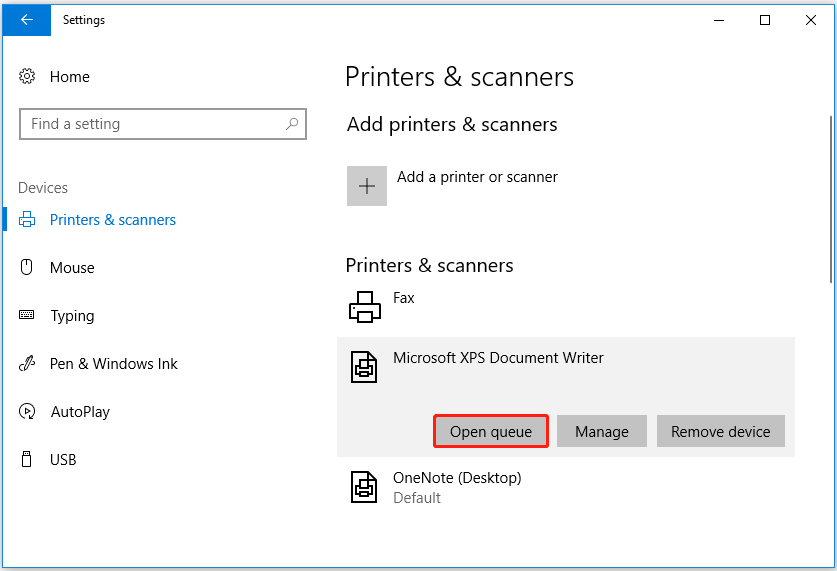
Step 4. Click Printer, and then choose the Cancel All Documents option.
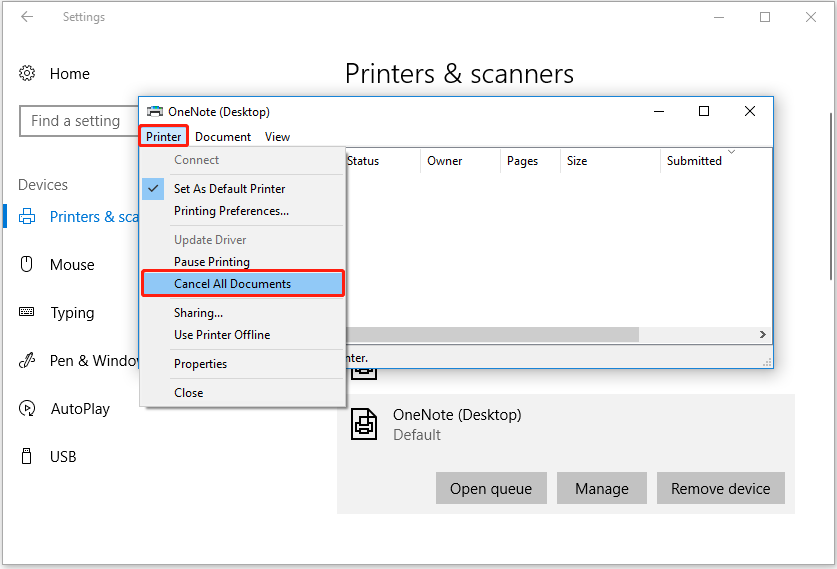
Solution 3. Stop Print Spooler Service
Disabling the Print Spooler process is also a useful way to solve the problem of “Print Spooler service high CPU usage”.
Step 1. Press Windows + R keyboard shortcuts to open Run.
Step 2. Type services.msc in the run dialog box and press Enter.
Step 3. Scroll down to find and double-click Print Spooler.
Step 4. Select Disabled from the Startup type drop-down menu. Then click Stop to disable the Print Spooler service. Finally, click OK to save your changes.
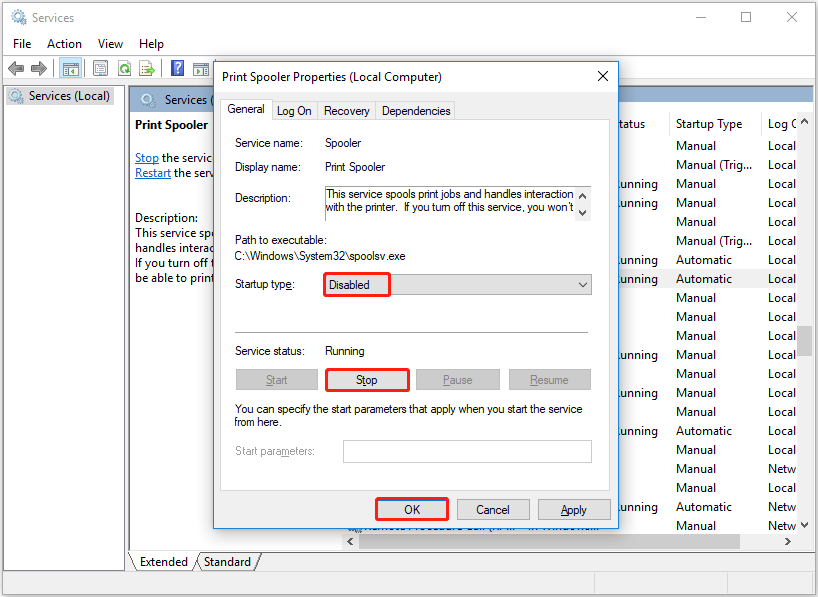
Solution 4. Scan for Virus
Many computer problems are caused by viruses or malware on the computer. In this situation, you can scan your computer for malware, viruses, and security threats using Windows Security.
Step 1. Go to Windows Settings > Update & Security > Windows Defender.
Step 2. Click Open Windows Defender Security Center > Virus & threat protection.
Step 3. Click Quick scan. Then Windows Security will start to scan your computer for viruses.
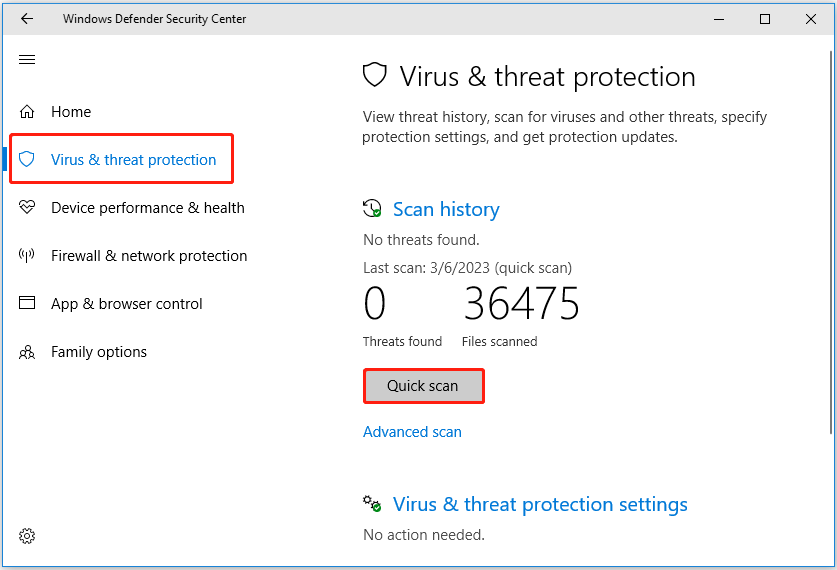
Solution 5. Update Printer Driver
According to the Internet, some users fixed the “Print Spooler service high CPU usage” issue by updating the printer driver manually.
Step 1. Right-click the Windows logo key and choose Device Manager.
Step 2. Expand Print queues, and then right-click the target printer to select Update driver.
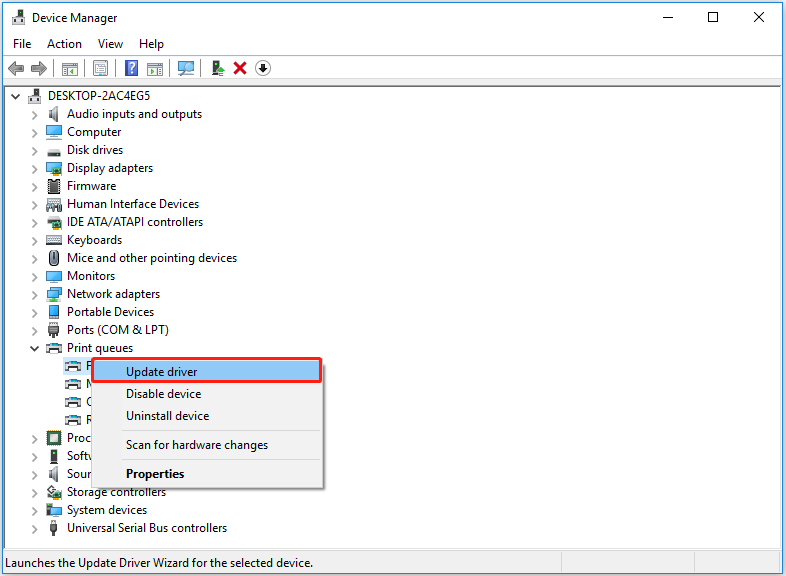
Step 3. Choose Search automatically for updated driver software. Then follow the instruction on your screen to complete the process.
How to Recover Lost Files When Printing
If your files are lost during the printing process, you can choose professional data recovery software to restore them. MiniTool Power Data Recovery is a powerful and reliable tool to help you recover deleted/lost files in Windows 11/10/8/7.
It supports recovering any lost files like photos, videos, audio, and documents in all file storage devices including laptops, HDDs, SSDs, USB drives, memory cards, and more.
Tips:
Tip: MiniTool Power Data Recovery Free Edition allows you to scan and view scan results for free and supports 1GB data recovery.
You can download and install it to have a try.
MiniTool Power Data Recovery FreeClick to Download100%Clean & Safe
For detailed steps to recover lost data, you can refer to this post: How to Recover Permanently Deleted Files in Windows.
Wrapping Things Up
This post talks about the issue of “Print Spooler service high CPU usage”. Hope it is helpful to you. If you have any other good solutions to fix this matter, please feel free to leave your comments in the comment zone below to help more users.
Windows users may have encountered the Spooler Subsystem application at some time. This procedure is in charge of handling print tasks on your pc.
However, in some instances, users sometimes observe that this procedure uses a significant amount of Computational resources, which could also trigger your device to slow down and lead to other technical problems.

Here, I’ll look more closely at the Spooler Subsystem App to explain why it might consume a lot of Processing power and what you can do to resolve the issue.
Let’s get started.
Why Does the Spooler Subsystem App Use So Much CPU?
The print queue overflowing with tasks, faulty printer software or utilities, or a printer with the wrong configuration are the primary causes of the spooler subsystem app using so much CPU. Outdated printer drivers and malware can also cause this excessive CPU use issue.
There are additional explanations for why the spooler subsystem app consumes so much CPU. Just read the section below to find it out.
Here are the reasons for spooler subsystem app consumes so much CPU:
Corrupted Print Jobs
Sometimes a printer becomes stalled in the queue and damaged in some way. The Spooler Subsystem App may continue to process it, resulting in high CPU utilization.
Outdated Printer Drivers
If your printer drivers are outdated, they may not be compatible with the Spooler Subsystem App, resulting in poor performance and high CPU use.
Malware or Viruses
Spyware or viruses can cause problems in your computer’s functionality. These problems include system performance drop and excessive CPU utilization from the Spooler Subsystem Application.
The System Interrupt process can gobble up your CPUs resource. Read our article where we troubleshoot and give you the possible fixes to this issue.
Users must turn off the Print Spooler application, install the most recent printer drivers, and empty the printing stack to resolve high CPU uses in the spooler subsystem app. Users can also resolve the high CPU usage problem using specific printers and uninstalling apps.
There are other fixes that a user can use to resolve the excessive CPU usage in the spooler subsystem app. Simply follow the steps below to find out.
The following are the methods for resolving spooler subsystem app high CPU usage:
1. Turn Off the Print Spooler Application
Microsoft services can occasionally become stuck, resulting in increased CPU usage. Thus, turning off the service will resolve the spooler subsystem’s high CPU usage problem.
It is easy to disable the spooler program. Simply follow the instructions below to find out.
Here’s how to turn off the spooler application:
After pressing the OK option, restart your computer. You will notice that your spooler program is no longer running in the background.
If you are running the universal web apps on Windows 10, then you have encountered high CPU usage on the wsappx process. You can easily reduce this to normal levels by following our separate article.
2. Install the Most Recent Printer Drivers
Outdated drivers can sometimes cause problems and glitches. As a result of the older edition, the spooler app can use a lot of CPU. As a result, updating the spooler driver can resolve the high CPU usage problem.
It is straightforward to update an out-of-date driver. Simply read the part below to find out.
The following steps describe how to install the most recent spooler driver:
Wait a few minutes after the process. After that, your driver will update automatically.
3. Run The Troubleshooter
Troubleshooter is a Windows feature that detects problems within any program. Running a spooler troubleshooter can help to resolve the spooler’s excessive CPU usage.
Launching a troubleshooter is a simple procedure. Simply read the part below to find out.
Here is how to launch the troubleshooter:
After running the troubleshooter, it will immediately search for any issues. If it encounters a problem, it will instantly resolve it.
4. Clearing the Copier Stack
The most likely cause of this problem is a complete printing backlog. Users can accomplish this with the assistance of their printer app.
Remove all papers that will shortly reprint from the backlog. Once you’ve done that, see if the mistake still occurs.
Viruses in your system can cause high CPU usage across many applications. Our separate article sheds a light on this and provides you with possible workarounds. Do read it.
What is Spooler Subsystem App?
The Spooler Subsystem Application is a Microsoft Windows operating system element that handles the printing procedure. It is in charge of organizing print tasks, delivering them to the printer, and making sure they print accurately and quickly.
The Spooler Subsystem Application manages printing from apps and regulates contact between the pc and the copier while running in the background of the Windows OS.
The Spooler Subsystem App processes a print task before sending it to the printer. The application then submits the print task to the printer driver. The app is in charge of connecting with the printer components to print the paper.
One of the most significant advantages of the Spooler Subsystem Application is that it enables users to handle multiple print jobs simultaneously.
Is Spooler Subsystem App a Virus?
No, the spooler is not malware. This application, created and certified by Microsoft, operates on the operating system and is safe to use. The spooler subsystem program (or spoolsv.exe) on Windows computers takes up less than 1 MB of storage space.
Spyware programs sometimes attempt to portray themselves as real Windows programs to escape detection. So there is a method to determine whether the running program is a Microsoft application or a virus. Just follow the section below to find it out.
Here’s how to determine if the spooler subsystem program is a virus:
If you discover your spoolsv.exe in this subdirectory, C:WindowsSystem32, then the program is not malicious.
If you are generally getting high CPU usage with any applications that you use, our separate article is perfect for you. Read on to why CPU usage increases and possible solutions to this.
Conclusion
The Spooler Subsystem Application is a Windows-based software component that handles print jobs.
However, if it begins to consume a large amount of Computational power, it may create performance problems.
Following the methods I outlined above, you should be able to resolve the issue and restore operation to your computer.
Все способы:
- Основные причины
- Причина 1: Заражение вирусами
- Причина 2: Очередь печати
- Заключение
- Вопросы и ответы: 0
Процесс spoolsv.exe, отвечающий за буферизацию и обработку очереди печати, нередко становится причиной сильной нагрузки на процессор и оперативную память компьютера. В настоящей статье мы расскажем, почему данный файл потребляет большое количество ресурсов и как это можно исправить.
Основные причины
Рассматриваемый процесс является частью любой версии операционной системы Windows, начиная с 2000, и при его отсутствии возможны критические ошибки во время использования средств печати. Также данный файл довольно часто используется вирусами для маскировки подозрительных процессов.
Причина 1: Заражение вирусами
Файл spoolsv.exe может потреблять значительное количество ресурсов компьютера, так как в некоторых случаях является вредоносной программой. Проверить его безопасность можно, попросту отыскав месторасположение файла на ПК.
Правильное расположение
- Откройте «Диспетчер задач», нажав комбинацию клавиш «Ctrl+Shift+Esc».
- На вкладке с процессами кликните ПКМ по «spoolsv.exe» и выберите «Открыть расположение файла».
- Если файл находится по представленному нами пути, процесс является подлинным.
C:\Windows\System32



Неправильное расположение
- Если файл находится по любому другому пути, его следует сразу же удалить, предварительно завершив процесс через «Диспетчер задач». Открыть его вы можете также, как это было описано ранее.
- Перейдите на вкладку «Подробности» и найдите строку «spoolsv.exe».
Примечание: В некоторых версиях Windows нужный пункт находится на вкладке «Процессы».
- Откройте меню правой кнопки мыши и выберите «Снять задачу».
Это действие необходимо подтвердить.
- Теперь выделите и удалите файл через контекстное меню.



Проверка системы
Дополнительно следует выполнить проверку ОС Windows с помощью любого удобного антивируса, чтобы исключить вероятность заражения каких-либо файлов.

Подробнее:
Онлайн-проверка ПК на заражение вирусами
Проверка компьютера на вирусы без антивируса
Немаловажно выполнить проверку и очистку реестра с помощью программы CCleaner.

Подробнее: Очистка компьютера от мусора с помощью CCleaner
Причина 2: Очередь печати
В тех случаях, когда spoolsv.exe располагается по правильному пути, причинами сильной нагрузки могут выступать задачи, добавленные в очередь на печать. Избавиться от данной проблемы можно через очистку очереди или отключение системной службы. Кроме того, процесс может быть «убит» через «Диспетчер задач», как это было расписано ранее.
Очистка очереди
- На клавиатуре нажмите сочетание клавиш «Win+R» и в строку «Открыть» добавьте следующий запрос.
control printers - Два раза кликните левой кнопкой мыши по основному устройству в блоке «Принтеры».
- При наличии каких-либо задач, откройте меню «Принтер».
- Из списка выберите пункт «Очистить очередь печати».
- Дополнительно подтвердите удаление через диалоговое окно.
Очистка списка происходит постепенно, исходя из сложности задач.
После проделанных действий очередь печати будет очищена, а загруженность ЦПУ и памяти процессом spoolsv.exe должна снизиться.





Отключение службы
- Как и ранее, нажмите клавиши «Win+R» и в текстовую строку добавьте следующий запрос:
services.msc - В списке найдите и кликните по строке «Диспетчер печати».
- Нажмите кнопку «Остановить» и через раскрывающийся список установите значение «Отключена».
- Сохраните настройки, нажав кнопку «ОК».




Отключать службу следует только в крайнем случае, когда ни один описанный метод не снизил нагрузку. Это связано с тем, что выключение или удаление процесса может спровоцировать ошибки не только при попытках работы с принтерами, но и во время использования средств печати в некоторых программах.
Читайте также: Исправление ошибки «Подсистема печати недоступна»
Заключение
Инструкция из данной статьи позволит вам избавиться от нагрузки ОЗУ и ЦПУ процессом spoolsv.exe.
Наша группа в TelegramПолезные советы и помощь
наиболее распространенные решения проблемы отсортированные по популрности решения:
1. Очистить очередь печати на MS Office document image writer
2. Виновен Adobe Acrobat, нужно снести, или поставить новую версию
3. Удалить содержимое папки C:\WINDOWS\system32\spool\PRINTERS
4. Проверить есть ли НЕреальные принтеры в установках. Если есть – убить.
5. Если стоит стоит виртуальный принтер по умолчанию – поставить реальный, или убить НЕреальный.
6. Выяснить, не отправляет ли вам по сети кто-нибудь на печать файлы. Это может провоцировать скапливание очереди печати. Очистить очередь, на всякий случай.
7. Установить копию этого принтера повторно под другим именем. Не удаляя старый. Тобишь, установить еще раз прям с тем же драйвером, для верности принтер можно переткнуть в другой порт, если есть возможность.
8. Поставить «тип запуска В РУЧНУЮ» в Мой компьютер -> Управление -> Службы -> Диспетчер очереди печати. НО для этого нужно в безопасном режиме загрузиться по F8.
9. Отключить опцию «Bidirectional Support» или «Bidirectional Communications»в настройках порта принтера. (В свойствах принтера на закладке «Порты»). Но правда это действие не всегда поддерживается.
10. Всё. Остальные варианты сильно специфические, и требуют более досконального изучения. Копать нужно в сторону неправильной работы программ, которые могут использовать принтер. Word, Фотошоп, Акробат, консольные утилитки.. Удачи.



