In AutoCAD 2020 and later, the licensing system has been simplified and no longer requires a separate license manager tool. This delivers great benefits to security, verification, and control. However, due to network, settings, hardware, and software issues, you may still see the error message “The AutoCAD license manager is not functioning or is improperly installed” when opening AutoCAD. Don’t worry, this article provides 12 effective solutions to help you. They are easy to understand, with most including specific steps. Please scroll down to read through and try them out.
Tip: The licensing system of AutoCAD 2017 – 2019 differs from that of AutoCAD 2020 and later. If you are a user of the former, read this Autodesk support to solve AutoCAD licensing manager is not functioning in versions 2017 to 2019.
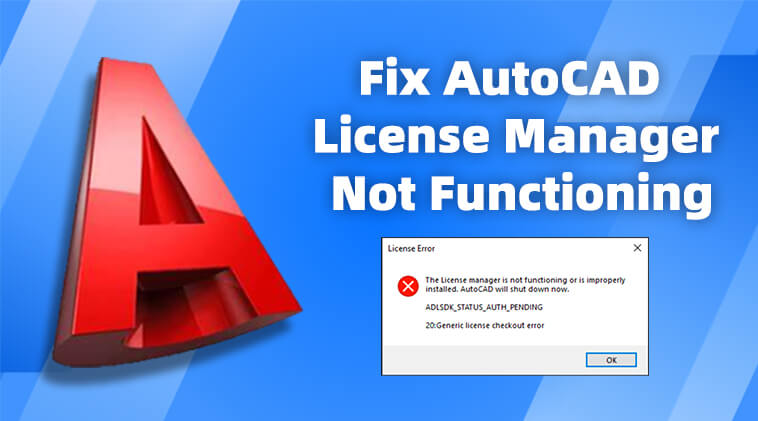
Solution 1. Make Sure Autodesk Desktop Licensing Service Is Running
In AutoCAD 2020 and newer versions, Autodesk Desktop Licensing Service (ADLS) replaces a separate license manager program. This service eliminates the need to manage perpetual licenses and simplifies the process, so you can subscribe to and use AutoCAD as needed. Another advantage is that it enables you to operate AutoCAD without an internet connection for a limited time. However, if ADLS is not running, it may cause your AutoCAD license manager to not function. To check its status, you have three available methods.
Method 1. Check Windows Services
Step 1. Tap the “Windows/Start” button and search “Service” to open it.
Step 2. Search for Autodesk Desktop Licensing Service in the Services list.
Step 3. Check its status. If the service is not running, follow the process below to enable it.
- Right-click ADLS and select the “Properties” option;
- Choose “Automatic” from the “Startup type” dropdown menu;
- Hit “Apply” to enable and click “OK” to confirm the change.
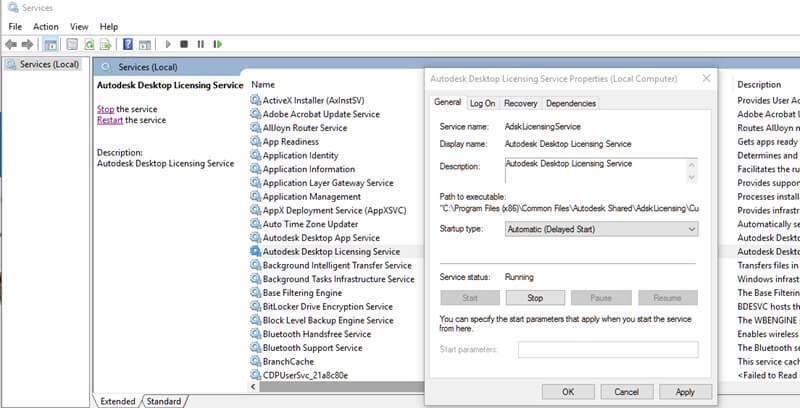
Method 2. Check via Internet Browser
Step 1. Navigate to C:\ProgramData|Autodesk\AdskLicensingService.
Step 2. Open the AdskLicensingService.data file using Notepad, and copy the value after “Addr”.
Step 3. Open any browser such as Edge, Chrome, Firefox, etc.
Step 4. Paste and enter the value in the address bar. If the on-screen info shows “the service is running and listening on…”, then ADLS is working.
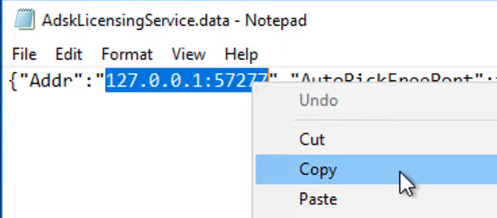
Method 3. Check with Command Prompt
Step 1. Press “Win+R” and enter “cmd” to open Command Prompt.
Step 2. Type and run “C:\Program Files (x86)\Common Files\Autodesk Shared\AdskLicensing\Current\helper\AdskLicensingInstHelper.exe” list.
Step 3. The generated result will display the products registered in the licensing service.
Step 4. If no products have been registered, the output will end up with the “[]” sign. In this case, you will need to reinstall the software or register it manually.
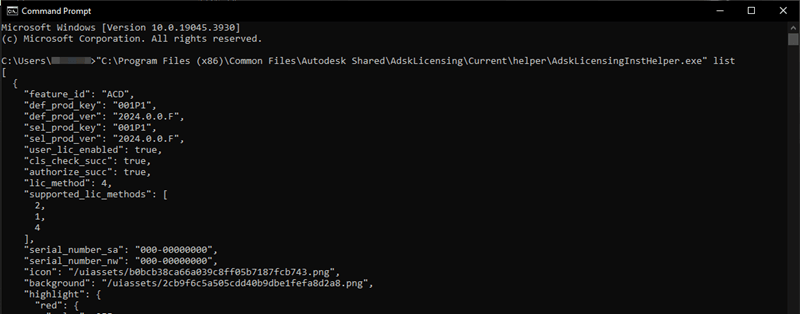
Solution 2. Update Related Services
The issue of AutoCAD license manager not functioning is also related to the versions of Autodesk Desktop Licensing Service (ADLS) and Autodesk Single Sign-On Component (AdSSO). Both play crucial roles in accessing and controlling AutoCAD. Although the two do not interact directly, if their versions are outdated, it can cause your AutoCAD license to be unavailable. To settle the matter, refer to the following operations to update both to the latest before running AutoCAD.
Update the Autodesk Desktop Licensing Service
Step 1. Visit the ADLS update site for the 2020 and later product versions.
Step 2. Under the “Windows” part, download the installer file.
Step 3. Go to the save folder and use WinRAR or other tools to unzip it. Then open and install it.
Step 4. After installing, right-click the file and choose “Properties”, where you need to check the “Unblock” box in the “Security” section
Step 5. First click “Apply” and then “OK” to confirm the settings.
Step 6. Restart your computer and run AutoCAD. Your license manager should now be available.
Note: The ADLS update site also gives corresponding installer files and update methods for macOS and Linux computers.

Update the Autodesk Single Sign-On Component
Step 1. Click “Windows/Start” to search “Task Manager”.
Step 2. Hit the “Process” tab and end AutoCAD and the AdSSO.exe process if it is running.
Step 3. Launch AutoCAD and log into your account. Then head to the “My Updates” tab.
Step 4. Select the update notification titled “Single Sign On Component-V13.7.7-2020.7 SecurityFix English-US 64-Bit”.
Step 5. Wait until the process is finished and then you are required to reboot the device.
Solution 3. Check Licensing Service Component Status
In most cases, there’s no need to manually register the Autodesk Desktop Licensing Service and its components, as they should register automatically during installation. This is intended to streamline the installation process. However, the licensing service components may fail to register automatically for unknown reasons, which severely affects the operation of the AutoCAD license manager. Therefore, it is recommended that you first go back to Solution 1 to check the ADLS status. If AutoCAD is not listed, re-register it with the Autodesk Licensing Service following the steps below.
Step 1. Download the AutoCAD version you want to re-register, and navigate to the save folder.
Step 2. Search “*.pit” to find the AutoCAD installation package named “AutoCADConfig.pit”.
Step 3. Copy the *.pit file and paste it to C:\Program Files (x86)\Common Files\Autodesk Shared\AdskLicensing\Current\helper\.

Step 4. Tap “Win+R” and enter “cmd” to enable Command Prompt. Then you need to press “CTRL+SHIFT+ENTER” together on the keyboard.
Step 5. Copy the command below to run.
“C:\Program Files (x86)\Common Files\Autodesk Shared\AdskLicensing\Current\helper\AdskLicensingInstHelper.exe” register -pk product key -pv year.0.0.F -cf “C:\Program Files (x86)\Common Files\Autodesk Shared\AdskLicensing\Current\helper\AutoCADConfig.pit” -el US
Step 6. Restart the software and you will find the AutoCAD licensing manager not functioning issue is fixed.
- The product key varies depending on the AutoCAD version. Look up product keys on the Autodesk site.
- The year changes along with the AutoCAD version as well. For AutoCAD 2023 that is 2023.
Solution 4. Check Your Computer Date and Time Settings
In addition to modifying the basic settings of the license service above to solve the problem of AutoCAD license manager not functioning, you may not be aware that incorrect time zone settings can also be a possible cause of the problem. However, simply synchronizing the time with the internet on your computer can generally resolve this issue. Here is how it works.
Step 1. Hit “Windows/Start” to find “Settings”. Alternatively, the “Win+I” key is also available.
Step 2. Head to “Time and Language” > “Date and Time”.
Step 3. Turn on the “Set time automatically” and “Set time zone automatically” two switches to enable your living time zone to match the internet time.
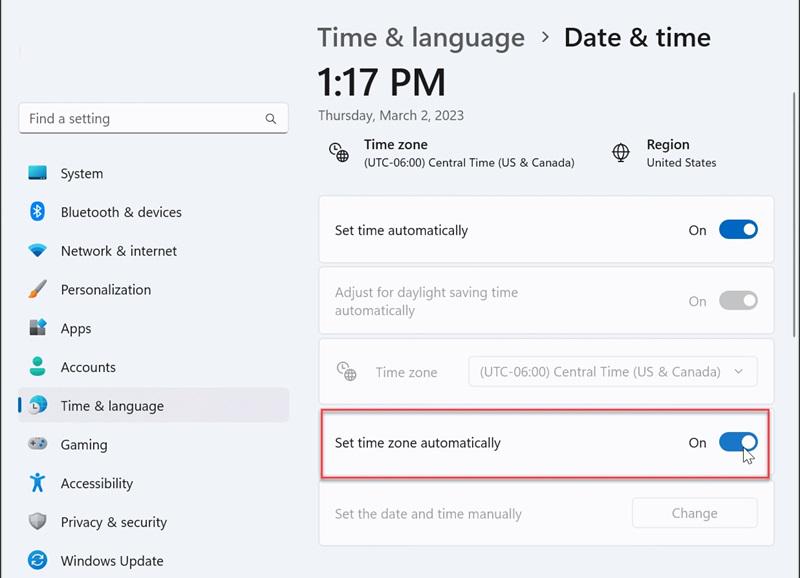
Solution 5. Enable Your FlexNet Licensing Service 64
FlexNet Licensing Service 64 is the service required to run AutoCAD standalone licenses. Typically, it is automatically configured with AutoCAD installation to ensure the license manager can operate properly. Although the role of FlexNet has been diminished in newer versions due to the introduction of the Autodesk Desktop Licensing Service, it is still worth trying to enable the FlexNet Licensing Service 64 if you see the error saying “license manager not functioning”.
Step 1. Click the “Start” or “Windows” key, then search “Service” to open it.
Step 2. Scroll down the screen to find FlexNet Licensing Service 64 in the list of services.
Step 3. Right-click it, select “Properties”, and hit “Automatic” from the “Startup type” menu.
Step 4. Click “Apply” to activate, and then “OK” to confirm the adjustment.
Step 5. Now restart AutoCAD and the AutoCAD licensing manager not functioning error no more appears.
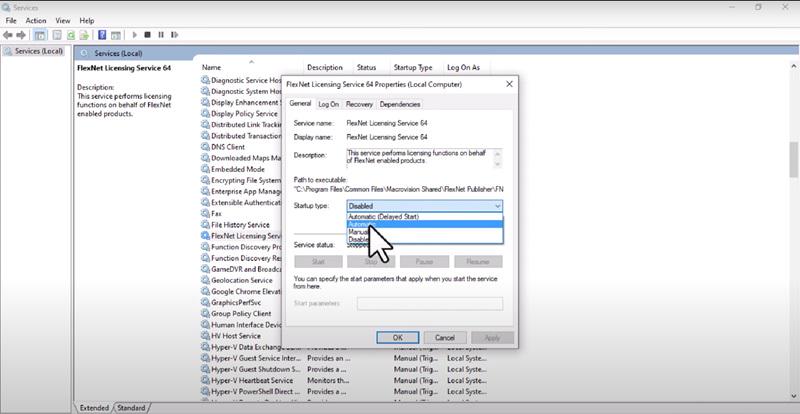
Solution 6. Grant AutoCAD Permissions
Antivirus software and Microsoft Defender are likely to affect the installation and performance of AutoCAD. Therefore, when you find that AutoCAD license manager is not functioning, it’s essential to consider granting AutoCAD permissions and setting the software as an exclusion in your antivirus settings. This will give AutoCAD full control over its folders and components, ensuring more efficient operation. For AutoCAD 2020 and newer versions, here are some license components that may need to be added to the antivirus program as exclusions:
- C:\Program Files (x86)\Common Files\Autodesk\ Shared\AdskLicensing\Current\AdskLicensingAgent\AdskLicensingAgent.exe
- C:\Program Files (x86)\Common Files\Autodesk\ Shared\AdskLicensing\Current\AdskLicensingService\AdskLicensingService.exe
- C:\Program Files (x86)\Common Files\Autodesk\ Shared\AdskLicensing\Current\helper\AdskLicensingInstHelper.exe
If your AutoCAD has a maintenance subscription license, also try these:
- C:\Program Files\Common Files\Macrovision Shared\FlexNet Publisher\FNPLicensingService64.exe
- C:\Program Files\Common Files\Autodesk Shared\AdLM\R14\LMU.exe (the folder R14 may differ depending on the version of the product installed – i.e it could be R12, R10…).
- C:\Program Files\Autodesk\Autodesk AutoCAD 201x\acad.exe (or the exe of the Autodesk program that is running).
Solution 7. Uninstall and Reinstall the Autodesk Desktop Licensing Service
Uninstalling and reinstalling the Autodesk Desktop Licensing Service is one of the most recommended ways to fix the issue of AutoCAD license manager not functioning. Such an operation creates a clean environment for the entire associated files and components. And any previous file corruption, misconfiguration, or installation conflicts can be corrected. Just follow the detailed steps to try to uninstall and reinstall Autodesk Desktop Licensing Service.
Uninstall the Autodesk Desktop Licensing Service
For Windows Computer:
Step 1. Launch Windows File Explorer and head to C:\Program Files (x86)\Common Files\Autodesk Shared\AdskLicensing
Step 2. Right-click “uninstall.exe” and choose “Run as administrator”.
Step 3. Wait until the folder is empty, at which point the ADLS will be uninstalled from your computer.
For Mac Computer:
Step 1. Download the script UninstallAdskLicensingService.sh. And then open Terminal.
Step 2. Type “sh”, drag the script to Terminal, and the command will auto complete.
Step 3. Tap the “Enter” key to execute the command. Then verify your Mac password to proceed.
Step 4. Enter “ls -lrt /Library/Application\ Support/Autodesk/AdskLicensing/Current”.
Step 5. AdskLicensing is successfully removed when you see “No such file or directory”.
Reinstall the Autodesk Desktop Licensing Service
For Windows Computer:
Step 1. Close AutoCAD and end its operation on your computer.
Step 2. Navigate to the ADLS download site to download the latest version of ADLS.
Step 3. Right-click the “AdskLicensing-installer.exe” file and go to Properties > General Tab. If you see a security window as shown in the following, select “Unblock”.
Step 4. Click “Apply” and “OK” consecutively to confirm the settings.
Step 5. Now double-click the EXE file to download it on your computer.
For Mac Computer:
Step 1. The first two steps are the same as Windows to download the latest installer file.
Step 2. Open Finder, head to the folder save path, and double-click it to extract the file.
Step 3. Double-click the “.pkg” file and follow the on-screen instructions to finish its installation.
Solution 8. Change Your Autodesk Desktop Licensing Service Property
If you still encounter the “AutoCAD license manager is not functioning or is improperly installed” problem after reinstalling the AutoCAD license service, you can check if the settings of Autodesk License Service Properties are correct. Autodesk License Service Properties affect various aspects, such as license verification, allocation, and release. If the properties are incorrect or not configured properly, it will impact the normal use of AutoCAD. To adjust the properties for Autodesk Desktop Licensing Service, refer to the following process.
Step 1. Press the “Win” and “R” keys together to open the Run command. Then type “services.msc” in the search box.
Step 2. In the service prompt, find “Autodesk Desktop Licensing Service”. Right-click it and select “Properties”
Step 3. Hit the “Log on” tab to check “Local System account” and select “Allow service to interact with desktop”.
Step 4. Click “Apply” followed by “OK” to confirm the changes. Now restart ADLS and AutoCAD.
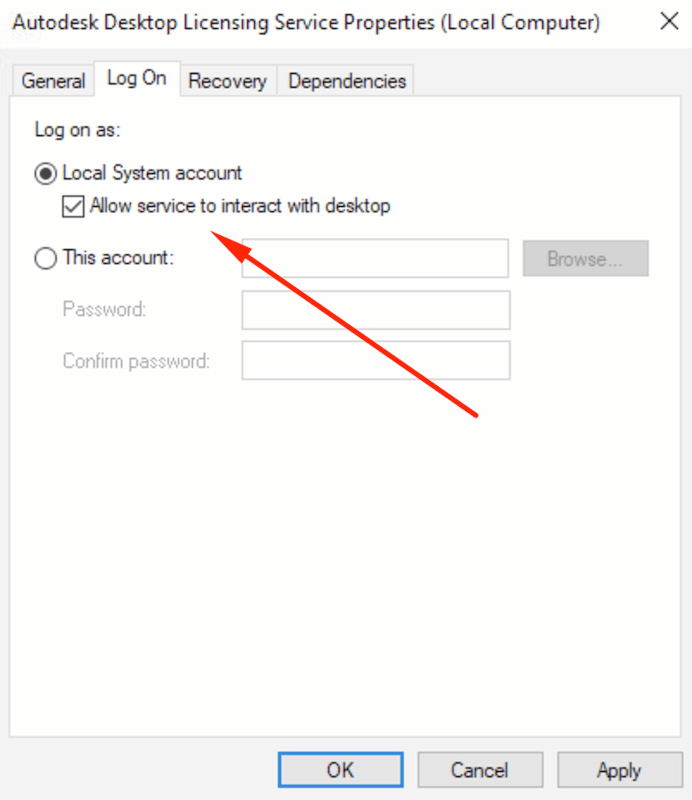
Solution 9. Disable AutoCAD Conflicting Software
To further ensure that your AutoCAD license manager functions well, it is worth checking if there is any third-party software you are using on the computer that conflicts with AutoCAD. These applications may either prevent the Autodesk Desktop Licensing Service from starting or potentially affect the installation and performance of ADLS. Common software known to conflict with AutoCAD includes Acronis True Image, AppGuard, Astrill VPN, Cylance, and others. It is recommended that you disable or uninstall these software packages. For a more detailed list of software to disable, see Autodesk Licensing Service: Known Conflicting Applications.
Solution 10. Make Sure Your License Is Available
Have you checked whether your AutoCAD subscription and license are still available? In newer versions of AutoCAD, the Autodesk Desktop Licensing Service is included in your AutoCAD fixed-term subscription.
When the AutoCAD subscription expires, your AutoCAD license is not available either. And you will not be able to directly renew the subscription once it expires. Instead, you will need to repurchase AutoCAD online and obtain a new subscription from an authorized Autodesk partner.In addition, AutoCAD with a team-assigned license requires you to contact your administrator if the license is unavailable.
Solution 11. Clean Uninstall and Reinstall AutoCAD
In technical products, there is a silver bullet for fixing faults and bugs, and that is to reinstall the software. This is equally useful for addressing the AutoCAD license manager not functioning issue. A clean uninstallation and installation of AutoCAD software will remove related residual files and registry items and ensure a fresh usage environment and correct configuration.
At the same time, the software will be downloaded as the latest version, which may fix some known issues in previous versions and provide better compatibility and stability. For most Windows users, this process is not difficult and can be followed using the steps below.
Step 1. Click “Windows” or “Start”, and enter “appwiz.cpl”, which will open Control Panel. Then select and uninstall AutoCAD and its related programs.
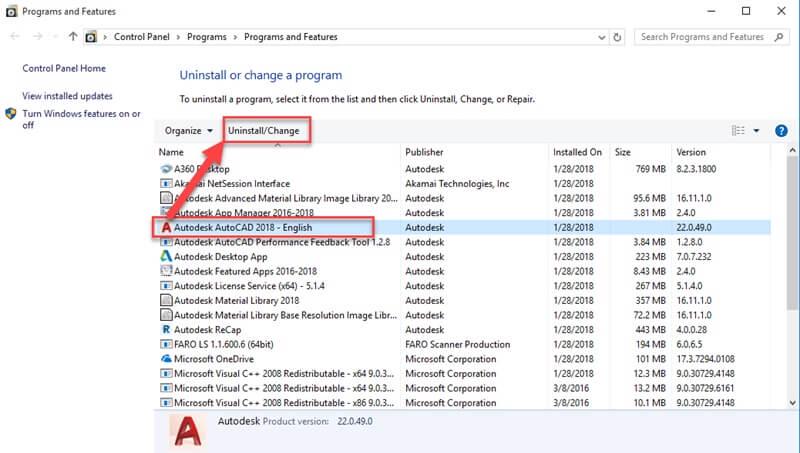
Step 2. Go to C:\Program Files\Autodesk\AdODIS\V1 and run RemoveODIS.exe to uninstall Autodesk Access.
Step 3. Head to Go to C:\Program Files (x86)\Common Files\Autodesk Shared and run AdskLicensing\uninstall.exe to uninstall Autodesk Licensing Desktop Service.
Step 4. Use an install and uninstall troubleshooter by Microsoft to delete residual programs.
Step 6. Type “%temp%” from the “Windows” or “Start” button to launch the Temp folder.
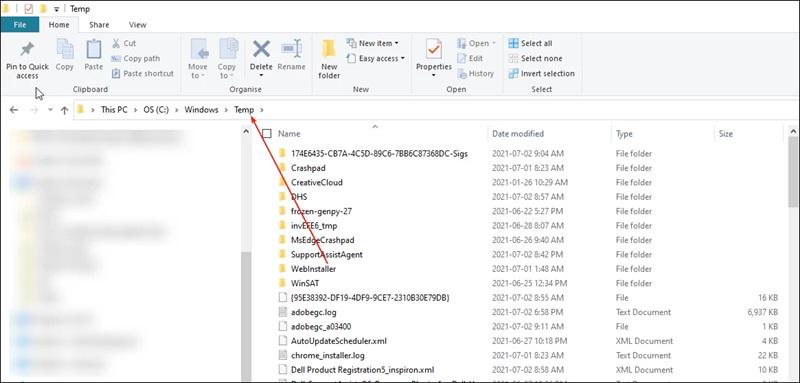
Step 7. Remove all folders and files, excluding those currently in use. And then clean the three files in the path C:\ProgramData\FLEXnet that begin with “adsk” (one of them is hidden).
Step 8. Turn to Windows Registry Editor (REGEDIT) and delete the following entries:
- Computer\HKEY_LOCAL_MACHINE\SOFTWARE\Autodesk
- Computer\HKEY_CURRENT_USER\SOFTWARE\Autodesk
Step 9. Open the Control Panel again to uninstall Autodesk Genuine Service. After that, you can visit the official Autodesk site to reinstall the latest AutoCAD.
Solution 12. Update Your Windows Operating System
For AutoCAD 2020 and newer versions, the software and integrated Autodesk Desktop Licensing Service rely on higher operating system requirements. If your computer currently cannot meet the minimum requirements of the software and license service, you may encounter AutoCAD license manager not functioning. Moreover, outdated operating systems not only severely limit AutoCAD’s design capabilities but also make your computer and software more vulnerable to attacks. Therefore, trying to upgrade the Windows operating system is also a worthwhile solution to solve the AutoCAD license not functioning problem. The detailed process is as follows.
Step 1. Hit the “Windows” icon to open “Settings”;
Step 2. Choose “Update & Security” from the left sidebar and go to “Windows Update”;
Step 3. Click “Check for updates” to check the new version. If there is one, click and install it.
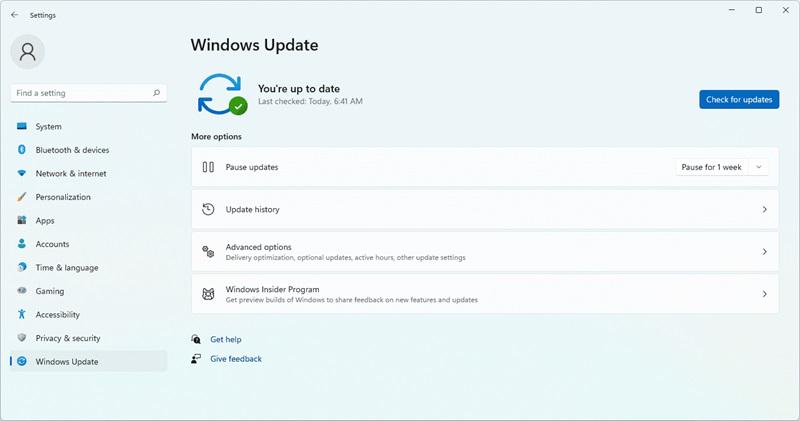
Tip: Check whether your Windows operating system meets the AutoCAD and its license service requirements by navigating to “Settings” > “System” > “About” > “Windows specifications”.
Turn to Cost-Effective AutoCAD Alternative – ZWCAD
The above 12 solutions to “AutoCAD license manager is not functioning” mostly come from official tips and contributions from netizens, which can solve the problem. However, none of them provide a once-and-done operation. Therefore, to avoid delays in work or study progress, it’s advisable to prepare an AutoCAD alternative.
ZWCAD is one of the most worthwhile alternatives to consider for AutoCAD. Its interface is similar to AutoCAD’s, and its design capabilities are comparable. ZWCAD has all the common and advanced design features such as 2D drawing, annotation, 3D modeling, Point Cloud, and API integrations. Moreover, it is fully compatible with native AutoCAD file formats such as DWG and DXF. In this way, no longer afraid of AutoCAD errors. You can directly import files into ZWCAD to complete the design without any barriers.
In addition, compared to AutoCAD, ZWCAD is more lightweight. It only requires 2GB RAM and 1GB graphics card to run perfectly on Windows and Linux computers. Meanwhile, thanks to its built-in multi-core CPU and GPU acceleration, this top-notch design software can easily design large projects and handle multiple drawings simultaneously, boasting a running speed 1.7 times faster than AutoCAD.
Notably, ZWCAD is user-friendly for all types of users. It introduces some more handy features such as Smart Plot, Smart Mouse, Smart Select, and Smart Voice. All of them simplify the original complicated commands and keystrokes required. What’s even better is that ZWCAD is very affordable. It doesn’t have lefty and complex subscription models and supports a one-time purchase for just $899. This is especially suitable for personal and small-size company use.

Conclusion
To wrap up, there are 12 available methods to solve the “AutoCAD license manager is not functioning or is improperly installed” error. However, it needs to be reminded that as an essential tool for various industries nowadays, it is also advisable to seek help from the AutoCAD support team promptly to obtain a correct diagnosis. If you need to solve the error and advance the design task at the same time, install ZWCAD as a backup. This inexpensive CAD software‘s compatibility, rich features, efficient operation, and simple use make it no less than AutoCAD.

After launching an Autodesk 2020 software product, a message similar to the following is displayed:
Causes:
1. License service is stopped
2. Autodesk single sign on component is corrupted
Solution:
1.Update Autodesk Licensing Service
In windows OS, press windows key+r to get run windows, type services.msc, as shown below
In services windows selected FLEXnet licensing service as shown below, it must be disabled, right-click it, select properties, set startup type to automatic, apply, and start service. Start Autocad.
2. Install reinstall Autodesk single sign on component
The Autodesk Single Sign On Component update is a standalone installer and does not require the installation of any other updates.
For Autocad 2020/2021
-
Navigate to Control Panel > Uninstall a program.
-
Find the Autodesk Single Sign On Component and uninstall it.
-
Navigate to the software installation media (e.g., for AutoCAD 2020 it would be C:\Autodesk\AutoCAD_2020_English_Win_64bit_dlm).
-
Open the folder «\x64\AdSSO.»
-
Run the «AdSSO.msi« and let the installation complete.
Download Single sign on component from below
AdSSO_2021_1_64-bit–Update_Installer.zip
Was this helpful?
If it does not resolve your problem and if you are from Nagpur, do visit our center for free service. All students are welcome here without any charges.
Book service slot from the below link and visit us.
https://www.admireonlinetraining.com/bookings-checkout/software-support/book
Разработка собственного фреймворка для тестирования в C#
UnmanagedCoder 04.05.2025
C# довольно богат готовыми решениями – NUnit, xUnit, MSTest уже давно стали своеобразными динозаврами индустрии. Однако, как и любой динозавр, они не всегда могут протиснуться в узкие коридоры. . .
Распределенная трассировка в Java с помощью OpenTelemetry
Javaican 04.05.2025
Микросервисная архитектура стала краеугольным камнем современной разработки, но вместе с ней пришла и головная боль, знакомая многим — отслеживание прохождения запросов через лабиринт взаимосвязанных. . .
Шаблоны обнаружения сервисов в Kubernetes
Mr. Docker 04.05.2025
Современные Kubernetes-инфраструктуры сталкиваются с серьёзными вызовами. Развертывание в нескольких регионах и облаках одновременно, необходимость обеспечения низкой задержки для глобально. . .
Создаем SPA на C# и Blazor
stackOverflow 04.05.2025
Мир веб-разработки за последние десять лет претерпел коллосальные изменения. Переход от традиционных многостраничных сайтов к одностраничным приложениям (Single Page Applications, SPA) — это. . .
Реализация шаблонов проектирования GoF на C++
NullReferenced 04.05.2025
«Банда четырёх» (Gang of Four или GoF) — Эрих Гамма, Ричард Хелм, Ральф Джонсон и Джон Влиссидес — в 1994 году сформировали канон шаблонов, который выдержал проверку временем. И хотя C++ претерпел. . .
C# и сети: Сокеты, gRPC и SignalR
UnmanagedCoder 04.05.2025
Сетевые технологии не стоят на месте, а вместе с ними эволюционируют и инструменты разработки. В . NET появилось множество решений — от низкоуровневых сокетов, позволяющих управлять каждым байтом. . .
Создание микросервисов с Domain-Driven Design
ArchitectMsa 04.05.2025
Архитектура микросервисов за последние годы превратилась в мощный архитектурный подход, который позволяет разрабатывать гибкие, масштабируемые и устойчивые системы. А если добавить сюда ещё и. . .
Многопоточность в C++: Современные техники C++26
bytestream 04.05.2025
C++ долго жил по принципу «один поток — одна задача» — как старательный солдатик, выполняющий команды одну за другой. В то время, когда процессоры уже обзавелись несколькими ядрами, этот подход стал. . .
Продвинутые List Comprehension в Python
py-thonny 04.05.2025
Когда я впервые столкнулся с list comprehension в Python, это было похоже на открытие тайной комнаты в знакомом доме. Вроде бы обычный цикл, но настолько элегантный, что заставляет переосмыслить. . .
Confluent Kafka Go и потоковые приложения в реальном времени на Golang
golander 03.05.2025
Мир обработки данных перевернулся, когда в 2011 году LinkedIn открыл исходный код Kafka – распределённой системы передачи сообщений, разработанной для внутренних нужд компании. Изначально Кафка. . .
В статье расскажем, почему диспетчер лицензий не работает или установлен неправильно Autocad, из-за чего это произошло и как исправит ошибку. Автокад представляет собой пакет программ и инструментом для черчения и проектирования схем, развёрток, планов или 3D-моделей. Несмотря на то, что Autocad был создан давно и активно развивается, у такого сложного программного обеспечения не может не быть ошибок и проблем в работе. Многие из них связаны с диспетчером лицензий. А проблемы с ним не позволяют использовать Автокад.

Зачем нужен диспетчер лицензий Автокад?
Диспетчер лицензий встроен разработчиками в Autocad, чтобы защитить программное обеспечение от пиратства. Он проверяет, есть ли у пользователя купленные лицензии на инструменты и программы, которые он запускает. Если лицензионный ключ будет найден, то Автокад откроется. В противном случае пользователю откажут в доступе. Его попросят перейти на официальный сайт Autocad и купить лицензионный ключ или сообщат об ошибке в работе самого диспетчера задач. Но решить эту проблему несложно, поэтому не стоит паниковать, вы быстро восстановите доступ к программам и инструментам.

Есть несколько причин, из-за которых диспетчер лицензий не позволяет пользователям получить доступ к Автокад при наличии лицензионного ключа:
Есть несколько методов, которые помогут устранить ошибку диспетчера лицензий Autocad. Рассмотрим каждый из них отдельно.
Перезапустить компьютер
Начнём с простого метода, который иногда срабатывает. Возможно, при инициации Windows какие-то службы лицензирования или Автокад были запущены неверно. Или их работа была нарушена во время использования системы. Перезагрузка поможет включить их заново, избежав повреждения процессов или файлов.
Проверить наличие доступа к интернету
Диспетчер лицензий Автокад подключается к серверам разработчиков, чтобы проверить подлинность и сроки действия вашего лицензионного ключа. Если выхода в интернет нет, то он не сможет провести верификацию, а значит, вы не сможете открыть программу. Проверьте стабильность соединения, зайдя в браузер и перейдя на любой сайт. Попробуйте перезагрузить роутер, чтобы сбросить сетевые настройки. Отключите VPN или анонимайзер, если они у вас включены.

Обновить драйвера графической карты
Возможно, последнее обновление Автокад и его сервисов добавило новый функционал, поддерживаемый новыми драйверами графической карты. Из-за того, что вы не обновили её, диспетчер не может получить доступ к нужным файлам, а значит, отказывает вам в доступе к Autocad. Конфликт версий ПО и графической карты решается просто: перейдите на официальный сайт производителя своего железа, загрузите последние драйвера и установите их.
- Для начала нужно понять, какая у вас графическая карта. Для этого откройте «Пуск» и выберите «Панель управления».
- Найдите раздел «Диспетчер устройств».
- Раскройте пункт «Видеоадаптеры». Вы увидите название своей графической карты.
- Теперь перейдите на официальный сайт производителя графической карты и найдите раздел «Драйвера», «Программное обеспечение» или поддержка.
- Найдите раздел загрузки драйвера. Введите в поиск название своей графической карты или выберите её из списка.
- Скачайте драйвера и начините их установку. Следуйте всем инструкциям. Потом перезагрузите компьютер и попробуйте зайти в Autocad снова.
Проверить установку лицензий
Если остальные методы не помогли, значит, скорее всего, проблема в лицензионном ключе. Проверьте, правильно ли вы установили лицензию Autocad на свой компьютер, правильно ли ввели ключ в соответствующую форму. Обратите внимание на настройки лицензирования, возможно, при входе в программу вы выбрали тип лицензии, который не соответствует купленной.
Если не можете найти проблему самостоятельно, обратитесь в службу поддержки Autocad. Её сотрудники удалённо проверят вашу лицензию, правильность её установки и настройки. Также в документации к Autocad должна быть информация о том, как выбрать тип лицензирования, куда вводить ключи и какие параметры вводить при запуске программы.
Проверить целостность файлов
Для начала проверьте сам лицензионный файл формата .lic. Он должен быть установлен в соответствующий каталог, чтобы диспетчер мог его обнаружить. Если он отсутствует, повреждён или имеет неверный формат, то Autocad. Попробуйте запустить проверку целостности файла, возможно, программа самостоятельно восстановить его и скачает недостающие компоненты. В противном случае загрузите и установите файл лицензии заново.
Может быть интересно: Фатальная ошибка в Автокад Unhandled Access Violation Reading 0x0108 Exception at 9FB9F16Dh — как исправить?
Также могут быть повреждены файлы самого Autocad, диспетчера лицензий или других сервисов. Это могло произойти из-за внезапных выключения или перезагрузки компьютера, неправильного обновления, сбоя системы, ручного удаления файлов/компонентов и прочего. Запустите проверку целостности Autocad. Если она не поможет, удалите программу с компьютера, скачайте и установите её заново. В этом случае все файлы точно будут на месте, а настройки выставлены правильно.
Удалить старую версию диспетчера
Возможно, после обновления на ваш компьютер был установлен новый диспетчер лицензий Autocad. Обычно старая версия удаляется при этом, но иногда этого не происходит. Из-за этого две программы конфликтуют между собой, не давая друг другу работать. Перейдите в раздел «Удаление программ», найдите самую старую версию диспетчера лицензий и удалите его с компьютера.
Источник


