автор: Джон, Обновлено: 8 ноября 2024 г.
Устройство хранения данных является незаменимым компонентом сервера, независимо от того, используете ли вы SSD, механический HDD или аппаратное обеспечение. RAID Массив. Для инициализации диска, создания, перемещения и изменения размера разделов вам понадобится надежный инструмент управления дисками. Windows Server 2008 R2 имеет встроенный «Управление дисками«. Он может выполнять некоторые базовые операции, такие как создание, удаление и форматирование раздела. Лучше, чем предыдущая версия, он может сжимать и расширять раздел, но возможности ограничены. В этой статье рассказывается, как запустить Управление дисками в Windows Server 2008 R2 и его дефицит.
Содержание:
- Как открыть Управление дисками в Server 2008 R2
- Основные черты Windows Server 2008 Управление дисками
- Расширенные возможности Server 2008 Управление дисками
- Лучший менеджер разделов диска для Windows 2008 сервер

1. Как открыть Управление дисками в Server 2008 (R2)
Есть 2 распространенных способа открыть «Управление дисками» в Windows Server 2008 R2:
- Press Windows и R вместе на клавиатуре наберите diskmgmt.msc и нажмите Enter.
- Нажмите Диспетчер серверов в нижнем левом углу экрана позади Windows логотип, а затем перейдите в раздел «Хранилище» > «Управление дисками».
2. Основные характеристики Windows Server 2008 R2 Управление дисками
После открытия управления дисками щелкните правой кнопкой мыши раздел или переднюю часть диска, после чего вы увидите доступные операции:


На новый жесткий диск:
- Онлайн, оффлайн
- Инициализировать.
Жесткий диск должен быть подключен и инициализирован перед созданием нового тома.
На нераспределенное пространство:
Создавайте новые тома.
Для выделенного раздела:
- Откройте корневой каталог в проводнике
- Пометить раздел как активный
- Изменить букву диска и путь
- Формат раздела
- Удалить раздел
3. Расширенные возможности Windows Server 2008 Управление дисками
Управление динамическими томами:
Он способен создавать и управлять простыми, зеркальными, разделенными, составными и RAID 5 динамический объем.
Динамические тома дисков потребляют много ресурсов и снижают производительность сервера. Поскольку стоимость оборудования сейчас намного ниже, большинство серверов используют оборудование RAID массивы вместо динамического тома.
Преобразование диска:
В «Управлении дисками» есть возможность конвертировать диск из MBR в GPT, но вы должны удалить все разделы на диске заранее.
Он может преобразовать только базовый диск в динамический без потери данных. Чтобы преобразовать динамический диск в базовый, вы должны удалить все разделы на диске тоже.
Изменить размер раздела:
Лучше, чем предыдущая версия, Server 2008 В «Управлении дисками» появилась новая функция «Уменьшение и расширение тома». изменить размер раздела без потери данных.
По сравнению с другими расширенными функциями, эти новые функции, вероятно, будут использоваться. Тем не менее, вы не может расширить раздел сжимая еще один.
Как уменьшить/расширить раздел в Server 2008 R2 с управлением дисками
Многие администраторы серверов должны изменить размер раздела после запуска сервера в течение определенного периода времени.
Чтобы уменьшить раздел с помощью Server 2008 Управление диском:
- Следуйте описанному выше методу, чтобы открыть Server 2008 Инструмент управления дисками.
- Щелкните правой кнопкой мыши раздел NTFS и выберите Сжать том.
- Введите и количество места и нажмите Сжиматься .
Недостатки функции сокращения объема:
- Поддерживается только раздел NTFS.
- При сжатии раздела нераспределенное пространство можно создать только справа.
- Он не может сжать раздел за пределами того места, где находятся неподвижные файлы.
Чтобы расширить раздел с помощью Server 2008 Управление диском:
- Щелкните правой кнопкой мыши раздел с прилегающим нераспределенным пространством справа, выберите Расширить том в списке.
- Просто нажмите Следующая к Завершить во всплывающем окне мастера расширения тома.
Недостатки функции расширения объема:
- Поддерживается только раздел NTFS.
- Справа от раздела, который вы хотите расширить, должно быть смежное нераспределенное пространство, в противном случае, Опция расширения отключена.
- Если D — логический диск, вы все равно невозможно продлить диск C: даже удалив D.
4. Лучший менеджер разделов диска для Server 2008 и R2
На рынке есть много программного обеспечения для разделов дисков, но оно лучше, чем другие инструменты, NIUBI Partition Editor намного безопаснее и быстрее благодаря своим инновационным технологиям:
- Виртуальный режим — все выполняемые вами операции отображаются в списке ожидающих предварительного просмотра перед нажатием кнопки «Применить» для вступления изменений в силу.
- Отменить-на-воли — если вы применили неправильные операции, вы можете отменить текущие нежелательные операции без повреждения разделов.
- 1 второй откат — если при изменении размера раздела обнаружена какая-либо ошибка, сервер автоматически возвращается в исходное состояние в мгновение ока.
- Hot Clone — клонирование раздела диска без прерывания работы сервера.
- Фильтр алгоритм перемещения файлов — перемещать и расширять раздел на 30–300% быстрее, экономя много времени, особенно при большом количестве файлов.
Скачать этот инструмент управления дисками, и вы увидите главное окно с разметкой разделов диска и другой информацией справа. Доступные операции перечислены слева и после щелчка правой кнопкой мыши. Недоступные операции автоматически скрываются, чтобы интерфейс оставался чистым.

Доступные операции для раздела:
- Изменить размер тома (уменьшить и расширить)
- Переместить расположение раздела
- Объединить два смежных тома за 1 шаг
- Копировать том в нераспределенное пространство
- Преобразовать раздел между логическим и основным
- Конвертировать NTFS в FAT32
- Оптимизируйте файловую систему, чтобы исправить ошибки и повысить производительность
- Изменить букву диска (например, D:)
- Изменить метку (добавить или изменить имя раздела)
- Сделать активным
- Проверьте целостность файловой системы
- Дефрагментация для улучшения производительности
- Скрыть из проводника
- Удалить (файлы можно восстановить)
- Формат тома для использования в качестве нового
- Протрите (стереть данные навсегда)
- Тест поверхности (сканирование поврежденных секторов)
- Исследуйте (просмотр файлов / папок с каталогом)
- Посмотреть недвижимость

Доступные операции на весь диск:
- Инициализировать новый диск
- Изменить статус на оффлайн или онлайн
- Установить атрибут только для чтения
- Протрите диск (не может быть восстановлено)
- Тест поверхности
- Посмотреть недвижимость
- Клонировать диск для переноса данных и ОС
- Конвертировать MBR диск в GPT
- Удалите все разделы
- Очистка диска
Узнать больше об этом менеджер разделов диска для Windows Server 2008/ 2012/2016/2019/2022, смотрите видео руководство как это использовать.
Скачать
Авторизация
Логин или эл. почта:
Пароль:
Запомнить меня
Напомнить пароль
Регистрация
OnlyPRO
Для работы со всеми дисками которые подключены к системе необходимо открыть Диспечер сервера — Хранилище — Управление дисками.
Открывая меню каждого диска (нажатием правой кнопки на соответствующем диске) можно делать следующие операции с дисками: Форматировать, Изменить букву или путь к диску, Расширить том и другие.
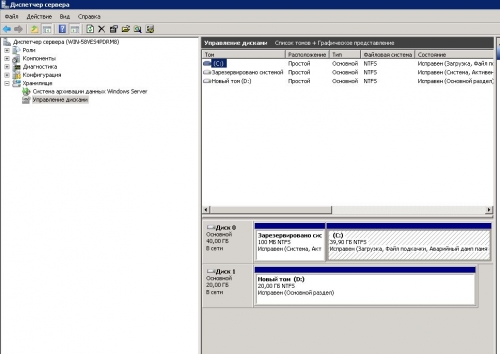
- Работа с дисками,
- windows
-
0
- 08 апреля 2013, 11:39
- admin
x
Похожие топики:
Как очистить диск С: на Windows
0
GreatAlex
→
HowTo
Автоматическое расширение тома С: для Windows систем.
0
GreatAlex
→
HowTo
Подключаемся к Windows серверу по RDP с Android и iPhone
0
Alexandr
→
Блог им. Alexandr
Установить сервер терминалов на Windows Server
0
GreatAlex
→
HowTo
Защита Windows сервера до установки обновления MS17-010
0
apereshein
→
OnlyPRO
Не показывать никогда это окно
Комментарии (0)
RSS
свернуть /
развернуть
Только зарегистрированные и авторизованные пользователи могут оставлять комментарии.
Обновлено 13 июня 2022 г. в 8:01| Рекомендуемые
Windows Server 2022 была выпущена, но многие компании по-прежнему используют Windows Server 2008. бесплатный менеджер разделов в Windows Server 2008 и R2 — Управление дисками. Но он может выполнять только некоторые основные операции по созданию, удалению и форматированию раздела. Хотя есть опции «Уменьшить объем» и «Расширить объем», которые помогут изменить размер раздела, Управление диском не может расширить раздел путем сокращения другого. Многие спрашивают, есть ли менеджер разделов сервера это мощнее, чем Управление дисками. Ответ определенно да. В этой статье я расскажу о лучшем диспетчере разделов диска для Windows Server 2008 r2/2012/2016/2019/2022.

Что делает менеджер разделов для сервера Windows
NIUBI Partition Editor Server — это безопасное и надежное программное обеспечение для создания разделов диска для Windows Server 2008/2012/2016/2019/2022, Small Business Server 2011/2008/2003 и Home Server. Поддерживаются SSD/HDD с любым интерфейсом, виртуальные диски VMware/Hyper-V, все типы аппаратных RAID с любым RAID-контроллером, USB-накопители и карты памяти.
Он обеспечивает базовое управление разделами для создания, удаления, форматирования разделов, изменения буквы диска и т. д. Расширенное управление для сжатия, расширения, перемещения, объединения разделов без потери данных. Клонирование разделов диска для переноса системы и данных. Преобразование типа раздела диска. Ремонт и оптимизация файловой системы, скрытие, установка Active, дефрагментация, проверка разделов и многое другое.

Почему этот менеджер разделов сервера заслуживает доверия
Безопасность данных абсолютно важна для сервера, однако существует риск потери данных со многими программами для разделения. к изменить размер диска или выполнять любые другие операции, все программное обеспечение диспетчера разделов будет изменять параметры соответствующего диска, раздела и файлов, поэтому любая небольшая ошибка приведет к потере данных или сбою системы. Резервное копирование действительно помогает в этом вопросе, но оно не может сделать все. Если повреждение вызвано этим программным обеспечением, может потребоваться от нескольких часов до целого дня, чтобы восстановить резервную копию, проверить данные и вернуть все в нормальное состояние. В это время сервер отключен.
NIUBI Partition Editor Имеет технологию 1-Second Rollback для защиты системы и раздела. Если при изменении раздела диска обнаруживается какая-либо ошибка, он автоматически возвращает сервер в исходное состояние в мгновение ока. Благодаря технологиям Hot-Resize и Hot-Copy вы можете расширить раздел NTFS и клонировать диск/раздел в Windows без перезагрузки сервера.
Уникальный алгоритм перемещения файлов помогает изменить размер тома На 30% до 300% быстрее чем любые другие инструменты. Чтобы сжать диск D и расширить системный диск C, если есть приложение или служба Windows, которые нельзя закрыть, все программное обеспечение разделов перезагрузится для выполнения. Чем больше файлов нужно переместить, тем больше времени будет выполняться.
Благодаря мощной защите данных и возможности быстрого изменения размера, простоте использования, аккуратному интерфейсу и полному набору функций, NIUBI Partition Editor рекомендуется как лучший менеджер разделов диска для Server 2008/2012/2016/2019/2022.
Как легко изменить размер раздела Server 2008
СкачатьNIUBI Partition Editor и следуйте инструкциям в видео:
Другие преимущества этого программного обеспечения для серверных разделов
- Виртуальный режим — все операции, которые вы делаете, работают только в виртуальном режиме, прежде чем нажать Применить для выполнения, вы можете просмотреть, отменить и повторить любой шаг.
- Отмена на колодце – вы можете отменить текущие операции в любой момент без потери данных.
- Заслуживающий доверия — многие школы, правительства и компании из списка Fortune 500 выбирают его для обслуживания серверов.
- 90 дней гарантия возврата денег
- 24*7 живой чат и удаленная поддержка
- Подробнее
Скачать этот менеджер разделов для Windows Server 2008 и проверьте, как он работает.
Одним из основных принципов, которым следовали разработчики Windows Server 2008, является возможность управлять многими компонентами операционной системы из командной строки. Если вам понадобится создать массив RAID, как правило, легче всего это выполнить, используя консоль управления дисками, но это при условии, что Вам нужно выполнить такую операцию на одной машине, и эта машина имеет интерфейс GUI. Если вам необходимо выполнить эти действия на множестве машинах, лучше написать для этих целей скрипт (сценарий). Кроме того, если вы используете в своей среде Server Core 2008, у вас может и не быть другого выбора, кроме управления дисковой подсистемой из командной строки.
Команда Diskpart
Windows Server 2008 содержит утилиту командной строки Diskpart.exe, которая позволяет управлять дисковой подсистемой сервера из командной строки. Чтобы использовать эту команду, просто откройте окно командной строки и введите команду DiskPart.exe. После этого вы попадете в командную оболочку Diskpart. Отсюда вы можете запускать различные команды для управления дисковой подсистемы.
Cинтаксис команды Diskpart
Типичная команда Diskpart состоит из глагола и существительного. Глагол говорит какие действия нужно выполнить, и существительное указывает объект, с которым вы хотите выполнить действие. Одним из простейших примеров команд Diskpart является команда List Disk. В этом примере List — глагол, а Disk это существительное. После ввода этой команды, Windows отобразит список всех физических дисков, установленных на сервере.

Обратите внимание на вышеприведенный рисунок, на нем видно, что каждому диску присваивается номер. Если вам необходимо выполнить операции с конкретным диском, вы должны указать диск, введя команду Select. Например, чтобы выполнить операцию с диском 0, нужно набрать Select Disk 0.
Во многих случаях, управление дисками включает в себя создание отказоустойчивых томов, и вы можете легко создать их с помощью команды Diskpart. Например, в вашей системе 4 жестких диска, и эти жесткие диски пронумерованы как 0, 1, 2 и 3. Также будем считать, что диск 0 – это наш системный диск, а диски 1, 2 и 3 пустые жесткие диски, которые мы хотим превратить в том RAID 5.
Прежде чем мы сможем создать том RAID 5, мы должны убедиться, что каждый из дисков подключен как динамический диск. Если посмотреть на рисунок, можно увидеть, что команда List Disk отображает, является ли диск динамическим или нет. Предполагая, что ни один из дисков не является динамическими, вы можете конвертировать их из основных в динамические, введя следующие команды:
Select Disk 1
Convert Dynamic
Select Disk 2
Convert Dynamic
Select Disk 3
Convert Dynamic
Теперь, когда мы переконвертировали наши диски, мы можем создать том RAID 5, введя следующие команды:
Select Disk 1
Create Volume RAID Disk 1, 2, 3
Введя команду List Volume, вы убедитесь, что том RAID был создан. Обратите внимание, что каждому тому присваивается номер.

Последнее, что мы должны сделать, это отформатировать том и присвоить ему букву. Это можно выполнить, набрав следующие команды:
Select volume 2
Format FS=NTFS Label=MyNewVolume
Assign Letter=F
С помощью команды List Volume, можно удостовериться, что том отформатирован и ему присвоена буква. Наконец, введите команду Exit, чтобы выйти из оболочки Diskpart.
Reading Time: 7 minutes
Sometimes a Windows disk encounters an error. Luckily it doesn’t happen a lot. A Windows-equipped hard disk is bound to become fragmented. Bits and bytes are placed, deleted and moved across the drive and is in the end effectively bringing your beloved Server Core box to a standstill. In fact: after installation the drive is already fragmented, which is not a good sign if you want to use it to create multiple virtual machines from it using differencing disks.
Time to look at disk operations in Server Core. I’ll start with looking at disks and continue with managing partitions and volumes. Drives, that can actually be used in Windows can be placed on partitions and volumes, so these get a quick look too.
Working with disks
Converting
Windows Server offers two types of disks: Basic disks and Dynamic disks. By default Windows Server 2008 installs on a basic disk.
Basic disks follow the PC BIOS rules, containing up to four partitions. Each of them can be a primary partition and at most one can be an extended one. All these partitions are described by 16-byte entries that constitute the Partition Table which is (normally) located in the Master Boot Record. Dynamic disks, introduced in Windows 2000, can hold any number of simple volumes, spanned volumes, mirrored volumes, striped volumes, and RAID-5 volumes.
With dynamic disks, you can have more volumes and perform disk and volume management without having to restart the operating system, but you will no longer be able to boot Operating Systems that don’t support dynamic disks, like Windows 9x and Windows NT4.
Converting your first disk to dynamic can be done using the following commands:
diskpart.exe
DISKPART> select disk 0
DISKPART> convert dynamic
DISKPART> exit
Using the list disk command inside the diskpart.exe context shows you the disks in your Server Core box. This enables you to select the right disk to convert.
You can also convert an empty dynamic disk (a dynamic disk without any volumes on it) back to a basic disk. Use convert basic instead of convert dynamic inside the diskpart.exe context to achieve this.
Working with volumes,partitions
Creating
On a basic disk you can create partitions. On dynamic disks you can create volumes.
Tip!
after selecting a disk (select disk) in the diskpart.exe context and using the disk detail command, you can view details on the disk and the partitions/volumes on it.
Partitions
You can create two types of partitions: primary partitions and extended partitions. Inside extended partitions you can create logical partitions. The command to do this in is diskpart.exe again. The commands to create these partitions inside the diskpart.exe context are:
create partition primary
create partition extended
create partition logical
You can provide optional size= and offset= parameters to prevent the commands from slurping up every available unused byte on the disk. The values of these parameters are interpreted in MegaBytes (MBs).
Example:
diskpart.exe
DISKPART> select disk 0
DISKPART> create partition primary size=1539
DISKPART> exit
This command will create a primary partition in unused space on a basic disk, 1539 MB in size (displaying as 3,00 GB)
Volumes
You can create three types of volumes on dynamic disks: Simple volumes, striped volumes and RAID5 volumes. Simple volumes resemble primary partitions: they reside on one disk. Striped volumes offer RAID0 functionality and use space on 2 dynamic disks. RAID5 disks can use space on a minimum of three dynamic disks, offering fault tolerance.
The commands to create these volumess inside the diskpart.exe context are:
create volume simple
create volume stripe
create volume raid
For the create volume stripe and create volume raid commands you need to use the disk= parameter to provide the IDs of the disks to use, separated by commas.
You can provide optional size= parameter to prevent the commands from slurping up every available unused space on the disk. The values of these parameters are interpreted in MegaBytes (MBs).
Example:
diskpart.exe
DISKPART> create volume raid size=20483 disk=1,2,3
DISKPART> exit
This command will create a RAID5 volume in unused space on a dynamic disks with IDs 1, 2, and 3, 1539 MB in size (displaying as 3,00 GB)
Shrinking
On both basic and dynamic disks you can shrink partitions/volumes inside the diskpart.exe context. This allows you to use free space inside a partition or volume and make it into unused space on a disk, so you can create new volumes/partitions.
While this command sounds exciting, a couple of requirements exist:
- The volume/partition must be formatted using NTFS
- The command does not work on RAID5 volumes
You can use this command in three ways: You can use it without any parameters, with the desired= parameter and with both the desired= and minimum= parameters.
- When used without parameters the selected volume/partition will be shrunk with the maximum amount, eating away all free space in the partition/volume. This is potentially dangerous to your system when done on the partition/volume Windows is installed.
- When used with the desired= parameter the volume/partition is shrunk by the amount of MegaBytes (MBs) you specify. You will receive an error when the amount of free space is not available in the volume/partition
- When used with both the desired= and minimum= parameters you can specify a maximum and minimum amount of MegaBytes (MBs) to shrink the volume/partition. The volume/partition will at least be shrunk with the amount of MegaBytes(MBs) supplied with minimum= and as much as possible of the amount you specified with the desired= parameter.
Example:
diskpart.exe
DISKPART> select disk 0
DISKPART> select volume 1
DISKPART> shrink desired=1500
DISKPART> exit
This command will shrink the first volume on the first disk with 1500 MBs.
Extending
Besides shrinking a volume/partition, extending it is also an option. On basic disks you can extend a partition with unused space on the same disk. When using multiple dynamic disks you can optionally use space on a different disk. If the partition was previously formatted with the NTFS file system, the file system is automatically extended to fill the larger partition. No data loss occurs.
You can provide an optional size= parameter to prevent the commands from slurping up all available unused space on the disk. The values of this parameter is interpreted in MegaBytes (MBs). When extending a volume on a dynamic disk with unused space on a different dynamic disk, you can use the size= parameter to specify the disk with unused space.
Example:
diskpart.exe
DISKPART> select disk 0
DISKPART> select volume 1
DISKPART> extend size=1500 disk=2
DISKPART> exit
This command will extend the first volume on the first disk with 1500 MBs using unused space from disk 2.
Deleting
Of course deleting a volume or partition is also possible. If you want to you can delete the volumes and partitions on your basic or dynamic disks with ease in the comfort of the diskpart.exe context. All you need to do is select it and type delete. followed by the type. (partition or volume)
Example:
diskpart.exe
DISKPART> select disk 0
DISKPART> select volume 1
DISKPART> delete volume
DISKPART> exit
This command will delete the second volume on the first (dynamic) disk.
Working with drives
Formatting and assigning a drive letter
Disks, partitions and volumes are not very useful without a file system. While partitions and volumes can be placed on disks, file systems can be placed on volumes and partitions. Inside the context of diskpart.exe you can also place filesystems on volumes and partitions. You can specify the following parameters:
| Parameter | Values | Description |
| fs= | ntfs, fat or fat32 | Specifies the file system to use when formatting the volume or partition |
| label=» « | Any | Specifies a label |
| quick | Specifies whether to perform a quick format | |
| compress | Specifies whether to enable compression. (Can only be used when using NTFS file system) |
After formatting a partition or volume you can assign a drive letter using the assign command in the diskpart.exe context.
Example:
diskpart.exe
DISKPART> select disk 0
DISKPART> select volume 2
DISKPART> format fs=ntfs label=»Compressed Data» compress
DSKPART> assign letter=e
DISKPART> exit
This command will format the second volume on the first (dynamic) disk with the NTFS filesystem and enable compression. The specified label is Compressed Data. The disk will be accessible as E:\.
Reformatting existing drives
Format.exe is another command that can be used to format existing volumes and partitions. It offers some more features than the format command in the diskpart.exe context. Using format.exe you can specify the allocation unit size to use on FAT, FAT32, or NTFS volumes (/a), the number of tracks on the disk (/t) and the number of sectors per track (/n). Optionally you can dismount the volume before it is formatted: Any open handles to the volume will no longer be valid.
Checking
To check the file system and file system metadata of a drive for logical and physical errors you can use the chkdsk.exe and chkntfs.exe utility.
Chkdsk.exe
When you’re an administrator (or equivalent) on the Server Core installation you can use chkdsk.exe to analyze and optionally fix problems on your disks. These problems can be bad sectors, bad clusters, corrupt index entries and cycles within the folder structure.
Example:
chkdsk.exe D: /f
This example command will check the disk in drive D and fix errors. Your Server Core box may need to be restarted before analysis and fixing will commence.
Chkntfs.exe
When you’re an administrator (or equivalent) on the box you can also use the chkntfs.exe utility to display the file system type, the status of the file system dirty bit, and whether or not chkdsk.exe is manually scheduled to run against the volume at boot time.
Example:
chkntfs.exe /D
This example command will disable the previous chkdsk.exe command, that was scheduled to run at the next reboot. (and any other scheduled chkdsk.exe commands)
Defragmenting
Defragmentation is actually pretty simple once you know where to find defrag.exe, which is the tool that locates and consolidates fragmented files on local volumes. It is located in the Windows\System32 folder on your System drive. Since this folder by default is part of the %PATH% variable you can simply execute it from any location by typing defrag.exe.
Example:
defrag.exe -c
This example command will defragment all volumes on the Server Core box.
Concluding
You need disks to store data. Disks can contain volumes or partitions, depending on their type (basic or dynamic). Volumes and partitions can be formatted to create drives. You can read and write data from within Server Core on drives only.
Working with disks, partitions, volumes and drives isn’t very hard when you know the commands. Use a ? or help switch or command in case you need help with these.
Further reading
Description of Enhanced Chkdsk, Autochk, and Chkntfs Tools
Modifying the Autochk.exe Time-out Value
CHKNTFS.EXE: What You Can Use It For
Chkdsk /f Does Not Run on the Shared Cluster Disk
Dynamic vs. Basic Storage in Windows 2000
Using DiskPart.exe As Disk Management Alternative in Windows Vista, 2000, 2003 and XP
Shrinking Hard Disk With Free Tools – VMWare Disk Manager And DiskPart
TechNet: Diskpart
KB 300415 A Description of the Diskpart Command-Line Utility
Virtualbox: Expanding A Disk Drive
Windows Diskpart
Managing disk partitions in Windows with command line utilities
Diskpart and Windows 2008 and Exchange Server 2007
Resize a partition in Vista
