DISM /online /cleanup-image /restorehealth gets stuck is a common issue when you want to use it to find and fix system issues. In this post, MiniTool Software will introduce some easy and useful solutions to fix DISM /online /cleanup-image /restorehealth.
What Is DISM /online /cleanup-image /restorehealth?
What Is DISM?
The full name of DISM is Deployment Image Servicing and Management (DISM.exe). It is a command-line tool that is used to service and prepare Windows images for Windows PE, Windows Recovery Environment (Windows RE), and Windows Setup. So, you can use it to repair your Windows 10/11 image.
If your Windows 10/11 has missing or corrupted files, you can use DISM to repair the image. DISM is built into Windows. It is available through the command line or Windows PowerShell.
About DISM /online /cleanup-image /restorehealth
DISM /online /cleanup-image /restorehealth is a DISM command that runs a scan for corruption and repairs your system problems. It is OK to run DISM /online /cleanup-image /restorehealth or DISM.exe /online /cleanup-image /restorehealth.
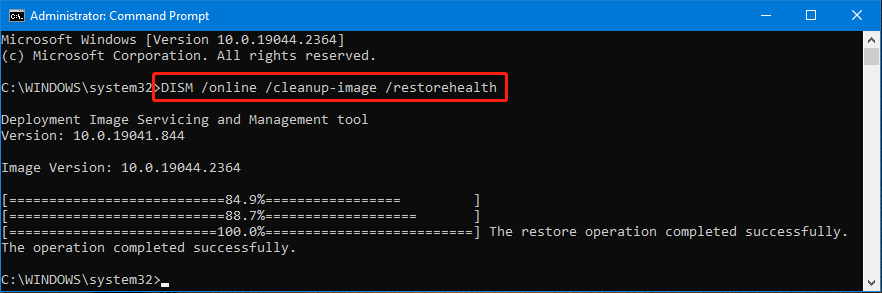
What if DISM /online /cleanup-image /restorehealth Takes Forever?
Running DISM /online /cleanup-image /restorehealth or DISM.exe /online /cleanup-image /restorehealth is not a quick process. It will take some minutes or even hours to finish the whole process.
At times, you may find that DISM /online /cleanup-image /restorehealth takes too long. You did not even wait until the end.
Here are two cases:
Dism.exe /Online /Cleanup-Image /Restorehealth stuck at 62.3 %
My laptop was shutting down all of a sudden and hence I run the Dism.exe /Online /Cleanup-Image /Restorehealth from the cmd prompt. however, it is now stuck at 62.3 % for the last 12 hours. Please let me know what should I do now.
Source: https://answers.microsoft.com/en-us/windows/forum/all/dismexe-online-cleanup-image-restorehealth-stuck/e782802e-805d-416a-b2d2-3f33e43e1284
dism /online /cleanup-image /restorehealth stuck at image version.
I ran the dism /online /cleanup-image /restorehealth in cmd as administrator but it got stuck in image version.This is the full output so far:C:\WINDOWS\system32>dism /online /cleanup-image /restorehealth
Source: https://www.reddit.com/r/WindowsHelp/comments/og2pwq/dism_online_cleanupimage_restorehealth_stuck_at/
Is DISM /online /cleanup-image /restorehealth stuck? If yes, how to fix DISM /online /cleanup-image /restorehealth? We collect some useful solutions and introduce them in this article.
Fix 1: Wait and See
The duration of the DISM restorehealth depends on the amount of damage that needs to be repaired. The more corruption, the longer it will take to repair them. As mentioned above, the whole process may even last for several hours. So, you can just wait and see.
If the percentage of the progress bar has not changed for a long time, you can consider taking measures to fix the problem.
Fix 2: Check the Command You Have Entered
To make the process run normally, you need to make sure the command is correct. Any extra spaces can influence the result. So, just go to check the command.
Fix 3: Restart Your Computer
When using your computer, a lot of processes and services are running in the background, although some of them are not necessary. So many running background processes and services can not only slow down your computer but also cause some unexpected problems like DISM /online /cleanup-image /restorehealth takes forever.
It is easy to close unnecessary services and programs: you just need to restart your computer. Then, your device can run in a clean state again. Next, you can run DISM /online /cleanup-image /restorehealth or DISM.exe /online /cleanup-image /restorehealth and see if the command can work normally.
Fix 4: Check if Your Computer Has Enough RAM
If the RAM on your computer is not enough, you may encounter issues when you run DISM commands. 4 GB RAM should be enough for your Windows 10 or Windows 11 computer. If your RAM is less than 4 GB, DISM /online /cleanup-image /restorehealth can easily get stuck when running.
To solve the problem, you can upgrade or replace the RAM with a larger one. Here is how to upgrade or replace the RAM on a computer.
Fix 5: Run Command Prompt as Administrator
The proper way to run DISM is to run Command Prompt as administrator and then enter the DISM command. If DISM /online /cleanup-image /restorehealth gets stuck, you should check if you have run Command Prompt as administrator.
If you run Command Prompt as administrator, you can see the title: Administrator: Command Prompt.
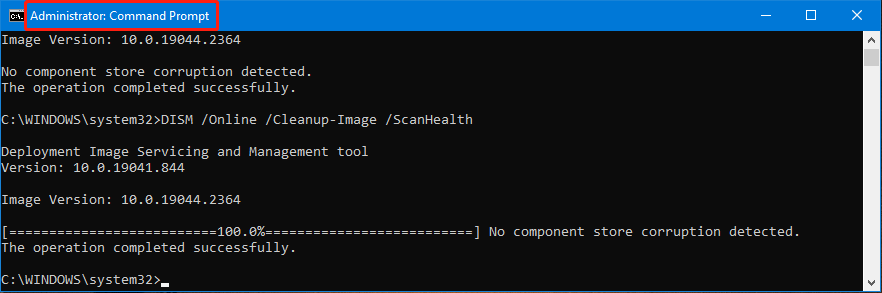
If you did not run Command Prompt as administrator, you can see the title: Command Prompt.
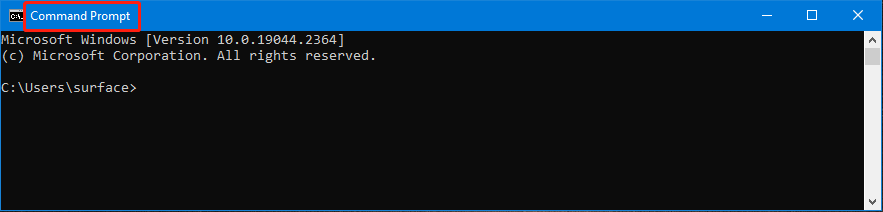
Do you know how to run Command Prompt as administrator? Here is one way:
Step 1: Click the search icon from the taskbar and search for cmd.
Step 2: Right-click Command Prompt from the search results and select Run as administrator.
Then, Command Prompt will open with the Administrator: Command Prompt title.
Fix 6: Run CHKDSK
You can run CHKDSK to check and fix found errors on your system.
Step 1: Click the search icon from the taskbar and search for cmd or Command Prompt.
Step 2: Command Prompt is the top result. Select Run as administrator from the right panel.
Step 3: Type chkdsk C: /f /r into Command Prompt and press Enter to run this command. In this step, you can replace C with your drive letter.
After these steps, you can run DISM /online /cleanup-image /restorehealth or DISM.exe /online /cleanup-image /restorehealth in Command Prompt again and see if it can complete successfully.
If the issue persists, you can try the next solution.
Fix 7: Run SFC
You can use the System File Checker (SFC) tool to repair missing or corrupted system files on your Windows 10/11 computer.
Step 1: Run Command Prompt as administrator.
Step 2: Type sfc /scannow into Command Prompt and press Enter to run it.
Step 3: Wait until the whole scan process ends.
Tip: The sfc /scannow command will scan all protected system files and replace corrupted files with a cached copy located in a compressed folder at %WinDir%\System32\dllcache. Here, the %WinDir% placeholder represents the Windows operating system folder like C:\Windows.
Fix 8: Update Windows 10/11 to the Latest Version
DISM /online /cleanup-image /restorehealth is stuck or DISM.exe /online /cleanup-image /restorehealth is stuck can also happen when your Windows 10/11 is outdated. So, just update your Windows system and see if the DISM stuck issue is solved.
Microsoft always releases Windows updates via Windows Update in the Settings app. You can go to Windows Update to check for updates and install the available updates on your device.
How to check for updates on Windows 10?
Step 1: Press Windows + I to open the Settings app.
Step 2: Go to Update & Security > Windows Update.
Step 3: If there are available updates there, you can click Download and install to install them on your device. But if you cannot find any updates but you are sure your system is not the latest version, you can click the Check for updates button to manually get the update.
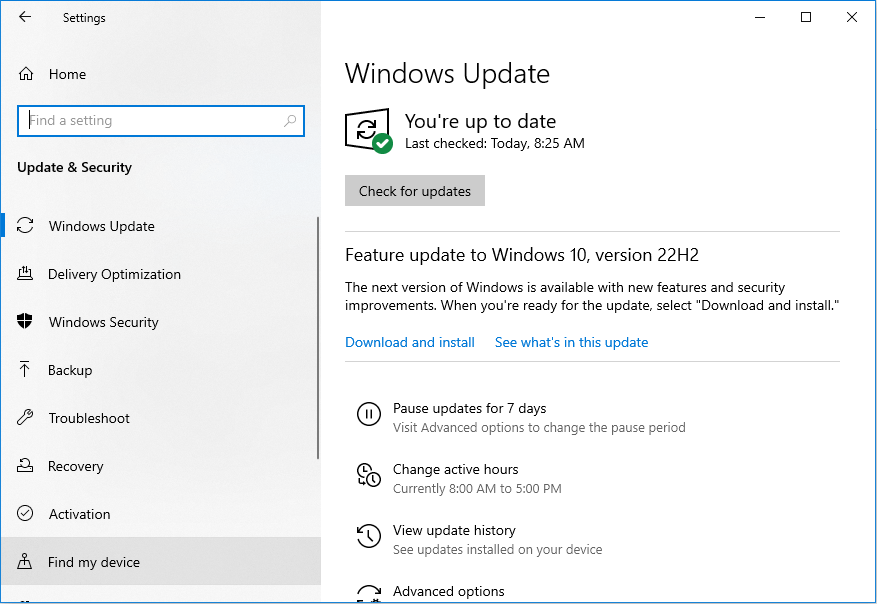
Step 4: Restart your Windows 10 computer to complete the whole update process.
How to check for updates on Windows 11?
Step 1: Press Windows + I to open the Settings app.
Step 2: Select Windows Update from the left menu.
Step 3: Download and install all the available updates listed on the right panel. However, if you do not see any updates, you can click the Check for updates button to check if there are available updates. If yes, install them on your device.
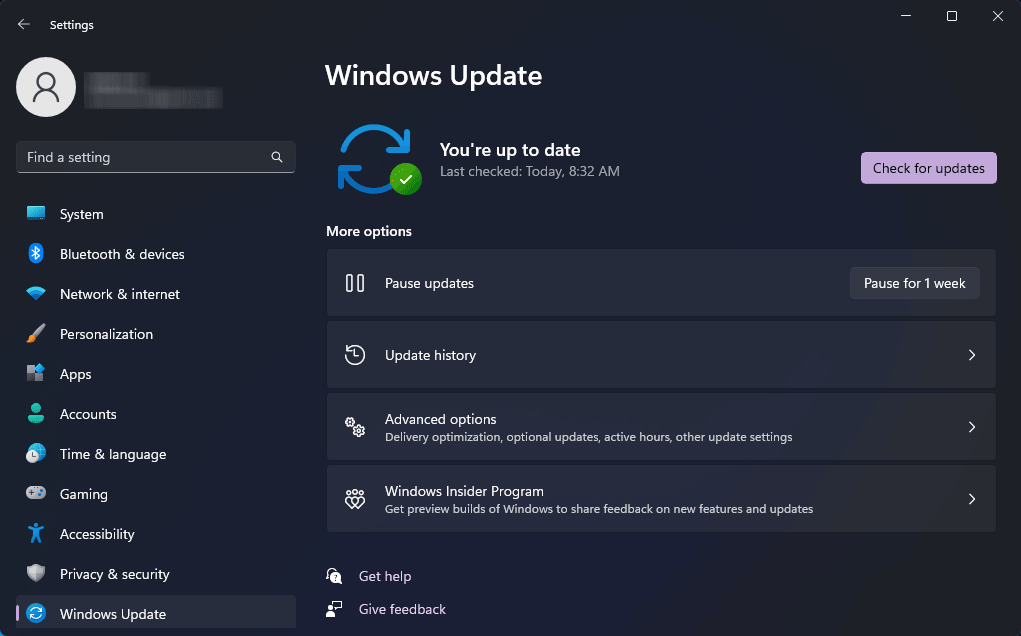
Step 4: Restart your computer to complete the whole update process.
After installing the latest Windows update, you can run DISM /online /cleanup-image /restorehealth or DISM.exe /online /cleanup-image /restorehealth again and see if the process can complete successfully.
Rescue Your Missing Files on Windows 10/11
There should be many important files like photos, videos, movies, and documents on your computer. Your files may get lost or deleted for some reason. For example, you just deleted them by mistake but you also emptied Recycle Bin. Or perhaps, your drive becomes inaccessible and you want to use the files in it immediately. The situation can be even worse: you cannot start your computer successfully, let alone use the data in it.
If you want to rescue your files on a Windows 10/11 computer, you can try MiniTool Power Data Recovery. This is a piece of professional data recovery software that can work on all versions of Windows. With this software, you can recover data from data storage devices including computer internal hard drives, external hard drives, SD cards, memory cards, USB flash drives, pen drives, and more.
This software has a free edition. You can use this free file recovery tool to recover up to 1 GB of data.
MiniTool Power Data Recovery FreeClick to Download100%Clean & Safe
After downloading and installing this software on your device, you can use these steps to retrieve your files:
Step 1: Open the software to enter its main interface.
Step 2: This software will show you all the drives it can find. You need to find the drive you want to recover data from, then hover over that drive, and click the Scan button to start the scanning process. You can also switch to the Devices tab and select the whole disk to scan.
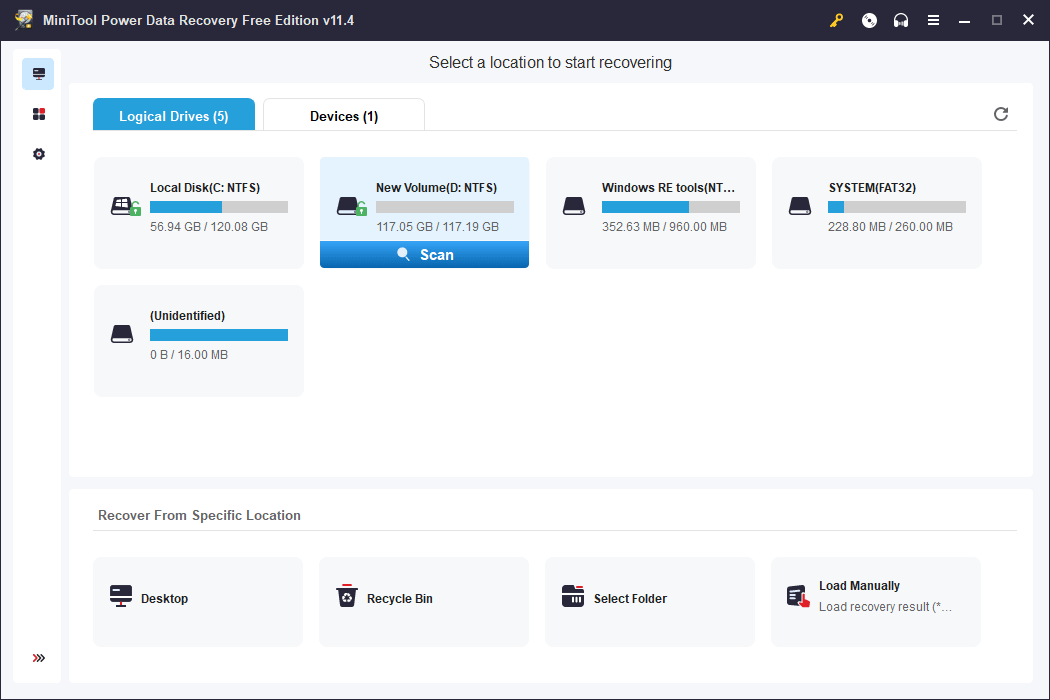
Step 3: When the scanning ends, you can see the scan results. You will see three paths: Deleted Files, Lost Files, and Existing Files. You can open the paths to find the files you want to recover. If you still remember the name of the file you want to recover, you can enter its name into the search box at the top-right corner and find the file by its name. Besides, you are allowed to preview 70 types of files to guarantee that the file you select is your needed one.
Tips:
You need to download the package of the previewer if you use the free edition for the first time.
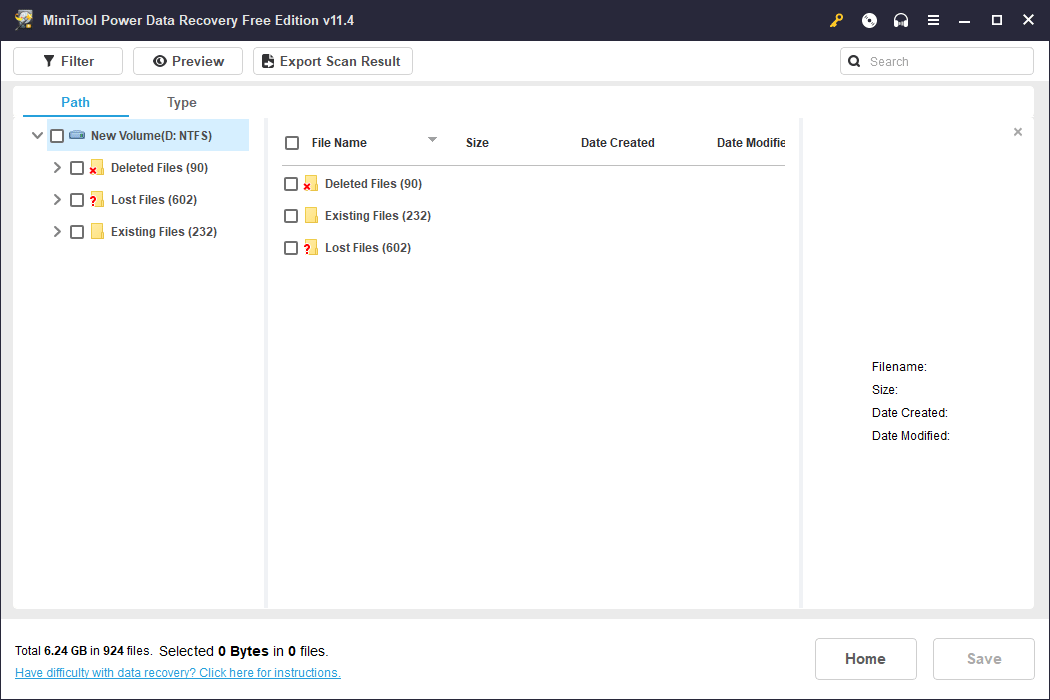
Step 4: Select your needed files, then click the Save button and choose a suitable path to save these files.
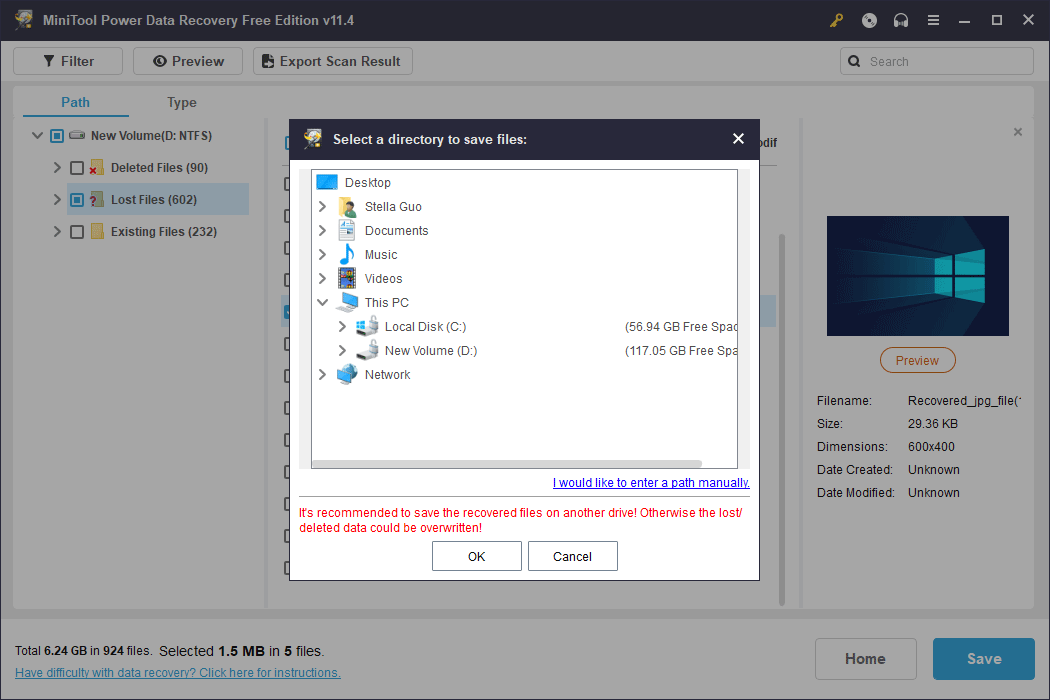
You can use the recovered files immediately.
If you want to use this software to recover more files, you need to use a full edition.
How to recover data from an unbootable Windows computer?
If you want to recover data from an unbootable computer, you need to use the bootable edition of this software.
First, you need to use MiniTool Media Builder to create a bootable USB drive, then you can set your computer to boot from that bootable USB drive and recover your data.
>> See how to recover data from a Windows computer that won’t boot.
Wrapping Things up
DISM /online /cleanup-image /restorehealth is stuck? You should not worry too much about it. The methods mentioned in this article can help you solve the problem. In addition, if you want to recover your files, you can try MiniTool Power Data Recovery.
Should you have other suggestions or issues that need to be fixed, you can let us know in the comments. You can also contact us via [email protected].
Я не могу запустить DISM RestoreHealth. DISM завис на уровне 62,3%
“Проверка DISM зависла на уровне 62,3%. Ошибка с сообщением «Исходные
файлы не найдены». Что мне делать? (Windows 10)”
DISM/online/cleanup-image/restore health
-это команда DISM, которая
помогает исправить поврежденные файлы в образе Windows. DISM Restore Health
— инструмент командной строки Windows, с помощью которого можно управлять
образом Windows и обновлять его. Если вы запустите
DISM/online/cleanup-image/restore health на своем компьютере, это может
потребовать несколько часов работы, в зависимости от наличия поврежденных
файлов в системе. Однако, если загрузка образа dism online cleanup image
restorehealth не выполняется после нескольких часов ожидания, следуйте этому
руководству, для того чтобы устранить проблему на вашем компьютере.
Часть 1. Что такое DISM /Online /Cleanup-Image /Restorehealth?
DISM расшифровывается как Deployment of Image Servicing and Management —
встроенный инструмент Windows, к которому можно получить доступ через
командную строку или Powershell. dism /online /cleanup-image /restorehealth
— это одна из его команд с различными параметрами.
Каждый параметр играет различную роль в процессе. Если мы разберем это
подробнее, начинающим пользователям Windows может быть трудно полностью
разобраться в этом, это для того, чтобы дать общее представление, /online
предлагает системе проверить образ запущенной в данный момент операционной
системы. В то же время, /cleanup-image удаляет ненужные и поврежденные файлы
из образа.
Совет:
/restorehealth помогает устранить проблемы с образом системы и пытается
вернуть ее к нормальной работе.
Вы можете использовать эту команду DISM для восстановления
работоспособности, когда у вашего компьютера возникают проблемы с загрузкой,
обновлением системы или вы обнаруживаете какие-либо поврежденные файлы в
образе. Когда вы запустите dism online cleanup image restorehealth,
программа начнет проверку на наличие поврежденных файлов в вашей системе и
заменит их рабочими файлами, для того чтобы устранить проблему.
Часть 2: Как исправить зависание DISM /Online /Cleanup-Image /Restorehealth
Если после выполнения команды вы столкнулись с проблемой “DISM /online
/cleanup-image /restorehealth зависает”, вы можете воспользоваться
следующими исправлениями, которые помогут устранить проблему.
Способ 1: Как легко восстановить ваши фотографии или системные файлы без
команды DISM?
Если вы пытаетесь восстановить свои фотографии или системные файлы с помощью
команды DISM, но у вас ничего не получается. Рассмотрите возможность
использования средства
восстановления данных Windows 4DDiG
для восстановления всех типов данных, включая фотографии, видео и документы.
Программа 4DDiG поддерживает все форматы жестких дисков, внешних
накопителей, USB, карт памяти и т.д. Этот мощный инструмент может
восстанавливать даже поврежденные фотографии или системные файлы, которые
невозможно восстановить с помощью команды DISM.
- Сканирует и сопоставляет фрагменты ваших фотографий.
- Легко восстанавливает поврежденные изображения.
-
Восстанавливает неограниченное количество файлов изображений, включая JPG,
TIFF/TIF TIF, PNG, BMP, GIF, PSD, WEBP и т.д -
Также восстанавливает данные с ноутбука / ПК, внутреннего и внешнего
накопителя, USB-флэш-диска, SD-карты и т.д. -
Восстанавливает данные в различных ситуациях, таких как случайное
удаление, отформатированный жесткий диск, вирусная атака, сбой системы и
так далее.
-
После установки программы, запустите ее утилиту. Далее выберите
Восстановление фотографий. -
Теперь вы должны нажать «Добавить фотографии», чтобы импортировать
поврежденные фотографии, а затем нажать «Восстановить», чтобы начать их
восстановление. -
После восстановления вы можете выбрать фотографии для предварительного
просмотра, а затем нажать кнопку Экспорт, чтобы сохранить их в нужном вам
месте.
Способ 2: Проверьте команду и подождите
Как указывалось ранее, выполнение «DISM /online /cleanup-image
/restorehealth” займет несколько часов, в зависимости от поврежденных файлов
в образе. Убедитесь, что команда введена правильно и без пробелов.
Если вы запускаете команду и вам кажется, что прошло слишком много времени,
например 12 часов ожидания, в то время как DISM /online /cleanup-image
/restorehealth так и не запустился, вы можете обратиться к другим способам
устранения неполадок, для того чтобы устранить эту проблему.
Способ 3: Перезагрузите компьютер и повторите попытку DISM /Online
/Cleanup-Image /Restorehealth
Когда вы пользуетесь компьютером, происходит множество фоновых процессов,
которые отнимают память и вычислительную мощность системы, что может
замедлить выполнение команды “DISM /online /cleanup-image /restorehealth”.
Перезагрузка компьютера приведет к закрытию ненужных процессов и приложений
в фоновом режиме, что не повлияет на работу команды. Попробуйте
перезагрузить систему и повторно запустить команду “DISM /online
/cleanup-image /restorehealth”.
Способ 4. Запустите команду CHKDSK, для того чтобы исправить DISM /Online
/Cleanup-Image /Restorehealth
Если проблема до сих пор не устранена, попробуйте устранить ее, выполнив
команду CHKDSK. Программа сканирует и исправляет ошибки, а также
поврежденные файлы на дисках. Давайте запустим команду CHKDSK, чтобы
устранить проблему “DISM /online /cleanup-image /restorehealth зависает”.
-
Откройте строку поиска на панели задач, введите CMD и запустите
командную строку от имени администратора. -
Введите chkdsk C: /f /r в командной строке и нажмите кнопку enter, чтобы
запустить процесс. Обязательно используйте /f в качестве буквы диска
вашего компьютера. -
Как только процесс будет завершен, повторно запустите команду “dism
/online /cleanup-image /restorehealth” в cmd, и все должно пройти гладко
и не займет много времени.
Способ 5: Обновите свою операционную систему
Запуск устаревшей операционной системы может привести к неожиданным
системным ошибкам, сбоям и проблемам, таким как “зависание dism /online
/cleanup-image /restorehealth”. Поэтому, если вы не обновляли программное
обеспечение для Windows, установите обновления и посмотрите, удалось ли
решить проблему.
-
Откройте строку поиска на панели задач и введите «Проверить наличие
обновлений». -
Щелкните по первому результату поиска, чтобы открыть окно центра
обновления Windows. -
Нажмите кнопку Проверить наличие обновлений и установите все обновления,
если они доступны для вашей системы в данный момент.
Способ 6: Запустите командную строку от имени администратора
Правильный способ запустить команду dism online cleanup image restorehealth
в командной строке — это открыть командную строку от имени администратора. В
противном случае она может зависнуть на % и занять целую вечность. Поэтому
проверьте открыли ли вы командную строку от имени администратора.
Вот пример того, как это должно выглядеть, когда вы открываете командную
строку от имени администратора. Если вы открываете командную строку от имени
администратора, в верхней строке должна отображаться командная строка
администратора. В противном случае это будет просто — командная строка.
Способ 7: Используйте SFC, если DISM /online /cleanup-image /restorehealth у
вас завис.
“Проблема с зависанием DISM /online /cleanup-image /restorehealth” может
возникнуть из-за повреждения файла в системе, которое можно устранить с
помощью средства проверки системных файлов (SFC). Оно просканирует
поврежденные файлы и восстановит их. Можете попробовать запустить команду
SFC и посмотреть, устранит ли это проблему с зависанием:
-
Нажмите клавишу Win, чтобы открыть меню «Пуск» Windows, и введите Cmd.
-
Щелкните правой кнопкой мыши на командной строке и откройте ее от имени
администратора. -
Введите SFC/scannow в командной строке и нажмите enter.
-
Дождитесь завершения процесса, и поврежденные файлы будут исправлены в
автоматическом режиме.
Часть 3: Часто задаваемые вопросы о DISM Online Cleanup Image Restorehealth:
Вопрос 1: Каковы преимущества и недостатки dism /online /cleanup-image
/restorehealth
Команда DISM в Windows обладает следующими преимуществами и недостатками:
Преимущества
-
Команда DISM помогает восстановить образ системы и автоматически обновляет
проблемы с загрузкой. -
В нем содержится подробная информация после выполнения команды DISM. Вы
можете получить доступ к этой информации, набрав /? После выполнения
команды. -
Параметр /line команды DISM позволяет напрямую настраивать текущую
операционную систему и работать с ней, устраняя необходимость работать в
другой среде для устранения проблемы. -
Образ /cleanup помогает автоматически сканировать и удалять ненужные
поврежденные файлы в системных файлах, что позволяет повысить
производительность компьютера.
Недостатки
-
Команда DISM может устранить многие системные неполадки, но не может
справиться со сложными проблемами. -
Выполнение команды DISM занимает много времени и компьютер должен быть
включен в течение нескольких часов. -
Эта команда запускает тяжелый процесс, который занимает системные ресурсы
компьютера и влияет на его общую производительность.
Вопрос 2: Как запустить dism /online /cleanup-image /restorehealth
Чтобы предотвратить появление проблемы ”Сбой DISM в Windows» после запуска
команды DISM на вашем компьютере, важно правильно понимать и выполнять
инструкции. Ниже приведены инструкции по запуску команды DISM для
восстановления работоспособности. Прежде чем приступить к выполнению этих
действий, убедитесь, что вы создали резервную копию ваших важных файлов и
папок на всякий случай.
Если после выполнения приведенной выше команды система обнаружила
поврежденные или отсутствующие файлы, вы можете легко восстановить их,
используя команду DISM/online /cleanup-image /restorehealth. Однако перед
запуском убедитесь, что ваш компьютер подключен к Интернету, так как система
загрузит файлы, для того чтобы заменить поврежденные файлы.
-
Откройте Cmd от имени администратора и запустите команду DISM/online
/cleanup-image /restorehealth. -
Этот процесс может занять большое количество времени и может занять
несколько часов. Дайте ей завершить процесс и не закрывайте командную
строку, пока она не завершит работу. -
Как только процесс будет завершен, программа автоматически загрузит
поврежденные или отсутствующие файлы в образе и заменит их.
Вопрос 3: Почему DISM /online /cleanup-image /restorehealth выполняется
очень долго ?
Когда вы запускаете команду “dism /online /cleanup-image /restorehealth”,
она запускает несколько процессов в системе для исправления образа.
Программа сканирует файлы, чтобы найти поврежденные файлы в образе, и
автоматически исправляет их.
Весь процесс может занять несколько часов, в зависимости от того, сколько
поврежденных файлов содержится в образе. После старта этой команды вам не
следует нагружать компьютер сторонними программами, так как это может
привести к зависанию компьютера. Воздержитесь от какой-либо работы на
компьютере во время работы команды.
Вывод
Команда DISM/online /cleanup-image /restorehealth обладает рядом
преимуществ, поскольку она может устранить множество проблемы с системным
образом. Команда запускает процесс сканирования, который занимает много
часов. Однако также возможно, что она может застрять на 0%. В этом
руководстве мы рассмотрели 6 лучших способов устранения проблемы “dism
/online /cleanup-image /restorehealth зависает”. Более того, если вы
столкнулись с какой-либо проблемой восстановления фотографий во время
выполнения команды, рассмотрите возможность использования средства
восстановления данных Windows 4DDiG для восстановления всех образов системы.
Александр Кокин (старший редактор)
Александр Кокин, главный редактор 4DDiG, занимается предоставлением наилучших решений для проблем, связанных с Windows и Mac, включая восстановление данных, ремонт, исправление ошибок.
Deployment Image Servicing and Management is an inbuilt tool that helps users fix corrupted files and the operating system image. However, some users have claimed that the Restore health command used with DISM gets stuck forever or, stuck on 62.3%.
If this is the case with you, struggling when fixing system-related issues is bound to happen. Luckily, you don’t have to worry as in this post, we have explained the best ways to fix DISM /online /cleanup-image /restorehealth stuck on Windows.
When Should You Run The DISM /online /cleanup-image /restorehealth Command
This command is a helpful way to repair and maintain the health of your Windows operating system, especially when you’re experiencing problems with system stability, performance, or updates. Here are the key reasons you might need to run this command.
- The system becomes unstable, or you experience crashes, freezes, or other erratic behavior.
- Windows Updates fail to install, or you encounter error codes (e.g., 0x800f081f, 0x8007000d).
- Windows features or applications, such as the Windows Store, settings panels, or other built-in apps, fail to work.
- Running SFC/scannow results in an error like “Windows Resource Protection found corrupt files but was unable to fix some of them.”
- Windows performance slows down, apps load slowly, or there is lag.
- If you want to ensure that your Windows installation is in optimal condition.
- Some applications or services (such as Cortana, Microsoft Edge, or others) crash or fail to start properly.
Prerequisites Before Troubleshooting
Here is a list of small troubleshooting steps and checkpoints before carrying out any advanced troubleshooting steps.
- Reboot your PC and check again.
- Ensure your PC is connected to a stable internet connection when DISM tries to download a system image online.
- Use the following DISM commands before the Restore Health command –
DISM /Online /Cleanup-Image /ScanHealth
DISM /Online /Cleanup-Image /CheckHealth
Fix The DISM /online /cleanup-image /restorehealth Is Stuck
Method 1 – Run Command Prompt As Administrator
You need the Command Prompt to run the DISM tool. Experts recommend running the command prompt as an administrator and executing the DISM commands. Here is what you need to do if DISM is stuck.
1. Restart your PC.
2. After reboot, press Win + R to open the Run dialog box and type “cmd.”
3. Press Ctrl + Shift + Enter to open the Command Prompt tool in Admin mode.
4. Click on the Yes button when the UAC prompt appears.

5. Copy and paste the following command followed by the Enter key.
DISM /Online /Cleanup-Image /RestoreHealth
If the DISM command still gets stuck, you can follow the next step.
Method 2: Run A Memory Test
The Windows Memory Diagnostic Utility is a useful tool Microsoft provides to check the memory installed on the PC. This tool takes time to complete the scan and requires a reboot. Here are the steps to use this tool.
1. Press the Win + S to open the Search box and type “Windows Memory Diagnostic.”
2. Click on the result with the same name.
3. A dialog box will appear on your screen. Click on the “Restart now and check for problems” option.

4. The PC will reboot to carry out a few tests and determine if your memory needs replacing.
Method 3 – Run Check Disk Tool
Another reason for the DISM restore health to get stuck is the faulty hard disk. There is no better tool than the CHKDSK for checking your hard disk condition. Here are the steps to follow:
1. Press the Windows + R keys to launch the Run dialog.
2.Type “cmd” and press Ctrl + Shift + Enter to open Command Prompt in elevated mode.
3. If the UAC prompt box appears, click Yes.
4. Copy and paste the following command:
chkdsk /f /r
5. Reboot your PC.
Method 4 – Run System File Checker
The DISM tool is related to the SFC tool. Both help to fix corrupted files on Windows PCs. If the DISM command gets stuck, you can try running the SFC tool before DISM.
1. Press Windows + R to open the RUN box.
2. Type “cmd” and press Ctrl + Shift + Enter to open the Command prompt in admin mode.
3. Copy and paste the following command followed by the Enter key.
sfc /scannow
4. The tool will scan your system files for integrity violations. This may take some time, so be patient.
5. Once the scan is complete, you’ll see a message indicating whether any issues were found and if they were repaired.
6. Restart your PC.
Method 5 – Update Windows
If nothing else works, then it is probably time to update your Windows OS. A complete update requires time and many steps. Here is what you need to do.
1. Press Windows + I to launch the Settings window.
2. Click on Windows Updates in the left panel.
3. Next, click the Check for Updates button in the top right corner.

4. The Windows Updates Service will automatically download and install the latest updates on your PC.
5. Next, click on Advanced Options on the same page.
6. Then, click on Optional Updates (Features, Drivers, etc.).
7. Look for updates related to Windows features and check the box before it.
8. Click on the Download & Install button and wait for the process to complete.
9. Restart your computer.
Also Read – 9+ Ways To Fix Windows Stuck on “Checking for Updates”
Editor’s Tip: Use Advanced Disk Recovery To Recover Your Files
If the DISM Restore Health command still has issues while running, you might have to replace the hard disk or reinstall Windows. It is a good idea to take a backup of all the files on your PC while it is running. But if the hard disk gets corrupted and does not load the OS, you can also recover the files by connecting your damaged HDD to a different PC and use Advanced Disk Recovery.
1.Download and install Advanced Disk Recovery on your PC using the button below.
2. Launch the software and click on the Removable option.

3. Select your Hard Disk.
4. Click on the Start Scan Now button.

5. On the next screen, click on Deep Scan and then click on the Scan Now button.
6. A list of items that can be recovered will be available on the screen within the app’s interface.
7. Select the items you wish to recover and click on the Recover button.
8. Specify the drive on your PC where you wish to recover these files from the damaged hard disk.
9. Wait for the recovery process to complete.
Note : You must always store the recovered files on a different drive to avoid overwriting of files.
[Fixed]
Running Dism /online /cleanup-image /restorehealth scans the operating system for corruption or missing files in the system image (such as system files, Windows updates, and components) and attempts to repair them using files from a local source or the Windows Update servers. We hope that the methods mentioned above have fixed the issue for you. We would love to hear about your issue in the comments section below.
Read Also: How To Fix Backup Failure on Windows 11/10
Deployment of Image Servicing and Management, or DISM, is a built-in Windows program that may be used with PowerShell or the command line. One of its commands, DISM /online /cleanup-image /restorehealth, has several optional options. When your computer has trouble starting up, or updating its operating system, or you notice any faulty files in the image, you can utilize the DISM Restore Health Command. When you launch the DISM online cleanup image restorehealth, it will begin scanning your system for corrupt files and replace them with good-state files to resolve the problem.
If you are facing issues with the DISM command stuck on your PC then here are a few expert-recommended methods that you need to follow.
Also Read: How To Fix The DISM Error 0x800F082F On Windows?
Best Ways To Fix DISM /online /cleanup-image /restorehealth Is Stuck
Method 1: Wait For Some Time

The extent of the damage that needs to be corrected determines how long the DISM restorehealth will take. The longer it takes to mend them, the more corrupt they are. The entire process could take several hours, and you can just wait and see. If the progress bar’s percentage has not changed for a while, you might think about fixing the issue.
Also Read: 5 Ways to Resolve the Dism.exe 1392 Error on Windows 10
Method 2: Verify The Command You Just Typed
You must confirm that the command is accurate for the process to function normally. Any extra spaces could affect the outcome. Simply check the command carefully.
Also Read: How to Fix DISM Host Servicing Process High CPU Usage
Method 3: Reboot Your PC
Many services and programs are operating in the background while you use your computer, even if some of them are unnecessary. When your computer has a lot of background processes and services running, it can become slower and have unforeseen issues, such as DISM /online /cleanup-image /restorehealth taking a very long time. Simply restart your computer to close any unwanted services and programs.
Also Read: How to use DISM to Repair Windows 10
Method 4: Check The RAM On Your Computer
If your machine doesn’t have enough RAM, using DISM instructions could cause problems. Your machine running Windows 10 or Windows 11 should be able to handle 4 GB of RAM. DISM /online /cleanup-image /restorehealth might easily become stuck when executing if your RAM is less than 4 GB.
Also Read: How To Fix ‘Another Instance Is Running’ Error On Windows?
Method 5: Activate CHKDSK
To scan your system for faults and fix them, run CHKDSK.
Step 1: From the taskbar, click the search icon and type cmd or Command Prompt.
Step 2: The first outcome is the Command Prompt under Best Match. Click on the Run As Administrator option.

Step 3: Enter the command chkdsk C: /f /r into the Command Prompt and press Enter to execute it.

You can try running DISM /online /cleanup-image /restorehealth or DISM.exe /online /cleanup-image /restorehealth in Command Prompt again after completing these instructions to see if it can finish successfully.
Also Read: How To Fix The “Code Execution Cannot Proceed” Error On Windows PC?
Method 6: Launch SFC
To fix missing or damaged system files on your Windows 10/11 PC, utilize the System File Checker (SFC) program.
Step 1: Start the Command Prompt as an administrator.
Step 2: Run sfc /scannow by typing it into the Command Prompt and pressing Enter.

Step 3: Hold off until the scan is complete.
Also Read: How To Fix The “Access Control Entry Is Corrupt” Error On Windows?
Method 7: Update Windows
The final method to fix this error is to run all the updates available on your Windows PC. Here are the steps to update your PC:
Step 1: Press Win + I to open the Windows Settings.
Step 2: Click on the Windows Update tab in the left panel of the Settings window

Step 3: Next, click on the Check For Updates button in the right section and wait till all the updates appear on your screen.
Step 4: Click on the Download & Install button under each update and wait until the update process is complete.
Step 5: Click on the Check For Updates button again to ensure no more updates are remaining.
Step 6: Reboot your computer and check if the issue has been resolved.
Also Read: Best Ways On How To Fix Windows Resource Protection Found Corrupt Files
Bonus: Use Advanced Disk Recovery To Recover Files From Faulty Hard Disk

You can attempt to recover your data from the old hard disk using Advanced Disk Recovery if you are still experiencing the issue and must replace the hard disk. With the use of this software, you can retrieve data that has been inadvertently erased, corrupted data from hard drives, and even files and folders from formatted drives. Memory Cards, USB Flash drives, and external devices are all supported. By connecting the problematic hard drive to another PC using the appropriate hard disk socket, you can download and install this software to scan it. You can recover files and folders onto the backup PC with the aid of this tool.
Also Read: Data Recovery Tips: Do’s & Don’ts While Performing Data Recovery
The Final Word On How To Fix DISM /online /cleanup-image /restorehealth Is Stuck
The DISM/online /cleanup-image /restorehealth command has many benefits which include restoring corrupted system images. The command starts the scanning procedure, which takes a long time to finish. But it’s also possible for it to become stuck at 0%. The best solutions to the “DISM /online /cleanup-image /restorehealth is stuck” problem was covered in this tutorial.
Please let us know in the comments below if you have any questions or recommendations. We would be delighted to provide you with a resolution. We frequently publish advice, tricks, and solutions to common tech-related problems. You can also find us on Facebook, Twitter, YouTube, Instagram, Flipboard, and Pinterest.
