Для проверки целостности системных файлов и восстановления поврежденных файлов (библиотек) компонентов в Windows (Windows Server) можно использовать команды SFC и DISM. Эти две утилиты могут быть крайне полезными, если операционная система Windows работает нестабильно, появляются ошибки при запуске стандартных приложений или служб, после вирусного заражения и т.д.
В этой статье мы рассмотрим, как использовать команды
sfc /scannow
,
DISM /Online /Cleanup-Image /RestoreHealth
или
Repair-WindowsImage -Online -RestoreHealth
для восстановления образа и системных фалов в Windows 10/11 и Windows Server 2022/2019/2016.
Содержание:
- SFC /scannow: восстановление системных файлов Windows
- Проверка целостности хранилища компонентов Windows с помощью DISM
- Восстановление образа Windows с помощью DISM /RestoreHealth
- DISM /Source: восстановление образа Windows с установочного диска
- Восстановление образа Windows с помощью PowerShell
- DISM: восстановление поврежденного хранилища компонентов, если Windows не загружается
SFC /scannow: восстановление системных файлов Windows
Перед тем, как восстанавливать образ Windows с помощью DISM, рекомендуется сначала попробовать проверить целостность системных файлов с помощью утилиты SFC (System File Checker). Команда
sfc /scannow
позволяет проверить целостность системных файлов Windows. Если какие-то системные файлы отсутствуют или повреждены, утилита SFC попробует восстановить их оригинальные копии из хранилища системных компонентов Windows (каталог C:\Windows\WinSxS).
Утилита SFC записывает все свои действия в лог-файл
windir%\logs\cbs\cbs.log
. Для всех записей, оставленных SFC в файле CBS.log проставлен тег [SR]. Чтобы выбрать из лога только записи, относящиеся к SFC, выполните команду:
findstr /c:"[SR]" %windir%\Logs\CBS\CBS.log >"%userprofile%\Desktop\sfc.txt"
Если команда sfc /scannow возвращает ошибку “
Программа защиты ресурсов Windows обнаружила повреждённые файлы, но не может восстановить некоторые из них / Windows Resource Protection found corrupt files but was unable to fix some of them
”, скорее всего утилита не смогла получить необходимые файла из хранилища компонентов (образа) Windows.

В этом случае вам нужно попробовать восстановить хранилище компонентов вашего образа Windows с помощью DISM.
После восстановления образа вы можете повторно использовать утилиту SFC для восстановления системных файлов.
Проверка целостности хранилища компонентов Windows с помощью DISM
Утилита DISM (Deployment Image Servicing and Management) доступна во всех версиях Windows, начиная с Vista.
Для сканирования образа Windows на наличие ошибок и их исправления используется параметр DISM /Cleanup-image. Команды DISM нужно запускать из командной строки, с правами администратора.
Чтобы проверить наличие признака повреждения хранилища компонентов в образе Windows (флаг CBS), выполните команду (не применимо к Windows 7/Server 2008R2):
DISM /Online /Cleanup-Image /CheckHealth
Эта команда не выполняет полное сканирование хранилища компонентов. Проверяются лишь записанные ранее маркеры повреждений и события в журнале Windows. Изменения в образ не вносятся. Команда проверит, не помечен ли ваш образ Windows как поврежденный и возможно ли исправить его.

В этом примере команда вернула, что с образом все хорошо:
No component store corruption detected. The operation completed successfully.
Чтобы выполнить полное сканирование хранилища компонентов на наличие повреждений в хранилище компонентов Windows, запустите команду:
DISM /Online /Cleanup-Image /ScanHealth
Команда проверки образа Windows может выполняться довольно долго (от 10 до 30 минут). И вернет один из трех результатов:
- No component store corruption detected – DISM не обнаружил повреждения в хранилище компонентов;
- The component store is repairable – DISM обнаружил ошибки в хранилище компонентов и может исправить их;
- The component store is not repairable – DISM не может исправить хранилище компонентов Windows (попробуйте использовать более новую версию DISM или вам придется восстанавливать образ Windows из резервной копии, сбрасывать или полностью переустанавливать вашу копию Windows.

В Windows 7 и Windows Server 2008 R2 для использования параметра DISM /ScanHealth нужно установить отдельное обновление KB2966583. Иначе при запуске DISM будет появляться “
Ошибка 87. Параметр ScanHealth не распознан в этом контексте
”.
Команда DISM /ScanHealth может вернуть ошибки:
- Ошибка: 1726. Сбой при удалённом вызове процедуры;
- Ошибка: 1910. Не найден указанный источник экспорта объекта.
Это однозначно говорит о том, что ваш образ Windows поврежден и его нужно восстановить.
Восстановление образа Windows с помощью DISM /RestoreHealth
Чтобы исправить повреждения в хранилище компонентов образа Windows нужно использовать опцию RestoreHealth команды DISM. Эта опция позволит исправить найденные в образе ошибки, автоматически скачать и заменить файлы повреждённых или отсутствующих компонентов эталонными версиями файлов из центра обновлений Windows (на компьютере должен быть доступ в Интернет). Выполните команду:
DISM /Online /Cleanup-Image /RestoreHealth
В Windows 7/2008 R2 эта команда выглядит по другому:
DISM.exe /Online /Cleanup-Image /ScanHealth
Процесс сканирования и восстановления компонентов может быть довольно длительным (30 минут или более). DISM автоматически загрузит недостающие или поврежденные файлы образа с серверов Windows Update.
Восстановление выполнено успешно. Операция успешно завершена.
The restore operation completed successfully.

DISM /Source: восстановление образа Windows с установочного диска
Если на компьютере (сервере) отсутствует доступ в Интернет или отключена/повреждена служба Windows Update (как восстановить клиент Windows Update), то при восстановлении хранилища компонентов появятся ошибки:
- 0x800f0906 — Не удалось скачать исходные файлы. Укажите расположение файлов, необходимых для восстановления компонента, с помощью параметра Источник (0x800f0906 — The source files could not be downloaded. Use the source option to specify the location of the files that are required to restore the feature);
- Ошибка: 0x800f0950 — Сбой DISM. Операция не выполнена (0x800f0950 — DISM failed. No operation was performed);
- Ошибка:0x800F081F. Не удалось найти исходные файлы. Укажите расположение файлов, необходимых для восстановления компонента, с помощью параметра Источник (Error 0x800f081f, The source files could not be found. Use the «Source» option to specify the location of the files that are required to restore the feature).

<
Во всех этих случаях вы можете использовать альтернативные средства получения оригинальных файлов хранилища компонентов. Это может быть:
- Установочный диск/флешка/iso образ Windows
- Смонтированный файл wim
- Папка \sources\SxS с установочного диска
- Файл install.wim с установочным образом Windows
Вы можете указать WIM или ESD файл с оригинальным установочным образом Windows, который нужно использовать в качестве источника для восстановления файлов системы. Предположим, вы смонтировали установочный ISO образ Windows 11 в виртуальный привод D:.
Примечание. Для восстановления поврежденных файлов в хранилище компонентов из локального источника версия и редакция Windows в образе должна полностью совпадать с вашей.
С помощью следующей PowerShell команды проверьте, какая версия Windows установлена на вашем компьютере:
Get-ComputerInfo |select WindowsProductName,WindowsEditionId,WindowsVersion, OSDisplayVersion

Выведите список доступных версий Windows в установочном образе:
Get-WindowsImage -ImagePath "D:\sources\install.wim"
В нашем случае образ Windows 11 Pro в образе install.wim имеет
ImageIndex = 6
.
Для восстановления хранилища компонентов из локального WIM/ESD файла с блокированием доступа в интернет, выполните следующую команду (не забудьте указать ваш индекс версии Windows в файле):
DISM /online /cleanup-image /restorehealth /source:WIM:D:\sources\install.wim:6 /limitaccess
Или:
DISM /online /cleanup-image /restorehealth /source:ESD:D:\sources\install.esd:6 /limitaccess

Если при запуске появляется
- Ошибка Error: 50: DISM does not support servicing Windows PE with the /Online option, значит ваша DISM считает, что вы используете WinPE образWindows. Чтобы исправить это, удалите ветку реестра HKEY_LOCAL_MACHINE\SYSTEM\CurrentControlSet\Control\MiniNT.
Ошибка DISM Error 87: проверьте правильно написания команды, убедитесь что вы используете версию DISM для вашей версии Windows (обычно бывает при загрузке через WinPE/WinRE).
Утилита DISM пишет подробный журнал сканирования и восстановления системных файлов в файл
C:\Windows\Logs\DISM\dism.log
.
После восстановления хранилища компонентов вы можете запустить утилиту проверки системных файлов
sfc /scannow
. Скорее всего она успешно восстановит поврежденные файлы:
Программа защиты ресурсов Windows обнаружила поврежденные файлы и успешно их восстановила.
Windows Resource Protection found corrupt files and successfully repaired them.

Если все системные файлы целы, появится сообщение:
Windows Resource Protection did not find any integrity violations
Восстановление образа Windows с помощью PowerShell
В версии PowerShell в Windows 10/11 и Windows Server 2022/2019 есть аналоги рассмотренных выше команд DISM. Для сканирования хранилища компонентов и поиска повреждений в образе выполните:
Repair-WindowsImage -Online –ScanHealth

Если ошибок в хранилище компонентов не обнаружено, появится сообщение:
ImageHealth State: Healthy
Для запуска восстановления системных компонентов и файлов наберите:
Repair-WindowsImage -Online -RestoreHealth
При отсутствии доступа к интернету эта команда может зависнуть в процессе восстановления образа. Вы можете восстановить системные компоненты из локальной копии образа Windows в виде WIM/ESD файла, скопированного с установочного ISO образа Windows 10 (здесь также нужно указать индекс версии Windows в wim файле в качестве источника восстановления):
Repair-WindowsImage -Online -RestoreHealth -Source D:\sources\install.wim:5 –LimitAccess
DISM: восстановление поврежденного хранилища компонентов, если Windows не загружается
Если Windows не загружается корректно, вы можете выполнить проверку и исправление системных файлов в оффлайн режиме.
- Для этого загрузите компьютер с установочного образа Windows (проще всего создать загрузочную USB флешку с Windows 10/11 с помощью Media Creation Tool) и на экране начала установки нажмите
Shift + F10 - Чтобы разобраться с буквами дисков, назначенных в среде WinPE, выполните команду
diskpart
->
list vol
(в моем примере диску, на котором установлена Windows присвоена буква C:\, эту букву я буду использовать в следующих командах); - Проверим системные файлы и исправим поврежденные файлы командой:
sfc /scannow /offbootdir=C:\ /offwindir=C:\Windows
- Для исправления хранилища компонентов используйте следующую команду (в качестве источника для восстановления компонентов мы используем WIM файл с установочным образом Windows 10, с которого мы загрузили компьютер):
Dism /image:C:\ /Cleanup-Image /RestoreHealth /Source:WIM:D:\sources\install.wim:6 - Если на целевом диске недостаточно места, то для извлечения временных файлов нам понадобится отдельный диск достаточного размера, например F:\, на котором нужно создать пустой каталог:
mkdir f:\scratch
и запустить восстановление хранилища компонентов командой:
Dism /image:C:\ /Cleanup-Image /RestoreHealth /Source:D:\sources\install.wim /ScratchDir:F:\scratch
Совет. Другие полезные команды DISM, которые должен знать администратор:
-
DISM /Add-Package
– установка MSU/CAB файлов обновлений, интеграция обновлений в образ Windows; -
DISM /Get-Drivers
– получение списка установленных драйверов; -
DISM /Add-Driver
– добавление драйверов в образ; -
DISM /Export-Driver
– экспорт установленных драйверов Windows; -
DISM /Add-Capability
– установка дополнительных компонентов Windows через Features on Demand (например, RSAT, сервер OpenSSH или ssh клиент Windows; -
DISM /Enable-Features
и
/Disable-Features
– включение и отключение компонентов Windows (например, протокола SMBv1), -
DISM /online /Cleanup-Image /StartComponentCleanup
– очистка хранилища компонентов и удаление старых версий компонентов (папки WinSxS); -
DISM /set-edition
– конвертирование ознакомительной редакции Windows на полную без переустановки.
Как создать резервный образ Windows 10 с помощью утилиты Dism и как восстановиться из этого образа. Используем Live CD AOMEI PE Builder и вторым способом — обычную загрузочную флешку Windows 10
Привет друзья! Если вы любитель командной строки, то для создания резервного образа Windows 10 можно воспользоваться системой обслуживания и развертывания образов операционных систем — Dism. Утилита Dism пришла на замену сразу трём инструментам: Pkgmgr.exe, PEimg, Intlcfg, которые включались ещё в Windows Vista и может всё, что могли они и ещё много чего другого, например: добавлять и удалять драйвера и языковые пакеты из образа Windows, включать и отключать различные компоненты Windows и многое другое. При помощи Dism можно даже включать в WIM-образ другие образы операционных систем, а также исключать.
Как вы уже поняли, в основном Dism применяют для модернизации установочного образа Windows и дальнейшего его развёртывания на компьютер, обо всё этом, мы обязательно расскажем вам в следующих статьях, а сегодня начнём, так сказать с вводной части (самого простого), захватим с помощью Dism диск (C:), с установленной Windows 10 в WIM-образ, а затем развернём Win 10 из данного образа на место (диск C:).
Итак, имеем новый ноутбук с включенным интерфейсом UEFI и установленной Windows 10 на диске GPT.
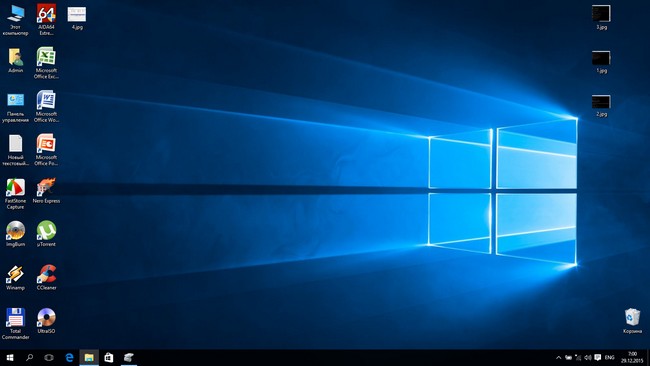
Управление дисками ноутбука.
С помощью утилиты утилиты Dism захватим диск (C:) с установленной Windows 10 в WIM-образ и сохраним его на диске (D:).
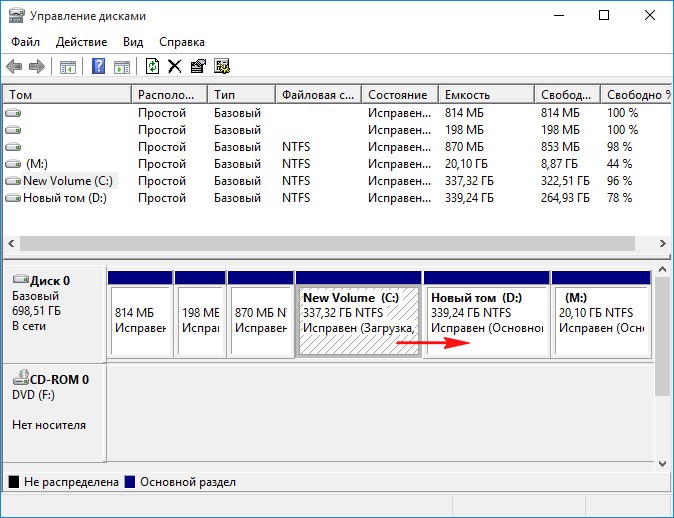
При желании, вы можете восстановить вашу Windows 10 из данного образа при любых обстоятельствах, даже, если ваша операционная система не будет загружаться, в этом случае нужно загрузить ноутбук с Live CD AOMEI PE Builder и восстановиться с помощью того же Dism.
- Примечание: Друзья, в данном способе можно обойтись обычной загрузочной флешкой Windows 10, которую можно сделать с помощью этой статьи. Загрузите ноутбук с загрузочной флешки, выберите вместо установки — восстановление и загрузитесь в командную строку среды восстановления Windows (Windows RE). Затем в командной строке захватите диск (C:) с установленной Windows 10 в WIM-образ и сохраните его на диске (D:). Восстановить Windows 10 также можно с помощью загрузочной флешки, пример и скриншоты приведены в конце статьи. Но я вам предлагаю более удобный инструмент — Live CD AOMEI PE Builder, у него графический интерфейс управления и в него интегрировано много дополнительных программ, которые вам могут пригодиться.
Загрузите с флешки ваш ноутбук с Windows 10.
Данная флешка универсальная и загрузить с неё можно любой ноутбук, будь на нём БИОС UEFI или обычный БИОС.
В начальной фазе загрузки, при появлении данного окна, жмём Enter на клавиатуре.
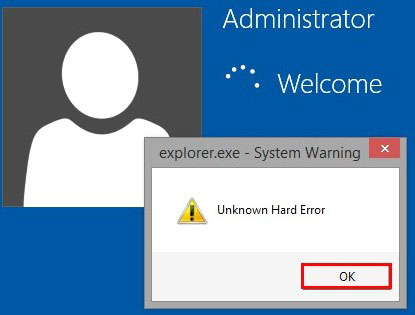
Загружается рабочий стол Live CD AOMEI PE Builder.
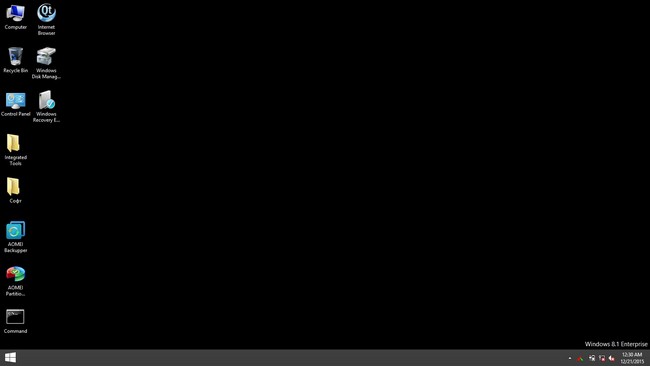
Жмём на кнопку Windows Disk Management (Управление дисками).
В управлении дисками видим, что буквы дисков не изменены, Windows 10 находится на диске (C:), а резервный образ системы будем сохранять на диске (D:).
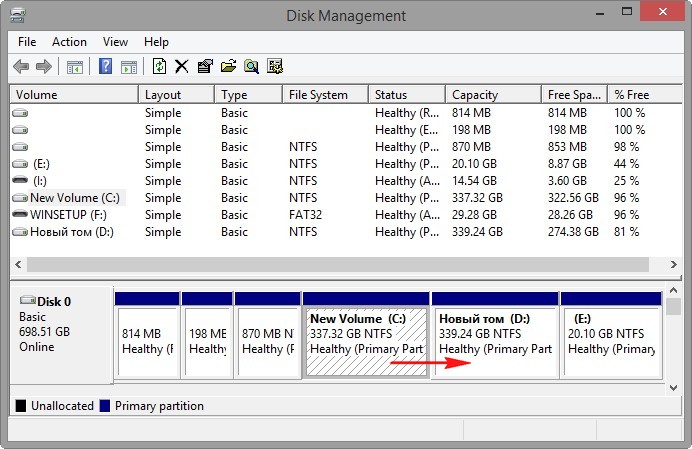
Запускаем командную строку
и вводим команды:
Dism /Capture-Image /ImageFile:D:\my-windows.wim /CaptureDir:C:\ /Name:»Windows»
где,
my-windows.wim: — это название WIM-образа диска (C:) с Windows 10.
D:\ — место сохранения WIM-образа.
C:\ — раздел с установленной Windows 10.
Прогресс операции 100%. Образ системы создан.
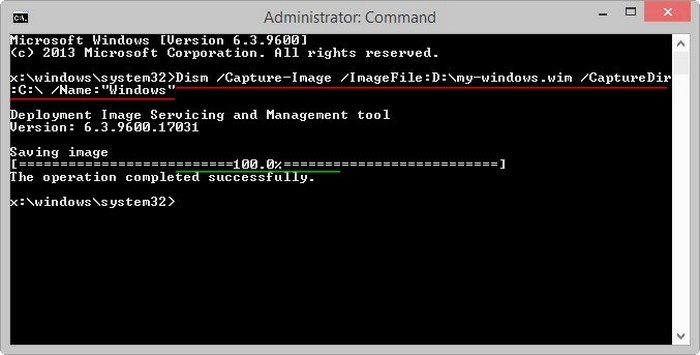
Образ Windows 10 находится в файле my-windows.wim на диске (D:).
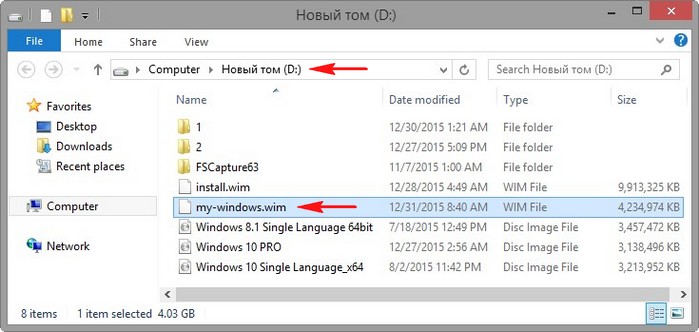
Восстановление из образа
Теперь представим ситуацию, что наша Windows 10 не загружается и мы восстанавливаем операционную систему из ранее созданного образа.
Загружаем ноутбук с флешки Live CD AOMEI PE Builder.
Входим в управление дисками.
И форматируем диск (C:) с установленной Windows 10.
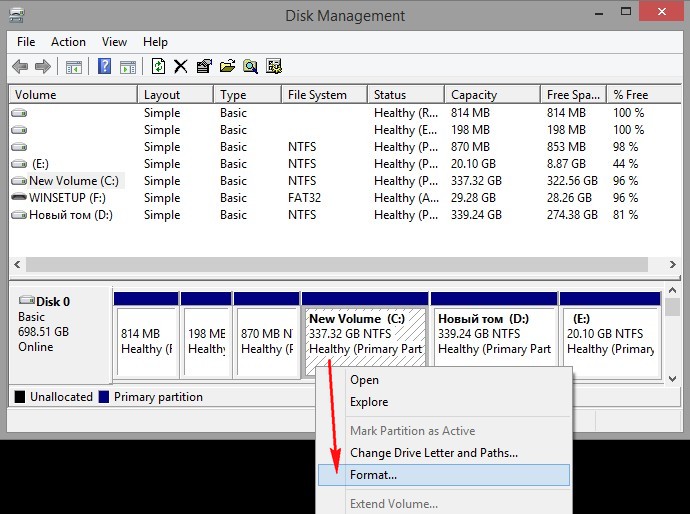
Диск (C:) форматирован и на нём нет файлов.
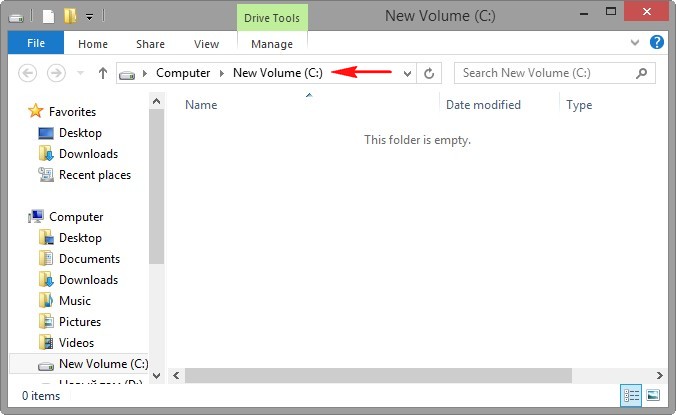
Запускаем командную строку и вводим команды:
Dism /Get-WimInfo /WimFile:d:\my-windows.wim (данной командой мы узнаём индекс образа — index 1)
где d:\ диск с файлом my-windows.wim
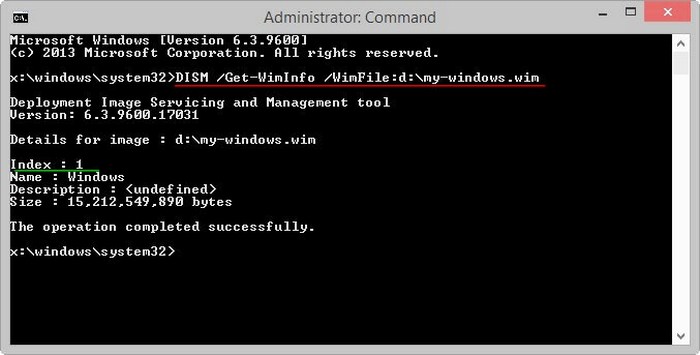
Dism /apply-image /imagefile:D:\my-windows.wim /index:1 /ApplyDir:C:\ (данная команда разворачивает содержимое WIM-образа на диск C:)
где d:\ диск с файлом my-windows.wim.
1 — индекс образа.
C: — диск, на который разворачивается образ.
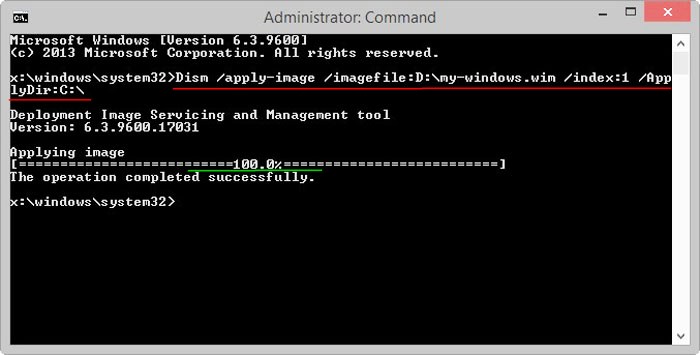
Прогресс 100%.
Образ развёрнут.
Перезагружаем ноутбук и входим в восстановленную Windows 10.
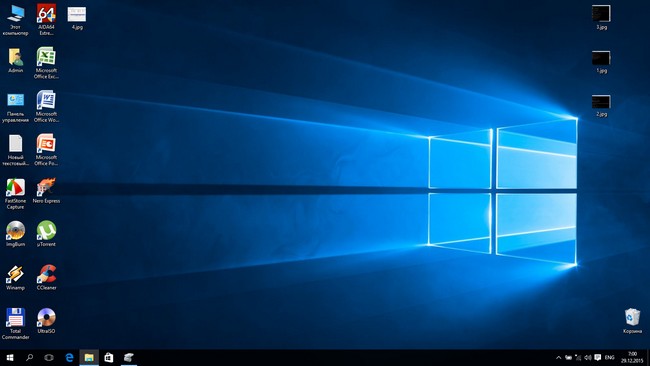
Как проделать всё тоже самое с помощью загрузочной флешки с Windows 10
Загружаемся с установочной флешки Windows 10.
В начальном окне установки системы жмём клавиатурное сочетание «Shift+F10», открывается командная строка.
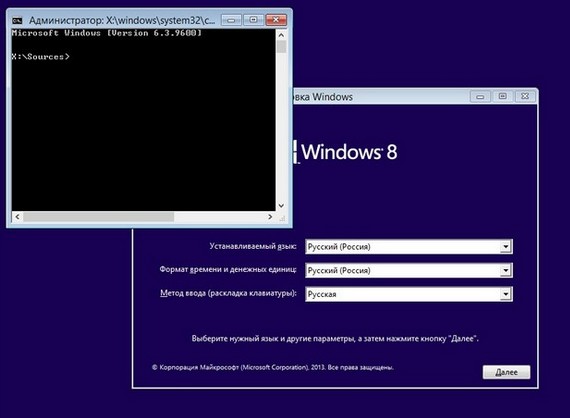
Захватываем с помощью Dism диск (C:), с установленной Windows 10 в WIM-образ.
Вводим по сути те же команды:
diskpart
lis vol (определяемся с буквами дисков)
exit (выходим из diskpart)
Dism /Capture-Image /ImageFile:D:\my-windows.wim /CaptureDir:C:\ /Name:»Windows»
WIM-образ создан.

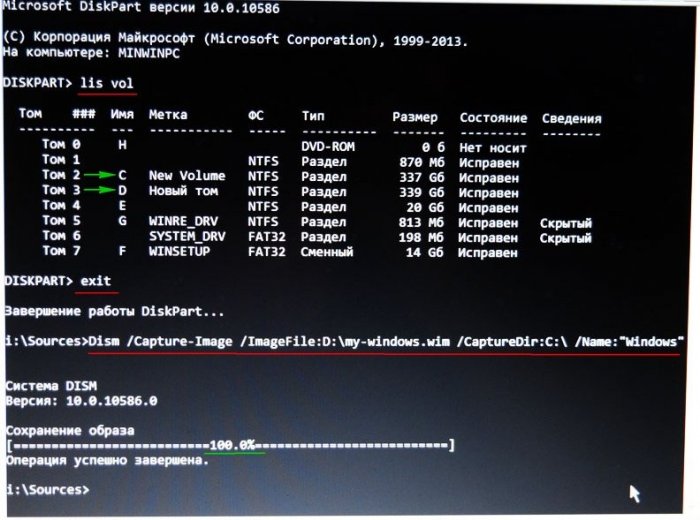
Восстановление Windows 10 из WIM-образа
diskpart
lis vol (определяемся с буквами разделов жёсткого диска, видим, что раздел C:, это Том 2)
sel vol 2 (выбираем диск C:)
format fs=NTFS QUICK (форматируем диск C:)
exit (выходим из diskpart)
Dism /Get-WimInfo /WimFile:d:\my-windows.wim (данной командой мы узнаём индекс образа — index 1)
где d:\ диск с файлом my-windows.wim
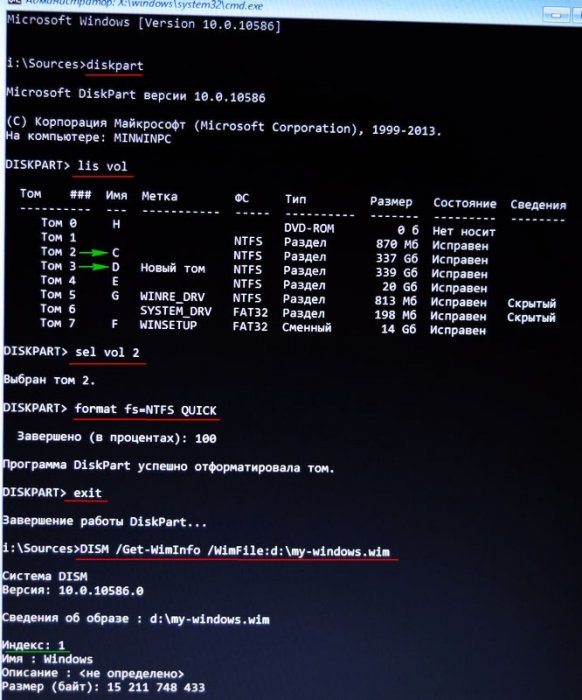
Dism /apply-image /imagefile:D:\my-windows.wim /index:1 /ApplyDir:C:\ (данная команда разворачивает содержимое WIM-образа на диск C:)
Windows 10 восстановлена.
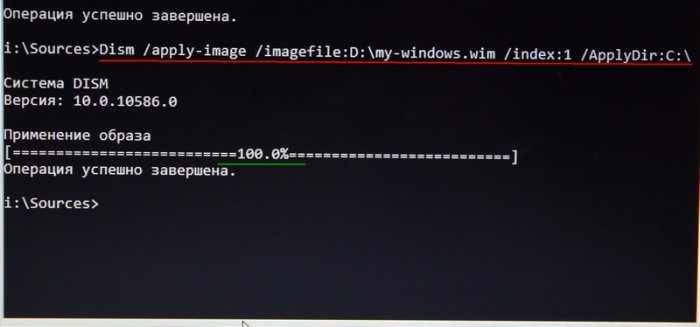
Если при тех или иных действиях по восстановлению системных файлов и образа Windows 10 с помощью DISM вы видите сообщение об ошибках «Ошибка 14098 Хранилище компонентов повреждено», «Хранилище компонентов подлежит восстановлению», «Сбой DISM. Операция не выполнена» или «Не удалось найти исходные файлы. Укажите расположение файлов, необходимых для восстановления компонента, с помощью параметра Источник», требуется выполнить восстановление хранилища компонентов, о чем и пойдет речь в этой инструкции.
Также к восстановлению хранилища компонентов прибегают в том случае, когда при восстановлении целостности системных файлов с помощью sfc /scannow команда сообщает о том, что «Программа защиты ресурсов Windows обнаружила поврежденные файлы, но не может восстановить некоторые из них».
Простое восстановление
Сначала о «стандартном» способе восстановления хранилища компонентов Windows 10, который работает в случаях, когда нет каких-то серьезных повреждений системных файлов, а сама ОС исправно запускается. С большой вероятностью помогает в ситуациях «Хранилище компонентов подлежит восстановлению», «Ошибка 14098. Хранилище компонентов повреждено» или при ошибках восстановления с помощью sfc /scannow.
Для восстановления выполните следующие простые шаги
- Запустите командную строку от имени администратора (для этого в Windows 10 можно начать набирать «Командная строка» в поиске на панели задач, затем нажать правой кнопкой мыши по найденному результату и выбрать «Запуск от имени администратора»).
- В командной строке введите следующую команду:
-
Dism /Online /Cleanup-Image /ScanHealth
- Выполнение команды может занять продолжительно время. После выполнения, если вы получаете сообщение о том, что хранилище компонентов подлежит восстановлению, выполните следующую команду.
-
Dism /Online /Cleanup-Image /RestoreHealth
- Если всё прошло гладко, то по завершении процесса (может «зависать», но настоятельно рекомендую дождаться окончания) вы получите сообщение «Восстановление выполнено успешно. Операция успешно завершена».
Если в итоге вы получили сообщение об успешном восстановлении, то все дальнейшие описываемые в этом руководстве методы вам не пригодятся — всё сработало должным образом. Однако, это не всегда так происходит.
Восстановление хранилища компонентов с использованием образа Windows 10
Следующий метод — использование образа Windows 10 для использования системных файлов с него для восстановления хранилища, что может пригодиться, например, при ошибке «Не удалось найти исходные файлы».
Вам потребуется: образ ISO с такой же Windows 10 (разрядность, версия), что установлена на вашем компьютере или же диск/флешка с нею. В случае, если используется образ, подключите его (правый клик по файлу ISO — подключить). На всякий случай: Как скачать Windows 10 ISO с сайта Майкрософт.
Шаги по восстановлению будут следующими (если из текстового описания команды что-то будет не ясно, обратите внимание на скриншот с выполнением описываемой команды):
- В подключенном образе или на флешке (диске) зайдите в папку sources и обратите внимание на находящийся там файл с именем install (самый большой по объему). Нам потребуется знать его точное имя, возможны два варианта: install.esd или install.wim
- Запустите командную строку от имени администратора и используйте следующие команды.
-
Dism /Get-WimInfo /WimFile:полный_путь_к_файлу_install.esd_или_install.wim
- В результате выполнения команды вы увидите список индексов и редакций Windows 10 в файле образа. Запомните индекс для вашей редакции системы.
- Для файла install.esd:
Dism /Online /Cleanup-Image /RestoreHealth /Source:путь_к_файлу_install:индекс /LimitAccess
для файла install.wim в команде используйте следующий вариант синтаксиса:
Dism /Online /Cleanup-Image /RestoreHealth /Source:wim:путь_к_файлу_install:индекс /LimitAccess
Дождитесь завершения операции восстановления, которое, возможно, в этот раз пройдет успешно.
Исправление хранилища компонентов в среде восстановления
Если по той или иной причине восстановление хранилища компонентов не удается выполнить в запущенной Windows 10 (например, вы получаете сообщение «Сбой DISM. Операция не выполнена»), это можно сделать в среде восстановления. Я опишу способ с использованием загрузочной флешки или диска.
- Загрузите компьютер за загрузочной флешки или диска с Windows 10 в той же разрядности и версии, что установлена на компьютере или ноутбуке. См. Создание загрузочной флешки Windows 10.
- На экране после выбора языка внизу слева нажмите «Восстановление системы».
- Перейдите к пункту «Исправление неисправностей» — «Командная строка».
- В командной строке используйте по порядку 3 команды: diskpart, list volume, exit. Это позволит узнать текущие буквы разделов дисков, которые могут отличаться от тех, к которые используются в запущенной Windows 10. Далее используйте команды.
-
Dism /Get-WimInfo /WimFile:полный_путь_к_файлу_install.esd
Или install.wim, файл находится в папке sources на флешке, с которой вы загрузились. В этой команде мы узнаем индекс нужной нам редакции Windows 10.
-
Dism /Image:C:\ /Cleanup-Image /RestoreHealth /Source:полный_путь_к_файлу_install.esd:индекс
Здесь в /Image:C:\ указывается буква диска с установленной Windows При наличии отдельного раздела на диске под пользовательские данные, например, D, рекомендую также указать параметр /ScratchDir:D:\ как на скриншоте для использования этого диска под временные файлы.
Как обычно, дожидаемся окончания восстановления, с большой вероятностью в этот раз оно пройдет успешно.
Восстановление с распакованного образа на виртуальном диске
И еще один метод, более сложный, но также способный пригодиться. Использовать его можно как в среде восстановления Windows 10, так и в запущенной системе. При использовании метода необходимо наличие свободного пространства в объеме около 15-20 Гб на каком-либо разделе диска.
В моем примере будут использованы буквы: C — диск с установленной системой, D — загрузочная флешка (или подключенный образ ISO), Z — диск на котором будет создаваться виртуальный диск, E — буква виртуального диска, которая будет ему присвоена.
- Запустите командную строку от имени администратора (или запустите её же в среде восстановления Windows 10), используйте команды.
- diskpart
- create vdisk file=Z:\virtual.vhd type=expandable maximum=20000
- attach vdisk
- create partition primary
- format fs=ntfs quick
- assign letter=E
- exit
- Dism /Get-WimInfo /WimFile:D:\sources\install.esd (или wim, в команде смотрим на нужный нам индекс образа).
- Dism /Apply-Image /ImageFile:D:\sources\install.esd /index:индекс_образа /ApplyDir:E:\
- Dism /Online /image:C:\ /Cleanup-Image /RestoreHealth /Source:E:\Windows /ScratchDir:Z: (если восстановление производится в запущенной системе, то вместо /Image:C:\ используйте /Online)
И ожидаем в надежде на то, что в этот раз получим сообщение «Восстановление выполнено успешно». После проведения восстановления вы можете размонтировать виртуальный диск (в запущенной системе правый клик по нему — отключить) и удалить соответствующий ему файл (в моем случае — Z:\virtual.vhd).
Дополнительная информация
Если сообщение о том, что хранилище компонентов повреждено вы получаете при установке .NET Framework, а его восстановление описываемыми методами никак не влияет на ситуацию, попробуйте зайти в панель управления — программы и компоненты — включение или отключение компонентов Windows, отключить все компоненты .Net Framework, перезагрузить компьютер, а затем повторить установку.
Привет, друзья. Мы продолжаем цикл публикаций, посвящённых работе с программой Dism++, являющей собой графический интерфейс к консольному средству для работы с образами Windows Dism. В прошлой публикации мы с вами рассматривали, как с использованием этой программы переустановить Windows, в этой предлагаю рассмотреть тему, как с помощью Dism++ установить Windows на другой раздел или диск. По традиции напомню: кто заинтересован в возможностях программы Dism++, может почитать её комплексный обзор, а также посмотреть публикации с её использованием в конкретных операциях по тегу Dism. Ну а теперь приступим к теме статьи.
Как установить Windows на другой раздел или диск с помощью программы Dism++
***
Для установки Windows на другой раздел или диск, кроме Dism++, существуют и иные программы: из числа тех, что рассматривались ранее на страницах сайта, это WinToHDD и WinNTSetup. Какие преимущества дают эти программы? Ведь чтобы установить Windows на другой раздел или жёсткий диск, достаточно запустить обычный процесс установки с загрузочного носителя и на этапе выбора места установки указать не раздел С, а другой раздел на текущем или другом жёстком диске. Программы типа Dism++, WinToHDD или WinNTSetup дают несколько, на мой взгляд, весомых преимуществ:
- Они решают вопрос отсутствия загрузочного носителя. Отсутствия или нежелания лишний раз перезаписывать имеющуюся в наличии флешку, переносить куда-то на время хранящиеся ней данные, потом возвращать всё это дело назад;
- Они проводят этап копирования системных файлов второй Windows в среде работающей первой Windows в фоне и никак нам не мешают в это время заниматься своими задачами;
- При установке Windows на другой жёсткий диск они позволяют нам выбрать диск, на котором будет установлен загрузчик. Тогда как при установке Windows с загрузочного носителя на компьютерах с BIOS UEFI операционная система не создаёт себе отдельный загрузочный раздел на втором диске, а прикрепляется к загрузчику, расположенному на первом диске.
С преимуществами программ разобрались, а чем Dism++ отличается от WinToHDD или WinNTSetup? Все трое, друзья, бесплатные программы, только WinToHDD условно-бесплатная, в бесплатной версии нельзя устанавливать редакции Windows «Корпоративная». WinToHDD или WinNTSetup – узкопрофильные программы, тогда как Dism++ — это многофункциональный продукт, который вы при детальном изучении сможете использовать для других задач. Но, безусловно, выбор за вами: какая программа лучше подходит именно вам, знать лучше только вам. И если это Dism++, то давайте разбираться, как с её помощью установить Windows на другой раздел или диск.
Как установить Windows на другой раздел диска с помощью Dism++
Итак, друзья, рассмотрим ситуацию, когда у нас есть один жёсткий диск, поделённый на несколько разделов. И на один из несистемных разделов мы хотим установить вторую Windows. В системном управлении дисками это выглядит примерно так.

Запускаем Dism++. В меню «Файл» жмём «Применить образ».

В появившемся окне применения образа делаем следующее:
- 1 – Указываем путь к дистрибутиву, это может быть как установочный файл ISO, так и непосредственно файлы-образы установки системы WIM или ESD;
- 2 – Указываем нужный раздел, на который мы хотим развернуть вторую Windows;
- 3 – Указываем редакцию операционной системы;
- 4 – Выставляем галочку опции добавления второй системы в загрузчик;
- 5 – Выставляем галочку опции форматирования раздела, на который будет устанавливаться вторая Windows.

Жмём «Ок» на запрос программы о внесении новой системы в меню загрузчика.

И наблюдаем процесс развёртывания Windows на указанном разделе диска. Прогресс этого процесса можно отслеживать вверху окна программы.

По завершении развёртывания жмём «Ок».

Теперь можем заглянуть в настройки меню загрузки Windows. Жмём клавиши Win+Pause, заходим в «Дополнительные параметры системы». Кликаем в графе «Загрузка и восстановление» кнопку «Параметры».

И вот видим наше меню загрузчика, в нём присутствует и Windows, которую мы только что установили на другой раздел диска, и другие пункты запуска, которые существовали ранее.

Можем сразу и выставить операционную систему, загружаемую по умолчанию, и таймер её автостарта.

Ну и, наконец, можем перезагрузиться, зайти в новую Windows и доустановить её, пройдя этап установки драйверов и создания пользовательского профиля.

Windows со своим загрузчиком на другом жёстком диске
Когда мы, друзья, говорим «установка Windows на другой жёсткий диск», правильнее подразумевать под этим полноценную установку системы на другом жёстком диске – системы со своим отдельным загрузчиком. Чтобы в случае повреждения загрузчика Windows на основном диске или выходе их строя самого диска можно было выставить в BIOS запуск компьютера с другого диска и разобраться со случившейся проблемой. Ничто не мешает нам организовать на каждом из жёстких дисков меню загрузчика и добавить в него все имеющиеся на компьютере операционные системы. Напомню, другая Windows, находящаяся на любом из разделов, на любом из дисков, в меню загрузчика запущенной Windows добавляется очень легко: в командную строку необходимо ввести:
Где вместо буквы D подставить букву раздела, на котором находится другая Windows.
Однако у многих вторая Windows стоит на другом жёстком диске, будучи привязанной к загрузчику на первом диске. В принципе, можно и так, если наличие второй операционной системы не обусловлено, в частности, реализацией возможности запуска компьютера в случае проблем с основной Windows или основным жёстким диском. В таком случае процесс установки Windows на другой диск ничем не отличается от описанного выше для другого раздела на одном диске. Программе Dism++ всё равно, какой раздел мы укажем её в качестве раздела развёртывания операционной системы – на том же диске, где находится загрузчик, или на другом. Но если делать всё по уму, то лучше, конечно же, организовать для второй Windows на другом диске свой загрузчик. Предлагаю сделать это путём клонирования загрузочного раздела с первого диска.
Клонирование загрузочного раздела на второй жёсткий диск
Итак, друзья, у нас есть второй жёсткий диск, в системном управлении дисками он значится как Диск 1. И на нём подготовлен раздел под вторую Windows.

Мы удалим этот раздел, а на образовавшееся нераспределённое пространство клонируем загрузочный раздел с первого диска, который значится как Диск 0. И сначала мы рассмотрим пример с загрузочным разделом EFI-систем на GPT-дисках. В системном управлении дисками он значится как шифрованный раздел EFI, и обычно это первый раздел диска.

Клонировать раздел загрузчика будем программой R-Drive Image. Это платная программа, но она в полнофункциональной 30-дневной триал-версии позволяет делать всё, что-угодно. В частности, клонировать системные разделы, чего не любят бесплатно осуществлять многие другие программы для бэкапа или разметки дискового пространства. Скачать программу R-Drive Image можно здесь:
https://www.drive-image.com/ru/Drive_Image_Download.shtml
Запускаем её, в приветственном окне жмём «Далее».

Выбираем «Копировать Диск на Диск».

Вверху, на карте дисков «Источник» кликаем наш загрузочный EFI-раздел. Внизу, на карте дисков «Приёмник» указываем нераспределённое пространство, которое у нас образовалось после удаления раздела под вторую Windows.

Здесь просто жмём «Далее».

И кликаем «Начать».

Загрузочный раздел клонирован.

Теперь идём в управление дисками, видим, что у нас на Диске 1 теперь есть свой раздел-загрузчик. Нам только осталось создать на базе нераспределённого места раздел под Windows.

Вот, собственно, и всё – разделы для второй Windows готовы.

Механизм клонирования загрузочного раздела на MBR-диске, обычно он идёт первым на диске и называется «Зарезервировано системой», точно такой же. Удаляем раздел, подготовленный для второй Windows.

Запускаем программу R-Drive Image. Выбираем действие «Копировать Диск на Диск». На этапе выбора объекта вверху, на карте дисков «Источник» кликаем загрузочный MBR-раздел. Внизу, на карте дисков «Приёмник» указываем нераспределённое пространство.

Просто жмём «Далее».

И кликаем «Начать».

Возвращаемся к управлению дисками и из нераспределённого пространства после клонированного раздела MBR-загрузчика создаём раздел под Windows.

Как установить Windows на другой жёсткий диск с помощью Dism++
Итак, разделы под Windows на другом жёстком диске сформированы. Можно приступать к установке операционной системы с помощью программы Dism++. Здесь принципиальных отличий от установки просто на другой раздел не будет: в меню «Файл» жмём «Применить образ». В окне применения образа проделаем:
- 1 – Указываем путь к дистрибутиву в файле ISO, WIM или ESD;
- 2 – Указываем созданный после клонированного загрузчика раздел под вторую Windows;
- 3 – Указываем редакцию операционной системы;
- 4 – Выставляем галочку опции добавления Windows в загрузчик.

После нажатия «Ок» программа выдаст запрос на внесение загрузочной информации. По умолчанию Dism++ определяет раздел загрузчика тот, что находится на жёстком диске с разделом, указанным для развёртывания Windows. Т.е. именно тот, что надо. Но если вдруг программа автоматом выберет не тот диск, что надо, жмём кнопку «Больше».

И указываем нужный загрузочный раздел на нужном жёстком диске.

По завершении развёртывания Windows на другом жёстком диске можем перезагружаться, выставлять в BIOS запуск с другого жёсткого диска и продолжать установку операционной системы.
Примечание: друзья, поскольку загрузочный раздел на втором жёстком диске у нас появился путём клонирования загрузочного раздела с первого диска, мы получим меню загрузчика с унаследованным пунктом запуска Windows на первом диске. Если меню загрузчика вам не нужно, и вы хотите оставить просто возможность запуска одной второй Windows, будучи в её среде, жмите клавиши Win+R, введите:
И во вкладке конфигурации системы «Загрузка» удалите все ненужные вам пункты меню загрузчика.

Метки к статье: Установить Windows Клонирование Dism Программы
Installing Windows using CMD. (UEFI and BIOS Supported)
Guide created by Andrew Lee
Note that this guide does not go into detail, it’s just providing the commands to install Windows.
Be cautions when doing this when dualbooting, please backup any existing data or you will lose them all.
Open CMD
First open CMD by pressing the following keys after booting into setup: Shift + F10
Creating Partition
MBR
diskpart
list disk
select disk (number for main disk)
clean # Clearing the partitions
convert mbr
-----------------------
(Creating recovery is optional)
create part primary size 500
format quick label Recovery
assign letter R
set id 27
-----------------------
create part primary
format quick label Windows (or label of your choice)
assign letter C (or E)
active
exit
UEFI
diskpart
list disk
select disk (number for main disk)
clean # Clearing the partitions
convert gpt
create part efi size 512
format fs fat32 quick
assign letter w
create part msr size 16
-----------------------
(Creating recovery is optional)
create part primary size 500
format quick label Recovery
assign letter R
set id de94bba4-06d1-4d40-a16a-bfd50179d6ac
gpt attributes 0x8000000000000001
-----------------------
create part primary
format quick label Windows (or label of your choice)
assign letter C (or E)
exit
Go to install.wim directory
[letter of installation disk]:
cd sources
List SKUs
Listing SKUs like Home, Pro, Education, Ultimate, etc.
dism /get-wiminfo /wimfile:[Location to install.wim]
Deploying WIM file
Copies the content from the install.wim file to the main disk.
dism /apply-image /imagefile:[Location to install.wim] /index:[SKU Number] /applydir:(Drive letter to main disk)
e.g dism /apply-image /imagefile:d:\sources\install.wim /index:6 (Win10 Pro) /applydir:C:\
Creating recovery folders and copying Windows RE to the recovery partition (Optional)
md R:\Recovery
xcopy /h C:\Windows\System32\Recovery\Winre.wim R:\Recovery
C:\Windows\System32\Reagentc /Setreimage /Path R:\Recovery /Target C:\Windows
Creating boot files
MBR only
bootsect /nt60 C: (or E:) /force /mbr
MBR + UEFI
bcdboot (Drive letter to main disk):\Windows
Add argument if it’s UEFI (if needed)
/s [drive letter to UEFI]:
Bypassing the OOBE entirely (Optional)
reg load HKLM\SOFT C:\Windows\System32\config\SOFTWARE
reg load HKLM\SYS C:\Windows\System32\config\SYSTEM
reg add HKLM\SOFT\Microsoft\Windows\CurrentVersion\Policies\System /v VerboseStatus /t REG_DWORD /d 1 /f
reg add HKLM\SOFT\Microsoft\Windows\CurrentVersion\Policies\System /v EnableCursorSuppression /t REG_DWORD /d 0 /f
reg add HKLM\SYS\Setup /v CmdLine /t REG_SZ /d cmd.exe /f
Reboot
wpeutil reboot
Bypassing the OOBE entirely (P2)
Run Windows Deployment Loader then enable recovery
oobe\windeploy
Reagentc /enable (if you made a recovery parition)
Reagentc /Info /Target C:\Windows
Add user (When the boot status says «Getting Ready»)
net user /add (username) (password)
net localgroup users /add (username) # in case Windows didn't add the users group
net localgroup administrators /add (username)
Clear OOBE status
reg add HKLM\SYSTEM\Setup /v OOBEInProgress /t REG_DWORD /d 0 /f
reg add HKLM\SYSTEM\Setup /v SetupType /t REG_DWORD /d 0 /f
reg add HKLM\SYSTEM\Setup /v SystemSetupInProgress /t REG_DWORD /d 0 /f
exit
Disabling VerboseStatus and Enabling CursorSuppression (Optional)
When entering the desktop open CMD as admin and run the following.
reg add HKLM\SOFT\Microsoft\Windows\CurrentVersion\Policies\System /v VerboseStatus /t REG_DWORD /d 0 /f
reg add HKLM\SOFT\Microsoft\Windows\CurrentVersion\Policies\System /v EnableCursorSuppression /t REG_DWORD /d 1 /f
Credits
If there’s anything that needs to be added, feel free to tell me in the comments below!
- Caesar (TheDarkBomber#0229): For helping fixing some things in the script that I forgot or needed to add.













