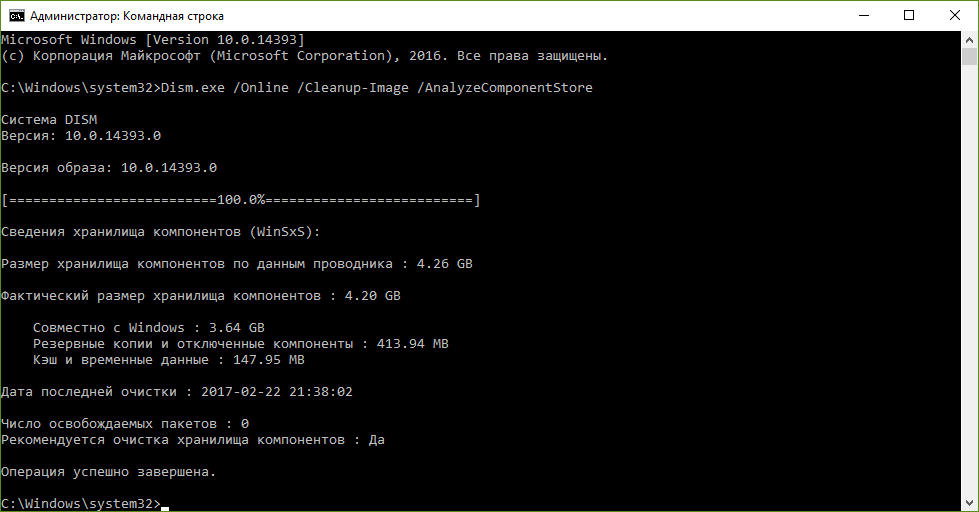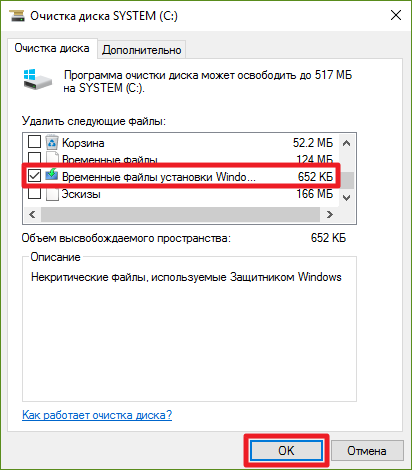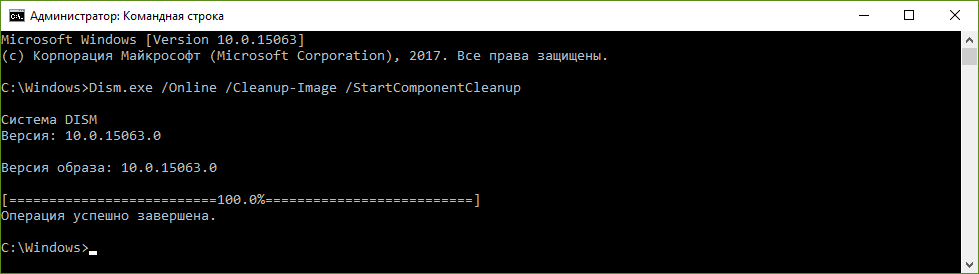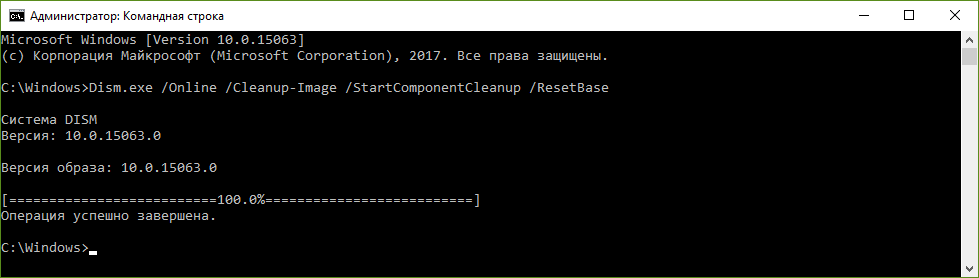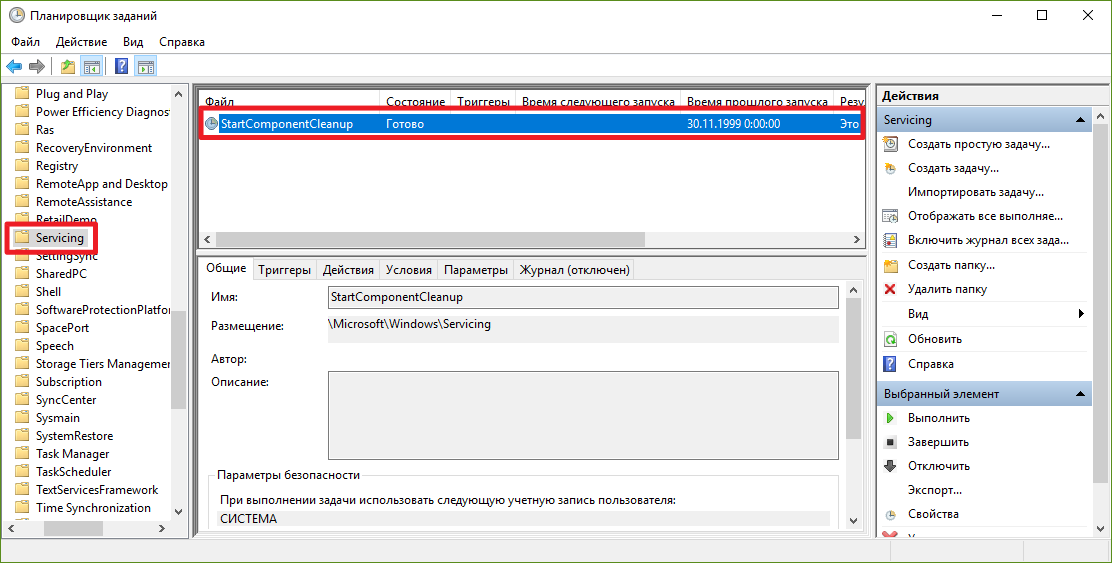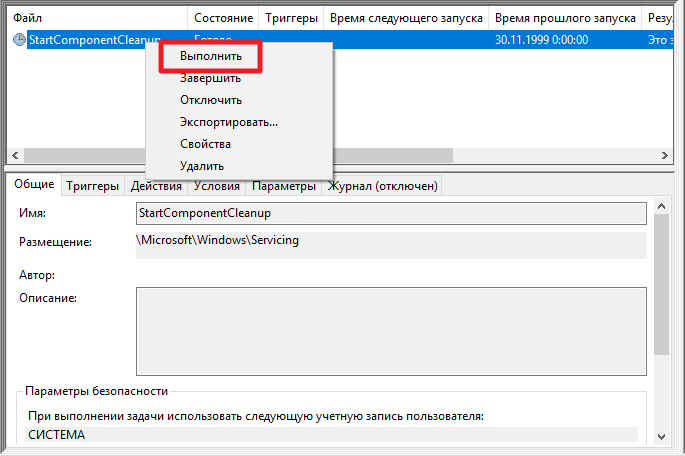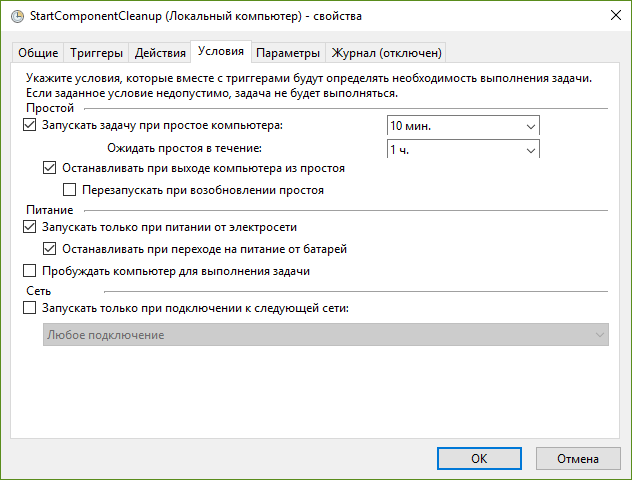В этой статье мы поговорим о каталоге WinSxS в Windows, причинах его постоянного роста и способах очистки. Каталог C:\windows\WinSxS является хранилищем компонентов Windows. В этом каталоге хранятся dll библиотеки, бинарные и xml файлы, необходимые для установки и работы различных ролей и компонентов Windows. Каждый раз когда вы устанавливаете обновления Windows (это происходит ежемесячно), новая версия обновляемого компонента устанавливается в систему, а старая сохраняется в хранилище компонентов WinSxS (это необходимо для обеспечения совместимости и возможности “отката“ к старым версиям компонентов при удалении проблемного обновления).
Со временем размер каталога WinSxS постоянно увеличивается. Причем его размер ничем не ограничен (хотя на практике размер папки WinSxS в Windows 10 редко превышает 15-20 Гб.)

В этой статье мы рассмотрим наиболее безвредные способы очистки папки WinSxS в Windows 10 и Windows Server.
- Оптимизация хранилища компонентов и удаление старых версий компонентов, оставшихся после установки обновлений Windows;
- Технология Features on Demand (функции по требованию), позволяющая удалить неиспользуемые компоненты Windows с диска;
- Сжатие файлов в папке WinSxS – способ уменьшить размер каталога WinSxS за счет включения NTFS компрессии.
У многих пользователей возникает естественный вопрос можно ли вручную удалить файлы из папки WinSxS. Ответ на этот вопрос – категоричное НЕТ! Такими действиями с большой долей вероятности вы сломаете свою Windows. И хотя отдельные попытки удаления конкретных файлов из папки WinSxS могут быть удачными, рекомендовать этот способ нельзя.
Содержание:
- Как узнать реальный размер папки WinSxS в Windows 10?
- Очистка хранилища компонентов WinSxS в Windows
- Удаление неиспользуемых компонентов Windows (Windows Server)
- Включаем NTFS сжатие на папке WinSxS в Windows
Как узнать реальный размер папки WinSxS в Windows 10?
Самый простой способ получить текущий размер каталога WinSxS в Windows, запустить проводник File Explorer и открыть свойства папки %windir%\WinSxS (или воспользоваться скриптом PowerShell). Но имейте в виду, что большинство файловых менеджеров (в том числе File Explorer) показывают несколько больший размер каталога WinSxS, чем он занимает на диске.
Дело в том, что в каталоге WinSxS есть большое количество hard links (жестких символических ссылок) на файлы в других системных каталогах. Файловые менеджеры при подсчете размера папки WinSxS учитывают объем файлов, на которые ссылаются жесткие ссылки, а это не корректно.
Чтобы реальный (без учета жестких ссылок) размер папки WinSxS, воспользуйтесь утилитой SysInternal du:
du -v c:\windows\winSXS

Но проще всего проанализировать размер хранилища компонентов в папке WinSxS с помощью команды DISM:
Dism.exe /Online /Cleanup-Image /AnalyzeComponentStore

Разберемся, что возвращает данная команда:
Размер хранилища компонентов по данным проводника : 5.70 GB (это размер хранилища с учета жестких ссылок, который отображается в проводнике)
Фактический размер хранилища компонентов : 5.49 GB (реальный размер хранилища компонентов за исключением жестких ссылок)
Совместно с Windows : 3.12 GB (обязательные файлы системы, не могут быть удалены)
Резервные копии и отключенные компоненты : 2.12 GB (устаревшие файлы компонентов, которые нужны на случай проблем с установленными обновлениями)
Кэш и временные данные : 245.87 MB (файлы используются для ускорения работы системы обслуживания)
Дата последней очистки : 2018-07-31 12:45:23
Число освобождаемых пакетов : 10 (файлы, которые обновились после установки обновлений Windows, они будут удалены при очистке хранилища)
Рекомендуется очистка хранилища компонентов : Да
Как вы видите, в данном случае можно уменьшить размер каталога WinSxS на 2.1 Гб + 250 Мб.
Очистка хранилища компонентов WinSxS в Windows
Самый быстрый и простой способ освободить место в хранилище компонентов Windows (т.е. очистить папку WinSxS) – оптимизация хранилища командой:
Dism.exe /Online /Cleanup-Image /StartComponentCleanup

Опция Dism /StartComponentCleanup поддерживается во всех версиях Windows, начиная с Windows 8/Windows Server.
После окончания очистки проверьте текущий размер хранилища компонентов:
Dism.exe /Online /Cleanup-Image /AnalyzeComponentStore
В моем примере это помогло уменьшить размер папки WinSxS на 2,5 Гб.
С помощью еще одного параметра /ResetBase вы можете удалить все предыдущие версии компонентов, оставшиеся после установки обновлений Windows. После этого вы не сможете удалить установленные обновления или Service Pack, а в панели обновлений
appwiz.cpl
у обновлений пропадет кнопка «Удалить»).
Чтобы очистить старые версии компонентов, выполните:
Dism.exe /Online /Cleanup-Image /StartComponentCleanup /ResetBase
В Windows 7 и Windows Server 2008 R2 для очистки старых версий компонентов, оставшихся после установки сервис пака, использовался еще один параметр DISM:
dism /online /Cleanup-Image /spsuperseded
Также вы можете удалить устаревшие обновления с помощью мастера очистки диска. Выполните команду cleanmgr c правами администратора.
В окне утилиты выберите диск и в следующем окне нажмите кнопку «Очистить системны файлы».
Далее выберите опцию “Файлы журнала обновления Windows» и нажмите ОK. Утилита очистки диска покажет сколько места вы можете освободить, удалив файлы журнала старых обновлений Windows. В моем примере это 427 Мб.
После окончания очистки хранилища с помощью DISM проверьте сколько освободилось места на диске.
В планировщике задания Windows 10 и Windows Server 2016 есть специальное задание автоматического обслуживания, которое регулярно выполняет оптимизацию и очистку каталога WinSxS (выполняется действия, аналогичные команде dism с ключом StartComponentCleanup). Это задание StartComponentCleanup находится в разделе \Microsoft\Windows\Servicing. Данное задание запускается в фоновом режиме и автоматически удаляет версии компонентов старше 30 дней, которое были заменены более новыми версиями.
Можно запустить это задание вручную так:
schtasks.exe /Run /TN "\Microsoft\Windows\Servicing\StartComponentCleanup"

Удаление неиспользуемых компонентов Windows (Windows Server)
В статье Безопасная очистка папки WinSxS в Windows Server 2016/2012 мы рассмотрели функцию Features on Demand (функции по требованию), предоставляющую возможность удаления с диска бинарных файлов неиспользуемых ролей и компонентов из каталога WinSxS. Для этого в Windows Server используется командлет PoweShell Uninstall-WindowsFeature.
В Windows 10 командлет Uninstall-WindowsFeature отсуствует, и для удаления компонентов Windows из образа нужно использовать DISM.
DISM в отличии от Uninstall-WindowsFeature не удаляет зависимые компоненты.
Полный список доступных функций в образе Windows 10 можно получить с помощью команды:
DISM.exe /Online /English /Get-Features /Format:Table

Чтобы удалить, например компонент TelnetClient с диска (из каталога WinSxS), выполните команду:
DISM.exe /Online /Disable-Feature /Featurename:TelnetClient /Remove

Если еще раз вывести список всех доступных функций по требованию в Windows, вы увидите, что статус компонента изменится на Disabled with Payload Removed.
Таким образом в Windows можно существенно уменьшить размер папки WinSxS, удалив с диска неиспользуемые компоненты. Единственный нюанс, это вариант очистки каталога WinSxS подойдет для достаточной продвинутых пользователей, которые разбираются в компонентах Windows 10 и их назначении.
Включаем NTFS сжатие на папке WinSxS в Windows
Еще один способ уменьшить размера каталога WinSxS в Windows 10 – сжать содержимое каталога на уровне файловой системы NTFS.
- Откройте командную строку с правами администратора;
- Остановите и отключите службы Windows Installer и Windows Module Installer:
sc stop msiserver sc stop TrustedInstaller sc config msiserver start= disabled sc config TrustedInstaller start= disabled
- Создайте резервную копию списков доступа (ACL) назначенных на файлы и папки в каталоге WinSxS с помощью утилиты icacls. Резервная копия ACL представляет собой обычной текстовый файл, в котором указаны все файлы и каталоги и назначенные на них NTFS разрешения (в дальнейшем этот файл понадобиться для восстановления оригинальных ACL):
icacls "%WINDIR%\WinSxS" /save "%WINDIR%\WinSxS_NTFS.acl" /t
- Назначьте себя владельцем папки WinSxS и всех вложенных каталогов:
takeown /f "%WINDIR%\WinSxS" /r
- Предоставьте своей учетной записи полные права на каталог WinSxS:
icacls "%WINDIR%\WinSxS" /grant "%USERDOMAIN%\%USERNAME%":(F) /t
- Теперь можно выполнить сжатие файлов в каталоге WinSxS с помощью команды compact. Т.к. часть файлов может использоваться Windows, нужно указать параметр /i. Иначе сжатие будет остановлено на первом же занятом файле (в Windows 10 можно использовать более прогрессивное LZX сжатие):
compact /s:"%WINDIR%\WinSxS" /c /a /i *
- Теперь нужно восстановить TrustedInstaller как владельца каталога WinSxS:
icacls "%WINDIR%\WinSxS" /setowner "NT SERVICE\TrustedInstaller" /t
- И вернуть оригинальные NTFS разрешения на каталог WinSxS из резервной копии ACL:
icacls "%WINDIR%" /restore "%WINDIR%\WinSxS_NTFS.acl" - Измените типа тип запуска служб Windows Installer и Windows Module Installer:
sc config msiserver start= demand sc config TrustedInstaller start= demand
Проверьте текущий размер каталога WinSxS.

Как вы видите, в нашем примере размер папки WinSxS за счет сжатия уменьшился с 9,36 Гб до 6,5 Гб (примерно на треть). Неплохо, особо для небольшого по размеру SSD-диска.
Указанные команды можно выполнять по отдельности (так проще контролировать успешность выполнения каждой из них), либо можно объединить все операции в один файл скрипт. Вы можете скачать готовый bat файл для сжатия WinSxS здесь compress_winsxs.bat
Данный скрипт нужно запускать периодически, т.к. в каталоге WinSxS будут появляться новые «несжатые» файлы после установки новых обновлений Windows и программ.
На что может повлиять сжатие каталога WinSxS? Windows работает со сжатыми файлами в прозрачном режиме, однако при обработке таких файлов, ей может понадобиться дополнительное время на их декомпрессию/компрессию. Это может вызвать небольшое замедление при установке компонентов Windows или обновлений. Однако для современных процессоров (CPU) операция компрессии/декомпрессии файлов выполняется практически мгновенно, так что реального уменьшения скорости пользователь даже не заметит.
Только что установленная Windows Server 2012 R2 Standard EN после установки всех обновлений, доступных в службе Windows Update занимает почти 22GB. В случае, если система готовится в качестве шаблона, с которого в дальнейшем планируется выполнять клонирование серверов, или же мы стали испытывать нехватку свободного места на системном диске уже функционирующего сервера, нам потребуется найти пути оптимизации используемого дискового пространства. Одним из возможных вариантов штатной оптимизации, заложенной в Windows Server, является операция обслуживания так называемого хранилища компонент в каталоге %windir%\WinSxS.
Перед нами показатель заполненности системного диска на только что установленном и обновлённом виртуальном сервере с ОС Windows Server 2012 R2 Standard.

Анализ текущего состояния хранилища компонент Windows и его последующую очистку мы можем провести с помощью утилиты, входящей в состав ОС – Dism.exe (сокращение от Deployment Image Servicing and Management).
Запускается анализ следующей командой (требуются права Администратора):
Dism.exe /Online /Cleanup-Image /AnalyzeComponentStore

По окончании выполнения команды, изучим её вывод и обратим внимание на показатель «Number of Reclaimable Packages«, который определяет число пакетов, заменённых в процессе обновления системы через Windows Update. То есть, это те пакеты, которые могут быть безболезненно вычищены из хранилища.
Значение «Yes» в строке «Component Store Cleanup Recommended» говорит о том, что, по данным проведённого анализа, очистка возможна и рекомендуема.
Прежде, чем запускать нижеуказанную команду, нужно иметь ввиду, что в ходе её выполнения длительное время может быть ощутимо нагружен процессор. Поэтому планировать такую процедуру для уже работающих систем Windows лучше на время, когда не требуется продуктивная работа с системой.
Запуск процедуры очистки хранилища компонент Windows выполняется командой:
Dism.exe /Online /Cleanup-Image /StartComponentCleanup
В нашем примере на только что установленной Windows Server 2012 R2 (с выполненной последующей доустановкой ~200 обновлений) время выполнения процедуры очистки заняло более двух часов.

Дождавшись успешного завершения, посмотрим, как изменилась ситуация на диске.

Как видим, вместо ранее имеющейся величины свободного места в 7,43 GB, теперь мы имеем 16,6 GB, то есть операция очистки высвободила в нашем случае 9,17 GB. Результат очень даже ощутимый.
Однако в системе по-прежнему остаются файлы, которые могут использоваться для отката установленных обновлений, поддерживающих процедуру деинсталляции. Это хорошо видно, если в оснастке управления установки/удаления программ appwiz.cpl перейти в режим отображения информации об обновлениях. Здесь на большинстве обновлений мы увидим возможность удаления, то есть фактического отката заменяемых обновлениями файлов на их ранние версии.

Если мы считаем, что система работает стабильно и имеем уверенность в том, что нам не потребуется выполнять удаление каких-либо обновлений, то мы можем выполнить дополнительную процедуру удаления предыдущих версий для всех компонент, которые были изменены установленными обновлениями. Нужно понимать, что тем самым мы лишим себя возможности отката установленных обновлений. В таком случае, ранее используемую команду выполняем с дополнительной опцией /ResetBase:
Dism.exe /Online /Cleanup-Image /StartComponentCleanup /ResetBase

Снова посмотрим, как изменилась ситуация на диске.

Как видим, на этот раз мы смогли высвободить ещё 1 GB ёмкости дискового тома.
И теперь, если мы снова заглянем в оснастку управления установки/удаления программ appwiz.cpl в режиме отображения информации об обновлениях, то увидим, что при выборе любого из обновлений кнопка Uninstall более нам недоступна.

Таким образом, если мы решили прибегнуть к описанной выше процедуре очистки хранилища компонент Windows в каталоге WinSxS, то сначала лучше использовать более щадящую команду очистки, то есть без ключа /ResetBase, так как результат такой очистки в большинстве случаев даёт нам вполне удовлетворительный размер освобождаемого места, оставляя при этом больше «шансов для манёвра» в случае проблем с уже установленными обновлениями. То есть команду очистки с ключом /ResetBase предлагается использовать только в крайних исключительных случаях.
Дополнительные источники информации:
- Вадим Стеркин — Как работает и сколько места экономит оптимизация папки WinSxS в Windows 10, 8.1 и 8
- Вадим Стеркин — Как грамотно уменьшить размер папки WinSxS в Windows 10, 8.1 и 8
Привет админ! Неделю назад я стал замечать, что свободное пространство на моём диске (C:), с установленной Windows 10, стало куда-то исчезать, да и шутка ли, в один прекрасный день пропало целых 3 Гб. Далеко не сразу, но мне удалось найти виновника, а точнее виновницу, ей оказалась папка WinSxS — её размер в моей операционной системе ещё неделю назад был 15 Гб, но на сегодня он уже составляет 18 Гб. Также я заметил, после чего именно эта папка так сильно разрослась, причиной оказались — обновления операционной системы, за прошлую неделю моя Windows 10 получала их слишком много, ноутбук несколько раз просил меня перезагрузиться для установки обновлений.
Вопрос мой такой. О папке WinSxS в интернете написано много, но всё-таки, каким образом безопаснее всего очистить эту папку или она когда-нибудь очистится сама? Какие именно компоненты системы хранит папка WinSxS? Говорят, что на деле она занимает намного меньше места, чем видно в её свойствах и находятся на ней всего лишь символические ссылки.
Привет друзья! День назад я сам попал в такую же ситуацию, рассказываю подробности.
Буквально позавчера, установленная на моём ноутбуке Windows 8.1 несколько раз обновилась, а вчера утром мне на глаза попалось окно «Этот компьютер» и я с удивлением обнаружил, что на моём диске (C:) осталось свободного места 29 ГБ, хотя ещё вчера было 34 ГБ!

Я быстро исследовал жёсткий диск программой «Scanner» и обнаружил, что 5 ГБ свободного пространства на диске «съела» папка WinSxS, после этого она стала занимать рекордный размер — 21 ГБ.

Предлагаю вам вместе очистить папку хранилища компонентов на моём компьютере и по ходу дела рассмотреть остальные вопросы, касаемые этой папки!
Зачем нужна папка WinSxS?
Папка WinSxS, находится по адресу C:\Windows\WinSxS и является хранилищем компонентов Windows. Закономерен вопрос: «Что это за хранилище такое?»
Впервые папка WinSxS появилась ещё в операционной системе Windows XP. Создаётся папка WinSxS в процессе установки OS и содержит в себе копии оригинальных файлов Windows, которые операционная система использует для своего восстановления по мере надобности. Приведу самый простой пример, давайте удалим из системы папку Internet Explorer, в которой содержится известный браузер от Майкрософт, сделать это непросто, но при желании можно, после удаления файлов браузера введём команду «sfc /scannow», в результате Windows 10 начнёт проверку целостности системных файлов и при обнаружении отсутствующего браузера Internet Explorer, восстановит его оригинальные файлы из нашей папки WinSxS. Многие удалённые или повреждённые системные файлы из папки Windows операционная система восстановит автоматически и без команды «sfc /scannow».
- Примечание: Начиная с Windows 10, сброс системы к исходному состоянию (заменивший откат к заводским настройкам) происходит также с помощью компонентов из папки WinSxS
Почему папка WinSxS может разрастись после очередного обновления Windows?
При установке обновлений старые системные файлы заменяются их новыми версиями, а старые версии этих файлов хранятся в папке WinSxS ещё долгое время для обеспечения возможности восстановления на случай, если новые версии системных файлов станут работать некорректно.
Папка WinSxS занимает меньше места на жёстком диске, чем это кажется
Специфика работы операционной системы выглядит так, что одной трети файлов в папке WinSxS на самом деле нет, но есть жёсткие ссылки на эти файлы. Файлы же в это время находятся в других системных папках Windows и System32.
Папку WinSxS можно очистить от старых версий системных компонентов, но удалять её ни в коем случае нельзя
Обычно папка хранилища системных компонентов занимает на диске (C:) не более 10 ГБ и это вполне нормально, но если папка разрастается до 15-20 ГБ, то нужно срочно производить процедуру очистки.
Прежде чем произвести очистку папки WinSxS, давайте проанализируем её содержание при помощи командной строки.
Итак, если пройти по адресу C:\Windows и посмотреть свойства папки WinSxS, то нам откроется такая картина.

В моём случае папка весит довольно много 21 ГБ.
Открываем командную строку от имени администратора и вводим команду:
Dism.exe /Online /Cleanup-Image /AnalyzeComponentStore (данная команда произведёт анализ папки WinSxS)
Сведения хранилища компонентов (WinSxS):
Размер хранилища компонентов по данным проводника : 20.86 GB
Фактический размер хранилища компонентов : 17.71 GB
Рекомендуется очистка хранилища компонентов : Да
Судя по результату, сама система рекомендует нам произвести очистку хранилища компонентов.

Очищаем папку WinSxS с помощью командной строки администратора, вводим команду:
Dism.exe /Online /Cleanup-Image /StartComponentCleanup

Операция успешно завершена
Папка WinSxS очищена! Интересно, насколько она стала меньше в размере (напомню, что до очистки она занимала размер 21 ГБ)
Производим анализ хранилища компонентов уже знакомой вам командой:
Dism.exe /Online /Cleanup-Image /AnalyzeComponentStore

Сведения хранилища компонентов (WinSxS):
Размер хранилища компонентов по данным проводника : 7.95 GB
Фактический размер хранилища компонентов : 7.74 GB
Рекомендуется очистка хранилища компонентов : Нет
Вот и всё. Теперь хранилище компонентов на нашем компьютере занимает 7.74 GB! Размер папки уменьшен в три раза.
Друзья, папку WinSxS можно ужать ещё. Дело в том, что у параметра /StartComponentCleanup есть дополнительный ключ /ResetBase, с помощью которого можно удалить все замененные версии для всех компонентов в хранилище компонентов. Вводим команду:
Dism.exe /Online /Cleanup-Image /StartComponentCleanup /ResetBase

Операция успешно завершена
Теперь наша папка WinSxS стала ещё меньше 6,85 ГБ!
Если вам не хочется связываться с командной строкой, то очистите папку WinSxS с помощью встроенной в Windows утилиты «Очистка диска», но не могу вам гарантировать такой же результат, смотрите сами.
Возьмём компьютер, где папка WinSxS занимает размер 20 ГБ.
Щёлкаем на диске (C:) правой кнопкой мыши и выбираем «Свойства», выбираем вкладку «Общие» и жмём на кнопку «Очистка диска»
«Очистить системные файлы»
Первый пункт в данном окне «Очистка обновлений Windows», как раз отвечает за очистку хранилища компонентов. Всего может быть очищено 3,63 ГБ.
Жмите «ОК» и папка WinSxS будет очищена.

PS. При операции очистки папки WinSxS с помощью командной строки у вас может выйти ошибка «Хранилище компонентов повреждено. Ошибка: 14098», что делать в этом случае, читайте в следующей статье.
Статьи, которые вам пригодится:
- Можно ли удалить папку C:\Windows\Installer, а если нет, то как её очистить?
- Папка ProgramData, её назначение, можно ли удалить или перенести
- Что находится в системной папке «FileRepository» и как её очистить
Кэш обновлений Windows — уже скачанные на компьютер файлы обновлений, готовые к установке. При возникновении проблем с их установкой, для освобождения места на диске или для того, чтобы после удаления обновлений они не отображались в Центре обновлений Windows с кнопкой «Установить», вы можете очистить этот кэш.
В этой пошаговой инструкции несколько простых способов очистить кэш обновлений в Windows 11 и Windows 10 встроенными средствами системы, все они безопасны и не должны привести к каким-либо проблемам в работе. Также может быть полезным: Сброс компонентов Центра обновлений (включая очистку кэша) в PowerShell.
Кэш обновлений в утилите «Очистка диска»
Самый простой способ очистки кэша обновлений — встроенная в Windows утилита «Очистка диска». Шаги будут следующими:
- Нажмите правой кнопкой мыши по кнопке «Пуск» и выберите пункт «Выполнить».
- Введите cleanmgr и нажмите Enter.
- При появлении запроса на выбор диска выберите диск C.
- Нажмите кнопку «Очистить системные файлы».
- Отметьте пункт «Очистка обновлений Windows».
- Нажмите «Ок» и дождитесь завершения очистки.
В Windows 11 и 10 вы также можете использовать функции очистки диска в «Параметрах», подробнее об этом в инструкциях Очистка диска Windows 11 встроенными утилитами, Автоматическая очистка диска Windows 10.
Очистка кэша обновлений вручную в командной строке
Кэш обновлений хранится в папке C:\Windows\SoftwareDistribution\Download и мы можем удалить её содержимое вручную с помощью командной строки. Для этого потребуется временно отключить службу Центра обновлений Windows с повторным её включением по завершении процесса.
- Запустите командную строку от имени Администратора. Для этого можно использовать поиск по «командная строка» в панели задач и пункт «Запуск от имени администратора».
- По порядку введите следующие команды
net stop wuauserv cd C:\Windows\SoftwareDistribution del /f /s /q Download net start wuauserv
Удаление кэша обновлений Windows в проводнике
Этот способ, по своей сути повторяет предыдущий, но без использования командной строки:
- Нажмите клавиши Win+R на клавиатуре, введите services.msc и нажмите Enter.
- В списке служб найдите «Центр обновления Windows», дважды нажмите по ней и нажмите кнопку «Остановить».
- В проводнике перейдите в папку
C:\Windows\SoftwareDistribution\Download
- Выделите всё содержимое папки (клавиши Ctrl+A) и удалите его.
- Снова зайдите в «Службы» и запустите Центр обновления.
Сброс кэша обновлений и его параметров без фактического удаления
Если задача — исправить ошибки центра обновлений, а не выполнить удаление кэша, можно использовать следующий набор команд в командной строке, запущенной от имени администратора:
net stop wuauserv net stop cryptSvc net stop bits net stop msiserver ren C:\Windows\System32\catroot2 catroot2.old ren C:\Windows\SoftwareDistribution SoftwareDistribution.old net start cryptSvc net start bits net start msiserver net start wuauserv
Если ошибки были исправлены, созданные папки SoftwareDistribution.old в папке Windows и catroot2.old в папке System32 можно будет удалить.
Очистка кэша обновлений также доступна в сторонних утилитах, предназначенных для исправления ошибок при обновлениях, подробно: Как исправить ошибки Центра обновлений Windows.
Также, в контексте рассмотренной темы могут быть полезными следующие материалы:
- Как удалить обновления Windows 11
- Как удалить обновления Windows 10
- Как отключить обновления Windows 11
- Как отключить обновления Windows 10
Внимательные пользователи могут обнаружить, что на системном диске в Windows 7, 8.1 и 10 существует довольно большая папка WinSxS, размер которой со временем только возрастает. Что это за папка, что в ней хранится и как её очистить?
Что за папка WinSxS в Windows
Изначально папка WinSxS задумывалась, как директория для хранения файлов обновлений системы. Например, если вы захотите откатить какое-нибудь установленное обновление в Windows 7, в процессе система будет использовать временные файлы, хранящиеся именно в WinSxS. Соответственно, при установке обновлений системы папка WinSxS становится всё больше и больше — ведь нужно сохранять данные обо всех изменениях. Во времена Windows 7 никто не задумывался об этом — система работала только на полноценных компьютерах, где проблем с наличием свободной внутренней памяти не было.
С Windows 8.1 пришла эра SSD-винчестеров, а также планшетов и трансформеров. Многие пользователи, обладающие лишь 32/64 ГБ внутренней памяти, начали более внимательно следить за состоянием накопителя, и папка WinSxS не могла пройти мимо их внимания. Механизм её заполнения остался тем же — система просто сохраняла все данные об установленных обновлениях, которых через год-другой могло набраться до 15 ГБ. Microsoft, как и пользователи, больше не могла игнорировать подобную тенденцию, и в Windows 8 было добавлено несколько механизмов очистки данной папки.
Все способы очистки мигрировали из Windows 8.1 в Windows 10. Правда, в новой операционной системе Microsoft папка WinSxS получила несколько новых функций. Теперь она заодно используется некоторыми системными механизмами. И, к слову, любые функции резервного копирования и восстановления как в Windows 8, так и в Windows 10 связаны с папкой WinSxS.
Почему папка WinSxS занимает много места
Как мы уже отметили выше, папка WinSxS становится всё больше и больше с каждым обновлением системы. Но и изначально она не такая уж и маленькая — даже после установки системы объём директории может составлять от нескольких сотен мегабайт до нескольких гигабайт. Почему WinSxS настолько большая и занимает много места?
Во-первых, начиная с Windows 8 папка WinSxS содержит некоторые системные файлы и компоненты, в том числе критические. Во-вторых, на самом деле папка WinSxS меньше, чем кажется. Дело в том, что в ней содержится множество ссылок на файлы в директории Windows. Проводник, например, считает ссылки, как сами файлы, поэтому реальный объём WinSxS будет отличаться от того, что отображается в её свойствах.
Как удалить папку WinSxS
Никак. Удаление папки приведёт к тому, что ваша система больше никогда не загрузится. Это связано с тем, что в ней хранятся, в числе иных, критические системные файлы.
Как очистить папку WinSxS в Windows 7
В Windows 7 существует лишь один способ очистки данной папки.
- Убедитесь, что у вас установлено обновление KB2852386.
- Откройте меню Пуск, далее Все программы.
- Найдите папку Стандартные.
- Кликните правой клавишей мыши по программе Командная строка и выберите Запустить от имени администратора.
- Введите команду cleanmgr и нажмите Enter.
- Поставьте галочку Очистка обновлений Windows и нажмите ОК. Если такой галочки не будет, значит, очищать нечего.
- Перезагрузите компьютер.
Как определить размер папки WinSxS в Windows 10 и 8.1
Выше мы писали о том, что Проводник определяет объем папки WinSxS некорректно. К счастью, в системе предусмотрен механизм правильного измерения объёма WinSxS.
- Нажмите Win + S.
- Введите в поисковую строку Командная строка.
- Кликните по результату правой клавишей мыши и выберите Запустить от имени администратора.
- Введите следующую команду и нажмите Enter:
Dism.exe /Online /Cleanup-Image /AnalyzeComponentStore - В консоли появятся данные о размере папки.
Разберём, какие цифры что означают.
- Размер хранилища компонентов по данным проводника — чаще всего некорректный объём папки, который отображает проводник.
- Фактический размер хранилища компонентов — корректный объём папки, который подсчитан без учёта ссылок на директорию Windows.
- Совместно с Windows — объём критических системных файлов, содержащихся в папке WinSxS.
- Резервные копии и отключенные компоненты — объём файлов, предназначенных для отката компонентов до предыдущих версий, а также для активации отключенных компонентов. Некритично для работы системы.
- Кэш и временные данные — объём файлов, которые используются для ускорения работы системы. Некритично для её работы.
На «чистой» системе, которая была установлена недавно, размер папки по данным проводника и фактический размер могут совпадать. Более того, большинство файлов в папке WinSxS могут относиться к критическим системным. Тем не менее уже после установки нескольких обновлений ситуация изменится.
В командной строке также будут доступны данные о дате последней очистке и рекомендация, осуществлять ручную очистку или нет. Впрочем, вы сами можете решить, нужно ли её проводить — вреда от неё не будет.
Очистка папки WinSxS в Windows 10 и 8.1
Способы очистки папки WinSxS в Windows 8.1 и Windows 10 одинаковы, будут работать в каждый операционной системе. Всего их существует четыре:
- С помощью утилиты Очистка диска. Этот процесс аналогичен очистке папки в Windows 7. Он может быть не очень точным — ошибки в оценке размера удалённых или сжатых файлов иногда составляют несколько сотен мегабайт.
- С помощью механизма DISM. Этот способ будет наилучшим.
- С помощью DISM с удалением предыдущих версий компонентов. Вы не сможете откатить обновления компонентов или вернуться к предыдущей версии системы, но будет освобождено больше места.
- С помощью утилиты Планировщик заданий. Работает она почти так же, как DISM, но иногда может не запуститься. Кроме того, временные файлы, созданные в последние 30 дней, не удаляются. Можно также настроить автоматическую очистку.
Разберём их по очереди.
Как очистить папку WinSxS в Windows 10 и 8.1 с помощью утилиты Очистка диска
- Нажмите Win + S.
- Введите в поисковую строку Командная строка.
- Кликните по результату правой клавишей мыши и выберите Запустить от имени администратора.
- Введите команду cleanmgr и нажмите Enter.
- Найдите пункт Временные файлы установки Windows и поставьте галочку напротив него. Если такого пункта не будет, значит, очищать нечего. Кроме того, как мы уже отмечали выше, настоящий объём файлов временных файлов может отличаться от приведённого на несколько сотен мегабайт в обе стороны.
- Нажмите ОК и дождитесь окончания процесса.
- Перезагрузите своё устройство.
Очистка WinSxS в Windows 10 и 8.1 с помощью DISM
- Нажмите Win + S.
- Введите в поисковую строку Командная строка.
- Кликните по результату правой клавишей мыши и выберите Запустить от имени администратора.
- Введите следующую команду и нажмите Enter:
Dism.exe /Online /Cleanup-Image /StartComponentCleanup - Дождитесь окончания процесса. На системах, установленных достаточно давно, он может занять до часа.
- Перезагрузите своё устройство.
Как очистить WinSxS в Windows 10 и 8.1 при помощи DISM с удалением предыдущих версий компонентов
Ещё раз предупредим, что подобная очистка лишит вас возможности отката версий компонентов и системы. В случае, если Microsoft случайно выпустит накопительное обновление Windows 10 с критическими багами, и вы выполните эту операцию после его установки, вернуться на предыдущую версию ОС не удастся.
- Нажмите Win + S.
- Введите в поисковую строку Командная строка.
- Кликните по результату правой клавишей мыши и выберите Запустить от имени администратора.
- Введите следующую команду и нажмите Enter:
Dism.exe /Online /Cleanup-Image /StartComponentCleanup /ResetBase - Дождитесь окончания процесса. На системах, установленных достаточно давно, он может занять до часа. Впрочем, если вы сначала использовали инструкцию выше, он не должен занять слишком много времени.
- Перезагрузите устройство.
Очистка папки WinSxS в Windows 8.1 и Windows 10 с помощью утилиты Планировщик заданий
Как мы уже отметили выше, этот механизм почти аналогичен DISM. Приятное дополнение — возможность настройки автоматического запуска чистки.
- Нажмите Win + S.
- Введите в поисковую строку Планировщик заданий.
- Запустите утилиту.
- Перейдите в ветвь Библиотека планировщика заданий — Microsoft — Windows — Servicing.
- Справа будет находиться задача StartComponentCleanup.
Вы можете просто запустить задачу прямо сейчас:
- Кликните по задаче правой клавишей мыши и выберите пункт Выполнить.
- После окончания процесса перезагрузите устройство.
Вы также можете настроить автоматическое выполнение, например, когда компьютер не используется:
- Кликните по задаче правой клавишей мыши и выберите пункт Свойства.
- Настройте автоматический запуск механизма с помощью параметров во вкладке Условия.
- Вы можете указать дополнительные параметры выполнения ещё и во вкладке Параметры.
- Нажмите ОК.
Теперь вы знаете, зачем нужна папка WinSxS, почему она такая большая, и как очистить её в Windows 7, Windows 8.1 и Windows 10.