|
4 / 4 / 0 Регистрация: 09.12.2022 Сообщений: 257 |
|
Буквы дисков поменялись местами и восстановление реестра из командной строки09.08.2023, 23:29. Показов 2172. Ответов 11 Здравствуйте, уважаемые форумчане!
0 |
|
5639 / 4483 / 1087 Регистрация: 29.08.2013 Сообщений: 27,965 Записей в блоге: 3 |
|
|
09.08.2023, 23:48 |
|
|
отключай IDEшный диск, восстанавливай загрузчик и после загрузки будет у тебя нормальная буква
0 |
|
4 / 4 / 0 Регистрация: 09.12.2022 Сообщений: 257 |
|
|
10.08.2023, 08:06 [ТС] |
|
|
После некоторой манипуляции со шлейфами справедливость в плане букв дисков восстановлена. Первый пункт отпал. Третий, соответственно, тоже. Остался второй. Как вернуть реестр
?
0 |
|
15903 / 7926 / 755 Регистрация: 03.01.2012 Сообщений: 32,863 |
|
|
10.08.2023, 10:56 |
|
|
Сообщение от t232006 Загрузившись из командной строки обратил внимание, что буквы двух дисков поменялись местами (игрался с реестром я по другому поводу, поэтому замена букв не связана с реестром). Если вы попали в Среду восстановления, то не надо было вообще реагировать на смену букв. Тем более, если ваш загрузчик не UEFI. Если это так и загрузчик расположен на своём разделе, то обычно ему в среде восстановления достаётся буква С, а диску с виндой, как правило (но не всегда), буква D Сообщение от t232006 загружается реестр x:\Windows Этот реестр оставьте в покое. Он не имеет отношения к системе. Это реестр Среды восстановления Добавлено через 3 минуты
0 |
|
4 / 4 / 0 Регистрация: 09.12.2022 Сообщений: 257 |
|
|
10.08.2023, 19:29 [ТС] |
|
|
Сообщение от gecata Этот реестр оставьте в покое. Он не имеет отношения к системе. Это реестр Среды восстановления Это да, но как восстановить реестр из резервной копии, имея редактор реестра только x:\Windows? Сообщение от gecata Теперь рассказывайте что вы делали с реестром Однажды, включив компьютер, я обнаружил стандартный рабочий стол, хоть профиль и с моим именем, но на самом деле создан временный профиль. Ремонтка.про советует сделать манипуляции с реестром. Вот это вот и делал. А точнее:
0 |
|
15903 / 7926 / 755 Регистрация: 03.01.2012 Сообщений: 32,863 |
|
|
11.08.2023, 11:25 |
|
|
Реестр , относящийся к каталогу HKEY_LOCAL_MACHINE состоит из файлов
0 |
|
4 / 4 / 0 Регистрация: 09.12.2022 Сообщений: 257 |
|
|
11.08.2023, 16:01 [ТС] |
|
|
Сообщение от gecata Вот их и надо бэкапить при попытке сохранить крупные фрагменты реестра. Не знаю, как вы бэкапили и что, но это оптимальный метод Ну теперь-то я знаю. А до этого делал стандартно Файл-Экспорт… Сообщение от gecata Произвести правку реестра незагружающейся системы можно, запустив редактор реестра Среды восстановления и загрузив на каталог HKEY_LOCAL_MACHINE куст реестра из каталога \windows\system32\config\ проблемной винды. Пробовал, но выдает сообщение: «Не удается загрузить D:\Users\Temp\Documents\08082023.reg: Ошибка при загрузке куста.» Видимо, там что-то очень серьезное. Другие кусты грузит нормально. Поэтому-то я и подумал, что может быть было бы лучше заменить весь битый файл SOFTWARE на восстановленный. Вот только где взять восстановленный?
0 |
|
15903 / 7926 / 755 Регистрация: 03.01.2012 Сообщений: 32,863 |
|
|
11.08.2023, 16:57 |
|
|
Вы не куст загружали, а рег-файл. У файла кустов реестра, если вы заметили, нет расширения. Добавлено через 4 минуты Добавлено через 1 минуту
0 |
|
4 / 4 / 0 Регистрация: 09.12.2022 Сообщений: 257 |
|
|
11.08.2023, 19:35 [ТС] |
|
|
Сообщение от gecata Вы не куст загружали, а рег-файл. я загружал и то, и другое. Нужный куст не загружается (ненужные, как я говорил, загружаются). Рег-файл загружается, но что толку, ибо x:\Windows. Да, он загружает сохраненную копию реестра, но никуда не записывает. А вот если бы записывал, то можно было бы просто скопировать файл.
0 |
|
15903 / 7926 / 755 Регистрация: 03.01.2012 Сообщений: 32,863 |
|
|
12.08.2023, 11:12 |
|
|
t232006, Я не могу понять что там у вас случилось и чего вы сейчас добиваетесь. Я так поняла сначала, что у вас произошло повреждение профиля. Если бы это случилось на моём компе, я бы из безопасного режима с поддержкой командной строки разбудила бы встроенного Админа, из его учётки сотворила бы новый профиль с админскими правами, а потом перегрузила бы в этот новый профиль все папки и файлы повреждённого профиля, кроме системного скрытого файла NTUSER.DAT, находящегося в корне папки повреждённого профиля (ибо именно он и повреждён). В результате у меня получился бы новый профиль с новым именем и старыми настройками
0 |
|
4 / 4 / 0 Регистрация: 09.12.2022 Сообщений: 257 |
|
|
13.08.2023, 08:50 [ТС] |
|
|
Сообщение от gecata я бы из безопасного режима с поддержкой командной строки разбудила бы встроенного Админа Это первое, что напрашивается. Но нет безопасного режима. Нет ничего, кроме командной строки среды восстановления. Сообщение от gecata Я не могу понять что там у вас случилось и чего вы сейчас добиваетесь. Я тоже не могу понять, что у меня случилось, но я добиваюсь того, чтобы войти в систему путем восстановления реестра Сообщение от gecata А что за файл вы пытаетесь втюхать бедной системе, вы так и не объяснили толком. .
не работает. Есть reg файл, но неизвестно, как его применить.
0 |
|
15903 / 7926 / 755 Регистрация: 03.01.2012 Сообщений: 32,863 |
|
|
13.08.2023, 11:50 |
|
|
Сообщение от t232006 Файл поврежденного куста реестра, находящегося в папке d:\Windows\System32\config\SOFTWARE Даже при моей бесконечной вере в способности отечественного юзера, ни за что не поверю, что вы умудрились испохабить весь куст. Насколько я помню, дело было в профиль-листе. Но тут первичен не профиль-лист. Тут первично реальное количество профилей и состояние находящихся в них файлов NTUSER.DAT
0 |
|
BasicMan Эксперт 29316 / 5623 / 2384 Регистрация: 17.02.2009 Сообщений: 30,364 Блог |
13.08.2023, 11:50 |
|
Помогаю со студенческими работами здесь Восстановление из командной строки Поменялись местами 2 клавиши Элементы поменялись местами USB-порты поменялись местами USB-порты поменялись местами Искать еще темы с ответами Или воспользуйтесь поиском по форуму: 12 |
Важно! Изменить букву системного диска «C:» нельзя, учитывайте это при выполнении описанной в данной статье инструкции, но поменять местами любые другие диски возможно.
Отдельной функции в Windows 10 по перестановке дисков местами нет, поэтому для выполнения поставленной задачи потребуется вручную сначала изменить букву одного накопителя, а затем другого. При этом нужно учитывать, что назначить одинаковые буквы дискам нельзя, из-за чего предварительно нужно будет намеренно выбрать одну произвольную, а на завершающем этапе вернуть необходимую.
- Откройте утилиту «Управление компьютером» любым доступным способом. Сделать это можно, например, воспользовавшись поиском по системе. Сначала установите курсор в соответствующее поле на панели задач и введите запрос «Управление компьютером», а затем щелкните левой кнопкой мыши по появившемуся результату.
- В появившемся на экране окне воспользуйтесь навигационной панелью в левой части интерфейса, чтобы перейти в раздел «Управление дисками». Перед вами появится список со всеми подключенными к компьютеру дисками. В качестве примера будут поменяны местами разделы «E:» и «F:».
- Сначала измените букву диска «E:». Для этого откройте его контекстное меню и выберите пункт «Изменить букву диска или путь к диску».
В появившемся диалоговом окне выберите целевой диск и щелкните по кнопке «Изменить».
Установите переключатель в положение «Назначить букву диска (A-Z)» и из выпадающего списка напротив выберите любую другую букву, кроме «E:» и «F:». После этого сохраните изменение, щелкнув по кнопке «ОК».
В открывшемся на экране окне с предупреждением ознакомьтесь с его текстом, после чего инициализируйте процесс изменения буквы диска, кликнув по кнопке «Да».
- Дождитесь завершения процедуры. Когда буква первого диска будет изменена, проделайте ту же процедуру со вторым, только в этот раз выберите литеру «E:».
- На этом этапе выполнения инструкции у вас первый диск, который имел букву «E:», должен называться «X:» (в нашем случае, в вашем это может быть иначе), а второй, который имел букву «F:», должен называться «E:».
- Теперь измените букву диска «X:» на «F:», тем самым завершив процедуру перестановки местами накопителей.
- В конечном итоге в окне «Управление компьютером» у вас должны находиться все те же разделы, только теперь с поменянными местами буквами.






Обратите внимание! Инструменты утилиты «Управление компьютером» — это только один из способов выполнения поставленной задачи. Для перестановки дисков местами вы можете использовать любое другое программное обеспечение, включая то, что было разработано сторонними компаниями, например, Acronis Disk Director или Aomei Partition Assistant.

Наша группа в TelegramПолезные советы и помощь
В этой публикации, друзья, рассмотрим лайфхак, как решить вопрос с тем, что меняются буквы дисков после переустановки Windows. После переустановки операционной системы, либо её установки на другой диск компьютера можем обнаружить, что буквы логических дисков теперь не такие, как были ранее. Обычно Windows присваивает буквы разделам по их порядковым номерам в алфавитном порядке. Это может не соответствовать тем буквам, к которым мы привыкли, и, возможно, под которые у нас настроены портативные программы с прописанными путями. Как сохранить исходную расстановку букв логических дисков? Такое решение имеется у утилиты WinNTSetup.
Меняются буквы дисков после переустановки Windows
Друзья, смена букв дисков – несложный процесс, вы можете открыть системное управление дисками и установить тот порядок букв, к которому вы привыкли. Прим. смотрим статью «Как сменить букву диска». Но если у вас много дисков и разделов, это, конечно, отнимет у вас какое-то время. Плюс к этому, необходимо каждый раз перед переустановкой Windows делать скриншот разметки ваших дисков, либо каким-то иным способом фиксировать присвоенные разделам буквы.
Чтобы не заморачиваться со сменой букв после новой установки Windows, необходимо устанавливать её с помощью бесплатной портативной утилиты WinNTSetup. Это инструмент развёртывания Windows, он предусматривает некоторые твики в процессе установки, и в числе этих твиков – наследование букв логических дисков и имеющейся на компьютере Windows. Что за утилита WinNTSetup, о её возможностях, как работать с ней, у нас на сайте есть целый цикл статей. Скачать её можно на сайте Wntsetup.Ru.
Но, друзья, будучи запущенной в среде Windows, WinNTSetup не сможет переустановить эту же Windows. Если Windows у вас одна, работать с WinNTSetup необходимо в среде WinPE. Но среда WinPE, как и новая Windows, может присваивать разделам свои буквы, отличные от ваших. Благо, популярный WinPE 11-10-8 Sergei Strelec подходит для решения нашей задачи. Мы проверили в нём этот момент: он присвоил разделам те же буквы, что были в среде Windows.
В нашем примере имеем немного разделов диска. И давайте в среде Windows, в управлении дисками присвоим им нетипичные буквы. Например, букву B, которая самой операционной системой не используется. Далее присвоим букву из конца алфавита — W. И из начала алфавита — F.
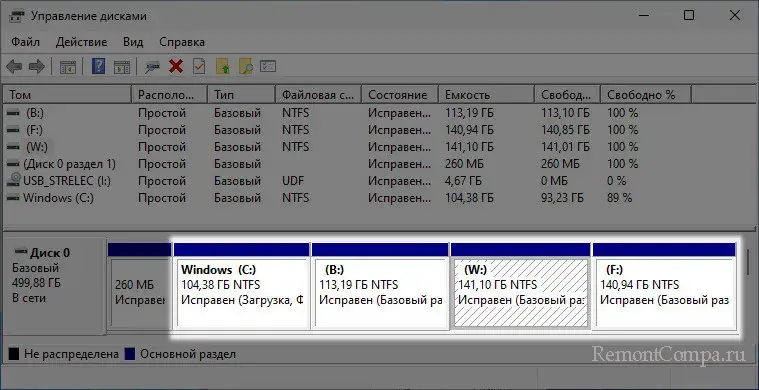
Подготавливаем установочный образ Windows. Записываем WinPE 11-10-8 Sergei Strelec на флешку. Загружаем с неё компьютер. И смотрим управление дисками WinPE. Наши буквы на месте – B, W, F в том же порядке, что и в среде Windows.
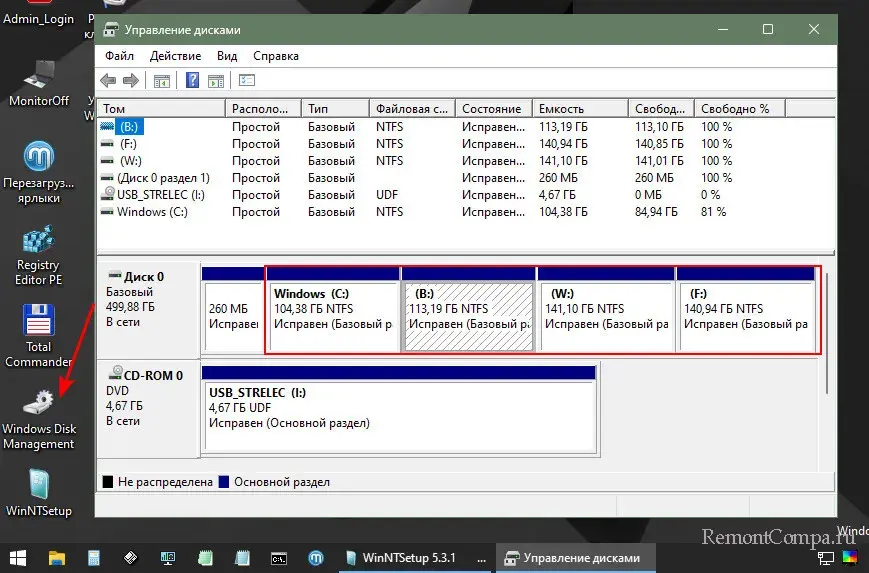
И давайте переустановим Windows с сохранением букв дисков. На рабочем столе WinPE запускаем WinNTSetup.
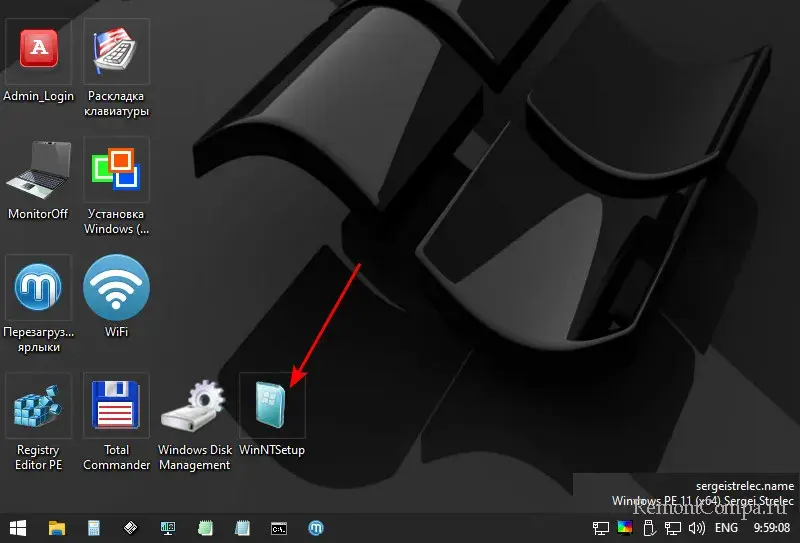
Указываем путь к установочному образу ISO (либо к образам WIM или ESD).
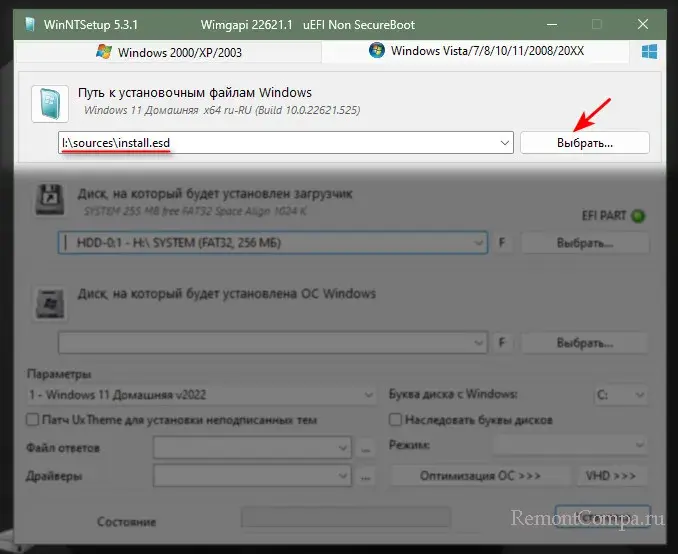
Уделяем внимание разделу загрузки. WinNTSetup сама выберет раздел загрузки. Но, возможно, у вас несколько дисков и несколько разделов загрузки. И вы сможете указать нужный раздел на нужном диске. В любом случае жмём кнопку «F» для форматирования раздела. И форматируем.
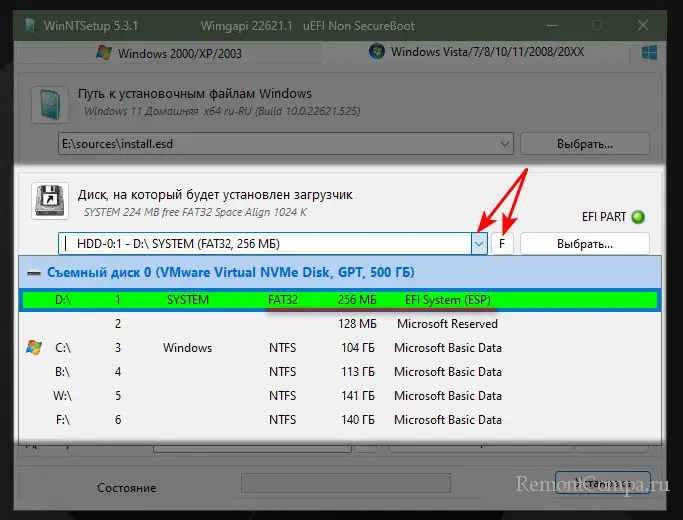
Уделяем внимание разделу, на который будет установлена Windows (диск С). Указываем этот раздел. Жмём кнопку «F» для формирования раздела. И форматируем.
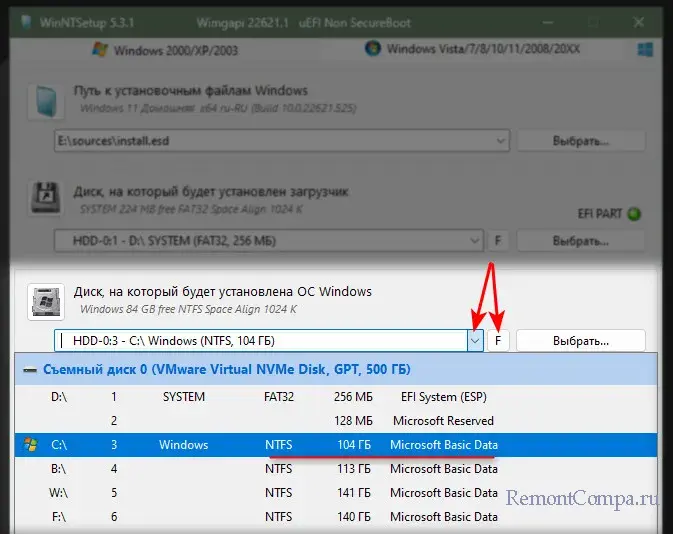
Теперь уделяем внимание блоку «Параметры». Выбираем редакцию Windows. И вот, собственно, то решение, ради которого всё это дело затевалось – опция «Наследовать буквы дисков». Именно она отвечает за перенос букв логических дисков в новую Windows. Ставим её галочку. Жмём «Установка».
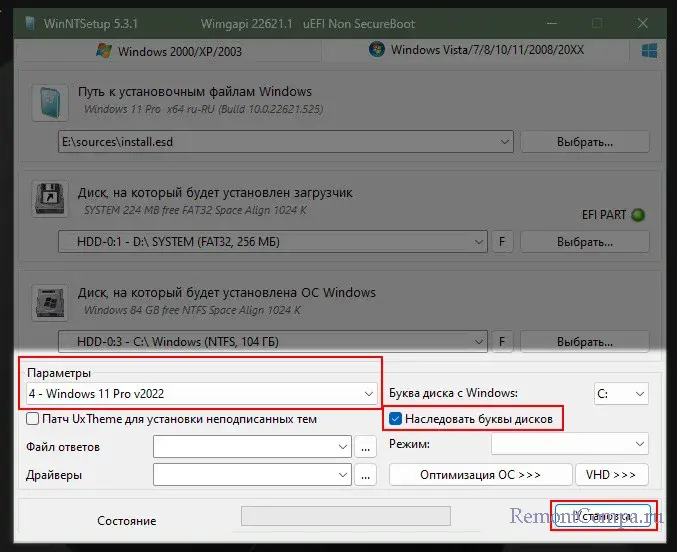
Устанавливаем галочку настройки выключения, чтобы компьютер сам перезагрузился после того, как WinNTSetup сделает свою работу. Жмём «Ок».
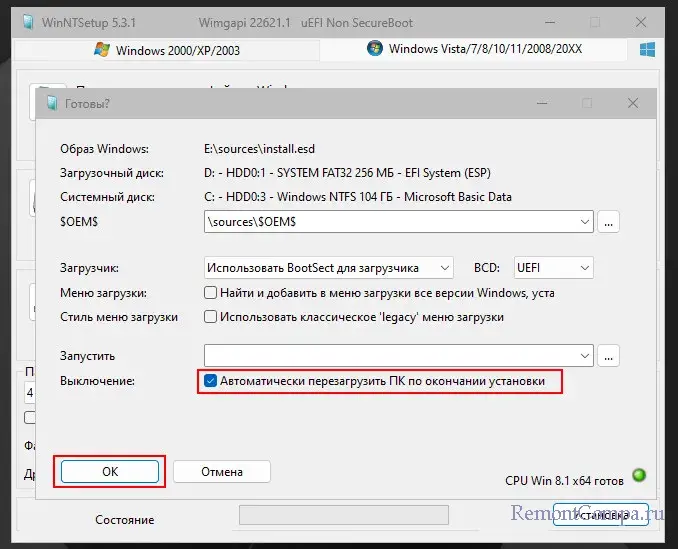
Запустится распаковка образа Windows. Можем наблюдать её прогресс.
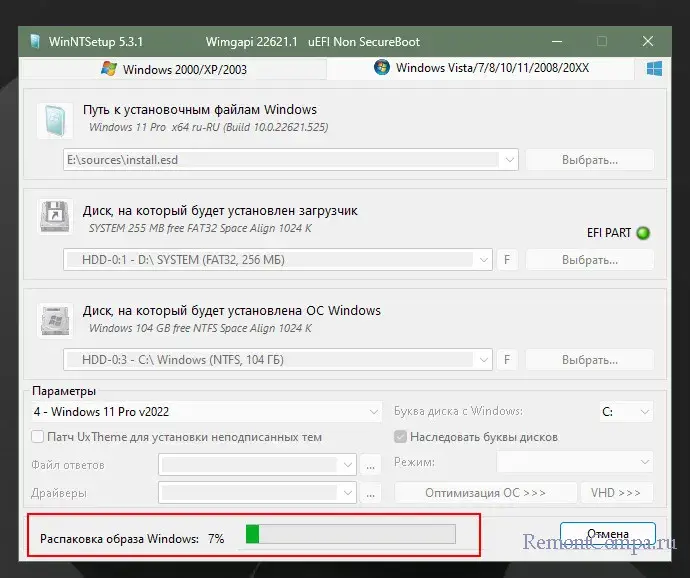
После перезагрузки компьютера проходим первичную настройку Windows. И завершаем установку Windows.
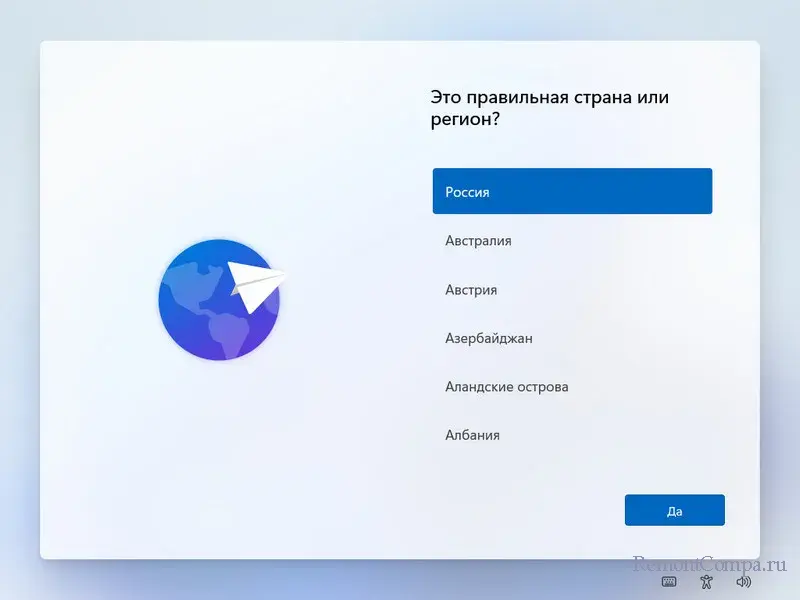
Содержание
- Диски поменялись местами windows 10
- Диски поменялись местами windows 10
- Приложение «Управление дисками» в Windows 10, и как им пользоваться
Разбиение жесткого диска на логические диски упрощает работу с компьютером и оптимизирует хранение данных. Например, если операционную систему и все программы держать на системной диске, а важные данные на логическом диске, то при сбоях можно просто почистить системный диск и переустановить ОС. Данные при этом не пострадают. С преимуществами нескольких логических дисков разобрались, теперь перейдем к основной теме – как по-своему настроить буквы дисков в системе.
Зачем кому-то нужно изменение буквы диска? Да много причин. Кому-то просто хочется обозначить логический диск, допустим, не E, а D. Но чаще это необходимо не из праздного любопытства, а ради порядка в системе. При установке Windows, система назначает системный диск С, привод D, а уже потом дает буквы логическим дискам – E, F и т.д. Очень хочется видеть диски по порядку, а уже потом привод, что потребует изменить букву диска.
Смена буквы диска может понадобиться при подключении флешки. Специальные программы, такие как банк-клиент, настраиваются на считывание файлов ключа с флешки, которой присваивается определенная буква. При подключении других накопителей флешке может присвоиться другая буква, и банк-клиент не сможет работать. Чтобы не перенастраивать программу, можно просто сменить букву диска, присвоенную флешке.
Как поменять букву диска?
Существует множество программ для работы с жесткими дисками, которые могут сделать данную операцию. Например, подойдут Partition Magic или ПО от Acronis. Но они платные и требуют определенных навыков для использования. Но можно обойтись и без этих «монстров». Система уже изначально включает в себя все необходимое, чтобы легко можно было изменить букву диска.
Для того, чтобы поменять букву логического диска, нужно зайти в оснастку «Управление дисками». Сделать это можно различными способами, но пользователем с правами администратора:
— для тех, кто любит кликать мышкой: Пуск > Панель управления > Администрирование > Управление компьютером. Слева надо будет найти пункт «Управление дисками»;
— способ побыстрее: правой кнопкой мыши на «моем компьютере», там пункт выпадающего меню «Управление»;
— еще один способ – Пуск > Выполнить… (или win +r) > diskmgmt.msc.
В данной оснастке мы видим текущие настройки дисков. Чтобы изменить букву диска, кликнем правой кнопкой по нужному диску и выбираем пункт «Изменить букву диска или путь к диску…». Далее не ошибетесь. Если вам необходимо поменять местами диск D и E, то сразу назначить букву диску не получится. Сначала надо произвести изменение буквы любого из дисков на незанятую, например, E сменить на X, потом диску D назначить букву E, а уже потом поменять букву диска X на D.
Изменение буквы системного или загрузочного диска
Это операция посложнее, и одно неловкое движение может привести к тому, что система перестанет загружаться. И придется все переустанавливать. И вообще предполагается, что буква диска D была присвоена неправильно и должна быть изменена на букву, назначенную в данный момент диску С. Так что последующие инструкции предназначены для тех, кто хочет вылечить систему, а не поиграть с настройками.
В результате выполнения описанных ниже действий буквы дисков C и D поменяются местами. Если необходимо просто изменить букву диска, присвойте параметру DosDeviceбуква: в качестве значения любую букву, которая не используется на данный момент. Инструкции взяты с официального сайта Microsoft.
1. Создайте резервную копию состояния системы и данных, находящихся на компьютере.
2. Войдите в систему с правами администратора.
3. Запустите программу Regedt32.exe.
4. Перейдите к следующему разделу реестра:
HKEY_LOCAL_MACHINESYSTEMMountedDevice
5. Щелкните раздел MountedDevices.
6. В меню Безопасность выберите пункт Разрешения.
7. Предоставьте группе «Администраторы» право «Полный доступ». После выполнения описанных ниже действий необходимо восстановить права, существовавшие ранее.
8. Закройте программу Regedt32.exe и запустите программу Regedit.exe.
9. Найдите следующий раздел реестра:
HKEY_LOCAL_MACHINESYSTEMMountedDevice
10. Найдите параметр, содержащий букву, которая должна быть присвоена диску. В данном случае это параметр «DosDevicesC:».
11. Щелкните правой кнопкой мыши параметр DosDevicesC: и выберите команду Переименовать.
Примечание. Для переименования этого параметра вместо программы Regedt32 необходимо использовать программу Regedit.
12. В новом имени укажите одну из неиспользуемых на данный момент букв (например «DosDevicesZ:»).
Теперь буква C свободна.
13. Найдите параметр, соответствующий букве диска, которую необходимо изменить. В данном случае это параметр «DosDevicesD:».
14. Щелкните правой кнопкой мыши параметр DosDevicesD: и выберите команду Переименовать.
15. Укажите имя с учетом новой буквы диска (в данном случае — «DosDevicesС:»).
16. Выделите правой кнопкой мыши параметр DosDevicesZ:, выберите команду Переименовать и измените имя на «DosDevicesD:».
17. Закройте программу Regedit и запустите Regedt32.exe.
18. Установите существовавшие ранее разрешения для группы «Администраторы» (как правило, это разрешение «Только чтение»).
19. Перезагрузите компьютер.
Все описанные выше инструкции подойдут для любого Windows от 2000 до Windows 7.
Источник
Диски поменялись местами windows 10
Разбиение жесткого диска на логические диски упрощает работу с компьютером и оптимизирует хранение данных. Например, если операционную систему и все программы держать на системной диске, а важные данные на логическом диске, то при сбоях можно просто почистить системный диск и переустановить ОС. Данные при этом не пострадают. С преимуществами нескольких логических дисков разобрались, теперь перейдем к основной теме – как по-своему настроить буквы дисков в системе.
Зачем кому-то нужно изменение буквы диска? Да много причин. Кому-то просто хочется обозначить логический диск, допустим, не E, а D. Но чаще это необходимо не из праздного любопытства, а ради порядка в системе. При установке Windows, система назначает системный диск С, привод D, а уже потом дает буквы логическим дискам – E, F и т.д. Очень хочется видеть диски по порядку, а уже потом привод, что потребует изменить букву диска.
Смена буквы диска может понадобиться при подключении флешки. Специальные программы, такие как банк-клиент, настраиваются на считывание файлов ключа с флешки, которой присваивается определенная буква. При подключении других накопителей флешке может присвоиться другая буква, и банк-клиент не сможет работать. Чтобы не перенастраивать программу, можно просто сменить букву диска, присвоенную флешке.
Как поменять букву диска?
Существует множество программ для работы с жесткими дисками, которые могут сделать данную операцию. Например, подойдут Partition Magic или ПО от Acronis. Но они платные и требуют определенных навыков для использования. Но можно обойтись и без этих «монстров». Система уже изначально включает в себя все необходимое, чтобы легко можно было изменить букву диска.
Для того, чтобы поменять букву логического диска, нужно зайти в оснастку «Управление дисками». Сделать это можно различными способами, но пользователем с правами администратора:
— для тех, кто любит кликать мышкой: Пуск > Панель управления > Администрирование > Управление компьютером. Слева надо будет найти пункт «Управление дисками»;
— способ побыстрее: правой кнопкой мыши на «моем компьютере», там пункт выпадающего меню «Управление»;
— еще один способ – Пуск > Выполнить… (или win +r) > diskmgmt.msc.
В данной оснастке мы видим текущие настройки дисков. Чтобы изменить букву диска, кликнем правой кнопкой по нужному диску и выбираем пункт «Изменить букву диска или путь к диску…». Далее не ошибетесь. Если вам необходимо поменять местами диск D и E, то сразу назначить букву диску не получится. Сначала надо произвести изменение буквы любого из дисков на незанятую, например, E сменить на X, потом диску D назначить букву E, а уже потом поменять букву диска X на D.
Изменение буквы системного или загрузочного диска
Это операция посложнее, и одно неловкое движение может привести к тому, что система перестанет загружаться. И придется все переустанавливать. И вообще предполагается, что буква диска D была присвоена неправильно и должна быть изменена на букву, назначенную в данный момент диску С. Так что последующие инструкции предназначены для тех, кто хочет вылечить систему, а не поиграть с настройками.
В результате выполнения описанных ниже действий буквы дисков C и D поменяются местами. Если необходимо просто изменить букву диска, присвойте параметру DosDeviceбуква: в качестве значения любую букву, которая не используется на данный момент. Инструкции взяты с официального сайта Microsoft.
1. Создайте резервную копию состояния системы и данных, находящихся на компьютере.
2. Войдите в систему с правами администратора.
3. Запустите программу Regedt32.exe.
4. Перейдите к следующему разделу реестра:
HKEY_LOCAL_MACHINESYSTEMMountedDevice
5. Щелкните раздел MountedDevices.
6. В меню Безопасность выберите пункт Разрешения.
7. Предоставьте группе «Администраторы» право «Полный доступ». После выполнения описанных ниже действий необходимо восстановить права, существовавшие ранее.
8. Закройте программу Regedt32.exe и запустите программу Regedit.exe.
9. Найдите следующий раздел реестра:
HKEY_LOCAL_MACHINESYSTEMMountedDevice
10. Найдите параметр, содержащий букву, которая должна быть присвоена диску. В данном случае это параметр «DosDevicesC:».
11. Щелкните правой кнопкой мыши параметр DosDevicesC: и выберите команду Переименовать.
Примечание. Для переименования этого параметра вместо программы Regedt32 необходимо использовать программу Regedit.
12. В новом имени укажите одну из неиспользуемых на данный момент букв (например «DosDevicesZ:»).
Теперь буква C свободна.
13. Найдите параметр, соответствующий букве диска, которую необходимо изменить. В данном случае это параметр «DosDevicesD:».
14. Щелкните правой кнопкой мыши параметр DosDevicesD: и выберите команду Переименовать.
15. Укажите имя с учетом новой буквы диска (в данном случае — «DosDevicesС:»).
16. Выделите правой кнопкой мыши параметр DosDevicesZ:, выберите команду Переименовать и измените имя на «DosDevicesD:».
17. Закройте программу Regedit и запустите Regedt32.exe.
18. Установите существовавшие ранее разрешения для группы «Администраторы» (как правило, это разрешение «Только чтение»).
19. Перезагрузите компьютер.
Все описанные выше инструкции подойдут для любого Windows от 2000 до Windows 7.
Источник
Приложение «Управление дисками» в Windows 10, и как им пользоваться
В данном руководстве мы рассмотрим возможности служебного приложения «Управление дисками», доступного по умолчанию в операционной системе «Windows», позволяющие наилучшим образом организовать дисковое хранилище пользовательского персонального компьютера.

При первом запуске приложения «Управление дисками» пользователям будет представлен интерфейс с двумя основными панелями, в верхней из которых будет располагаться список доступных томов, а в оставшейся нижней – упорядоченный последовательный перечень физических дисков.
Примечание. Выполнить запуск приложения «Управление дисками» можно многими способами. Например, щелкните правой кнопкой мыши по кнопке «Пуск», расположенной в левом нижнем углу рабочего стола, или нажмите совместно комбинацию клавиш «Windows + X» и откройте меню «Опытного пользователя», в котором, из предлагаемых вариантов служб и системных приложений, выберите раздел «Управление дисками», напрямую осуществляющий последующий переход в указанное одноименное приложение.

Нижняя панель отображает не только список физических дисков, но и графическое представление разделов или томов на каждом диске, включая набор дополнительной полезной информации.

На приведенном выше, в качестве примера, снимке окна приложения «Управление дисками» можно заметить, что на дисках в нижней панели, разделенных по соответствующим томам, отображаются важные системные сведения. Так можно прочесть, что в диске «0» том «C:» является загрузочным (информационная расшифровка в скобках перечисляет соответствующие свойства), раздел «Зарезервировано системой» активен и выделен под системные требования, а «Новый том J:» исправен и задействуется в качестве основного раздела. Первые два из перечисленных томов являются первичными. Раздел «Зарезервировано системой» на самом деле содержит основные загрузочные файлы, необходимые для начального запуска набора микропрограмм базовой системы ввода-вывода «BIOS» и последующей загрузке в оперативную память компьютера кода операционной системы, которая уже напрямую загружается из раздела «C:».
Если пользователи перейдут на панель управления приложения «Управление дисками», расположенную в верхней части окна, и выберут вкладку «Действие», то во всплывающем контекстном меню смогут ознакомиться с различными вариантами разрешенной активности. Выберите в упорядоченном списке действий открывшегося меню раздел «Все задачи», который на отдельной вложенной панели отобразит список большинства доступных параметров, среди которых способ создания составного, чередующегося или зеркального тома, возможность переключения между типами дисков «MBR» и «GPT», вариант преобразования в динамический или базовый диск.

Если пользователи щелкнут правой кнопкой мыши по отдельному разделу диска, то во всплывающем контекстном меню будет отображен другой, отличный от предыдущего, список возможных действий, который позволяет изменить букву диска или путь к диску (данную способность мы рассмотрим подробнее позже), уменьшить или расширить том, отформатировать его, добавить зеркало или полностью удалить указанный раздел.

В тоже время необходимо отметить, что вариант организации дискового пространства посредством программного «RAID», присутствующий в операционной системе «Windows 10» и позволяющий осуществлять зеркалирование, чередование или избыточность не является приоритетом, если присутствует выбор и возможность использовать аппаратный вариант организации массива «RAID». Хотя его наличие важно для понимания основ дискового разделения.
Инициализация диска и выбор стиля раздела
При добавлении нового диска к доступному набору оборудования персонального компьютера может появиться диалоговое окно с просьбой инициализировать диск.
Подобное уведомление означает, что операционная система «Windows» не обнаружила поддерживаемого формата таблицы разделов и просит пользователей вписать отсутствующий элемент. В современных версиях «Windows» пользователи могут выбирать между двумя видами таблиц разделов: «MBR» и «GPT».
Примечание. Только потому, что «Windows» не распознала информацию о разделах, нельзя утверждать, что данный диск пуст. Если пользователи полностью убеждены в исправности и полноценной работоспособности подключенного запоминающего устройства, то довольно часто отображение запроса об инициализации может быть следствием неполадок с драйвером. При использовании внешнего диска обратите внимание на подключение накопителя к компьютеру. Выполните операцию отключения и последующего соединения дискового устройства, что может способствовать устранению проблемы. Также, при варианте выбора таблицы разделов формата «GPT», существует вероятность, что реакция на инициализацию вызвана неспособностью «BIOS» компьютера осуществлять востребованное взаимодействие.
Использование «MBR» («Master Boot Record»)
Если пользователи форматируют диск, который планируется широко использовать и подключать к разным компьютерам, то оправдано будет применить «стиль» раздела «MBR» («Главная Загрузочная Запись»). Данный вариант является старым форматом таблицы разделов жесткого диска, но в свою очередь распознается и работает на большинстве компьютерных устройств, потому что практически любой пользовательский компьютер с обычным «BIOS» поддерживает жесткие диски, разделенные с использованием «MBR».
Современные компьютеры, использующие интерфейс управления низкоуровневыми функциями «UEFI», отказываются от поддержки «MBR» и переключаются на более новую и лучшую замену, известную как «GPT», потому что формат «MBR» имеет ряд проблем и ограничений.
Одним из сдерживающих ограничений является конструктивная особенность «MBR» поддерживать всего до четырех основных разделов. Если присутствует потребность использовать более разрешенного предела допустимого количества разделов, пользователям необходимо установить четвертый из них в качестве «расширенного» дополнительного раздела, в котором затем может быть размещено неограниченное число логических дисков (разделов). К счастью, все процедуры организации и настройки происходят на уровне управления дисками и не требуют от пользователей осуществления дополнительных операций, но с технологической точки зрения, подобный вариант решения архитектурного построения является не лучшим способом справиться с потребностью увеличения количества разделов, а также обладает отдельными проблемами совместимости.
Следующее ограничение заключается в том, что разделы, использующие формат «MBR», имеют максимальный размер «2 TiB», что значительно меньше, чем пользователи могут получить от современных жестких дисков, в особенности, если будет задействован серверный метод с использованием аппаратного «RAID», включающий задействование нескольких «2 ТБ» или «3 ТБ» жестких дисков.
Отмеченное ограничение напрямую основано на утверждении, что существует «32-разрядная» нумерация секторов, а жесткие диски обычно имеют «512 байт» на сектор. Поэтому, при вычислении получается результат «512 * 2^32 = 2 TiB». И, таким образом, пользователи получают сведения о том, что «MBR-разделы» ограничены данным пределом.
Хорошей новостью является тот факт, что подобное предельное значение можно обойти, при соответствующей необходимости. Если у пользователей есть в наличии один из более новых жестких дисков, которые используют сектора по «4 КБ», то фактический теоретический предел будет составлять «16 TiB», исходя из следующего расчета «4096 * 2^32 = 16 TiB». Однако, верным было бы решение просто перейти на использование формата разделов «GPT», который не имеет подобных ограничений.
Использование «GPT» («Guid Partition Table»)
Более продвинутый «стиль» формата размещения таблиц разделов на физическом жестком диске «GPT» требуется для загрузочного диска в новых и современных компьютерах, которые используют интерфейс расширяемой прошивки «UEFI» вместо базового алгоритма ввода-вывода «BIOS». Некоторые образцы устройств поддерживают режим «устаревшего BIOS» для организации возможности загрузки старого стиля «MBR», но обычно большинство используют формат «GPT».
Начиная с операционной системы «Windows Vista», пользователи могут обычно использовать «GPT-разделы» на диске с данными для компьютера, который функционирует на более новой версии системы «BIOS», но не позволяет задействовать их в качестве загрузочного диска. Более ранние версии «Windows» не поддерживают стандарт формата «GPT».
«GPT» позволяет использовать до «128» разделов на одном жестком диске, и каждый раздел может иметь размер «9,4 зетабайта», составляющий один миллиард терабайт, что несколько чрезмерно с точки зрения современных существующих способностей накопителей.
Вместо того, чтобы просто хранить одну копию таблицы разделов, как это реализовано в «MBR», в «GPT» существует как первичная, так и резервная копия, каждая из которых имеет циклический контроль избыточности для проверки данных на предмет возможного повреждения.
Все «GPT-диски» содержат «Наследственную MBR», расположенную в начале диска и представляющую собой поддельную таблицу «MBR», основная цель которой, главным образом, выражена в защитных функциях. В таблице поддельных разделов указывается наличие всего одного раздела, охватывающего весь «GPT-диск» и обладающего особым маркировочным идентификатором, позволяющим устаревшим операционным системам, не приспособленным для чтения «GPT дисков», распознать и оставить подобный диск без изменений. Данная система внутренней организации способна защитить пользователей от устаревшего «MBR-ориентированного» системного обеспечения, которое может испортить диск по причине отсутствия заложенной возможности поддерживать «GPT». «Наследственная MBR» не делает файловую систему «GPT» читаемой на старых компьютерах, но уберегает диск и предотвращает случайное стирание содержимого.
Для загрузочных «GPT-дисков» требуется исполнения нескольких условий, одним из которых является обязательное наличие системного раздела «EFI». Раздел имеет размер «100-260 МБ», в зависимости от используемого диска, и непосредственно содержит загрузчик и ряд другой важной информации.
Пользователи могут изменять типы разделов с «MBR» на «GPT» и наоборот, задействуя возможности системного приложения «Управление дисками». Но основная проблема заключается в том, что для подобного перехода потребуется предварительно удалить все существующие разделы на диске, что делает эту функцию несколько менее полезной.
Выбор типа диска: «базовый» или «динамический»

Одной из концепций, возможность реализовать которую присутствует в приложении «Управление дисками», является выбор между довольно запутанным «динамическим» и стандартным «базовым» вариантом настройки диска. А присутствие в том же меню разрешения задавать формат файловой таблицы «MBR» или «GPT» делает процесс формирования внутреннего дискового построения еще более сложным и не очевидным.
Когда пользователи создают диск посредством форматирования разделов с использованием стилей «MBR» или «GPT», соответствующие спецификации организовывают обычные разделы. Для формата «MBR» выбор варьируется между основным и расширенным / логическим разделами, а в стандарте «GPT» будут представлены обычные простые «Guid» разделы. Операционная система «Windows» называет данную архитектурную совокупность «базовым» диском.
Другим вариантом в «Windows», выступающим в качестве альтернативы для отмеченного выше базового типа, является «Динамический диск», который позволяет операционной системе непосредственно управлять процессом создания разделов, а не использовать установленные табличные спецификации разделения. Итоговый результат в системе будет именоваться томами, а не разделами (фактически, «Windows» всегда называет разделы любого типа томом).
Скрытый для пользователей процесс дисковой организации заключается в том, что операционная система создает обычную структуру разделов «MBR» или «GPT», которая заполняет весь диск, а затем «Windows» позволяет пользователям управлять «томами» на диске, которые действуют как разделы, и даже предоставляет отдельные дополнительные функции. Поскольку динамические диски по-прежнему зависят от базовой структуры «MBR» или «GPT», необходимо ответственно подойти к выбору того или иного варианта (например, если требуется большой диск, то возможно, «GPT» является наилучшим решением).
Операционная система «Windows» использует базу данных «Logical Disk Manager» («LDM») для хранения типов томов, букв дисков и оставшейся другой информации, и даже копирует эту базу данных на каждый динамический диск пользовательского компьютера для резервного хранения. На диске «MBR» перечисленные данные хранятся в последнем «1 МБ» на диске, а на диске «GPT» «Windows» создаст скрытый раздел размером «1 МБ», который называется разделом метаданных «LDM».
Зеркальное отражение пользовательского системного диска
При соответствующей необходимости, пользователи могут легко преобразовать базовый диск, содержащий операционную систему, в динамический диск, чтобы впоследствии выполнить процедуру зеркалирования. Все что пользователям потребуется сделать, так это произвести запуск мастера зеркалирования, щелкнув правой кнопкой мыши на системном диске и выбрав во всплывающем контекстном меню раздел «Добавить зеркало», и следовать дальнейшим пошаговым инструкциям.
Завершив преобразование диска в динамический тип представления, согласившись с предупреждением о невозможности загрузки других операционных систем из всплывающего системного сообщения, и окончив настройку зеркала, пользователи отметят замедление работоспособности своего компьютера. Поскольку все данные с системного диска будут скопированы на другой диск, любые изменения на системном диске будут дублироваться на зеркальной копии, что потребует увеличения общего количества процессов записи данных в два раза, по одному для каждого из дисков. С этого момента данные должны синхронизироваться на обоих дисках.
Пользователи могут щелкнуть правой кнопкой мыши на зеркальных связанных дисках и отменить процесс зеркалирования, выбрав во всплывающем меню соответствующий, ответственный за данную операцию, раздел. Однако на каждом диске останется вся сохраненная ранее информация, которую просто можно будет удалить обычным способом или посредством форматирования.
Примечание. Нельзя зеркально отразить диски разных стилей, например, «MBR-диск» на «GPT-диск».
Типы томов для динамических дисков
Когда пользователи настраивают том на динамическом диске, то существуют разные варианты такого организационного построения, доступные для применения. Они позволяют расширить том на несколько дисков или объединить их, выполнить чередование или зеркалирование, и даже создать серверный массив «RAID 5». Несмотря на отсутствие реального ограничения на количество томов, которыми пользователи могут обладать, нет особой потребности в их огромном количестве, и часто пользователи задействуют минимально возможный набор.
Далее представлены типы томов, которые можно создать на динамическом диске.
Простой том – это обычный «раздел» (при типе диска «Базовый» таковым является фактически) и состоит из свободного пространства на одном диске, которое может быть сплошным или включать в себя множество фрагментов.
Чередующийся том – данные распределяются по нескольким жестким дискам. Данные фрагментируются на отдельные слои и каждый следующий сегмент данных помещается на другой диск, что позволяет добиться максимальной производительности. Однако подобный вариант тома не обеспечивает избыточности.
Составной том – данные помещаются на один диск, а затем, по мере заполнения, переносятся на следующий диск. Два или более дисков (поддерживает до 32 физических дисков) в основном склеены вместе, чтобы сделать диск большего размера. Как и в предыдущем варианте, том не имеет избыточности. Составной том можно расширить за счет дополнительных дисков, но его нельзя зеркально дублировать.
Зеркальный том – для домашних пользователей это единственная форма избыточности, которую можно получить посредством способностей программного обеспечения (подобный метод также известен как программное зеркальное копирование). Производительность чтения данных должна быть выше, однако производительность записи снизится, поскольку «Windows» должна записывать абсолютно все данные на оба диска.
Том «RAID5» – работает только на серверных образцах жестких дисков, и может включать три и более физических накопителя. Обладает высокой отказоустойчивостью за счет наличия информации о четности, способной предотвратить потерю данных в случае сбоя одного из физических дисков. Том «RAID 5» нельзя расширить или зеркально дублировать.
Примечание. Пользователи не могут использовать динамический формат организации пространства для съемного или переносного диска.
Расширенные возможности «Windows 10»
Одной из наиболее интересных функций в операционной системе «Windows 10», впервые ставшей доступной в версии системы «Windows 8», является функция «Дисковые пространства», которая полностью заменяет собой «Управление дисками» и предлагает чрезвычайно простую в использовании систему зеркалирования и объединения дисков, обеспечивающую функциональность серверных массивов «RAID» на основе присутствующих у пользователей физических дисков с данными.
Пользователи не смогут применить «Дисковые пространства» для загрузочного диска, но использовать его для оставшихся накопителей совсем несложно. К тому же, данный системный инструмент обеспечения безопасности пользовательской информации поддерживает избыточность, и, в случае повреждения одного из дисков, позволит уберечь данные пользователей от утраты.
Для получения доступа к востребованному инструменту, защищающему диск от возможного сбоя, воспользуйтесь системным приложением «Панель управления», перейти в которое можно разными способами, в достаточном количестве представленными в операционной системе «Windows 10». Например, нажмите на кнопку «Пуск», расположенную на «Панели задач» в нижнем левом углу рабочего стола и откройте главное пользовательское меню «Windows». В основном перечне, установленных в системе служебных приложений и программ сторонних разработчиков, задействуя для перемещения по доступному содержимому колесо вращения компьютерной мыши или ползунок полосы прокрутки, отыщите и выберите раздел «Служебные – Windows». В открывшемся вложенном списке системных инструментов нажмите на раздел «Панель управления» и искомое приложение будет незамедлительно запущено.

В окне основных настроек параметров компьютера «Все элементы панели управления» щелкните левой кнопкой мыши по разделу «Дисковые пространства»

На новой странице будет отображен раздел «Управление дисковыми пространствами», ответственный за обеспечение безопасного способа организационного построения доступных накопителей и хранения пользовательских файлов. Найдите в центральной панели и нажмите на текстовую ссылку «Создать новый пул и дисковое пространство».

На следующей связанной странице в табличной панели «Форматированные диски» выберите требуемые накопители для создания пула носителей, установив напротив каждого физического запоминающего устройства, из востребованного для последующей организации определенного формата дискового хранилища, индикатор выбора («галочку») в соответствующей ячейке, а затем нажмите на кнопку «Создать пул».

Пользователям будет доступно для использования несколько предустановленных вариантов преобразования дискового пространства в единый «пул хранения», после выбора которого, на следующем этапе, востребованный массив будет создан. Организованный дисковый пул будет отображаться в приложении «Управление дисками» в виде одного диска, так же, как и происходит представление аппаратного «RAID».
Однако мы, несмотря на упоминание ранее, повторим еще раз: пользователи всегда должны стараться организовать дисковое объединение посредством именно аппаратного способа формирования «RAID», если присутствует возможность его использования вместо программных заменителей.
Монтирование томов по букве диска или папки
Пользователи могут изменить точку монтирования для любого диска, кроме системного, щелкнув в приложении «Управление дисками» правой кнопкой мыши востребованный диск и выбрав во всплывающем контекстном меню раздел «Изменить букву диска или путь к диску». В открывшемся диалоговом окне можно будет либо изменить букву диска, либо даже добавить путь к папке на вашем диске, и раздел будет смонтирован в указанное местоположение, подобно схожей операции в операционной системе «Linux».

Это действительно отличный способ увеличить пространство в системе, не перемещая объекты или не используя символические ссылки – просто подключите второй диск в папку пользователя.
Какие еще возможности доступны?
Помимо перечисленных способностей приложения «Управление дисками», пользователи могут создавать «VHD-файл» (виртуальный жесткий диск) и смонтировать его как букву диска, что очень похоже на монтирование «ISO-образа». Также можно расширять и уменьшать разделы, хотя данные операции недостаточно хорошо исполняются в отмеченном приложении.
Продвинутые пользователи также обладают возможностью осуществлять все описанные операции из консоли командной строки посредством задействования функционального приложения для управления разделами жестких дисков «diskpart.exe». Данный инструмент довольно мощный, но необдуманные действия при его использовании могут привести к краху системы и потере пользовательских данных, поэтому применять «diskpart.exe» нужно осторожно и полностью осознавая последствия исполняемых операций.
И в завершение, если возникла необходимость отформатировать жесткие диски и нет полной уверенности, какой формат файловой системы выбрать, то вероятно стоит использовать стандарт новой технологии «NTFS», отличающийся высокой надежностью, отказоустойчивостью и эффективностью использования доступного дискового пространства.
Источник



