100Base-TX PCI Fast Ethernet Card Realtek chipset
- Simply faster networking!
- Features
- Specifications
- Drivers
- Certificates
- Packaging
- Image Bank
- 10/100Mbps single-chip controller with PCI local bus specification 2.1
- Supports auto-negotiation
- On board socket for optional remote Boot ROM
- Realtek 8139C chipset
| Specifications |
|---|
| Supports both 10Mbps and 100 Mbps data transfer rate |
| Full Duplex mode ensures up to 20Mbps/200Mbps channel bandwidth |
| Auto-negotiation for automatic selection of the date transfer rate |
| Wake -on-LAN function |
| On-board socket for an optional remote boot ROM |
| High performance bus master architecture for low CPUs and bus utilisation |
| Shielded RJ-45 connector |
| Chipset: RTL8139C |
| System requirements |
|---|
| Windows XP, Vista, 7, 8, 10, 11; UNIX, Linux |
| Packing details | |
|---|---|
| Q’ty in crtn, pcs | 50 |
| Crtn volume, CUM | 0.05160675 |
| Crtn weight, kgs | 4.4 |
| Individual package size LxWxH: | 160x145x30 mm |
| Carton size LxWxH: | 790x335x195 mm |
| Country of origin | CN |
| Barcode | 8716309016087 |
| Customs code | 8522900090 |
| Packaging | white box + color sleeve |
| Trade Mark |
|---|
Если вам потребовалась загрузочная (хотя необязательно) USB флешка для сброса пароля Windows 7, 8 или Windows 10, в этой инструкции вы найдете 2 способа сделать такой накопитель и информацию о том, как им пользоваться (а также некоторые ограничения, присущие каждому из них). Отдельное руководство: Сброс пароля Windows 10 (с помощью простой загрузочной флешки с ОС).
Отмечу также, что у меня описан и третий вариант — установочная флешка или диск с дистрибутивом Windows также может быть использован для сброса пароля на уже установленной системе, о чем я писал в статье Простой способ сбросить пароль Windows (должен подойти для всех последних версий ОС, начиная с Windows 7).
Официальный способ сделать USB флешку для сброса пароля
Первый способ создания USB накопителя, который можно использовать, если вы забыли пароль для входа в Windows, предоставляется встроенными средствами операционной системы, но имеет существенные ограничения, которые делают его достаточно редко используемым.
Прежде всего, он подойдет лишь в том случае, если прямо сейчас вы можете зайти в Windows, а флешку создаете на будущее, если вдруг понадобится сбросить забытый пароль (если это не про вас — можно сразу переходить к следующему варианту). Второе ограничение — подойдет он только для сброса пароля локального аккаунта (т.е. если в Windows 8 или Windows 10 вы используете аккаунт Microsoft, данный метод не сработает).
Сам порядок создания флешки выглядит следующим образом (работает одинаково в Windows 7, 8, 10):
- Зайдите в Панель управления Windows (вверху справа выберите «Значки», а не категории), выберите пункт «Учетные записи пользователей».
- Нажмите по пункту «Создание дискеты сброса пароля» в списке слева. Если у вас не локальный аккаунт, то такого пункта не будет.
- Следуйте инструкциям мастера забытых паролей (очень простым, буквально три шага).
В результате на ваш USB накопитель будет записан файл userkey.psw, содержащий информацию, необходимую для сброса (и этот файл, при желании, можно перенести на любую другую флешку, все будет работать).
Чтобы использовать флешку, подключите ее к компьютеру и при входе в систему введите неправильный пароль. Если это локальная учетная запись Windows, то вы увидите, что ниже поля ввода появится пункт для сброса. Нажмите по нему и следуйте указаниям мастера.
Online NT Password & Registry Editor — мощный инструмент сброса паролей Windows и не только
Утилитой Online NT Password & Registry Editor я впервые успешно воспользовался около 10 лет назад и с тех пор она не потеряла актуальности, не забывая регулярно обновляться.
Данная бесплатная программа может быть помещена на загрузочную флешку или диск и использоваться для сброса пароля локальной учетной записи (и не только) Windows 7, 8, 8.1 и Windows 10 (а также предыдущих версий ОС от Microsoft). Если же у вас одна из последних версий и при этом используется не локальный, а онлайн аккаунт Microsoft для входа, с помощью Online NT Password & Registry Editor вы все равно сможете получить доступ к компьютеру обходным путем (тоже покажу).
Внимание: сброс пароля на системах, где используется шифрование файлов EFS приведет к тому, что эти файлы станут недоступны для чтения.
А теперь руководство по созданию загрузочной флешки для сброса пароля и инструкция по ее использованию.
- Зайдите на официальную страницу загрузки образа ISO и файлов загрузочной флешки Online NT Password & Registry Editor http://pogostick.net/~pnh/ntpasswd/bootdisk.html, пролистайте ее ближе к середине и загрузите последний релиз для USB (там же есть и ISO для записи на диск).
- Распакуйте содержимое архива на флешку, желательно на пустую и обязательно не на являющуюся загрузочной в настоящий момент.
- Запустите командную строку от имени администратора (в Windows 8.1 и 10 через правый клик по кнопке Пуск, в Windows 7 — отыскав командную строку в стандартных программах, потом через правый клик).
- В командной строке введите e:\syslinux.exe -ma e: (где e — буква вашей флешки). Если увидите сообщение об ошибке, выполните ту же команду, убрав из нее параметр -ma
Примечание: если по какой-то причине данный способ не сработал, то вы можете загрузить ISO образ данной утилиты и записать ее на флешку с помощью WinSetupFromUSB (используется загрузчик SysLinux).
Итак, USB накопитель готов, подключите его к компьютеру, где нужно сбросить пароль или же получить доступ к системе другим способом (если используется учетная запись Microsoft), поставьте загрузку с флешки в БИОС и приступите к активным действиям.
После загрузки, на первом экране вам будет предложено выбрать опции (в большинстве случаев можно просто нажать Enter, ничего не выбирая. Если в этом случае возникают проблемы, то используйте одну из опций, путем ввода указанных параметров, например, boot irqpoll (после этого — нажатие Enter), если возникают ошибки, связанные с IRQ.

На втором экране будет показан список разделов, в которых были обнаружены установленные Windows. Вам требуется указать номер этого раздела (есть и другие опции, в детали которых тут вдаваться не буду, тот кто ими пользуется и без меня знает, зачем. А обычным пользователям они не понадобятся).

После того, как программа убедится в наличии необходимых файлов реестра в выбранном Windows и возможности операций записи на жесткий диск, вам будет предложены несколько вариантов, из которых нас интересует Password reset (сброс пароля), который и выбираем путем ввода 1 (единицы).

Далее выбираем опять 1 — Edit user data and passwords (редактирование пользовательских данных и паролей).

Со следующего экрана начинается самое интересное. Вы увидите таблицу пользователей, являются ли они администраторами, а также заблокированы или задействованы эти учетные записи. В левой части списка указаны номера RID каждого пользователя. Выбираем нужного путем ввода соответствующего номера и нажатием Enter.

Следующий шаг позволяет выбрать нам несколько действий при вводе соответствующей цифры:
- Сбросить пароль выбранного пользователя
- Разблокировать и задействовать пользователя (Как раз эта возможность позволяет на Windows 8 и 10 с аккаунтом Microsoft получить доступ к компьютеру — просто на предыдущем этапе выберите скрытый аккаунт Администратора и включите его с помощью данного пункта).
- Сделать выбранного пользователя администратором.

Если ничего не выбирать, то по нажатию Enter вы вернетесь к выбору пользователей. Итак, для сброса пароля Windows выбираем 1 и нажимаем Enter.

Вы увидите информацию о том, что пароль был сброшен и снова то же меню, что вы видели на предыдущем шаге. Для выхода нажимаем Enter, при следующем выборе — q, и, наконец, для сохранения сделанных изменений вводим y на запрос.

На этом сброс пароля Windows с помощью загрузочной флешки Online NT Password & Registry Editor завершен, вы можете извлечь ее из компьютера и нажать Ctrl+Alt+Del для перезагрузки (и поставить загрузку с жесткого диска в БИОС).
Если вы забыли пароль от учетной записи администратора Windows, не беспокойтесь. Есть несколько способов, которые вы можете использовать для сброса пароля пользователя Windows, и не важно знаете вы текущий пароль или нет. Один из самых простых способов — сбросить пароль Windows 10 использовать специальное программное обеспечение.
Мы покажем вам, как сбросить пароли администратора в Windows, даже если у вас нет прав администратора.
Способ 1: Как сбросить пароль для входа в Windows 10 без загрузочного Диска или Флешки восстановления?
С помощью данного способа, вы узнаете, как сбросить пароль входа в Windows 10 без диска или флешки восстановления с помощью программы «PassFab 4WinKey».
Если вы предусмотрительный человек, скорее всего вы заранее подготовили USB диск для сброса пароля для вашего ПК, если нет, самый простой способ — это использовать специальный инструмент, например программу для сброса пароля в Windows 10 — «PassFab 4WinKey».
Даже если вы не уверенный пользователь ПК, с помощью данного инструмента вы без особого труда сможете сбросить пароль в Windows 10, просто выполняйте шаги ниже:
Примечание: Поскольку вы не можете использовать свой компьютер (по причине отсутствия пароля), вам потребуется другой компьютер чтобы записать инструмент «PassFab 4WinKey» на флешку или DVD диск.
Шаг 1: Для его загрузки перейдите на официальный сайт и скачайте программу для сброса пароля в Windows 10.
Шаг 2: Вставьте в компьютер флешку или CD/DVD диск.
Шаг 3: Выполните установку программы и откройте ее с помощью ярлыка на рабочем столе или меню «Пуск».

Шаг 4: Интерфейс программы достаточно простой, выберите что вы будете использовать для создания диска для сброса пароля Windows 10:
В данном примере мы будем использовать USB накопитель, указав в программе пункт «Флешка» и выбрав нужный накопитель.
Шаг 5: Нажмите кнопку «Далее» чтобы перейти к процессу создания диска для сброса пароля. Вы получите уведомление что все данные с флешки будут удалены.
Шаг 6: Теперь нажмите «Продолжать». После чего будет создана диск сброса пароля. Если все сделали правильно, вы получите сообщение что запись прошла успешно.

Шаг 7: Закройте программу и подключите созданный накопитель к ноутбуку или компьютеру Windows 10 где вы собираетесь сбросить пароль.

Шаг 8: Загрузите ПК с помощью созданной в PassFab 4WinKey флешки или DVD. Используя меню загрузки или изменив настройки загрузочного устройства в БИОС.

Примечание: Для вызова меню загрузки используются клавиши F12 или ESC для входа в настройки БИОС клавиши F2 или DEL (в зависимости от производителя вашего устройства).
Процесс сброса пароля в Windows 10
Шаг 9: В окне программы выберите операционную систему, для которой необходимо сбросить пароль и перейдите дальше, нажав кнопку «Следующий шаг».

Шаг 10: Теперь вам нужно выбрать в отображаемом списке свою учетную запись.

Шаг 11: В зависимости от того какую функцию для сброса пароля вы хотите использовать, выберите:
- Убрать пароль аккаунта (в аккаунт можно будет входить без пароля).
- Сбросить пароль аккаунта (введите новый пароль, который будет использоваться для входа в Windows)
Шаг 12: После чего, кликните «Следующий шаг», ваш пароль будет успешно сброшен, вы получите уведомление о завершении операции. Нажмите кнопку «Перезапуск», и вы сможете войти в Windows 10 с помощь нового пароля или без него, в зависимости от вашего выбора в предыдущем шаге.

Способ 2: Как сбросить пароль на Windows 10 с помощью загрузочного диска через БИОС
Если в вашем распоряжение есть загрузочный или установочный диск с Windows 10 используйте данный способ для сброса пароля локальной учетной записи.
Сначала вам необходимо изменить способ загрузки вашего ПК выбрав загрузку с флеш накопителя.
Шаг 1: Во время включения компьютера зайдите в настройки Биос используя клавишу F2 или Del.

Шаг 2: В настройках выберите ваш USB диск и сохраните изменения, после чего перезагрузите устройство.
Шаг 3: Загрузитесь с флэш-накопителя, когда вы увидите начальный экран установки Windows, нажмите сочетание клавиш Shift F10, чтобы открыть командную строку.


Шаг 5: В Windows есть функция, которая называется «Специальные возможности», которую можно открыть, нажав соответствующую кнопку на экране входа Windows 10. Заменив исполняемый файл, ссылкой на исполняемый файл командной строки, вы можете запустить командную строку для сброса пароля прямо с экрана входа в систему.
Для этого введите по очереди команды:
move c:\windows\system32\utilman.exe c:\
copy x:\windows\system32\cmd.exe c:\windows\system32\utilman.exe

Получилось? Отлично!
Шаг 6: Введите эту команду, чтобы перезагрузить компьютер и вернуться к обычному экрану входа в систему:
wpeutil reboot

В предыдущей версии Windows вы могли просто запустить переименованный ярлык для доступа к командной строке прямо с экрана входа в систему. Однако «Microsoft Defender» теперь блокирует эти попытки, поэтому требуется дополнительный шаг.
Шаг 7: Вам придется загрузиться в безопасный режим, чтобы это сработало. Для этого кликните меню «Питание» в правом нижнем углу экрана входа в систему. Затем, удерживая клавишу Shift, нажмите «Перезагрузить».

Шаг 8: Затем вы увидите меню дополнительных настроек. Кликните «Поиск и устранение неисправностей» → «Дополнительные параметры» → «Параметры загрузки».



Нажмите кнопку «Перезагрузить» Ваш компьютер перезагрузится, затем спросит, какой вариант запуска вы хотите использовать.

Нажмите клавишу 4, чтобы выбрать Безопасный режим. Это загрузит Windows с минимальным набором драйверов и служб, не позволяя Защитнику Microsoft блокировать командную строку.

Шаг 9: После перезагрузки на экране входа в Windows в безопасный режим, нажмите кнопку «Специальные возможности». Это должно вызвать командную строку с правами администратора.

Шаг 10: Теперь вы можете сбросить пароль своей учетной записи, создать новую учетную запись. Чтобы сбросить пароль учетной записи, сначала введите «net user», чтобы увидеть все учетные записи на вашем компьютере. Затем вы можете изменить пароль для нужной учетной записи, используя следующую команду.
net user имя_пользователя пароль
Замените «имя_пользователя» и «пароль» на имя пользователя вашей учетной записи и новый пароль, который вы хотите использовать.

Все, вы только что изменили пароль своей учетной записи и можете снова войти в систему. Поскольку больше нет необходимости оставаться в безопасном режиме, перезагрузите компьютер и снова войдите в систему, как обычно.
Способ 3: Как сбросить пароль на Windows 10 без потери данных
Если ситуация сложилась следующим образом, вы знаете пинкод но не помните пароль, то есть вы можете войти в систему, существует простой способ сбросить пароль windows 10 чтобы в дальнейшем избежать потери данных.
Сброс пароля пользователя с помощью CMD
Шаг 1: С помощью меню «Пуск» или «Поиска» откройте «Командную строку» от имени администратора.

Шаг 2: Выполните команду предварительно внеся в нее изменения (имя учетной записи и пароль):
net user almanex 12345
Приведенная команда меняет пароль локальной учетной записи пользователя «almanex» на «12345».

Шаг 3: После завершения вы можете войти в систему с учетной записью и новым паролем!
Сброс пароля пользователя с помощью PowerShell
Более «современный» способ сбросить пароль пользователя Windows 10 — использовать PowerShell.
Шаг 1: Откройте «Windows PowerShell» от имени администратора.

Шаг 2: Выполните команду предварительно изменив имя пользователя и пароль:
Set-LocalUser -Name имя_пользователя -Password (ConvertTo-SecureString "Пароль" -AsPlainText -Force)
В данной команде замените «имя_пользователя» и «пароль» своими значениями

Шаг 3: Перезагрузите ПК и войдите в систему с помощью нового пароля.
Способ 4: Как сбросить пароль Windows 10 с помощью контрольных вопросов
Еще один быстрый способ, сбросить пароль Windows 10 с помощью контрольных вопросов, если вы заполняли их во время установки это позволит избежать использования сложных способов сброса пароля.
Шаг 1: После ввода неправильного пароля, Windows 10 позволяет вам сбросить пароль с помощью ответов на контрольные вопросы. Кликните надпись на экране входа «Сбросить пароль».

Шаг 2: На следующем экране введите ответы на контрольные вопросы.

Шаг 3: Если вы все сделали правильно, вам будет предложено ввести новый пароль для учетной записи. Подтвердите новый пароль и нажмите Enter.

Все! теперь вы можете использовать новый пароль для входа в ОС.
Способ 5: Как сбросить пароль Windows 10 для учетной записи Microsoft
Сброс пароля популярная функция, если Вы используете учетную запись Microsoft, Вы можете изменить пароль прямо на экране входа в систему. После неудачного ввода пароля вы увидите ссылку «Не помню пароль» кликните на ней.

Для восстановления пароля вам потребуется следовать инструкциям на экране.
Вам будут доступны четыре опции чтобы сбросить пароль:
- Использовать приложение проверки подлинности
- Письмо на электронный адрес почты вашей учетной записи Microsoft
- Использовать приложение проверки подлинности
- И последний, когда вы не имеете никаких данных для восстановления пароля

Если у вас нет никаких данных для восстановления пароля, выберите данный вариант и используйте ссылку для сброса пароля на другом устройстве. Ранее мы уже рассмотрели данный процесс в нашем руководстве: Как восстановить пароль учетной записи Microsoft

Часто задаваемые вопросы об Windows 7/8/10
- В чем отличие между локальной и Учетной записью Microsoft?
В Windows 10 можно выбирать между двумя разными типами учетных записей: учетной записью Microsoft и локальной учетной записью.
Учетная запись Microsoft — это запись, которая не привязана к самому устройству. Учетную запись Microsoft можно использовать на любом количестве устройств. Доступ к Магазину Windows, настройкам и данным можно получить с любого устройства, войдя через облачное хранилище. Чтобы приобретать приложения из Магазина Windows, необходимо иметь учетную запись Microsoft.
Если вы потеряете или забудете пароль учетной записи Microsoft, его можно будет восстановить с любого другого устройства, имеющего доступ к интернету.
Локальная учетная запись — это учетная запись, созданная для конкретного устройства. Информация, созданная или хранящаяся в этой учетной записи, привязана к компьютеру и недоступна с других устройств.
- Можно ли использовать диск сброса пароля для учетной записи Microsoft?
Диск сброса пароля можно использовать, если вы забыли пароль для локальной учетной записи. Если ваша учетная запись является учетной записью Microsoft, воспользуйтесь онлайн-инструментом сброса пароля Microsoft.
Вывод:
Забытый пароль – это большая проблема, а сбросить пароль Windows 10 достаточно сложно. Тем не менее, это возможно.
Любой может это сделать с помощью PassFab 4WinKey и других способов, рассмотренных выше. Потратить на это немного времени, иногда намного лучше, чем полная переустановка Windows 10. Если вы один раз столкнулись с подобной проблемой, вы можете сделать выводы, чтобы в будущем подобное не повторилось.
Друзья, привет. На нашем сайте есть раздел статей, посвящённый различным способам сброса пароля Windows. Приведённая ниже информация пополнит этот раздел статей новым способом, как можно убрать пароль от системной учётной записи — локальной или Microsoft. Но на сей раз это будет самый простой способ. Ровно 7 кликов потребуется нам, чтобы избавиться от запароленного входа в операционную систему. Но эти 7 кликов нужно будет сделать на борту Live-диска Сергея Стрельца, в небольшой утилите Password Reset. Как всё это происходит?
Самый лёгкий способ сбросить пароль Windows с помощью Live-диска Сергея Стрельца
Прежде, друзья, напомню, что забытый пароль от учётной записи Microsoft при наличии Интернета и другого компьютерного или мобильного устройства мы всегда сможем изменить на новый прямо на экране блокировки операционной системы. И для этого нам не нужны никакие сторонние средства. Но вот для локальных учёток сброс пароля является проблемой: так, если мы заранее не побеспокоились о создании специальной флешки или не подготовили контрольные вопросы в Win10, для восстановления доступа к компьютеру нам нужно только прибегать к сторонним средствам типа Live-диска от Стрельца.
Записываем ISO на флешку, например, программой Rufus 3.1. Загружаем компьютер с этой флешки. Запускаем внутри Live-диска утилиту Password Reset:
Пуск – Программы – Сброс паролей — Simplix Password Reset
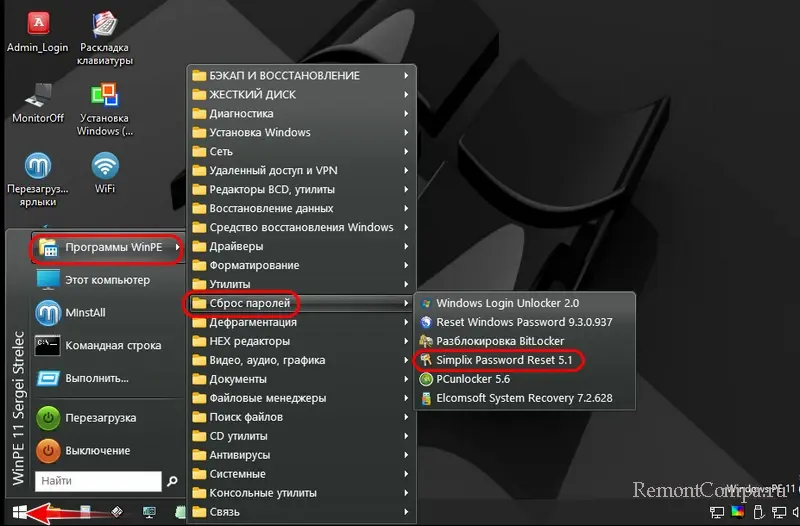
В окошке утилиты выбираем свою учётную запись – локальную или Microsoft.
Жмём «Убрать пароль».
Всё.
Вот так всё просто. Можем беспрепятственно заходить на компьютер.

Если учётная запись Microsoft подключалась поверх локальной, в окне утилиты Password Reset она будет значиться по имени локального пользователя. Но если учётка Microsoft подключалась с самого начала, то в окне Password Reset она будет значиться по первым пяти символам адреса электронной почты.

После сброса пароля от учётной записи Microsoft она превратится в локальную.

Система уведомит, что с учёткой возникли проблемы, и нам якобы нужно решить их, повторно введя данные аккаунта Microsoft. При таком повторном введении пароль от учётной записи заработает вновь.
Читаем по данной теме:
- Как сбросить пароль учётной записи Майкрософт в случае, если операционная система не загружается
- Обзор программ Elcomsoft System Recovery и Reset Windows Password! Или как узнать пароль Windows, не оставляя следов взлома учётной записи
- Не запускаются программы на LiveDisk
- Drivers.eu
- Network
- Gembird
- NIC-R1
Free drivers for Gembird NIC-R1
Category:Network
Device:Gembird NIC-R1
Name:Driver
Released:11 Oct 2010
System:Windows VistaWindows Vista 64-bit
Size:4.35Mb
Description:Driver for Gembird NIC-R1
Category:Network
Device:Gembird NIC-R1
Name:Driver
Released:11 Oct 2010
System:Windows 7Windows 7 64-bit
Size:4.75Mb
Description:Driver for Gembird NIC-R1
Category:Network
Device:Gembird NIC-R1
Name:Driver
Released:26 Feb 2009
System:Windows VistaWindows XPWindows 2000Windows MEWindows 98 SEMac OS XNovell
Size:4.38Mb
Description:NIC-R1 Driver for Windows 98SE/Me/2000/XP/Vista/Novell/MacOS
Category:Network
Device:Gembird NIC-R1
Name:Driver
Released:12 May 2004
System:Windows
Size:2.21Mb
Description:100Base-TX PCI Fast Ethernet Card Realtek chipset Driver for Windows



