Если вы не можете перенести данные на USB-накопитель, потому что он по какой-то причине заблокирован, не спешите искать другой. Узнайте, как снять защиту от записи с флешки, чтобы пользоваться ей без ограничений.
Специалист по восстановлению данных
Причины блокировки записи
Как снять защиту
Ничего не помогло
Итоги
Причины блокировки записи
Как снять защиту
Ничего не помогло
Итоги

При попытке копировать файлы на USB-накопитель на экране может появиться уведомление: «Диск защищен от записи. Снимите защиту или воспользуйтесь другими диском». Это означает, что запоминающее устройство находится в режиме «только для чтения». Действует запрет на копирование и удаление файлов, а также недоступно форматирование встроенными инструментами Windows. Рассказываем, почему возникает данная проблема и какие способы помогут снять защиту от записи с флешки.
Почему может всплыть уведомление, что диск защищен от записи
USB-накопитель не сохраняет файлы и пишет «диск защищен от записи» по следующим причинам:
-
Включена аппаратная защита от записи. На корпусе некоторых моделей флеш-накопителей предусмотрен переключатель, предназначенный для блокировки записи. Чаще всего он расположен на боковой стороне устройства. Незначительное смещение этого переключателя может привести к запрету копирования данных.
-
Произошло заражение вирусами. Вредоносные программы способны ограничить доступ к файлам и блокировать запись новой информации.
-
Установлена программная защита от записи. Утилита Diskpart, встроенная в Windows, позволяет за пару минут перевести флеш-накопитель в режим «только для чтения».
-
Настройки безопасности Windows блокируют запись информации на внешние носители. Запрет прописан в редакторе реестра или в редакторе локальной групповой политики.
-
Произошел сбой в работе контроллера USB-накопителя. Его может вызвать физическое повреждение, например, удар или падение, перегрев, скачки напряжения или разряд статического электричества. Иногда сбой происходит после небезопасного извлечения устройства.
-
Срок службы флеш-накопителя подходит к концу.
Виталий Павлуцкий, специалист по восстановлению данных, объясняет:
«В 90 % случаев причина самопроизвольной блокировки записи заключается в износе памяти устройства. USB-накопитель рассчитан на определенное количество циклов перезаписи информации. Когда число операций по заполнению ячеек памяти приближается к критической отметке, флешки или перестают отображаться на компьютере, или запрещают запись, чтобы у вас была возможность скопировать ранее сохраненные файлы.
Поэтому, если флешка недавно исправно работала, а потом перешла в режим защиты от записи, рекомендую обязательно сделать резервную копию данных. Высока вероятность того, что накопитель в ближайшее время выйдет из строя. Особенно если есть косвенные признаки износа памяти — долгая подготовка к работе, медленная скорость чтения и записи информации».
Как снять защиту от записи с флешки
Мы собрали в одном месте все возможные способы, которые помогают снять защиту от записи с USB-накопителя. Если вы знаете точную причину ее возникновения, то переходите сразу к нужному пункту. Когда не представляете, из-за чего действует запрет на запись, пробуйте все способы по порядку, начиная с первого.
1. Проверить переключатель
Отключите флеш-накопитель и внимательно осмотрите его корпус. Если на нем присутствует переключатель для защиты от записи, проверьте, в каком положении он находится. При необходимости передвиньте переключатель в другую сторону и заново попробуйте скопировать данные.
2. Проверить флешку на вирусы
Выполните полное сканирование USB-накопителя с помощью надежного антивирусного программного обеспечения. Если вирусы будут обнаружены, следуйте инструкциям антивирусной программы.
3. Использовать утилиту Diskpart
1. Нажмите одновременно клавиши «Windows» и «R».
2. Наберите в строке «cmd» и нажмите «OK».

3. Наберите команду «diskpart» и нажмите клавишу «Enter». Не забывайте нажимать эту клавишу после ввода каждой команды.
4. Напишите «list disk» в новом окне. На экране появится список дисков, которые подключены к компьютеру.

5. Выберите нужный диск командой «select disk (номер диска из списка)». Чтобы проверить настройки диска, напишите «detail disk».
6. Проверьте, что указано в конце строки «текущее состояние только для чтения». Если там стоит «да», нужно ввести команду «attributes disk clear readonly». Флеш-накопитель снова станет сохранять файлы после повторного подключения.

Когда в конце строки «текущее состояние только для чтения» прописано «нет», блокировка записи не связана с программными настройками флеш-накопителя.
4. Внести изменения в редактор реестра
1. Откройте меню «Пуск», напишите «regedit» в строке поиска и выберите «Запуск от имени администратора».

2. Перейдите по следующему пути: HKEY_LOCAL_MACHINE\SYSTEM\CurrentControlSet\Control\StorageDevicePolicies
3. Если папка StorageDevicePolicies отсутствует, нажмите правой кнопкой мыши на папку Control, выберите «Создать», далее — «Раздел». Новый раздел назовите «StorageDevicePolicie».

4. Внутри папки StorageDevicePolicies найдите параметр WriteProtect. Если такой параметр отсутствует, нажмите правой кнопкой мыши на папку StorageDevicePolicies в правой части окна, выберите «Создать», далее — «DWORD (32-разрядное значение)». Присвойте созданному параметру имя WriteProtect.

5. Два раза щелкните левой кнопкой мыши по параметру WriteProtect. В окне «Изменение параметра DWORD (32 бита)» в строке «значение» должно быть указано 0. При необходимости замените 1 на 0, нажмите «ОК».

6. Закройте редактор реестра и после перезагрузки компьютера попробуйте сохранить документы на USB-накопителе.
5. Проверить настройки редактора локальной групповой политики
1. Откройте меню «Пуск», в строке поиска напишите «gpedit.msc» и выберите «Запуск от имени администратора».

2. Перейдите по следующему пути: Конфигурация компьютера\Административные шаблоны\Система\Доступ к съемным запоминающим устройствам. Выберите в списке в левой части экрана пункт «Съемные диски: Запретить запись». Нажмите на него дважды левой кнопкой мыши.

3. В открывшемся окне проверьте, включена ли опция запрета записи. Чтобы отключить ее, отметьте нужный пункт и нажмите «ОК».

6. Низкоуровневое форматирование
1. Сделайте копию файлов, записанных на флеш-накопитель. Убедитесь, что они корректно скопированы и открываются на компьютере. Во время низкоуровневого форматирования вся информация из памяти накопителя будет удалена без возможности восстановления.
Если вам не удалось без потерь скопировать важные документы из памяти флеш-накопителя, защищенного от записи, то отложите форматирование и обратитесь за помощью к специалисту по восстановлению данных. С помощью специального оборудования он считает информацию с поврежденного устройства и установит точную причину блокировки записи.
2. Определите производителя и модель контроллера флеш-накопителя. Для этой цели Виталий Павлуцкий рекомендует использовать утилиту Chipgenius. Ее не нужно устанавливать, достаточно запустить файл с расширением exe. На скриншоте ниже FirstChip FC 1179 — модель контроллера, которую определила утилита.

Если утилита Chipgenius не отображает информацию о контроллере, то узнать ее можно по значению VID и PID, названию флеш-накопителя (Device Name) и наименованию его производителя (Device Vendor).

На сайте flashboot.ru в разделе IFlash введите значения VID и PID, нажмите «Search». Найдите строку, в которой указан в первом столбце производитель флеш-накопителя, во втором — название модели. В этой строке в столбцах CHIP VENDOR и CHIP MODEL будет прописано наименование производителя контроллера и его модель.

3. Найдите подходящую утилиту для форматирования на сайте flashboot.ru в разделе «IFlash» или на сайте usbdev.ru в разделе «Файлы» по названию производителя контроллера. Выбирайте последнюю версию, так как она включает самые свежие настройки микросхем памяти.
Запустите утилиту; если нужно, то поменяйте язык в правом верхнем углу диалогового окна. Утилита должна отобразить флеш-накопитель. Если этого не происходит, Виталий Павлуцкий советует попробовать запустить более раннюю версию утилиты.

4. Чтобы начать форматирование, нажмите на кнопку Start или на кнопку перед определившимся флеш-накопителем и выберите в списке Start. Дождитесь завершения процесса.

Виталий Павлуцкий предупреждает: «После перепрошивки флеш-накопитель с износом памяти не сможет проработать долго. Повторная блокировка записи через несколько дней после форматирования укажет на то, что срок эксплуатации накопителя закончился».
Что делать, если ни один способ не помог убрать защиту с флешки
Если ни один из предложенных способов не сработал, то, скорее всего, флеш-накопитель неисправен. Рекомендуем обратиться к специалисту, который сможет его протестировать и, при возможности, выполнить ремонт.
Главное о том, как снять защиту от записи с флешки
В некоторых случаях снять защиту от записи с USB-накопителя можно своими силами. Выполняйте по очереди следующие действия, пока блокировка сохранения данных не будет отключена:
-
Если на корпусе флеш-накопителя присутствует переключатель защиты от записи, посмотрите, в каком положении он находится.
-
Просканируйте содержимое флеш-накопителя антивирусной программой, удалите вирусы.
-
С помощью штатной утилиты Windows Diskpart проверьте программные настройки флеш-накопителя. Отключите режим «только для чтения», если он был установлен.
-
Зайдите в редактор реестра Windows и, если нужно, внесите изменения в его настройки.
-
Откройте редактор локальной групповой политики, отмените блокировку записи на съемные диски.
-
Сделайте копии документов, ранее записанных на USB-накопитель. Выполните низкоуровневое форматирование устройства через утилиту, совместимую с его моделью контроллера.
-
Если вы не смогли отключить защиту от записи перечисленными способами, обратитесь за помощью в сервисный центр или к инженеру по восстановлению данных.
Флешка пишет диск защищен от записи
Извиняюсь за заголовок, но именно так задают вопрос, когда при действиях с USB флешкой или SD картой памяти Windows сообщает об ошибке «Диск защищен от записи. Снимите защиту или воспользуйтесь другим диском» (The disk is write-protected). В этой инструкции покажу несколько способов снять защиту с флешки или карты памяти и расскажу, откуда она берется.
Отмечу, что в разных случаях сообщение о том, что диск защищен от записи может появляться по разным причинам — часто по причине настроек Windows, но иногда — из-за испорченной флешки. Коснусь всех вариантов и соответствующих им методов снятия защиты в Windows 10, 8.1 или Windows 7. Если что-то оказалось не совсем понятным, то внизу статьи есть видео, в котором продемонстрированы почти все способы исправить ошибку.
Примечания: бывают USB флешки, на которых есть физический переключатель защиты от записи, обычно подписанный Lock или с изображением замка (проверьте и передвиньте, а еще он иногда ломается и не переключается обратно).

Если под флешкой, защищенной от записи подразумевается SD карта памяти или карта MicroSD, подключаемая через переходник на формат SD, обратите внимание на два нюанса:
- Карты памяти SD и переходники с MicroSD на SD имеют сбоку небольшой переключатель: одно из его положений — защита от записи, второе — запись разрешена.
- Нередко этот переключатель ломается, в результате мы можем получить постоянную защиту от записи, независимо от положения «рычажка». Это легко решается заменой адаптера, если дело в нем и сложнее в случае с полноформатной картой памяти SD.
Убираем защиту от записи с USB в редакторе реестра Windows

Для первого способа исправить ошибку потребуется редактор реестра:
- Для его запуска вы можете нажать клавиши Windows + R на клавиатуре и ввести regedit, после чего нажать Enter.
- В левой части редактора реестра вы увидите структуру разделов редакторе реестра, найдите раздел
HKEY_LOCAL_MACHINE\SYSTEM\CurrentControlSet\Control\StorageDevicePolicies
Учтите, что этого пункта может и не быть, тогда читаем дальше
- Если этот раздел присутствует, то выберите его и посмотрите в правой части редактора реестра, есть ли там параметр с именем WriteProtect и значением 1 (именно это значение может вызывать ошибку Диск защищен от записи). Если он есть, то кликните по нему дважды и в поле «Значение» введите 0 (ноль). После чего сохраните изменения, закройте редактор реестра, извлеките флешку и перезагрузите компьютер. Проверьте, была ли исправлена ошибка.
- Если такого раздела нет, то кликните правой кнопкой мыши по разделу, находящемуся на уровень выше (Control) и выберите «Создать раздел». Назовите его StorageDevicePolicies и выберите его.
- Затем кликните правой кнопкой мыши в пустой области справа и выберите пункт «Параметр DWORD32» (даже для x64 Windows). Назовите его WriteProtect и оставьте значение равным 0. Также, как и в предыдущем случае, закройте редактор реестра, извлеките USB накопитель и перезагрузите компьютер. После чего можно проверить, сохранилась ли ошибка.
Дополнительно, проверьте 2 раздела реестра
HKEY_LOCAL_MACHINE\SOFTWARE\Policies\Microsoft\Windows\RemovableStorageDevices\ HKEY_CURRENT_USER\SOFTWARE\Policies\Microsoft\Windows\RemovableStorageDevices\
По умолчанию такой раздел отсутствует в реестре (и, если у вас его нет — значит дело не в нем). При наличии раздела RemovableStorageDevices, обратите внимание на вложенный подраздел и содержащиеся в нем Deny_Write, Deny_Read, Denya_Execute, при значении этих параметров равному 1, они запрещают запись, чтение и выполнение со съемных накопителей.

Удалите такие параметры — это должно снять защиту от записи. Перезапустите компьютер (может оказаться достаточным отключить и заново подключить флешку): проблема с защитой флешки от записи должна быть решена.
Как убрать защиту от записи в командной строке
Еще один способ, который может помочь убрать ошибку USB диска, который вдруг показывает ошибку при записи — снять защиту в командной строке.
Для этого проделайте следующие действия:
- Запустите командную строку от имени администратора (В Windows 10 это проще всего сделать через поиск в панели задач, в Windows 8.1 — используя меню правого клика по кнопке Пуск, в Windows 7 — через правый клик по командной строке в меню Пуск).
- В командной строке введите diskpart и нажмите Enter. Затем введите команду list disk и в списке дисков найдите свою флешку, вам потребуется ее номер. Введите по порядку следующие команды, нажимая Enter после каждой.
- select disk N (где N номер флешки из предыдущего шага)
- attributes disk clear readonly
- exit
Закройте командную строку, отключите и заново подключите флешку, затем попробуйте произвести какие-либо действия с флешкой, например, отформатировать ее или записать какую-либо информацию, чтобы проверить, исчезла ли ошибка.
Диск защищен от записи — решение для флешек Transcend, Kingston, Silicon Power и других
Многие производители USB накопителей выпускают собственные утилиты для исправления ошибок с флешками и картами памяти. Часто они срабатывают и в рассматриваемом нами случае, позволяя снять защиту. Подробно обо всех таких утилитах: Программы для ремонта флешки.
Видео инструкция
Ниже — видео по данной ошибке, в которой показаны все описанные выше способы. Возможно, она сможет вам помочь разобраться с проблемой.
Надеюсь, один из подходов помог вам в решении проблемы. Если же нет, рекомендую также проверить вашу флешку на другом компьютере или ноутбуке: это позволит определить, является ли защита от записи следствием параметров системы или же виноват сам накопитель.
Вопрос от пользователя
Здравствуйте.
Пытаюсь записать на флешку один документ Word с жесткого диска, но появляется ошибка, что диск защищен от записи. Раньше никогда такого не было, флешку не ударял, не ронял, ничего с ней не делал…
Что интересно, попытался удалить какой-нибудь файл с флешки: появилась точно такая же ошибка, доступа нет. Т.е., по сути, я могу только копировать уже записанные ранее данные с флешки. Подскажите, как удалить эту ошибку?
PS Windows 7, флешка USB Kingston на 8 ГБ (самая обычная)
Здравствуйте.
Подобная ошибка может быть вызвана несколькими причинами: аппаратной неисправностью флешки (например, если вы ее перед этим случайно уронили), при вирусном заражении, при «ручной» установке защиты от записи и пр.
В этой статье я рассмотрю последовательно все популярные причины (вызывающие эту ошибку) и способы их устранения. Думаю, что, представив статью в подобном формате, и вам и другим пользователям с такой же ошибкой, будет проще и легче решить проблему.
Итак… 👌
*

Пример типичной ошибки («Диск защищен от записи»)
*
Причины, блокирующие запись на флешку
Устраним последовательно!
1) Проверьте, не стоит ли блокировка записи на аппаратном уровне
Пользователи со стажем, наверное, помнят, что раньше на дискетах был небольшой рычажок, благодаря которому можно было защитить информацию на ней от нежелательного удаления (или изменения). И на мой взгляд, штука была крайне полезная!
Сейчас на большинстве USB-флешек такой защиты нет, но одна часть производителей (в основном китайских) выпускает такие флешки. Поэтому, некоторые пользователи не придают большого значения каким-то «замочкам» на корпусе флешки. Между тем, если защита включена — то ничего на такую флешку вы не запишите (см. фото ниже 👇).
Ну, а SD-карты (используемые в фотоаппаратах, например) имеют сбоку небольшой переключатель. Если его передвинуть в положение Lock (заблокировано) — то флешка становится доступной только для чтения.

USB-флешка и SD-карты: Lock — запрещена запись и удаление файлов с флешки
Мораль последних предложений: проверьте в первую очередь, нет ли механической защиты от записи, правильно ли стоит рычажок (и вообще, есть ли он на вашем устройстве).
*
2) Не заражена-ли флешка (компьютер) вирусом
Помню свои студенческие времена… Когда необходимо было довольно часто приносить и подключать флешку к «зараженным» вирусами компьютерам (причем сознательно и зная об этом заранее) — иначе было проблемно (а то и невозможно) распечатать материалы.
После такого подключения — приходилось 👉 флешку проверять на вирусы и чистить «заразу».

Проверка флешки на вирусы (Avast)
Поэтому, рекомендую вторым делом — проверить флешку и компьютер на вирусы. Многие вирусы, кстати, не только блокируют запись на флешку, но и могут испортить информацию, сделать файлы битыми и пр.
📌 В помощь!
Если у вас нет антивируса на компьютере, рекомендую выбрать один из этого списка —>
*
3) Есть ли свободное место на флешке?
Понимаю, что данный вопрос несколько банальный, и все же. Если размер записываемого файла больше, чем оставшееся свободное место на флешке — можно получить ошибку записи.
Чтобы узнать сколько осталось свободного места на флешке: откройте «Мой компьютер», затем щелкните правой кнопкой мышки по флешке, и откройте ее свойства. Во вкладке общие — будет указано сколько места занято, а сколько свободно.
Сколько свободного места на флешке
📌 Кстати!
Кстати, обратите внимание, что встречаются поддельные флешки. Производители заявляют, что ее объем, скажем, 120 ГБ, а реальный же всего 16! Ранее, я уже рассказывал как проверить свою флешку и раскрыть обман.
*
4) Не стоит-ли защита от записи в реестре
Для начала необходимо 👉 открыть редактор реестра под администратором. Сделать это можно, например, через диспетчер задач: чтобы его запустить нажмите сочетание клавиш Ctrl+Shift+Esc (либо Ctrl+Alt+Del).
Далее нажмите файл/новая задача и в строку открыть впишите команду regedit (обратите внимание, что задача нужно выполнить от имени администратора).

regedit — открываем редактор реестра
Далее нужно найти ветку:
HKEY_LOCAL_MACHINE\System\CurrentControlSet\Control\StorageDevicePolicies
Примечание! Для Windows XP ветка несколько иная:
HKEY_LOCAL_MACHINE\System\CurrentControlSet\Services\USBSTOR
Важно!
Если ветки StorageDevicePolicies в реестре не будет — значит у вас нет блокировки записи в реестре.
На всякий случай можно создать ветку (ветка в реестре — это аналог папки в проводнике) и затем строковый параметр Write Protect со значением «0». Создание веток и параметров напоминает работу в обычном проводнике, всё равно, что создать простую папку…
Далее зайдите в ветку StorageDevicePolicies и посмотрите, нет ли в ней параметра Write Protect — если он есть, откройте его и поменяйте его значение на «0» (без кавычек 👇).

Параметр Write Protect

Значение Write Protect 0
Далее сохраните параметр и перезагрузите компьютер. Блокировка записи должна быть снята!
*
5) Проверяем файловую систему флешки на ошибки
Подобная ошибка может выскочить и из-за ошибок файловой системы флешки.
Например, вы в процессе копирования файла вынули флешку из USB-порта или просто отключили свет — на ней вполне могли появиться ошибки (кстати, файловая система может помечаться в таких случаях как 👉RAW).
Чтобы проверить флешку на ошибки, перейдите в «Мой компьютер», затем откройте свойства флешки, и в разделе сервис нажмите кнопку «Выполнить проверку» (проверка диска на наличие ошибок, см. скриншот ниже 👇).

Выполнить проверку
Далее рекомендую поставить галочку напротив пункта «Автоматически исправлять системные ошибки» и нажать кнопку «Запуск».
Автоматически исправлять ошибки
*
6) Не стоит-ли на флешке атрибут только для чтения (Read-Only)
Еще одна причина из-за которой Windows может выдать ошибку при записи какого-нибудь файла на флешку — это атрибут только для чтения (если он установлен на флешке).
Ничего плохого в этом атрибуте нет, он лишь сообщает системе, что этот диск служит только для чтения, поэтому она и не записывает на него данные.
Кстати, подобное довольно часто происходит, если вы подцепили некоторые виды вирусов, или, например, что-то скачивали с торрентов (программа uTorrent часто создает файлы с атрибутом только для чтения).
Итак, уберем этот атрибут:
- Сначала запускаем командную строку: жмем сочетание клавиш Win+R, вводим cmd и жмем Enter;
cmd — запуск командной строки
- Далее необходимо ввести команду diskpart;
- Затем команду list disk;
- После чего из перечня дисков (которые появятся на экране) найдите свою флешку (ориентируйтесь по размеру, у меня флешка на 14 ГБ, см. скрин ниже). Посмотрите, как помечается ваша флешка, в моем случае напротив нее написано Диск 1;
- Теперь выбираем нашу флешку — пишем команду select disk 1;
- И последний штрих — disk clear ReadOnly (убираем атрибут только для чтения с флешки).
- Примечание: все команды, и что появляется после них — представлены на скриншоте ниже.
Как убрать атрибут только для чтения в командной строке
*
7) Проверяем нет-ли защиты в редакторе групповой политики
Запись на флешку может быть отключена через редактор групповой политики. Поэтому, также рекомендую проверить, нет ли там заветного параметра…
Примечание: пользователи ОС Windows начальных и домашних версий — не смогут открыть редактор групповой политики обычным образом. Для них: см. эту заметку.
Чтобы открыть редактор групповой политики:
- нажмите сочетание кнопок Win+R;
- введите команду gpedit.msc;
- нажмите Enter.

gpedit.msc — запускаем редактор групповых политик
Далее откройте вкладку: Конфигурация пользователя/Административные шаблоны/Система/Доступ к съемным запоминающим устройствам.
В ней должен быть параметр «Съемные диски: запретить запись». Откройте его и посмотрите, не включен ли он…

Редактор локальной групповой политики
По умолчанию, параметр должен стоять как «Не задано» (см. скрин ниже 👇). Если у вас не так — переключите его в такое положение, сохраните настройки и перезагрузите компьютер.

Параметр, отвечающий за запрет записи
*

Пожалуй, это последнее, что можно сделать, если все остальные советы оказались тщетны и ни к чему не привели. Форматирование носителя помогает во многих случаях, в том числе и с нашей ошибкой, разбираемой в этой статье.
Примечание: скопируйте все нужные данные с флешки, при форматировании с неё всё будет удалено (на всякий случай предупреждаю 👌)!
В большинстве случаев, чтобы отформатировать флешку, достаточно зайти в «Мой компьютер», выбрать её среди всех накопителей, нажать по ней правой кнопкой мышки и в контекстном меню выбрать команду «Форматировать».

Форматировать флешку
Если отформатировать носитель не удается (появляются ошибки, компьютер зависает и пр.) — то для форматирования необходимо воспользоваться специальными утилитами. Одна из таких, которую порекомендую — это HDD LLF Low Level Format Tool.
*
HDD LLF Low Level Format Tool
Сайт разработчика: http://hddguru.com/software/HDD-LLF-Low-Level-Format-Tool/
Небольшая утилита, используемая для низкоуровневого форматирования дисков, флешек. Помогает в самых тяжелых ситуациях, когда через Windows отформатировать носитель не удается. Поддерживаются интерфейсы: S-ATA (SATA), IDE (E-IDE), SCSI, USB, Firewire.
Утилита распространяется в нескольких версиях: есть в том числе портативная, не нуждающаяся в установке.
*
Т.к. в программе нет русского, покажу на примере, как происходит форматирование носителя.
После запуска утилиты, нажмите кнопку «Continue for Free».
Продолжить / Continue for Free
Далее выберите свою флешку из списка и нажмите «Continue». Кстати, обратите внимание, что утилита не показывает букв дисков, ориентируйтесь по интерфейсу и размеру диска.

Выбор флешки
Далее откройте раздел «LOW-LEVEL FORMAT» и нажмите кнопку «FORMAT THIS DEVICE». Должно запуститься низкоуровневое форматирование.

Форматировать этот носитель
Когда оно закончиться, Windows предложит вам отформатировать флешку (можно отформатировать обычным образом через «Мой компьютер»). Как правило, после низкоуровневого форматирования, флешка легко и без ошибок форматируется классическим образом в Windows.
*
📌 В помощь!
Кстати, если флешка у вас так и не заработала, рекомендую попробовать ее перепрошить.
*
У меня пока что всё!
За дополнения по теме — буду признателен.
Удачи!
👋
Первая публикация: 29.06.2017
Корректировка: 15.09.2022
Защита флешки от записи встречается не часто, но может изрядно испортить настроение из-за самого факта неожиданного бойкота девайсом ваших действий. Как правило, сам факт отказа в копировании на носитель связан со скрытыми действиями ОС Windows, в том числе в связи с защитой данных пользователя конкретной учетной записи. Постараемся разобраться, в чем может быть проблема, и как убрать защиту с флешки.
Защищенный от записи флеш-накопитель не позволит выполнять на него копирование файлов, пока вы не снимете это ограничение в ОС Windows. Как правило, при попытке начать копирование пользователь получает сообщение «Диск защищен от записи, снимите защиту или используйте другой диск». Проблема может быть как в аппаратных ограничениях, так и в программных, связанных с блокировкой в самой ОС или вирусом.
Аппаратная защита от записи на флешках уже давно не используется производителями. Но если речь идет о флеш-картах SD, то на них такой переключатель до сих пор используется. И порой даже опытные пользователи забывают проверить этот переключатель, который находится на одной из граней устройства. Посмотрите, не находится ли он в положении «замок» и переведите его в открытое положение. После того, как вы используете этот технический метод, проблема может быть решена.
Современные USB флеш-накопители не имеют таких блокировок, и если вы столкнулись с проблемами записи на относительно новую USB-флешку, то скорее всего дело в программной защите.
Флешка и защита от записи: как убрать
Как это ни странно, но блокировать запись на USB-накопитель может и вирус, который уже находится в вашей системе. Возможно он проник в нее именно с данной флешки и включил защиту, чтобы усложнить свое удаление. В таком случае имеет смысл в первую очередь проверить носитель на вирусы, как встроенными в систему средствами, так и профессиональными антивирусами. Вы можете скачать, например, загрузочный антивирус с Dr.Web или использовать ресурс «Лаборатории Касперского», записать загрузочный носитель на CD или другую флешку, загрузится с него и проверить ваш проблемный USB-носитель.

Если он не обнаружил вирусов, то вы можете попробовать из данной загруженной среды отформатировать диск. Конечно, сначала убедившись, что на нем отсутствуют нужные данные. Это решит вопросы, если у вас была защита от записи на флешке. Еще больше надежных, быстрых и, что самое главное, бесплатных антивирусов можно найти в нашей подборке.
Как разблокировать флешку в Windows
Возможно, дело не в вирусах, а в блокировке файлов системой Windows, и проблема кроется в реестре. Проверить это можно запустив редактор реестра Windows и проверить его параметры. Нажмите комбинацию клавиш Win+R, наберите regedit и нажмите Enter. То же самое можно сделать, через «Пуск» и набрать regedit. В найденных результатах нажмите на соответствующую строку редактора реестра.
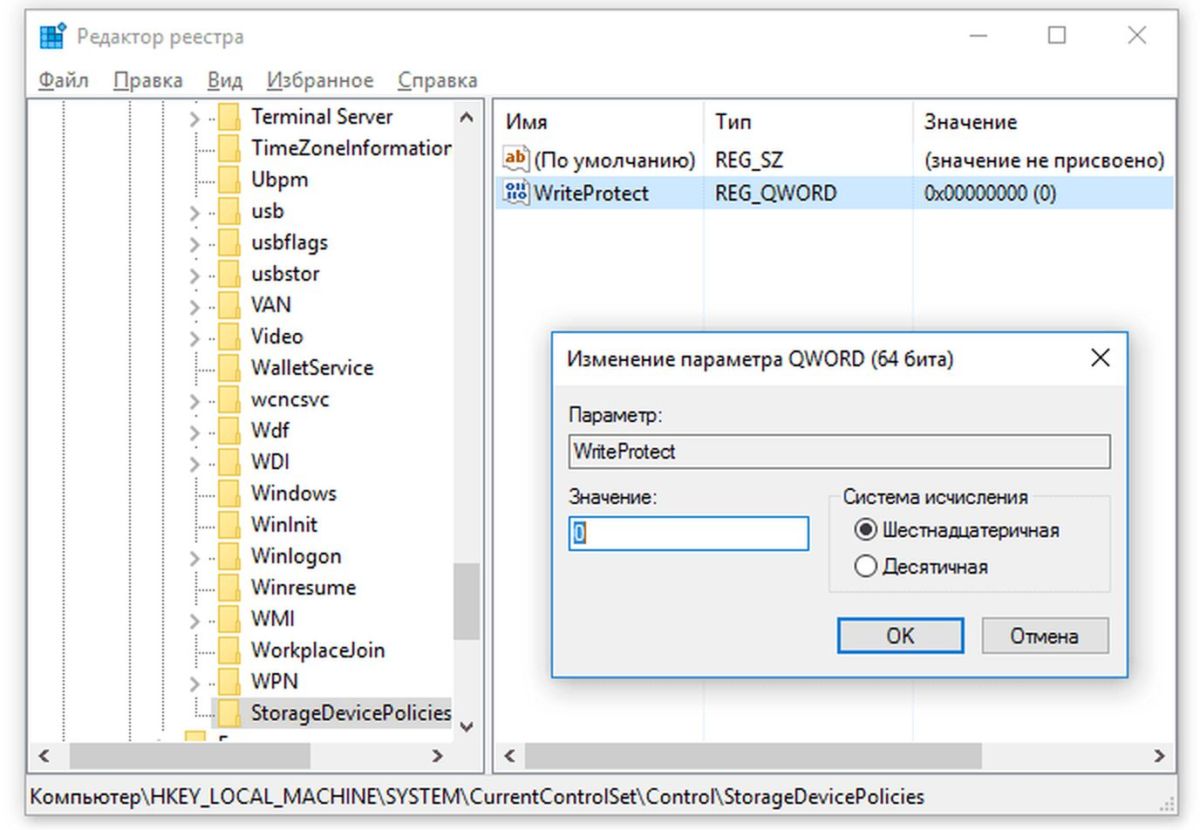
Перейдите в ветку реестра HKEY_LOCAL_MACHINE\SYSTEM\CurrentControlSet\Control\StorageDevicePolicies.
Если такая строка имеется, проверьте значение параметра WriteProtect. Если установлено значение 1, то у вас запрещена запись файлов на флешку. Поменяйте значение на 0 и закройте редактор реестра, значения сохранятся автоматически. Нужно лишь перезагрузить ОС и вновь попробовать выполнить запись на флешку.
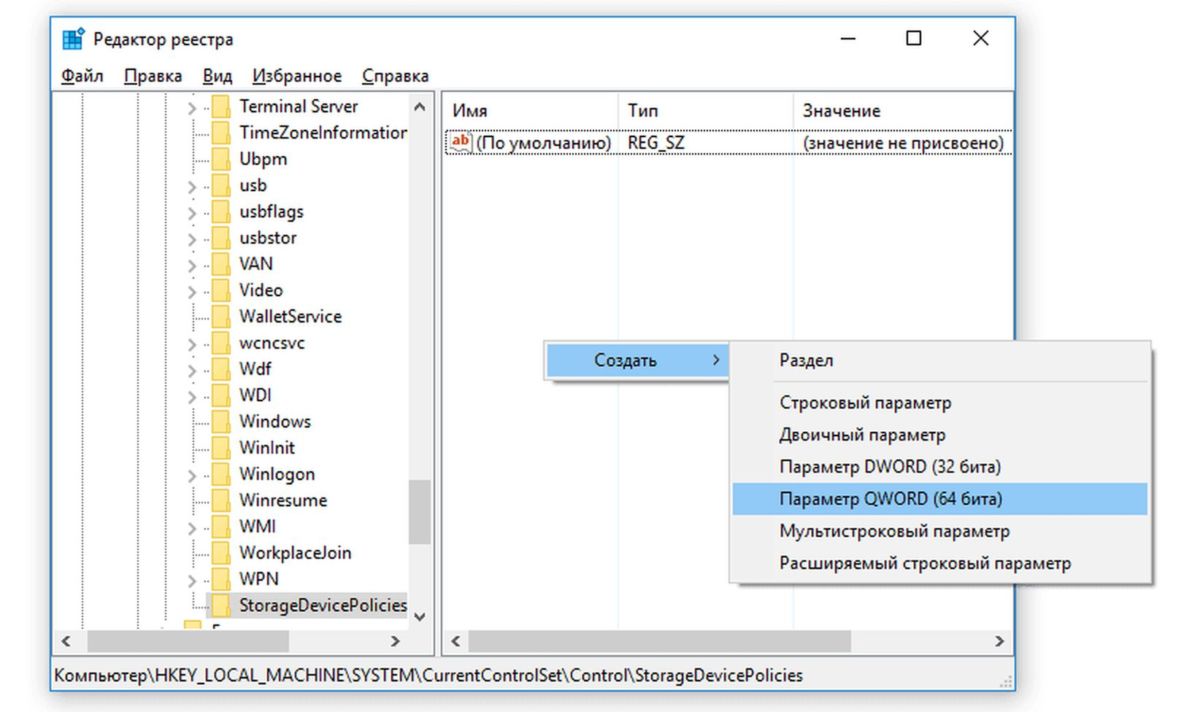
Если такой строки в дереве реестра нет, то придется ее создать. Для этого кликните правой кнопкой на раздел выше Control и выберите «Создать раздел». Укажите имя нового раздела StorageDevicePolicies.
После этого перейдите в только что созданный раздел StorageDevicePolicies, кликните правой кнопкой на справа и выберите «создать Параметр DWORD». Назовите его WriteProtect и поставьте значение 0. Закройте редактор реестра и перезагрузите компьютер. Кстати, если вам не хватает свободной памяти на флешке, вам может понабиться новый USB флеш-накопитель большого объема.
Возможно дело в групповой политике
Как отключить защиту на флешке в этом случае? Нажмите «Пуск» вбейте значение gpedit.msc после чего нажмите Enter. Откроется редактор групповой локальной политики Windows.

Перейдите в раздел «Конфигурация компьютера» и выберите -> Административные шаблоны -> Система -> Доступ к съемным запоминающим устройствам. Найдите параметр «Съемные диски: Запретить запись». Если он включен, то его следует деактивировать. Для этого кликните два раза на политику и выберите «отключить», после чего нажмите ОК.
Снятие защиты низкоуровневым форматированием
Разблокировать флешку можно и с помощью специальных программ, разработанных в свое время производителями накопителей. Одним из таких достаточно распространенных инструментов для восстановления флешек является программа HP USB Disk Storage Format Tool. Она бесплатна и поддерживает форматирование флеш-дисков. После этой процедуры проблема защиты от записи будет устранена.
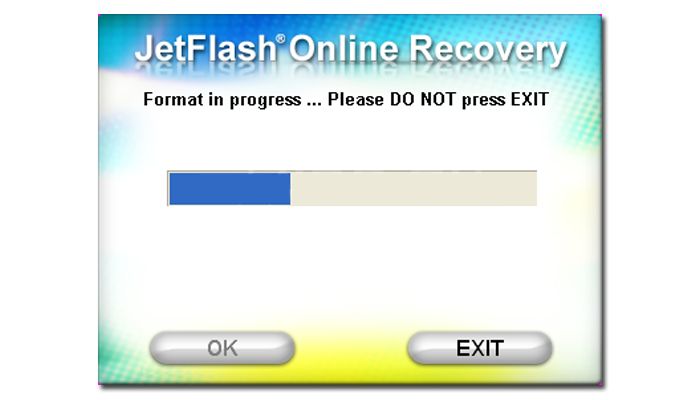
Аналогичная программа JetFlash Recovery Tool также может быть использована для форматирования, если предыдущая не подошла.
Другая мощная утилита для низкоуровневого форматирования HDD LLF Low Level Format Tool обладает уникальными алгоритмами очистки ячеек памяти накопителя. Ее можно также использовать для проблемных накопителей, которых не видят другие утилиты и Windows, а также для форматирования HDD и Flash-карт. Отметим, что в бесплатной версии есть ограничение на скорость работы — 50 Мбайт/с (для флешек не критично).
Не забывайте после каждой попытки вытаскивать и вновь вставлять влеш-накопитель в USB-порт, чтобы устройство было опознано системой.
Читайте также
- Как исправить ошибку xinput1 3 dll при запуске игры
- Компьютер зависает намертво и не реагирует: как решить проблему
В данной статье мы разберем, что делать, если при попытке записи на флешку или карту памяти вы получаете сообщение о том, что диск защищен от записи. Мы рассмотрим несколько методов для решения этой проблемы, начиная с простых шагов, таких как проверка физического переключателя на устройстве, до более сложных решений, включающих использование командной строки и редактора реестра.
Приобрести оригинальные ключи активации с моментальной доставкой на Вашу электронную почту Windows 11, 10 и не только, можно у нас в каталоге:
Windows 11 — от 1690 ₽
Windows 10 — от 1490 ₽
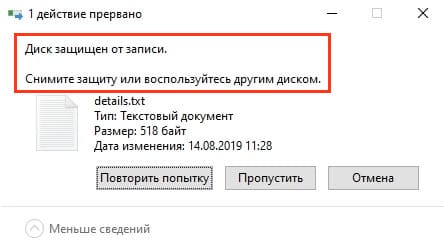
Шаг 1: Проверьте физический переключатель на устройстве
Первое, на что стоит обратить внимание, — это физический переключатель на флешке или карте памяти. Некоторые устройства имеют переключатель, который может блокировать запись. Убедитесь, что переключатель находится в положении, разрешающем запись. Если вы используете адаптер для SD-карты, проверьте его на наличие переключателя, который также может быть сломан. Попробуйте другой адаптер или кардридер, если переключатель не функционирует.

Шаг 2: Использование командной строки для снятия защиты
Если проблема не решена, а защита от записи наблюдается только на одном устройстве, можно попробовать снять защиту с помощью командной строки. Для этого:
1. Откройте командную строку от имени администратора. В Windows 10 это можно сделать через поиск, введя «командная строка» и выбрав опцию «Запуск от имени администратора».
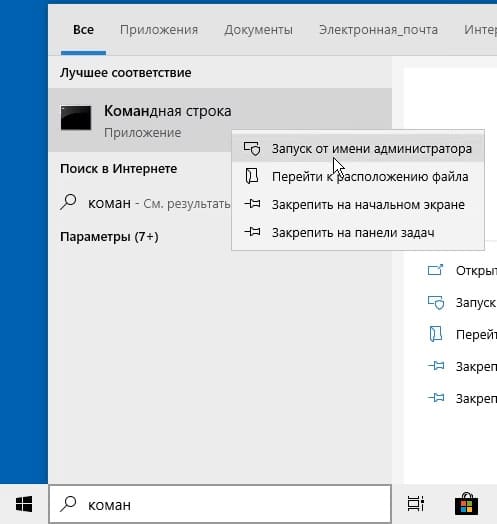
2. Введите команду diskpart и нажмите Enter.
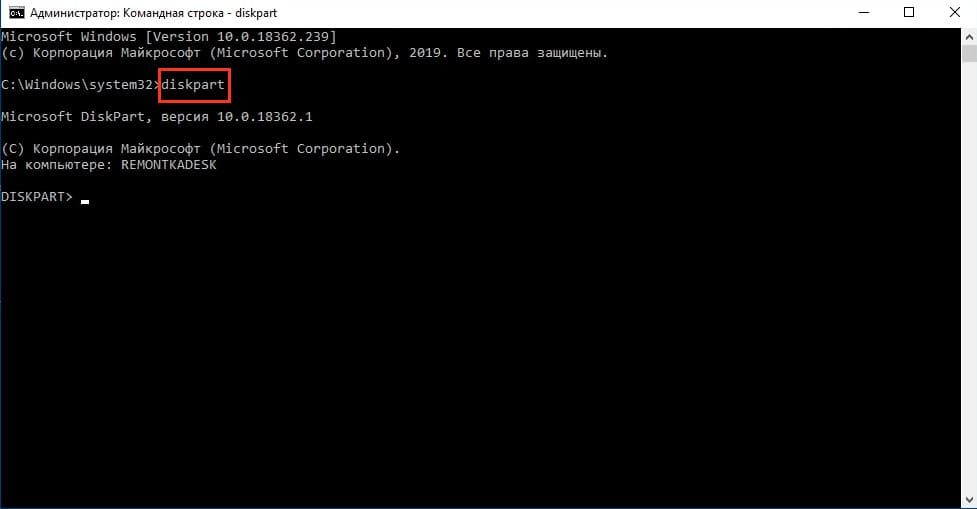
3. Затем введите list disk, чтобы увидеть список всех подключенных дисков.
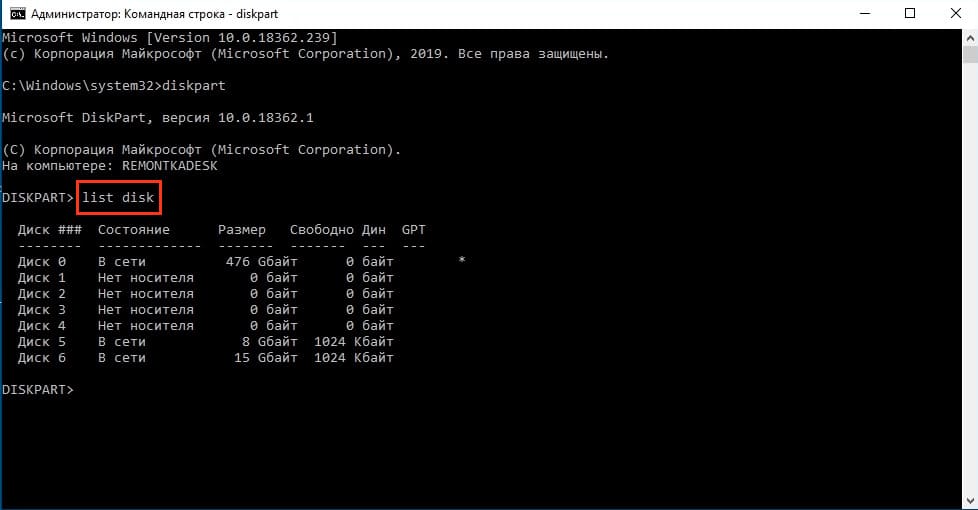
4. Определите номер диска, соответствующий вашей проблемной флешке, и введите select disk [номер диска].
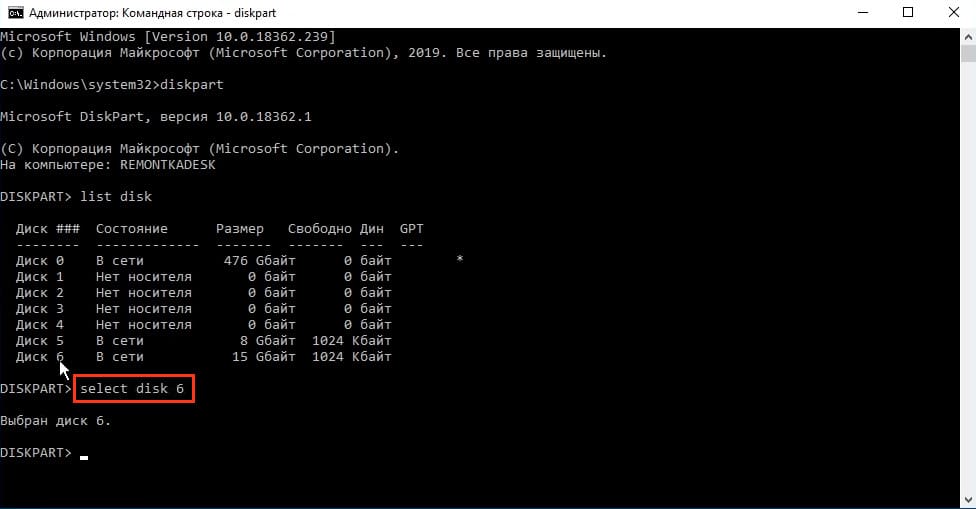
5. Введите команду attributes disk clear readonly и нажмите Enter.
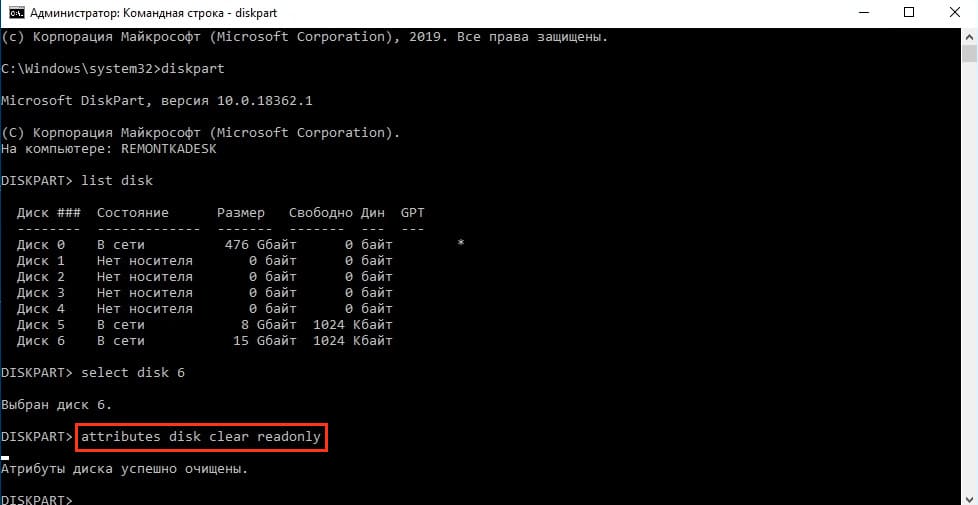
6. Введите exit и закройте командную строку, отсоедините и снова подключите флешку, затем попробуйте снова записать данные.
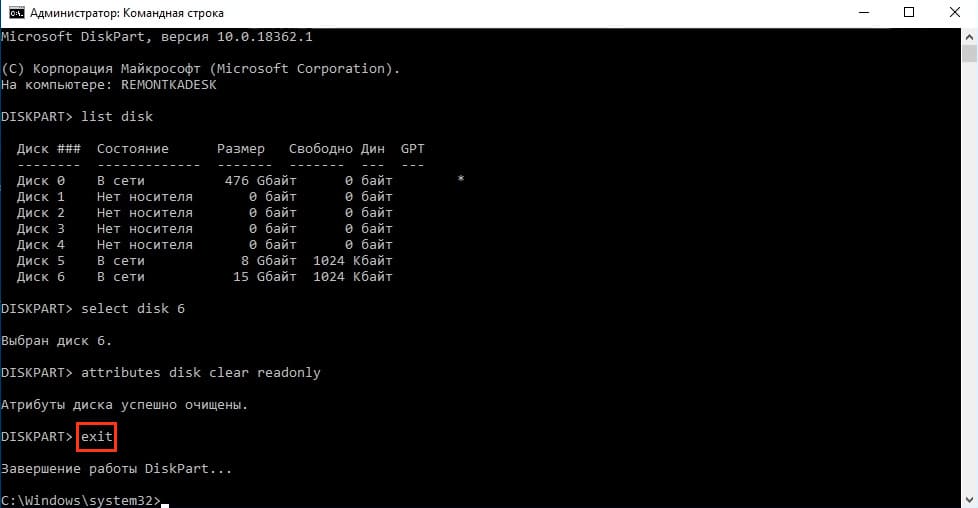
Шаг 3: Проверка и редактирование реестра Windows
Если проблема не исчезла, можно проверить параметры реестра, которые могут блокировать запись на съемные накопители:
1. Откройте редактор реестра, нажав клавиши Windows+R и введя regedit.
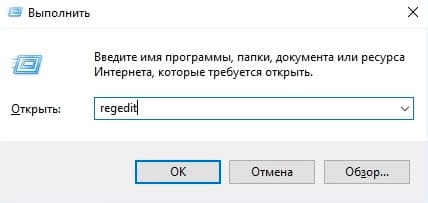
2. Перейдите в раздел HKEY_LOCAL_MACHINE\SYSTEM\CurrentControlSet\Control\StorageDevicePolicies. Если этот раздел существует, удалите его.
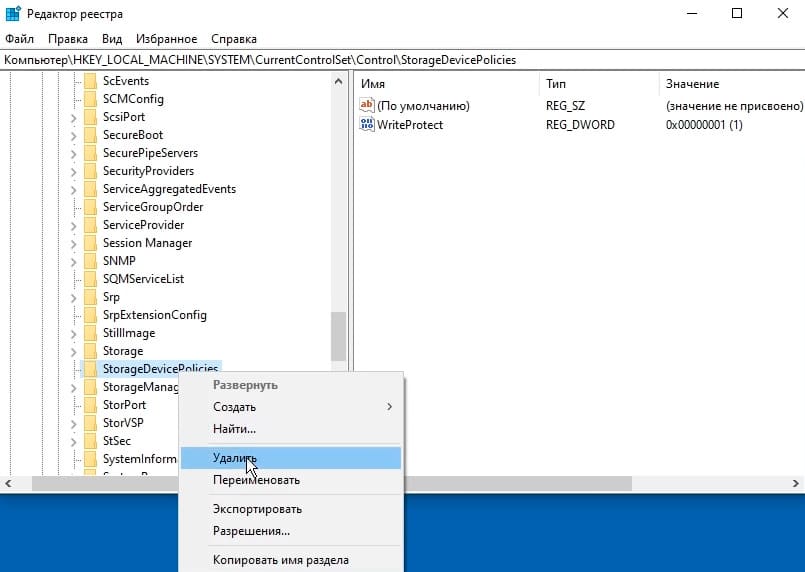
3. Также проверьте и удалите подразделы, связанные с RemovableStorageDevices, по следующему пути:
HKEY_LOCAL_MACHINE\SOFTWARE\Policies\Microsoft\Windows\RemovableStorageDevices
HKEY_CURRENT_USER\SOFTWARE\Policies\Microsoft\Windows\RemovableStorageDevices
Если они присутствуют у вас в реестре, их надо удалить.
После выполнения этих шагов извлеките и снова подключите флешку, затем попробуйте записать данные.
Шаг 4: Проверка файловой системы и использование утилит для ремонта
Если проблема сохраняется, возможно, она вызвана ошибками в файловой системе устройства. В таких случаях рекомендуется использовать специализированные утилиты для ремонта флешек, предоставляемые производителями:
Transcend JetFlash Online Recovery
Transcend предлагает утилиту JetFlash Online Recovery для восстановления своих USB-накопителей. Она совместима с большинством современных флешек Transcend. Для работы утилиты требуется интернет-соединение. Существуют две версии утилиты: для JetFlash 620 и для других моделей.
Silicon Power Flash Drive Recovery Software
На сайте Silicon Power доступна утилита USB Flash Drive Recovery для восстановления их флешек. Для загрузки утилиты нужно указать email. Утилита требует интернет-соединения и позволяет восстановить флешку автоматически.
Kingston Format Utility
Владельцы Kingston DataTraveler HyperX 3.0 могут скачать Kingston Format Utility для форматирования флешек и восстановления их исходного состояния.
Apacer Repair Utility
Для восстановления флешек Apacer доступны утилиты Apacer Repair Utility и Apacer Flash Drive Repair Tool.
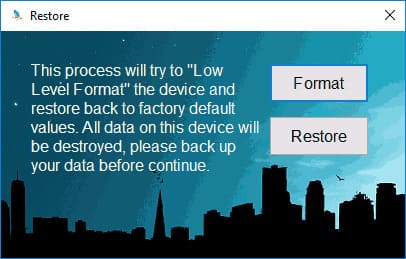
SD Memory Card Formatter
Ассоциация производителей SD-карт предлагает утилиту SD Memory Card Formatter для форматирования карт SD, SDHC, SDXC, включая Micro SD. Утилита доступна для Windows и MacOS.
Возможно, что ни одна из указанных выше утилит не поможет восстановить работоспособность вашего USB-накопителя. В этом случае, вы можете воспользоваться следующими шагами, чтобы найти подходящую утилиту:
1) Загрузите утилиту Chip Genius или Flash Drive Information Extractor, которая позволит вам определить, какой контроллер используется в вашем накопителе, а также получить данные VID и PID, необходимые для следующего шага. Эти утилиты можно скачать по следующим ссылкам: Chip Genius и Flash Drive Information Extractor.
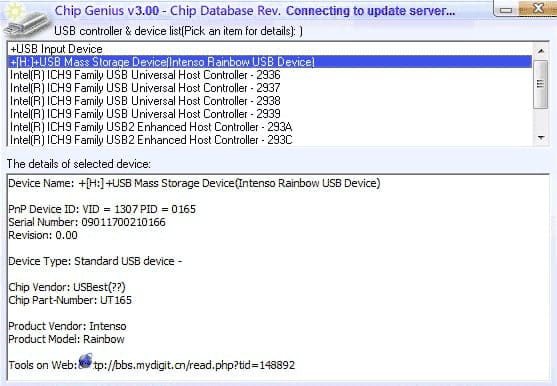
2) Получив данные VID и PID, перейдите на сайт iFlash и введите их в поле поиска. Поиск утилиты для восстановления флешки на iFlash
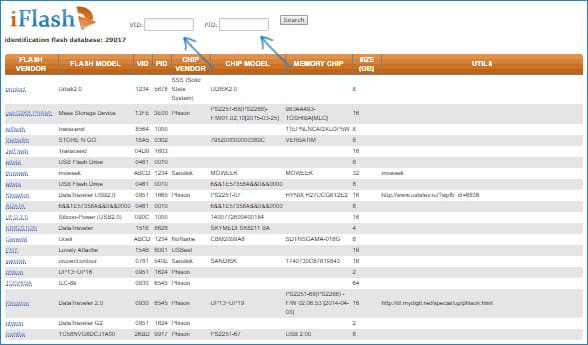
3) В результатах поиска обратите внимание на столбец «Chip Model», где указаны накопители с таким же контроллером, как у вашего устройства. В столбце «Utils» найдите и скачайте предложенную утилиту для ремонта флешки, чтобы проверить, подходит ли она для решения вашей проблемы.




