Реализация DI в PHP
Jason-Webb 13.05.2025
Когда я начинал писать свой первый крупный PHP-проект, моя архитектура напоминала запутаный клубок спагетти. Классы создавали другие классы внутри себя, зависимости жостко прописывались в коде, а о. . .
Обработка изображений в реальном времени на C# с OpenCV
stackOverflow 13.05.2025
Объединение библиотеки компьютерного зрения OpenCV с современным языком программирования C# создаёт симбиоз, который открывает доступ к впечатляющему набору возможностей. Ключевое преимущество этого. . .
POCO, ACE, Loki и другие продвинутые C++ библиотеки
NullReferenced 13.05.2025
В C++ разработки существует такое обилие библиотек, что порой кажется, будто ты заблудился в дремучем лесу. И среди этого многообразия POCO (Portable Components) – как маяк для тех, кто ищет. . .
Паттерны проектирования GoF на C#
UnmanagedCoder 13.05.2025
Вы наверняка сталкивались с ситуациями, когда код разрастается до неприличных размеров, а его поддержка становится настоящим испытанием. Именно в такие моменты на помощь приходят паттерны Gang of. . .
Создаем CLI приложение на Python с Prompt Toolkit
py-thonny 13.05.2025
Современные командные интерфейсы давно перестали быть черно-белыми текстовыми программами, которые многие помнят по старым операционным системам. CLI сегодня – это мощные, интуитивные и даже. . .
Конвейеры ETL с Apache Airflow и Python
AI_Generated 13.05.2025
ETL-конвейеры – это набор процессов, отвечающих за извлечение данных из различных источников (Extract), их преобразование в нужный формат (Transform) и загрузку в целевое хранилище (Load). . . .
Выполнение асинхронных задач в Python с asyncio
py-thonny 12.05.2025
Современный мир программирования похож на оживлённый мегаполис – тысячи процессов одновременно требуют внимания, ресурсов и времени. В этих джунглях операций возникают ситуации, когда программа. . .
Работа с gRPC сервисами на C#
UnmanagedCoder 12.05.2025
gRPC (Google Remote Procedure Call) — открытый высокопроизводительный RPC-фреймворк, изначально разработанный компанией Google. Он отличается от традиционых REST-сервисов как минимум тем, что. . .
CQRS (Command Query Responsibility Segregation) на Java
Javaican 12.05.2025
CQRS — Command Query Responsibility Segregation, или разделение ответственности команд и запросов. Суть этого архитектурного паттерна проста: операции чтения данных (запросы) отделяются от операций. . .
Шаблоны и приёмы реализации DDD на C#
stackOverflow 12.05.2025
Когда я впервые погрузился в мир Domain-Driven Design, мне показалось, что это очередная модная методология, которая скоро канет в лету. Однако годы практики убедили меня в обратном. DDD — не просто. . .
Если вы не можете перенести данные на USB-накопитель, потому что он по какой-то причине заблокирован, не спешите искать другой. Узнайте, как снять защиту от записи с флешки, чтобы пользоваться ей без ограничений.
Специалист по восстановлению данных
Причины блокировки записи
Как снять защиту
Ничего не помогло
Итоги
Причины блокировки записи
Как снять защиту
Ничего не помогло
Итоги

При попытке копировать файлы на USB-накопитель на экране может появиться уведомление: «Диск защищен от записи. Снимите защиту или воспользуйтесь другими диском». Это означает, что запоминающее устройство находится в режиме «только для чтения». Действует запрет на копирование и удаление файлов, а также недоступно форматирование встроенными инструментами Windows. Рассказываем, почему возникает данная проблема и какие способы помогут снять защиту от записи с флешки.
Почему может всплыть уведомление, что диск защищен от записи
USB-накопитель не сохраняет файлы и пишет «диск защищен от записи» по следующим причинам:
-
Включена аппаратная защита от записи. На корпусе некоторых моделей флеш-накопителей предусмотрен переключатель, предназначенный для блокировки записи. Чаще всего он расположен на боковой стороне устройства. Незначительное смещение этого переключателя может привести к запрету копирования данных.
-
Произошло заражение вирусами. Вредоносные программы способны ограничить доступ к файлам и блокировать запись новой информации.
-
Установлена программная защита от записи. Утилита Diskpart, встроенная в Windows, позволяет за пару минут перевести флеш-накопитель в режим «только для чтения».
-
Настройки безопасности Windows блокируют запись информации на внешние носители. Запрет прописан в редакторе реестра или в редакторе локальной групповой политики.
-
Произошел сбой в работе контроллера USB-накопителя. Его может вызвать физическое повреждение, например, удар или падение, перегрев, скачки напряжения или разряд статического электричества. Иногда сбой происходит после небезопасного извлечения устройства.
-
Срок службы флеш-накопителя подходит к концу.
Виталий Павлуцкий, специалист по восстановлению данных, объясняет:
«В 90 % случаев причина самопроизвольной блокировки записи заключается в износе памяти устройства. USB-накопитель рассчитан на определенное количество циклов перезаписи информации. Когда число операций по заполнению ячеек памяти приближается к критической отметке, флешки или перестают отображаться на компьютере, или запрещают запись, чтобы у вас была возможность скопировать ранее сохраненные файлы.
Поэтому, если флешка недавно исправно работала, а потом перешла в режим защиты от записи, рекомендую обязательно сделать резервную копию данных. Высока вероятность того, что накопитель в ближайшее время выйдет из строя. Особенно если есть косвенные признаки износа памяти — долгая подготовка к работе, медленная скорость чтения и записи информации».
Как снять защиту от записи с флешки
Мы собрали в одном месте все возможные способы, которые помогают снять защиту от записи с USB-накопителя. Если вы знаете точную причину ее возникновения, то переходите сразу к нужному пункту. Когда не представляете, из-за чего действует запрет на запись, пробуйте все способы по порядку, начиная с первого.
1. Проверить переключатель
Отключите флеш-накопитель и внимательно осмотрите его корпус. Если на нем присутствует переключатель для защиты от записи, проверьте, в каком положении он находится. При необходимости передвиньте переключатель в другую сторону и заново попробуйте скопировать данные.
2. Проверить флешку на вирусы
Выполните полное сканирование USB-накопителя с помощью надежного антивирусного программного обеспечения. Если вирусы будут обнаружены, следуйте инструкциям антивирусной программы.
3. Использовать утилиту Diskpart
1. Нажмите одновременно клавиши «Windows» и «R».
2. Наберите в строке «cmd» и нажмите «OK».

3. Наберите команду «diskpart» и нажмите клавишу «Enter». Не забывайте нажимать эту клавишу после ввода каждой команды.
4. Напишите «list disk» в новом окне. На экране появится список дисков, которые подключены к компьютеру.

5. Выберите нужный диск командой «select disk (номер диска из списка)». Чтобы проверить настройки диска, напишите «detail disk».
6. Проверьте, что указано в конце строки «текущее состояние только для чтения». Если там стоит «да», нужно ввести команду «attributes disk clear readonly». Флеш-накопитель снова станет сохранять файлы после повторного подключения.

Когда в конце строки «текущее состояние только для чтения» прописано «нет», блокировка записи не связана с программными настройками флеш-накопителя.
4. Внести изменения в редактор реестра
1. Откройте меню «Пуск», напишите «regedit» в строке поиска и выберите «Запуск от имени администратора».

2. Перейдите по следующему пути: HKEY_LOCAL_MACHINE\SYSTEM\CurrentControlSet\Control\StorageDevicePolicies
3. Если папка StorageDevicePolicies отсутствует, нажмите правой кнопкой мыши на папку Control, выберите «Создать», далее — «Раздел». Новый раздел назовите «StorageDevicePolicie».

4. Внутри папки StorageDevicePolicies найдите параметр WriteProtect. Если такой параметр отсутствует, нажмите правой кнопкой мыши на папку StorageDevicePolicies в правой части окна, выберите «Создать», далее — «DWORD (32-разрядное значение)». Присвойте созданному параметру имя WriteProtect.

5. Два раза щелкните левой кнопкой мыши по параметру WriteProtect. В окне «Изменение параметра DWORD (32 бита)» в строке «значение» должно быть указано 0. При необходимости замените 1 на 0, нажмите «ОК».

6. Закройте редактор реестра и после перезагрузки компьютера попробуйте сохранить документы на USB-накопителе.
5. Проверить настройки редактора локальной групповой политики
1. Откройте меню «Пуск», в строке поиска напишите «gpedit.msc» и выберите «Запуск от имени администратора».

2. Перейдите по следующему пути: Конфигурация компьютера\Административные шаблоны\Система\Доступ к съемным запоминающим устройствам. Выберите в списке в левой части экрана пункт «Съемные диски: Запретить запись». Нажмите на него дважды левой кнопкой мыши.

3. В открывшемся окне проверьте, включена ли опция запрета записи. Чтобы отключить ее, отметьте нужный пункт и нажмите «ОК».

6. Низкоуровневое форматирование
1. Сделайте копию файлов, записанных на флеш-накопитель. Убедитесь, что они корректно скопированы и открываются на компьютере. Во время низкоуровневого форматирования вся информация из памяти накопителя будет удалена без возможности восстановления.
Если вам не удалось без потерь скопировать важные документы из памяти флеш-накопителя, защищенного от записи, то отложите форматирование и обратитесь за помощью к специалисту по восстановлению данных. С помощью специального оборудования он считает информацию с поврежденного устройства и установит точную причину блокировки записи.
2. Определите производителя и модель контроллера флеш-накопителя. Для этой цели Виталий Павлуцкий рекомендует использовать утилиту Chipgenius. Ее не нужно устанавливать, достаточно запустить файл с расширением exe. На скриншоте ниже FirstChip FC 1179 — модель контроллера, которую определила утилита.

Если утилита Chipgenius не отображает информацию о контроллере, то узнать ее можно по значению VID и PID, названию флеш-накопителя (Device Name) и наименованию его производителя (Device Vendor).

На сайте flashboot.ru в разделе IFlash введите значения VID и PID, нажмите «Search». Найдите строку, в которой указан в первом столбце производитель флеш-накопителя, во втором — название модели. В этой строке в столбцах CHIP VENDOR и CHIP MODEL будет прописано наименование производителя контроллера и его модель.

3. Найдите подходящую утилиту для форматирования на сайте flashboot.ru в разделе «IFlash» или на сайте usbdev.ru в разделе «Файлы» по названию производителя контроллера. Выбирайте последнюю версию, так как она включает самые свежие настройки микросхем памяти.
Запустите утилиту; если нужно, то поменяйте язык в правом верхнем углу диалогового окна. Утилита должна отобразить флеш-накопитель. Если этого не происходит, Виталий Павлуцкий советует попробовать запустить более раннюю версию утилиты.

4. Чтобы начать форматирование, нажмите на кнопку Start или на кнопку перед определившимся флеш-накопителем и выберите в списке Start. Дождитесь завершения процесса.

Виталий Павлуцкий предупреждает: «После перепрошивки флеш-накопитель с износом памяти не сможет проработать долго. Повторная блокировка записи через несколько дней после форматирования укажет на то, что срок эксплуатации накопителя закончился».
Что делать, если ни один способ не помог убрать защиту с флешки
Если ни один из предложенных способов не сработал, то, скорее всего, флеш-накопитель неисправен. Рекомендуем обратиться к специалисту, который сможет его протестировать и, при возможности, выполнить ремонт.
Главное о том, как снять защиту от записи с флешки
В некоторых случаях снять защиту от записи с USB-накопителя можно своими силами. Выполняйте по очереди следующие действия, пока блокировка сохранения данных не будет отключена:
-
Если на корпусе флеш-накопителя присутствует переключатель защиты от записи, посмотрите, в каком положении он находится.
-
Просканируйте содержимое флеш-накопителя антивирусной программой, удалите вирусы.
-
С помощью штатной утилиты Windows Diskpart проверьте программные настройки флеш-накопителя. Отключите режим «только для чтения», если он был установлен.
-
Зайдите в редактор реестра Windows и, если нужно, внесите изменения в его настройки.
-
Откройте редактор локальной групповой политики, отмените блокировку записи на съемные диски.
-
Сделайте копии документов, ранее записанных на USB-накопитель. Выполните низкоуровневое форматирование устройства через утилиту, совместимую с его моделью контроллера.
-
Если вы не смогли отключить защиту от записи перечисленными способами, обратитесь за помощью в сервисный центр или к инженеру по восстановлению данных.
Флешка пишет диск защищен от записи
Извиняюсь за заголовок, но именно так задают вопрос, когда при действиях с USB флешкой или SD картой памяти Windows сообщает об ошибке «Диск защищен от записи. Снимите защиту или воспользуйтесь другим диском» (The disk is write-protected). В этой инструкции покажу несколько способов снять защиту с флешки или карты памяти и расскажу, откуда она берется.
Отмечу, что в разных случаях сообщение о том, что диск защищен от записи может появляться по разным причинам — часто по причине настроек Windows, но иногда — из-за испорченной флешки. Коснусь всех вариантов и соответствующих им методов снятия защиты в Windows 10, 8.1 или Windows 7. Если что-то оказалось не совсем понятным, то внизу статьи есть видео, в котором продемонстрированы почти все способы исправить ошибку.
Примечания: бывают USB флешки, на которых есть физический переключатель защиты от записи, обычно подписанный Lock или с изображением замка (проверьте и передвиньте, а еще он иногда ломается и не переключается обратно).

Если под флешкой, защищенной от записи подразумевается SD карта памяти или карта MicroSD, подключаемая через переходник на формат SD, обратите внимание на два нюанса:
- Карты памяти SD и переходники с MicroSD на SD имеют сбоку небольшой переключатель: одно из его положений — защита от записи, второе — запись разрешена.
- Нередко этот переключатель ломается, в результате мы можем получить постоянную защиту от записи, независимо от положения «рычажка». Это легко решается заменой адаптера, если дело в нем и сложнее в случае с полноформатной картой памяти SD.
Убираем защиту от записи с USB в редакторе реестра Windows

Для первого способа исправить ошибку потребуется редактор реестра:
- Для его запуска вы можете нажать клавиши Windows + R на клавиатуре и ввести regedit, после чего нажать Enter.
- В левой части редактора реестра вы увидите структуру разделов редакторе реестра, найдите раздел
HKEY_LOCAL_MACHINE\SYSTEM\CurrentControlSet\Control\StorageDevicePolicies
Учтите, что этого пункта может и не быть, тогда читаем дальше
- Если этот раздел присутствует, то выберите его и посмотрите в правой части редактора реестра, есть ли там параметр с именем WriteProtect и значением 1 (именно это значение может вызывать ошибку Диск защищен от записи). Если он есть, то кликните по нему дважды и в поле «Значение» введите 0 (ноль). После чего сохраните изменения, закройте редактор реестра, извлеките флешку и перезагрузите компьютер. Проверьте, была ли исправлена ошибка.
- Если такого раздела нет, то кликните правой кнопкой мыши по разделу, находящемуся на уровень выше (Control) и выберите «Создать раздел». Назовите его StorageDevicePolicies и выберите его.
- Затем кликните правой кнопкой мыши в пустой области справа и выберите пункт «Параметр DWORD32» (даже для x64 Windows). Назовите его WriteProtect и оставьте значение равным 0. Также, как и в предыдущем случае, закройте редактор реестра, извлеките USB накопитель и перезагрузите компьютер. После чего можно проверить, сохранилась ли ошибка.
Дополнительно, проверьте 2 раздела реестра
HKEY_LOCAL_MACHINE\SOFTWARE\Policies\Microsoft\Windows\RemovableStorageDevices\ HKEY_CURRENT_USER\SOFTWARE\Policies\Microsoft\Windows\RemovableStorageDevices\
По умолчанию такой раздел отсутствует в реестре (и, если у вас его нет — значит дело не в нем). При наличии раздела RemovableStorageDevices, обратите внимание на вложенный подраздел и содержащиеся в нем Deny_Write, Deny_Read, Denya_Execute, при значении этих параметров равному 1, они запрещают запись, чтение и выполнение со съемных накопителей.

Удалите такие параметры — это должно снять защиту от записи. Перезапустите компьютер (может оказаться достаточным отключить и заново подключить флешку): проблема с защитой флешки от записи должна быть решена.
Как убрать защиту от записи в командной строке
Еще один способ, который может помочь убрать ошибку USB диска, который вдруг показывает ошибку при записи — снять защиту в командной строке.
Для этого проделайте следующие действия:
- Запустите командную строку от имени администратора (В Windows 10 это проще всего сделать через поиск в панели задач, в Windows 8.1 — используя меню правого клика по кнопке Пуск, в Windows 7 — через правый клик по командной строке в меню Пуск).
- В командной строке введите diskpart и нажмите Enter. Затем введите команду list disk и в списке дисков найдите свою флешку, вам потребуется ее номер. Введите по порядку следующие команды, нажимая Enter после каждой.
- select disk N (где N номер флешки из предыдущего шага)
- attributes disk clear readonly
- exit
Закройте командную строку, отключите и заново подключите флешку, затем попробуйте произвести какие-либо действия с флешкой, например, отформатировать ее или записать какую-либо информацию, чтобы проверить, исчезла ли ошибка.
Диск защищен от записи — решение для флешек Transcend, Kingston, Silicon Power и других
Многие производители USB накопителей выпускают собственные утилиты для исправления ошибок с флешками и картами памяти. Часто они срабатывают и в рассматриваемом нами случае, позволяя снять защиту. Подробно обо всех таких утилитах: Программы для ремонта флешки.
Видео инструкция
Ниже — видео по данной ошибке, в которой показаны все описанные выше способы. Возможно, она сможет вам помочь разобраться с проблемой.
Надеюсь, один из подходов помог вам в решении проблемы. Если же нет, рекомендую также проверить вашу флешку на другом компьютере или ноутбуке: это позволит определить, является ли защита от записи следствием параметров системы или же виноват сам накопитель.
В данной статье мы разберем, что делать, если при попытке записи на флешку или карту памяти вы получаете сообщение о том, что диск защищен от записи. Мы рассмотрим несколько методов для решения этой проблемы, начиная с простых шагов, таких как проверка физического переключателя на устройстве, до более сложных решений, включающих использование командной строки и редактора реестра.
Приобрести оригинальные ключи активации с моментальной доставкой на Вашу электронную почту Windows 11, 10 и не только, можно у нас в каталоге:
Windows 11 — от 1690 ₽
Windows 10 — от 1490 ₽
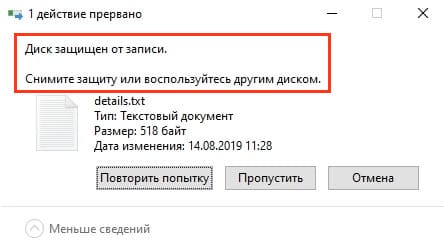
Шаг 1: Проверьте физический переключатель на устройстве
Первое, на что стоит обратить внимание, — это физический переключатель на флешке или карте памяти. Некоторые устройства имеют переключатель, который может блокировать запись. Убедитесь, что переключатель находится в положении, разрешающем запись. Если вы используете адаптер для SD-карты, проверьте его на наличие переключателя, который также может быть сломан. Попробуйте другой адаптер или кардридер, если переключатель не функционирует.

Шаг 2: Использование командной строки для снятия защиты
Если проблема не решена, а защита от записи наблюдается только на одном устройстве, можно попробовать снять защиту с помощью командной строки. Для этого:
1. Откройте командную строку от имени администратора. В Windows 10 это можно сделать через поиск, введя «командная строка» и выбрав опцию «Запуск от имени администратора».
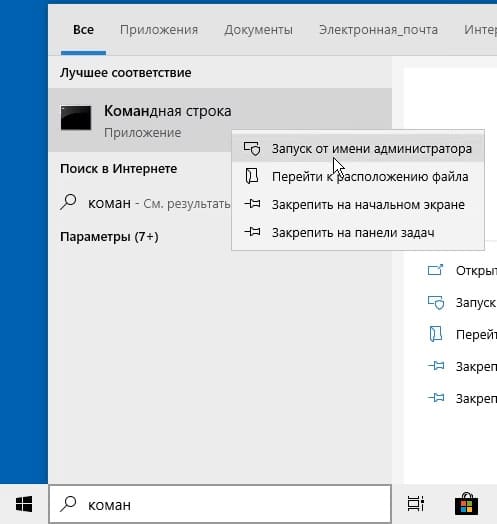
2. Введите команду diskpart и нажмите Enter.
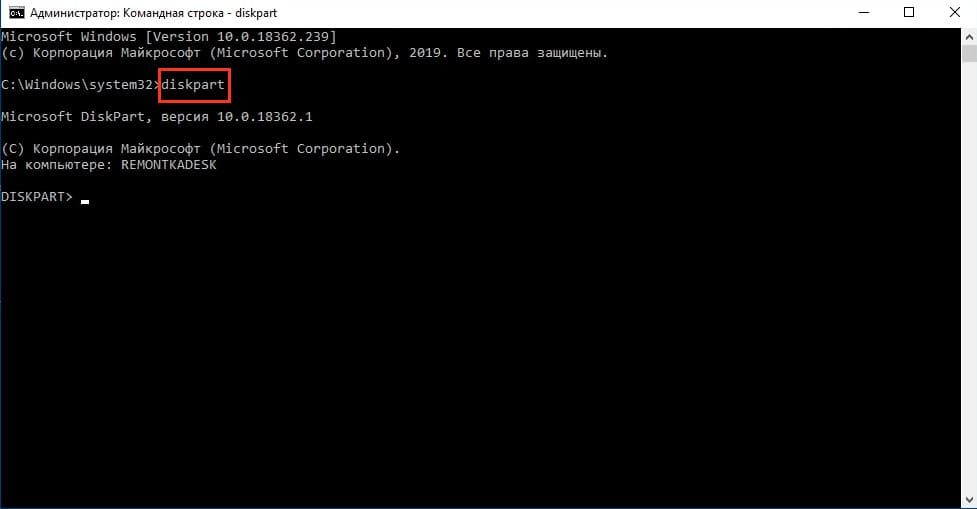
3. Затем введите list disk, чтобы увидеть список всех подключенных дисков.
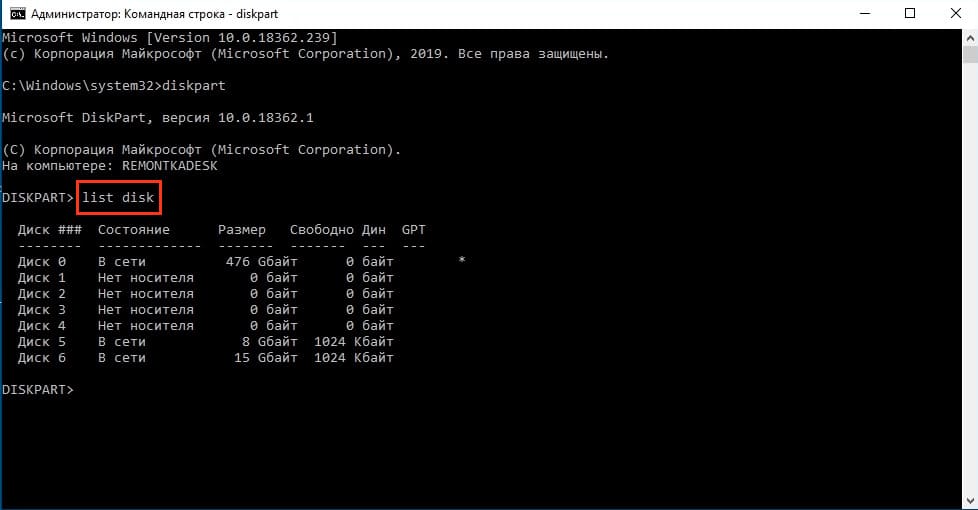
4. Определите номер диска, соответствующий вашей проблемной флешке, и введите select disk [номер диска].
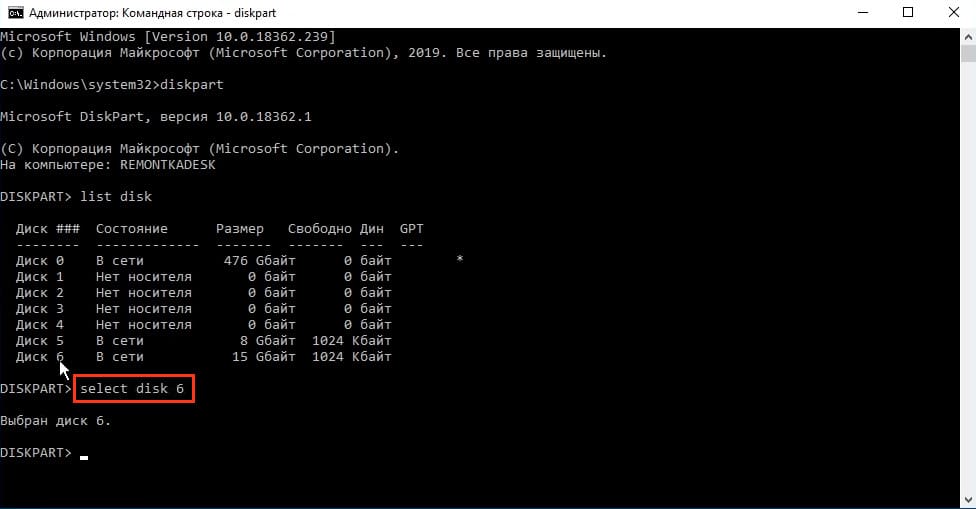
5. Введите команду attributes disk clear readonly и нажмите Enter.
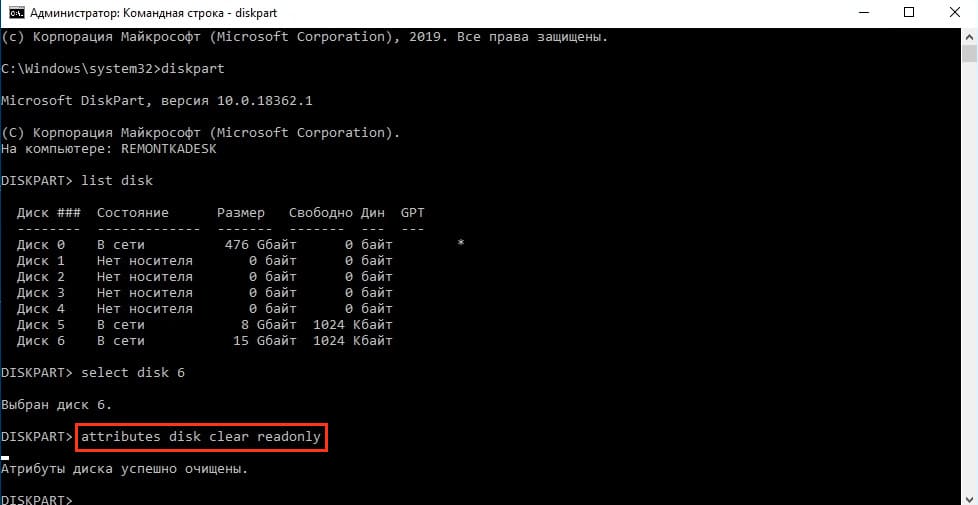
6. Введите exit и закройте командную строку, отсоедините и снова подключите флешку, затем попробуйте снова записать данные.
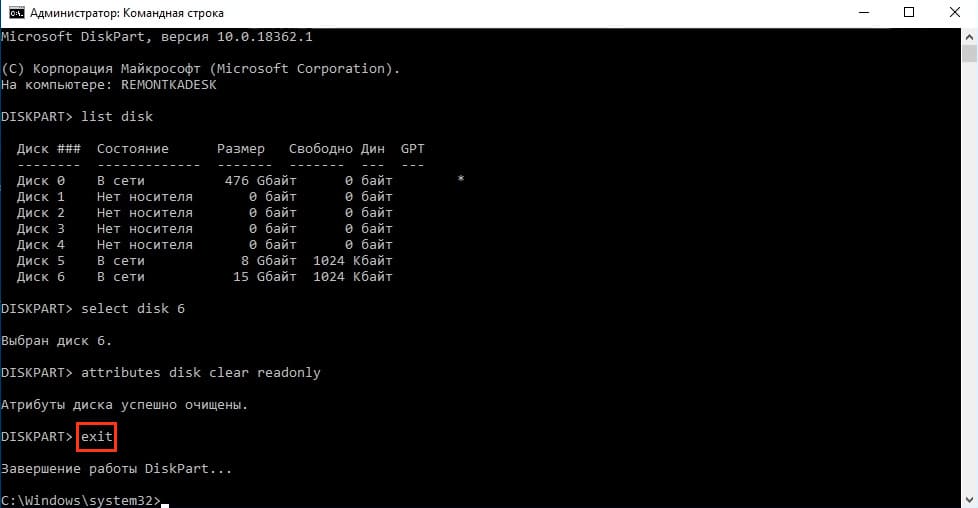
Шаг 3: Проверка и редактирование реестра Windows
Если проблема не исчезла, можно проверить параметры реестра, которые могут блокировать запись на съемные накопители:
1. Откройте редактор реестра, нажав клавиши Windows+R и введя regedit.
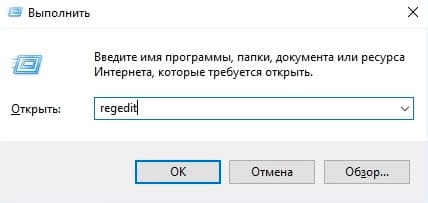
2. Перейдите в раздел HKEY_LOCAL_MACHINE\SYSTEM\CurrentControlSet\Control\StorageDevicePolicies. Если этот раздел существует, удалите его.
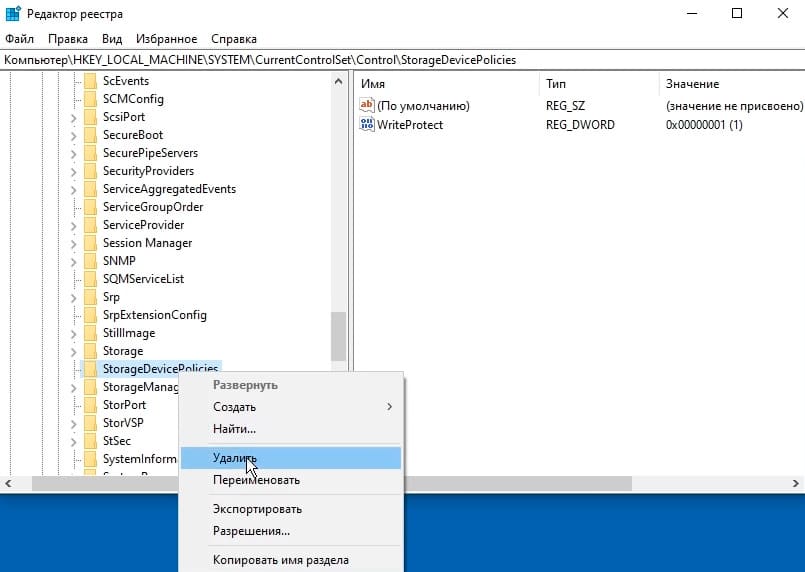
3. Также проверьте и удалите подразделы, связанные с RemovableStorageDevices, по следующему пути:
HKEY_LOCAL_MACHINE\SOFTWARE\Policies\Microsoft\Windows\RemovableStorageDevices
HKEY_CURRENT_USER\SOFTWARE\Policies\Microsoft\Windows\RemovableStorageDevices
Если они присутствуют у вас в реестре, их надо удалить.
После выполнения этих шагов извлеките и снова подключите флешку, затем попробуйте записать данные.
Шаг 4: Проверка файловой системы и использование утилит для ремонта
Если проблема сохраняется, возможно, она вызвана ошибками в файловой системе устройства. В таких случаях рекомендуется использовать специализированные утилиты для ремонта флешек, предоставляемые производителями:
Transcend JetFlash Online Recovery
Transcend предлагает утилиту JetFlash Online Recovery для восстановления своих USB-накопителей. Она совместима с большинством современных флешек Transcend. Для работы утилиты требуется интернет-соединение. Существуют две версии утилиты: для JetFlash 620 и для других моделей.
Silicon Power Flash Drive Recovery Software
На сайте Silicon Power доступна утилита USB Flash Drive Recovery для восстановления их флешек. Для загрузки утилиты нужно указать email. Утилита требует интернет-соединения и позволяет восстановить флешку автоматически.
Kingston Format Utility
Владельцы Kingston DataTraveler HyperX 3.0 могут скачать Kingston Format Utility для форматирования флешек и восстановления их исходного состояния.
Apacer Repair Utility
Для восстановления флешек Apacer доступны утилиты Apacer Repair Utility и Apacer Flash Drive Repair Tool.
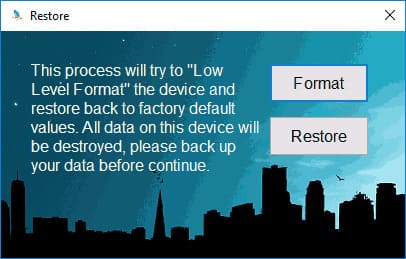
SD Memory Card Formatter
Ассоциация производителей SD-карт предлагает утилиту SD Memory Card Formatter для форматирования карт SD, SDHC, SDXC, включая Micro SD. Утилита доступна для Windows и MacOS.
Возможно, что ни одна из указанных выше утилит не поможет восстановить работоспособность вашего USB-накопителя. В этом случае, вы можете воспользоваться следующими шагами, чтобы найти подходящую утилиту:
1) Загрузите утилиту Chip Genius или Flash Drive Information Extractor, которая позволит вам определить, какой контроллер используется в вашем накопителе, а также получить данные VID и PID, необходимые для следующего шага. Эти утилиты можно скачать по следующим ссылкам: Chip Genius и Flash Drive Information Extractor.
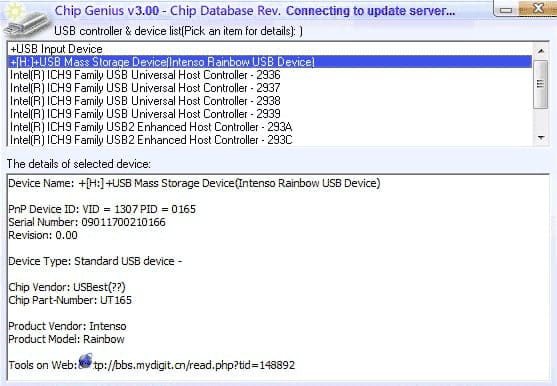
2) Получив данные VID и PID, перейдите на сайт iFlash и введите их в поле поиска. Поиск утилиты для восстановления флешки на iFlash
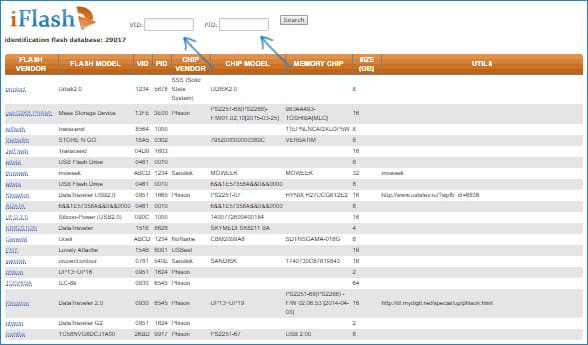
3) В результатах поиска обратите внимание на столбец «Chip Model», где указаны накопители с таким же контроллером, как у вашего устройства. В столбце «Utils» найдите и скачайте предложенную утилиту для ремонта флешки, чтобы проверить, подходит ли она для решения вашей проблемы.
Хотите узнать как снять защиту от записи с внешнего жёсткого диска? Ошибка защиты от записи делает накопитель, например USB, диск или SD-карту, непригодным для использования. Таким образом, вы можете только считывать данные с устройства хранения, но не можете их изменять. Без паники. Вы попали по адресу. В этой статье мы расскажем о нескольких быстрых способах снятия защиты от записи с внешнего накопителя. Кроме того, мы поделимся советом, как восстановить данные с защищённого от записи диска без потери данных. Вы также узнаете о причинах ошибок защиты от записи.
Часть 1: По какой причине возникает ошибка защиты от записи?
Ошибка защиты от записи возникает, когда пользователь пытается сохранить или отредактировать файлы на защищённом от записи устройстве хранения данных, таком как жёсткий диск, SD-карта или USB. Основными причинами наличия защиты от записи могут быть зашифрованный или повреждённый диск или проблемы с разрешениями в реестре Windows. Устройство хранения данных с защитой от записи позволяет пользователю получить доступ к данным. Однако пользователь может только просматривать или читать данные, но не может копировать, вырезать, вставлять или сохранять файлы и папки, что делает накопитель полностью непригодным для использования. В этом случае необходимо снять защиту от записи с устройства хранения данных.
Подготовка: Как восстановить данные с внешнего жёсткого диска с защитой от записи?
Диск с защитой от записи не позволит вам вносить изменения в данные, например копировать или перемещать их. Если вы опасаетесь потери данных из-за ошибки защиты от записи, есть способ сначала восстановить данные, прежде чем вмешиваться в работу диска.
К счастью, сторонняя программа, например лучший программный инструмент для восстановления данных с внешнего жёсткого диска, может восстанавливать все виды данных с защищённых от записи и зашифрованных внутренних и внешних дисков. Вот некоторые особенности 4DDiG:
- Восстановление данных с зашифрованных BitLocker и защищённых от записи жёстких дисков, SD-карт и USB-накопителей.
- Восстановление 1000+ типов файлов с высокой вероятностью успешного результата.
- Восстановление всех видов данных, включая документы, изображения, видео и аудиофайлы.
- Глубокое сканирование для восстановления скрытых файлов.
- Восстановление случайно удалённых, скрытых, потерянных, отформатированных и повреждённых файлов.
- Восстанавление данных из повреждённых или потерянных разделов и систем, поражённых вирусами.
- Удобный интерфейс, восстановить данные сможет даже новичок.
Ознакомьтесь с приведёнными ниже инструкциями по восстановлению данных с внешнего диска, защищенного от записи:
- Подключите защищённый от записи внешний диск к компьютеру. Установите программу 4DDiG и откройте её, чтобы выбрать диск.
- Выберите «Начать» после выбора диска, чтобы начать процесс восстановления данных. Вы можете выбрать быстрый или глубокий режим сканирования для восстановления файлов, а также приостановить сканирование, чтобы свободно просмотреть детали необходимых файлов.
- Когда все данные будут восстановлены, инструмент 4DDiG отобразит их в виде списка. Проверьте все детали и нажмите кнопку «Восстановить», чтобы сохранить файлы в безопасном месте на компьютере.
Часть 2: Как снять защиту от записи с внешнего жёсткого диска на Windows 7/8/10/11?
Ниже мы перечислили решения вашего вопроса «как снять защиту от записи с внешнего жёсткого диска Windows 7, 8, 10 или 11».
Способ 1: Снимите защиту от записи с внешнего жёсткого диска, разблокировав физический переключатель
Большинство внешних жёстких дисков, таких как SD-карты и USB-накопители, оснащены физическим переключателем на боковой стороне. Когда вы включаете его, накопитель блокируется, не позволяя никому производить на нём изменения. Если вы сдвинете переключатель, чтобы снять блокировку, вы также сможете снять защиту от записи с внешнего жёсткого диска в Windows.
Способ 2: Воспользуйтесь Diskpart для снятия защиты от записи с внешнего жёсткого диска
Ещё один способ снять защиту от записи с внешнего жёсткого диска Windows 7, 8, 10 или 11 – использовать встроенный инструмент Diskpart. Он может снимать защиту от записи не только с внешних дисков, таких как SD-карты и USB, но и с внутренних жёстких дисков. Вот как снять защиту от записи с внешнего жёсткого диска с помощью Diskpart:
Шаг 1: Нажмите и удерживайте клавиши «Win» и «R». Затем введите «cmd». Нажмите «Enter».
Шаг 2: Откроется окно командной строки. Запустите её от имени администратора.
Шаг 3: Введите «diskpart». Нажмите «Enter».
Шаг 4: Введите «listdisk». Нажмите «Enter».
Шаг 5: Введите номер защищённого от записи диска. Нажмите «Enter». Затем введите «attributes disk clear read-only». Нажмите «Enter».
Эта команда снимет защиту от записи с внешнего диска, и вы снова сможете переписывать данные на нём.
Способ 3: Удалите защиту от записи с помощью реестра Windows
Чтобы снять защиту от записи с внешнего жёсткого диска на Windows 10, 11, 8 или 7, можно воспользоваться реестром Windows. Но прежде чем возиться с реестром, имейте в виду, что если вы допустите ошибку при работе с реестром, это может привести к серьёзным проблемам с Windows. Вот как правильно использовать реестр:
Шаг 1: Откройте меню «Пуск». Запустите диалоговое окно «Выполнить» и введите «regedit». Нажмите «Enter».
Шаг 2: Выберите «HKEY_LOCAL_MACHINE > Развернуть систему». Затем разверните список «Система». Выберите «Текущий набор управления».
Шаг 3: Нажмите «Управление». И выберите «Политика накопителей данных».
Шаг 4: Установите значение цифры в поле DWORD равным 0 и нажмите «OK».
Выйдите из реестра Windows и перезагрузите компьютер, чтобы применить изменения.
Способ 4: Воспользуйтесь BitLocker для снятия защиты от записи на внешний жёсткий диск
Если ваш внешний диск зашифрован с помощью BitLocker, это может быть причиной невозможности записать на него файлы. Шифрование BitLocker используется для защиты файлов, поэтому диск позволяет пользователям только читать файлы и не вносить в них никаких изменений. Вот как снять защиту от записи на внешнем жёстком диске с BitLocker:
Шаг 1: Запустите «Мой компьютер» и щёлкните правой кнопкой мыши на зашифрованном BitLocker внешнем устройстве хранения данных. Выберите «Управление BitLocker».
Шаг 2: Выберите раздел, зашифрованный и защищённый от записи с помощью BitLocker. Затем выберите «Выключить BitLocker». Дождитесь снятия защиты от записи.
Вскоре на внешнем диске появится надпись BitLocker off, что означает, что он больше не защищён от записи, и вы можете сохранять или редактировать файлы на нём.
Вопросы и ответы о снятии защиты от записи с внешнего жёсткого диска:
Почему мой внешний жёсткий диск вдруг стал защищён от записи?
Ошибки защиты от записи могут возникать по разным причинам. Возможно, внешний диск испортился, или возникли проблемы с реестром Windows. Или вы зашифровали диск, сделав его доступным только для чтения.
Как снять защиту от записи?
Чтобы снять защиту от записи с внутреннего или внешнего диска, можно использовать Diskpart или реестр Windows. Если диск зашифрован BitLocker, используйте инструмент BitLocker, чтобы удалить шифрование и тем самым снять защиту от записи.
Как снять защиту от записи с внешнего жёсткого диска Bitlocker?
Если ваш внешний жёсткий диск защищён от записи с помощью BitLocker, вы можете убрать защиту, выполнив следующие действия:
Шаг 1: Запустите «Мой компьютер», а затем щёлкните правой кнопкой мыши на зашифрованное BitLocker внешнее устройство хранения данных. Выберите «Управление BitLocker».
Шаг 2: Выберите раздел, зашифрованный и защищённый от записи с помощью BitLocker.
Шаг 3: Выберите «Выключить BitLocker». Дождитесь снятия защиты от записи.
Можно ли снять защиту от записи с USB-накопителя?
Да, вы легко можете снять защиту от записи с USB-накопителя. Некоторые USB-накопители оснащены физическим переключателем, который можно сдвинуть, чтобы отключить на устройстве режим чтения. Также можно использовать реестр Windows или Diskpart для снятия защиты от записи на USB-накопителе.
Заключение
Надеемся теперь, после прочтения этой статьи, вы знаете, как снять защиту от записи с внешнего жёсткого диска. Ошибки защиты от записи на внешнем диске могут быть вызваны многими причинами. Однако мы постарались выявить все причины и описали их решение выше. Если вы беспокоитесь о потере данных, рекомендуем сначала восстановить их с устройства, защищённого от записи, прежде чем пробовать какие-либо методы снятия защиты. Попробуйте использовать программу восстановления данных Tenorshare 4DDiG для восстановления 1000+ типов файлов с зашифрованных и защищённых от записи внутренних и внешних устройств хранения данных. Он может восстанавливать документы, видео, аудио и изображения с высокой вероятностью успешного результата и без потери данных.
Александр Кокин (старший редактор)
Александр Кокин, главный редактор 4DDiG, занимается предоставлением наилучших решений для проблем, связанных с Windows и Mac, включая восстановление данных, ремонт, исправление ошибок.


