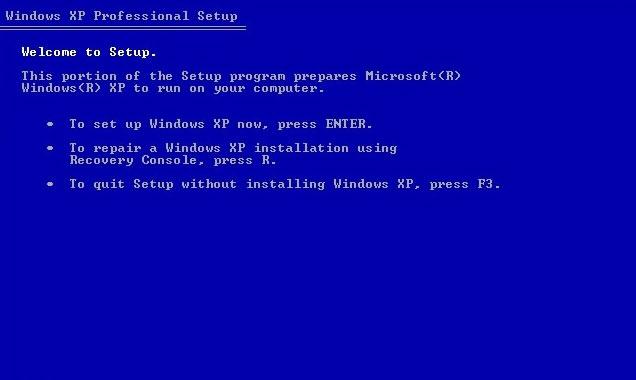- Publication date
-
2006
- Topics
- Recovery Disc, Acer, Aspire, 3610, Windows XP, Windows XP Home Edition, SP2, Service Pack 2
- Language
- English
- Item Size
- 2.0G
Recovery Disc for the Acer Aspire 3610. Comes preloaded with Windows XP Home Edition with Service Pack 2.
- Addeddate
- 2021-07-26 23:09:11
- Identifier
- acer-aspire-3610-winxphomesp2-recovery-disc
- Scanner
- Internet Archive HTML5 Uploader 1.6.4
plus-circle Add Review
plus-circle Add Review
comment
Reviews
(2)
There are 2 reviews for this item. .
Введение

Установка нового аппаратного обеспечения в компьютер становится легче год от года. Продуманная система разъёмов предотвращает неправильное подключение, и даже неподготовленному пользователю ошибиться сложно. Ситуация улучшается с каждым поколением продуктов. Установили новую видеокарту, драйвер, перезапустили компьютер и… Система не загружается. Что делать?
В подобных случаях установочный CD/DVD с ОС Windows 2000/XP/Vista может помочь в восстановлении благодаря специальной консоли (recovery console). Однако её функциональность очень ограничена, вы не получите поддержки сети или браузера, а они часто бывают необходимы, чтобы скачать исправленный драйвер или утилиты из Интернета. Если же вы стоите перед проблемой, с которой раньше не сталкивались, то Интернет может стать спасительной соломинкой для получения информации и советов, будь то от друзей или в форумах, позволяя не обращаться к профессионалам и не платить им. А они, кстати, тоже не всегда способны помочь.
Закалённые системные администраторы и компьютерные профессионалы используют в подобных случаях специальные диски восстановления системы, которые позволяют считать и скопировать содержимое жёсткого диска, даже если он не содержит рабочую операционную систему. Если последняя стала жертвой вируса и не может больше загружаться, можно будет запустить антивирусную программу с носителя, который должен быть “чистым”. Конечно, всегда можно извлечь инфицированный жёсткий диск и вылечить вирус на другом компьютере. Либо можно воспользоваться CD восстановления с антивирусной программой, что потребует меньших усилий, а результат даст такой же.
Сегодня существует несколько проектов, посвящённых CD восстановления. Один из наиболее популярных – Knoppix, основанный на Debian Linux и загружающийся прямо с CD. Операционная система на компьютер не устанавливается, работая из оперативной памяти. Среди функций Knoppix можно отметить автоматическое определение “железа”, богатый набор утилит для восстановления системы и данных, а также утилиты диагностики сети и безопасности. Однако в нашей статье мы покажем, как самостоятельно создать CD восстановления с функциями, аналогичными Knoppix.
Вместо того чтобы использовать в качестве основы Linux, наша система будет построена на Windows XP с интегрированным SP2. Подобное решение намного проще для большинства пользователей, поскольку не придётся разбираться в незнакомой операционной системе и пользовательском интерфейсе в момент кризиса, и можно будет попытаться исправить ситуацию через привычное окружение. В статье мы покажем, как создать собственный CD восстановления на основе Windows XP SP2 и интегрировать в него полезные инструменты, которые облегчат весь процесс.
Подготовительные шаги
К счастью, создание CD восстановления – процесс сегодня совсем не сложный. Утилиты, которые мы выбрали для нашего проекта, а именно: BartPE (Bart Lagerweij’s PE Builder) и PeToUSB, автоматически выполняют многие шаги и экономят немало усилий и времени. В любом случае, всё равно не обойтись без ручного копирования и установки файлов. Создание рабочего и функционального диска восстановления – многоэтапный процесс, поэтому без подготовки не обойтись.

Чёткая структура папок облегчает подготовку.
Чёткая и понятная структура папок, где вы будете хранить файлы проекта, облегчит подготовку диска. Поэтому мы создали на жёстком диске папку “Rescue Disc”, содержащую следующие вложенные папки: “PEBuilder”, “Plugin-Binaries”, “Plugins”, “srsp1”, “Tools”, “XP-Data” и “XP-Source”. Нам потребуется и установочный CD с полной версией Windows XP Professional с интегрированным SP2. OEM-версии и установочные диски, которые поставляются с компьютерами, где Windows XP предустановлена, нам не подойдут. Более того, убедитесь, что на жёстком диске достаточно места. Папка с нашим проектом заняла, в общей сложности, почти три гигабайта.
Далее следует заполнить только что созданные папки файлами и программами, требующимися для создания CD восстановления. В нашей статье мы будем использовать PEBuilder версии 3.1.10a. Мы распаковали zip-архив с этой утилитой в папку “PEBuilder”. Затем распаковали утилиту PeToUSB в папку “Tools”. Скопируйте все файлы с CD Windows XP (SP2) в папку “XP-Source”. Другие папки “Plugin-Binaries”, “Plugins”, “srsp1” и “XP-Data” понадобятся на следующих этапах.
Записываем первый образ BartPE на CD
Сейчас мы выполнили базовую подготовку и можем переходить к созданию загрузочного CD восстановления или USB-брелока. Следует запустить файл pebuilder.exe в папке “PEBuilder”. В верхнем поле окна программы “Source:” нужно указать путь к установочным файлам Windows XP. Если вы следовали нашей схеме именования, то путь будет “:Rescue-DiskXP-Source”. Не изменяйте название “BartPE” в третьей строчке. В пункте “Media Output” следует выбрать, хотите ли вы, чтобы PEBuilder создала образ ISO или сразу хотите записать CD или DVD. Мы выбрали опцию “Burn to CD/DVD”, то есть записать сразу. Если вы используете те же опции, что и мы, то получите первый CD восстановления с Windows XP через несколько минут после нажатия клавиши “Build”. Для тестирования мы рекомендуем использовать перезаписываемые диски.

PEBuilder создаёт загрузочные CD и DVD без помощи каких-либо сторонних утилит.

Необходимые файлы будут скопированы за несколько минут. Нажмите на картинку для увеличения.
Затем, после записи диска, можно оставить его в лотке привода и перезапустить компьютер. Возможно, вам потребуется зайти в BIOS и активировать загрузку с оптического накопителя. Это сделать достаточно легко: во время POST-экрана BIOS следует нажать клавиши “ESC”, “F8” или “F12”. Для получения более подробных сведений загляните в инструкцию к материнской плате. Затем можно загружаться с CD восстановления.
Чтобы образ CD восстановления был как можно меньше, BartPE обходится без интерфейса Windows XP. То же самое касается некоторых приложений Windows XP и таких утилит, как “Диспетчер устройств/Device manager”, Windows Explorer и меню “Пуск/Start”. Вместо них BartPE использует альтернативный файловый менеджер под названием “A43”, который запускается через “nu2menu” – альтернативу меню “Пуск/Start”. В целом, набор функций нашего CD восстановления на данный момент весьма ограничен, если вам нужно что-то большее, нежели доступ к файлам компьютера или сети. С другой стороны, и этого хватит, если вы просто хотите скопировать файлы на другой компьютер.

PE Network Configurator использует профили (Profiles). Нажмите на картинку для увеличения.

В PE Network Configurator можно менять все настройки сети. Нажмите на картинку для увеличения.
Интегрируем интерфейс BartPE в Windows XP
PEBuilder предоставляет очень удобную систему плагинов, которая позволяет расширять ограниченную функциональность CD восстановления с помощью интеграции в образ разных приложений. Плагины существуют как для платных, так и для бесплатных программ, их можно скачать в Интернете уже настроенными. Хорошим местом для начала поиска будет сайт PEBuilder. Там вы можете найти как обзоры существующих плагинов, так и ссылки для скачивания на BootCD.us и на форумы www.911cd.net.
Есть два типа плагинов BartPE, а именно, сжатые с помощью архиватора ZIP, либо представленные в виде файла Windows Cabinet. CAB-файлы можно легко интегрировать в BartPE через интерфейс PEBuilder. Zip-архивы придётся распаковать в папку “PEBuilderPlugins”.
Чтобы создать CD восстановления с пользовательским интерфейсом Windows XP, потребуется плагин Windows XPE. Но для полноценной работы плагина XPE нам понадобятся плагины AutoRamDiskResizer, HWPnP и nu2xpe Menu Converter, а также поддержка Build Scripts. После их скачивания, сохраните AutoRamDiskResizer и HWPnP в папку “Rescue-SystemPlugins”, а Build Scripts – в папку “Rescue-SystemTools”. Если вы, подобно нам, используете Windows Vista, то потребуется программа InfCacheBuild версии 2.0.0, а также файл setupapi.dll, который можно найти в папке “CP-SourceI386”. Без этого файла под Windows Vista вы получите сбойный образ BartPE. Всё это, конечно, не актуально, если вы используете Windows XP.
Затем требуется немного ручной работы. Запустите программу PEBuilder.exe в папке “PEBuilder” и нажмите на клавишу “Plugins”, которая запустит систему управления плагинами PEBuilder. Нажмите “Add” в новом окне и выберите файл xpe-1.0.7.cab в папке “Rescue-DiskPlugins”, после чего подтвердите диалоговое окно клавишей “OK”. Повторите эти шаги с файлами hwpnp1022.cab, autoramresizer-2.1.cab и nu2xpe-1.5.cab. Затем переименуйте файл z_xpe-custom.inf.sample в z_xpe-custom.inf в папке “Rescue-DiskPEBuilderpluginxpe-1.0.7”. После нажатия клавиши “Refresh” в системе управления плагинами вы обнаружите 12 записей, все из которых начинаются с “[Sherpya]”. Отключите записи “Nu2Shell” и “Startup Group”, после чего закройте окно клавишей “Close”.

Так должно выглядеть окно системы управления плагинами. Нажмите на картинку для увеличения.

Данные записи нужно отключить. Нажмите на картинку для увеличения.
Интегрируем драйверы
Чтобы наш CD восстановления поддерживал широкую аппаратную базу, мы создадим в папке “Rescue-DiskPEBuilderpluginxpe-1.0.7” вложенные каталоги “Drivers”, “Files”, “Inf” и “System”. Затем нам нужно скопировать в эти папки разные файлы Windows XP. Откройте файлы driver.cab и sp*.cab in в каталоге “Rescue-DiskXP-SourceI386”. Из этих архивов CAB скопируйте все файлы с расширением *.sys в папку “Drivers”, а все файлы, заканчивающиеся на *.exe и *.dll, в папку “System” внутри папки “xpe-1.0.7”. Обратите внимание, что сначала нужно извлечь файлы из driver.cab, а уже потом приниматься за архивы from sp*.cab.
Теперь нужно скопировать несколько файлов *.inf из папки “i386” Windows в каталог “Inf”. Откройте командную строку, перейдите в каталог “i386” в установочной папке Windows XP и выполните команду “expand -r *.in_ ….PEBuilderpluginxpe-1.0.7Inf”. Она распакует все файлы, включая расширения *.inc, *.ins и *.ini, которые нужно будет удалить из папки “Inf”. Кроме того, скопируйте файлы WPnp.exe и HWPnPDLL.dll из каталога “Rescue-DiskPeBuilderpluginhwpnp1022Files” в “Rescue-DiskPEBuilderpluginxpe-1.0.7System”. Если вам нужны другие драйверы для RAID, AHCI или сетевых карт, то скопируйте файлы этих драйверов в соответствующие каталоги, как показано выше.
Далее нужно переименовать файл mkisofs.exe в mymkisofs.exe в папке “Rescue-DiskPEBuilder”. Затем нужно распаковать содержимое папки “Build Scripts” в Zip-архиве Rescue-DiskToolsBuildScripts-20050322.zip в каталог “Rescue-DiskPEBuilder”. Если вы используете Windows Vista, то замените файл InfDataBuild.exe в каталоге “PEBuilder” на файл InfCacheBuild 2.0.0 и распакуйте файл SETUPAPI.DL_ в папке “i386” в каталог “PEBuilder”, используя команду “expand -r”. Но это ещё не всё.

Теперь каталог “PEBuilder” выглядит примерно так.
Запустите приложение PEBuilder.exe. Выберите, желаете ли вы записать образ на диск, и нажмите клавишу “Build”, затем подтвердите выбор в следующем диалоговом окне. Этот шаг заменит предыдущий образ ISO BartPE. На этот раз процесс займёт чуть больше времени, поскольку PEBuilder требуется обработать больше файлов. В результате образ займёт около 480 Мбайт. Когда процесс создания образа и записи на диск будет завершён, перезагрузите компьютер, чтобы загрузиться с только что созданного CD. И изменения сразу же будут заметны. После успешного запуска окружения Windows XPE выполните процедуру обнаружения аппаратного обеспечения “Programs->Systemtools” в меню “Start”.

После загрузки модифицированной с помощью XPE версии BartPE… Нажмите на картинку для увеличения.

…вы сразу же заметите разницу. Нажмите на картинку для увеличения.

Windows XPE очень похожа на интерфейс обычной Windows XP. Нажмите на картинку для увеличения.

Процедура обнаружения аппаратного обеспечения хорошо справляется со своей работой. Нажмите на картинку для увеличения.
Интеграция дополнительных плагинов
Мы хотим привести пример интеграции в BartPE дополнительного плагина – бесплатной антивирусной программы ClamAV. Скачайте файл clamwin-2.6.7z и сохраните его в каталог “Rescue-DiskPlugins”. Откройте архив и распакуйте его в папку “clamwin” внутри каталога “Rescue-SystemPEBuilderplugin”. Теперь запустите PEBuilder.exe и перейдите в систему управления плагинами.
Убедитесь, что у вас присутствуют строчки “[Sherpya] ClamWin Plugin (v0.91.2) – v2.6” и “[Sherpya] ClamWin Plugin (v0.91.2) – v2.6 (Autounpack at startup)”. Если хотите, то можете включить функцию “Autounpack at Startup”, которая будет второй сверху. Она автоматически скопирует антивирусные базы ClamWin на RAM-диск после загрузки системы, что позволит начать сканирование немедленно. Программу ClamWin можно найти в меню “Start” в пункте “ProgramsClamWin”.
Заключение: легко и просто создаём CD восстановления

PEBuilder представляет собой простой и быстрый способ создания дисков для восстановления системы, адаптированных под ваши индивидуальные нужды. Хотя BartPE обеспечивает весьма ограниченную функциональность в базовой конфигурации, его система плагинов позволяет интегрировать большое число приложений восстановления данных и системных утилит, хотя и не всегда удобно. Для поиска нужного плагина вам придётся применить кое-какие усилия, да и система интеграции не такая очевидная для новичков. Действительно, для установки плагинов требуются определённые ручные действия, причём можно легко забыть о какой-либо детали и запутаться в мешанине файлов. Ясная и понятная структура каталогов может хоть чем-то помочь. С плагином XPE особенно трубно справиться, поскольку он требует большого числа ручного копирования. Если что-то пойдёт не так, то вы получите нерабочий образ XPE ISO.
Но, надо сказать, усилия себя оправдывают. Благодаря плагину XPE мы можем получить привычный интерфейс ОС, который позволяет сконцентрироваться на первоочередных задачах, а именно, на спасении пользовательских файлов и восстановлении системы. Кроме того, принцип плагинов позволяет интегрировать на CD восстановления утилиты и приложения, с которыми вы знакомы, и чья функциональность требуется. Можно расширить текущую поддержку драйверов, адаптируя BartPE с XPE к любому окружению. Кроме создания загрузочного CD восстановления, можно с той же степенью успеха записать BartPE на внешний жёсткий диск или USB-брелок, и уже загружаться с него. Конечно, если в BIOS подобная функция поддерживается.
This article shows you how to create a recovery disk for Windows XP, if you have the original CD (can be used as a recovery disk) or, if not, how to create a recovery diskette (floppy disk).
It also shows you how to download our recovery disk for Windows XP, if you don’t have the original CD available or can’t boot into Windows XP.
Download recovery disk for Windows XP
If you aren’t able to boot into Windows or don’t access to the recovery partition to create a system recovery disk, you can use our recovery and repair disk Easy Recovery Essentials to repair your Windows XP.

Download Easy Recovery Essentials
Features of Easy Recovery Essentials include:
- Automatically find and fix boot errors and blue screens
- Works even when you can’t get into Windows
- Recover from virus infections
- Restore your PC to a working state
- Access and backup your important data
- Advanced tools for IT experts
Easy Recovery Essentials is an ISO download image ready to be burned directly to a CD, DVD or a USB flash drive.
Easy Recovery Essentials can be used as a recovery disk for computers with Windows XP installed to repair the computer, including the full list of Windows XP editions with Service Packs installed:
- Microsoft Windows XP SP1 (Service Pack 1)
- Microsoft Windows XP SP2 (Service Pack 2)
- Microsoft Windows XP SP3 (Service Pack 3)
It’s compatible with both the Home and Professional editions of Windows XP:
- Microsoft Windows XP Home
- Microsoft Windows XP Professional
It’s compatible with newer versions of Windows, up to Windows 8.1:
- Our recovery disc for Windows 8 computers
- Our recovery disk for Windows 7 computers
- Our recovery disc for Windows Vista computers
It’s also compatible with Windows Server editions:
- Our recovery disc for Windows Server 2003, 2008 and 2012 computers
Create a recovery disk for Windows XP
Before you continue, check if you still have the original Windows XP installation CD.
That original installation CD can act as a recovery disk that you can use to run Recovery Console (Command line utility) to repair your computer with.
From Recovery Console, you can run the bootcfg, chkdsk, and more commands.
If you have the original CD
If you have the disk, follow these steps to open Recovery Console:
- Insert the CD in the optical drive
- Restart your computer
- At the Welcome to Setup screen, press R to load Recovery Console
- You’ll need to log in as an Administrator or with any user that has administrative rights to the system. Do so and enter the password.
- Press Enter
- The Recovery Console should now be available
To read more about bootcfg, read the Bootcfg guide. To read more about chkdsk (check disk), read the chkdsk guide.
If you don’t have the original CD
If you don’t have the original CD with Windows XP, you can create a bootable floppy diskette.
It’s required that you can boot into Windows XP to create the bootable diskette. Otherwise, if you can’t boot into Windows XP, go to Download recovery disk for Windows XP.
You’ll need to make sure your computer’s floppy disk is working properly first. Your computer with Windows XP must have the floppy disk functioning.
To create the bootable diskette for Windows XP, follow these steps:
- Boot into Windows XP
- Insert the diskette in the floppy disk
- Go to My Computer
- Right-click on the floppy disk drive. This is usually the
A:\drive. - Click Format
- Check the Create an MS-DOS startup disk option at the Format options section
- Click Start
- Wait for the process to finish
- Once it’s completed, safely remove the diskette for the floppy disk
Once the recovery diskette is created, follow these instructions everytime you need to use it:
- Check if the diskette is in write-protect mode
- Insert the diskette in the floppy disk
- Restart the computer
- Follow the instructions on the screen after you’ve booted your sytem from the diskette
More Information
Linked Entries
- bootcfg
- chkdsk
Support Links
- Easy Recovery Essentials for Windows – our repair and recovery disk.
It’s an easy-to-use and automated diagnostics disk. It’s available for Windows 8, Windows 7 and Windows Vista. It’s also available for Windows XP and Windows Server.
Read more at Windows Recovery Disks.
- The NeoSmart Support Forums, member-to-member technical support and troubleshooting.
Applicable Systems
This article applies to the following operating systems:
- Windows XP (all editions)
- You have an older XP installation CD and you would like to integrate Service Pack 2 with that.
- You would also like to add your latest and greatest hardware drivers on the disc if possible.
- And you would like all that to be present on a bootable CD, for when disaster strikes.
Well, then following articles are a must read. The process to create such a disc is called «Slipstreaming Windows XP with Service Pack 2». In the spirit of don’t invent the wheel a second time I’m not going to clone my own article from following information. I rather have you scan through them and then pick the one you feel most comfortable with to help you guide through the process.
Have fun tinkering:
- http://www.pcmag.com
- http://www.helpwithwindows.com
- http://www.winsupersite.com
- http://www.theeldergeek.com
- http://www.pcstats.com
Восстановление системы Windows XP или обновление, а кто применяет словосочетание «Поставить поверх», как только не обзывают, давайте разберёмся, что же это за действие такое, и ещё разберём другие варианты восстановления Windows XP. Тем кому нужно обычное восстановление системы, могут пройти в конец статьи, или ознакомиться с более полной информацией «Как создать точку восстановления ХР и откатится с помощью неё назад». Также у нас есть прекрасная статья о том, как поступить в случае невозможности совсем загрузить Windows XP, можете почитать — ERD Commander. Наша же тема называется правильно Восстановление системы через меню установки Windows XP или Восстановление повреждённой копии Windows XP, кстати иногда помогает избавиться от блокировки вашего компьютера вирусом: пошлите СМС, когда запуск вашей операционной системы блокируется вредоносной программой. И в случаях когда операционная система не загружается и ничего не помогает: ни консоль восстановления, ни загрузка последней удачной конфигурации, ни загрузочная дискета, ни точки восстановления. Переустанавливать не желательно из-за множества нужных и не нужных программ, настроек почты, скайпа, оперы и так далее.
Восстановление системы Windows XP
Преимущество восстановления системы Windows XP через меню установки в том, что все ваши настройки операционной системы и установленные программы сохраняются, а личные файлы, находящиеся на разделе с операционной системой, окажутся нетронутыми. Начинаем всё также, как при обычной установке Windows XP: выставляем в BIOS первым загрузочным устройством дисковод, вставляем в него диск с установочной программой Windows XP, начинается обычный процесс установки операционной системы, терпеливо ждём.
{banner_google1}
- Примечание: Если ваша система загружается, но работает нестабильно, вы можете провести обновление прямо из операционной системы, этот способ приведён в конце статьи.

Приступаем к установке Windows XP, нажмите ввод

Лицензионное соглашение
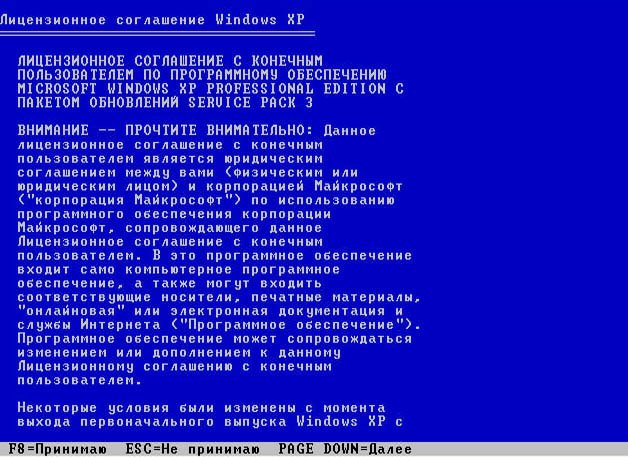
«Чтобы попытаться восстановить выделенную копию ХР нажмите «R»
Пытаемся восстановить и жмём (R) На форуме был задан вопрос пользователя о том, что он не нашёл такое меню, бывает это в том случае, если использована не оригинальная сборка операционной системы Windows XP. Вообще я бы рекомендовал вам использовать чистые сборки Windows.

Далее пойдёт процесс восстановления операционной системы, старые системные файлы будут заменены на новые, также вам нужно будет ввести ключ, будьте готовы к этому.
Восстановление системы Windows XP через меню установки по времени занимает столько же, сколько и установка.
Если у вас ничего не получится попробуйте почитать другие статьи нашего сайта, он целиком и полностью будет посвящён устранению неполадок и неисправностей операционных систем семейства Windows.
Как провести ту же самую операцию, прямо из работающей операционной системы? Вставляете установочный диск с Windows XP в дисковод, щёлкаете правой мышкой и выбираете Автозапуск.

Установка Windows XP

Обновление (рекомендуется), а далее всё как при обычной установке.
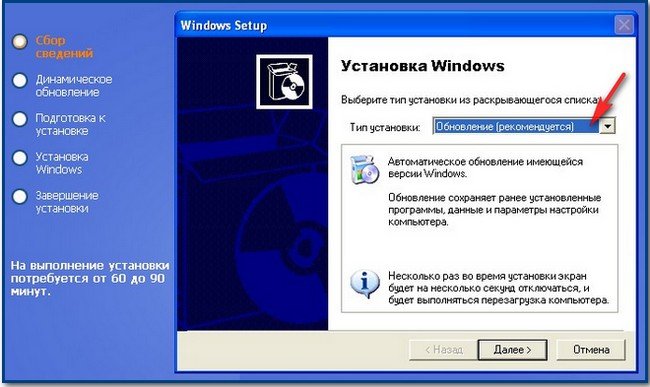
Ну и для новеньких пробежимся по стандартному восстановлению системы
Восстановление системы работает в качестве службы для сохранения важных настроек системы.
Точки восстановления создаются каждые 24 часа, если данная служба у вас включена, выключена она у многих по причине экономии ресурсов, думаю на современных компьютерах её можно включить, в процессе активного пользования персональным компьютером она может вам здорово помочь, при изменении какой-либо настройки, создаётся её резервная копия и контрольная точка восстановления.
Включаем восстановление системы, выполняем следующие действия:
В меню Пуск щёлкните правой кнопкой мыши значок Мой компьютер и выберите пункт Свойства.
Заходим на вкладку Восстановление системы.
Снимаем флажок Отключить восстановление системы (или Отключить восстановление системы на всех дисках) и нажмите кнопку ОК.
Отключаем восстановление системы, выполняем следующие действия:
В меню Пуск щёлкните правой кнопкой мыши значок Мой компьютер и выберите пункт Свойства.
Заходим на вкладку Восстановление системы.
Устанавливаем флажок Отключить восстановление системы (или Отключить восстановление системы на всех дисках) и нажмите кнопку ОК.
Чтобы подтвердить отключение восстановления системы, нажмите кнопку «Да».