With the improvement in the quality of media files, games and software, our computer systems are becoming hungrier for more storage space with every passing day. No matter how huge your system’s hard drive is, you’re eventually, going to see the low storage error.
When that time comes, you can either delete the unrequired data or move the big files to an external hard drive to free up some disk space. And for this purpose, you’ll need the help of a disk space analyzer tool that’ll show all your data in an easy to understand format and help you manage it.
So, let’s check out my top picks of 10 best disk analyzer software for Windows to free up storage in your PC.
10+ Free Data Recovery Tools (Windows)
10+ Free Data Recovery Tools (Windows)
It is crucial to invest in a data recovery tool keep data recovery tool in case files and… Read more
1. WinDirStat

It may not be one of the most beautiful tools, but is definitely one of the most reliable disk analyzers you’ll ever find. WinDirStat is a fast analyzer tool that has three default panels to show you information about your hard disk space.
Below you will see a treemap of the data shown in bars of varying size based on their actual size on the hard drive. It makes it very easy to see which type of files are taking the most space.
There is a column on the right listing all the file types along with a treemap bar color to quickly find them in the tree map. And of course, there is a fully intractable file explorer section where you can skim through your data and delete, move and manage it as you please.
Takeaway
- Shows treemap.
- Easy to pinpoint file types and their size.
- Built-in cleanup options.
2. DiskSavvy

DiskSavvy is a highly advanced disk analysis tool that offers great customization options while still being easy to use. Its free version is more than enough for regular users, but if you want to scan TBs of data and require advanced features like network drive support or command line support, then you’ll have to upgrade to the paid versions.
Although it only shows data along with its size, it has a special filters section that lets you see data using handy categorize. Some of these categories include, by extension, modification time, accessed time, creation time, user name a few more. You can also use pie and bar charts, but they aren’t interactive.
Takeaway
- Comprehensive filtering system.
- See top 100 large files.
- Plugin support.
3. SpaceSniffer

It has an interactive interface that makes it very easy to differentiate between files/folders and installable programs. I really liked its touch of animations that make the program look cool, but at the same time help visually pinpoint data easily.
All the data is shown as titles with the name of file or folder written on it. You can double-click on each title to dig deeper and look for large files. You can export the data to a file and also scan external storage devices. I also really liked its “More detail” feature that shows you more details about a selected drive as you click on it.
Takeaway
- Offers great visual representation with animations.
- Easily dig deeper into folders.
- Scan external storage devices.
4. TreeSize

TreeSize has both free and paid versions, but the free version works great if you want something quick and simple. If you are not a fan of tiles, charts or treemaps, then TreeSize free version will definitely attract you.
It simply shows all the folders and files in your drive along with their size written next to them. The data is also arranged from big files to small, so you can easily pinpoint the culprit.
Its paid version for personal use shows 3D charts and treemaps for proper illustration and you it can even pinpoint duplicate files. If you are interested in scanning network drives and servers as well, then you’ll need TreeSize professional version.
Takeaway
- Very easy to use with simple interface.
- Shows data in GBs or percentage.
- Great illustration features in the paid version.
5. GetFoldersize

GetFoldersize is a bit similar to TreeSize free version as it also only shows folders and their size on the hard drive. However, it comes with additional tools as well that you may find interesting.
Apart from the folders panel, there is another panel that lets you see only the files inside the selected folder. Additionally, results in both of the panels can be filtered just by entering file extension or name of the files/folders.
Best of all, it can also scan network drives and list data inside it. One drawback though is that I found GetFoldersize to be very slow as compared to many other tools in this list. And it also has fixed view in GBs, MBs or KBs, so it a little hard to track exact size of too big or too small files/folders.
Takeaway
- It can scan network drives.
- Makes it easy to differentiate between files and folders.
- You can filter results.
6. JDiskReport

JDiskReport has a really sleek interface with many handy features. What I didn’t like about it is that its scanning is so painfully slow, that I didn’t even wait for the whole disk scan. However, it does an eye-opening job of showing details and no other free program can even come close to it.
To start with, it shows all the data in an intractable pie chart with both files and folders size written on it. You can also get a pie chart for file extension types to see which type of files are the problem. Furthermore, there is a really helpful “Top 50” section that shows top 50 large files in any location you select.
On top of that, you can see data by modified time to see which files you don’t use often and get rid of them.
Takeaway
- See top 50 large files.
- Interactive interface.
- Reliable representation using pie charts.
- Built-in themes to change UI look.
7. HDGraph

If you like interactive stuff with animations, then HDGraph might work for you. It draws a circular ring based chart that shows largest data in the middle and then moves outward showing further data inside each folder. You can double-click on each section to further investigate it and the same chart rules will be applied to each section.
The chart is fully interactive and can be customized to your liking, from text to type and size to density. It does a good job of showing data, but it doesn’t let you directly interact with the data itself, which makes things little cumbersome.
Takeaway
- Interactive chart.
- Shows all in-depth information right on the chart.
How to Fix Windows 10 Memory Leak Issues
How to Fix Windows 10 Memory Leak Issues
After updating to Windows 10 Creators Update, I noticed my RAM usage surging to up to 80% after… Read more
8. WizTree

Another very simple disk analyzer tool that only shows data in GBs and formats it from large to small files. It is incredibly fast as well (3 seconds in my case) and goes a little further by showing total items, percentage size, total files and folders, and last modified date.
Interestingly, it also has a handy “File view” section that only shows files in a specific area with all the details like size or modified date. Moreover, you can use a search bar to quickly pinpoint required files and interact with them from its interface.
Takeaway
- Show extensive details about the data.
- Very fast processing.
- Handy File view section.
9. TweakNow Diskanalyzer

TweakNow Diskanalyzer has two main sections, General and Summary. The General section simply lists all the data along with file/folder size. However, the Summary is where you can do all the management.
Here it shows 20 of the biggest files located on your hard drive along with a handy category section where you can see data listed by their type.
There is also an interesting section where unused file/folders are listed. If you are not actively accessing any file or folder, then it will be listed here. A really good feature for deleting unrequired data.
Takeaway
- See top 20 biggest files.
- Find out unused files and folders.
10. FolderSizes

FolderSizes is a paid tool ($60 per license) with a 14-day trial, but it’s the best disk analyzer tool you can get. It is a complete disk analyzer tool in terms of both storage type support and features.
To name few of its features, bar chart/pie chart/treemap representation support, disk reports, shows both hidden and revealed data, scan filters, highly customizable search feature, check usage trend, over 15 filters to search for files and a whole lot more.
I also really liked its details feature where you can hover your mouse cursor over a folder to see all the required details to tweak it. Even with all these amazing features, FolderSizes is incredibly fast in processing data and the interface works smoothly.
Takeaway
- Shows extensive details about files/folders.
- Multiple representations of data.
- Customizable search feature.
- Can scan data in network drives and servers.
My verdict
If I have to give the best disk analyzer software tag to any one of them, then FolderSizes deserves it the most. Unfortunately, shelling out $60 just to clean up your PC isn’t something regular users would be comfortable with. Nevertheless, it could be a good solution for businesses and large teams.
For regular users, I’ll recommend WinDirStat or DiskSavvy free version, they both are easy to use and functional.
Disk Usage Analyzer
для Windows
Disk Usage Analyzer — утилита для подробного анализа занятости информацией Ваших жестких и съемных дисков. Работая на ПК, копируя, создавая и перемещая файлы или папки, свободное дисковое пространство постепенно уменьшается. При этом может наступить такой момент, когда места на винчестере совсем мало, и понять чем же «забит» диск не всегда сразу удается понять. Для этого как раз и удобно воспользоваться программой Disk Usage Analyzer.
Этот инструмент сканирует выбранные диски (или папки), показывая размеры всех директорий и файлов. Таким образом, Вы сразу оцените, что «весит» больше всего на компьютере и занимает много пространства. Это позволит принять решение, что стоит удалить для освобождения места на ПК.
Кроме того, в приложении есть опция для показа 100 самых больших фалов в выбранной директории, что весьма удобно: Вам не надо самим выискивать «тяжелые» элементы на диске. В целом же, все очень просто, удобно и информативно, а главное — программа поможет проанализировать занятость дисков и определиться с данными, от которых можно отказаться.
ТОП-сегодня раздела «Поиск файлов»
Everything 1.4.1.1026
Everything — удобная в эксплуатации утилита для быстрого поиска файлов и папок по названию. По…
WizTree 4.20
WizTree — небольшая и полезная утилита для определения файлов и папок, которые занимают много пространства на жестком диске…
RecentFilesView 1.32
RecentFilesView — небольшая системная утилита для просмотра всех файлов, которые в последнее время открывались на компьютере…
BulkFileChanger 1.73
BulkFileChanger — небольшая утилита, позволяющая создавать списки файлов из нескольких папок, а затем проводить какие-либо действия с ними…
Отзывы о программе Disk Usage Analyzer
Елена про Disk Usage Analyzer 1.6.1 [08-05-2022]
Все хорошо, но есть одно НО. При очистке удаляются фото и видео из папки Галерея. Есть ли способ этого избежать? Или я что то не так делаю?
5 | 4 | Ответить
We have tested and ranked the top free disk space analyzer tools for Windows. Based on their performance, features, and precision, we ranked the storage analyzers below from best to worst. You can use them to get detailed disk usage statistics. Scan your hard drive, flash drive, external drives, or network shares.
In today’s digital age, managing disk space has become increasingly important. We accumulate vast amounts of data from various sources. Whether personal files, work documents, multimedia content, or system files. Our storage devices can quickly fill up, leading to performance issues and storage constraints. Disk space analyzer tools offer a solution to this problem. Use them to get insights into how disk space is utilized. Therefore, allowing you to identify and manage large files, duplicate content, and unnecessary clutter.
Managing disk space properly in modern computing environments is very important. Solve the challenges associated with storage constraints. Use effective tools to analyze and optimize disk usage. Additionally, learn how to use disk space analyzer tools to maintain optimal storage efficiency. Prepare for a comprehensive exploration of disk space analyzer tools and their benefits.
List of the top disk space analyzer tools from best to worst:
- Folder Size
- Windows Disk Space Analyzer
- WindirStat
- SpaceSniffer
- Disk Space Scanner
- DUA (Disk Usage Analyzer)
- DiskAnalyzer
1. Folder Size
Rating: OUTSTANDING
Folder Size won our Best Free Disk Space Analyzer Award. It is the best tool on this list and outperforms all others in terms of performance, features, and precision.
It can analyze disks, external drives, network shares, NAS devices, and enterprise storage systems. You are provided with multiple disk usage analysis and file classification features. That lets you easily visualize how the disk space is used, save reports, and perform file management operations.

Best Free Disk Space Analyzer
Folder Size is a powerful tool designed to help you efficiently manage your disk space. You can analyze folder and file sizes on your hard drives and network. Also, you can easily visualize the distribution of disk space usage. In addition, you can identify the largest folders and files. As a result, pinpoint which files or folders are consuming the most space on your drive.
Fast Performance
One of the standout features of the tool is its speed and efficiency. The application utilizes optimized scan algorithms to quickly scan your entire hard drive or a specific folder. Therefore, providing you with detailed information on folder sizes and file sizes in just a matter of minutes. This makes it ideal for users who need to quickly identify and clean up disk space.
Detailed Disk File and Folder Information
Additionally, the Folder Size disk analyzer offers a variety of useful features to enhance your disk space management experience. You can view file and folder sizes in various charts, including bar charts and pie charts. In addition, you can access detailed information such as creation time, last modification time, file count, and subfolder count.
Disk Usage Analysis and Reports
The tool also provides handy reports to help you find the largest files. Of course, as it lists folder sizes you can view the largest folders too. There are also the oldest files and folders, the newest files and folders, and more. The longest file names and longest file paths reports will let you fix issues related to the Windows 260 characters per path. The features to find empty files and folders will let you clean and get rid of useless clutter. By deleting empty files and folders you will not gain extra disk space, but those useless items may slow down other applications.

Show Disk Usage Bar Chart
Save and Export Disk Usage Information
Folder Size can store the current disk space analysis in a file which you can load later to see how your disk usage has changed. You can also export folder lists or trees to XML and CSV files. You can also export or copy file names or file lists to Microsoft Excel. Last but not least there are plenty of options to print folders and reports. You can print them to a printer or various file formats including PDF,
Lightweight Disk Analysis
Furthermore, this drive space scanner is extremely user-friendly and lightweight. That ensures that it does not impact the performance of your system. It does not install any services, file hooks, or shell extensions, and it will not cause any issues or slow-downs. The intuitive Explorer-style interface makes it easy to navigate through your file system. In addition, perform actions such as deleting folders or files. You can also open files with associated applications, and remove items from the list.
Overall, Folder Size is a valuable utility for anyone looking to effectively manage their disk space. It will let you keep your system running smoothly. Whether you’re a casual user or a power user, this tool offers plenty of features. It will let you organize and optimize your storage space with ease.
DOWNLOAD NOW
Compatible with Windows 11/10/8.1/8/7/Vista (Both 32 & 64 Bit)
2. Windows Disk Space Analyzer
Rating : GOOD
Windows 10 and 11 offer a built-in storage usage tool that can assist. It doesn’t boast the robust functionality of traditional disk space analyzers. Nevertheless, it does offer some similar features that may prove useful.
Accessing this tool is straightforward. Simply navigate to Settings, then select System, followed by Storage. Then, choose the drive you wish to analyze. You’ll be presented with a comprehensive breakdown of what is occupying space on that drive. Those are ranging from applications and games to system files, videos, photos, and music. By clicking on a specific category, Windows will offer suggestions for items you can remove. For instance, you’ll find a list of installed applications that can be sorted by the space they occupy.
This native Windows tool may not offer the advanced features found in third-party disk space analyzers. Nevertheless, it can serve as a convenient option for quickly grasping disk usage and reclaiming storage space when needed. You can perform a swift cleanup or gain insight into your disk usage on the fly. Certainly, this tool provides a handy solution for managing storage resources within Windows 11 and 10.

Windows Disk Space Analyzer
Windows Disk Space Vanalyzer is available in your default Windows installation and you do not need to download or install it.
3. WindirStat
Rating: Average
Are you struggling with disk space on your Windows system? It’s time to bring in WinDirStat, the ultimate disk usage statistics viewer and cleanup tool designed to help you reclaim valuable storage space on your PC. Whether you’re using Windows XP, Vista, 7, 8, or 10, WinDirStat has got you covered.
But what if you’re a Linux or MacOS X user? Fear not, there are alternatives like KDirStat for Linux and Disk Inventory X or GrandPerspective for MacOS X users. Each of these tools serves the same purpose of providing insights into your disk usage and helping you clean up unnecessary files.
WindirStat
Key Features of WinDirStat
Upon startup, WinDirStat performs a comprehensive scan of your entire directory tree, allowing you to visualize your disk usage in three distinct views:
- Directory List: Similar to the tree view in Windows Explorer, but sorted by file/subtree size, making it easier to identify which files and folders are taking up the most space.
- Treemap: This innovative visualization tool presents the entire contents of your directory tree in one glance. It represents each file by a colored rectangle, with the size of the rectangle proportional to the file’s size. It represents directories by larger rectangles containing their files and subdirectories, giving you a clear overview of your disk space usage.
- Extension List: Acting as a legend, the extension list provides valuable statistics about file types, helping you understand which types of files are consuming the most space on your disk.
Disadvantages
The Treemap while praised by some could be a real pain to read and understand. Looking at the pie and graph charts of the top disk analyzers is way easier. The lack of the largest files and largest folder reports makes it hard to locate the missing disk space. The user interface is quite archaic from the ages of Windows 95.
How WinDirStat Works
The treemap feature is particularly noteworthy, as it offers a unique and intuitive way to visualize disk usage. Each colored rectangle represents a file, with its size directly correlated to the file’s size. By organizing files into rectangles, WinDirStat effectively showcases the directory structure, making it easy to identify large files and folders at a glance.
Moreover, the color of each rectangle corresponds to the type of file, as indicated in the extension list. This visual representation allows you to quickly identify which types of files are dominating your disk space.
Conclusion
With WinDirStat, taking control of your disk space has never been easier. Its intuitive interface and powerful visualization tools empower you to identify and remove unnecessary files, freeing up valuable space on your Windows system. Whether you’re a casual user or a power user, WinDirStat is an essential tool for maintaining a clean and organized disk.
Download: WinDirStat today and say goodbye to disk space woes!
4. SpaceSniffer
Rating: Average
Are you tired of struggling with disk space issues on your Windows system? Say hello to SpaceSniffer, a freeWare and portable tool designed to help you understand and manage the structure of folders and files on your disks. With its intuitive Treemap visualization layout, SpaceSniffer provides immediate insight into the distribution of large folders and files across your devices.

SpaceSniffer
Key Features of SpaceSniffer
- Intuitive Interface: SpaceSniffer offers a user-friendly interface that allows you to quickly grasp your disk space usage. Start a scan process and instantly see the overall situation, with larger elements representing bigger folders and files on your disk.
- Detailed Analysis: Need more detail on a specific folder or file? Simply single click on it to reveal its contents. SpaceSniffer allows you to progressively delve deeper into your disk space, providing detailed information on selected elements.
- Powerful Filtering: With SpaceSniffer, you can filter files based on various criteria such as file type, size, date, and more. Want to focus only on particular file types or exclude specific files? SpaceSniffer makes it easy with its flexible filtering options.
- Tagging and Customization: Tag files with different colors for easy identification and perform filtering based on tags. Customize the layout, colors, and behaviors to suit your preferences and workflow.
- Fast and Efficient: SpaceSniffer is fast and easy to use, with a smart caching engine that allows for smooth navigation even during the scan process. It reacts to file system events in real-time, keeping you informed about changes to your disk space.
Why Choose SpaceSniffer?
SpaceSniffer aims to be intuitive and straightforward, making it ideal for users who value simplicity and efficiency. Unlike complex statistical tools, SpaceSniffer offers a minimal interface that focuses on providing essential functionality without overwhelming users with unnecessary features.
The graphical effects, such as zoom in/out and blinking elements, enhance the user experience and help users understand what’s happening during the scan process. With support for drag and drop, customizable textual reports, and multiple views for different media, SpaceSniffer offers a comprehensive solution for disk analysis and cleanup.
Cons of SpaceSniffer
- Lack of Detailed Reports: One of the notable drawbacks of SpaceSniffer is the absence of comprehensive reports. Unlike some competing tools, SpaceSniffer does not offer reports on largest folders and files, making it challenging to identify and manage storage-intensive elements effectively.
- No Print Option: SpaceSniffer lacks a built-in print option, limiting your ability to create physical copies or share detailed analyses with others. Users who prefer to have hard copies of their disk space reports may find this omission inconvenient.
- Inaccurate Results: Some users have reported inaccuracies in SpaceSniffer’s scan results, particularly in the size calculations of folders and files. This lack of precision can undermine users’ confidence in the tool’s ability to provide reliable disk space information.
- Slow Performance: Despite its intuitive interface, SpaceSniffer may suffer from sluggish performance, especially when scanning large disks or complex directory structures. Users with extensive storage systems may experience delays or unresponsiveness during the scanning process.
While SpaceSniffer offers valuable features such as intuitive navigation and powerful filtering options, these limitations may impact its overall usability for users who require detailed reports, accurate results, and faster performance. It’s essential to consider these factors when evaluating SpaceSniffer for your disk analysis needs.
Conclusion:
If you’re looking for a fast, easy-to-use, and efficient disk analysis tool, SpaceSniffer is the perfect choice. Its intuitive interface, powerful filtering options, and customizable features make it a valuable companion for managing your disk space effectively. It is a good addition to out list of best disk space analyzers. Download SpaceSniffer today and experience hassle-free disk analysis like never before!
Download: SpaceSniffer
5. Disk Space Scanner
Rating: Basic
Utilizing a sunburst chart, this tool illustrates the utilization of your hard disk or other storage media. The chart comprehensively displays all significant files and folders across various directory levels simultaneously. Each section provides information upon mouse-over, and you can click on any of the pie sections to redraw the pie, using it as the ‘root’.

Disk Space Scanner
Scanner by Steffen Gerlach is an interesting little tool. While you might like the sunburst type of disk visualization, it provides very limited features. The information is not visible at a glance and you have to hover the chart to display it. This is rather inconvenient and could be quite annoying.
There is no list of the folders and files or any kind of filtering options. There are no additional disk usage reports either. Overall it is an interesting tool. Unfortunately, its functionality is quite limited. If you are looking to view your disk space usage with a sunburst chart you might find it useful.
The tool is very archaic with its latest version 2.3 dating back to the year 2000. Yet it still works on Windows 11 and you can use it for free.
Download: Scanner
6. DUA (Disk Usage Analyzer)
Rating: Basic
DUA, short for Disk Usage Analyzer, is a tool that will let you effortlessly understand disk space utilization within a specified directory. By default, it operates in parallel, optimizing your SSD usage to swiftly deliver relevant information. Moreover, it offers the option to efficiently remove unnecessary data, accomplishing this task more swiftly than the traditional ‘rm’ command.

DUA – Disk Usage Analyzer
Dua (Disk Usage Analyzer) supports a variety of operating systems, giving you flexible options for analyzing and managing disk space. Here’s a detailed breakdown of the operating systems that Dua works with:
- MacOS:
- You can install Dua on MacOS using different methods:
- Via Binary Release: Download pre-built binaries for MacOS from the official releases section or install via MacPorts or Homebrew.
- Via Cargo: Install Dua using Cargo, the Rust package manager, by running the appropriate command in the terminal.
- You can install Dua on MacOS using different methods:
- Linux:
- Dua is fully compatible with Linux distributions, offering support for a wide range of systems. You can install Dua on Linux using Cargo or package managers specific to your distribution, such as apt for Debian-based systems (e.g., Ubuntu) or pacman for Arch Linux.
- Windows:
- Dua supports Windows operating systems, allowing you to analyze disk usage on your Windows machine. Install Dua on Windows using Scoop, a command-line installer for Windows, or by compiling from source using Cargo.
- Other Platforms:
- Dua is also compatible with other platforms, including FreeBSD and NetBSD. You can install Dua on these platforms using package managers specific to your operating system, such as pkgin for NetBSD or by compiling from source.
Overall, Dua offers cross-platform compatibility, enabling you to analyze disk usage and manage storage effectively across different operating systems. Whether you’re using MacOS, Linux, Windows, or other Unix-like systems, Dua provides a reliable and efficient solution for disk space analysis and management.
DUA Disk Space Analyzer Features and Limitations
Let’s delve into why there’s only one available backend for Dua. Previously, there was an option to use termion as a backend. However, maintaining both backends became more burdensome than it’s worth and added complexity that I didn’t find appealing anymore. While termion had its benefits, I was never fond of the fact that it seemed to have dropped out of support. As a result, crossterm emerged as the sole remaining backend, and it’s actively developed, ensuring stability and reliability.
However, it’s important to acknowledge some limitations of Dua:
- It doesn’t display symbolic links if no path is provided when invoking Dua. To address this, symbolic links are currently pruned and not used as a root. They will be shown if they are not a traversal root but will not be followed.
- Interactive mode may only look good in dark terminals, as highlighted in this issue.
- File names in the main window are not truncated if they are too large, resulting in them being cut off on the right.
- Certain examples in tests/fixtures may not render correctly in interactive mode due to graphemes not being interpreted correctly. This issue is particularly noticeable with Chinese characters, where column sizes are not accurately computed, leading to certain columns not being shown. Terminal discrepancies may also occur, such as with alacritty, which performs worse than iTerm3 in some cases.
- In interactive mode, approximately 60MB of memory is required for 1 million entries in the graph.
- The maximum amount of files in interactive mode is limited to 2^32 – 1 (u32::max_value() – 1) entries. This limitation is due to the underlying petgraph crate, which considers it unsafe to use u64. Although reaching this limit might result in undefined behavior, it has not been observed thus far.
DUA Conclusion
If you are familiar with consoles, scripting, and development then you might find DUA useful. Unless you are prepared for challenges you better stick with a tool from the top positions of our list. This tool is not fit for the average user and requires advanced skills. Even if you have such skills it is not worth the effort installing and using it. That is because it does not deliver anything special to the stage.
Download: DUA
7. DiskAnalyzer
Rating: Basic
TweakNow DiskAnalyzer is a lightweight tool designed to help users manage and analyze disk space effectively. The application enables users to identify files and folders consuming excessive storage space on their drives, making it easier to clean up and optimize system performance.

TweakNow Disk Analyzer
Key Features
- Drive and Folder Analysis
- The tool scans specific drives or folders to provide a detailed overview of disk usage.
- Users can quickly see which directories or file types occupy the most space.
- Tree-Map Visualization
- Disk usage is displayed in an easy-to-understand tree-map format.
- This helps users visually identify large folders and files at a glance.
- Space Consumption Insights
- Users can filter results by file type, such as movies, music, documents, or backups.
- The application displays storage use by folders and file types.
- Contextual Actions
- Files and folders can be opened or accessed directly from the scan results using a context menu.
- Multi-Platform Support
- While primarily a Windows tool, it also supports scanning external drives and storage devices.
Technical Specifications
- Supported Operating Systems: Windows (10, 11), macOS (10.9 Mountain Lion or later).
- License: Shareware
- Current Version: 1.0.4.
- Developer: TweakNow.
Usage and Benefits
- Ideal for both casual and power users who need a quick way to identify large files and free up disk space.
- Helps in organizing data, decluttering storage, and improving system efficiency.
Conclusion
We have tested and compared the top free disk space analyzers for you. Folder Size stands out as the fastest and the most feature-rich application of this kind and won our BEST DISK SPACE ANALYZER AWARD. Nevertheless, you can find different types of tools in our list. While some are good and others not that good, they might fit for particular use case.
Share your opinion in the comments and let us know which disk space analyzer is your favorite and why.
FAQ: Disk Space Analysis and Management
What is a disk space analyzer?
A disk space analyzer is a tool that scans your hard drive to show how disk space is being used. It provides a detailed breakdown of file and folder sizes, helping you identify large and unnecessary files to free up space.
How can I check my disk space?
To check your disk space in Windows, open File Explorer, select “This PC,” and view the space usage bars under each drive. For a more detailed analysis, use a disk space analyzer like Folder Size.
How do I analyze disk space in Windows 11?
In Windows 11, you can use the built-in Storage Settings:
- Go to Settings > System > Storage.
- Here, you’ll see a breakdown of disk usage. For a more comprehensive analysis, use Folder Size to see detailed information on file and folder sizes.
What is the fastest disk usage analyzer?
Folder Size is one of the fastest disk usage analyzers available. It scans your drives quickly, providing detailed reports on file and folder sizes, hidden files, and system files, often missed by other tools.
What is the purpose of a disk space analyzer?
The primary purpose of a disk space analyzer is to help manage and optimize your disk usage by identifying large, duplicate, or unnecessary files and folders, thus freeing up space and improving system performance.
How do I analyze my storage space?
To analyze your storage space, use a tool like Folder Size:
- Download and install Folder Size.
- Run the program and select the drive or folder you want to analyze.
- The tool will scan and display a detailed breakdown of disk usage, highlighting large and redundant files.
How does disk space affect performance?
Insufficient disk space can significantly slow down your computer. When your disk is nearly full, it limits the operating system’s ability to manage files and use virtual memory efficiently, leading to slower performance and system instability.
Why is 100% of disk space being used?
100% disk space usage can be due to several reasons, such as:
- Large files or programs take up space.
- Hidden system files and backups.
- Temporary files and caches. Using Folder Size, you can identify and remove unnecessary files to free up space and improve performance.
Below is a list of my top choices for free disk space analyzer tools, sometimes called storage analyzers.
After experimenting with several of these apps on my computer, I can confirm the ones listed here are 100% free to use and do a great job at figuring out what’s filling up a hard drive, flash drive, or external drive. Some of them even let you remove files directly from the program.
How to Remove Junk Files From Windows 11
Disk Savvy
What We Like
-
Easier to use than most disk space analyzers.
-
Categorizes files in several ways.
-
Regular updates to newer versions.
-
Scan multiple locations simultaneously.
-
Export results to a report file.
-
Works within File Explorer.
What We Don’t Like
-
Some features require the paid Pro edition.
-
Only 500,000 files per scan.
My Review of Disk Savvy
I list Disk Savvy as the No. 1 option because it’s user-friendly and full of useful features that have helped me free up disk space many times over the years.
You can check internal and external hard drives, search through the results, delete files from within the program, and group files by extension to see which file types use the most storage. You can also look through a list of the top 100 biggest files or folders and export it to review later.
There’s a professional version available, too, but the freeware edition seems perfect. I use it on Windows 11, but it works for versions through Windows XP, plus Windows Server 2025–2003.
Download Disk Savvy
Disktective
What We Like
-
Portable.
-
Scans large files in a specific folder or the whole drive.
-
Provides two ways to view disk space usage.
-
Export the results to a file.
What We Don’t Like
-
Unable to delete files directly from the program.
-
Exported results are hard to read.
-
Only Windows users can install.
-
An update hasn’t been released since 2010.
I prefer portable software in some situations, so I appreciate that Disktective takes up less than 1 MB of disk space and doesn’t need to be installed. This would be great to carry with you on a flash drive.
Each time it opens, you’re asked what directory to scan. You can choose any folder on any hard drive that’s plugged in, including removable ones, as well as the entire hard drives.
The left panel of the program shows the folder and file sizes in a familiar File Explorer-like display, while the right side displays a pie chart for visualizing each folder’s disk usage.
Disktective is relatively user-friendly, but it’s hindered by a few key limitations: the export-to-HTML feature doesn’t produce a very easy-to-read file, you can’t delete or open folders or files from within the program, and the size units are static, meaning they’re all either in bytes, kilobytes, or megabytes (whatever you choose).
Download Disktective
TreeSize Free
What We Like
-
Lets you remove files from within the program.
-
Scan individual folders and entire hard drives.
-
Supports internal and external hard disk drives.
-
Portable option available.
What We Don’t Like
-
Doesn’t work on Linux or macOS.
-
Filtering options aren’t super helpful.
-
No unique perspectives are available as with similar tools.
My Review of TreeSize Free
Some of the other programs in this list are useful in different ways because they provide a unique perspective for you to look at the data. TreeSize Free isn’t so helpful in that sense, but it lets you see which folders are largest and which files among them are using up most of the space.
Something I like is if you find folders or files that you no longer want, they can be deleted from within the program to free up that space. This definitely beats having to scour your hard drive for those files just to erase them.
Get the portable version if you want to run it without installation. Only Windows can run TreeSize Free.
Download TreeSize Free
Windows Directory Statistics (WinDirStat)
What We Like
-
Scan a whole drive or a single folder.
-
Provides unique ways to visualize disk space.
-
Can configure commands to delete data.
What We Don’t Like
-
Unable to save scan results to a file you can open later.
-
A bit slower at scanning than similar tools.
-
Runs only on Windows.
My Review of WinDirStat
WinDirStat ranks up there with Disk Savvy in terms of features; I’m just not too fond of its graphics.
Create your own custom cleanup commands to do things quickly, like moving files off the hard drive or deleting files of a certain extension in a selected folder. You can also scan different hard drives and folders at the same time, as well as see which file types use the most space.
WinDirStat works on the Windows operating system. In fact, you can use it even if you’re still running Windows 95! I tested it in Windows 11.
Download WinDirStat
SpaceSniffer
What We Like
-
Results can be filtered several ways.
-
Results can be backed up and opened again without rescanning.
-
Delete files from inside the program.
-
Report of large files can be saved to a text file.
-
Completely portable.
What We Don’t Like
-
Can be hard to grasp at first.
-
Works only on the Windows operating system.
-
No longer receives updates.
Most of us are used to viewing the data on our computers in a list view; however, SpaceSniffer uses blocks of varying sizes to demonstrate folder and file sizes.
Right-clicking any folder or file in SpaceSniffer opens the same menu that you see in File Explorer, meaning you can copy, delete, and perform other file functions. The filter feature lets you search through the results by file type, size, or date. You can export the results to a TXT file or a SpaceSniffer Snapshot file.
I was surprised by this one when I first started using it, but I suspect you’ll like it if you find it easier to grasp size concepts visually.
Download SpaceSniffer
JDiskReport
What We Like
-
Shows disk space usage in five perspectives.
-
Interface is ideal for new users.
-
Works on Windows, macOS, and Linux.
What We Don’t Like
-
Doesn’t let you delete files from within the results.
-
Noticeably slower than other options.
JDiskReport displays file storage in list view or via a pie chart or bar graph. A visual of disk usage helps you understand how the files and folders behave in relation to the available space.
In the left pane, you’ll find the folders that were scanned, while the right pane displays ways to analyze that data.
Unfortunately, I noticed that you can’t delete files from within the program, and after trying all the other tools in this list, I found that the time it takes to scan a hard drive seems to be on the slower side compared to some of these other applications.
Windows, Linux, and Mac users can use JDiskReport.
Download JDiskReport
RidNacs
What We Like
-
Minimal and simple interface.
-
Portable option available.
-
Scans large files in a specific folder or the whole drive.
What We Don’t Like
-
Won’t run on Linux or macOS.
-
Missing advanced features found in similar applications.
RidNacs is for the Windows OS, and while it’s similar to TreeSize, it doesn’t have all the buttons that may drive you away from using it. I’d say its clear and simple design makes it more appealing to use.
This program can scan a single folder or whole hard drives. This is an important feature in a disk analyzer program because scanning an entire hard drive may take a long time when you really just need to see the info for one folder. I do this often for my Downloads folder.
Open the folders as you would in File Explorer to see the folders or files listed in descending order. RidNacs includes the basic features necessary for what a disk analyzer should have, but it lacks the features you’d find in a more advanced program such as WinDirStat.
Download RidNacs
Folder Size
What We Like
-
Integrates with File Explorer.
-
Sort folders by size.
-
Extremely user-friendly.
What We Don’t Like
-
Shows results in an extra window instead of the window you’re viewing.
-
Runs only on old versions of Windows.
-
Long time since the last update.
This disk space analyzer is useful since File Explorer only provides the size of the files, instead of the size of the folders. With Folder Size, you can see the size of each folder in a small window. In this window, you’re able to sort the folders by size to see which ones use the most storage.
In the app’s settings, you can disable CD and DVD drives, removable storage, or network shares.
The user interface is nothing like the other analyzers in this list. If you don’t need charts, filters, and advanced features, and only want to sort folders by size, this program will do just fine.
I wasn’t able to get Folder Size to work in Windows 11, but you might have better luck. Otherwise, this looks to be a decent program only for Windows XP users.
Download Folder Size
Thanks for letting us know!
Get the Latest Tech News Delivered Every Day
Subscribe
A free disk space analyzer for Windows 10, 11 is a must, as nowadays, computers play a crucial role in our regular lives. Regardless we use them for work, personal needs, or studies, regular computer users often encounter the issue of running out of disk space.
Of course, anyone can take care of this, using an effective disk space analyzer software. This kind of utility can scan your hard drives, both the internal and the external ones. Then, it provides comprehensive reports regarding the use of the storage space. This information helps you manage files and clean up your system effectively.
But as there are dozens of Windows disk space analyzers and cleaning tools available, finding the right one for your Windows computer can seem overwhelming.
Still, don’t worry! After serious research, we’ve compiled a list of the best disk space analyzers for Windows 10, and 11 to make your decision easier.
10 Top Free Disk Space Analyzer Software for Windows 10/8/7/XP
Discovering how your device’s storage is now easier than ever, due to the best disk space analyzer for Windows 10, and 11 options available today! Let’s dive into these exceptional tools and find the right choice for your Windows system.
1. Glary Disk Explorer
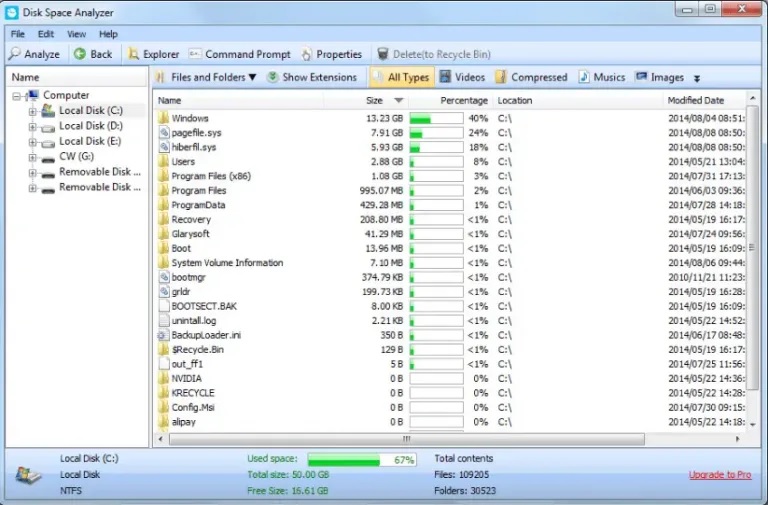
Price: Free
Supported OS: Windows 7, 8, 8.1, and 10
If you’re searching for the best free disk space analyzer software for Windows, here is the answer: Glarysoft’s Disk Explorer. This powerful tool scans local, as well as network drives, device drivers, and directories on your Windows system. Then, it reports in detail the percentage of disk usage, arranged by size.
Key Features:
- Fast and user-friendly interface
- Comprehensive scan to analyze disk space usage of your Windows 10 computer
- Details about the occupied space, in percentage or graphical form
- Organized catalogues of all the files and folders on storage devices, automatically
- It comes with many filters to help users in this
2. CCleaner
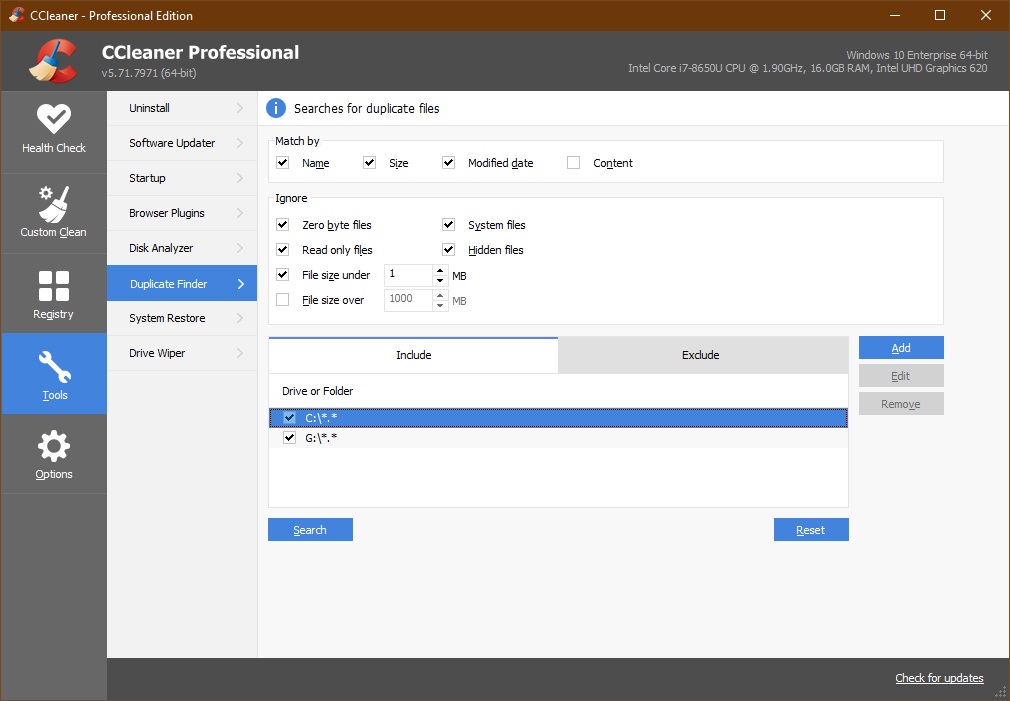
Price: Free version, $19.95 (Professional version), and $29.95 (Professional Bundle)
Supported OS: Windows 7, 8, 8.1, and 10
When discussing the best free disk space analyzer tools, Piriform’s CCleaner is a must-mention. While primarily known as a Windows optimization software, it also has robust disk space analysis capabilities. CCleaner includes a disk analyzer for Windows 10, which provides a detailed overview of how your system uses the HDD space. Moreover, it identifies files and folders that use most space on your computer.
Key Features:
- Elegant interface and user-friendly usage
- Uses percentages to show the space usage by different file formats
- Conducts a thorough analysis of internal and external disk space usage
- Enables users to get rid of the junk files to free up space
Also read: Best Free PC Cleaner and Optimizer for Windows 10, 11 in 2024
3. WinDirStat
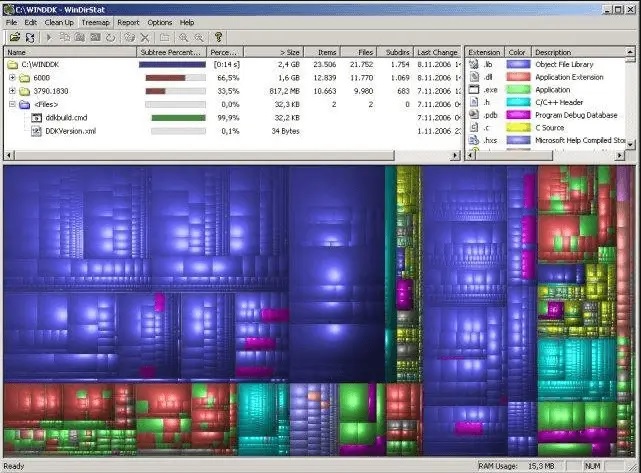
Price: Free
Supported OS: Windows 95 (IE5), 98 SE, ME, NT4 (SP5), 2000, XP, Vista, 7, 8, and 8.1
WinDirStat is a top-tier disk analyzer for Windows, as millions of worldwide users find it a good system optimization tool, that also solves issues related to the disk space. One of the standout features is that it’s free, thus a go-to choice for users of all levels.
The disk analyzer for Windows thoroughly scans your system and presents a detailed disk usage report in the form of a treemap, which categorizes files according to their type. After the analysis is ready, you can easily get rid of the junk and duplicated files, with its cleanup tool.
Key Features:
- This Microsoft utility is open-source
- It is fast
- Efficiently removes cache and junk
- The treemap visualization with colorful statistics makes disk space analysis straightforward
4. DiskSavvy
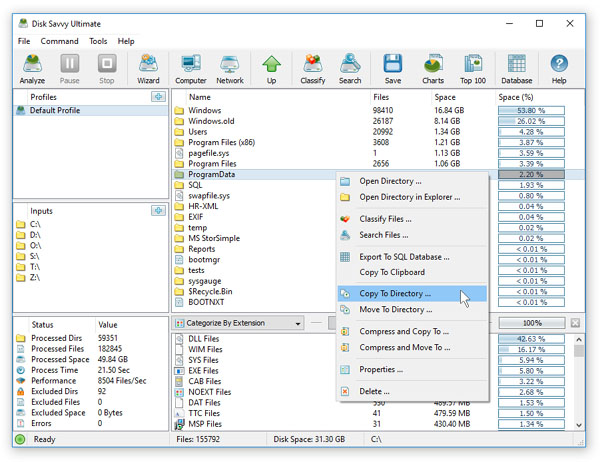
Price: Free
Supported OS: Windows XP, Vista, 7, 8, and 10
As we reached the fourth place in the list, DiskSavvy is another appreciated disk space analyzer for Windows 10, and 11. The tool helps you remove specific space-consuming files and folders, automatically. For this, it would scan and analyze disk space for Windows 10, and NASs (network-attached storage devices).
In addition to its powerful capability to analyze disk space, this disk drive space analyzer boasts a clean, user-friendly interface that even beginners can easily navigate. Still, it is available in free and paid versions. The premium edition offers additional features.
Key Features:
- Quick and user-friendly, very effective in PC scanning
- It offers numerous filters to organize the reports
- Equipped with a robust file-tracking system
- Users are offered a pie chart result of the disk space analysis
5. TreeSize
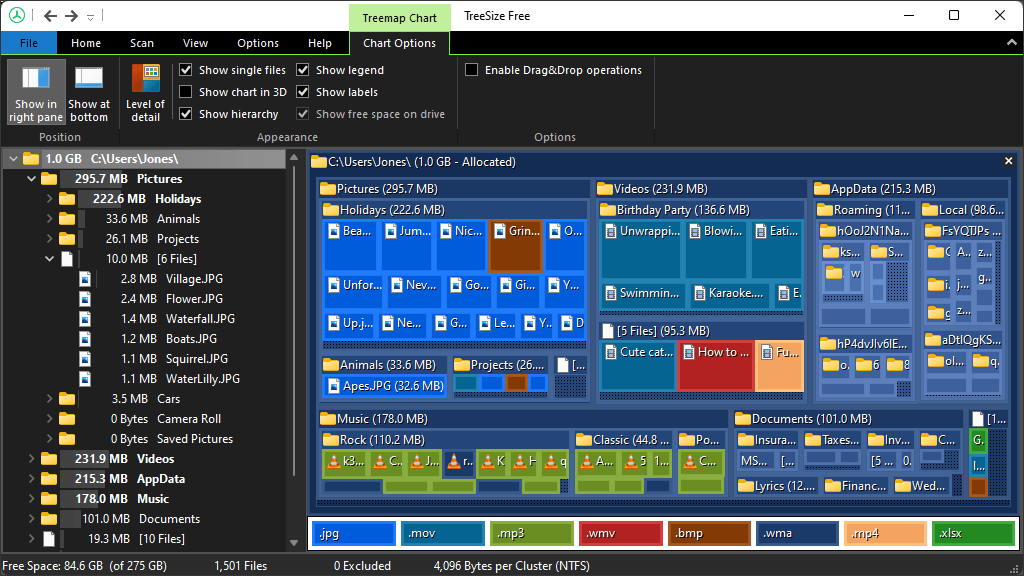
Price: Free
Supported OS: Windows Vista, 7, 8.1, and 10
TreeSize comes from JAM Software, and it is a top contender among disk space analyzers. It effectively analyzes system drives and, like WinDirStat, this Windows 10 disk usage analyzer presents the information through a clear and straightforward treemap chart.
Moreover, TreeSize boasts a user-friendly interface, in over 16 languages.
Key Features:
- Lightweight application with minimal system resource usage
- Outstanding capabilities for visualization
- Integrated with Windows Explorer for easy removal of junk and large unnecessary files
- Fully compatible with all Microsoft Windows systems (both 32-bit and 64-bit)
Also read: Best Free Junk File Cleaner for Windows 10, 11 PC in 2024
6. SpaceMonger
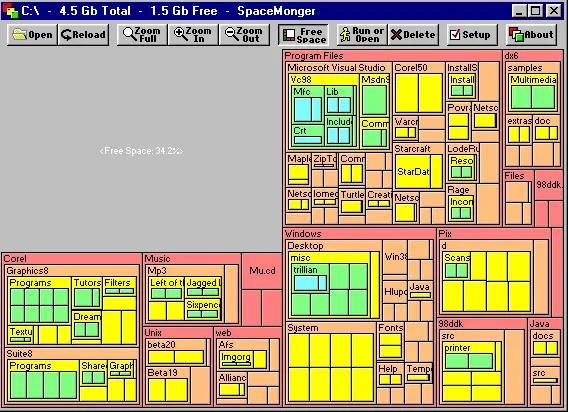
Price: $19.99
Supported OS: Windows, Mac, Linux, and Chrome OS
A highly effective tool for Windows users, SpaceMonger is dealing with disk space issues. This disk drive space analyzer quickly scans files and folders on your computer, analyses them, and provides easy-to-understand results through, in treeview, or pie chart formats. It’s an excellent solution for freeing up valuable storage space in just a few minutes.
Key Features:
- Straightforward, quick, and user-friendly interface
- Meaningful results, with colorful visualization
- Customizable aspect settings
- Support in multiple languages
7. SpaceSniffer
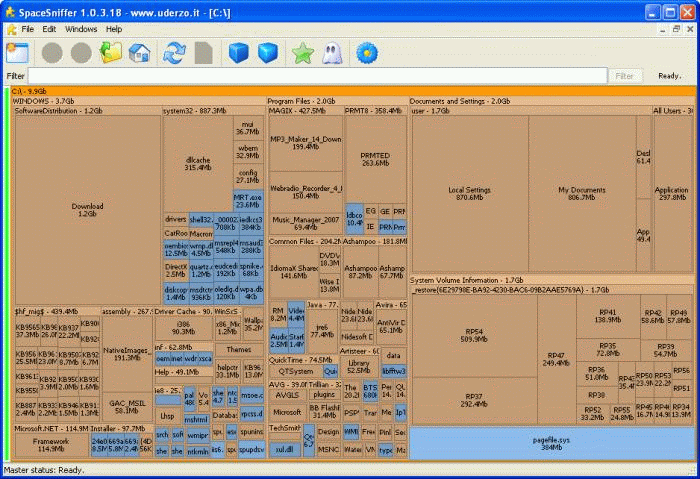
Price: Free
Supported OS: Windows 8, 7, Vista, and XP
SpaceSniffer, from Uderzo, is a free and open-source tool for Windows. Moreover, its treemap layout for the use of disk space helps users identify and remove files that are taking up unnecessary space on the system.
Key Features:
- Customizable colors for various
- It comes with support for alternate data streams (ADS)
- Includes the option for file categorization based on name, size, and more
- It works with older Windows versions, such as 8, 7, Vista, and XP
8. JDiskReport
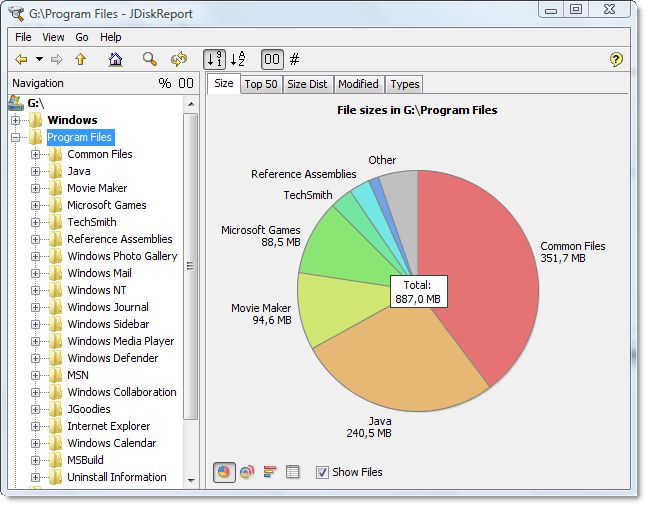
Price: Free
Supported OS: Windows 7, 8, and 10
JDiskReport, developed by JGoodies, is a free disk space analyzer, that provides details about the hard disk usage through pie charts, tables, and bar graphs. A standout feature is that it does not harress its users with any ads, or toolbars. Thus, it proves to be an excellent choice for efficient storage management.
Key Features:
- Lightweight application, and modern interface
- Offers various file management options to recover space on your disk
- It is not only compatible with Windows, but also with Mac, and Linux computers
9. RidNacs

Price: Free
Supported OS: Windows XP, Vista, 7, 8, 8.1, and 10
RidNacs offers fast and efficient analysis, after automatically scanning multiple directories and network/hard drives. Then, the Windows 10 disk usage analyzer presents its report through a multi-column tree view.
Key Features:
- RidNacs offers you the possibility to both open or delete files directly from its interface
- Displays file space usage as a percentage
- Minimal memory usage
- It rapidly scans your system and delivers the results in no time
- The junk file cleanup option enhances Windows’ performance
Also read: Best Free Registry Cleaner Software for Windows 10, 11 PC in 2024
10. GetFolderSize
Price: Free
Supported OS: Windows XP, Vista, 7, 8, and 10
GetFolderSize is the last in our list of 10 best free space analyzer software. After scaning the system, it and provides a detailed list of directories, and the disk space they use. GetFolderSize focuses on the hard drive space. Additionally, this disk drive space analyzer allows users to visualize the list of files within any folder. The sizes of files and folders are shown in GB, MB, and KB.
Key Features:
- Freeware compatible with both 32-bit and 64-bit versions of Windows
- The results of the analysis are displayed in tree-view format
- Efficient resource usage, minimizing system impact
Make your Choice: The Best Free Disk Space Analyzer for Windows 11, and 10
Here’s a roundup of the top disk usage analyzer for Windows 11, and 10, in 2024, chosen for their popularity, robust features, and user-friendly design. Each of them provides a comprehensive set of file management tools to help you keep your disk clean and recover lost storage space on your hard drive.
So, pick one disk space analyzer for Windows 11, or 10, from the list for your Windows PC today and easily tackle your low disk space issues!
