Below is a list of my top choices for free disk space analyzer tools, sometimes called storage analyzers.
After experimenting with several of these apps on my computer, I can confirm the ones listed here are 100% free to use and do a great job at figuring out what’s filling up a hard drive, flash drive, or external drive. Some of them even let you remove files directly from the program.
How to Remove Junk Files From Windows 11
Disk Savvy
What We Like
-
Easier to use than most disk space analyzers.
-
Categorizes files in several ways.
-
Regular updates to newer versions.
-
Scan multiple locations simultaneously.
-
Export results to a report file.
-
Works within File Explorer.
What We Don’t Like
-
Some features require the paid Pro edition.
-
Only 500,000 files per scan.
My Review of Disk Savvy
I list Disk Savvy as the No. 1 option because it’s user-friendly and full of useful features that have helped me free up disk space many times over the years.
You can check internal and external hard drives, search through the results, delete files from within the program, and group files by extension to see which file types use the most storage. You can also look through a list of the top 100 biggest files or folders and export it to review later.
There’s a professional version available, too, but the freeware edition seems perfect. I use it on Windows 11, but it works for versions through Windows XP, plus Windows Server 2025–2003.
Download Disk Savvy
Disktective
What We Like
-
Portable.
-
Scans large files in a specific folder or the whole drive.
-
Provides two ways to view disk space usage.
-
Export the results to a file.
What We Don’t Like
-
Unable to delete files directly from the program.
-
Exported results are hard to read.
-
Only Windows users can install.
-
An update hasn’t been released since 2010.
I prefer portable software in some situations, so I appreciate that Disktective takes up less than 1 MB of disk space and doesn’t need to be installed. This would be great to carry with you on a flash drive.
Each time it opens, you’re asked what directory to scan. You can choose any folder on any hard drive that’s plugged in, including removable ones, as well as the entire hard drives.
The left panel of the program shows the folder and file sizes in a familiar File Explorer-like display, while the right side displays a pie chart for visualizing each folder’s disk usage.
Disktective is relatively user-friendly, but it’s hindered by a few key limitations: the export-to-HTML feature doesn’t produce a very easy-to-read file, you can’t delete or open folders or files from within the program, and the size units are static, meaning they’re all either in bytes, kilobytes, or megabytes (whatever you choose).
Download Disktective
TreeSize Free
What We Like
-
Lets you remove files from within the program.
-
Scan individual folders and entire hard drives.
-
Supports internal and external hard disk drives.
-
Portable option available.
What We Don’t Like
-
Doesn’t work on Linux or macOS.
-
Filtering options aren’t super helpful.
-
No unique perspectives are available as with similar tools.
My Review of TreeSize Free
Some of the other programs in this list are useful in different ways because they provide a unique perspective for you to look at the data. TreeSize Free isn’t so helpful in that sense, but it lets you see which folders are largest and which files among them are using up most of the space.
Something I like is if you find folders or files that you no longer want, they can be deleted from within the program to free up that space. This definitely beats having to scour your hard drive for those files just to erase them.
Get the portable version if you want to run it without installation. Only Windows can run TreeSize Free.
Download TreeSize Free
Windows Directory Statistics (WinDirStat)
What We Like
-
Scan a whole drive or a single folder.
-
Provides unique ways to visualize disk space.
-
Can configure commands to delete data.
What We Don’t Like
-
Unable to save scan results to a file you can open later.
-
A bit slower at scanning than similar tools.
-
Runs only on Windows.
My Review of WinDirStat
WinDirStat ranks up there with Disk Savvy in terms of features; I’m just not too fond of its graphics.
Create your own custom cleanup commands to do things quickly, like moving files off the hard drive or deleting files of a certain extension in a selected folder. You can also scan different hard drives and folders at the same time, as well as see which file types use the most space.
WinDirStat works on the Windows operating system. In fact, you can use it even if you’re still running Windows 95! I tested it in Windows 11.
Download WinDirStat
SpaceSniffer
What We Like
-
Results can be filtered several ways.
-
Results can be backed up and opened again without rescanning.
-
Delete files from inside the program.
-
Report of large files can be saved to a text file.
-
Completely portable.
What We Don’t Like
-
Can be hard to grasp at first.
-
Works only on the Windows operating system.
-
No longer receives updates.
Most of us are used to viewing the data on our computers in a list view; however, SpaceSniffer uses blocks of varying sizes to demonstrate folder and file sizes.
Right-clicking any folder or file in SpaceSniffer opens the same menu that you see in File Explorer, meaning you can copy, delete, and perform other file functions. The filter feature lets you search through the results by file type, size, or date. You can export the results to a TXT file or a SpaceSniffer Snapshot file.
I was surprised by this one when I first started using it, but I suspect you’ll like it if you find it easier to grasp size concepts visually.
Download SpaceSniffer
JDiskReport
What We Like
-
Shows disk space usage in five perspectives.
-
Interface is ideal for new users.
-
Works on Windows, macOS, and Linux.
What We Don’t Like
-
Doesn’t let you delete files from within the results.
-
Noticeably slower than other options.
JDiskReport displays file storage in list view or via a pie chart or bar graph. A visual of disk usage helps you understand how the files and folders behave in relation to the available space.
In the left pane, you’ll find the folders that were scanned, while the right pane displays ways to analyze that data.
Unfortunately, I noticed that you can’t delete files from within the program, and after trying all the other tools in this list, I found that the time it takes to scan a hard drive seems to be on the slower side compared to some of these other applications.
Windows, Linux, and Mac users can use JDiskReport.
Download JDiskReport
RidNacs
What We Like
-
Minimal and simple interface.
-
Portable option available.
-
Scans large files in a specific folder or the whole drive.
What We Don’t Like
-
Won’t run on Linux or macOS.
-
Missing advanced features found in similar applications.
RidNacs is for the Windows OS, and while it’s similar to TreeSize, it doesn’t have all the buttons that may drive you away from using it. I’d say its clear and simple design makes it more appealing to use.
This program can scan a single folder or whole hard drives. This is an important feature in a disk analyzer program because scanning an entire hard drive may take a long time when you really just need to see the info for one folder. I do this often for my Downloads folder.
Open the folders as you would in File Explorer to see the folders or files listed in descending order. RidNacs includes the basic features necessary for what a disk analyzer should have, but it lacks the features you’d find in a more advanced program such as WinDirStat.
Download RidNacs
Folder Size
What We Like
-
Integrates with File Explorer.
-
Sort folders by size.
-
Extremely user-friendly.
What We Don’t Like
-
Shows results in an extra window instead of the window you’re viewing.
-
Runs only on old versions of Windows.
-
Long time since the last update.
This disk space analyzer is useful since File Explorer only provides the size of the files, instead of the size of the folders. With Folder Size, you can see the size of each folder in a small window. In this window, you’re able to sort the folders by size to see which ones use the most storage.
In the app’s settings, you can disable CD and DVD drives, removable storage, or network shares.
The user interface is nothing like the other analyzers in this list. If you don’t need charts, filters, and advanced features, and only want to sort folders by size, this program will do just fine.
I wasn’t able to get Folder Size to work in Windows 11, but you might have better luck. Otherwise, this looks to be a decent program only for Windows XP users.
Download Folder Size
Thanks for letting us know!
Get the Latest Tech News Delivered Every Day
Subscribe
Updated on Apr 28, 2025
Ever wonder what is using up all the space on your hard drive? That is where Disk Space Analyzer comes in. For instance, before performing a disk cleanup, you might need to identify the unnecessary items to delete and the huge files to transfer if your hard drive keeps filling up. Additionally, you might need to identify the file that is too big for the destination file system while attempting to convert an NTFS partition to FAT32 but failing. The disk space analyzer is always helpful in this situation.
To determine the cause of your hard disk, flash drive, or external drive filling up, use one of the top five Disk Space Analyzer tools mentioned in the article. Some of them even permit file removal from the program itself. So, Windows 11 users can go through this article to find the best disk space analyzer efficiently.
Disk Space Analyzer Selection Tips for Windows 11
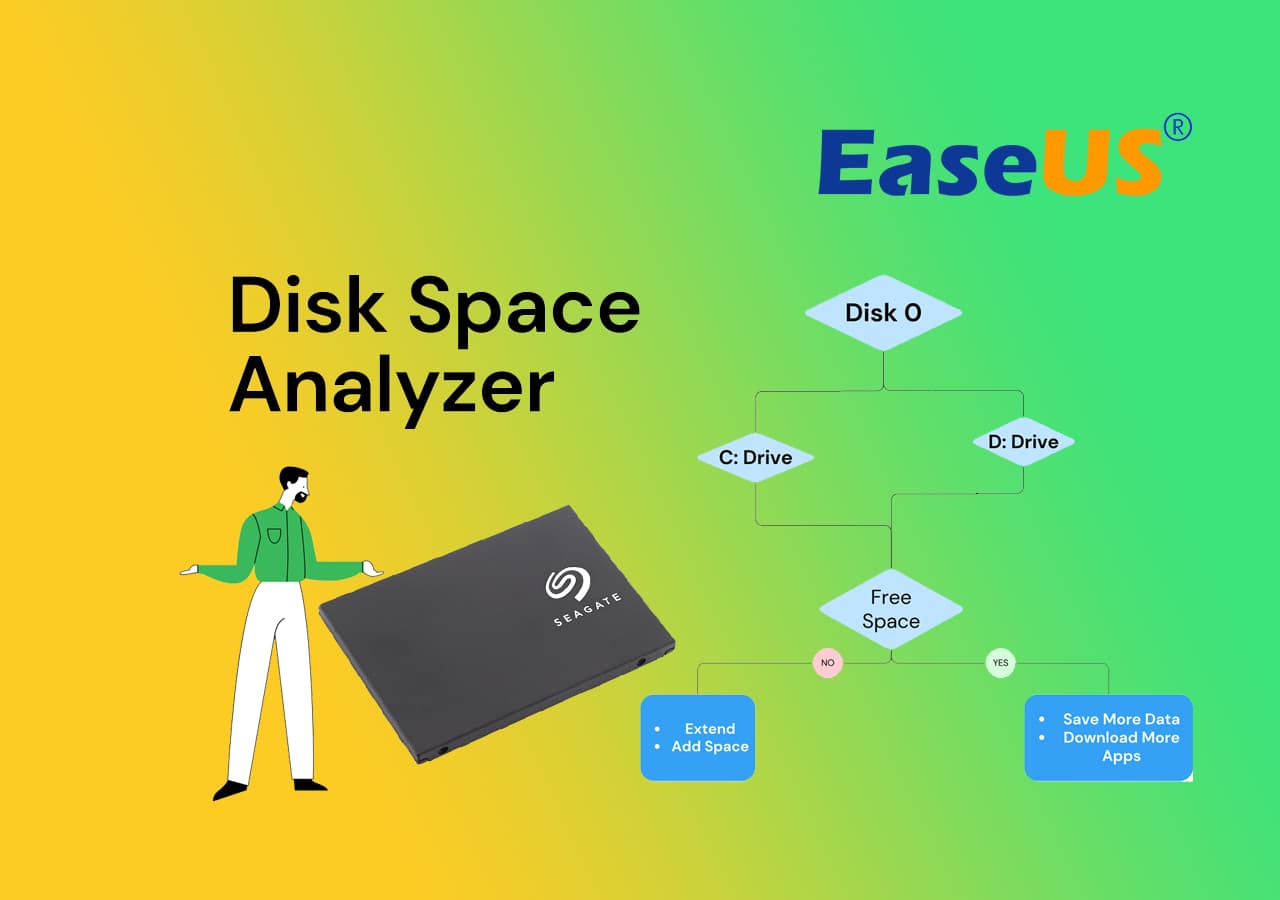
Given below are tips on how to select a reliable Disk Space Analyzer for Windows 11:
| 💵Price: | Most disk space analyzers are free and it is quite affordable. |
| 💻OS Compatibility: | The disk space analyzer supports Windows 11. |
| 📝Features: | The software should provide equivalent features to detect disk storage usage. |
| 🔢Complexity: | The disk analyzer software needs to be easy for many users. |
Read ahead to find the most suitable disk space analyzer for Windows 11.
Top 5 Best Disk Space Analyzers for Windows 11 Recommend 2025
A disk space analyzer scans your computer and creates a report outlining everything that occupies disk space, including films, saved files, installation files for activities, and more. Below are the best 5 disk space analyzers for Windows 11 users to select.
Which tool should I take for analyzing my disk space on a Windows 11 computer? Here is a comparison table that you can quickly view and help you to make the right decision:
| Disk Space Analyzer | Who to Use It | Fees |
| #1. EaseUS Partition Master | Anyone with basic computer skills. | $0 |
| #2. Windows 11 Storage | Medium-skilled user who clearly know what they are about to delete. | $0 |
| #3. WinDirStat | Advanced users and developers | $0. However, the software development is slow. |
| #4. SpaceSniffer | Advance users and developers. | $0 |
| #5. TreeSize | Pro users because it is not easy to learn it in the first attempt, and need to be careful as the UI can be confusing. | $25 for personal usage. |
Most of the disk space analyzers listed below are free to use. We advise users to use the EaseUS Partition Master with its Disk Space Analyzer feature. It is free of cost and provides bonus features for users to free up disk space and fully use it. However, make sure to read about each of these software to understand.
1. EaseUS Partition Master
EaseUS Partition Master Free is an all-inclusive freeware disk management solution with various tools to manage and optimize your computer’s storage. This utility has Space Analyzer features that can analyze disk space. Following a disk space analysis, users can manage disks by changing disk space, deleting unnecessary data, and enhancing disk performance.

🎯Feature List of EaseUS Disk Space Analyzer:
- Quick scan outcomes: A quick system scan will give users a clear image of how much space is used. It shows the file size in a more illustrative GB/MB/KB/B format.
- Data visualization: The tool will display the total, used, and unused space percentages. The most common file kinds are directly visible to users.
- Locate files quickly: Users can access files immediately by navigating to file views or folder attempts.
- Remove unwanted and hidden files: This disk management tool is incorporated into disk management functions. Users can delete unwanted hidden and transient files using its disk cleanup or partition deletion capability.
- Provides additional elements: EaseUS has many vital functions as one of the finest partition manager programs, including a health check, speed test, partition management, partition cloning, etc.
👔Editors’ Review
It’s a great program; I have been using it for years — never a problem. I’ve been using this for years, have partitioned my computers, resized partitions, and deleted empty ones. GUI is so easy to use. A great product, mainly because I have always used the free version. Thank you, Easeus. from Softonic
Download EaseUS Partition Master:
#Free Disk Space Analyzer#Analayze Disk Space#Free#Windows 11
💡Final Verdict:
Not only is the software professionally advanced, but it also offers tons of features such as disk analyzer, space analyzer, clean genius, etc., that are free for anyone.
2. Windows 11 Storage
You can check what files occupy your hard disk via the Storage option in Windows 11 Settings. Open Settings > Storage and check under Local Disc (C:) to see what is taking up your disk space.
The Storage option in Windows Settings provides a general overview of practically everything on any attached hard drive to Windows 11. A few examples are system files, programs, games, temporary files, files kept in Documents, OneDrive, Pictures, Music, Videos, and files from other people if you share the computer.

🎯Feature List of Windows Storage:
- Windows 11 offers a list of discs and volumes: Windows allows you to explore the volume (which launches File Explorer) or examine the volume’s properties when you click on one of the volumes.
- Advanced Storage Settings results in Windows 11 to display additional storage options: You can view storage used on other discs using advanced storage options.
👔Editors’ Review:
The Storage settings in Windows will also let you quickly clear space and enable Storage Sense to remove temporary files and recycle bin items automatically. from PCmag
💡Final Verdict:
It is always good to have basic features built into the OS so everyone can benefit. While most users don’t need advanced features, they only need to know which folders take more space.
#Windows Storage Analyzer#Free Disk Space Analyzer#Windows#Free
3. WinDirStat
WinDirStat is well-rated and one of the best programs for examining disk utilization. This tool is trusted by innumerable users worldwide and is free, making it a very appealing choice for all computer users. The program performs a complete scan of your computer and produces a detailed report with a treemap that displays the percentage of disk usage.

🎯Feature List of WinDirStat
- Open-Source Utility Software: The program’s open-source architecture lets users view and edit the source code. Because of its compatibility and integration with the Windows environment, it is specifically made to run on the Microsoft Windows OS.
- Quick Scanning Results: Uses the latest algorithms and efficient approaches for quick and effective system scanning. Users can anticipate speedy results when scanning junk files and cached data, reducing waiting time and boosting productivity.
- Removes trash and Cached Data: The utility program can recognize and eliminate several trash items that build up over time, including temporary files, system logs, and useless application data.
- Easy Disk Space Analysis: Offers an aesthetically pleasing and intuitive interface for analyzing disk space consumption.
👔Editors’ Review:
A lifesaver! Symantec took up 250GB on my hard drive with worthless quarantined program files; I would never have found out without this tool. from SOUREFORGE
💡Final Verdict:
If you are looking for a fantastic visual-based disk analyzer, this is one of the best out there, and it’s an old one. The software helps you quickly figure out some of the big folders, navigate through them, and delete files.
Download WinDirStat:
Open this link in your browser and you’ll be able to get it: https://windirstat.net/.
#Free Disk Space Analyzer#Windows Space Analyzing#Third-party#Open Source
4. SpaceSniffer
Uderzo software’s SpaceSniffer is a powerful disk space analyzer explicitly made for Windows. This open-source utility uses a treemap visualization technique to report disk space usage comprehensively. By discovering and eliminating items that are taking up a lot of space on your disk, you can effectively reclaim important storage space by using the insights from this study.
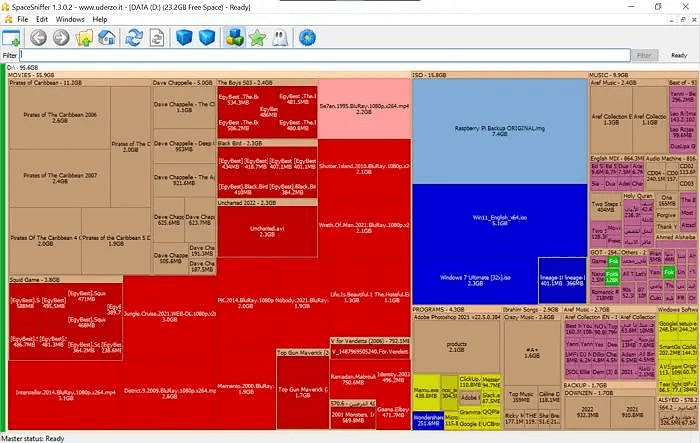
🎯Feature List of SpaceSniffer:
- Allows customizable File Format Colors: Users can choose colors for various file formats.
- Support for Alternate Data Streams (ADS): Alternate Data Streams (ADS) are extra, concealed data streams that can be connected to a file. The application supports ADS. ADS can keep track of a file’s metadata, extended characteristics, and other data.
- File Categorization Options: This tool enables users to classify files according to various factors, including name, size, and other pertinent characteristics.
- Support for Various Windows Versions: Fully compatible with many Windows operating system versions.
👔Editors’ Review
B-E-A-U-T-I-F-U-L !! Light, easy to use, and valuable. I have used it for many years; IMHO, it would take a law that makes this software mandatory. from Softonic
💡Final Verdict:
Similar to WInDirStat, the software offers the exact visualization but includes categorization and support for ADS that helps to peek into the file’s metadata to understand it before you delete it.
Download SpaceSniffer:
Open this link in your browser to download SpaceSniffer for free: https://spacesniffer.en.softonic.com/.
#Free Space Analyzer#Space Sniffer#Free#Windows
5. TreeSize
TreeSize, developed by the JAM program, is one of the market’s most advanced disk space analyzer programs. It examines system drives and provides thorough data on disk space consumption through a simple treemap. The UI of this application is simple and easy to use. With support for more than 16 languages, it is intended to serve a global market.

🎯Feature List of TreeSize:
- Effective Resource Usage: The application is minimal by design, preventing it from consuming large amounts of system resources.
- Outstanding Data Visualization: Provides an efficient data visualization tool that improves user experience.
- Windows Explorer Integration: This feature seamlessly connects with Windows Explorer and gives users a practical approach to deleting extra files.
- Support for all Windows Editions: Developed to operate without issues on 32-bit and 64-bit editions of Microsoft Windows.
👔Editors’ Review:
Supports sorting options and can scan for large files in internal and external hard drives. Size units can be changed between GB, MB, and KB; a portable version is available on the download page. from Lifewire
💡Final Verdict:
If you need a combination of Visual Data and File Explorer view, you need to pick up this software. It is easy to follow but may be too much for a nested folder structure.
Download TreeSize:
Open this link in your browser and you’ll be able to download this tool for free: www.jam-software.com/treesize.
#Space Analyzing#Paid#Windows
Conclusion
So, these are the top five disk space analyzer tools after thoroughly comparing and analyzing all the options accessible in 2025. This fantastic software sets itself apart from competing applications because of its wealth of features, simple user interface, and exceptional efficiency. Additionally, it offers a distinctive fusion of cutting-edge capabilities with convenience. Here is how we recommend the above list:
So, to conclude, I suggest the EaseUS Partition Master tool as the best disk space analyzer tool to check what programs are taking up space on your disk, and you can download it and see it for yourself.
FAQs About Disk Space Analyzer Windows 11
Do you have more questions about Disk Space Analyzer on Windows 11? Check out the frequently asked questions and their answers:
1. Does Windows 11 have a disk space analyzer?
Yes. Navigate to Settings > System > Storage on your Windows 11 computer. If you use this setting for the first time, give your computer a few seconds to examine your data storage. You can view your total available RAM at the top of the page once Windows has gathered all the required information.
2. How can I visualize disk space in Windows 11?
This is how you check disk space on Windows 11:
Step 1: On your Windows 11 device, click File Explorer from the taskbar.
Step 2: Click the This PC option on the left pane to see how much disk space remains.
Step 3: You can check the free space on your drive under Devices and Drives.
3. Is there a disk space analyzer for Windows 10?
Yes. On your Windows 10 device, open File Explorer from the taskbar, click This PC on the left, and see how much disk space is still available. Each drive’s available space will be displayed under the Devices and Drives section.
4. How do I check disk space and clean up the disk in Windows 10?
This is how you check disk space and clean up the disk in Windows 10:
Step 1: Select the Cleanup recommendations option under Start > Settings > System > Storage.
Step 2: Choose the Clean up button for each section after choosing the temporary files, unwanted files, files synced to the cloud, or useless apps you wish to delete.
Отсутствие свободного места на жестком диске — проблема постоянная. С покупкой более вместительного носителя она не решается, а лишь усугубляется: чем больше накапливается информации, тем сложнее ее контролировать и при этом соблюдать некий условный порядок.
Существует немало утилит для поиска дубликатов, устаревших и других ненужных файлов, однако сервисное обслуживание диска не избавляет от необходимости самостоятельного «разбора завалов». Эти файлы, как нередко бывает, хранятся в папках различных уровней вложенности. Использовать для поисков инструментарий файлового менеджера — один из вариантов. К слову, даже стандартный Проводник имеет в наличии фильтр и поиск. Однако есть более эффективные, комплексные решения для анализа дискового пространства. Как правило, они включают в себя такие функции, как:
- Сканирование дисков и каталогов
- Визуализация данных: отображение файловой структуры в виде диаграммы, графика или карты
- Расширенная статистика и ее экспорт
- Поиск дубликатов, временных файлов
- Фильтры и расширенный поиск
- Дополнительные инструменты
Сегодняшние участники путеводителя — преимущественно бесплатные программы. Исключение составляют FolderSizes и TreeSize, хотя последняя предполагает и бесплатную версию в редакции Free. В результате список участников выглядит следующим образом:
- TreeSize
- Scanner
- WinDirStat
- Space Sniffer
- JDiskReport
- Xinorbis
- FolderSizes
TreeSize Pro
Домашняя страница: http://www.jam-software.de/treesize/
TreeSize — утилита для поиска файлов, нерационально отнимающих дисковое пространство. Включает в себя как информационные функции (визуализация, статистика, экспорт), так и сервисные: поиск дубликатов, устаревших файлов и т. п.

В левой панели окна TreeSize расположено меню выбора дисков и древо каталогов, где осуществляется навигация и выбор источника сканирования.
Результаты отображаются в правой части окна, состоящей из вкладок. В разделе Chart доступна диаграмма, из которой можно узнать процентное соотношение каталогов внутри выбранного источника. Также несложно сменить отображение данных в виде графиков либо карты. Подробная информация о каталоге (количество данных, занимаемое пространство и т. п.) доступна во вкладке Details. Extensions —распределение данных по их содержимому: видео, графика, текст и другие. В Age of files — информация о возрасте файлов. В дополнение будет полезным проанализировать хронологию заполнения диска (History). Все данные доступны для экспорта в XLS, CSV, HTML, TXT и других форматах.
Top 100 содержит список самых крупногабаритных файлов на диске. Сопутствующая информация в колонках таблицы позволяет узнать дату последнего доступа или создания файла — это поможет принять решение: удалить или оставить файл.

Не меньший интерес в TreeSize представляют собой поиск (меню File Search). Можно задействовать все типы данных (All Search Types): сюда, в частности, входят поиск устаревших, временных файлов, дублей. Преимущество поиска через TreeSize неоспоримо: программа многопоточная, работает по сети, поддерживает шаблоны.
Увы, бесплатная (по сути — ознакомительная) версия TreeSize существенно проигрывает платной: не поддерживаются многопоточность, расширенный поиск, визуализация и многие другие важные функции.
Резюме. TreeSize Pro отлично дополняет возможности любого файлового менеджера, позволяя тщательно провести анализ занятого пространства дисков и каталогов. Хорошо настраиваемый интерфейс и поиск, визуализация, экспорт — стандартный набор в комплекте.
[+] Функциональность
[+] Расширенный поиск файлов
[+] Быстрое многопоточное сканирование
[+] Дополнительные инструменты
Scanner
Домашняя страница: http://www.steffengerlach.de/freeware/
Scanner — бесплатная утилита для анализа содержимого жесткого диска. Отсутствие настроек, минимум опций — тем не менее, Scanner представляет собой вполне функциональное решение.
В левой части окна доступен выбор диска для анализа, также можно получить информацию в имеющихся файлах на всех дисках с помощью кнопки «Суммарно» в левом нижнем углу.

В центре находится круговая диаграмма, которая отображает файловую структуру в виде сегментов. Сегменты, как легко отметить, имеют несколько уровней вложенности и различный цвет. При наведении курсора на определенный участок диаграммы, доступна информация о количестве, размере файлов, место их расположения. Можно переместиться в каталог, кликнув по нему, либо произвести операции с файлом через контекстное меню.
Резюме. Программа будет полезна для быстрого зрительного анализа занимаемого дискового пространства. Что касается доступных операций с файлами и каталогами — их достаточно лишь для удаления и открытия файлов. Другими словами, использовать Scanner как файловый менеджер (с поиском, режимами отображения, статистикой) не удастся.
[+] Легкость использования, интуитивность
[−] Минимальное количество файловых операций
WinDirStat
Домашняя страница: http://windirstat.info/
WinDirStat — бесплатная утилита для анализа и очистки жесткого диска от ненужных файлов.
Программа сканирует указанные источники (каталоги или локальные диски) и предоставляет информацию для анализа в удобном для ознакомления виде. Структура каталогов отображается в виде разноцветных сегментов различного размера, в соответствии с занимаемым пространством, в нижней части окна WinDirStat. Таблица соответствий цвета типу файла находится в правом верхнем углу.

В подобном представлении структуры есть свои недостатки: скажем, нельзя узнать размер файла при наведении, отсутствуют пометки. Поэтому в случае с WinDirStat не хватает альтернативных способов визуализации, таких как график и диаграмма.
Щелкнув по сегменту, можно получить детальную информацию о соответствующем файле и его расположении. С файлами доступны такие стандартные команды, как удаление (в Корзину либо безвозвратное), просмотр свойств, копирование пути и другие. В разделе «Очистка» настроек программы предусмотрено создание пользовательских действий, позволяющих добавить до 10 операций из командной строки: удаление файлов, архивация, рекурсивное удаление и прочие.
В целом, почти все настройки WinDirStat сводятся к оформлению, отображению структуры и списка каталогов. Каких-либо дополнительных утилит, инструментов для отчетности, статистики, поиска здесь не предусмотрено.
Резюме. В WinDirStat представлены неплохие возможности по настройке, однако дефицит дополнительных инструментов и режимов отображения существенно ограничивает программу в использовании.
[+] Выборочное сканирование
[+] Поддержка командной строки
[−] Один режим отображения файлов
[−] Отсутствие детальной статистики и отчетности
SpaceSniffer
Домашняя страница: http://www.uderzo.it/main_products/space_sniffer/index.html
SpaceSniffer — бесплатная утилита с полностью настраиваемым интерфейсом и режимом отображения данных в виде карты. На фоне аналогичных решений, примечательны такие функции, как многопоточность, поиск (в том числе сетевой), поддержка NTFS.
Для обработки можно выбрать не только диск из списка, но и каталог, указав путь в строке Path. В результате сканирования, формируется карта в виде блоков. Уровень вложенности можно регулировать с помощью кнопок Less/More Detail — соответственно, детализация уменьшается или увеличивается. Кликнув по блоку, можно ознакомиться с его содержимым, не переходя в каталог. Перемещаться вглубь по каталогам не менее удобно. Дополнительных режимов отображения в SpaceSniffer нет, однако можно настроить оформление на свое усмотрение через главные настройки (Edit — Configure).

Функции статистики представлены скромно. При желании, можно произвести экспорт в текстовый файл: суммарная информация, список файлов, а также файлы, сгруппированные по папкам. Что интересно, отчеты можно создавать с помощью шаблонов.
Из дополнительных возможностей следует отметить теги и фильтр. Фильтрация осуществляется по указанной маске, синтаксис описан в разделе справки Filtering help. Возможен поиск по размеру, названию папки, тегам, атрибутам и другим данным. Теги позволяют делать выборки из данных для последующей фильтрации и пакетных операций. Их можно рассматривать как временные закладки в рамках сеанса.
Резюме. SpaceSniffer не выделяется широкой функциональностью, но привлекает скоростью работы, достаточно удобным отображением данных в виде карты и дополнительными инструментами, такими как фильтр и теги.
[+] Многооконный интерфейс
[+] Интеграция с Проводником
[+] Фильтры и теги
[−] Отсутствие поиска
JDiskReport
Домашняя страница: http://www.jgoodies.com/freeware/jdiskreport/
Бесплатная кроссплатформенная утилита JdiskReport анализирует, какие файлы занимают на диске больше всего места. В дополнение, программа предоставляет статистику по распределению данных, которую можно просмотреть в виде графиков и диаграмм.
Выбирав каталог или диск для сканирования, пользователь может ознакомиться с собранной информацией или сохранить результат в виде снимка для последующего открытия. Это актуально при постоянной работе с большими объемами данных.
Статистика распределена по вкладкам: Size, Top 50, Size Dist, Modified и Types. Раздел Size показывает соотношение файлов в выбранном источнике. На выбор несколько режимов отображения: 2 вида диаграмм, график и таблица. Top 50 содержит список самых крупных, старейших и новейших файлов — потенциальных «кандидатов» на удаление. Разделы Size Dist, Modified и Types позволяют ознакомиться с распределением файлов по их размеру, дате изменения и типу соответственно.

С одной стороны, действительно, статистика дает почву для размышлений, с другой — в JdiskReport не продумана навигация по файлам и каталогам выборок. То есть, какие-либо файловые операции недоступны, в наличии лишь пункт «Open Explorer…» («Открыть Проводник») в контекстном меню. Отсутствует экспорт, за исключением того, что таблицу файлов и сопутствующую информацию можно скопировать в буфер обмена.
Настройки программы, преимущественно, отвечают за интерфейс. Темы оформления в избытке, а вот, скажем, для отображения столбцов или древа каталогов опций не нашлось.
Резюме. JdiskReport обходит по функциональности Scanner и WinDirStat благодаря статистике по распределению файлов. Но есть и слабые стороны — прежде всего, отсутствуют какие-либо операции с файлами и каталогами.
[+] Статистика
[−] Отсутствие экспорта
[−] Нефункциональное контекстное меню
Xinorbis
Домашняя страница: http://www.xinorbis.com/
Xinorbis — анализатор данных на жестком диске с возможностью просмотра статистики в виде таблиц, диаграмм и графиков. Программа поддерживает сканирование на различных источниках: жестких дисках, съемных носителях, по локальной сети, FireWire и др.
При выборе источника сканирования можно указывать несколько путей, включать и исключать элементы, добавлять элементы избранного. Результаты сканирования отображаются в виде сводки (Summary): эта информация поможет быстро определить самый большой файл или каталог, ознакомиться с распределением данных по типам и т. п.

Подробная информация собрана в разделе Folder properties секции Tasks. Данные можно просматривать в виде настраиваемых графиков, диаграмм, структурировать по типу данных или расширению файла. Доступны сведения о возрасте данных (Dates), хронология (History), занимаемый размер (Folders). Раздел Top 101 содержит список не только самых больших и маленьких файлов. В таблице файлов отображаются такие свойства, как дата создания, модификации и последнего доступа.
Контекстное меню навигатора в Xinorbis более чем функционально: оно не только содержит стандартные команды Проводника, но также предусматривает экспорт, архивацию, Hex-редактирование, генерацию контрольной суммы.
В секции Advanced собраны инструменты, такие как поиск дубликатов по имени и размеру. Другие команды также расширяют поисковые возможности. Наиболее интересен раздел Folder Detail, представляющий собой фильтр по ряду параметров: текст, размер, атрибуты файла, владелец, категория.

Немаловажное достоинство Xinorbis — настраиваемые отчеты в форматах HTML, CSV, XML и прочих. В результате, на создание файла затрачивается всего один клик.
Резюме. В Xinorbis сложнее всего искать недостатки, поскольку учтены все стандартные возможности файлового анализатора: от построения диаграмм до экспорта отчетов.
[+] Отчетность
[+] Фильтр и поиск
[+] Гибкая настройка и функциональность
FolderSizes
Домашняя страница: http://www.foldersizes.com/
FolderSizes — программа для сканирования и анализа дискового пространства с возможностью экспорта результатов в виде отчета. Включает в себя инструменты для поиска файлов по множеству критериев: размер, владелец, возраст и др.
Интерфейс FolderSizes состоит из нескольких панелей (навигатор, список дисков, графики, адресная панель), а также ribbon-ленты, разделенной на вкладки. Главный раздел — Home, здесь доступны основные инструменты для анализа, экспорта и других операций.

В адресной панели можно указать не только стандартный путь, но также сервер или NAS-устройства, сетевые и съемные носители (опция Analyze path(s)). Файловая панель гибко настраивается, колонки легко скрыть или добавить дополнительные. Результаты сканирования можно просмотреть в виде графиков, диаграмм или карты в области Bar Graph. Дополнительные параметры, связанные с отображением информации в панелях, доступны во вкладке Graph.
Для создания отчетов используется инструмент File Reports, который производит поиск по указанным критериям и выводит детальную информацию в удобочитаемом формате. Экспорт отчета доступен в HTML, PDF, XML, CSV, TXT и других форматах, в том числе графических. FolderSizes несложно связать с планировщиком для автоматического формирования отчетов по расписанию.

Помимо стандартных отчетных функций, в FolderSizes возможен анализ тенденций. Для этого предназначен инструмент Trend Analyzer позволяет ознакомиться с изменением размера, количества файлов и по другим критериям.
Фильтр и поиск с поддержкой правил, встроенный архиватор, командная строка — возможности FolderSizes можно перечислять и далее. Функциональность программы вне конкуренции.
Резюме. FolderSizes радует наличием всех необходимых для анализа инструментов, удобным интерфейсом, дополнительными возможностями, которых нет в других программах (например, анализ тенденций и архиватор). В итоге, она будет интересна для изучения широкой аудитории.
[+] Полностью настраиваемый интерфейс
[+] Инструмент для анализа тенденций
[+] Удобная навигация по файлам и каталогам
[+] Фильтр и поиск
Сводная таблица
| Программа | TreeSize Pro | Scanner | WinDirStat | SpaceSniffer | JDiskReport | Xinorbis | FolderSizes |
| Разработчик | JAM Software | Steffen Gerlach | Bernhard Seifert, Oliver Schneider | Uderzo Umberto | Jgoodies | Maximum Octopus | Key Metric Software, LLC. |
| Лицензия | Shareware ($52,95) | Freeware | Freeware | Freeware | Freeware | Freeware | Shareware ($55) |
| Локализация на русском языке | − | + | + | − | − | − | − |
| Визуализация | Диаграмма, график, карта | Диаграмма | Карта | Карта | Диаграмма, график | Диаграмма, график | Диаграмма, график, карта |
| Экспорт | XML, XLS, TXT, CSV и др. | − | − | TXT | − | HTML, CSV, TXT, Tree, XML | HTML, XML, CSV, TXT, PDF |
| Поиск | + | − | − | − | − | + | + |
| Поиск дубликатов, временных файлов | + | − | − | − | − | + | + |
| Статистика по распределению файлов | + | − | − | − | + | + | + |
| Планировщик | + | − | − | − | − | − | + |
| Функции NTFS | + | − | − | + | − | − | + |
| Поддержка сети | + | − | − | − | − | + | + |
| Многопоточное сканирование | + | − | − | + | − | − | + |
In today’s digital era, computers have become such an important part in our daily life. People who use computers every day at work, home and school to perform specific tasks must-have come across with the problem of low disk space.
To resolve this issue, it is important to have an efficient disk space analyzer software installed on your computer. Disk Space Analyzer is a utility software which effortlessly scans both internal and external hard drives and gives you a detailed report on how storage space is used – so you can perform cleaning and file management operations accordingly.
With the plethora of disk space analysis and cleaning tools out there, finding the perfect one for your Windows machine is an extremely painstaking task.
And if you don’t know how to shortlist the best one, you don’t need to worry about it anymore as we’ve got you covered. To help you with the process, we’ve prepared a well-researched list detailed around the best Windows disk space analyzer tools so you can make the right decision.
14 Best Disk Space Analyzer for Windows 10/8/7/XP
Finding how your device storage space is being used has never been this easier, thanks to the arrival of awesome Disk Space Analyzers! Without further ado, let’s have a look at these excellent tools and get to know the perfect one for your Windows machine:
1. Glary Disk Explorer
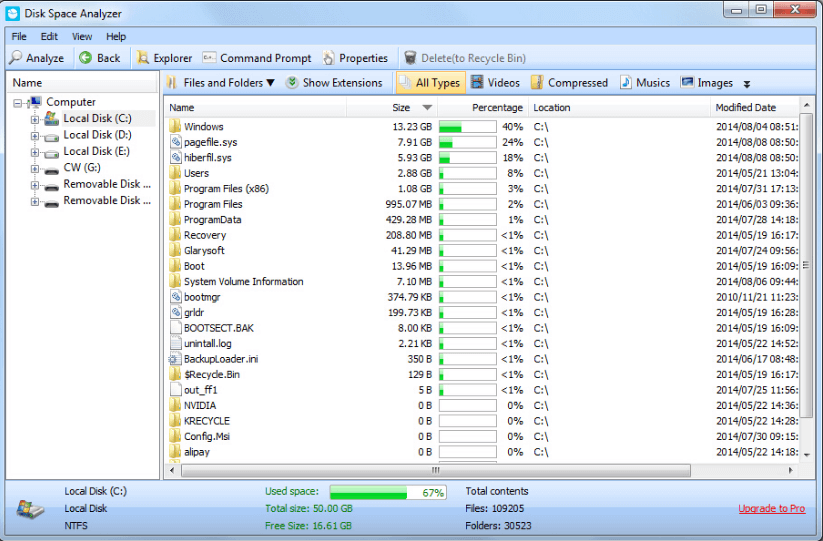
Price: Free
Supported OS: Windows 7, 8, 8.1, and 10
Many people have the question, ‘Which is the Best Disk Space Analyzer Software for Windows?’ and the plain answer to it is Glarysoft’s Disk Explorer. It analyzes all local and network drives, individual device drivers, multiple directories on your computer and provides you with a detailed report of your entire disk usage in a percentage form, sorted by size.
Now, let’s take a quick look at some of its other prominent features:
Notable Offerings:
- Fast and intuitive interface
- Performs a complete PC scan and analyzes disk space usage
- Displays the occupied space in percentage or graphical form
- Automatically create a catalog of all files and folders kept on storage devices
- Includes plenty of filter options to organize your files
2. CCleaner
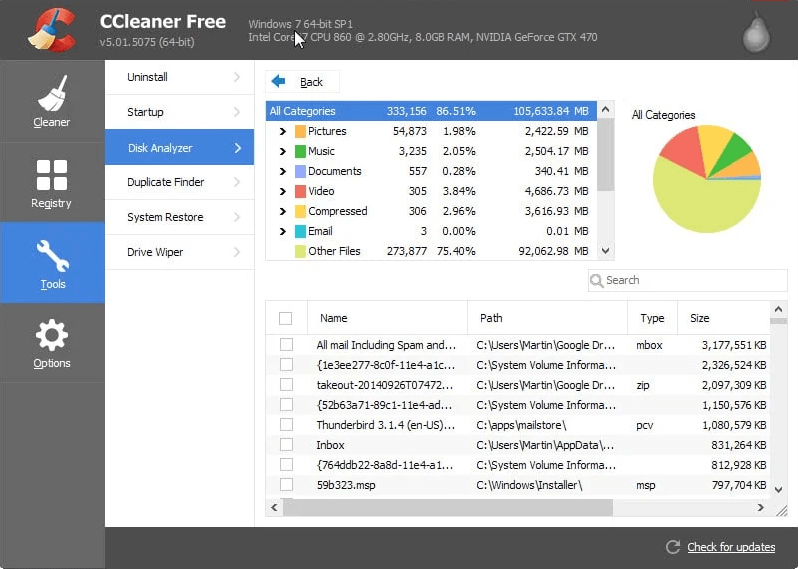
Price: Free version, $19.95 (Professional version) and $29.95 (Professional Bundle).
Supported OS: Windows 7, 8, 8.1, and 10
You can’t talk about the best free disk space analyzer tools without including the Piriform’s CCleaner. Now some of you might be speculating how a Windows optimization software has managed to get into this list.
Well, the majority of people are not aware of the fact that CCleaner holds strong capabilities to analyze hard disk space usage. CCleaner comes with a powerful built-in utility, Disk Analyzer which aims to provide insight into how the hard disk space is used and which files or folders are eating up most space on your computer.
Notable Offerings:
- Beautifully designed interface with easy to manage tools
- Displays space used by each file format in percentage form
- In-depth analysis of how disk space on your storage drive (both internal and external) is being used
- Allows users to delete junk file to manage storage space
3. WinDirStat
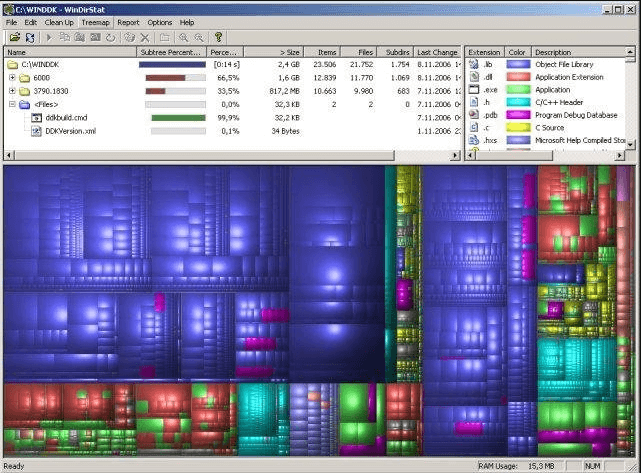
Price: Free
Supported OS: Windows 95(IE5), 98 SE,ME,NT4 (SP5), 2000,XP,Vista, 7, 8 and 8.1
WinDirStat is undoubtedly one of the best Windows disk usage analyzer software, trusted by millions of users around the world for optimizing computers for peak performance and fixing low disk space related problems. The best thing about this tool is that it’s completely free, making it an ideal choice for any computer user out there.
It scans your entire computer and shows a report of disk usage percentage in a colorful graphical form (treemap) indicating various file types. Once the analysis is complete, it allows users to clear out junk and duplicate files using its cleanup tool.
Notable Offerings:
- Open-source utility software for Microsoft Windows
- Fast scanning results
- Removes all kind of junk files and cached data
- Easy to analyze disk space due to treemap and colorful statistics
4. DiskSavvy
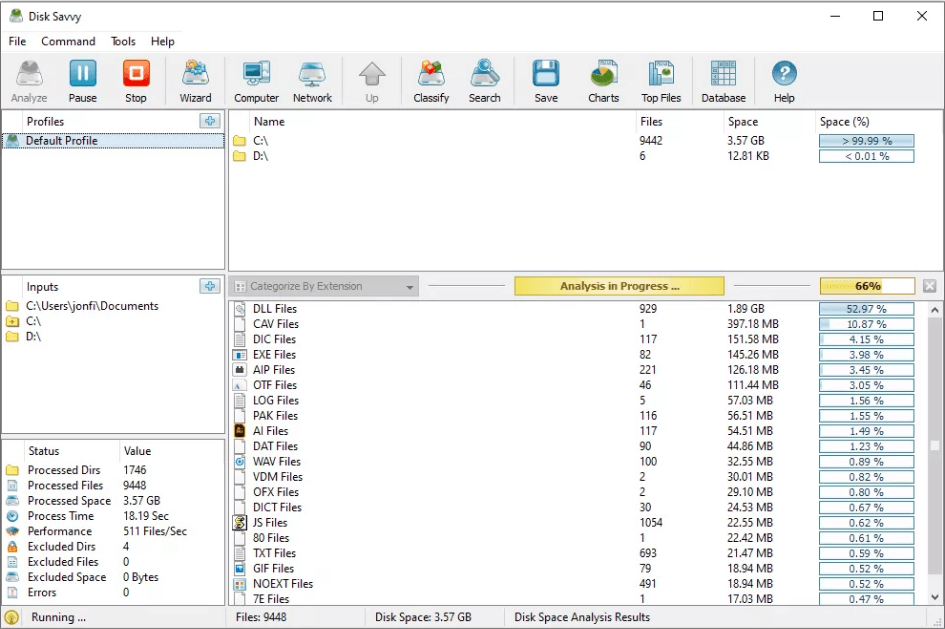
Price: Free
Supported OS: Windows XP, Vista, 7, 8 and 10
DiskSavvy is another highly-rated disk space analyzer for Microsoft Windows. It auto-scans and analyzes hard disks, network attached storage devices (NAS), servers to help you remove files or folders that are chewing up to GBs of disk space in your computer.
Apart from effective disk space analyzing capabilities, the interface of this tool is so clean and easy-to-understand that even the novice computer users will have no trouble. Unlike WinDirStat, DiskSavvy is not a completely free disk space analysis tool as it is available in both free and paid versions.
Read Also: Best Free Disk Imaging Software
Notable Offerings:
- Fast and easy to use tool with efficient PC scanning features
- Allows users to sort disk space reports using various File Filters
- Powerful file management tools
- Shows disk space analysis results via pie chart
5. TreeSize
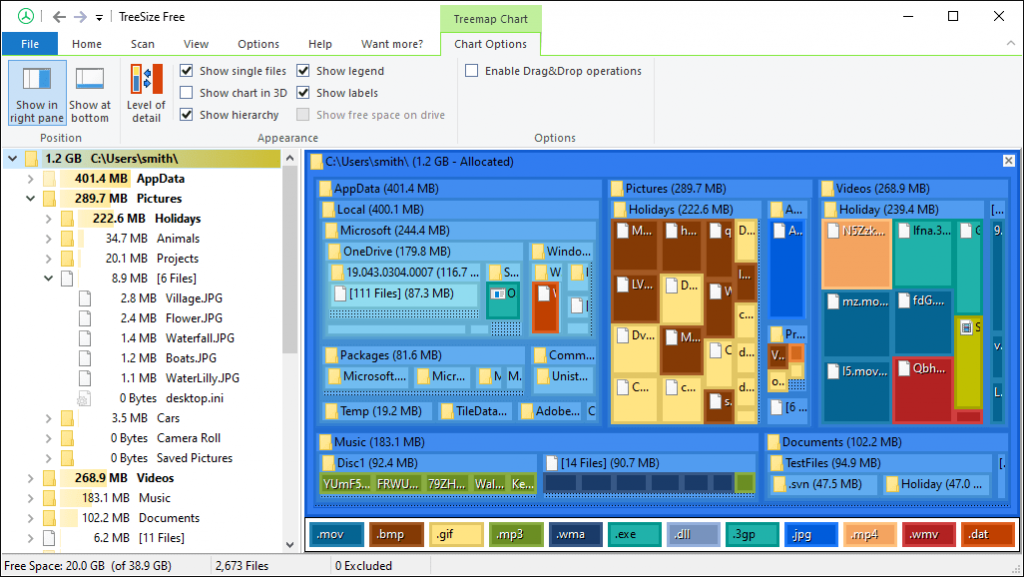
Price: Free
Supported OS: Windows Vista, 7, 8.1, and 10
Developed by JAM Software, TreeSize occupies a prominent position in the list of the best disk space analyzer software available in the marketplace today. After analyzing system drives, it displays information about the used disk space via an easy to understand treemap chart.
Besides the effective disk space management options, the application has an intuitive user-friendly interface which is available in more than 16 languages, including Chinese, Portuguese, French, Ukrainian, Spanish, and Russian.
Notable Offerings:
- Relatively lightweight application and uses fewer system resources
- Excellent data visualization feature
- Comes with the Windows Explorer to quickly remove junk & unnecessarily large files
- It fully supports all Microsoft Windows editions (both 32-bit and 64-bit)
6. SpaceMonger
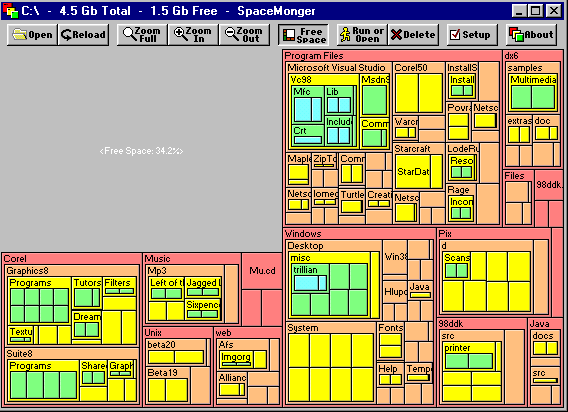
Price: $19.99
Supported OS: Mac, Linux and chrome OS
SpaceMonger is a freeware for Microsoft Windows users. Computer users who are facing low disk space problems can download this excellent utility software to save a valuable amount of storage space within a few minutes. The tool effortlessly scans and analyzes each file or folder stored on your computer and then presents the disk analysis results via treeview or pie chart.
Notable Offerings:
- Simple, fast, and easy to use software
- Results are quite easy to understand due to colorful visualization
- Customize aesthetic settings of the tool
- Multilingual support
7. SpaceSniffer
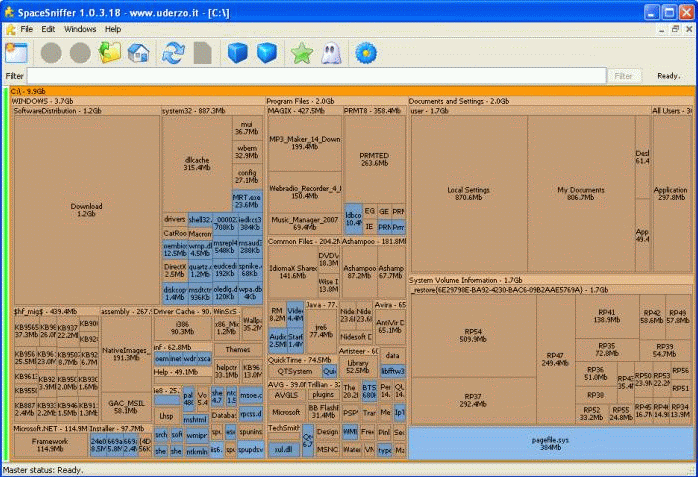
Price: Free
Supported OS: Windows 8,7, Vista, and XP
Developed by Uderzo software, SpaceSniffer is an open-source, disk space analyzer for Windows. It uses a treemap visualization structure to display disk space usage report. With the help of these analysis results, you can restore ample amount of storage space by removing files that are consuming extra disk space on your computer.
Read More: Best Disk Defragmenter Software for Windows
Notable Offerings:
- Users can assign colors of their choice to different file formats
- Supports alternate data streams (ADS)
- Allows users to categorize files on the basis of name, size, etc.
- Compatible with Windows 8,7, Vista, and XP
8. JDiskReport
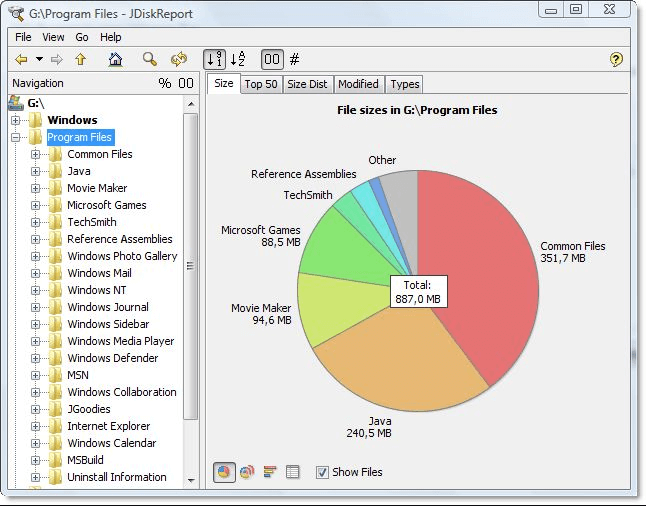
Price: Free
Supported OS: Windows 7, 8 and 10
JDiskReport from JGoodies is another freeware for Windows that shows you information about your hard disk space usage with the help of a pie chart, tables, and bar graph. The best thing about this Windows disk space analyzer tool is that it’s completely free of annoying ads and toolbars, making it a pretty great option for managing storage space.
Notable Offerings:
- Lightweight app with modern interface
- Plenty of file management options to restore lost disk space
- Highly-compatible with Windows, Mac, and Linux
9. RidNacs
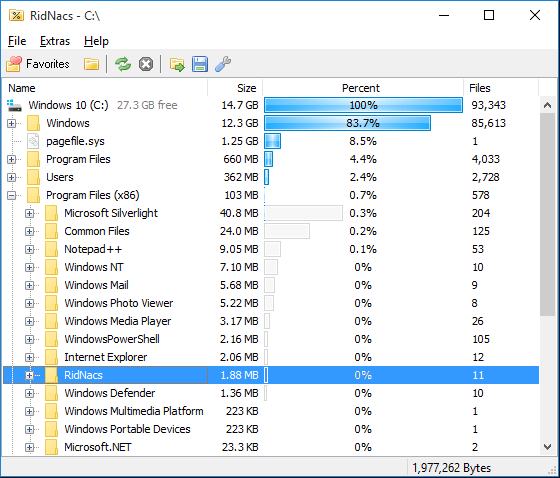
Price: Free
Supported OS: Windows XP, Vista, 7, 8, 8.1 and 10
Are you looking for an easy way to fix low disk space problems on Windows 10 PC? Well, your quest ends here! RidNacs with its fast and effective analysis results ranks among the best disk space analyzer for Windows 10. It auto-scans multiple directories, network/hard drives, and displays a detailed disk usage analysis report through a multi-column tree view.
Notable Offerings:
- Users can open or delete obsolete files directly from the RidNacs app
- Shows used file space in a percentage form
- The program has low memory footprints
- Fast scanning and analysis results
- Allows users to clean up the junk files to boost Windows performance
10. GetFolderSize
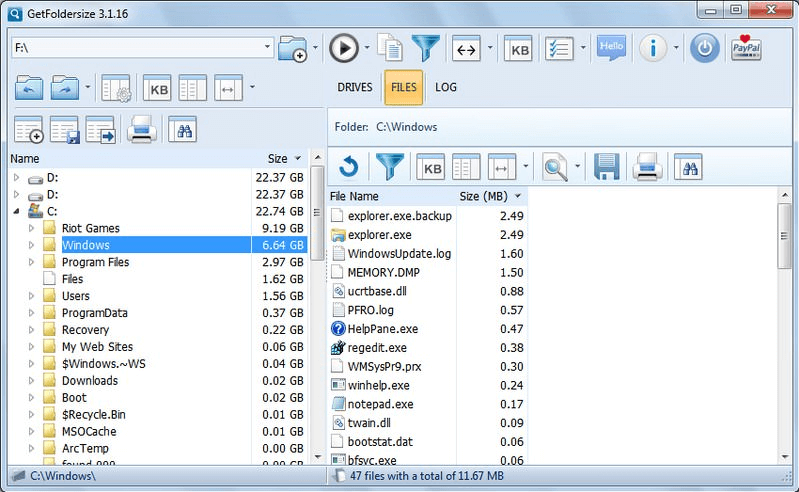
Price: Free
Supported OS: Windows Xp, Vista, 7 ,8 and 10
GetFolderSize is another excellent tool to analyze disk space. It scans the entire PC and presents the list of folders along with the disk space usage data. Similar to TreeSize freeware, it only displays the information about the disk space consumed by folders on the hard drive. However, it uses a dual panel that lets you view the list of all files inside the selected folder. It shows the size of scanned files and folders in GBs, MBs, and KBs units.
Notable Offerings:
- Freeware for Windows desktop or laptop with 32 bit and 64 bit versions
- Displays the disk space analysis results via ‘tree view’ structure
- It doesn’t consume much system resources
11. HDGraph
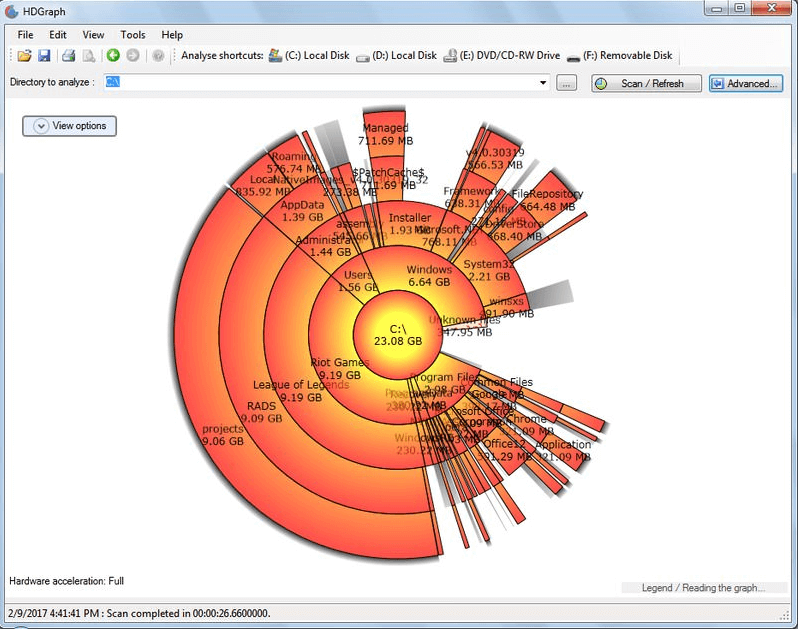
Price: Free
Supported OS: Windows Xp, Vista, 7 ,8 and 10
Tired of low hard disk space problems? Want to know what type of files are eating up your storage space? If your answer is yes, then HDGraph is what you need. The tool displays the information about the hard disk space usage through a circular, multi-level pie chart to help you easily identify the largest files, folders, or directories on your drive.
Notable Offerings:
- Quick and easy to install
- Interactive and easy to understand pie charts
- In-depth information about how disk space is used
- Supports all popular Microsoft Windows editions
12. WizTree
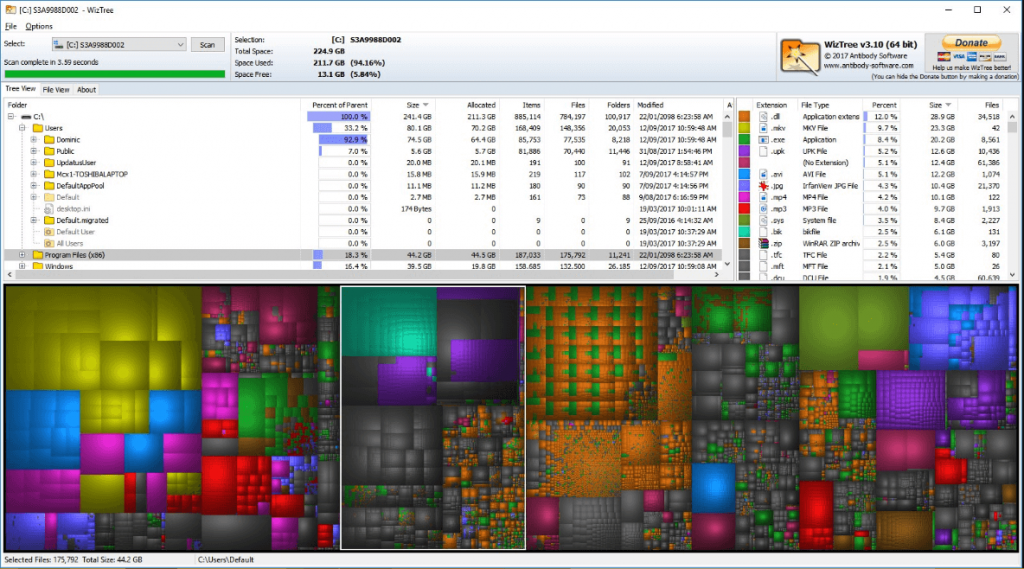
Price: Free
Supported OS: Windows 10, 8,7, Vista, and XP (both 32-bit and 64-bit)
Developed by Antibody software, WizTree is another excellent program that helps users identify the files using the most disk space on your computer. It is a freeware for Windows. However, the application has a ‘Donate’ button and urges large businesses to purchase its Enterprise plan.
WizTree might come last in our list of Windows disk space analyzer tools, but it’s still worth a shot.
Notable Offerings:
- Extremely fast and easy to use program
- Visual Treemap structure to quickly identify the large files and folders
- Allows users to sort and categorize the hard drive contents
- Compatible with Windows 10, 8,7, Vista, and XP (both 32-bit and 64-bit)
13. Wise Disk Cleaner
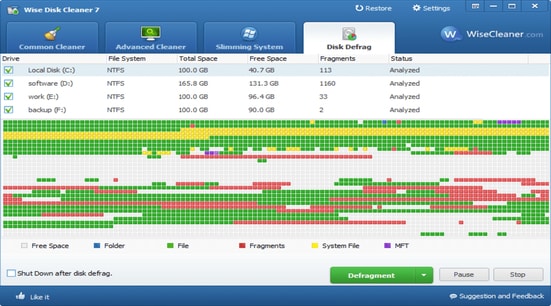
Price: Free
Supported OS: Windows vista, XP, 7, 8 and 10
Wise Disk Cleaner analyzes the files and then categorizes them accordingly in a file folder. The software offers various viewers to analyze, like common cleaner, advance cleaner, disk defrag, and slimmer system. After all the analysis, the user can proceed to clean up by just clicking the ‘clean’ button. Wise Disk Cleanup offers great features which makes it the best disk space analyzer software for Windows.
Notable Offerings:
- With its wise analyzer techniques, it detects useless files for cleanup
- Disk defragmentation is also offered by Wise Disk Cleaner.
- With a simple and user-friendly interface it clears the privacy traces on the computer.
- Wise Disk Cleaner is compatible for Windows Vista, XP, 7, 8 and 10
- The software is free to use
14. Disktective
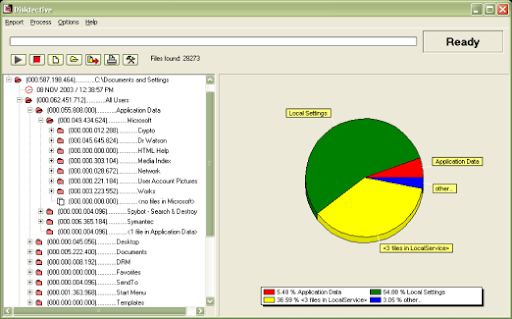
Price: Free
Supported OS: Windows XP, 2001, 7, 8, 10, 11 and others
With the assistance of a pie chart, tables, and bar graph, Disktective is yet another piece of free software applicable to Windows that provides you with information about the utilization of the space on your hard drive. One of the most advantageous aspects of this Windows disk space analyzer application is that it does not include any obnoxious advertisements or toolbars. As a result, it is an excellent choice for managing storage space.
Notable Offerings:
- Compact application with a contemporary user interface
- A plethora of choices for managing files that may recover lost space on the disk
- A high degree of compatibility with both low-end and high-end versions of the Windows operating system
So, this was all folks! These are some of the best disk space analyzer software in 2024 on the basis of popularity, powerful features, and ease of use.
All of these aforementioned programs offer a wide range of file management tools to help you clean up your disk and reclaim lost hard drive storage space.
So, download any of these tools for your Windows machine now and get rid of low disk space problems in just a matter of seconds!
With the improvement in the quality of media files, games and software, our computer systems are becoming hungrier for more storage space with every passing day. No matter how huge your system’s hard drive is, you’re eventually, going to see the low storage error.
When that time comes, you can either delete the unrequired data or move the big files to an external hard drive to free up some disk space. And for this purpose, you’ll need the help of a disk space analyzer tool that’ll show all your data in an easy to understand format and help you manage it.
So, let’s check out my top picks of 10 best disk analyzer software for Windows to free up storage in your PC.
10+ Free Data Recovery Tools (Windows)
10+ Free Data Recovery Tools (Windows)
It is crucial to invest in a data recovery tool keep data recovery tool in case files and… Read more
1. WinDirStat

It may not be one of the most beautiful tools, but is definitely one of the most reliable disk analyzers you’ll ever find. WinDirStat is a fast analyzer tool that has three default panels to show you information about your hard disk space.
Below you will see a treemap of the data shown in bars of varying size based on their actual size on the hard drive. It makes it very easy to see which type of files are taking the most space.
There is a column on the right listing all the file types along with a treemap bar color to quickly find them in the tree map. And of course, there is a fully intractable file explorer section where you can skim through your data and delete, move and manage it as you please.
Takeaway
- Shows treemap.
- Easy to pinpoint file types and their size.
- Built-in cleanup options.
2. DiskSavvy

DiskSavvy is a highly advanced disk analysis tool that offers great customization options while still being easy to use. Its free version is more than enough for regular users, but if you want to scan TBs of data and require advanced features like network drive support or command line support, then you’ll have to upgrade to the paid versions.
Although it only shows data along with its size, it has a special filters section that lets you see data using handy categorize. Some of these categories include, by extension, modification time, accessed time, creation time, user name a few more. You can also use pie and bar charts, but they aren’t interactive.
Takeaway
- Comprehensive filtering system.
- See top 100 large files.
- Plugin support.
3. SpaceSniffer

It has an interactive interface that makes it very easy to differentiate between files/folders and installable programs. I really liked its touch of animations that make the program look cool, but at the same time help visually pinpoint data easily.
All the data is shown as titles with the name of file or folder written on it. You can double-click on each title to dig deeper and look for large files. You can export the data to a file and also scan external storage devices. I also really liked its “More detail” feature that shows you more details about a selected drive as you click on it.
Takeaway
- Offers great visual representation with animations.
- Easily dig deeper into folders.
- Scan external storage devices.
4. TreeSize

TreeSize has both free and paid versions, but the free version works great if you want something quick and simple. If you are not a fan of tiles, charts or treemaps, then TreeSize free version will definitely attract you.
It simply shows all the folders and files in your drive along with their size written next to them. The data is also arranged from big files to small, so you can easily pinpoint the culprit.
Its paid version for personal use shows 3D charts and treemaps for proper illustration and you it can even pinpoint duplicate files. If you are interested in scanning network drives and servers as well, then you’ll need TreeSize professional version.
Takeaway
- Very easy to use with simple interface.
- Shows data in GBs or percentage.
- Great illustration features in the paid version.
5. GetFoldersize

GetFoldersize is a bit similar to TreeSize free version as it also only shows folders and their size on the hard drive. However, it comes with additional tools as well that you may find interesting.
Apart from the folders panel, there is another panel that lets you see only the files inside the selected folder. Additionally, results in both of the panels can be filtered just by entering file extension or name of the files/folders.
Best of all, it can also scan network drives and list data inside it. One drawback though is that I found GetFoldersize to be very slow as compared to many other tools in this list. And it also has fixed view in GBs, MBs or KBs, so it a little hard to track exact size of too big or too small files/folders.
Takeaway
- It can scan network drives.
- Makes it easy to differentiate between files and folders.
- You can filter results.
6. JDiskReport

JDiskReport has a really sleek interface with many handy features. What I didn’t like about it is that its scanning is so painfully slow, that I didn’t even wait for the whole disk scan. However, it does an eye-opening job of showing details and no other free program can even come close to it.
To start with, it shows all the data in an intractable pie chart with both files and folders size written on it. You can also get a pie chart for file extension types to see which type of files are the problem. Furthermore, there is a really helpful “Top 50” section that shows top 50 large files in any location you select.
On top of that, you can see data by modified time to see which files you don’t use often and get rid of them.
Takeaway
- See top 50 large files.
- Interactive interface.
- Reliable representation using pie charts.
- Built-in themes to change UI look.
7. HDGraph

If you like interactive stuff with animations, then HDGraph might work for you. It draws a circular ring based chart that shows largest data in the middle and then moves outward showing further data inside each folder. You can double-click on each section to further investigate it and the same chart rules will be applied to each section.
The chart is fully interactive and can be customized to your liking, from text to type and size to density. It does a good job of showing data, but it doesn’t let you directly interact with the data itself, which makes things little cumbersome.
Takeaway
- Interactive chart.
- Shows all in-depth information right on the chart.
How to Fix Windows 10 Memory Leak Issues
How to Fix Windows 10 Memory Leak Issues
After updating to Windows 10 Creators Update, I noticed my RAM usage surging to up to 80% after… Read more
8. WizTree

Another very simple disk analyzer tool that only shows data in GBs and formats it from large to small files. It is incredibly fast as well (3 seconds in my case) and goes a little further by showing total items, percentage size, total files and folders, and last modified date.
Interestingly, it also has a handy “File view” section that only shows files in a specific area with all the details like size or modified date. Moreover, you can use a search bar to quickly pinpoint required files and interact with them from its interface.
Takeaway
- Show extensive details about the data.
- Very fast processing.
- Handy File view section.
9. TweakNow Diskanalyzer

TweakNow Diskanalyzer has two main sections, General and Summary. The General section simply lists all the data along with file/folder size. However, the Summary is where you can do all the management.
Here it shows 20 of the biggest files located on your hard drive along with a handy category section where you can see data listed by their type.
There is also an interesting section where unused file/folders are listed. If you are not actively accessing any file or folder, then it will be listed here. A really good feature for deleting unrequired data.
Takeaway
- See top 20 biggest files.
- Find out unused files and folders.
10. FolderSizes

FolderSizes is a paid tool ($60 per license) with a 14-day trial, but it’s the best disk analyzer tool you can get. It is a complete disk analyzer tool in terms of both storage type support and features.
To name few of its features, bar chart/pie chart/treemap representation support, disk reports, shows both hidden and revealed data, scan filters, highly customizable search feature, check usage trend, over 15 filters to search for files and a whole lot more.
I also really liked its details feature where you can hover your mouse cursor over a folder to see all the required details to tweak it. Even with all these amazing features, FolderSizes is incredibly fast in processing data and the interface works smoothly.
Takeaway
- Shows extensive details about files/folders.
- Multiple representations of data.
- Customizable search feature.
- Can scan data in network drives and servers.
My verdict
If I have to give the best disk analyzer software tag to any one of them, then FolderSizes deserves it the most. Unfortunately, shelling out $60 just to clean up your PC isn’t something regular users would be comfortable with. Nevertheless, it could be a good solution for businesses and large teams.
For regular users, I’ll recommend WinDirStat or DiskSavvy free version, they both are easy to use and functional.
