В этой статье мы разберемся как преобразовать динамический чужой диск в базовый в операционной системе Windows.

Содержание
- Что такое динамические диски в Windows?
- Преимущества и недостатки использования динамических дисков
- Как преобразовать диск в динамический при помощи «Управление дисками»?
- Как конвертировать диск в динамический использую командную строку или «Windows PowerShell»?
- Какие операции можно проводить с динамическими дисками?
- Почему накопитель отображается как «динамический чужой диск» в Windows?
- Как преобразовать динамический чужой диск в базовый без потери данных?
Что такое динамические диски в Windows?
Динамические диски Windows – это фирменная технология Microsoft, позволяющая объединять несколько физических дисков в один логический том, создавать логические тома из частей разных дисков, либо создавать логические тома, размер которых больше чем размер одного диска используя часть дискового пространства другого диска.
Чтобы лучше понять принцип работы динамических исков представим себе два диска по 100 ГБ. Если нам нужно будет создать раздел размером 120 ГБ, то при использовании их как базовых дисков мы не сможем это сделать, так как мы будем ограничены физическим объемом накопителя. Однако, если мы преобразуем эти диски в динамические – мы получим 200 ГБ (2 х 100 ГБ) памяти, которые сможем разделить как нам угодно. К примеру, теперь мы можем создать логический том на 120 ГБ, поскольку мы ограничены уже не дисковым пространством одного диска, а всей группы динамических дисков. Схематически это можно отобразить так:

В качестве другого примера можно снова представить себе также два диска по 100 ГБ (2 х 100 ГБ = 200 ГБ), только на первом свободно 50 ГБ, а на втором 25 ГБ. Если диски динамические – мы запросто можем объединить свободное пространство дисков в один том и получить 75 ГБ памяти. В результате получится один динамический диск на 50 ГБ, второй на 75 ГБ и третий на 75 ГБ (50 ГБ + 75 ГБ + 75 ГБ = 200 ГБ). То есть, как уже упоминалось выше – пользователь распределить общее дисковое пространство, а не пространство одного диска.
Стоит также отметить, что эта же технология (динамические диски) применяется в Windows для создания программных RAID массивов, только в несколько модифицированном виде. О том, что такое RAID массивы вы можете ознакомится в статье «RAID массивы – что это такое, типы уровней и как использовать?»
В операционной системе Linux существует некий аналог динамических дисков под названием LVM (Logical Volume Manager). Больше информации касательно LVM вы можете найти в статье «Сравнение и разница между RAID lvm и mdadm»
Преимущества и недостатки использования динамических дисков
Операционная система Windows по умолчанию работает со всеми дисками как с базовыми. Однако у вас всегда есть возможность преобразовать любой диск в динамический используя встроенные возможности операционной системы.
Но перед тем, как использовать динамические диски важно разобраться с их преимуществами и недостатками в сравнении с базовыми. Таким образом пользователь будет знать с чем ему придется столкнуться при использовании динамических дисков, а значит выбор использовать или не использовать эту технологию будет более обоснованным.
Среди главных преимуществ динамических дисков стоит выделить следующие:
- возможность создавать тома, размер которых превышает физический размер одного диска;
- возможность объединять блоки памяти, размещенные на разных физических дисках в один том;
- возможность гибкого изменения размера раздела на диске (к примеру, можно подключить дополнительный диск и добавить его пространство к уже существующему динамическому диску);
Несмотря на то, что динамические диске позволяют невероятно гибко работать с дисковым пространством, у них также есть и недостатки:
- полностью отсутствует возможность установки нескольких операционных систем на динамические диски. Если вы попытаетесь установить вторую операционную систему на динамический диск – вы увидите сообщение о необходимости конвертации диска в базовый;
- невозможность получить доступ к динамическим дискам на старых версиях ОС Windows. Поддержка динамических дисков начинается с версии Windows Vista и выше;
- если раздел размещен на двух физических дисках, то при отказе любого из них теряется вся информация;
- при переносе динамического диска на ругой компьютер нужно подключить к нему все диски, из которых состоял динамический диск. В противном случае информация будет недоступной;
- если динамический диск размещен на нескольких физических – скорость работы будет заметно ниже, чем в базовых дисках. Это обусловлено особенностями планирования запросов;
- если вы сделаете системный диск динамическим – вы автоматически потеряете возможность обновления или переустановки операционной системы, поскольку Windows инсталлятор не умеет с ними работать;
- Home версии Windows не умеют работать с динамическими дисками;
Как видите, недостатков динамические диски имеют тоже немало. Поэтому, перед тем, как использовать эту технологию тщательно все взвесьте. Это позволит вам избежать многих проблем в будущем.
Как преобразовать диск в динамический при помощи «Управление дисками»?
Если вы проанализировали все преимущества и недостатки динамических дисков и решили их использовать – вы можете преобразовать базовый диск в динамический практически в несколько шагов:
Шаг 1: Щелкните правой кнопкой мыши по «Пуск» и выберите пункт «Выполнить». Эту же операцию можно выполнить воспользовавшись комбинацией клавиш «Win + R»
Шаг 2: В открывшемся окне введите команду «diskmgmt.msc» и нажмите «Enter» для подтверждения.

Перед вами откроется системная утилита под названием «Управление дисками». В колонке «Тип» напротив каждого диска будет написано какой это диск – динамический или базовый.
Шаг 3: Щелкните правой кнопкой мышки по квадратику диска, который хотите конвертировать в динамический и выберите «Преобразовать в динамический диск…»

Шаг 4: Выберите носители, из которых будет состоять ваш новый динамический диск и нажмите кнопку «ОК»
После нажатия кнопки «ОК» выбранные диски будут преобразованы в динамические и теперь вы можете распределить дисковое пространство по своему усмотрению.
Как конвертировать диск в динамический использую командную строку или «Windows PowerShell»?
Для преобразования базовых дисков в динамические можно также использовать командную строку или среду Windows PowerShell.
Стоит отметить, что вся процедура конвертации состоит из нескольких команд, поэтому даже если вы не знакомы с командной строкой, у вас не должно возникнуть проблем с конвертацией диска в динамический.
Итак, для того, чтобы конвертировать базовый диск в динамический следует:
Шаг 1: Щелкните правой кнопкой мыши по «Пуск» и выберите «Windows PowerShell (администратор)»
Шаг 2: Откроется среда Windows PowerShell. Выполните следующие команды (нажимая после каждой «Enter» для ее выполнения):
- diskpart – эта команда запускает утилиту diskpart, которая используется для работы с дисками;
- list disk – для отображения дисков, подключенных к компьютеру;
- select disk N – эта команда выбирает диск для дальнейшей работы. Замените N номером диска, который будет конвертирован в динамический;
- convert dynamic — для конвертирования выбранного диска в динамический;
- exit – для выхода из утилиты diskpart;
Эти команды следует выполнить для всех дисков, которые вы хотите преобразовать в динамические.
Какие операции можно проводить с динамическими дисками?
После того, как вы преобразовали нужные диски в динамические нужно решить, что с ними делать дальше. Щелкните правой кнопкой мыши на динамическом диске, с которым хотите работать. Вы увидите следующие варианты:
- Создать простой том – эта команда создает самый обычный том. Чаще всего простой том создают для того, чтобы использовать дисковое пространство, которое осталось после создания RAID массива;
- Создать составной том – при помощи этого пункта будет создан обычный JBOD. То есть несколько дисков будут объединены в один раздел без какой-либо устойчивости;
- Создать чередующийся том – стоит использовать если вы хотите создать массив RAID 0. Данные в таком массиве будут записываться одновременно на все выбранные диски. Устойчивость не предусмотрена. Более детально вы можете прочесть в статье «RAID 0 преимущества и недостатки»;
- Создать зеркальный том – эта опция создаст программный массив RAID 1. То есть каждый из выбранных дисков будет хранить копию всей записываемой информации. Более детально вы можете прочесть в статье «RAID 1 как создать, преимущества и недостатки»;
- Создать том RAID-5 – это программный RAID 5. То есть используется технология чередования, плюс рассчитывается контрольная сумма для каждого из дисков, которая используется в случае выхода накопителя из строя. Больше информации о RAID 5 вы можете найти в статье «Как создать программный RAID 5»;

Следующие шаги выглядят одинаково, независимо от выбранного варианта:
Шаг 1: Перед вами откроется мастер работы с дисками. Мы выбрали «Создать простой том», соответственно перед нами откроется «Мастер создания простых томов». Нажмите «Далее»

Шаг 2: Укажите размер будущего тома. По умолчанию система автоматически установит максимально доступный размер. Нажмите «Далее»

Шаг 3: Назначьте букву диска. Вы можете выбрать из списка, либо оставить ту, которую вам предложит система. После этого снова нажмите «Далее»

Шаг 4: Выберите тип файловой системы. По умолчанию Windows предлагает использовать NTFS. Нажмите «Далее»

Шаг 5: Теперь осталось только проверить все параметры и если все ок – нажмите кнопку «Готово»

После этого, будет создан выбранный вами тип динамического диска. Он будет отображаться в проводнике Windows, и вы сможете проводить с ним те же операции, что и с обычным диском.
Почему накопитель отображается как «динамический чужой диск» в Windows?
Достаточно часто пользователи могут наблюдать ситуацию, когда накопитель перестает отображаться в проводнике, а в «Управление дисками» он отображается как «Динамический, чужой». Наиболее часто это наблюдается после установки второй операционной системы или переустановки Windows. Немного реже – после сервисного обслуживания компьютера.
В первых двух случаях причиной является то, что новая система не знает, как правильно работать с динамическим массивом. Тут все дело в том, что динамические диски создаются средствами операционной системы, которая помнит, как с ними работать. В новой системе не будет информации, например, о том, на каком диске находится нулевой блок, с которого должно начаться чтение, порядок дисков в динамическом диске или RAID массиве и т.д.
В третьем случае причиной может быть недожатый кабель подключения (если конечно проводилось обслуживание аппаратной части (чистка от пыли, замена термопасты и т.д.), а не программной).
Стоит также отметить, что если диск нормально работал в операционной системе, и вдруг, ни с того, ни с сего динамический диск отображается как «чужой» — причиной может быть физическая поломка. В такой ситуации рекомендуется послушать не издает ли накопитель странных звуков (клацанье, потрескивание и т.д.). Также можно проверить диск на наличие битых секторов. О том, как это сделать читайте в статье: «Как проверить и исправить ошибки на жестком или SSD диске?»
Вы легко можете попробовать импортировать чужой динамический диск в вашу операционную систему, однако в этом случае можно потерять данные. Поэтому, если на нем нет важной информации – выполните ряд простых шагов:
Шаг 1: Щелкните правой кнопкой мыши по «Пуск» и выберите «Управление дисками»
Шаг 2: Перед вами откроется окно утилиты «Управление дисками». Найдите диск, который хотите преобразовать в базовый, щелкните на нем правой кнопкой мыши и выберите «Импорт чужих дисков»
После этого откроется список всех дисков, входящих в динамический диск, которые будут импортированы в систему. Проверьте все ли нужные диски выбраны и нажмите кнопку «ОК»
После этого начнется импортирование дисков, по завершении которого они будут отображаться в проводнике Windows, а в утилите «Управление дисками» их статус будет отображаться как «Исправен»
К сожалению, вышеописанная операция не всегда заканчивается успехом. В такой ситуации лучше попробовать преобразовать диск обратно в базовый. Но тут стоит помнить, что все данные на дисках будут уничтожены.
Итак, чтобы преобразовать динамический диск в базовый повторите первых два шага, описанных выше, только вместо пункта «Импорт чужих дисков» выберите «Преобразовать в базовый диск»
Теперь все диски, входящие в динамический диск будут преобразованы в базовые.
Если и этот вариант не помог, можно подключите каждый диско по отдельности и выберите «Удалить том»
Все данные тома удалятся, после чего он снова станет базовым.
Как преобразовать динамический чужой диск в базовый без потери данных?
Все вышеописанные методы преобразования динамического диска в базовый так или иначе ведут к потере данных. Но что делать, если на динамическом диске хранятся данные, стоимость которых исчисляется тысячами долларов, либо они имеют особую ценность для их владельца, и вдруг операционная система перестала работать, а после переустановки системы диск отображается как «Динамический, чужой»?
В такой ситуации ни в коем случае не конвертируйте его в базовый и не пытайтесь его импортировать, так как вероятность потери данных очень высока.
Лучше всего сразу же воспользуйтесь RS RAID Retrieve – лучшим RAID реконструктором, который умеет извлекать данные с динамических дисков.
Программа обладает интуитивно понятным интерфейсом, благодаря чему вам не обязательно иметь глубокие знания ПК чтобы успешно извлечь данные из «Динамического чужого диска».
Кроме того, встроенный RAID конструктор умеет автоматически определять все параметры динамического диска, например, тип RAID, который использовался, начальный блок для считывания информации, порядок дисков и т.д
От вас требуется только несколько кликов мышкой.
Итак, для того, чтобы извлечь данные с динамического чужого диска, подключите сначала все накопители из которых состоял динамический диск компьютеру, а затем выполните несколько простых шагов:
Шаг 1: Скачайте и установите RS RAID Retrieve. Запустите приложение после установки. Перед вами откроется встроенный «RAID конструктор«. Нажмите «Далее«
[donload_raid]
Шаг 2: Выберите тип добавления RAID массива для сканирования. RS RAID Retrieve предлагает на выбор три варианта:
- Автоматический режим – позволяет просто указать диски, из которых состоял массив, и программа автоматически определит их порядок, тип массива и остальные параметры;
- Поиск по производителю – эту опцию следует выбрать, если вам известен производитель вашего RAID контроллера. Эта опция также автоматическая и не требует каких-либо знаний о структуре RAID массива. Наличие данных о производителе позволяют сократить время на построение массива, соответственно она быстрее предыдущей;
- Создание вручную – эту опцию стоит использовать если вы знаете какой тип RAID массива вы используете. В этом случае вы можете указать все параметры, которые вам известны, а те, которых вы не знаете – программа определит автоматически.
После того, как выберите подходящий вариант – нажмите «Далее«

Шаг 3: Выберите диски, из которых состоял ваш динамический диск и нажмите «Далее«. После этого начнется процесс обнаружения конфигураций массива. После его завершения нажмите «Готово«

Шаг 4: После того, как конструктор соберет динамический диск — он будет отображаться как обыкновенный накопитель. Дважды щелкните на нем. Перед вами откроется Мастер восстановления файлов. Нажмите «Далее«

Шаг 5: RS RAID Retrieve предложит просканировать ваш динамический диск на наличие файлов для восстановления. Вам будет доступно две опции: быстрое сканирование и полный анализ массива. Выберите нужный вариант. Затем укажите тип файловой системы, которая использовалась на вашем диске. Если эта информация вам не известна — отметьте галочкой все доступные варианты как на скриншоте. Стоит отметить, что RS RAID Retrieve поддерживает ВСЕ современные файловые системы.
Когда все настроено — нажмите «Далее«

Шаг 6: Начнется процесс сканирования динамического диска. Когда он закончится вы увидите прежнюю структуру файлов и папок. Найдите необходимые файлы, щелкните на них правой кнопкой мыши и выберите «Восстановить«

Шаг 7: Укажите место куда будут записаны восстановленные файлы. Это может быть жесткий диск, ZIP-архив или FTP-сервер. Нажмите «Далее«

После нажатия кнопки «Далее» программа начнет процесс восстановления. Когда он завершится — выбранные файлы будут в указанном месте.
После того, как данные находятся в безопасном месте вы можете конвертировать ваш динамический диск в базовый используя любой из методов, описанных в предыдущем пункте этой статьи.
Часто задаваемые вопросы
Динамические диски Windows – это фирменная технология Microsoft, позволяющая объединять несколько физических дисков в один логический том, создавать логические тома из частей разных дисков, либо создавать логические тома, размер которых больше чем размер одного диска используя часть дискового пространства другого диска.
Среди главных преимуществ динамических дисков можно выделить возможность создавать тома, размер которых превышает физический размер одного диска, объединять блоки памяти, размещенные на разных физических дисках в один том и т.д. Более детально читайте на нашем сайте.
Да. RS RAID Retrieve обладает современными алгоритмами, благодаря которым программа автоматически определит все параметры вашего динамического диска и построит его заново, благодаря чему вы сможете извлечь важную информацию.
Воспользуйтесь программой RS RAID Retrieve. Благодаря наличию полностью автоматического режима вы можете извлечь данные практически в несколько кликов. Процесс конвертации и извлечения данных детально описан на нашем сайте.
Вы можете воспользоваться утилитой «Управление дисками», либо использовать для этого командную строку или Windows PowerShell. Процесс преобразования детально описан на нашем сайте.
Здравствуйте.
У меня 3 диска:
1. SSD на 500Гб (только диск C с Windows 10 Pro)
2. HDD WD Gold на 14Тб
3. HDD Samsung на 640Гб
1 внешний диск WD MyCloud на 4 Тб
Я вчера полез ковыряться в управлении дисками. Хотел сделать два HDD основными, т.к. они отражались как «Простой том». Я думал, что надо преобразовать в динамический диск и вопрос решится. В итоге у меня не загружалась винда с SSD. Я переустановил сейчас Windows 10 Pro (удалил прошлые тома, заново создал их — автоматически при запуске установщика Windows 10). Теперь Windows 10 Pro не видит разделы и тома HDD дисков, диски показаны как чужие. А у меня все фото/видео, рабочие документы на этих дисках. На внешнем диске не все файлы есть.
1. Как мне вернуть данные с HDD дисков?
2. Возможно, есть вариант перенести данные по USB или ещё как-то, а потом сделать из этих дисков обратно базовые?
3. Если инициализировать диски, то файлы не удалятся? Лучше инициализировать каждый диск по отдельности или оба сразу?
4. WD Gold в формате GPT. Как это может повлиять на восстановление файлов/преобразование в базовый диск? Диск 3 (Samsung на 640Гб) нет возможности преобразовать в базовый, а Диск 2 (WD Gold) могу преобразовать в базовый через Acronis.
5. Можно ли создать резервную копию WD Gold через Acronis True Image? Файлы не будут повреждены?
6. Вопрос по поводу преобразования в базовый диск: Нужно оба диска сразу преобразовать в базовые, или безопаснее каждый по отдельности? В статье выделена цитата: «Очень важно импортировать группу одновременно и целиком, добавить в систему только один диск, с сохранением информации, не получиться» (�ткрываем%20«Управление%20дисками»%2C%20кликаем,о%20томах%2C%20которые%20будут%20импортированы)
В общем, сейчас проблема — получить доступ к файлам, перенести их на тот же внешний диск или с одного HDD на второй HDD. Либо инициализировать/преобразовать в базовый диск без потери файлов.
Каждый диск у меня внутри разделён на 3 логических диска: на одном диске D/E/F и на другом H/I/J.
Пробовал преобразовать через MiniTool, но не получилось.
Рассчитываю на помощь, поскольку файлы на дисках очень важны — их нельзя потерять.
_________________
i5-3570K|Thermalright Archon Rev.A+TY-141|ASUS P8Z77-V|Kingston HyperX 4096MBx2 2133MHz|ASUS GTX680 DC2O|SSD Samsung 850 EVO 500GB|HDD WD Gold 14TB
When moving a dynamic disk from one computer to another, a lot of users find that their disk is marked as Foreign. What is a foreign dynamic disk? How to import foreign disk without losing data? Now, let’s explore the answers together with MiniTool.
Many Windows users find that their dynamic disk is marked as Foreign in Disk Management. Here is a true example on the superuser.com forum:
I have an attached a secondary hard drive (NTFS) to a system having Windows XP SP3 with some important data on it. When I go to the disk management, the secondary disk is shown as a foreign disk without showing any partitions. Is it safe to import a foreign disk? How to import foreign disk without losing data? Please, help me! https://superuser.com/questions/30664/import-foreign-disks
What Is A Foreign Dynamic Disk
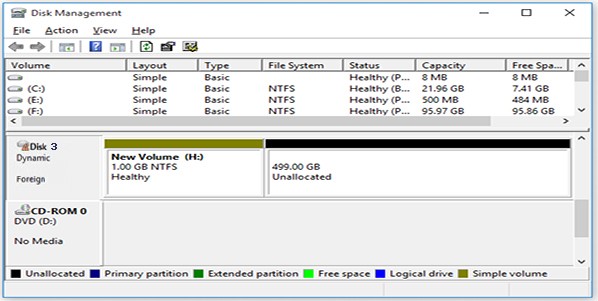
- Case 1: The dynamic disk was moved to a computer that installed Windows XP 64-bit Home Edition, Windows XP Professional, Windows 2000, or Windows Server 2003 family operating systems.
- Case 2: You move a dynamic disk to a dual-boot computer or portable computer that installed Windows XP Home Edition and another operating system such as Windows 2000 Professional.
Does Import a Foreign Disk Destroy Data
When your dynamic disk is flagged as Foreign in Disk Management, the data on the disk is still here but invisible. To access data on the dynamic disk, you need to import foreign disk. However, many users worry about importing a foreign disk will destroy data. The data will remain entirely intact only if you add the disk to the system configuration that supports a dynamic disk.
How to import foreign disk? If your Windows system supports dynamic disk, you can directly use the “Import Foreign Disks”. However, if you are using the system that doesn’t support dynamic disk like Windows XP, you can’t use this feature. To help you import foreign disk without losing data, we summarize the following methods based on the 2 situations. Let’s keep reading.
How to Import Foreign Disk Without Losing Data
If your Windows computer supports the dynamic disks, you can directly use the “Import Fore Disk” feature of Disk Management or Diskpart. Here you can add the disk to your computer’s system configuration by follow the instructions below:
Method 1. Import Foreign Disks via Disk Management
The easiest and fast method is to use the Import Foreign Disks feature via Disk Management. Here we take Windows 10 for example.
Step 1. Press Win +R keys to open the Run dialog box. Then input diskmgmt.msc in the text box and click on OK to open the Disk Management.
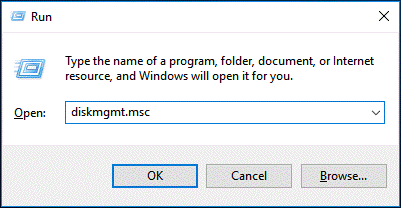
Step 2. Right-click the foreign dynamic disk and select the Import Foreign Disks option from the context menu.
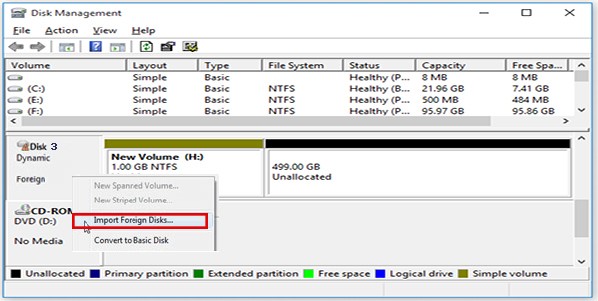
After that, all the existing volumes on the foreign dynamic disk will be visible and accessible.
Method 2. Import Foreign Disks via Diskpart
Diskpart is another Windows built-in tool that can help you import foreign disks. Let’s see how to use it.
Step 1. Type diskpart in the search box, and then right-click the diskpart app and select Run as administrator from the context menu.
Step 2. In the elevated command prompt, type the following commands one by one and hit Enter after typing each command.
- list disk
- select disk *(replace * with the number of the dynamic disk that you are moving)
- import [noerr]
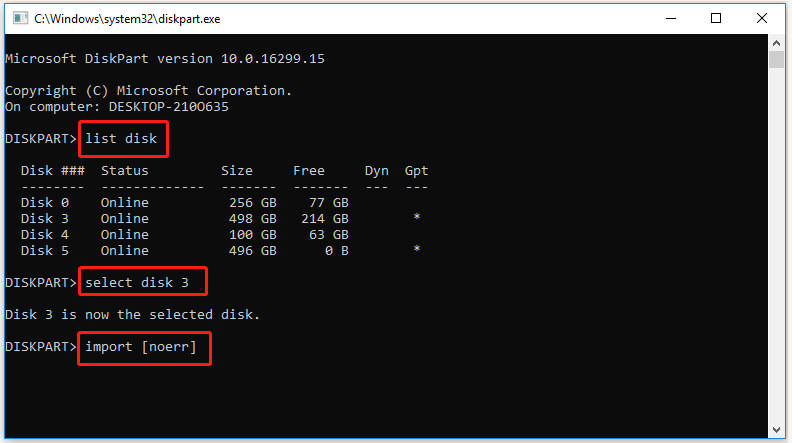
The above 2 methods can work when your Windows computer supports dynamic disks. However, some users report that the Import Foreign Disk option is greyed out. What can you do if the computer can’t support the dynamic disk? Let’s go on to the following part.
How to Do If You Can’t Import Foreign Disk
If you are using a computer with an old Windows operating system such as Windows XP and Windows 2003 Server, then you can’t use the disk by selecting Import Foreign Disks. To access the data on the foreign dynamic disk smoothly, you have to convert it to a basic disk. How to do that? There are 2 main options for you:
Option 1. Use Disk Management
There are 2 Windows built-in tools – Disk Management and Diskpart that can help you convert a dynamic disk to basic. But both 2 tools require you to delete all volumes on the disk for the conversion. So, it is highly recommended you make a backup for all important data beforehand.
Here we will show you how to convert to basic disk via Disk Management.
Step 1. Open Disk Management by running the diskmgmt.msc command in the Run dialog box.
Step 2. Right-click a volume on the dynamic disk and select Delete Volume.
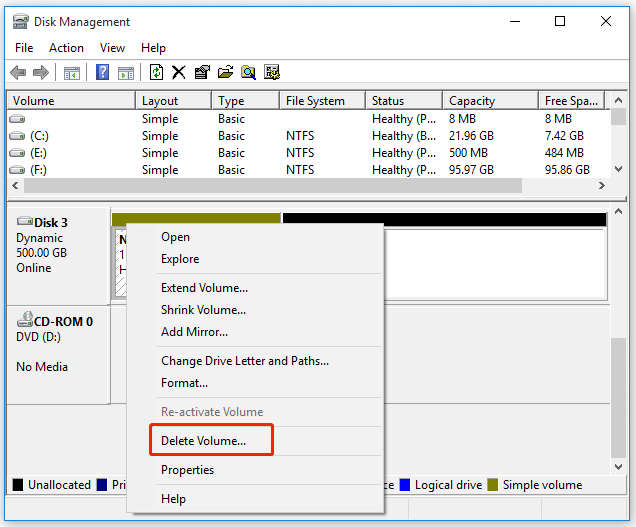
Step 3. If you have backed up all important data on the volume, you can click on Yes to confirm this operation.
Step 4. Repeat Step 2 and Step 3 until you delete all volumes on the disk
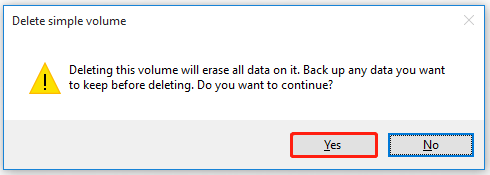
Step 5. When all volumes on the disk have been deleted, you will find the dynamic disk has been converted to basic.
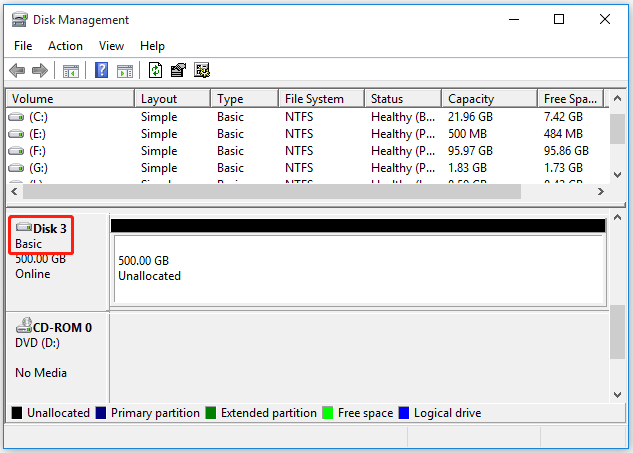
Option 2. Use Diskpart
You can use Diskpart to convert a dynamic disk to basic. If you have backed up all important data on the disk, follow the steps below to start converting.
Step 1. Open the Diskpart command prompt again by type diskpart in the search box.
Step 2. Type the following commands one by one and press Enter after typing each command.
- list disk
- select disk* (replace * with the number of the dynamic disk that you want to convert)
- detail disk
- select volume * (replace * with the number of the volume you will delete)
- delete volume (you need to repeat the above 2 commands for each volume on the disk)
- select disk * (the one that you want to convert to basic)
- convert basic
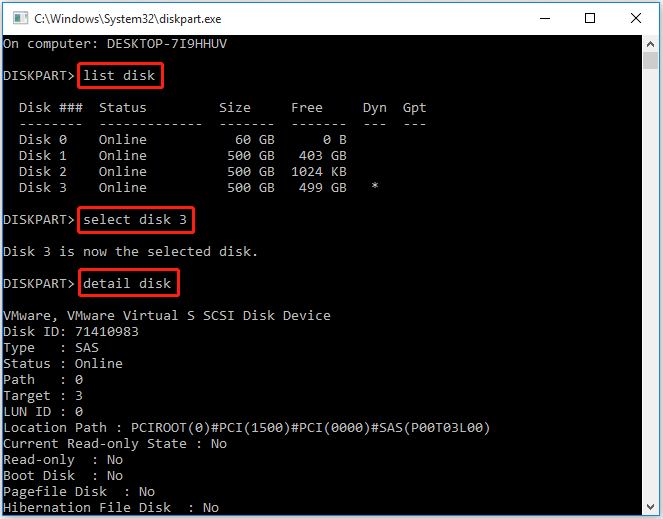
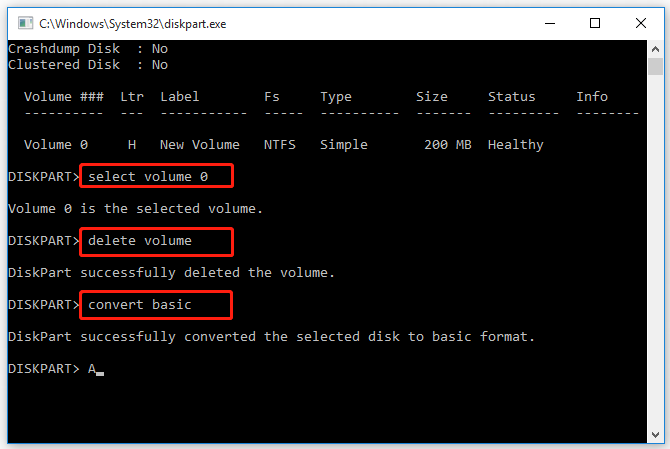
Although you can convert dynamic disk to basic via the Disk Management or Diskpart, you have to delete all volumes. Is there a way to convert dynamic disk to basic without data loss? Move on to the next part and see the method.
Option 3. Use MiniTool Partition Wizard
In addition to using Disk Management or Diskpart, MiniTool Partition Wizard provides you with an easier way to convert dynamic disk to basic without data loss. It is a powerful partition manager that is widely used on Windows 10/8/7, Vista, and XP. With this software, you can convert NTFS to FAT, convert MBR to GPT, recover lost data, migrate OS to SSD/HD, rebuild MBR, etc.
Let’s see how to convert to basic disk using MiniTool Partition Wizard
MiniTool Partition Wizard DemoClick to Download100%Clean & Safe
Step 1. Open this dynamic disk converter to enter its main interface.
Step 2. Select the dynamic disk that you want to convert from the disk map, and click on Convert Dynamic Disk to Basic from the action panel. Also, you can right-click the dynamic disk and select Convert Dynamic Disk to Basic from the context menu.
Step 3. Now, you can preview this dynamic disk becomes basic and all volumes on it are turned into primary partitions. To execute this conversion, please make sure you click on Apply.
Tip: If you are dealing with a system disk, you will be asked to reboot the computer to finish the conversion.
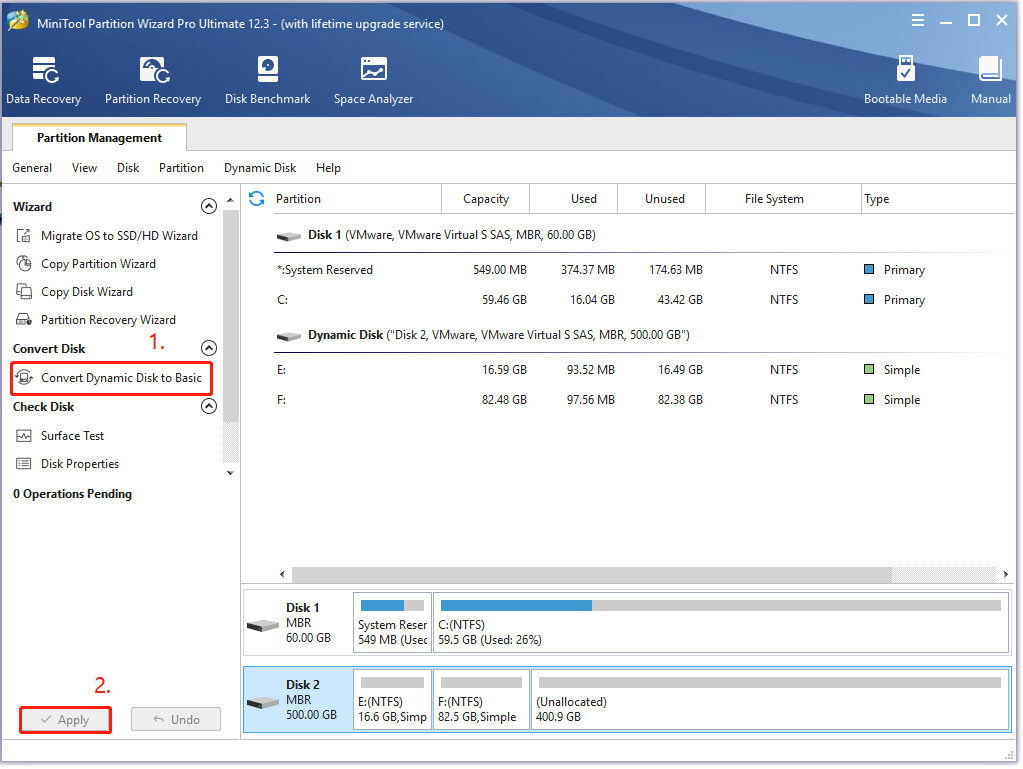
Now, the foreign dynamic disk should be converted to a basic disk and you can access the data on it.
Bonus: How to Restore Data from the Dynamic Disk
Some users delete all volumes on the dynamic disk for converting to a basic disk when they can’t import a foreign disk. Under this situation, you may lose important data. Fortunately, there is a way to recover the lost data — using MiniTool Partition Wizard, a professional data recovery tool that can help you recover data.
MiniTool Partition Wizard DemoClick to Download100%Clean & Safe
Step 1. In the main interface, right-click the dynamic disk that you lost data and select Partition Recovery from the context menu.
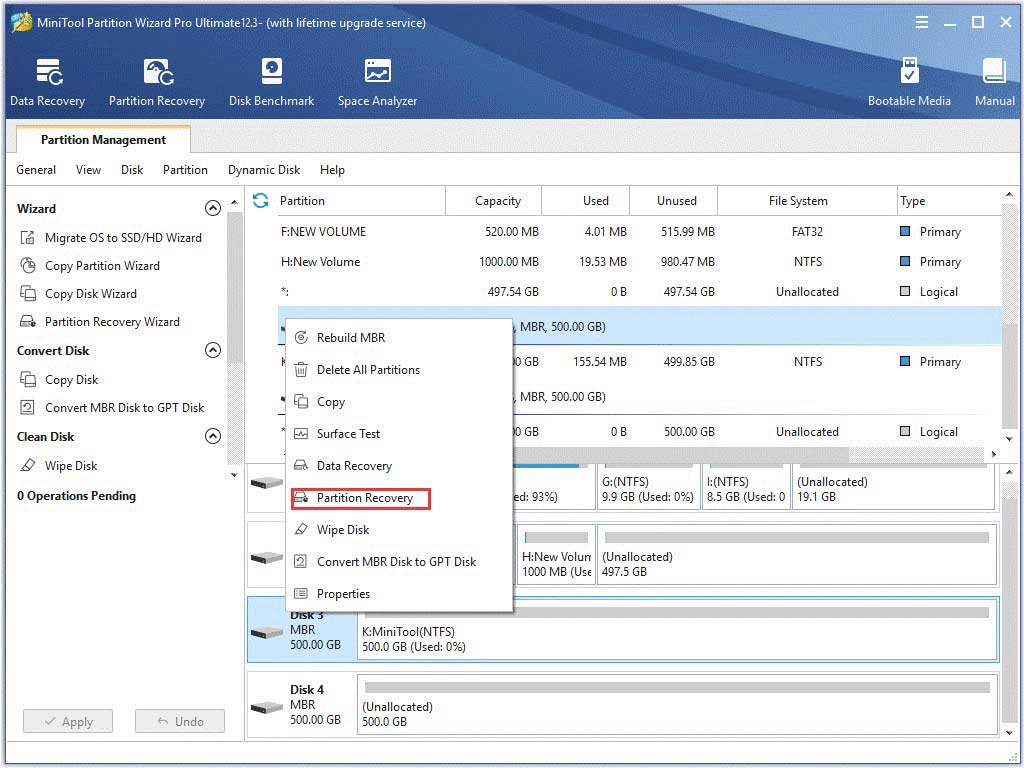
Step 2. Choose a scanning range based on your needs. Here you can choose Full Disk, Unallocated Space, and Specified Range and clock on Next to go on.
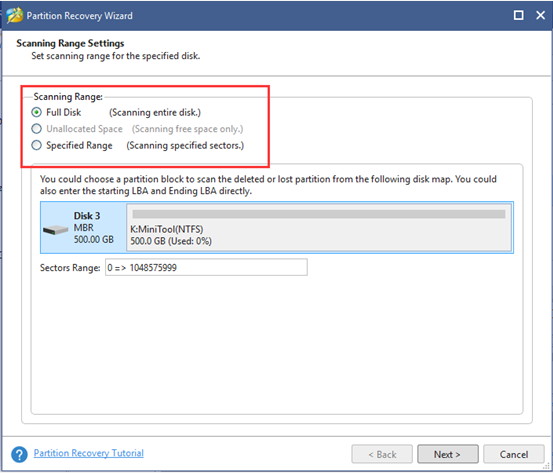
Step 3. Select a scanning method to scan the disk and click Next. If you want to scan the disk with less time, you can select the Quick Scan option.
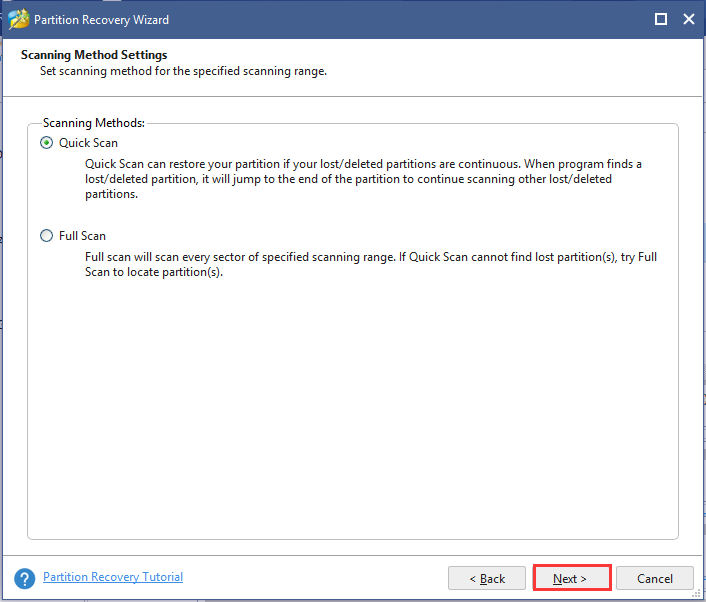
Step 4. Wait for some time until the scanning completes. Once done, make sure that you check all partitions including the existing partitions and deleted/lost partitions, and click on the Finish button.
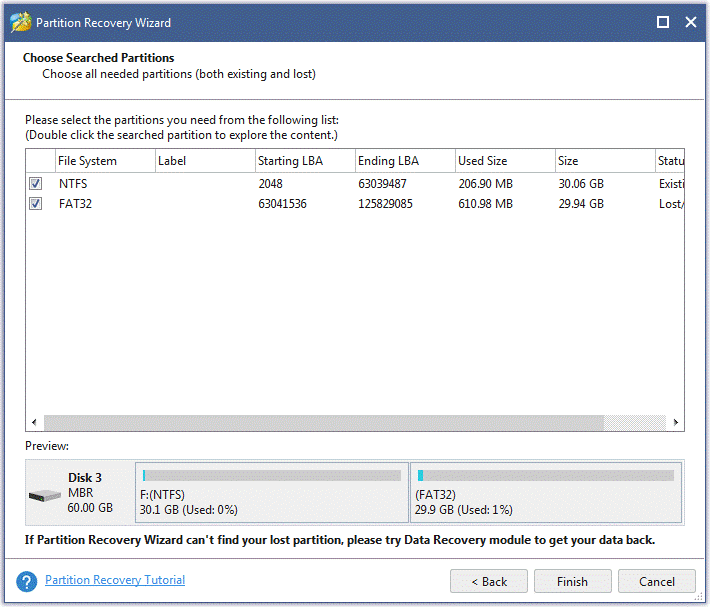
Now, the deleted volumes should be recovered. For the recovered volumes, you can assign a drive letter for them
Recently, I moved a dynamic disk to a new computer but I can’t access the data on it. When opening the Disk Management, I found this disk was marked as Foreign Disk. Fortunately, this post helped me fix the issue. Click to Tweet
What’s Your Opinion
What is a foreign dynamic disk? How to import foreign disk without losing data? After reading this article, we believe that you already have gotten the answers. If you can’t import foreign disks, you can use MiniTool Partition Wizard to convert dynamic disk to basic without data loss.
If you have any opinions on this subject, you can write them in the comment area. For any difficulties when using the MiniTool program, you can send us an email to [email protected]
Foreign Dynamic Disk FAQ
What would happen if you convert to a dynamic disk?
Once you converted a basic disk to dynamic using Disk Management, you won’t convert it back into a basic disk unless you delete all volumes on the disk. So, converting a basic disk to a dynamic is a semi-permanent operation. If you want to convert the dynamic disk to basic, you can use a professional converter.
What is the difference between basic disk and dynamic disk?
A basic disk is a traditional storage model that uses partitions to manage data, and one partition cannot share and split data with other partitions, while a dynamic disk uses a database to track information about all volumes on the disk. To know more details, you can refer to this post.
How to reactivate a dynamic disk?
If you find the dynamic disk is marked as Offline or Invalid, you can follow the steps below to reactivate it:
- Right-click the Start menu at the bottom of your window and select Disk Management.
- Right-click the dynamic disk and select Reactivate Disk. After that, this disk should be marked as Online. If you encounter the invalid dynamic disk issue, you can repair it with this post.
Если какой-то из дисков HDD или SSD на вашем компьютере отображается как динамический, при этом функции динамических дисков вами не используются, вы можете преобразовать его в базовый несколькими способами: как без потери данных (сложнее), так и с их потерей (легко, встроенными средствами Windows).
В этой инструкции подробно о том, как преобразовать динамический диск в базовый в Windows 11, Windows 10 и других версиях системы, а также о том, что это за тип диска.
Как сделать динамический диск базовым встроенными средствами системы

Если каких-либо важных данных ни на одном из разделов диска нет, вы можете преобразовать динамический диск в базовый в утилите «Управление дисками» или в командной строке. В первом случае шаги будут следующими:
- Нажмите правой кнопкой мыши по кнопке «Пуск» и выберите пункт «Управление дисками», либо нажмите клавиши Win+R на клавиатуре, введите diskmgmt.msc и нажмите Enter
- В Управлении дисками удалите все разделы с динамического диска: для этого нажмите по соответствующему разделу правой кнопкой мыши и выберите пункт «Удалить том», повторите то же самое для всех разделов диска.
- После того, как разделов на диске не останется, он автоматически будет преобразован в «Базовый», вам останется создать новые разделы на нем, нажав правой кнопкой мыши по пространству «Не распределено» и выбрать пункт «Создать простой том».
- Если диск всё ещё динамический, но не содержит разделов, нажмите по имени диска правой кнопкой мыши: теперь опция «Преобразовать в базовый диск» должна быть активна.
Обычно, если данные с диска не требуются, этого способа достаточно, в том числе и для динамического диска, который отображается как «Чужой» или «Недопустимый» (обычно после подключения диска с другого компьютера, либо изменения конфигурации дисков).
Также вы можете преобразовать диск в базовый в командной строке:
- Запустите командную строку от имени администратора.
- Введите команды
diskpart list disk
и обратите внимание на номер диска, который нужно преобразовать (далее — N).
- Введите команды (все данные будут удалены):
select disk N clean
- Сразу после очистки диска он должен автоматически стать базовым, но вы можете проверить, так ли это, введя команду convert basic
- Далее вы можете создать разделы на диске в «Управлении дисками» или здесь же, в diskpart, например, для создания раздела NTFS, занимающего всё свободное пространство достаточно ввести следующе команды:
create partition primary format fs=ntfs quick
Преобразование динамического диска в базовый без потери данных
Если вам требуется сделать динамический диск базовым, при этом не потерять данные, потребуется использовать сторонние программы для работы с разделами дисков. К сожалению, в большинстве таких утилит функция преобразования диска в базовый недоступна в бесплатной версии, но варианты есть.
Внимание: все описанные способы подойдут для случаев, когда ваш динамический диск не был объединен вами с другими динамическими дисками (не используются «Составной том», «Чередующийся том» или том RAID-5)
Paragon Partition Manager Community Edition
Бесплатная версия Paragon Partition Manager, доступная на официальном сайте позволяет выполнить преобразование динамического диска в базовый:
- После установки и запуска программы выберите нужный диск (весь диск, а не отдельный раздел на нём) и нажмите «Convert dynamic to basic».
- Нажмите кнопку «Convert now» для запуска конвертации в следующем окне.
- Если преобразуется системный диск, вам будет предложено перезагрузить компьютер, нажмите «Restart the computer».
- После перезагрузки начнется процесс преобразования динамического диска в базовый, после чего система загрузится как обычно, но уже с базовым диском.
Некоторые нюансы использования этой утилиты:
- Если программа запросила перезагрузку, но после неё ничего не произошло и система загрузилась в обычном режиме, попробуйте отключить Secure Boot на время преобразования дисков.
- Если после преобразования в окне «Управление дисками» вы видите, что нужный диск стал базовым, но появился еще один динамический диск, для которого указано «Отсутствует» — нажмите по тому правой кнопкой мыши и выберите «Удалить том», несуществующий диск пропадёт из списка.
Средства работы с разделами дисков в WinPE
Почти все популярные образы дисков с утилитами на базе WinPE содержат утилиты для работы с разделами дисков, который подойдут и для нашей задачи. Самый популярный из таких образов (но в ином контексте) и процесс записи на флешку описан в этой статье.

Например, для преобразования диска в базовый в Acronis Disk Director в WinPE достаточно:
- Выбрать диск (не раздел на нём), а затем опцию «Преобразовать в базовый» в панели слева или в контекстном меню диска.
- Нажать «Применить ожидающие операции» и дождаться конвертации.
Похожи действия будут в DiskGenius:

Нажмите правой кнопкой мыши по диску, который требуется преобразовать и выберите опцию «Convert To Basic Disk», подтвердите преобразование.
Диск не конвертируется в базовый
Возможные причины проблем преобразования динамического диска в базовый:
- Диск имеет размер более 2 Тб и схему разделов MBR. Решение — преобразовать его в GPT, в Windows 10 и Windows 11 — это возможно сделать встроенными средствами системы с помощью инструмента mbr2gpt.exe
- Большинство ошибок при преобразовании средствами Windows, такие как «Ошибка службы виртуальных дисков. Диск не пуст» бывают вызваны тем, что на диске остались разделы.
- Ошибка «Недопустимое имя пакета» при преобразовании диска говорит о наличии неподдерживаемых двухбайтовых символов в имени компьютера. Решение — изменить имя компьютера.
Если вы столкнулись с другими ошибками в процессе конвертации, опишите их в комментариях ниже статьи, я постараюсь подсказать решение.
Динамический диск в Windows — специальный тип диска, который позволяет использовать дополнительные функции по сравнению с базовым диском. В частности:
- Чередующиеся и составные тома (разделы, находящиеся на нескольких физических дисках).
- Зеркальные тома и программные тома RAID-5 для дублирования данных на нескольких дисках.
- Размещение до 2000 динамических томов как на GPT, так и на MBR дисках.
Это может быть удобно, но не всегда: например, работа дисков может нарушаться при изменении их конфигурации или подключении к другому компьютеру (например, определение динамического диска как «Чужой» или «Недопустимый»), в некоторых случаях возможны проблемы с доступом к данным на таких дисках извне ОС, где они были настроены.
Поэтому в большинстве случаев, кроме ситуации, когда пользователь точно значет, зачем ему требуется «Динамический диск», для домашнего использования оптимальным вариантом будет использование базовых дисков. А часть функций, доступных для динамических дисков можно использовать по-новому, подробнее: Дисковые пространства Windows 11 (подойдет и для Windows 10).










