При загрузке компьютера или ноутбука некоторые пользователи могут получить сообщение об ошибке: Disk boot failure, insert system disk and press enter — происходить это может как при попытке запуска установленной системы, так и при попытке загрузки с флешки.
В этой инструкции подробно о том, что делать при ошибке Disk Boot Failure — возможных её причинах и вариантах решения.
Неправильный порядок или режим загрузки

Перевести текст ошибки «Disk boot failure, insert system disk and press enter» можно как «Ошибка загрузки с диска, вставьте системный диск и нажмите Enter». Причина — в том, что начать загрузку системы с дисков, установленных в качестве загрузочных в BIOS/UEFI не удалось, поскольку «системных» или «загрузочных» среди них не обнаружилось.
Прежде чем приступать к другим методам решения проблемы, рекомендую зайти в БИОС и изучить параметры загрузки:
- Зайдите в БИОС/UEFI, на ПК для этого обычно можно использовать клавишу Del при загрузке, на ноутбуках часто — F2, F10 или F12, но возможны и иные варианты (Как зайти в БИОС/UEFI в Windows 11, подойдет для Windows 10 и для компьютера без ОС).
- Найдите раздел управления загрузкой в БИОС, обычно он называется «Boot», «Boot Settings», «Boot Sequence».
- Проверьте, чтобы системный диск (или флешка, с которой нужно произвести загрузку) была на первом месте в списке устройств загрузки. Если требуется загрузка установленной Windows и в списке присутствует пункт «Windows Boot Manager», установите его на первое место (обычно перемещение пунктов вверх/вниз выполняется клавишами F5 и F6 соответственно).
- Если правильное устройство уже было выбрано, но загрузка не выполняется, попробуйте изменить режим загрузки (Boot Mode) — с Legacy (CSM) на UEFI или наоборот.
- Учитывайте, что при включенном режиме UEFI (при отключенной поддержке Legacy) устройства (например, флешки), не поддерживающие UEFI загрузку, отображаться в списке устройств загрузки не будут, а при включенном режиме Legacy и отключенном UEFI не будет показываться Windows Boot Manager для системы, установленной в режиме UEFI.
- После изменения настроек БИОС, сохраните их (на вкладке Exit, также обычно это можно сделать с помощью клавиши F10) и проверьте, будет ли выполняться загрузка без ошибок после перезагрузки.
- Дополнительный важный момент: если у вас вставлены какие-либо компакт-диски в оптический привод, подключены флешки или карты памяти (или USB-хабы), а загрузку нужно выполнить с локального HDD или SSD — отключите все внешние накопители перед загрузкой.
Подводя итог: при появлении ошибки «Disk boot failure, insert system disk and press enter» прежде всего проверьте порядок загрузки и попробуйте поэкспериментировать с переключением режимов загрузки UEFI и Legacy (на некоторых материнских платах выглядит как переключение между Windows и Other OS).
Проблемы с диском или его подключением
Следующая возможная причина рассматриваемой ошибки — те или иные проблемы с диском, с которого выполняется загрузка. При этом бывает, что он то появляется, то исчезает в БИОС (либо не отображается там вообще, независимо от выбранного режима загрузки). Что можно сделать в этой ситуации?
- Переподключите диск: в случае ПК лучше всего — другим SATA-кабелем и к другому разъему SATA на материнской плате.
- Если предыдущий вариант не помог, по возможности проверьте работу диска на другом компьютере.
- Если проблема появилась после того, как вы подключили новые накопители к вашему компьютеру, проверьте: сохраняется ли она, если отключить их — случается, что из-за аппаратных проблем не системных дисков (или недостатка питания для всех накопителей из-за износа блока питания), возникают проблемы с доступом и к исправному системному диску.
В некоторых случаях причина в аппаратной неисправности диска: если он отказывается читаться и на других компьютерах, не форматируется или совсем не определяется — похоже, что дело именно в этом.
Батарейка БИОС и настройки по умолчанию
Если компьютер достаточно старый, причиной ошибки может быть севшая батарейка БИОС: в этом случае ошибку обычно однократно удается исправить ручными настройками порядка загрузки, а затем она появляется вновь. Решение — замена элемента питания CR2032 (для ноутбуков потребуется приобретать специальный, с соответствующими коннекторами).
Также в некоторых случаях помогает сброс БИОС на настройки по умолчанию: обычно это можно сделать на вкладке «Exit», лучше использовать пункт для сброса на оптимизированные настройки по умолчанию (Load optimized defaults, Load fails-safe defaults), после чего перепроверить порядок загрузки и попробовать снова загрузиться с нужного диска.
Также могут быть доступны другие способы сброса настроек БИОС: перемычка/кнопка CLR CMOS на материнской плате, либо снятие батарейки на полностью обесточенном компьютере на некоторое время (15-30 минут), подробнее: Как сбросить настройки БИОС.

Повреждение файловой системы или загрузчика
В случае, если ошибка «Disk boot failure, insert system disk and press enter» возникает при загрузке системы с локального диска, при этом он виден в БИОС/UEFI, причиной может быть сбой файловой системы или повреждение загрузчика Windows. Действия в данном случае:
- Где-то на другом компьютере подготовьте загрузочную флешку Windows 11 или Windows 10 и загрузитесь с неё.
- В запустившейся программе установки нажмите клавиши Shift+F10 (Shift+Fn+f10 на некоторых ноутбуках) — это откроет командную строку.
- По порядку введите команды
diskpart list volume
- Обратите внимание на букву системного диска (она может отличаться от C при загрузке с флешки), а также на наличие тома (раздела) FAT32 (присутствует для систем, установленных в UEFI-режиме) и его номер.
- Если раздел FAT32 присутствует, введите команды (заменив N на номер этого раздела):
select volume N assign letter=Z
- Введите команду exit для выхода из diskpart.
- Используйте команду (заменив букву диска C: на фактическую букву системного раздела при необходимости):
chkdsk C: /f
- Если раздел FAT32 присутствовал, для него также выполните проверку файловой системы с помощью команды
chkdsk Z: /f
- В случае, если в отчете о проверке файловой системы дисков на ошибки вы увидели информацию о том, что они были найдены и исправлены, попробуйте перезагрузить компьютер в обычном режиме.
В ситуации, если ошибок файловой системы найдено не было, можно попробовать выполнить восстановление загрузчика Windows вручную, подробнее об этом в инструкциях:
- Восстановление загрузчика Windows 11
- Восстановление загрузчика Windows 10
Некоторые дополнительные возможные причины проблемы и варианты решения:
- Если ошибка Disk Boot Failure появляется после завершения работы при последующем включении, но исчезает при принудительном выключении долгим удержанием кнопки питания и не появляется при перезагрузке, попробуйте отключить быстрый запуск Windows и, при наличии — опцию Fast Boot в БИОС.
- Если ваш ПК или ноутбук с чистым диском (без ОС), эта ошибка — нормальное явление: просто установите операционную систему с флешки: Установка Windows 11 с флешки, Установка Windows 10 с флешки.
- При появлении ошибки после подключения системного диска с другого компьютера причина может быть в отличающемся режиме загрузки (как описано в первом разделе инструкции), в том, что загрузчик системы находится не на том же диске, где система, а в некоторых случаях (для M.2 накопителей) — в неподдерживаемом интерфейсе: например, накопитель PCI-e NVMe был установлен на компьютере, где разъем M.2 поддерживает работу только по интерфейсу SATA).
- В случае, если вы столкнулись с проблемой после установки дополнительного диска в оптибэй, причина может быть в его неправильной работе.
- Если проблема появилась после апгрейда оборудования, например, установки новых модулей памяти, проверьте, исправляет ли ошибку возврат старых комплектующих.
Надеюсь, один из предложенных вариантов поможет разобраться в причинах и исправить ситуацию. Также вы можете подробно описать проблему в комментариях ниже — я постараюсь подсказать решение.
Здравствуйте, у меня проблема, при загрузке выходит сообщение «Disk boot failure, insert system disk and press Enter», у меня два жёстких диска, старого образца и нового, то есть один интерфейса IDE, другой SATA-II.
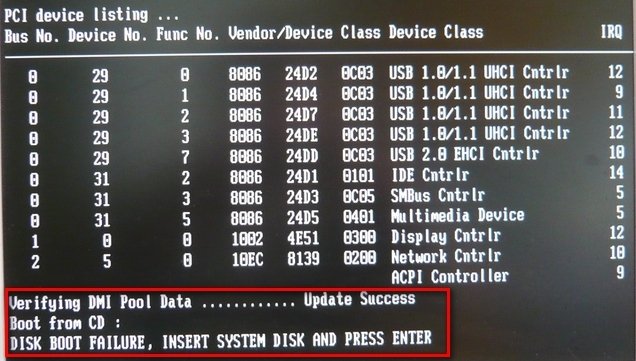
Решил отсоединить старый совсем, так как на пенсию пора, ну и отсоединил, затем включил компьютер и вышла эта ошибка. Зашёл в BIOS (у меня Award), а там сюрприз. Не виден новый винчестер SATA-II, хотя я его не трогал, решил подсоединить старый IDE-шный диск назад и как вы догадались толку от этого было мало, теперь мой BIOS не видит оба жёстких диска.
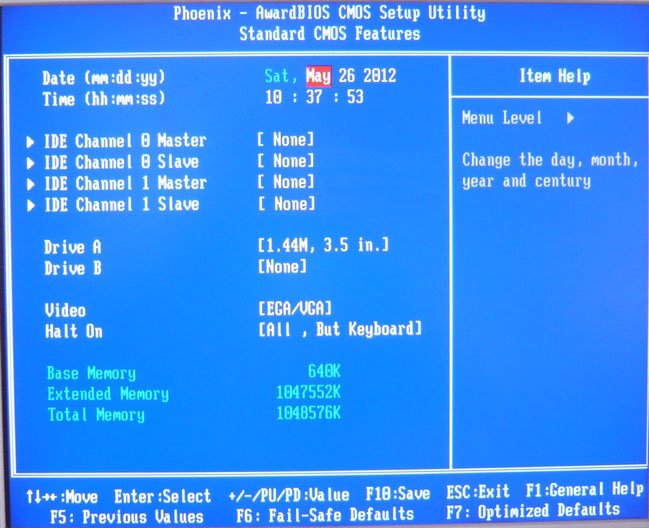
Видимо в тот момент, когда я отсоединил старый винчестер, сбились настройки BIOS. Малоопытным себя не считаю, хочу разобраться сам, всё что написано про данную ошибку в интернете прочитал и последовательно применил, а именно:
- Первым загрузочным устройством в BIOS выставлен винчестер, в параметре First Boot Device, отвечающим за первое загрузочное устройство стоит HDD. Отключил совсем Floppy-дисковод. Поменял батарейку CMOS на материнской плате, так как говорят, что из-за данной севшей батарейки, сбиваются ранее выставленные настройки в BIOS. Сбрасывал настройки БИОС на дефолтные, тоже почему-то не помогло. Кабеля подключения жёсткого диска менял на новые, так же отключил на всякий случай дисковод, отсоединял и подсоединял оба винчестера поочерёдно, перемычку на старом винчестере выставлял тремя разными способами: MASTER и SLAVE, а так же Cable Select, всё бесполезно. Ещё говорят в BIOS есть опция Hard Disk Drives, но её я почему-то не нашёл, в ней можно выставить главенство жёстких дисков (когда в компьютере их несколько), если в данной опциии первым стоит винчестер, на котором нет операционной системы, то ошибка disk boot failure, insert system disk and press enter или подобные ей No hard disk is detected и ещё BOOTMGR is missing в системе Windows 7 обеспечены.
{banner_google1}
Оба винчестера рабочие, подключал к компьютеру друга, прекрасно определяются, но BIOS у него другой и как мне кажется более понятный –AMI. В итоге пришёл к выводу, что где-то в этом интересном и запутанном BIOS -Award, есть какая-то настройка, про которую я не знаю и информацию в сети найти не могу. На одном форуме дали ссылку на ваш сайт, сказали для начинающих самое то, подробные статьи и хорошие скришноты, но к сожалению то, что подходит именно мне не нашёл, короче я сдаюсь. Несколько ваших статей читал: BIOS не видит жёсткий диск, а также Перемычки на жёстком диске и мне кажется, что вы наверняка знаете ответ. Сергей.
Друзья, многие пользователи, как я заметил, побаиваются именно BIOS Award и зря. Разобраться в наше время можно во всём, нужно лишь желание и настойчивость, не отступайте, вооружитесь книгами, да и в интернете много хороших статей, нужно только их найти и выбрать то что вам нужно. Ошибка disk boot failure, insert system disk and press enter попадается мне довольно часто и я в свою очередь, попытаюсь рассказать вам все известные способы решения проблемы и конечно я объясню, что именно в итоге помогло нашему читателю Сергею.
- На самом деле, данная ошибка в большинстве случаев происходит, из-за неправильных настроек в BIOS. Но как точно заметил наш читатель Сергей, данные настройки могут сбиться из-за севшей батарейки CMOS,
заменить которую проще простого, так же виной тому может послужить некорректное или резкое выключение компьютера. Иногда ошибка disk boot failure, insert system disk and press enter, может возникнуть из-за повреждённого или не надёжно подсоединённого информационного шлейфа IDE или SATA, стоит просто отсоединить и заново подсоединить кабель SATA к винчестеру или к примеру другой конец того же кабеля SATA подсоединить к другому разъёму на материнской плате и данная ошибка пропадёт и система загрузится.
Часто вопрос решается просто заменой того же информационного шлейфа IDE или SATA. Так же нужно убедиться в надёжном подсоединении кабеля питания, к примеру попробовать подсоединить винчестер к другому разъёму блока питания, естественно всё это нужно проделать на выключенном системном блоке.
Отдельного разговора заслуживают старые винчестеры IDE, очень часто старые 40- и 80-жильные шлейфы выходят из строя или их не правильно подсоединяют, ломая контакты, можете почитать об этом нашу статью Жесткий диск не определяется в BIOS. Так же отдельный разговор о перемычках на старых винчестерах IDE и о том как их правильно выставлять, у нас про них есть две подробные статьи: BIOS не видит жёсткий диск или Перемычки на жёстком диске (ссылки на них в начале статьи, можете почитать) останавливаться на этом не будем.
Теперь давайте перейдём к настройкам BIOS, именно здесь чаще всего кроется причина ошибки disk boot failure, insert system disk and press enter, что здесь мы можем сделать неправильно, разберёмся в обоих существующих вариантах BIOS, коих существует два вида, а именно Award и AMI. Предлагаю начать с нашего любимого Award, далее в статье разберём настройки AMI BIOS. Выберем вариант, с одним жёстким диском SATA-II в нашем системном блоке, но выставим настройки так, что будь у нас два винчестера, например ещё один IDE, оба они прекрасно определятся и будут работать. Начнём с простого и закончим более сложным.
Award BIOS-основное окно. В первую очередь Идём в опцию Advanced BIOS Features:
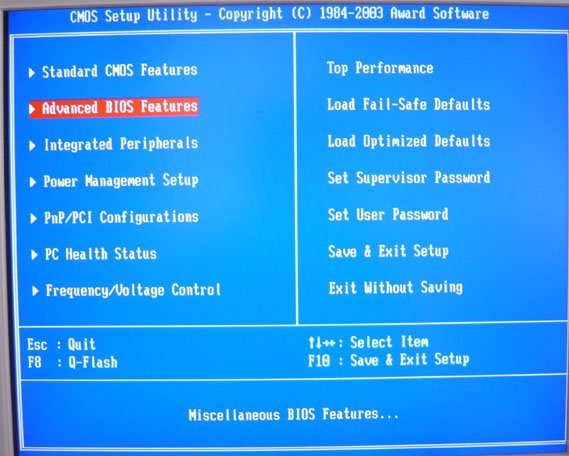
Здесь нам нужен параметр First Boot Device, именно он назначает устройство, с которого нужно грузиться компьютеру, если мы НЕ хотим загрузиться с дисковода -CDROM, то в большинстве случаев его нужно выставить в (HDD-0), что означает загрузку с жёсткого диска.
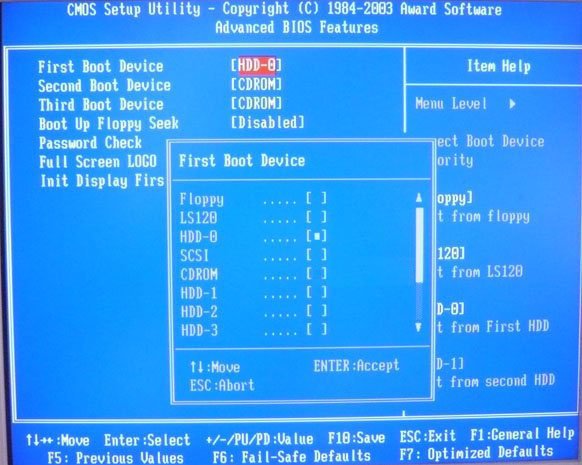
Иногда вместо (HDD-0) может быть параметр Hard Disk,
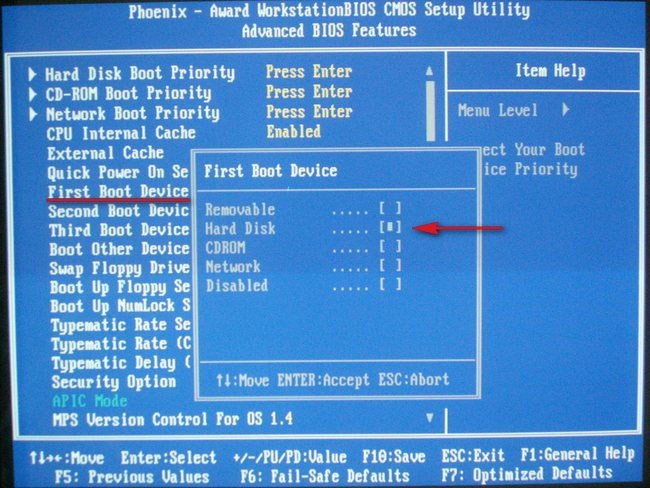
В меню выбора загрузочного устройства мы можем выбрать так же флешку.
{banner_google1}
А в AMI – BIOS за это отвечает опция Boot Device Priority, в ней так же первым устройством должен быть выставлен жёсткий диск.
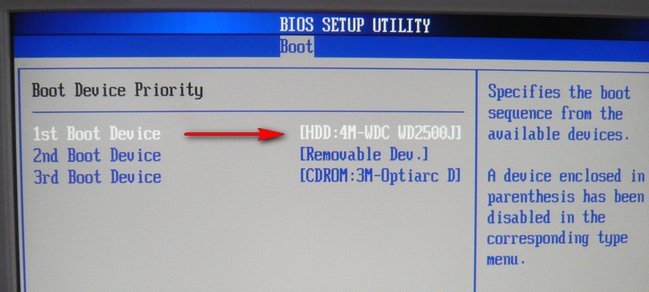
Если у вас в системном блоке несколько жёстких дисков, то в Award BIOS нам нужна опция Advanced BIOS Features , а в ней параметр Hard Disk Boot Priority.
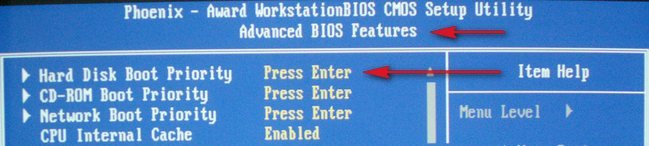
В AMI- BIOS, при наличии нескольких винчестеров появляется параметр Hard Disk Drives,
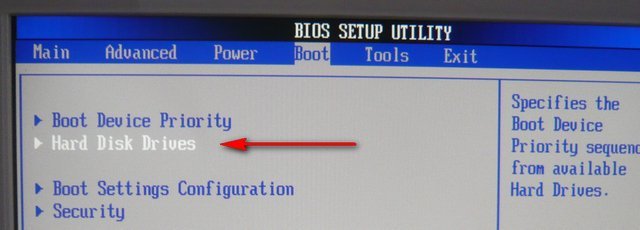
эти опции в разных БИОС называются по разному, но несут одну функцию, они отвечают за главенство жёстких дисков в системе и как правильно заметил наш читатель, если первым выставлен винчестер без операционной системы, то Windows может загрузиться с ошибкой. Но ещё точнее, первым винчестером, должен быть выставлен жёсткий диск, на котором находится главная загрузочная запись (MBR)- первый сектор на жёстком диске, на нём находится таблица разделов и утилита загрузчик, считывающая в этой таблице данные- с какого раздела жёсткого диска производить загрузку Windows, далее информация передаётся в раздел с установленной операционной системой, для её загрузки. Как мы видим, в в Award BIOS, в параметре Hard Disk Boot Priority, первым выставлен винчестер WDC, то есть винчестер Western Digital, то есть именно на нём по правилам должна быть установлена операционная система.
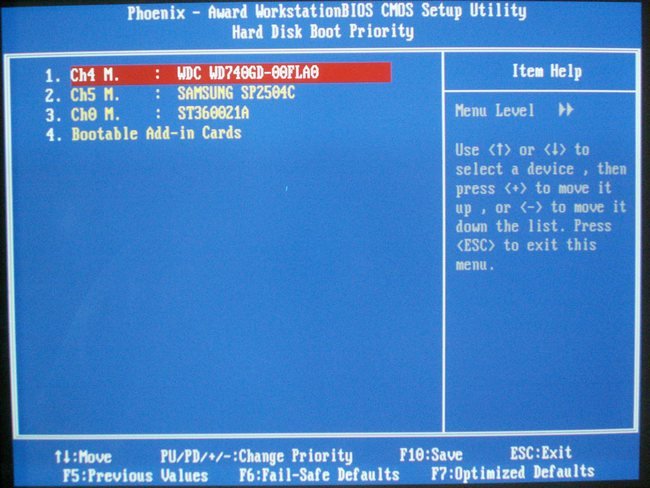
Найти в AMI- BIOS, данную опцию Hard Disk Drives не трудно, она находится во вкладке BOOT. Смотрим во вкладке BOOT и видим пункт Boot Device Priority (у нас в системе три жёстких диска и первым выставлен винчестер MAXTOR), именно на нём находится Windows, кстати у меня на остальных жёстких дисках тоже установлены операционные системы, но именно на MAXTOR STM3
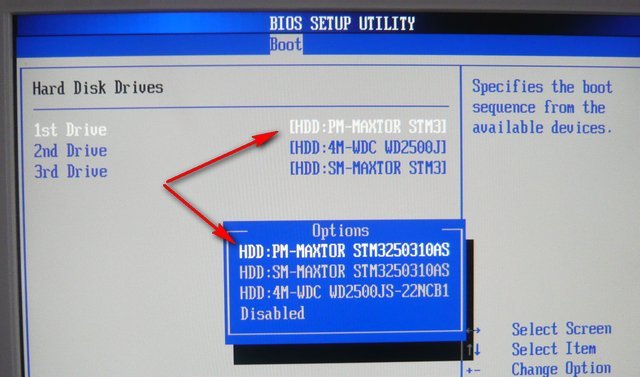
установлена та, которую я устанавливал в последнюю очередь – Windows 7 и на MAXTOR находится главная загрузочная запись (MBR). Если сейчас вместо MAXTOR выставить WDC, то есть винчестерWestern Digital, загрузка компьютера закончится ошибкой disk boot failure, insert system disk and press enter или другой No hard disk is detected.
{banner_google1}
Теперь посложнее, а именно разберём то, где наш читатель, да и многие пользователи допускают ошибку? Идём в опцию Integrated Peripherals,
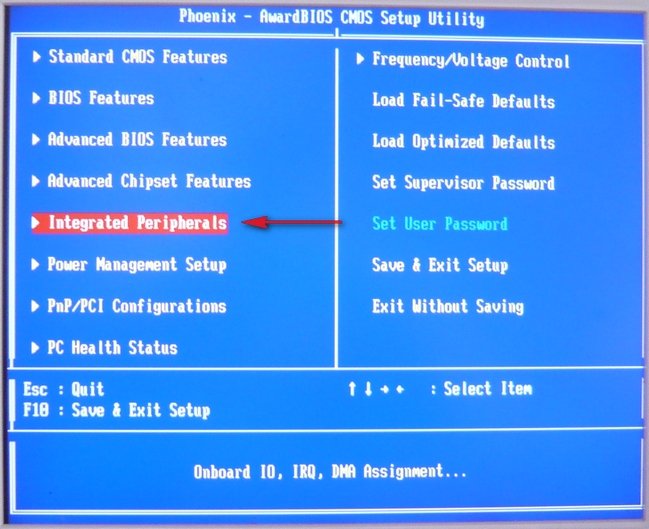
далее OnChip IDE Deviсe, заходим в него с помощью клавиши Enter.

Выбираем опцию On-Chip Serial ATA.
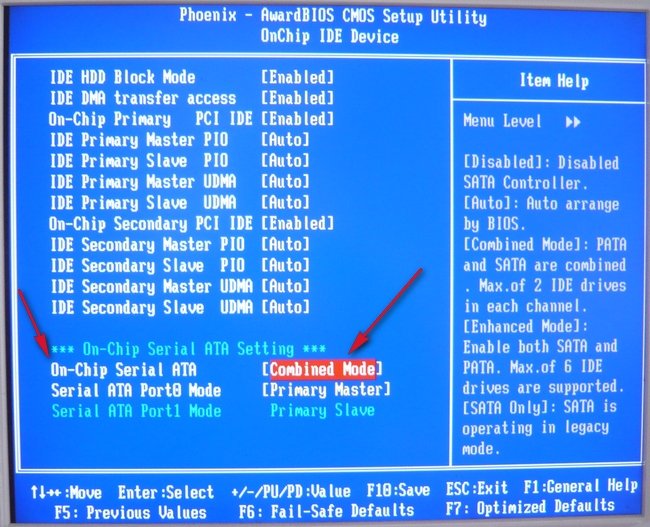
Возможные значения: Disabled, Auto, Combined Mode Enhanced Mode, SATA Only.
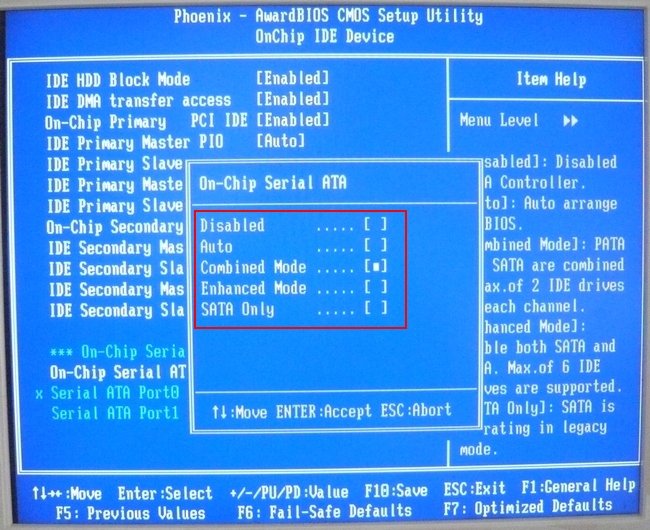
Данная опция руководит IDE/SATA-контроллером чипсета. То есть решает, в каком именно режиме работать жёстким дискам в вашем компьютере, если выбрать не правильно режим работы винчестеров, то BIOS их просто напросто не увидит. Вот здесь друзья, кроется ответ на наш вопрос. Почему наш BIOS Award не видит жёсткий диск и выдаёт ошибку: disk boot failure, insert system disk and press enter. Теперь обо всех режимах подробно.
- Enhanced Mode -задаёт контроллеру расширенный режим, давая использовать все имеющиеся каналы SATA и IDE, соответственно мы с вами можем использовать винчестеры типов SATA, SATA-II и IDE, все они определятся в BIOS и будут видны операционной системой.
- Combined Mode -данный режим совместно использует диски SATA и IDE, но всего два канала SATA и один IDE (всего получается четыре устройства).
- SATA Only -режим использует только жёсткие диски SATA.
- Auto -автоматически устанавливает необходимый режим, основываясь на типе интерфейса и количестве подключенных накопителей. По каким то причинам, данный параметр не работал у нашего читателя Сергея, после того как мы мы переключились в режим Combined Mode, его BIOS увидел два винчестера, один SATA-II, другой IDE и ещё дисковод к тому же.
- Disabled -отключает IDE/SATA-контроллер чипсета.
Итак, если у нас с вами в системном блоке установлены два винчестера разных типов или винчестер и дисковод разных интерфейсов SATA-II и IDE, то лучше выставить опцию On-Chip Serial ATA в положение Enhanced Mode или Combined Mode или Auto (последняя опция, к сожалению нас подвела).
Если же у вас в системном блоке установлены только устройства интерфейса SATA, SATA-II, то можно использовать режим SATA Only.
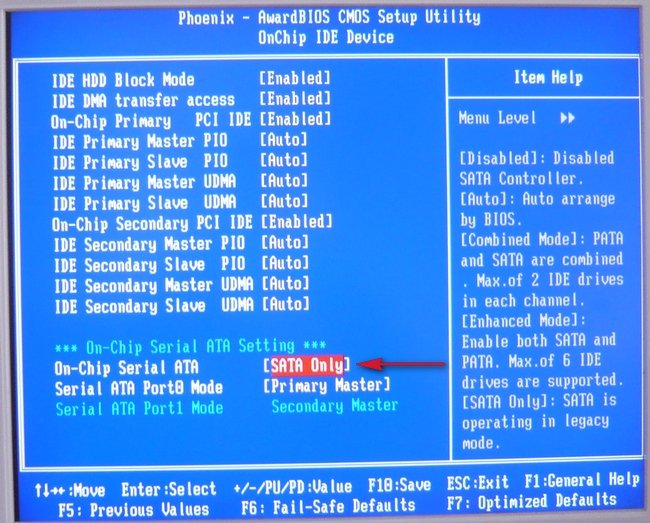
Выходим из BIOS и сохраняем внесённые нами изменения.
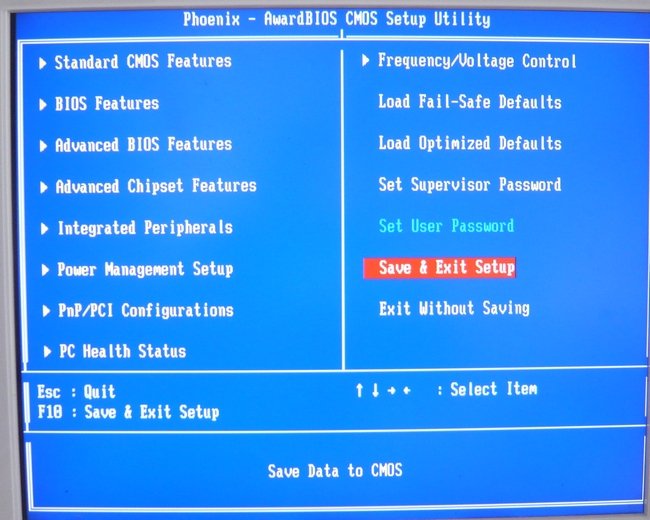
Какие ещё могут быть причины данной ошибки? Если у вас жёсткий диск прекрасно определяется в BIOS и все настройки выставлены правильно, тогда попробуйте почитать статью Как восстановить систему Windows 7. Когда в системном блоке установлен винчестер IDE, смотрим включен ли у нас сам контроллер IDE в BIOS, более подробно в статье No hard disk is detected.
Чем в итоге закончилась история.
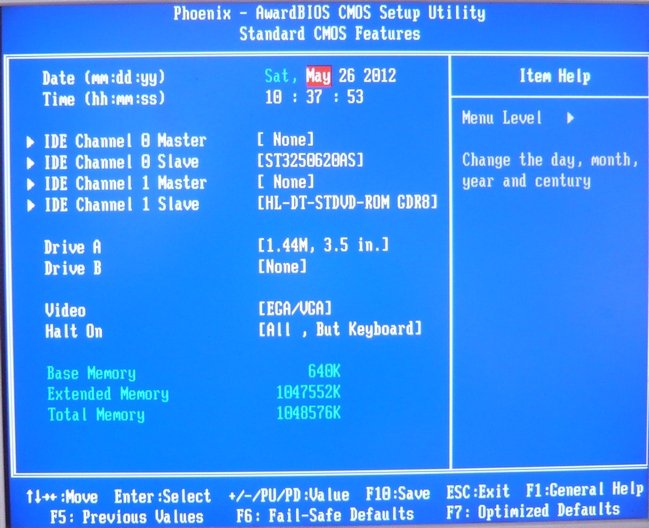
Обновлено:
Опубликовано:
Описание
При загрузке компьютера на черном фоне выскакивает ошибка DISK BOOT FAILURE, INSERT SYSTEM DISK AND PRESS ENTER.
Данное сообщение переводится «Загрузочный диск испорчен, вставьте системный диск и нажмите Enter».
Также, сообщение может быть с другим текстом, например, No bootable device.
Причина
- В БИОС/UEFI выставлен неправильный приоритет устройств, с которых идет загрузка операционной системы.
- Поврежден загрузчик.
- Вышел из строя дисковый носитель, на котором установлен загрузчик или от него отошел кабель.
- Неисправность материнской платы.
- Неправильная настройка БИОС.
Решение
1. Проверка носителя с установленной системой
Выход из строя диска, на котором была установлена система, обязательно, приведет к вышеописанной проблеме. Проще всего, проверить носитель на исправность — запустить БИОС и посмотреть, видит ли его компьютер, например:
* здесь мы видим, что диски компьютер видит. Однако, данный метод проверки не однозначный — если диски в БИОСе есть, еще не означает, что они корректно работают. Чтобы убедиться в корректной работе носителя, его нужно вытащить из компьютера и подключить к другому компьютеру, и проверить его специальной программой, например, HD Tune или CrystalDiskInfo.
Если диск не отображается, пробуем проверить плотность крепления кабелей питания и подключения к материнской плате:
В случае использования IDE диска, перед сообщением DISK BOOT FAILURE, INSERT SYSTEM DISK AND PRESS ENTER может появиться сообщение Verifying DMI Pool Data — в данном случае нужно заменить шлейф IDE, соединяющий диск с материнской платой.
Без второго компьютера, диск можно проверить с помощью режима восстановления Windows. Для этого запускаем командную строку и вводим команду chkdsk C: /r /f, где C: — имя раздела, на котором стоит система.
2. Ждем
В некоторых случаях, может помочь длительное ожидание (около 30 минут).
Включаем компьютер, ждем около 30 минут, перезагружаем.
3. Настройка порядка загрузки системы с носителей
Данная ошибка может появиться, если в компьютере используется несколько дисковых носителей или подключены внешние накопители — внешние диски, флешки, CD-ROM. Также, причиной может стать севшая батарейка для БИОС, из-за чего каждый раз после выключения компьютера сбрасываются настройки порядка загрузки.
Чтобы это проверить, пробуем отключить все устройства, кроме диска с установленной операционной системой. Если она начнет загружаться, заходим в БИОС и переходим в раздел, отвечающий за загрузку системы — как правило, это раздел «Boot»:
После этого необходимо убедиться, что:
во-первых, приоритет загрузки за дисковым носителем:
во вторых, приоритет по дискам за тем носителем, на котором установлена операционная система:
* в данном примере выставлен в приоритет загрузки с жесткого диска VMware Virtual SCSI Hard Drive.
4. Восстановление загрузчика Windows
Загружаем компьютер в режиме восстановления Windows. Выбираем восстановление из командной строки.
Вводим команды:
bootrec.exe /fixmbr
bootrec.exe /fixboot
* первая команда перезапишет MBR в первый загрузочный сектор; вторая — создаст загрузочный сектор.
Выходим их консоли командой exit и перезагружаем компьютер.
Если это не решило проблему, снова запускаем компьютер в режиме восстановления Windows и вводим команды:
bootrec.exe /scanos
bootrec.exe /rebuildbcd
* первая команда просканирует диск на наличие операционных систем; вторая запишет найденные системы в загрузку.
5. Проблемы с материнской платой
Компьютер может не видеть жесткий диск не из-за самого диска, а из-за неисправных разъемов или дорожек на материнской плате. Данную диагностику провести в домашних условиях сложно, поэтому лучше компьютер сдать на диагностику.
Если проблема подтвердиться, необходимо будет либо провести ремонт, либо заменить плату.
6. Настройка режима БИОС / UEFI
Операционная система устанавливается для определенного режима работы микропрограммы — либо БИОС, либо UEFI. Если мы установим систему, когда компьютер загружается в режиме БИОС, при переключении на UEFI мы получим ошибку загрузки. И наоборот. Данный режим может переключиться по нескольким причинам:
- Ручная настройки БИОС.
- Сброс настроек для микропрограммы.
- Села батарейка на материнской плате.
В зависимости от версии БИОС, данная настройка имеет свои названия — пробуем найти одну из них и попробовать изменить значение настройки:
- Secure Boot — режим безопасного запуска. Иногда, нужно отключить данную опцию, чтобы можно было настроить остальные.
- Launch CSM — режим совместимости с устаревшими системами.
- UEFI and Legacy / UEFI Only / Legacy Only / Legacy и UEFI Only.
Для решения проблемы можно попробовать поиграть с даными опциями. Но если это не поможет, возвращаем предыдущие значения для настроек.
7. Замена кабеля или порта
Проблема с загрузкой может возникать из-за плохого контакта жесткого диска с материнской платой. Со временем, кабель SATA может изнашиваться, пережиматься или окисляться, что приводит к проблемам с загрузкой системы.
Можно подключить диск через другой шлейф. Также попробовать использовать другой порт материнской платы. Если в корпусе используется несколько кабелей SATA, попробуйте поменять их местами.
Перед заменой убедитесь, что компьютер выключен и отключен от сети.
В чем была проблема?
Если вам удалось решить проблему, поделитесь своим опытом для других. Что помогло:
* в процентах показаны результаты ответов других посетителей.
Вопрос от пользователя
Добрый день.
Помогите пожалуйста! При запуске компьютера пишется ошибка:
«disk boot failure insert system disk and press enter». Я так понял, что это означает какую-то проблему с жестким диском (он сломался?). Как исправить эту ошибку?PS: компьютер нести в ремонт не хочу — нет смысла, ему уже лет 7-8 (хотелось бы управиться своими силами).
Здравствуйте!
Не всегда появление подобной ошибки означает, что с вашим диском что-то случилось. Если перевести на русский язык, то эта ошибка означает: «Загрузочный диск не найден, вставьте системный диск и нажмите Enter».
Т.е. такое могло произойти, например, если вы отключили жесткий диск (отошел шлейф, скажем), или из-за того, что компьютер ищет загрузочные записи не на том носителе, на котором нужно (например, из-за неверных настроек BIOS).

Пример ошибки представлен на этом фото
Причин, на самом деле много, в это статье затрону самые основные, чтобы любой мало-мальски разбирающийся с ПК мог попытаться решить проблему…
*
Решение (причины возникновения)
Причина 1: забытая дискета, флоппи-дисковод (Drive a)
Решение
Я, конечно, понимаю, что дискетки и флоппи-дисководы (на жаргоне «флопики») уже канули в лету… Тем не менее, у многих на старых компьютерах они еще остались! К тому же, во многих учебных заведениях на дискетах заставляют делать различные работы (так, что дискеты еще кое-где живы 👌)!
Суть в чем: проверьте, не вставлена ли дискета в дисковод. Если дискетка есть — выньте ее и перезагрузите ПК!
Кстати, также проверьте — не установлен ли у вас флоппи-дисковод. Если он есть, желательно открыть системный блок и вынуть из флоппи-дисковода шлейфы, которые подключены к нему (операцию выполнять при полностью выключенном ПК!). После, включите ПК и посмотрите, не пропала ли ошибка…
Вынимаем дискету из Drive a
*
Причина 2: вставлен диск в CD/DVD дисковод, флешка в USB-порту
Решение
Тоже самое можно сказать о флешках и CD/DVD-дисках — проверьте, нет ли в лотке или USB-порте оставленного носителя. Если есть — выньте его и перезагрузите компьютер.

Вынимаем USB-флешку
*
Причина 3: изменен приоритет загрузки в BIOS
Решение
В BIOS есть специальный раздел, отвечающий за то, с какого носителя компьютер будет пытаться загрузиться (например, с жесткого диска или с флешки).
Если настойки в этом разделе выставить неверные — то компьютер будет искать загрузочные записи не на том носителе, и, естественно, ничего не найдя — выдаст вам эту ошибку.
Чаще всего, многие начинающие пользователи при установке/переустановке Windows меняют эти параметры, а затем забывают их вернуть обратно (хотя, иногда не исключены и различные «случайные случайности»). В результате, установка проходит в штатном режиме, а Windows в последствии не загружается…
На фото ниже представлен приоритет загрузки:
- сначала ПК попытается загрузить с CD/DVD-диска (см. 1st Boot Device);
- если CD/DVD-диска найдено не будет, попытается загрузиться с жесткого диска (см. 2nd Boot Device). Если и жесткого диска не будет найдено — выдастся ошибка «DISK BOOT FAILURE…».

Раздел BOOT — приоритет загрузки
👉 Справочная
У меня на блоге уже есть статьи по настройке BIOS (вход в BIOS, изменение приоритета загрузки, сброс настроек и пр.). Т.к. темы достаточно объемные, рассказывать все эти «тонкости» в этой статье — не представляется возможным.
Поэтому, для проверки своих настроек BIOS, предлагаю вам воспользоваться материалами, ссылки на которые приведены ниже.
1) Как войти в БИОС (BIOS) на компьютере / ноутбуке.
2) Как настроить BIOS для загрузки с флешки или диска (CD/DVD/USB).
3) Как сбросить настройки БИОС.
*
Причина 4: села батарейка на материнской плате
Решение
Настройки BIOS могут сбиваться из-за того, что на материнской плате села батарейка. Представляет она из себя небольшую круглую «таблетку».
Благодаря ней, ваши настройки в BIOS компьютер держит в «памяти». К тому же, наверное, обращали внимание, что время и дата также за счет чего-то отсчитываются правильно, даже когда компьютер неделями выключен!
В среднем, такая батарейка может проработать лет 8-10. Если с ней что-то не так, вы можете это заметить по тем же сбившемся дате и времени (их нужно будет поправлять после каждого включения ПК). В общем-то, хитрого ничего нет — ее можно заменить самостоятельно…

Батарейка на материнской плате ПК
*
Причина 5: определяется ли ваш жесткий диск, всё ли с ним в порядке. Проверьте шлейфы
Решение
При загрузке компьютера на многих моделях можно увидеть, как перед появлением логотипа Windows «мелькает» черный экран с различными надписями.
Среди них, кстати, можно увидеть название и модель процессора, диска, кол-во оперативной памяти и пр. параметры. Также эту информацию можно увидеть, если зайти в BIOS (о том, как это сделать, ссылки давал выше в статье).
Так вот, проверьте, определяется ли ваш жесткий диск, видит ли его модель ПК. На фото ниже представлен жесткий диск марки Samsung (с ним все в порядке). Если диск не отображается — скорее всего, есть какая-то аппаратная проблема…

Проверяем виден ли жесткий диск
В самом безобидном случае отошли шлейфы (например, их могли не плотно вставить, когда собирали системный блок). Также часто их отсоединяют/присоединяют при подключении еще одного диска, при чистке ПК от пыли.
Поэтому, первое, что рекомендую сделать, если ПК не видит диск — отсоединить шлейфы, продуть пыль в гнездах, и подключить их обратно (выполнять при полностью выключенном ПК!).

Проверка шлейфов
Если ПК по-прежнему не видит диск, попробуйте подключить диск к другому компьютеру/ноутбуку. Возможно, что диск пришел в негодность (такое тоже иногда случается, особенно, когда был резкий скачок электричества: молния, сварка и пр.).
👉 Кстати!
Возможно, вам пригодиться статья о том, как подключить жесткий диск от ноутбука к компьютеру.
*
Причина 6: «полетела» Windows
Решение
Также еще одна популярная причина появления этой ошибки — это повреждение загрузочных записей Windows (многие на сленге просто говорят, что «полетела система»). В этом случае можно попытаться либо восстановить старую Windows, либо просто установить новую. Выбирать вам.
1) Как восстановить Windows 10: инструкция по шагам.
2) Установка Windows 10 с флешки — см. инструкцию.
Кроме этого, можно попробовать загрузиться с аварийного liveCD-диска и попытаться проверить систему на вирусы, перенести важные данные с системного диска на другие носители, т.е. сделать бэкап нужной информации. Ссылка на статью по созданию liveCD-диска представлена ниже.
👉 Как создать загрузочный LiveCD/DVD/USB-флешку или диск с операционной системой Windows и сервисными утилитами, не требующие установки на жесткий диск.
*
На этом все, дополнения приветствуются.
Удачи!
👋
Первая публикация: 20.11.2017
Корректировка: 30.01.2020
Disk Boot Failure is an error message that appears on your computer screen when the system fails to start up from the hard drive. When a disk boot failure occurs, the computer may display an error message, such as “Disk Boot Failure Insert System Disk and Press Enter,” or it may simply fail to boot up and display a black screen. It indicates that the computer is unable to find a bootable operating system on the hard drive or there is an issue with the boot sector of the hard drive.
Some of the most common reasons that trigger Disk Boot Failure Insert System Disk and Press Enter” error are;
- Incorrect boot order – The computer tries to boot from the wrong device. Such as a USB drive or CD, instead of the primary hard drive.
- Damage to data cable – It can cause various issues with the functioning of the hard drive, such as slow performance, data corruption, and failure to boot up.
- Hard drive failures –The hard drive of a computer stops working correctly and fails to store, retrieve, or access data.
- Operation system corruption – The files and settings that make up the operating system become damaged. Leading to various issues such as system crashes, error messages, and application failures.
Content Table:
- How to Fix Disk Boot Failure?
- Recover Data from Disk Boot Failure
- Steps to restoring data using SFWare data recovery software
- How to Prevent Data Loss from Disk Boot Failure?
- Replace the Damaged Data Cable
- Modify BIOS Boot Order
- Run CHKDSK Command
- Repair Corrupt Operating Systems
Disk Boot Failure is a common issue that can cause a lot of frustration for computer users. Fortunately, there are several steps you can take to fix this problem. It is important to identify the underlying cause of the issue before attempting any fixes. Once you identify the cause, you can try to repair the disk boot failure. It is important to back up important data before attempting any method to repair disk boot failure to avoid data loss.
1. Replace the Damaged Data Cable to Fix the Disk Boot Failure Issue
A damaged data cable connecting the hard drive to the motherboard can cause Disk Boot Failure. Fix the damaged data cable issue by replacing it with a new one. It is important to ensure that the newly connected data cable is proper and secure to avoid any further issues. After replacing the damaged data cable, restart the computer and check if this resolves the Disk Boot Failure issue.
2. Modify BIOS Boot Order
When the boot order is incorrect, the computer may try to boot from a non-bootable device such as a USB drive or CD instead of the primary hard drive.
- Restart your computer and enter the BIOS settings.
Note: The key to enter the BIOS may vary depending on your computer brand, but it is usually displayed on the screen during startup.
- Go to the Boot menu using the arrow keys.
- Locate the Hard Drive option and move it to the top of the boot order list by using the arrow keys.
- Save the changes and exit the BIOS settings.
Restart your computer and check if the Disk Boot Failure issue is repaired.
Note: Modifying the BIOS boot order is a simple fix that can solve many booting issues, but if the problem persists, it may indicate a more serious hardware or software issue that requires further troubleshooting.
3. Run CHKDSK Command to Fix the Disk Boot Failure Insert System Disk and Press Enter Error
Checking the hard drive for issues can help detect any errors or damages that may be causing the boot failure.
1: Restart your computer and enter the BIOS settings.
2: Go to the Boot menu and select the option to boot from a CD or USB with a bootable operating system.
3: Follow the prompts to run the Command Prompt.
4: Run a disk check using the command chkdsk /f to scan for any errors on the hard drive.
Wait for the scan to complete, and if it finds any errors, follow the prompts to repair them. Restart your computer and check if this fixes the Disk Boot Failure issue.
Note: If severe damage occurs to the hard drive it may not be possible to repair it and a replacement may be necessary.
4. Repair Corrupt Operating Systems
Repairing the corrupt operating system can help fix any issues with the system files that may be causing the boot failure.
- Restart your computer and enter the BIOS settings and select the option to boot from a CD or USB with a bootable operating system.
- Follow the prompts to start the Windows Setup and click Next.
- Click Repair your computer in the bottom-left corner of the screen.
- Select Troubleshoot and then Advanced options.
- Select Startup Repair and follow the prompts to repair the operating system.
Once the repair process is complete, restart your computer and check if the Disk Boot Failure issue is resolved.
Note: The issue is caused by hardware failure, such as a faulty hard drive, it may not be possible to repair the operating system and reinstallation may needed.
Recover Data from The Drive/System that is Showing “Disk Boot Failure Insert System Disk and Press Enter”
Data loss can sometimes occur from Disk Boot Failure if the hard drive is damaged or corrupted. However, there are several methods to recover data from this hard drive. It is important to note that attempting to recover data from a damaged hard drive can further damage the drive. So we recommended SFWare Data Recovery Software as a powerful tool that can recover data from various storage devices.
Steps to Restoring Data from Boot Failure on Device or System Using SFWare Data Recovery Software
Download and install the SFWare data recovery software on your computer to recover data after repairing a disk boot failure.
1: Launch the software, select the drive from which you want to recover data, and click the Start Scan button.

2: SFWare uses advanced scan algorithms, allowing you to view the recoverable files without having to wait for the drive scan to complete.

3: Preview the recoverable files to ensure they are the files you want to recover.
4: Select the files you want to restore, and click on the Save button. Choose a location to save the selected files.
Note: Save the files to a different drive than the one you scanned.

Note: Make sure to activate the software to complete the recovery process successfully.
How to Prevent Data Loss from “Disk Boot Failure Insert System Disk and Press Enter”?
- Regular backups: Make sure to back up your important data regularly to an external hard drive, cloud storage, or other storage devices. This ensures that you have a copy of your important data even if the hard drive fails.
- Keep software updated: Keep your operating system and other software updated to avoid any compatibility issues or software-related problems that could cause Disk Boot Failure.
- Use reliable hardware: Use reliable and high-quality hardware components such as hard drives, data cables, and power supplies to reduce the risk of hardware failure.
- Use antivirus software: Install and regularly update antivirus software to protect your computer from malware that can cause Disk Boot Failure and data loss.
- Perform regular maintenance: Perform regular maintenance such as disk cleanup, defragmentation, and disk error checking to ensure the health of the hard drive and avoid Disk Boot Failure.
Conclusion
Disk Boot Failure can be a frustrating and alarming issue that can lead to data loss and other problems. However, with the right approach, you can resolve it and prevent it from happening in the future. I have given you some methods to fix disk boot failure. Also explained how to recover data lost due to disk boot failure insert system disk and press enter error. Let us know what your experience using these methods in the comment box.






