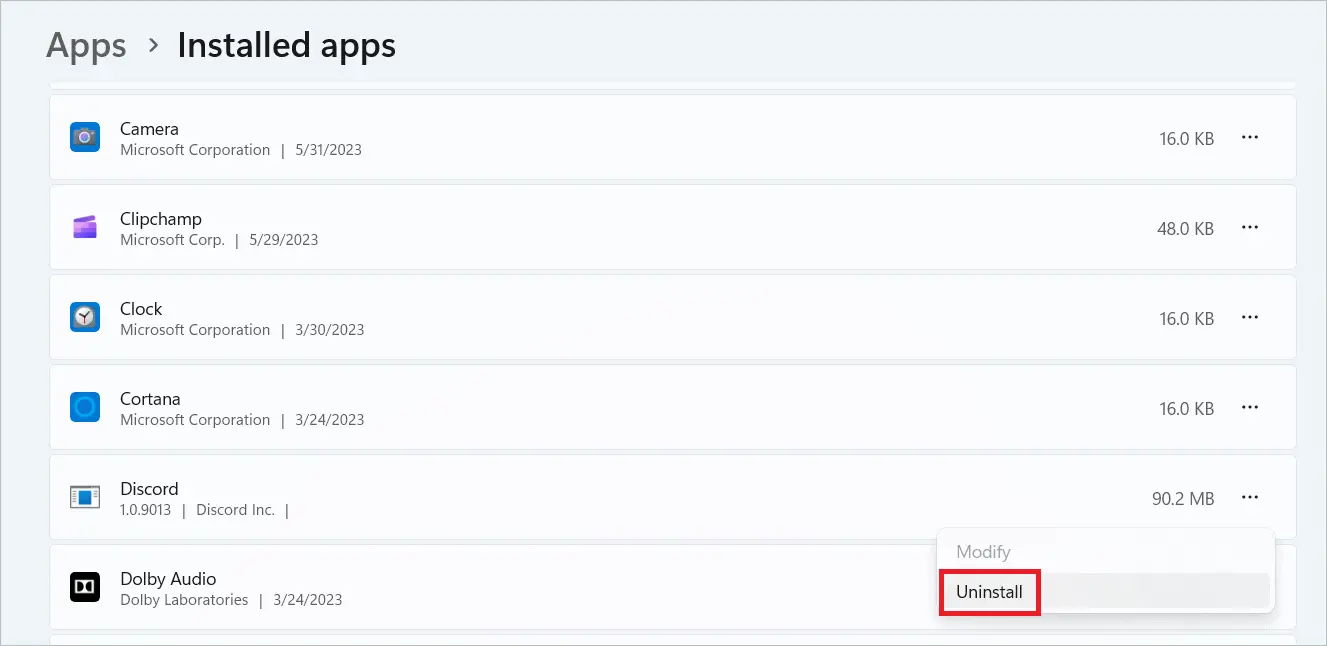Discord is a popular VoIP (Voice over Internet Protocol) communication platform for gamers and streamers, but due to various reasons, it can sometimes have issues with its mic not working. The error may occur during normal audio/video calls or during live streaming.
In this article, we’ll walk you through some of the steps you can take to troubleshoot and fix Discord mic not working issue in Windows 11. We will also provide some tips on how to prevent the problem from happening again in the future. Let’s get started!
Why Is the Microphone Not Working in Discord on Windows 11?
There are various reasons why your Discord mic may not be working in Windows 11. These include:
- Defective hardware – It’s possible that the microphone itself or its connection to your computer is defective, resulting in no audio being picked up.
- Incorrect settings – If you haven’t configured the correct audio settings on your computer, then Discord may not be able to access the microphone correctly.
- Misconfigured microphone drivers – If your microphone driver is outdated or misconfigured, then it might be causing an issue with Discord’s mic.
- Software conflicts – If you have any other software running in the background that is conflicting with the microphone, then it could be preventing the mic from functioning properly with Discord.
Fix Discord Mic Not Working in Windows 11
Now that you know some of the possible causes of the issue, let’s look at how to fix it.
1. Check if Your Microphone Is Working
The first thing you should do is check that your microphone is working properly. This includes checking if the physical connection to your computer is in good condition and that the microphone itself isn’t defective.
You can also test the microphone by speaking into it while using a voice recorder app or a built-in recording program on your computer. If you can hear yourself, then the microphone is working properly.
2. Check the Microphone Connection With Windows
Next, you need to check if your Windows 11 system is detecting the microphone or not. Here is how to do that:
1. Click the Start button and select Settings from the Start Menu.

2. Remain on the System tab on the left pane, and select Sound on the right.

3. Scroll down and check if your Microphone is listed and selected under “Input.”

If you cannot find the microphone listed, there might be an issue with its physical connection to your computer.
3. Change the Input Volume on Windows 11
If your microphone is detected by Windows 11, it might be possible that the microphone input volume is too low. In this case, you may need to adjust the input volume on your Windows 11 system. To do so:
1. Click the Start button and select Settings from the Start Menu.
2. Remain on the System tab on the left pane, and select Sound on the right.
3. Scroll down to the “Input” options and select the Microphone that you are currently using.

4. On the next window, look for the “Input settings.” Under it, use the slider to increase the input volume.

4. Update Your Microphone Drivers
If you can see the microphone listed in Windows 11 settings, then it’s possible that the issue is caused by outdated or misconfigured driver software. You’ll need to update your drivers to fix this problem. To update your microphone drivers, you can use the Device Manager in Windows 11. Here is how to do that:
1. Right-click on the Start button and select Device Manager from the list that appears.
2. Find your Microphone under “Audio Inputs and Outputs” and right-click on it.

3. Select Update driver from the menu that appears.

4. Follow the instructions to update the driver software for your microphone.
Once you have updated your drivers, check if Discord is able to access your microphone correctly or not.
5. Check if Discord Has Access to the Microphone
If you have updated the microphone driver and the problem persists, ensure Discord has access to the microphone. Here is how to do that:
1. Click the Start button and launch Settings from the Start menu.
2. Switch to the Privacy & security tab on the left, and on the right, scroll down to select the Microphone option under “App permissions.”

3. Under the “Microphone” permissions, scroll down and check if Discord can access the Microphone.

6. Disable Exclusive Mode for Microphone
Another reason why your microphone might not be working with Discord is that it’s in exclusive mode. This basically means that any other app will not be able to access the microphone when it’s in this state. This is how to disable the exclusive mode for the microphone:
1. Right-click on the “volume icon” at the bottom right corner of your taskbar and select Sound settings.
2. Under “Sound settings,” scroll down, and click the More sound settings option below the “Advanced” heading.

3. Right-click on your microphone device and select Properties.

4. Under the device properties window, switch to the Advanced tab and disable the Allow applications to take exclusive control of this device.

This will make the microphone available to other apps, including Discord.
7. Run the Microphone Troubleshooter
Windows 11 comes with a built-in troubleshooting tool that can help you identify and fix any microphone-related issues. To run the microphone troubleshooter, follow these steps:
1. Click the Start button and select Settings from the Start Menu.
2. Remain on the System tab on the left pane, and select Troubleshoot on the right.

3. On the next window, choose the Other troubleshooters option.

4. Under the “Other troubleshooters,” look for the “Recording Audio” and click the Run button next to it to run the microphone troubleshooter.

8. Run Discord App with Administrator Rights
If the steps discussed above didn’t help, try running Discord with administrator rights. This might fix any permission-related conflicts preventing your microphone from working properly. Here is how to do it:
1. Right-click on the Discord app shortcut and select Properties from the menu that appears.
2. Switch to the Compatibility tab, check the Run this program as an Administrator box, and click Apply.

3. Now try relaunching Discord to check if your microphone is working correctly now or not.
9. Manually Set the Microphone on Discord
Generally, Discord automatically detects any external mic or speaker input, but in some cases, it will keep using the system mic, and you may need to manually set your microphone on the app. To manually select your Mic, follow these steps:
1. Launch Discord App
2. Right-click the “microphone icon” at the bottom next to your name and ID, and choose External Microphone from the options.

3. Check if the microphone works now.
10. Increase Input Volume in Discord
If the above solutions still don’t help, it is possible that the Microphone’s input volume is too low on Discordtry increasing your microphone’s input volume in Discord. To do that:
1. Launch Discord App
2. Right-click on the “microphone icon” at the bottom next to your name and ID, and select Voice Settings.

3. Under the Voice Settings, you will find the option to increase the Input Volume below the “INPUT DEVICE” option.

4. Make sure to move the volume slider to 100% so that the other people can hear you clearly.
5. Next, under the same setting, you can test your mic yourself. Click on the Let’s Check button below the “MIC TEST.” This will let you hear your voice through a speaker or headphones.

6. Check if the mic is working properly and adjust the input volume accordingly.
11. Change the Input Mode in Discord
If you regularly use Discord, you might know that it has two inputs method: Voice Activity and Push to Talk. If the input method is set to Push to Talk, then you need to push the button every time you need to speak. So, if you want the mic to work without any disruption, set the input method to Voice Activity. Follow these steps to do that:
1. Launch Discord App
2. Right-click on the “microphone icon” at the bottom next to your name and ID, and select Voice Settings.
3. Under the Voice Settings, look for the INPUT MODE heading and change the input mode to Voice Activity.

12. Update the Discord App
If the problem persists, there might be an issue with the Discord app. In this scenario, the best thing to do is to update the app. This will fix any glitches it has. To update the Discord app, follow these steps:
1. Press the “Windows + R” keyboard combination to launch the Run Command Box.
2. Use the following command to launch the AppData local directory: %localappdata%

3. Under the AppData -> Local folder, look for the Discord folder and open it.

4. Run the Update file under the Discord folder. It will automatically check for the latest Discord updates and begin updating the Discord.

13. Reset Voice Settings in Discord
If the above methods still don’t help, try resetting your voice settings in Discord. This will set all your Voice and Input/Output settings to their default values and can potentially solve any mic-related issues you are facing. To do that:
1. Launch Discord App
2. Right-click on the “microphone icon” at the bottom next to your name and ID, and select Voice Settings.
3. Scroll down at the bottom of the “Voice Settings” window and click the Reset Voice Settings button.

This will reset all your voice settings and fix any mic-related issues you are facing.
14. Re-Install the Discord App
If none of the above methods work, try reinstalling your Discord app. This will uninstall the current version of Discord and install a fresh one. Follow these steps to do that:
1. Press the “Windows + R” keyboard combination to launch the Run command box.
2. Type “appwiz.cpl” in the command box and press Enter. This will launch the “Programs and Features” window.

3. Under the Programs and Features, look for Discord App. Select it and click on Uninstall.

4. Once done, restart your PC
5. Finally, download the latest version of Discord from their official website and install it again.

This should fix any major issues related to Discord not working with a Mic.
15. Update Windows 11
Finally, if nothing works, the last resort is to update your Windows 11. Sometimes, older versions of Windows might not be compatible with new Discord updates, and this can cause Mic issues. To update windows 11, follow these steps:
1. Click the Start button and launch Settings from the Start menu.
2. Switch to the Windows Update tab on the left, and on the right, click on Check for Updates.

3. Windows will now check for available updates and download them.
4. Finally, click on the Install all button to install all the available updates.

Restart the system and check if the problem is solved.
Prevent Microphone Not Working in Discord Issue on Windows 11
Here are some quick tips you can follow to avoid any microphone-related issues on Windows 11:
- Keep your system and Discord App updated.
- Use the latest version of Discord for better compatibility.
- Make sure that all the audio settings are set appropriately in both Windows and Discord.
- Set the input method to Voice Activity in Discord so that the microphone is always active.
- Try using a different microphone or headset to check if it makes any difference.
Summing Up
In this article, we have explained how to fix the Discord mic not working in Windows 11 and how to prevent this issue. Hopefully, one of these methods will help you fix Microphone Not Working in Discord on Windows 11 issue and get back to your communication needs on the Discord app.
How to Fix Discord Mic Not Working on Windows 11
Discord has become a popular communication tool over the past few years. Unfortunately, many users complain about the Discord mic not working, thus preventing them from participating in voice channels. This article will discuss this issue in more depth and provide several ways to fix it.
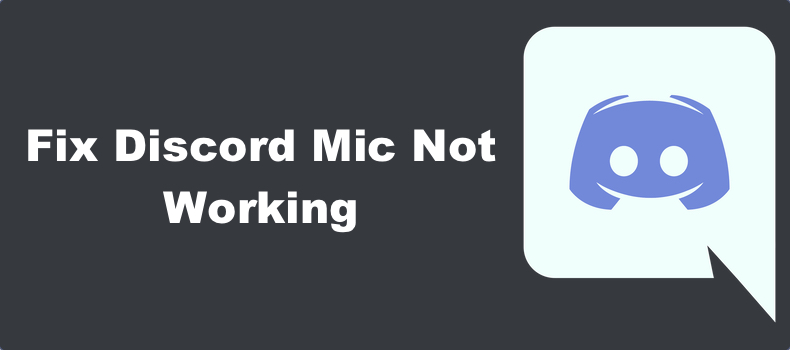
Why Is My Microphone Not Working on Discord?
So, you just downloaded Discord, set up an account, and are ready to start chatting. You plug in your microphone/headset and join a voice channel, but no one can hear you. What’s the reason for this? We have found several reasons that can cause this issue.
- Discord doesn’t have access to your microphone. The issue may lie in Windows Privacy settings that prevent Discord from accessing your external microphone. You may need to give Discord permission to access your mic in Windows Privacy settings.
- Misconfigured Discord voice settings. If you’ve changed Discord’s voice settings, such as selecting the incorrect input device, your mic might not work. Select the correct input device or reset Discord’s voice settings to default.
- An issue with the Advance Voice Activity feature. The Advance Voice Activity feature helps improve the microphone audio quality but can cause a voice detection issue. Turning it off will fix Discord not picking up the mic.
- Corrupted Discord files. Your Discord mic may stop working if some Discord installation files have become corrupted or gone missing. Reinstalling Discord should resolve this issue.
- Outdated or corrupted audio driver. An outdated or non-existent audio driver can cause issues, such as Discord not detecting your mic. Updating or reinstalling your audio driver may fix it.
Before trying any of our fixes:
- Restart Discord or log out and log back in.
- Try restarting your PC since a restart will refresh the backend drivers and registry files and remove temporary files that may have glitched out.
- Make sure that your microphone isn’t faulty by testing it on another application.
Video Tutorial on How to Fix Discord Microphone Not Working
Table of Contents:
- Introduction
- Method 1. Select the Correct Input Device in Discord
- Method 2. Reset Discord Voice Settings
- Method 3. Allow Discord to Access Your Microphone
- Method 4. Disable Advanced Voice Activity
- Method 5. Disable Quality of Service
- Method 6. Disable Exclusive Mode
- Method 7. Update/Reinstall the Microphone Driver
- Video Tutorial on How to Fix Discord Microphone Not Working
Download Computer Malware Repair Tool
It is recommended to run a free scan with Combo Cleaner — a tool to detect viruses and malware on your device. You will need to purchase the full version to remove infections. Free trial available. Combo Cleaner is owned and operated by Rcs Lt, the parent company of PCRisk.com read more.
Method 1. Select the Correct Input Device in Discord
Discord may automatically select the wrong microphone if you have more than one connected to your PC. Therefore, you must manually select the correct microphone you want to use on Discord.

1. Open Discord and click User Settings.
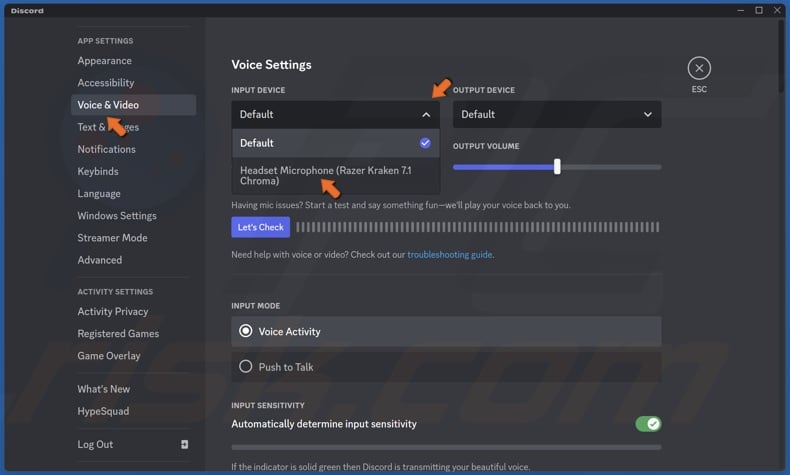
2. In the left pane, select Voice & Video.
3. Open the Input Device drop-down menu and select your preferred microphone.
[Back to Table of Contents]
Method 2. Reset Discord Voice Settings
If Discord is not picking up your mic, it may indicate that your Discord voice settings have been misconfigured. One of the most straightforward fixes to this problem is resetting Discord’s audio settings to their defaults.

1. Open Discord and click User Settings.
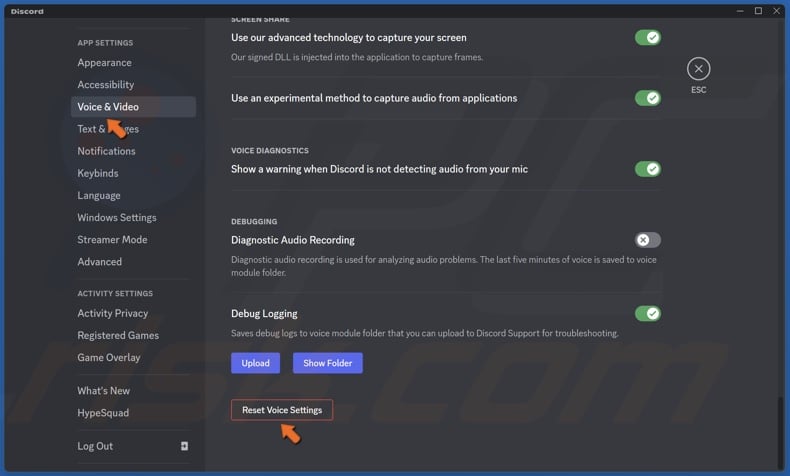
2. In the left pane, select Voice & Video.
3. Scroll to the bottom and click the Reset Voice Settings button.
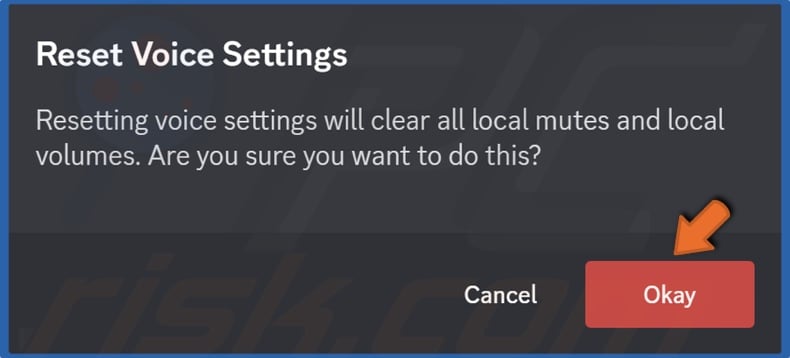
4. Click Okay to confirm the action.
[Back to Table of Contents]
Method 3. Allow Discord to Access Your Microphone
Ensure that Discord has access to your microphone. It’s possible that some automatic permissions were removed, preventing Discord from using your microphone. Follow the instructions below to allow Discord to access your microphone.
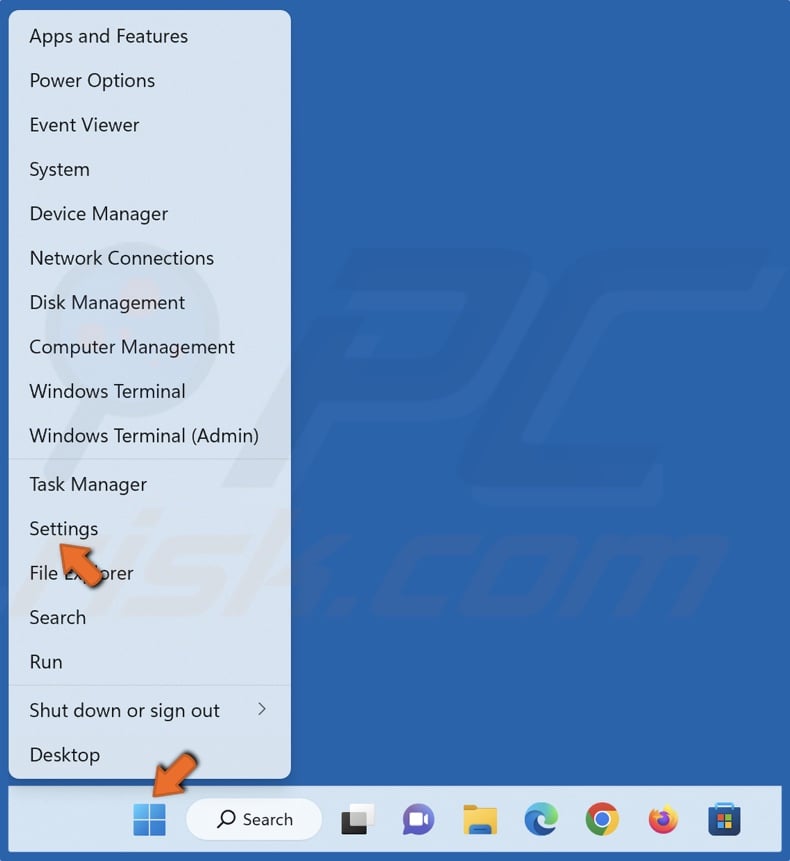
1. Right-click the Start button and select Settings.
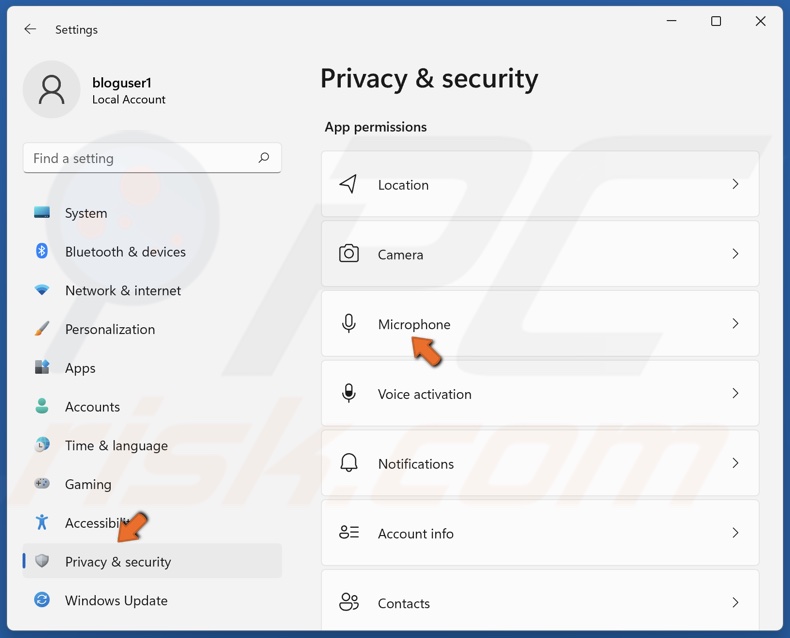
2. Select the Privacy & security tab and select Microphone in the App permissions section.
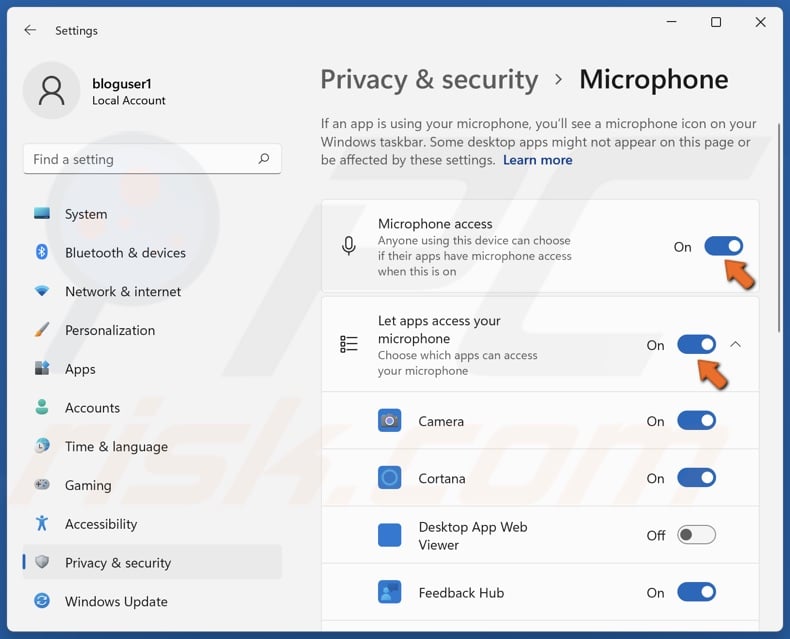
3. Toggle on Microphone access if it’s disabled.
4. Toggle on Let apps access your microphone if it’s disabled.

5. Toggle on Let desktop apps access your microphone if it’s disabled.
[Back to Table of Contents]
Method 4. Disable Advanced Voice Activity
Discord offers many features to enhance your voice quality. However, some features can do the opposite. The Advanced Voice Activity feature is designed to improve the quality of your voice when speaking, but in some cases, this feature may prevent Discord from picking up your mic.

1. Open Discord and click User Settings.
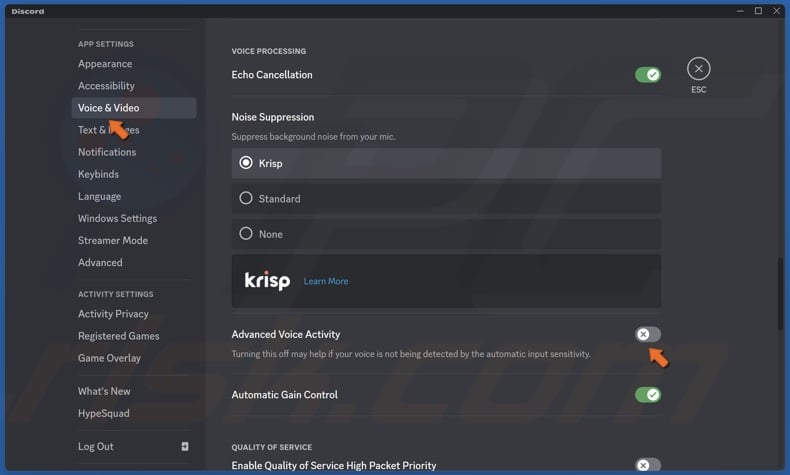
2. In the left pane, select Voice & Video.
3. Scroll down to the Voice processing section and toggle off the Advanced Voice Activity setting.
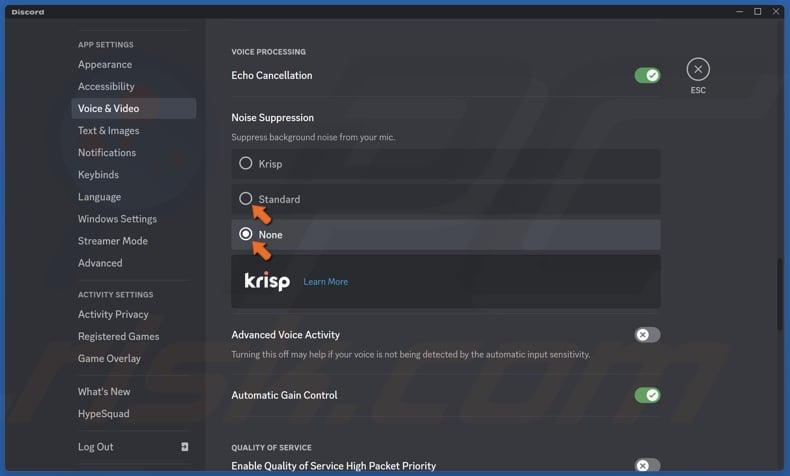
4. If that doesn’t work, In the Noise Suppression section, disable Krisp by selecting Standard or None.
[Back to Table of Contents]
Method 5. Disable Quality of Service
The Quality of Service (QoS) feature in Discord tells your Internet router that Discord’s data packets are high priority, but enabling this feature may cause some ISPs to behave in an unpredictable way and cause your mic not to work on Discord. If you have the Quality of Service (QoS) enabled, try disabling it and see if that fixes the issue.

1. Open Discord and click User Settings.
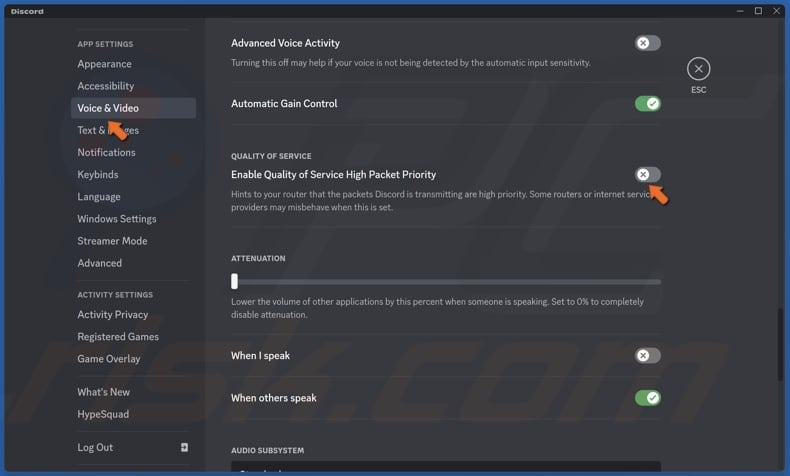
2. In the left pane, select Voice & Video.
3. Scroll to the Quality of Service setting and toggle off Enable Quality of Service High Packet Priority.
[Back to Table of Contents]
Method 6. Disable Exclusive Mode
A setting within Discord allows exclusive control over your audio device and, thus, your microphone. Disabling Exclusive Mode can fix your mic not working in Discord.
1. Hold down Windows+R keys to open Run.
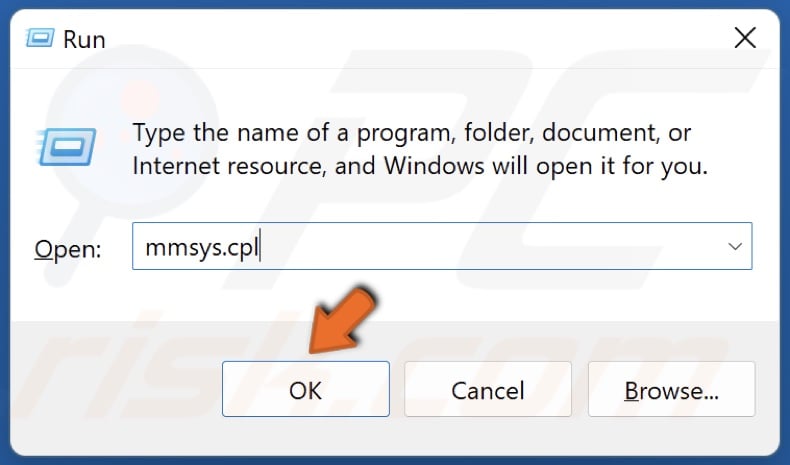
2. In the Run dialog box, type in mmsys.cpl and click OK.
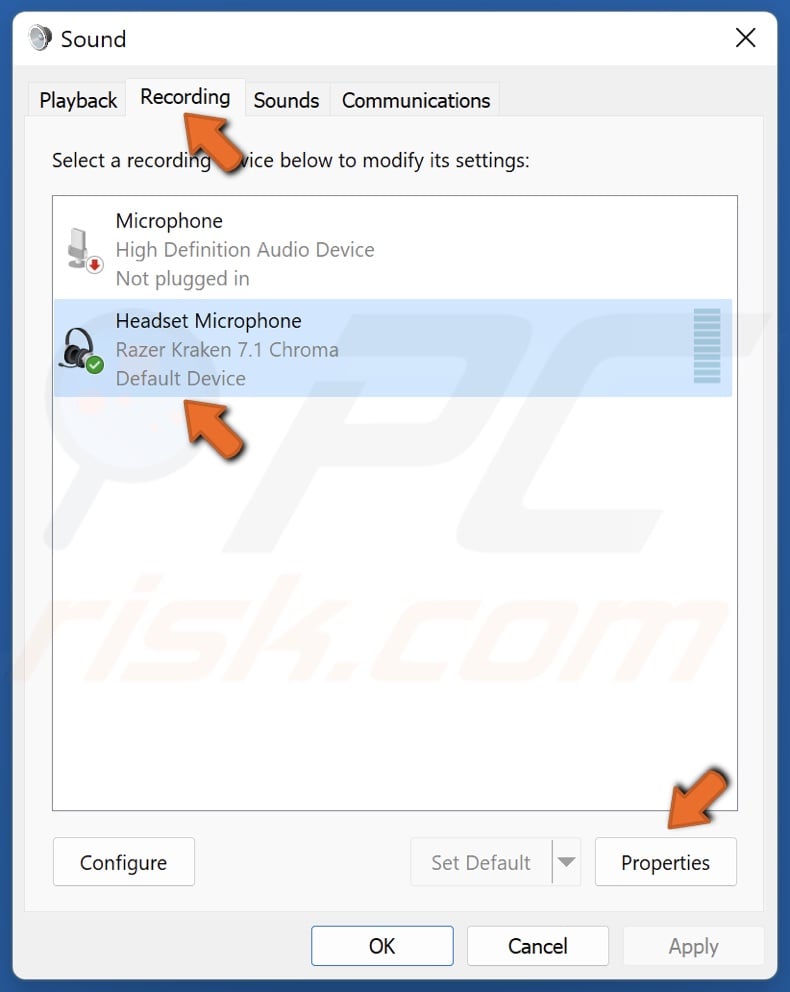
3. Select the Recording tab.
4. Select your input device and click Properties.
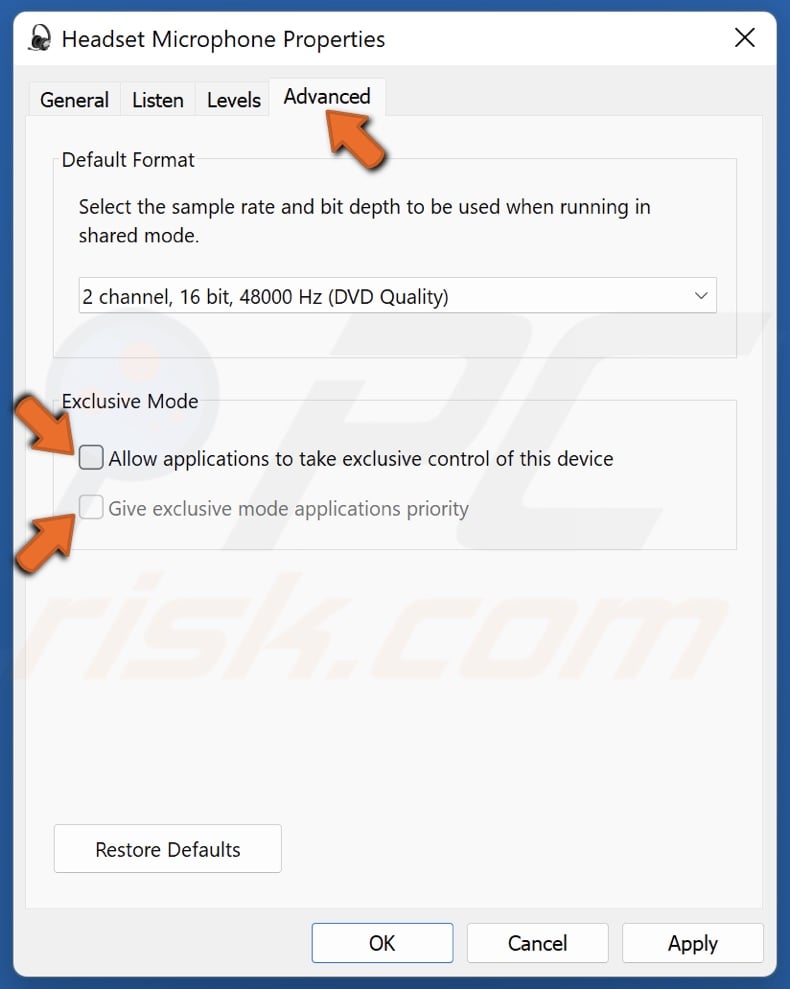
5. Then, select the Advanced tab.
6. Uncheck the Allow applications to take exclusive control of this device checkbox.
7. Uncheck the Give exclusive mode applications priority checkbox.
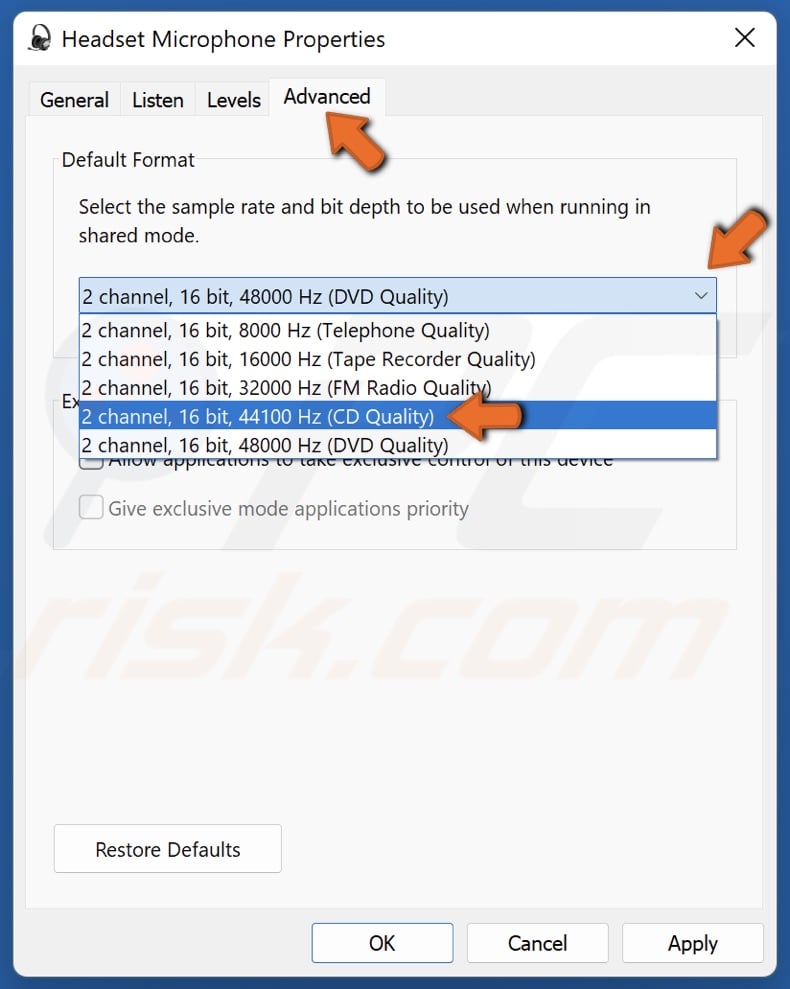
8. You can try selecting a lower sound quality as well. Open the Default format menu and select a lower-quality setting.
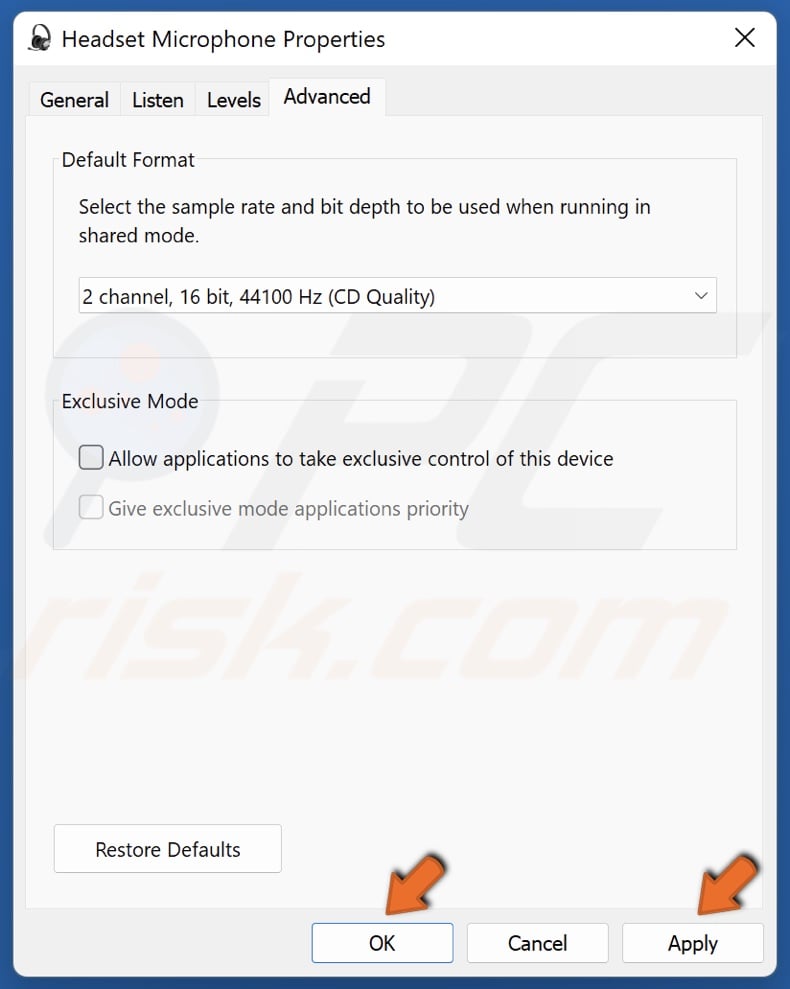
9. Click Apply and click OK.
[Back to Table of Contents]
Method 7. Update/Reinstall the Microphone Driver
If none of the methods above fix the Discord mic not working, then try updating your audio driver and microphone driver.
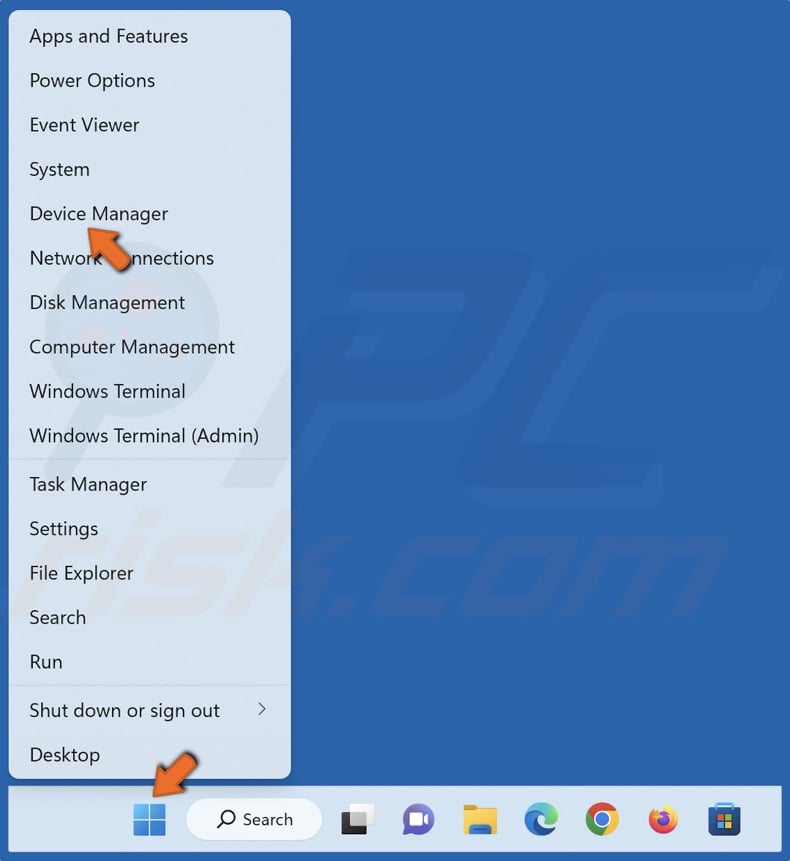
1. Right-click the Start button and select Device Manager.

2. Expand the Audio inputs and outputs list.
3. Right-click your microphone/headset and click Update driver.
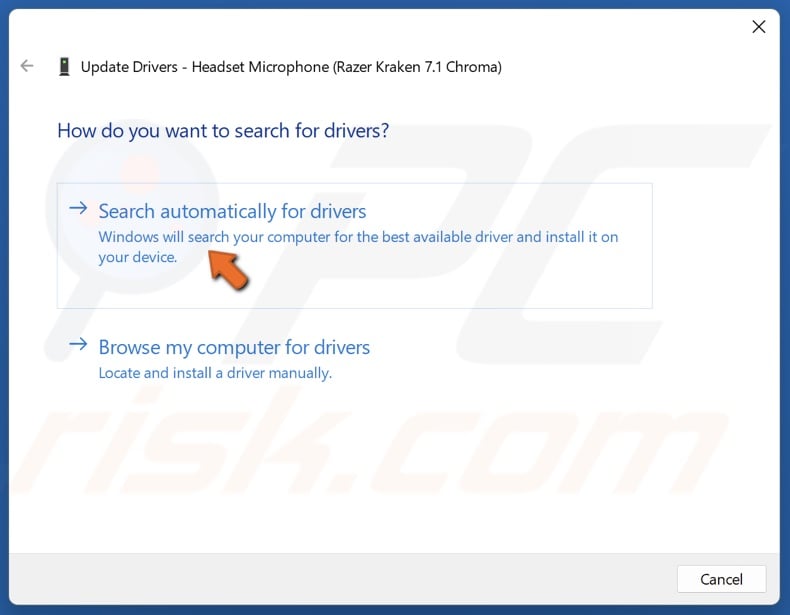
4. Click Search automatically for drivers.
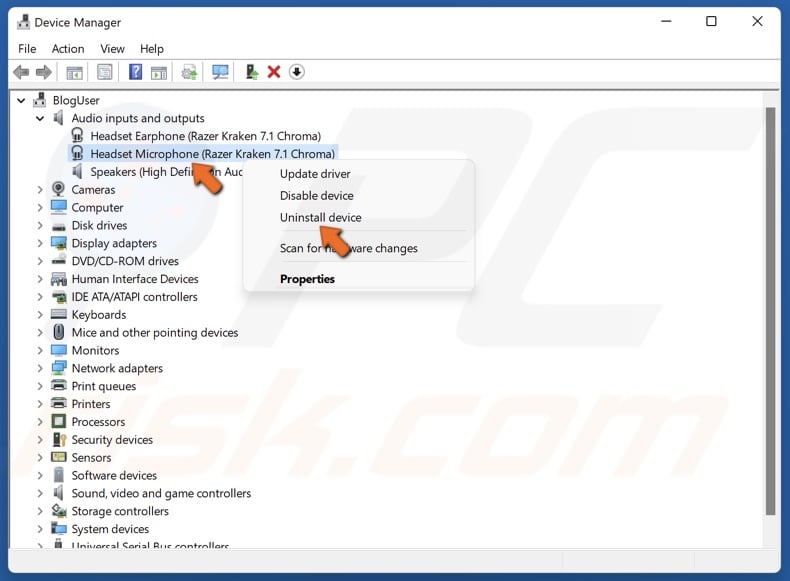
5. If updating the driver didn’t fix the issue, right-click the device again and click Uninstall device.
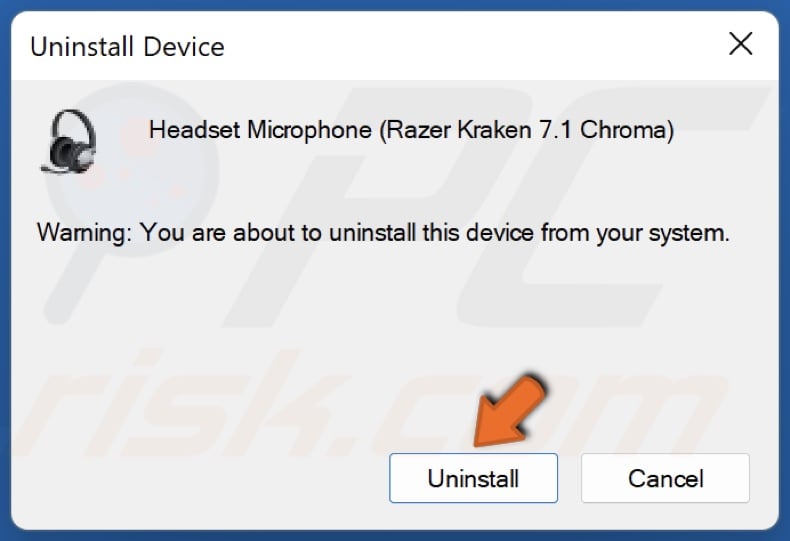
6. Click Uninstall when prompted.
7. Restart your PC. Windows will install the latest compatible driver for the device automatically.
Did this article help you fix your mic not working on Discord? Let us know by leaving a comment below.
[Back to Top]
In this article, we have put down the different hacks that can help fix the Discord mic not working in Windows 11 issue.
Discord is a streaming platform that enjoys a lot of popularity amongst gamers that intend to meet people of similar interests. You can use Discord to connect with people by sharing text, audio, video, or other media in groups or via personal chat.
Even though Discord has a massive users base, it is known to plague the users with Mic issues. People have reported that the Mic suddenly stops working and as a result, the audio and video interactions are affected at large.
If you have recently upgraded to Windows 11 and now, you are unable to use Discord mic, you are at the right place. To help you troubleshoot mic issues in Discord, we have jotted down several potential fixes that can help fix the Discord mic not working in Windows 11 issue. If you are interested, keep reading below.
Also Read: 8 Best Fixes: Discord Not Opening On Windows 11
Restart the PC
As the basic troubleshooting regime, it is highly recommended to reboot your PC. This will help deal with the temporary glitches hogging your PC which are creating mic issues in Discord as the aftermath.
- To access the Windows 11 desktop and then use the Alt + F4 shortcut key to bring up the Shut-Down settings box in Windows 11.
- Now choose the Restart option from the dropdown menu.
- Then hit the OK button to reboot your PC.
- When your system reboots, go back and see if the issue with the Discord mic is resolved.
- If not, give the next method a try.
Also Read: All About Developer Mode In Discord
Choose microphone as a default input device
- Open discord and then tap the user settings icon present on the bottom-left.
- Now choose Voice & Video option press under the App Settings.
- Next, expand the drop-down menu for the Input-device option and then choose the desired microphone from the list that opens.
- When you choose an option from the drop-down, reboot your Mac to apply the changes.
Ensure Discord can access the mic
Several times, the reason why Discord is unable to use the in-built mic is that it does not have permission to access the microphone. If the access is not granted, it can seem that Discord is unable to use the mic in Windows 11. So let’s see if the access is granted:
- Launch the Settings app using the Windows+I shortcut and then choose Privacy & Security option from the left navigation bar.
- Then on the right side, keep scrolling and choose the Microphone option under the App permissions.
- Here, look if Discord has been granted to access your PC’s microphone. If not, enable the toggle to grant the permission.
Also Read: How To Delete Servers On Discord
Update the microphone driver
If none of the methods discussed here could fix the issue with Discord, there is a good chance that the issue is triggered by an outdated driver of your PC. Corrupt and outdated drivers are always known to trigger performance issues on your PC. So let’s go ahead and try to update the outdated microphone driver in Windows 11:
- Bring up the Windows search menu using the Windows+S shortcut key.
- Now type Device Manager in the search bar located on the top of the Start Menu and then click on the first search result.
- In the Device Manager window, expand the Audio Inputs & Outputs category and then you can see the devices installed under it.
- Select the Microphone option and then choose Update Driver from the context menu.
- In the next pop-up that opens, choose the Search automatically for drivers option from the two options that appear.
- Now, wait patiently until Windows looks for the best available driver for your PC and installs it for you.
Also Read: How To Fix Discord Stuck On RTC Connecting On Windows 11?
Run Discord as administrator
Several apps including Discord need you to run the app with administrative privileges. This way, it can fix the mic not working issue in Windows 11:
- Open again bring up the Windows Start menu using the Windows+S shortcut key.
- Then perform the search for Discord by typing it in the text box above.
- Now, right-click the Discord app in the search result and then choose the Run as Administrator option from the context menu.
- From the User Action Control window that opens up, choose the Yes option and you are good to go.
Reset Voice Settings in Discord
Another reason why you are unable to use the microphone in Discord is the misconfigured audio settings of the Discord app. Instead, of changing them one at a time, you can go ahead and reset the voice settings. So let’s begin:
- Launch the Discord app on your Windows 11 PC and then access the user settings by clicking the user settings icon present on the bottom left corner.
- Then click on the Voice & Video option located under the Apps Settings.
- Now, keep scrolling until you reach the bottom, and then hit the Reset Voice Settings button.
- Then press the Okay button in the pop-up to confirm the action.
- Now re-launch the Discord app and see if the issue with the mic is resolved.
Also Read: Discord Stream Stuck On Loading? Try These Fixes
Wrapping Up
Hope you were able to solve the Discord Mic not working in Windows 11 issue using the steps mentioned above. Which of the above hacks worked for you? Don’t forget to mention it in the comments below.
Taiba Hasan
A tech enthusiast with a Post Graduate degree in Computer Applications, trying to make technology less complicated for novice users.
Running into Discord Mic not working in Windows 11, 10? If yes, then you have come to the right place. Here you will find different tried and tested solutions that help you resolve the issue. Read more!
Discord is a platform that is popular not just among gamers, but also among those who are wanting to engage with others who have similar interests. However, some users have claimed that the microphone in Discord is inoperable with Windows 11, 10.
You are able to communicate with other users on Discord using text, voice, and video in either one-on-one or group settings. Although the former operates normally, problems with the microphone could make your audio and video interactions less satisfying.
However, the solutions to these problems are rather straightforward, and you should have no trouble resolving the Discord mic not working on Windows 10, 11. Proceed through the next parts to get as much information as possible on the issue.
Why is My Mic Not Working on Discord?
Misconfigured settings or problems with the microphone driver are often to fault if you have problems with the microphone in Windows 11/10, whether it be with particular applications like Discord or throughout the whole operating system. This might be due to the fact that the microphone driver has become obsolete.
Aside from that, if Discord is unable to access your microphone, you won’t be able to make use of it when you’re communicating with other users on the site. In addition, it’s possible that the issue is related to a defect in the currently existing version of the application or the operating system that’s installed on your PC.
Make sure that you give the Discord application a fresh start before moving on to more involved troubleshooting methods to resolve the Discord mic not working in Windows 11, 10. In addition, if you are using a wired microphone, try reconnecting the cord to your microphone, and if you are utilizing a wireless microphone, try repairing the Bluetooth connection to your microphone.
A List of Solutions to Fix Discord Microphone Not Working in Windows 10, 11
In this tutorial, you’ll discover three simple solutions to solve the Discord mic not working in Windows 11/10. Start at the top of the list and work your way down until you discover the solution that works.
Solution 1: Reboot the Computer
It might sound like a basic hack, but sometimes it works wonders. To restart the computer, go to the desktop, press the Alt + the F4 key simultaneously to bring up the Shut Down Windows box, and then choose Restart from the dropdown menu. Now, in order to restart the computer, click the OK button.
Check to see whether the problem of the mic not working on Discord has been resolved or not. If the cause of the issue was anything as simple as a bug, the microphone should be functioning normally again immediately. In the event that the problem still exists, you should go on to the following technique.
Also Read: Best Discord Music Bot in 2023 (That Still Works)
Solution 2: Reset Discord Voice Settings
Resetting the voice settings on Discord is another potential solution to this issue. Here is how to do that:
Step 1: From the main page of Discord, choose the gear symbol to access the Settings menu.
Step 2: Navigate to the Voice & Video menu, and then choose the Reset Voice Settings option.
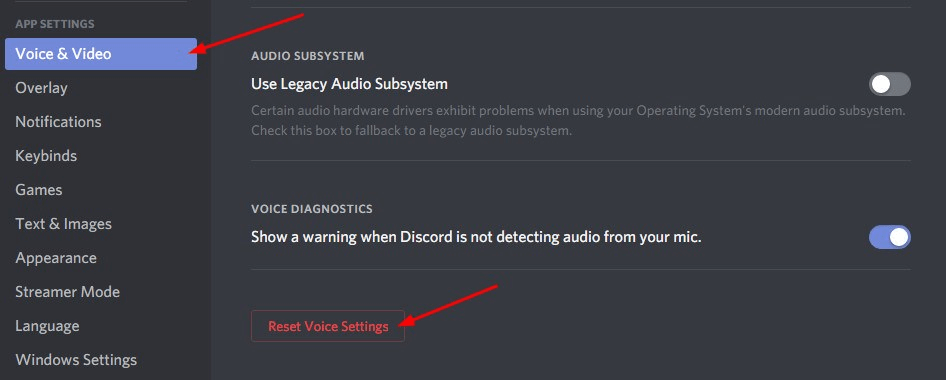
Step 3: Click on Okay to proceed.
Step 4: Once done, then reconnect your mic and simply try to send an audio/ voice message on the Discord application to test the issue. In case, the issue persists, then move on to another solution to fix the Discord mic not working in Windows 11, 10.
Solution 3: Set your Microphone as the Default Input Device
Another workable solution to fix the headset mic not working is to set your desired microphone as your default input device. Follow the steps below:
Step 1: Launch the Discord app, and then choose the User Settings icon located in the app’s lower-left corner.
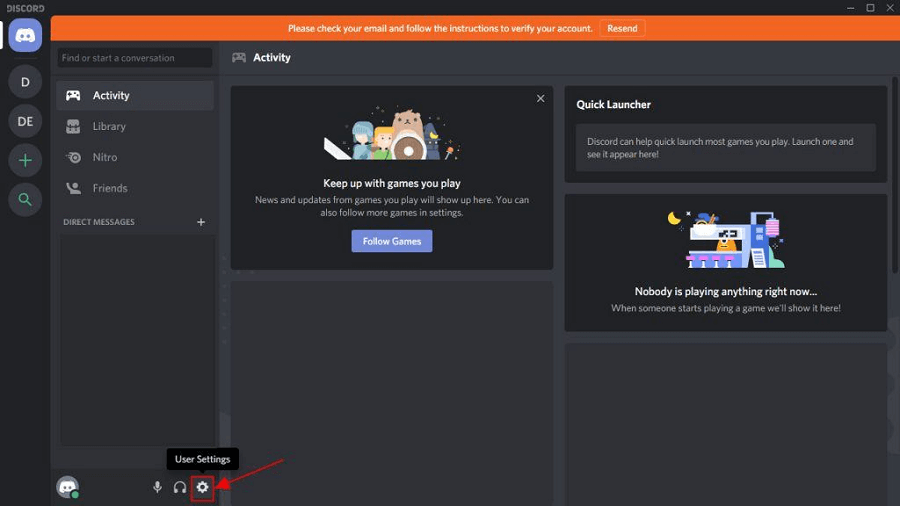
Step 2: Choose the Voice & Video option from the Settings menu of the app.
Step 3: Next, pick the microphone you want to use by clicking the Input Device dropdown menu and choosing it from the list of available choices that appears.
Step 4: If you want the changes to take full effect, you will need to restart the computer once you have made your option.
Also Read: How to Fix Discord Crashing Issue on Windows PC
Solution 4: Close Discord and Relaunch it with Administrative Privileges
Quitting and restarting the game would likely fix the Discord mic not working problem. This is how you can do it:
Step 1: Navigate to the Discord icon located on your Windows taskbar and right-click on it. Clicking the “Show hidden icons” button will reveal it for you when necessary. After that, choose the Quit Discord option.
Step 2: On your desktop, locate the Discord shortcut icon, right-click on it, and pick the option to “Run as administrator.”
Step 3: When asked by User Account Control, choose Yes from the drop-down menu.
Step 4: Test the functionality of your microphone by attempting to send an audio message using Discord.
Also Read: How to Fix Discord Screen Share Audio Not Working
Solution 5: Update your Audio Driver
An outdated, corrupt, or missing audio driver may be the root of this issue. Simply upgrading the driver for your audio device should fix the issue. You may manually download the appropriate audio driver for your computer, or you can let the computer do it for you automatically.
Manual driver update: If you want to manually update your audio driver, you may do so by visiting the website of the manufacturer of both your audio card and your computer, and looking for the most current version of the right driver. Make sure that the driver you pick is the only one that is compatible with the version of Windows that you are using.
Automatic driver update: If you do not have the time, patience, or computer skills necessary to manually update your video and monitor drivers, you may instead use Bit Driver Updater to do this task automatically. Bit Driver Updater is the free driver updater software and it will automatically detect your computer and search for the appropriate driver for your specific audio card as well as the Windows operating system type you are using. It will then download and properly install the drivers. To use this method, follow the procedure below:
Step 1: Download and install the Bit Driver Updater.
Step 2: Run Bit Driver Updater on your PC and choose the Scan option from the menu available on the left. After that, Bit Driver Updater will scan your computer to look for any problematic drivers.

Step 3: You may accomplish this with the free version if you click the Update Now button that is located next to the audio driver that is being flagged. This will install the latest audio driver update automatically on your computer.

Alternatively, you may click the Update All button to have your system automatically download and install the most recent and up-to-date version of any driver that is either missing or not functioning properly on your system. (You’ll need to upgrade to the Pro edition for this, which includes lifetime free technical support and a 60-day full money-back guarantee.
Solution 6: Reinstall Discord
If none of the solutions presented above worked for you, the issue is most likely related to the program installation, which is what’s preventing the Discord mic from functioning properly on Windows 11/10. In this particular scenario, the only viable solution is to reinstall the Discord client. Here is how:
Step 1: To open the Settings menu, press Windows + I, and then pick Apps from the list of tabs in the navigation bar on the left.
Step 2: After that, go to the right side of the screen and choose Apps & Features.
Step 3: Find Discord among the programs that are shown here, click on the ellipsis button that is located next to it, and then pick Uninstall from the selection that appears.
Step 4: Once again, choose Uninstall from the menu that appears in the confirmation box that appears.
After you have completed the process of uninstalling, restart the computer and then download the Discord application. This will definitely fix the mic not working on Discord.
Also Read: How to Fix Discord Stuck on ‘RTC Connecting’
Discord Microphone Not Working in Windows 11, 10: FIXED
If you are encountering problems with the Discord application, one of these techniques should assist to address the problem of your mic not working on Discord. If none of the above methods worked, you may try reinstalling the Discord client on your Windows computer.
Was this guide helpful? Please drop your suggestions or further questions in the comments box below. For more tech-related tips & tricks, you can subscribe to our Newsletter and follow us on Social Media: Facebook, Instagram, Twitter, or Pinterest
Within a span of a few years, Discord has become a popular VoIP platform loved by millions of users across the world. The application makes communicating with text, audio, and video much easier, so you can stay in touch with your dear ones. But users often face the Discord mic not working in Windows 11, which can be annoying, especially during professional calls.
If the microphone not working on Discord issue pops up often, it is important to troubleshoot and fix it as early as possible. Various reasons like a corrupted driver, outdated version of Discord, misconfigured voice settings, and many others result in the microphone not working in Discord. As the fixes for the issue are similar to that of Windows 10, you might be familiar with some of them.
If you are lucky, solving the Discord mic not working issue on Windows 11 can be as easy as choosing a different port or microphone. You may also go to the Windows Settings and increase the microphone’s volume. If nothing works, check the different ways to fix the problem of the mic not working in Discord.
1. Restart PC And Discord
Many Windows issues are solved by simply restarting the PC. When you do a reboot, all the temporary files are deleted, and everything starts as a new slate. In addition, you can also restart the Discord app to solve the Discord mic not working issue. Let us see the steps for both of them.
To restart the PC, select the start menu and click the power icon. Click “Restart”.
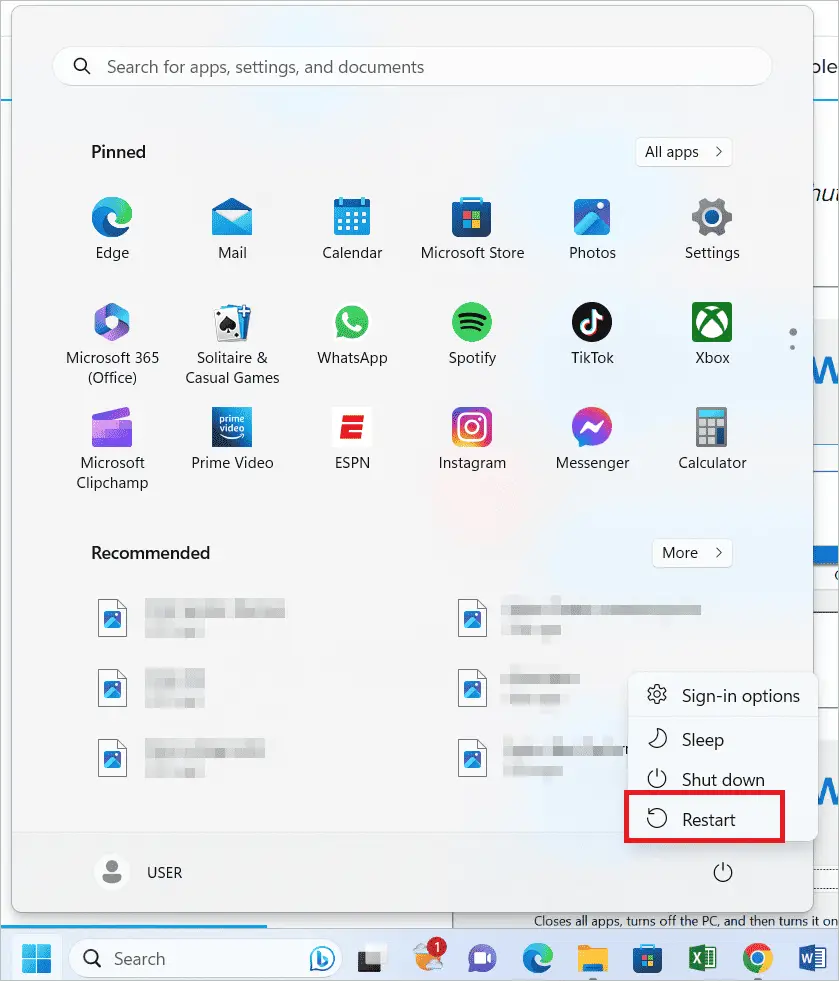
To restart Discord, open the app and click the gear icon in the bottom left corner.
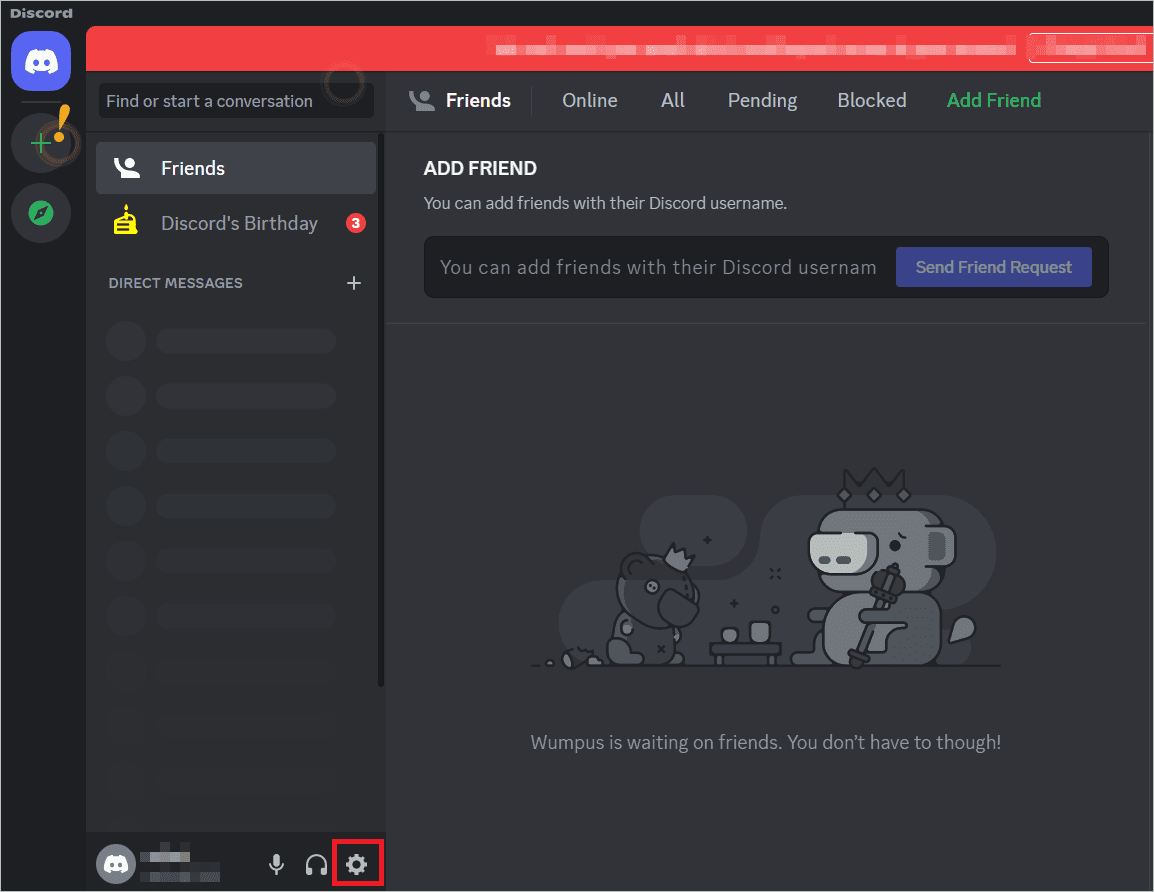
Scroll down the left navigation bar and click “Log Out.”
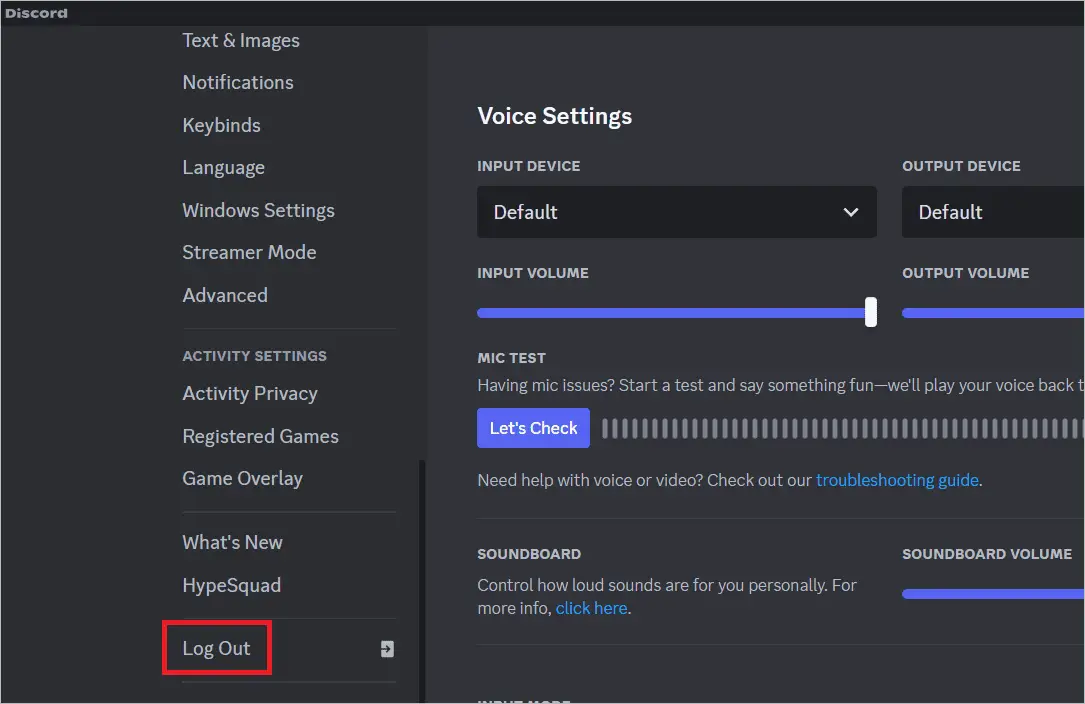
Once you are logged out, close the Discord app and log in again. Now see if the mic is working.
2. Ensure Discord Can Access The Microphone
Your issue at hand may be because Discord cannot access the microphone due to the wrong settings on the system. However, you can reconfigure it to let the app access the mic. Here is how to check if Discord has access to the mic.
Press the Windows key + I to open the Setting app. Next, select Privacy & security > Microphone.
Toggle on the “Let apps access your microphone” option and try the microphone again.
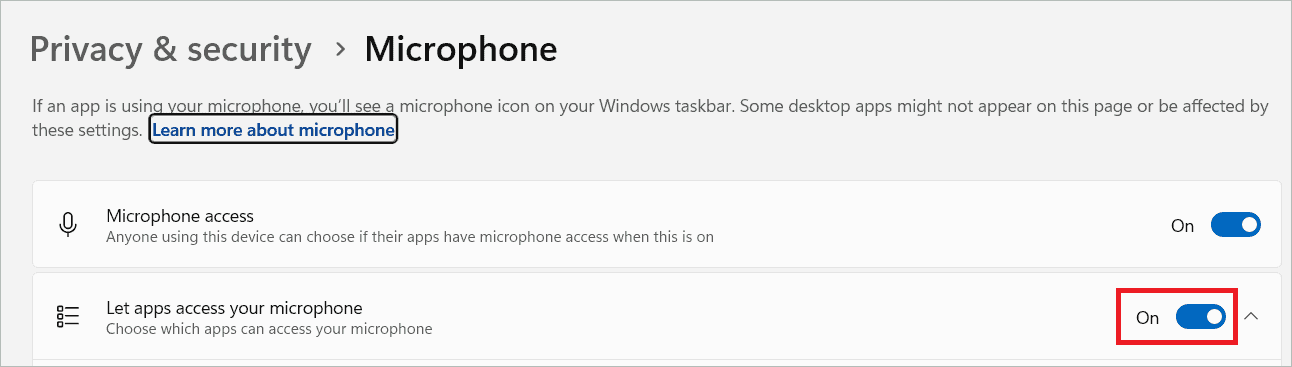
3. Set The Mic As The Default Input Device
If the correct mic is not set as the default input device, you may not hear sound from where you expect. You may manually connect to the microphone you want to use so that you no longer see the Discord mic not working.
Open the Discord app and click the gear icon to open user settings.
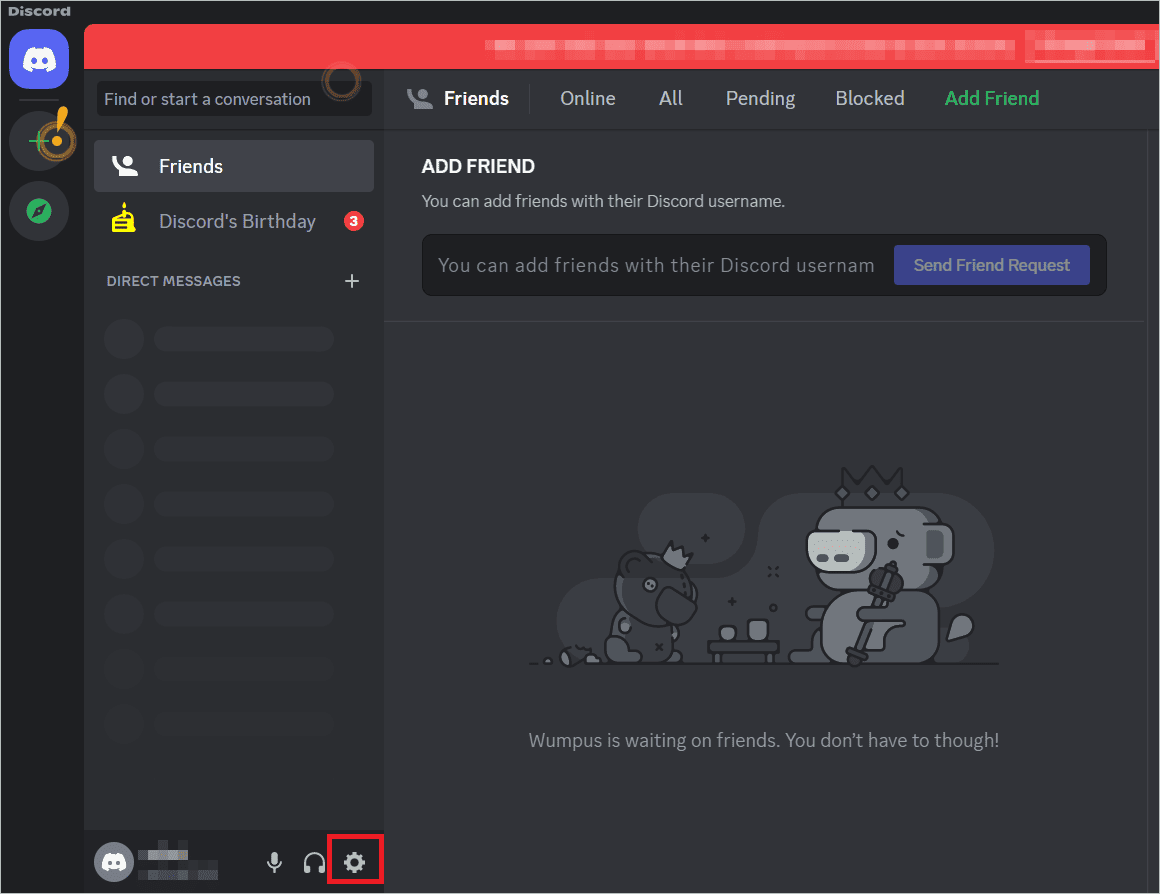
In the left sidebar, select “Voice & Video” under App Settings. On the right, select the correct microphone from the Input Device drop-down box.
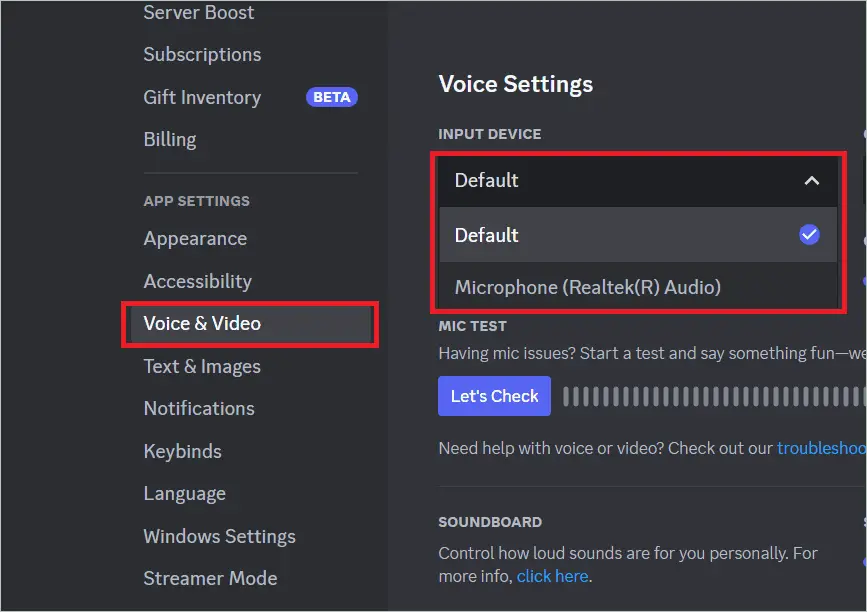
Finally, restart your PC and check if the microphone is working.
4. Troubleshoot The Microphone
If you cannot find any fault with your microphone, running the troubleshooter might help. Once you run the troubleshooter, it will suggest corrective measures to solve the problem. This will identify the cause and fix the Discord mic issue. Let us see how.
Open Settings and select System > Sound.
Scroll down to find the Advanced section. Then, click “Input devices” beside Troubleshoot common sound problems.
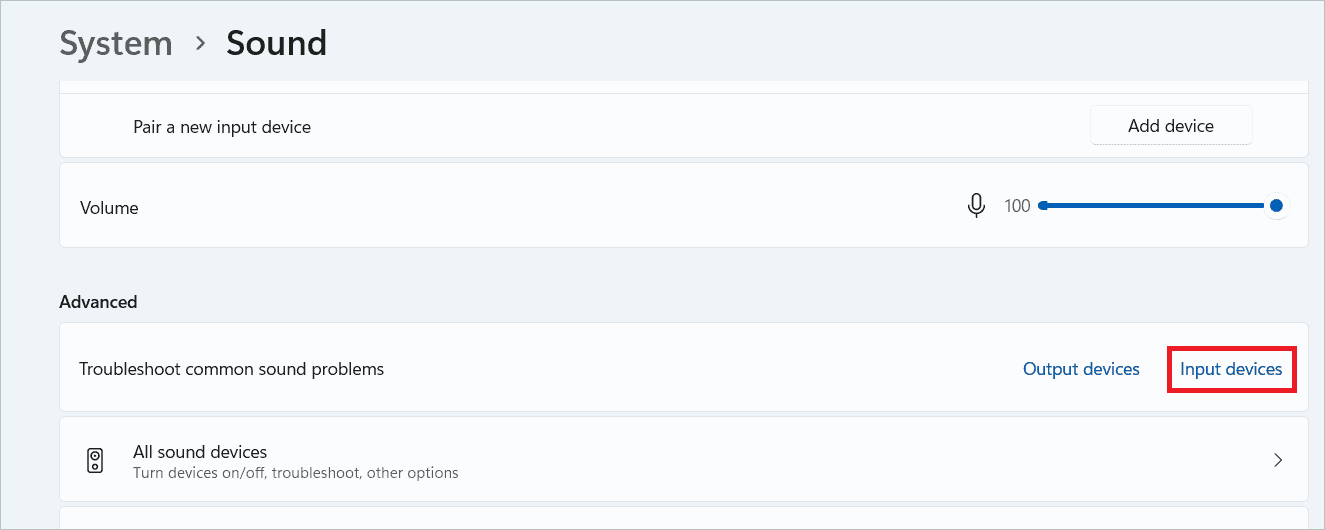
The troubleshooter will now fix the mic not working issue.
5. Reset Discord Voice Settings
While trying to find the problem behind the Discord mic not working, you may change many settings. These might take you to even worse microphone issues. Resetting the voice settings in Discord will reset everything to the default setting. Try it and find out if the microphone works now.
Open the user settings in Discord as explained in previous methods and select Voice & Video in the left pane. Next, scroll down the right side till you reach the end, where you will find the Reset Voice Settings button. Click on it to reset the voice settings so the issue in Discord mic vanishes.
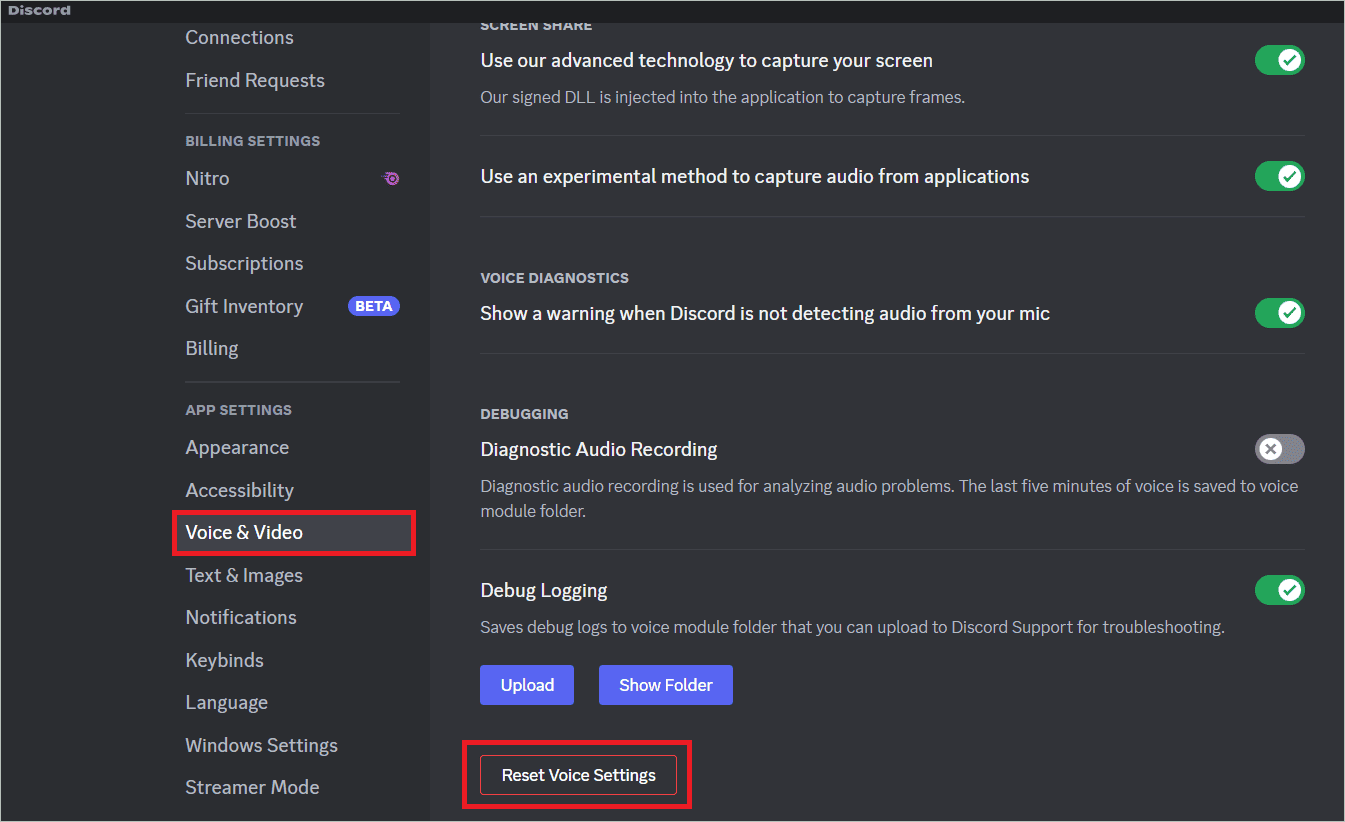
6. Update The Microphone Driver
A corrupted or outdated microphone driver can lead to many unforeseen issues. So, it is vital to keep the driver updated. Look out for the latest versions of the driver and install it at the right time so as not to experience performance issues.
Type “device manager” in the search bar and open the Device Manager.
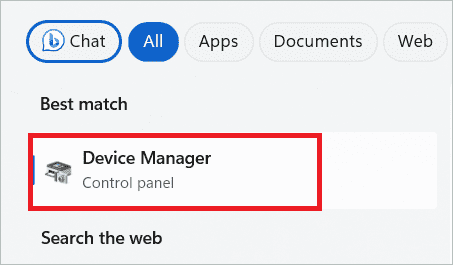
Double-click Audio inputs and outputs to expand it. Right-click on the desired microphone, and select “Update driver.”
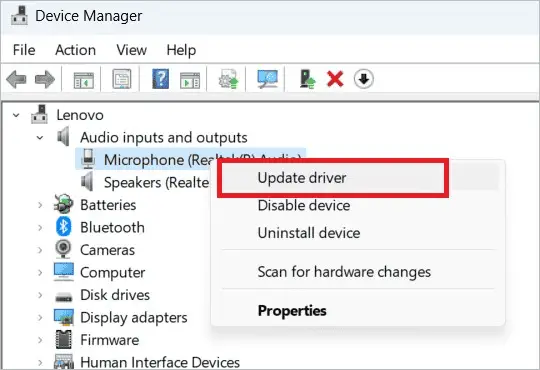
In the Update Drivers window, select “Search automatically for drivers.”
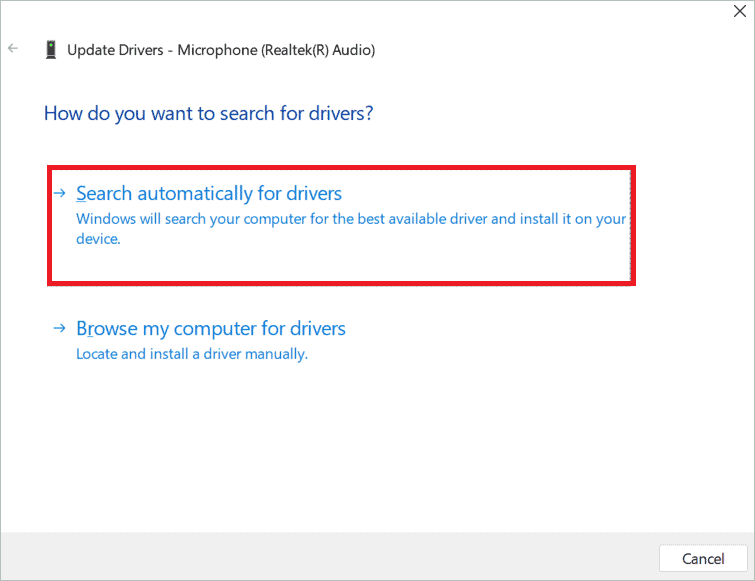
Windows will automatically find the latest driver and install it.
7. Run Discord As Administrator
Permission issues can sometimes cause the Discord mic not working issue. However, if you run the app as an administrator, there will be enough access privileges to make the microphone work. So, here is how you can run Discord as an admin.
Type “discord” in the search box. Select “Run as administrator” when the option appears. Click “Yes” in the UAC window.
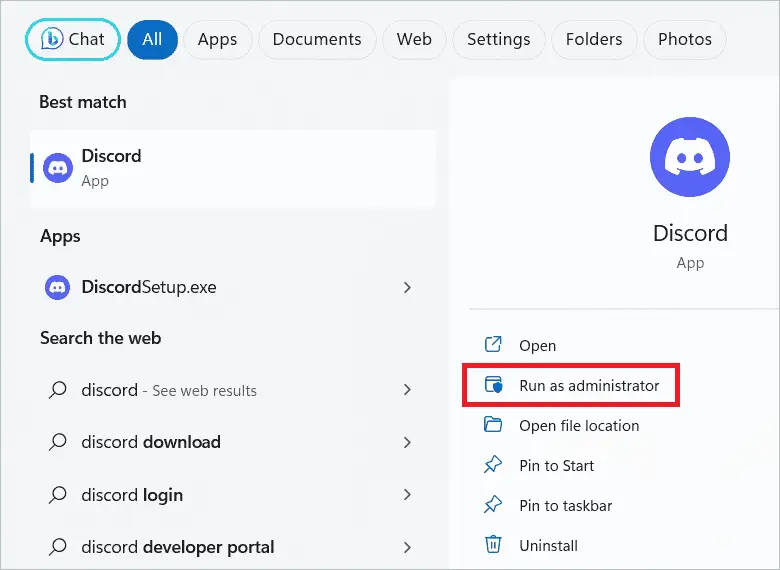
Now, Discord opens as an administrator.
8. Disable Exclusive Mode
Windows has an Exclusive mode feature that allows individual apps or devices to take control of the audio driver. If that happens, other applications cannot use the microphone. This is probably the reason why the Discord microphone is not working. So, we will disable the Exclusive Mode.
Type “change system sounds” in the search bar and open the option when it comes up.
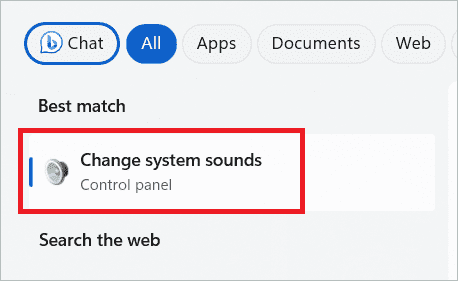
Select the Recording tab and double-click “Microphone.”
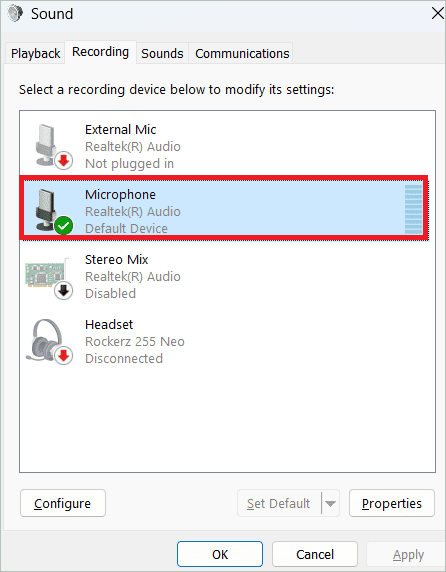
Select the Advanced tab and uncheck the “Allow applications to take exclusive control of this device” option. Finally, click “OK” to save the changes.
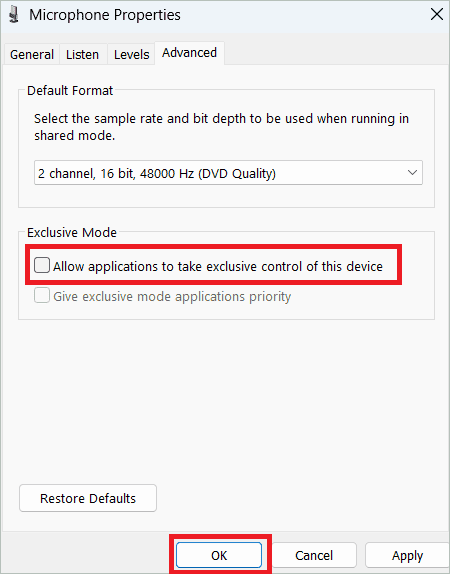
9. Update Windows 11
The option of updating Windows 11 seems obvious, but it can be effective in solving your Discord mic not working problem. Even though the updates happen automatically, checking for and installing updates manually eliminates problems with many devices.
Open Settings and select “Windows Update” in the left pane. Click the “Check for updates” button on the right side.
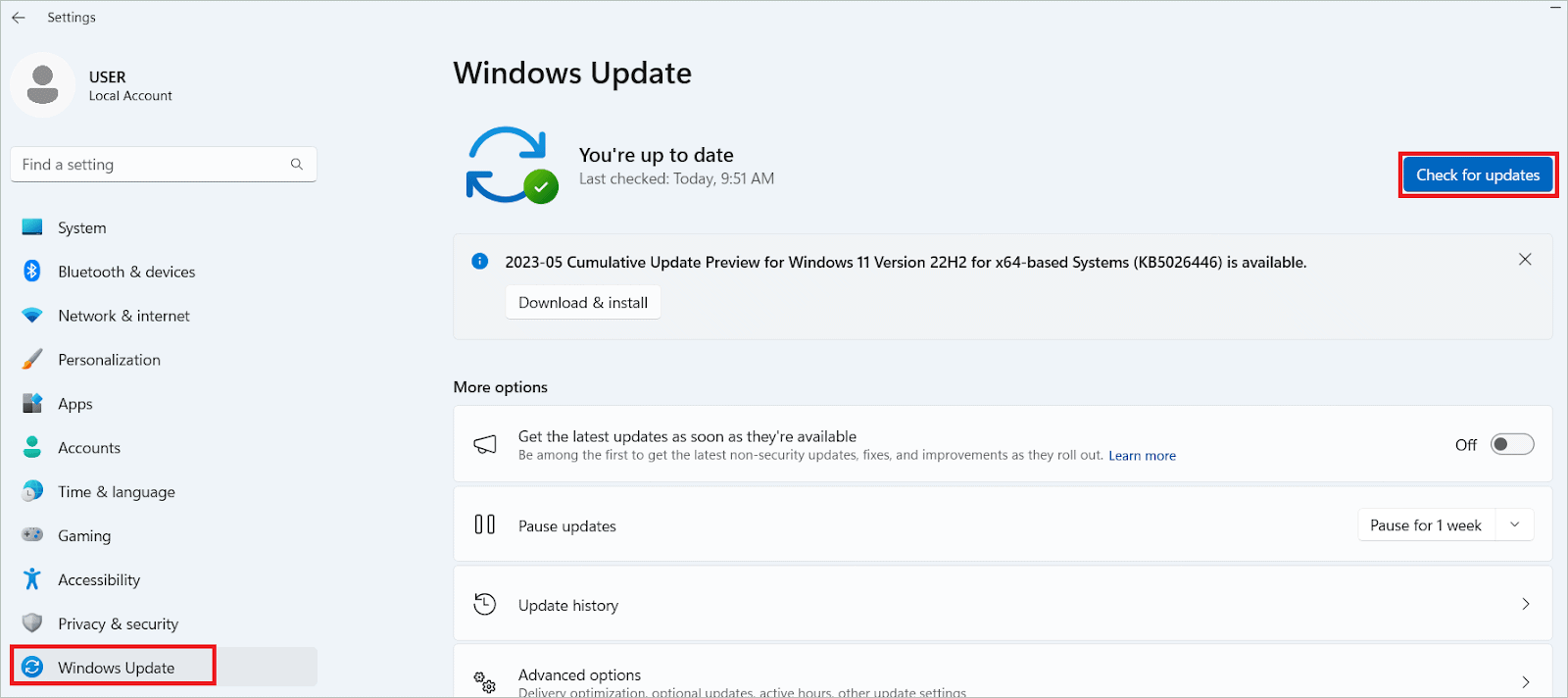
Click the “Download & install” button to download and install the updates if updates are listed.
10. Disable Advanced Voice Activity And Quality Of Service
Out of the many features Discord has, most work to offer an incredible experience with the app. Here, we consider the Advanced Voice Activity feature that might prevent Discord from connecting the mic. Even though the feature helps enhance the voice quality, you may toggle it off if you face a mic problem. We will also turn off the Quality Of Service settings on Discord so the microphone gets connected without any issues.
Launch the Discord app and open the user settings.
Select Voice & Video in the left pane. Next, scroll down and toggle off Advanced Voice Activity.
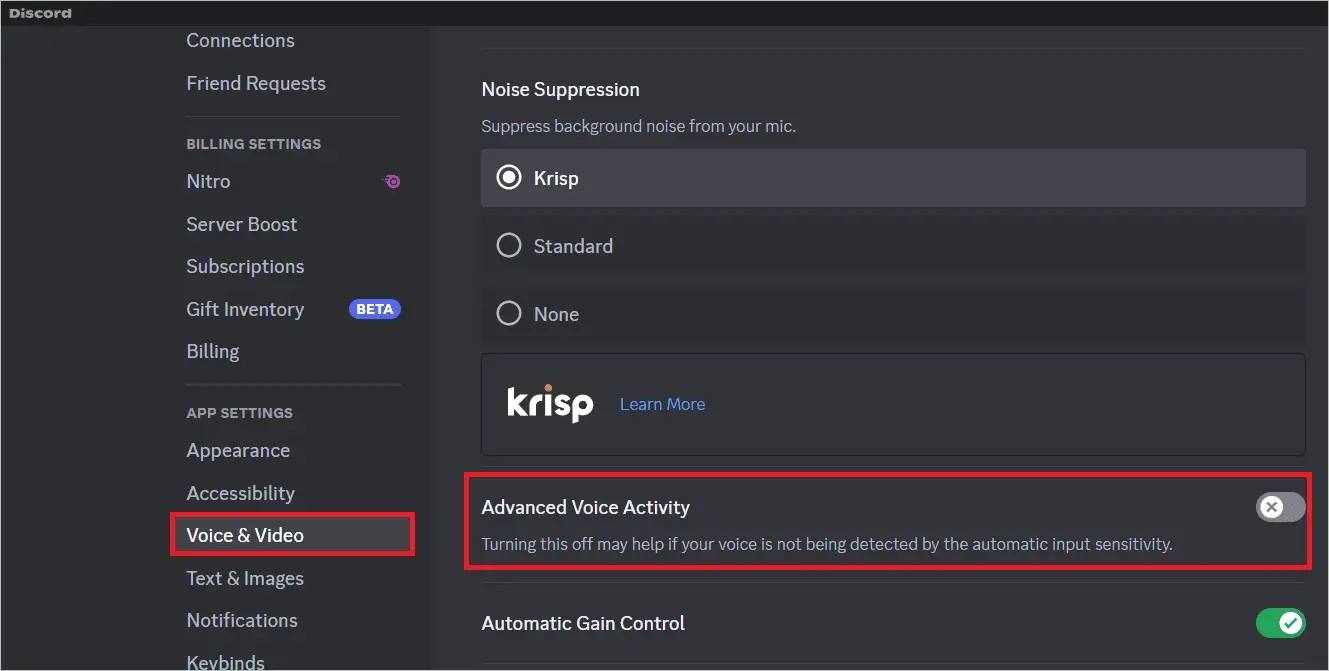
To disable Quality Of Service, Go to User Settings > Voice & Video. Now, toggle off “Enable Quality of Service High Packet Priority.”
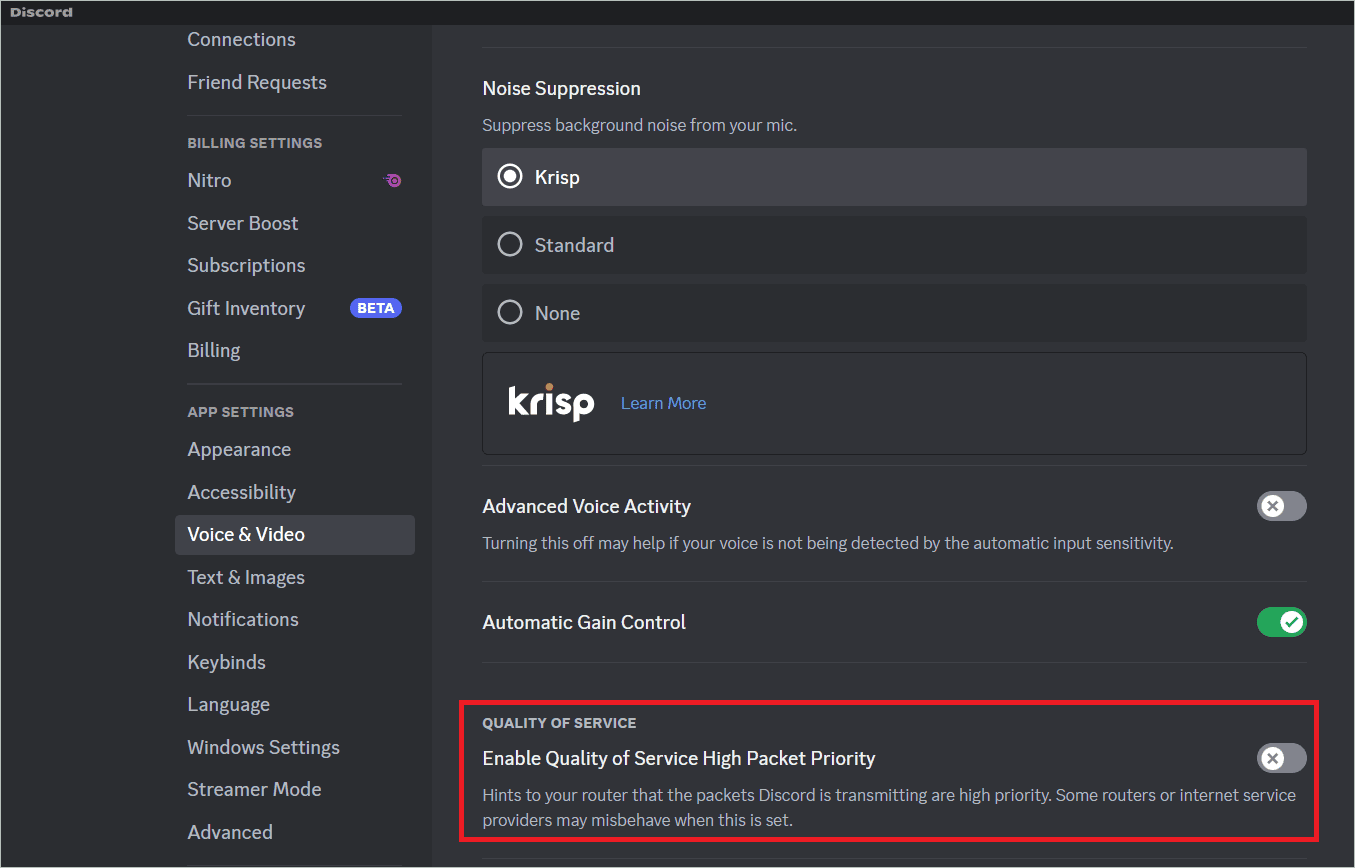
11. Update Discord
Your Discord mic not working problem can also be due to errors in the Discord application. For example, if there are corrupted files, Discord may not work as expected. So, update the app and check whether the mic issue is resolved.
Press the Windows key + R to open Run. Type “%localappdata%” in the Run dialog box and click “OK.”
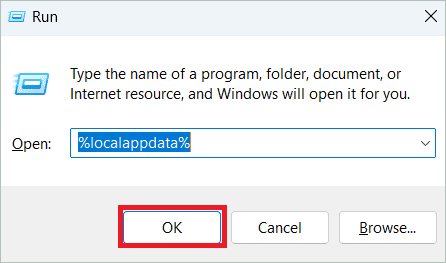
Double-click the Discord folder to open it.
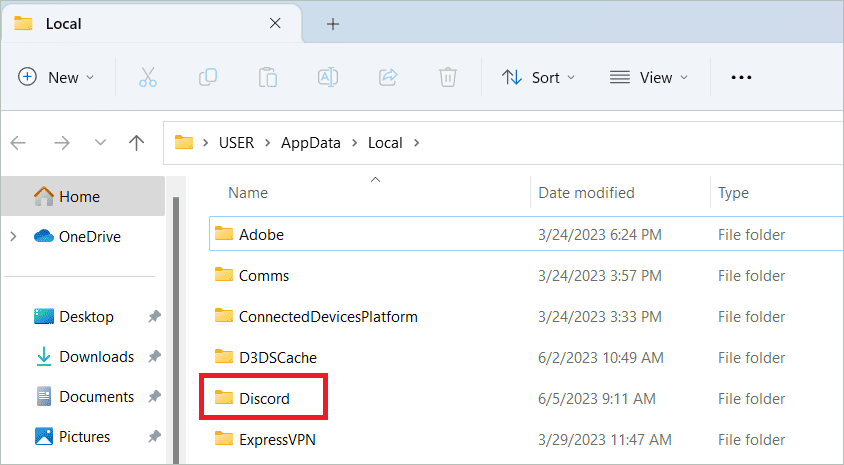
Double-click the Update file to update the Discord app.
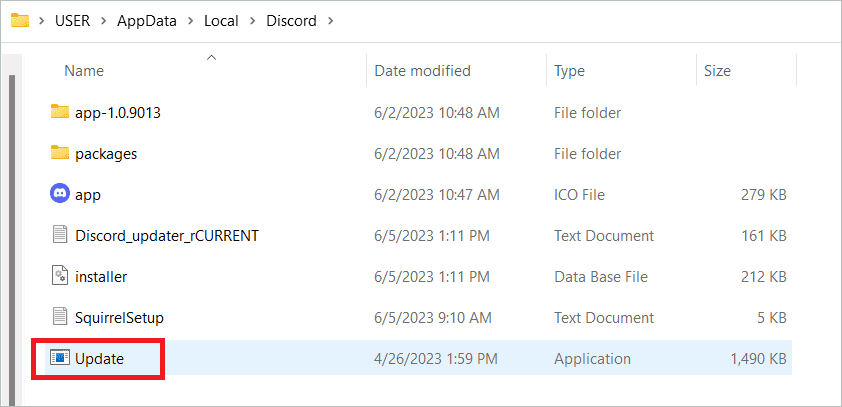
12. Change The Input Mode in Discord
You can configure one of the two input modes for Discord, Voice Activity and Push to Talk. If you select the latter, you must click the button whenever you try to speak. So, we will select Voice Activity here so the microphone captures your voice whenever you speak.
Open Discord and right-click on the Discord microphone icon at the bottom left.
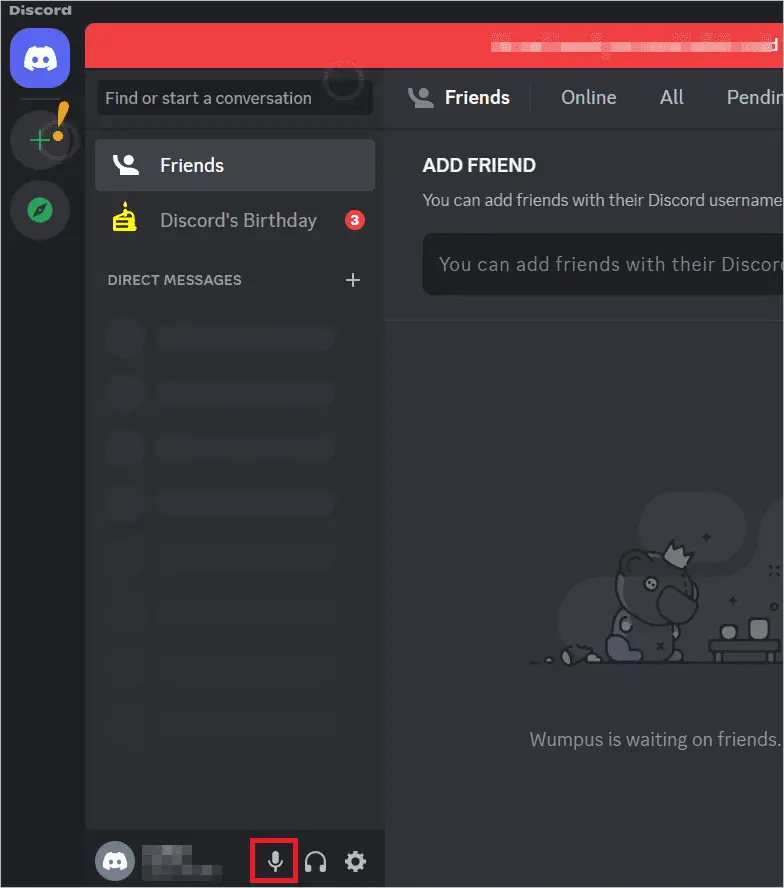
Select the Voice Activity radio button under Input Mode.
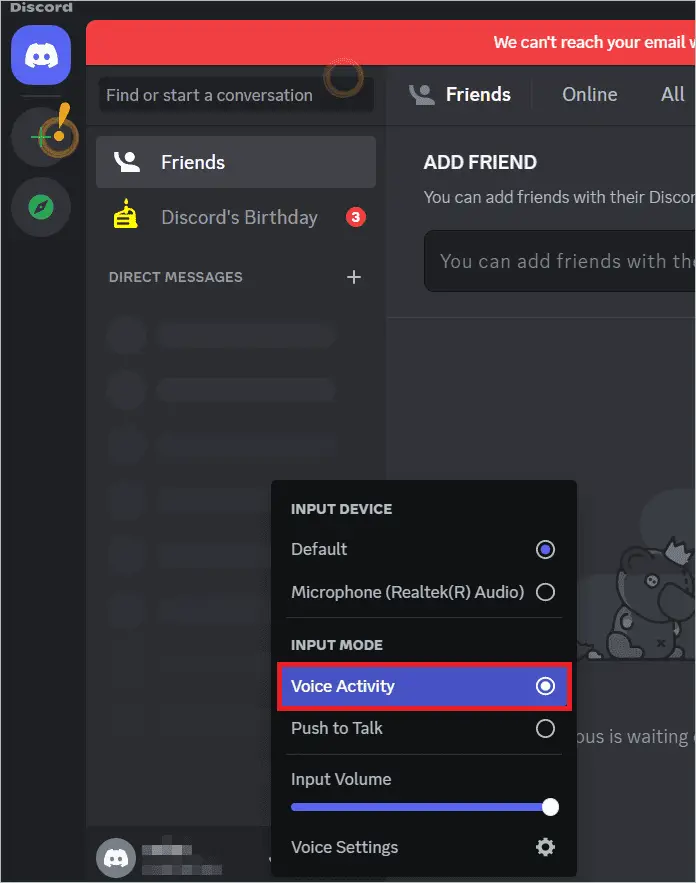
Now, the mic will automatically work when you speak.
13. Reinstall Discord
If there is any issue with the app installation, many of its features can be affected. The Discord mic not working may also be a side-effect of the bad installation. So, here is how you can reinstall the app.
Press the Windows key + I to open the Setting app. Next, select Apps > Installed Apps.