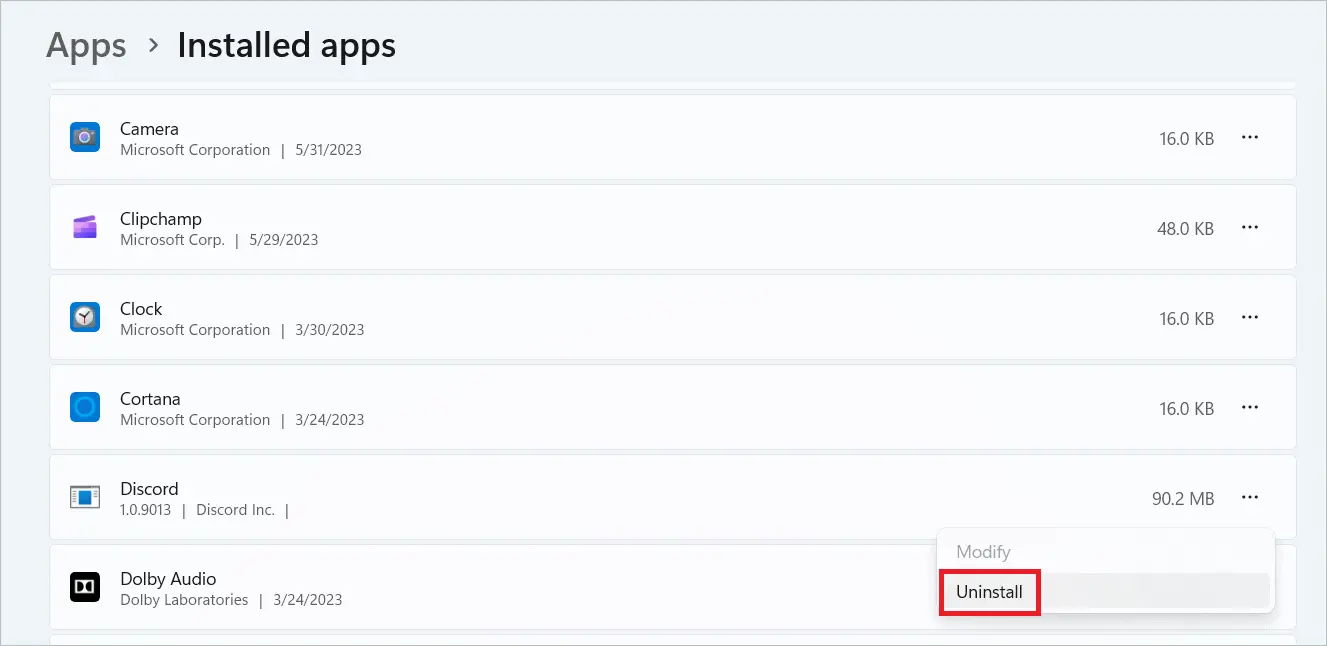Discord is a popular VoIP (Voice over Internet Protocol) communication platform for gamers and streamers, but due to various reasons, it can sometimes have issues with its mic not working. The error may occur during normal audio/video calls or during live streaming.
In this article, we’ll walk you through some of the steps you can take to troubleshoot and fix Discord mic not working issue in Windows 11. We will also provide some tips on how to prevent the problem from happening again in the future. Let’s get started!
Why Is the Microphone Not Working in Discord on Windows 11?
There are various reasons why your Discord mic may not be working in Windows 11. These include:
- Defective hardware – It’s possible that the microphone itself or its connection to your computer is defective, resulting in no audio being picked up.
- Incorrect settings – If you haven’t configured the correct audio settings on your computer, then Discord may not be able to access the microphone correctly.
- Misconfigured microphone drivers – If your microphone driver is outdated or misconfigured, then it might be causing an issue with Discord’s mic.
- Software conflicts – If you have any other software running in the background that is conflicting with the microphone, then it could be preventing the mic from functioning properly with Discord.
Fix Discord Mic Not Working in Windows 11
Now that you know some of the possible causes of the issue, let’s look at how to fix it.
1. Check if Your Microphone Is Working
The first thing you should do is check that your microphone is working properly. This includes checking if the physical connection to your computer is in good condition and that the microphone itself isn’t defective.
You can also test the microphone by speaking into it while using a voice recorder app or a built-in recording program on your computer. If you can hear yourself, then the microphone is working properly.
2. Check the Microphone Connection With Windows
Next, you need to check if your Windows 11 system is detecting the microphone or not. Here is how to do that:
1. Click the Start button and select Settings from the Start Menu.

2. Remain on the System tab on the left pane, and select Sound on the right.

3. Scroll down and check if your Microphone is listed and selected under “Input.”

If you cannot find the microphone listed, there might be an issue with its physical connection to your computer.
3. Change the Input Volume on Windows 11
If your microphone is detected by Windows 11, it might be possible that the microphone input volume is too low. In this case, you may need to adjust the input volume on your Windows 11 system. To do so:
1. Click the Start button and select Settings from the Start Menu.
2. Remain on the System tab on the left pane, and select Sound on the right.
3. Scroll down to the “Input” options and select the Microphone that you are currently using.

4. On the next window, look for the “Input settings.” Under it, use the slider to increase the input volume.

4. Update Your Microphone Drivers
If you can see the microphone listed in Windows 11 settings, then it’s possible that the issue is caused by outdated or misconfigured driver software. You’ll need to update your drivers to fix this problem. To update your microphone drivers, you can use the Device Manager in Windows 11. Here is how to do that:
1. Right-click on the Start button and select Device Manager from the list that appears.
2. Find your Microphone under “Audio Inputs and Outputs” and right-click on it.

3. Select Update driver from the menu that appears.

4. Follow the instructions to update the driver software for your microphone.
Once you have updated your drivers, check if Discord is able to access your microphone correctly or not.
5. Check if Discord Has Access to the Microphone
If you have updated the microphone driver and the problem persists, ensure Discord has access to the microphone. Here is how to do that:
1. Click the Start button and launch Settings from the Start menu.
2. Switch to the Privacy & security tab on the left, and on the right, scroll down to select the Microphone option under “App permissions.”

3. Under the “Microphone” permissions, scroll down and check if Discord can access the Microphone.

6. Disable Exclusive Mode for Microphone
Another reason why your microphone might not be working with Discord is that it’s in exclusive mode. This basically means that any other app will not be able to access the microphone when it’s in this state. This is how to disable the exclusive mode for the microphone:
1. Right-click on the “volume icon” at the bottom right corner of your taskbar and select Sound settings.
2. Under “Sound settings,” scroll down, and click the More sound settings option below the “Advanced” heading.

3. Right-click on your microphone device and select Properties.

4. Under the device properties window, switch to the Advanced tab and disable the Allow applications to take exclusive control of this device.

This will make the microphone available to other apps, including Discord.
7. Run the Microphone Troubleshooter
Windows 11 comes with a built-in troubleshooting tool that can help you identify and fix any microphone-related issues. To run the microphone troubleshooter, follow these steps:
1. Click the Start button and select Settings from the Start Menu.
2. Remain on the System tab on the left pane, and select Troubleshoot on the right.

3. On the next window, choose the Other troubleshooters option.

4. Under the “Other troubleshooters,” look for the “Recording Audio” and click the Run button next to it to run the microphone troubleshooter.

8. Run Discord App with Administrator Rights
If the steps discussed above didn’t help, try running Discord with administrator rights. This might fix any permission-related conflicts preventing your microphone from working properly. Here is how to do it:
1. Right-click on the Discord app shortcut and select Properties from the menu that appears.
2. Switch to the Compatibility tab, check the Run this program as an Administrator box, and click Apply.

3. Now try relaunching Discord to check if your microphone is working correctly now or not.
9. Manually Set the Microphone on Discord
Generally, Discord automatically detects any external mic or speaker input, but in some cases, it will keep using the system mic, and you may need to manually set your microphone on the app. To manually select your Mic, follow these steps:
1. Launch Discord App
2. Right-click the “microphone icon” at the bottom next to your name and ID, and choose External Microphone from the options.

3. Check if the microphone works now.
10. Increase Input Volume in Discord
If the above solutions still don’t help, it is possible that the Microphone’s input volume is too low on Discordtry increasing your microphone’s input volume in Discord. To do that:
1. Launch Discord App
2. Right-click on the “microphone icon” at the bottom next to your name and ID, and select Voice Settings.

3. Under the Voice Settings, you will find the option to increase the Input Volume below the “INPUT DEVICE” option.

4. Make sure to move the volume slider to 100% so that the other people can hear you clearly.
5. Next, under the same setting, you can test your mic yourself. Click on the Let’s Check button below the “MIC TEST.” This will let you hear your voice through a speaker or headphones.

6. Check if the mic is working properly and adjust the input volume accordingly.
11. Change the Input Mode in Discord
If you regularly use Discord, you might know that it has two inputs method: Voice Activity and Push to Talk. If the input method is set to Push to Talk, then you need to push the button every time you need to speak. So, if you want the mic to work without any disruption, set the input method to Voice Activity. Follow these steps to do that:
1. Launch Discord App
2. Right-click on the “microphone icon” at the bottom next to your name and ID, and select Voice Settings.
3. Under the Voice Settings, look for the INPUT MODE heading and change the input mode to Voice Activity.

12. Update the Discord App
If the problem persists, there might be an issue with the Discord app. In this scenario, the best thing to do is to update the app. This will fix any glitches it has. To update the Discord app, follow these steps:
1. Press the “Windows + R” keyboard combination to launch the Run Command Box.
2. Use the following command to launch the AppData local directory: %localappdata%

3. Under the AppData -> Local folder, look for the Discord folder and open it.

4. Run the Update file under the Discord folder. It will automatically check for the latest Discord updates and begin updating the Discord.

13. Reset Voice Settings in Discord
If the above methods still don’t help, try resetting your voice settings in Discord. This will set all your Voice and Input/Output settings to their default values and can potentially solve any mic-related issues you are facing. To do that:
1. Launch Discord App
2. Right-click on the “microphone icon” at the bottom next to your name and ID, and select Voice Settings.
3. Scroll down at the bottom of the “Voice Settings” window and click the Reset Voice Settings button.

This will reset all your voice settings and fix any mic-related issues you are facing.
14. Re-Install the Discord App
If none of the above methods work, try reinstalling your Discord app. This will uninstall the current version of Discord and install a fresh one. Follow these steps to do that:
1. Press the “Windows + R” keyboard combination to launch the Run command box.
2. Type “appwiz.cpl” in the command box and press Enter. This will launch the “Programs and Features” window.

3. Under the Programs and Features, look for Discord App. Select it and click on Uninstall.

4. Once done, restart your PC
5. Finally, download the latest version of Discord from their official website and install it again.

This should fix any major issues related to Discord not working with a Mic.
15. Update Windows 11
Finally, if nothing works, the last resort is to update your Windows 11. Sometimes, older versions of Windows might not be compatible with new Discord updates, and this can cause Mic issues. To update windows 11, follow these steps:
1. Click the Start button and launch Settings from the Start menu.
2. Switch to the Windows Update tab on the left, and on the right, click on Check for Updates.

3. Windows will now check for available updates and download them.
4. Finally, click on the Install all button to install all the available updates.

Restart the system and check if the problem is solved.
Prevent Microphone Not Working in Discord Issue on Windows 11
Here are some quick tips you can follow to avoid any microphone-related issues on Windows 11:
- Keep your system and Discord App updated.
- Use the latest version of Discord for better compatibility.
- Make sure that all the audio settings are set appropriately in both Windows and Discord.
- Set the input method to Voice Activity in Discord so that the microphone is always active.
- Try using a different microphone or headset to check if it makes any difference.
Summing Up
In this article, we have explained how to fix the Discord mic not working in Windows 11 and how to prevent this issue. Hopefully, one of these methods will help you fix Microphone Not Working in Discord on Windows 11 issue and get back to your communication needs on the Discord app.
How to Fix Discord Mic Not Working on Windows 11
Discord has become a popular communication tool over the past few years. Unfortunately, many users complain about the Discord mic not working, thus preventing them from participating in voice channels. This article will discuss this issue in more depth and provide several ways to fix it.
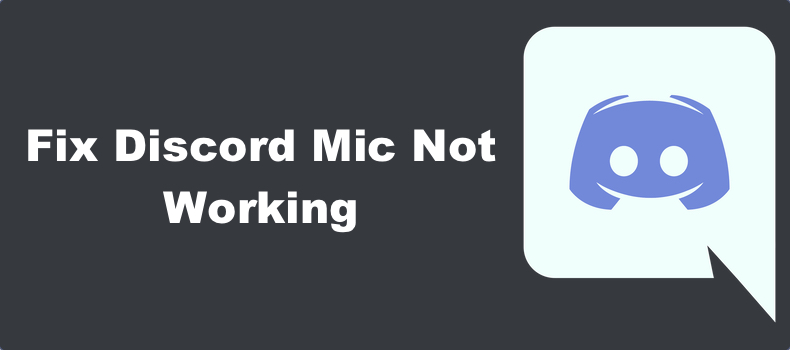
Why Is My Microphone Not Working on Discord?
So, you just downloaded Discord, set up an account, and are ready to start chatting. You plug in your microphone/headset and join a voice channel, but no one can hear you. What’s the reason for this? We have found several reasons that can cause this issue.
- Discord doesn’t have access to your microphone. The issue may lie in Windows Privacy settings that prevent Discord from accessing your external microphone. You may need to give Discord permission to access your mic in Windows Privacy settings.
- Misconfigured Discord voice settings. If you’ve changed Discord’s voice settings, such as selecting the incorrect input device, your mic might not work. Select the correct input device or reset Discord’s voice settings to default.
- An issue with the Advance Voice Activity feature. The Advance Voice Activity feature helps improve the microphone audio quality but can cause a voice detection issue. Turning it off will fix Discord not picking up the mic.
- Corrupted Discord files. Your Discord mic may stop working if some Discord installation files have become corrupted or gone missing. Reinstalling Discord should resolve this issue.
- Outdated or corrupted audio driver. An outdated or non-existent audio driver can cause issues, such as Discord not detecting your mic. Updating or reinstalling your audio driver may fix it.
Before trying any of our fixes:
- Restart Discord or log out and log back in.
- Try restarting your PC since a restart will refresh the backend drivers and registry files and remove temporary files that may have glitched out.
- Make sure that your microphone isn’t faulty by testing it on another application.
Video Tutorial on How to Fix Discord Microphone Not Working
Table of Contents:
- Introduction
- Method 1. Select the Correct Input Device in Discord
- Method 2. Reset Discord Voice Settings
- Method 3. Allow Discord to Access Your Microphone
- Method 4. Disable Advanced Voice Activity
- Method 5. Disable Quality of Service
- Method 6. Disable Exclusive Mode
- Method 7. Update/Reinstall the Microphone Driver
- Video Tutorial on How to Fix Discord Microphone Not Working
Download Computer Malware Repair Tool
It is recommended to run a free scan with Combo Cleaner — a tool to detect viruses and malware on your device. You will need to purchase the full version to remove infections. Free trial available. Combo Cleaner is owned and operated by Rcs Lt, the parent company of PCRisk.com read more.
Method 1. Select the Correct Input Device in Discord
Discord may automatically select the wrong microphone if you have more than one connected to your PC. Therefore, you must manually select the correct microphone you want to use on Discord.

1. Open Discord and click User Settings.
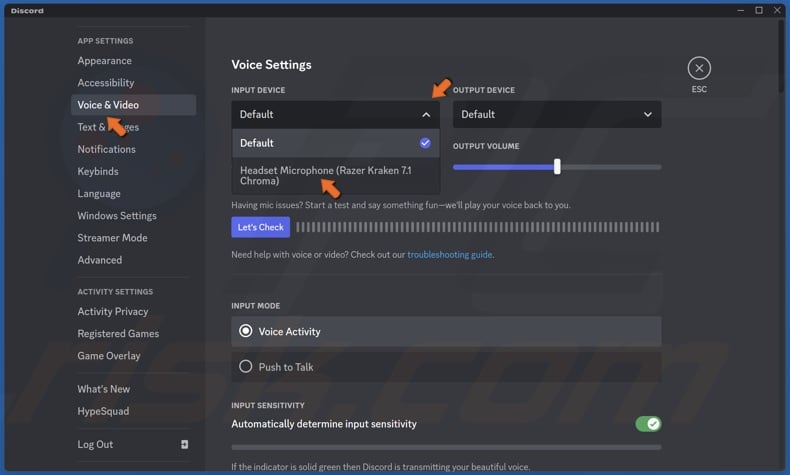
2. In the left pane, select Voice & Video.
3. Open the Input Device drop-down menu and select your preferred microphone.
[Back to Table of Contents]
Method 2. Reset Discord Voice Settings
If Discord is not picking up your mic, it may indicate that your Discord voice settings have been misconfigured. One of the most straightforward fixes to this problem is resetting Discord’s audio settings to their defaults.

1. Open Discord and click User Settings.
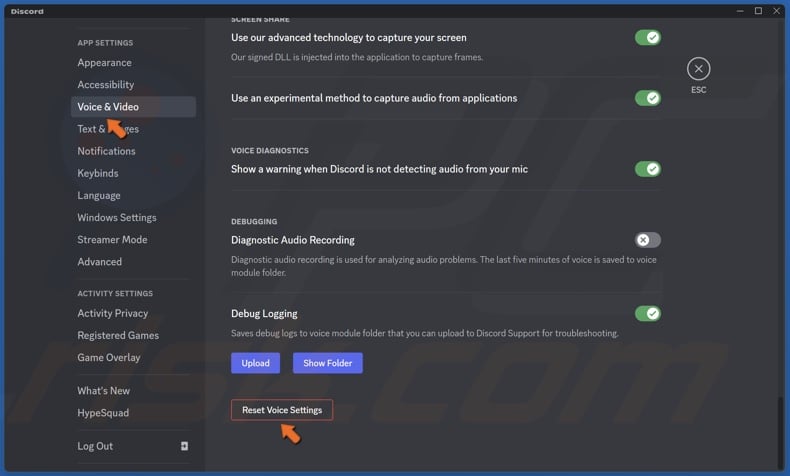
2. In the left pane, select Voice & Video.
3. Scroll to the bottom and click the Reset Voice Settings button.
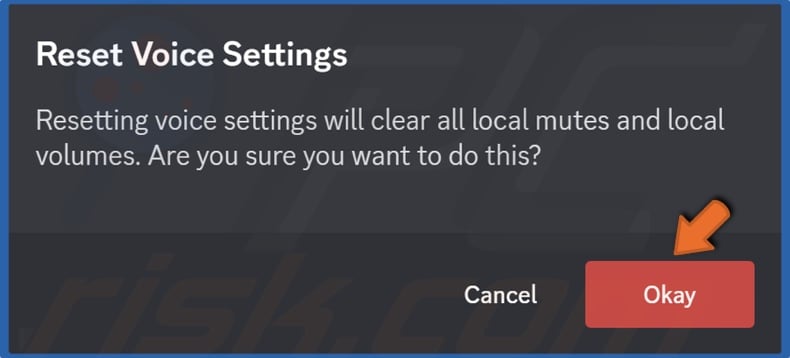
4. Click Okay to confirm the action.
[Back to Table of Contents]
Method 3. Allow Discord to Access Your Microphone
Ensure that Discord has access to your microphone. It’s possible that some automatic permissions were removed, preventing Discord from using your microphone. Follow the instructions below to allow Discord to access your microphone.
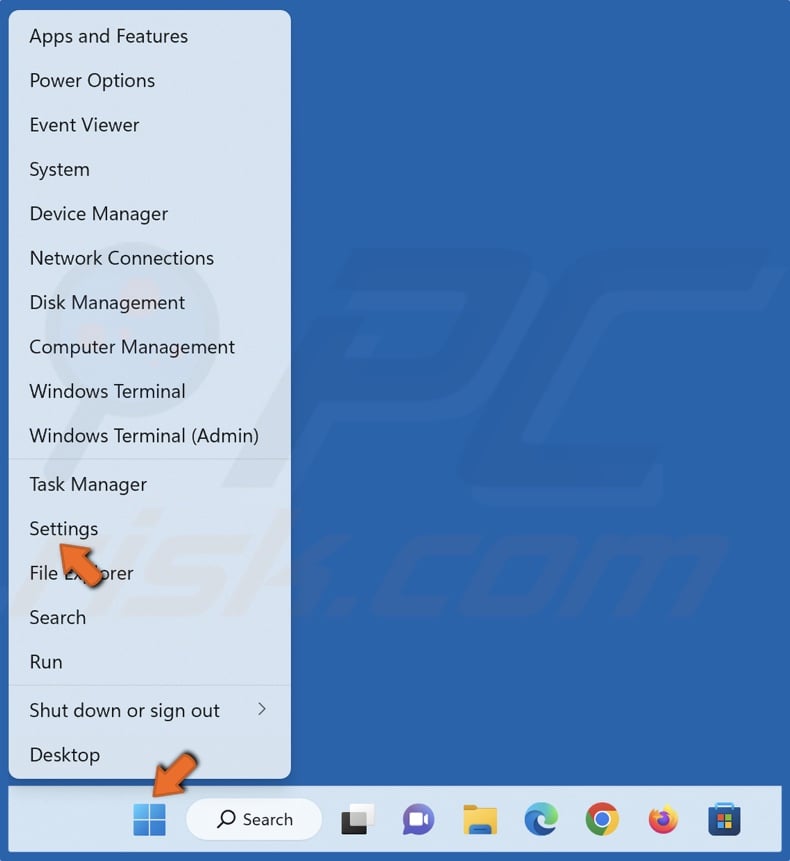
1. Right-click the Start button and select Settings.
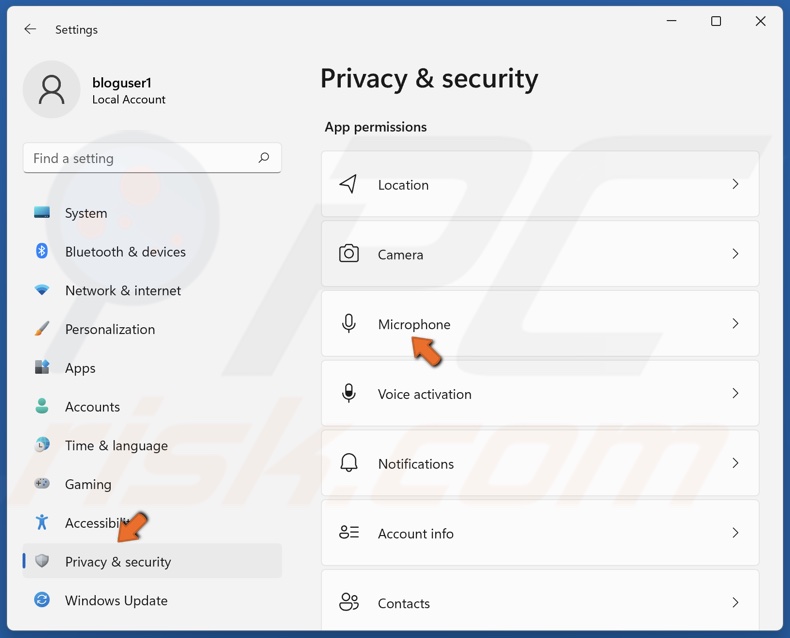
2. Select the Privacy & security tab and select Microphone in the App permissions section.
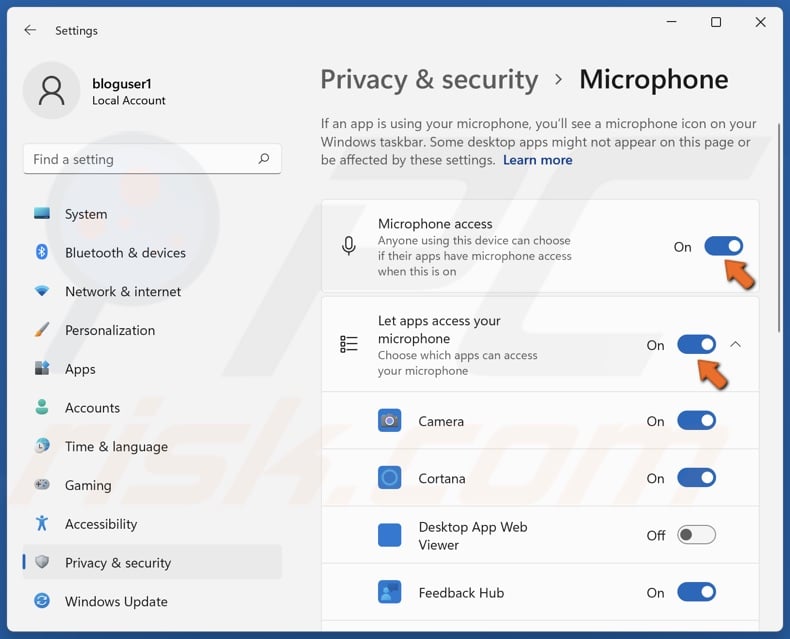
3. Toggle on Microphone access if it’s disabled.
4. Toggle on Let apps access your microphone if it’s disabled.

5. Toggle on Let desktop apps access your microphone if it’s disabled.
[Back to Table of Contents]
Method 4. Disable Advanced Voice Activity
Discord offers many features to enhance your voice quality. However, some features can do the opposite. The Advanced Voice Activity feature is designed to improve the quality of your voice when speaking, but in some cases, this feature may prevent Discord from picking up your mic.

1. Open Discord and click User Settings.
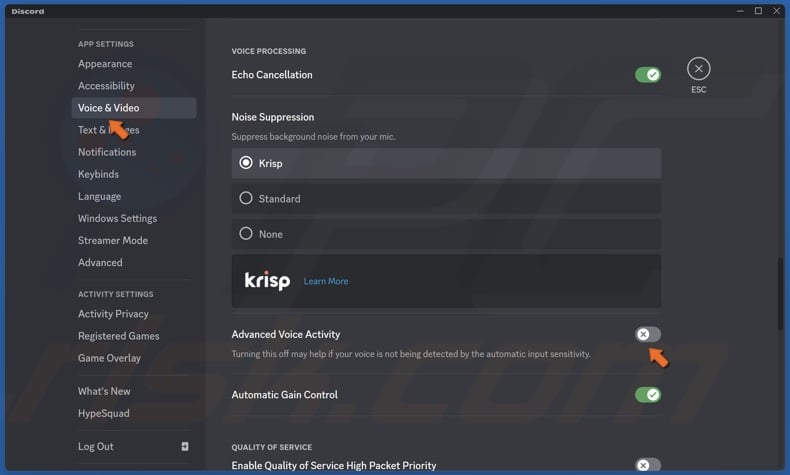
2. In the left pane, select Voice & Video.
3. Scroll down to the Voice processing section and toggle off the Advanced Voice Activity setting.
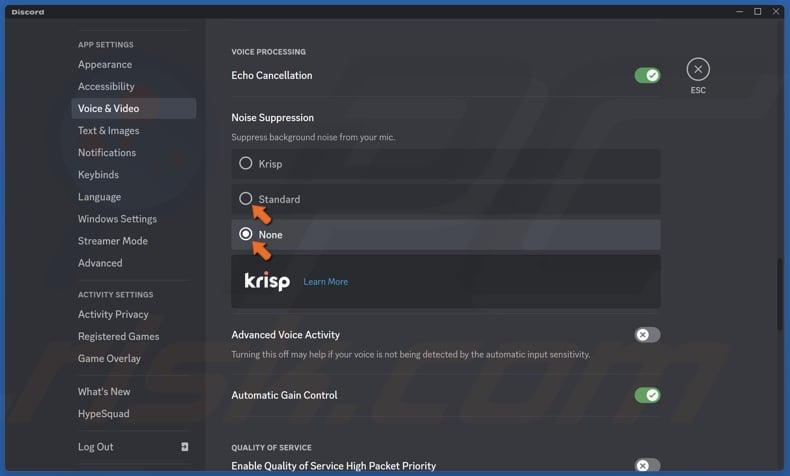
4. If that doesn’t work, In the Noise Suppression section, disable Krisp by selecting Standard or None.
[Back to Table of Contents]
Method 5. Disable Quality of Service
The Quality of Service (QoS) feature in Discord tells your Internet router that Discord’s data packets are high priority, but enabling this feature may cause some ISPs to behave in an unpredictable way and cause your mic not to work on Discord. If you have the Quality of Service (QoS) enabled, try disabling it and see if that fixes the issue.

1. Open Discord and click User Settings.
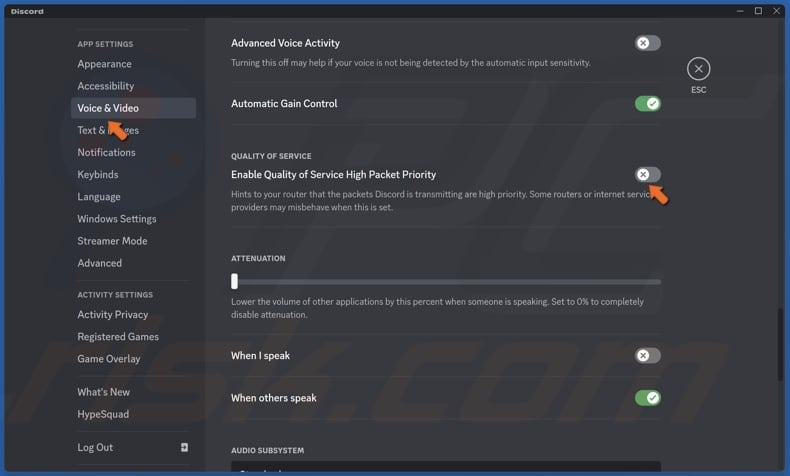
2. In the left pane, select Voice & Video.
3. Scroll to the Quality of Service setting and toggle off Enable Quality of Service High Packet Priority.
[Back to Table of Contents]
Method 6. Disable Exclusive Mode
A setting within Discord allows exclusive control over your audio device and, thus, your microphone. Disabling Exclusive Mode can fix your mic not working in Discord.
1. Hold down Windows+R keys to open Run.
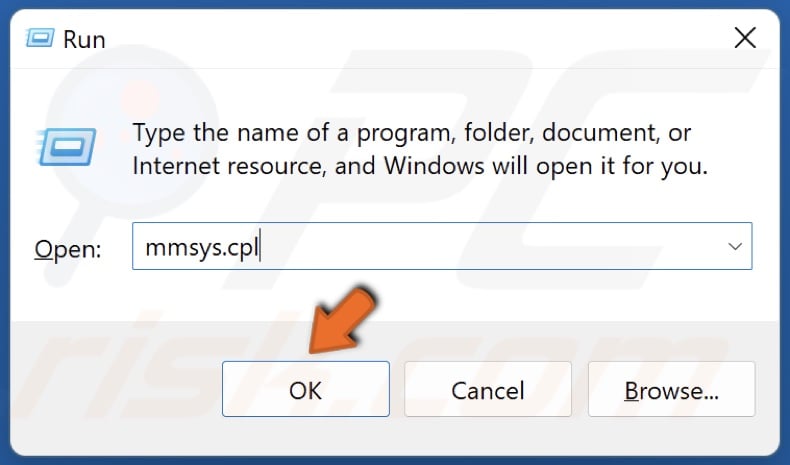
2. In the Run dialog box, type in mmsys.cpl and click OK.
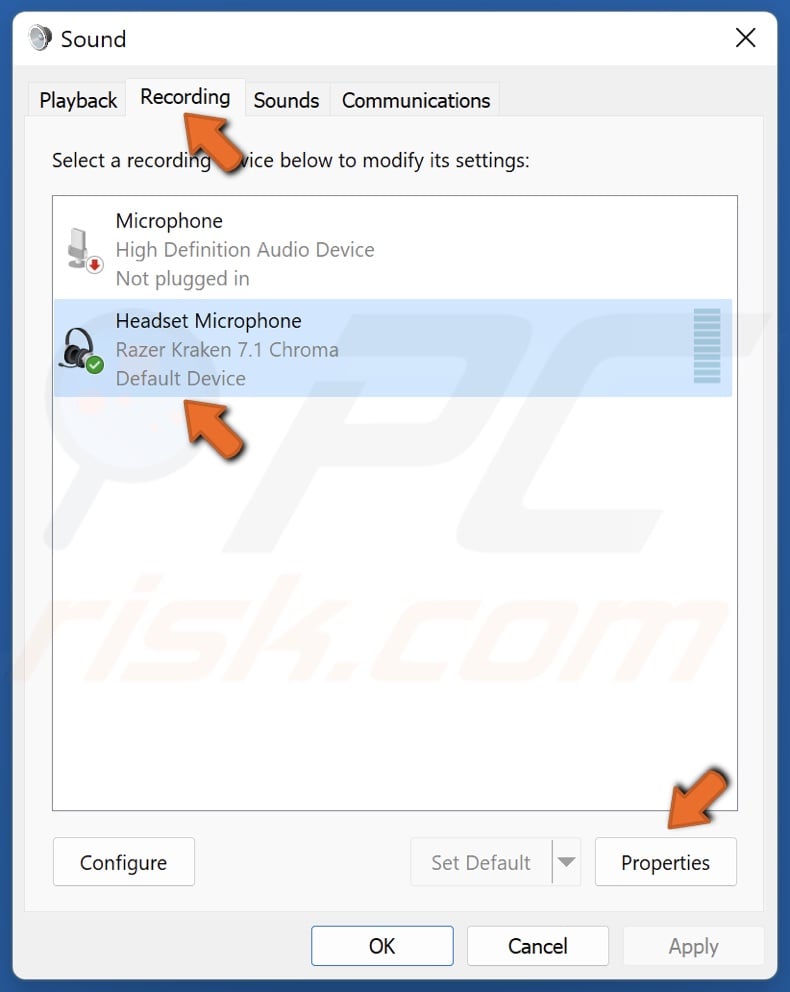
3. Select the Recording tab.
4. Select your input device and click Properties.
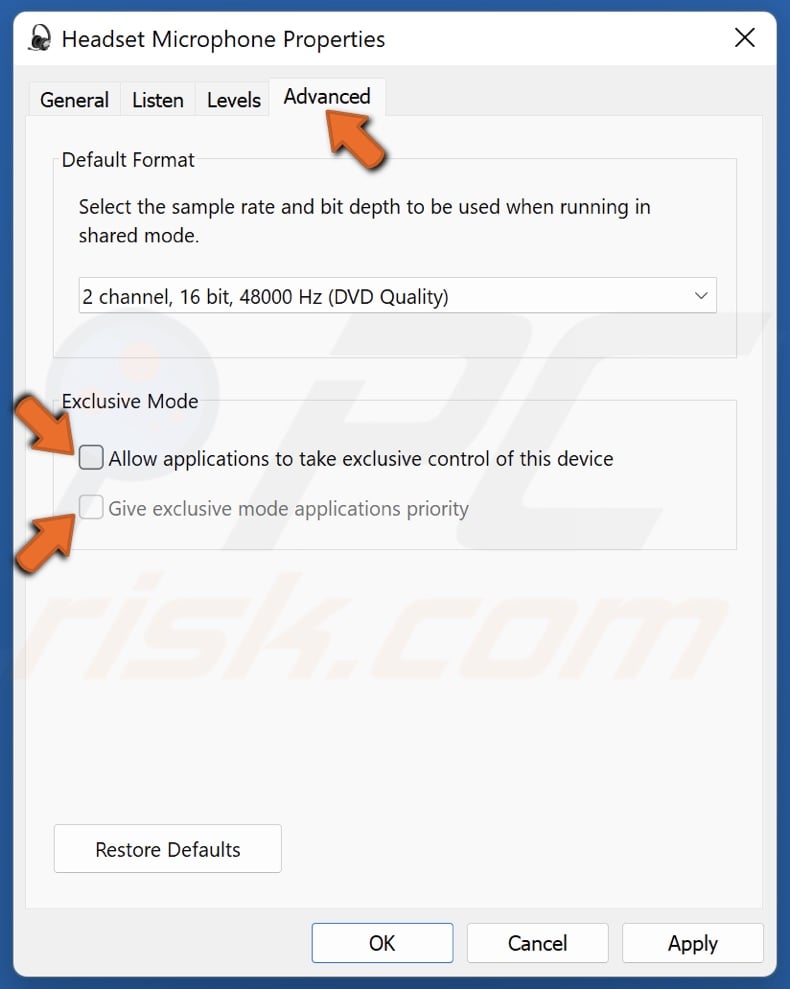
5. Then, select the Advanced tab.
6. Uncheck the Allow applications to take exclusive control of this device checkbox.
7. Uncheck the Give exclusive mode applications priority checkbox.
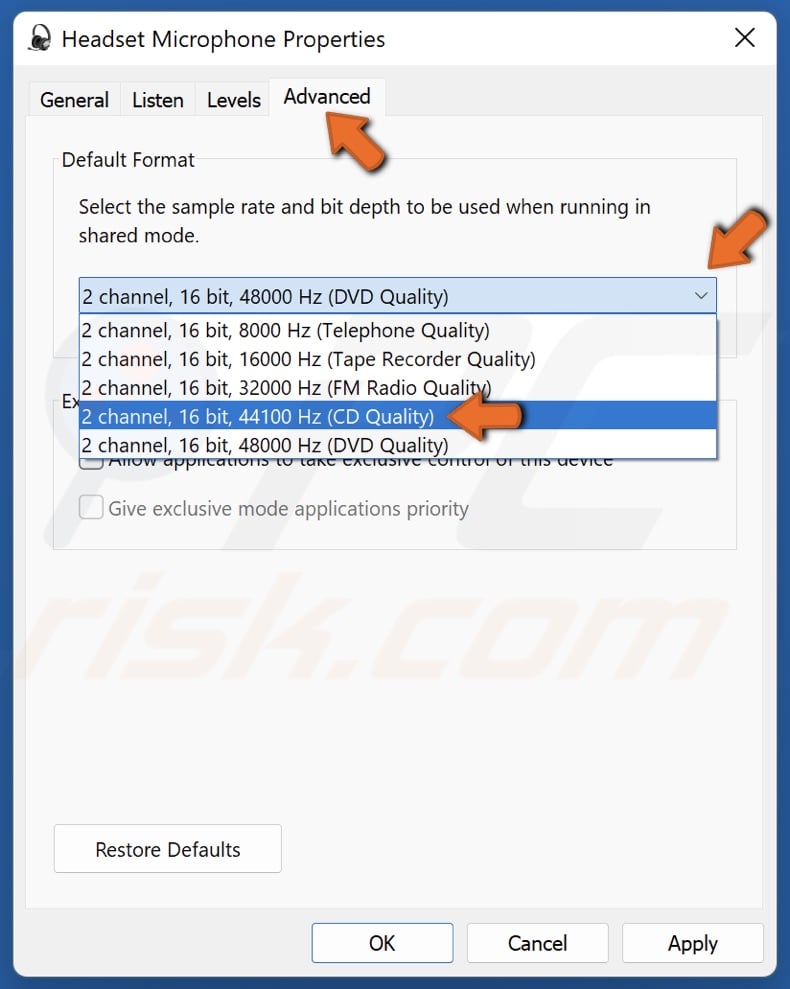
8. You can try selecting a lower sound quality as well. Open the Default format menu and select a lower-quality setting.
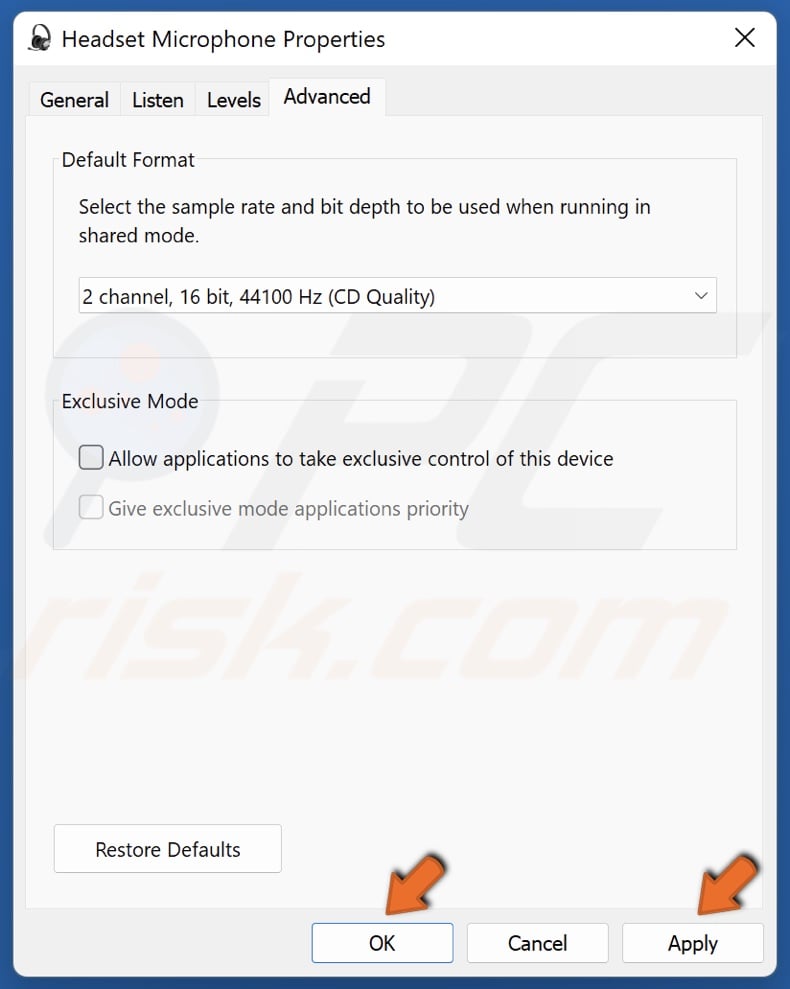
9. Click Apply and click OK.
[Back to Table of Contents]
Method 7. Update/Reinstall the Microphone Driver
If none of the methods above fix the Discord mic not working, then try updating your audio driver and microphone driver.
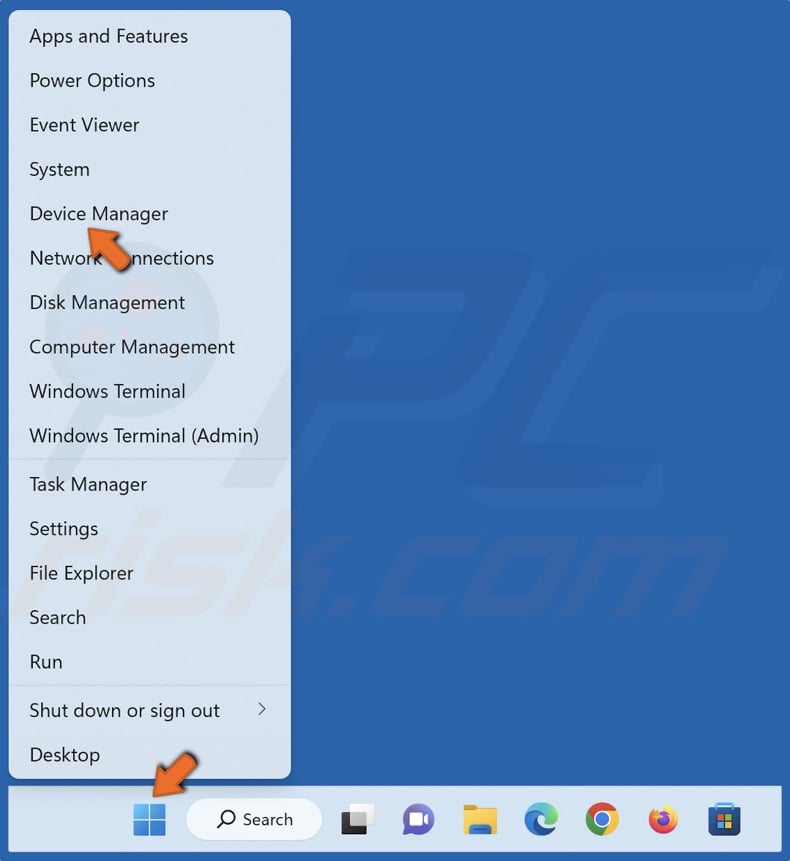
1. Right-click the Start button and select Device Manager.

2. Expand the Audio inputs and outputs list.
3. Right-click your microphone/headset and click Update driver.
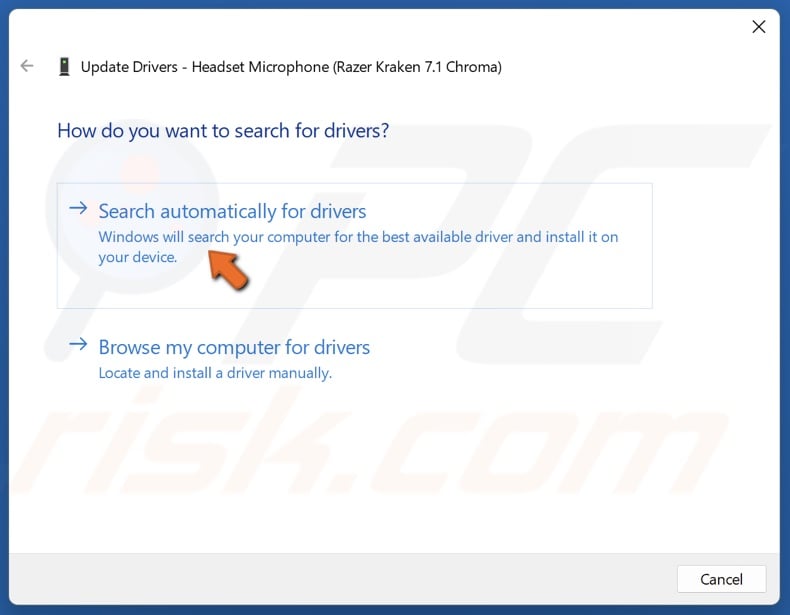
4. Click Search automatically for drivers.
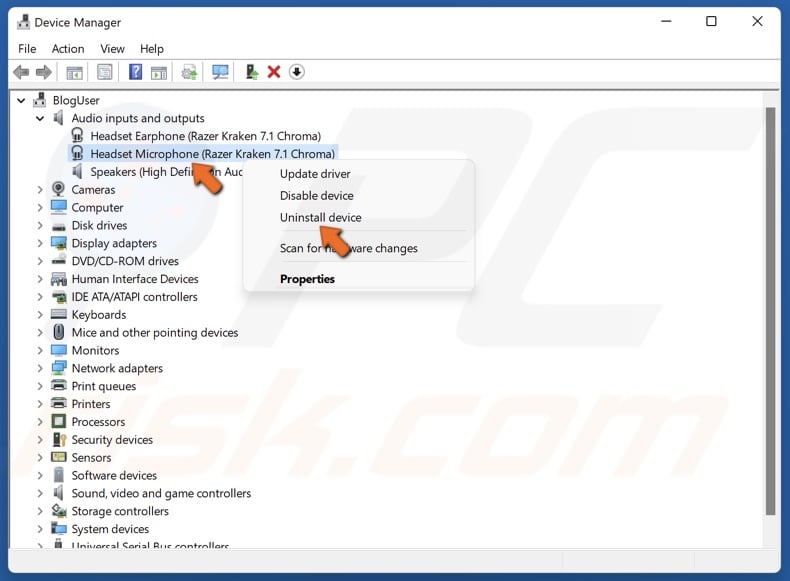
5. If updating the driver didn’t fix the issue, right-click the device again and click Uninstall device.
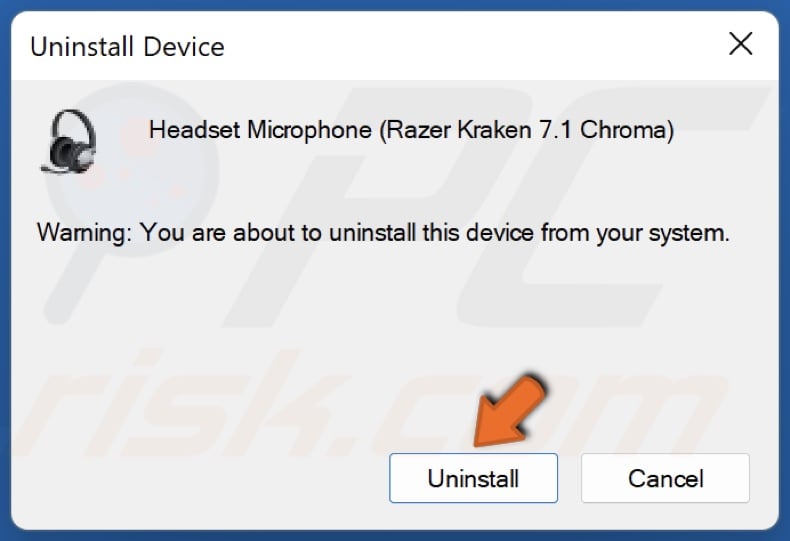
6. Click Uninstall when prompted.
7. Restart your PC. Windows will install the latest compatible driver for the device automatically.
Did this article help you fix your mic not working on Discord? Let us know by leaving a comment below.
[Back to Top]
Микрофон – основное устройство для связи в Discord, без которого не обходится общение между пользователями. В этой статье я покажу способы, которые помогут обнаружить и исправить ошибки в микрофонах.
Способ 1: Проверка микрофона в Windows
Сначала нужно убедиться в том, что микрофон в принципе работает и выбран в качестве устройства по умолчанию. Для этого подойдут стандартные средства Windows.
-
Откройте меню «Пуск» и перейдите в «Параметры», нажав по значку с шестеренкой. Она находится в списке закрепленных значков (в Windows 10) или на панели слева (в Windows 11).
-
В новом окне выберите раздел «Система» и щелкните по плитке с названием «Звук».
-
Обратите внимание на список доступных микрофонов и убедитесь в том, что по умолчанию выбрано правильное устройство записи. Вместе с этим проверьте громкость.
-
Ниже вы найдете кнопку «Начать тест», которая нужна для проверки микрофона.
-
Следите за динамическим ползунком во время теста и говорите что-то в микрофон. После остановки теста проверьте результат и убедитесь в том, что устройство функционирует корректно.
Если оказалось, что микрофон вовсе не обнаружен в Windows или по каким-то причинам звук с него не захватывается, нужно отыскать звуковые драйверы на сайте вашей материнской платы. Вместе с этим подключите микрофон к другому устройству и проверьте его физическую исправность.
Комьюнити теперь в Телеграм
Подпишитесь и будьте в курсе последних IT-новостей
Подписаться
Способ 2: Проверка настроек звука в Discord
Предположим, вы выполнили предыдущий метод и оказалось, что в операционной системе микрофон работает корректно. Значит, проблема в настройках Дискорда или других параметрах, связанных с этой программой.
-
Запустите программу и на панели с вашей аватаркой нажмите по значку с шестеренкой.
-
Перейдите к разделу с настройками «Голос и видео» и выберите то же самое устройство ввода, которое установлено у вас в Windows. Вместе с этим переместите ползунок громкости вправо.
-
Далее можете использовать встроенное средство проверки, чтобы узнать, работает ли микрофон сейчас.
-
Возможно, вы используете неправильный режим ввода, и для активации микрофона требуется нажать сочетание клавиш. Вместе с этим может быть выставлена слишком маленькая задержка отключения, из-за чего ваши собеседники будут слышать вас с прерыванием. Обратите внимание на этот блок с настройками и отрегулируйте подходящие для вас значения.
Способ 3: Настройка конфиденциальности
В последних версиях Windows появились дополнительные настройки конфиденциальности и защиты, которые позволяют отключать слежение за пользователем и ограничивать доступ к подключенным устройствам. Есть вероятность, что по умолчанию использование микрофона для Discord запрещено параметрами конфиденциальности, поэтому у вас и возникает рассматриваемая проблема.
-
В том же приложении «Параметры» выберите раздел «Конфиденциальность», в котором перейдите в категорию «Микрофон».
-
Разрешите доступ к микрофону для приложений, перетащив оба переключателя в состояние «Вкл.».
-
Опуститесь по списку и найдите среди приложений «Discord». Убедитесь в том, что ниже нет никакой надписи о запрете на использование оборудования.
На этом проверка конфиденциальности завершена. Если в этом плане никаких ограничений нет, но микрофон все равно не работает, переходите к следующуму способу.
Способ 4: Отключение монопольного режима микрофона
По умолчанию для микрофона в Windows включен монопольный режим работы. Это означает, что некоторые приложения имеют приоритетный доступ к устройству и могут мешать нормальному функционированию оборудованию в других программах. Стоит отключить этот режим и проверить, как скажется новая настройка на взаимодействии с Дискордом.
-
Через поиск в меню «Пуск» отыщите «Панель управления» и перейдите в это меню с настройками.
-
В нем дважды нажмите левой кнопкой мыши по значку «Звук».
-
В новом окне откройте вкладку «Запись» и дважды кликните по используемому микрофону (он будет выделен зеленой галочкой).
-
Отобразятся свойства устройства, в которых нужна вкладка «Дополнительно» и блок «Монопольный режим». В нем снимите галочки с двух пунктов и примените изменения.
Сейчас рекомендуется перезагрузить компьютер, чтобы новые настройки вступили в силу. После этого переходите к тестированию микрофона в Discord.
Способ 5: Изменение звуковой подсистемы
Закончу методом, который подразумевает редактирование настроек мессенджера. Он редко оказывается действенным конкретно в этом случае, поэтому и стоит на последнем месте. Однако если ничего из перечисленного выше не помогло, откройте настройки «Голос и видео» в Дискорде, отыщите параметр «Звуковая подсистема» и попробуйте один из двухд ругих вариантов. Переключайте их по очереди и сравнивите, будет ли работать микрофон.

Это все методы, о которых я хотел рассказать. Если микрофон по-прежнему не работает или у вас появились другие вопросы, задавайте их в комментариях под этой статьей. Я постараюсь дать оперативный и полезный ответ.
Коммуникация между игроками является неотъемлемой частью игрового процесса. В этом им помогают специальные программы. Узнайте, почему не работает микрофон в Discord и как решить проблему.
Причины
На ПК с Windows
На телефоне
В браузере
Проблемы и их решения
Причины
На ПК с Windows
На телефоне
В браузере
Проблемы и их решения
Discord является одной из самых популярных программ для общения между игроками в компьютерные игры. Она предоставляет широкий инструментарий, включающий в себя создание приватных и общественных групп, видео и аудио трансляций и возможности кастомизации профиля и интерфейса программы. В статье мы разберем одну из самых распространенных проблем: почему не работает микрофон в Discord.
Причины, из-за которых может не работать микрофон в Discord
Ниже мы представим типичный список проблем, которые могут вызвать сбои при работе Discord:
- неправильные настройки ОС;
- устаревшие драйверы оборудования (материнской платы, звуковой карты);
- некорректные настройки самой программы.
Разберем каждый раздел в отдельности.
Что делать, если не работает микрофон в Discord на ПК с Windows
Кратко пробежимся по каждой проблеме и дадим рецепты их решения. Все манипуляции производились на операционной системе Windows 10 Pro и версии Discord stable 319737 с отдельным от наушников микрофоном.
1. Проверьте настройки Discord
Сначала разберемся с настройками самой программы. При входе в нее обратите внимание на значок микрофона. Если он перечеркнут, значит микрофон не работает.

Для активации достаточно нажать на иконку микрофона.
Разберем специфические ситуации. Активация микрофона в приложении доступна двумя способами:
- активация по голосу;
- активация по кнопке.
Нажмите на шестеренку рядом с иконками микрофона и наушников и откройте меню настройки раздел «Голос и видео». В подменю «Устройство ввода» должен отображаться ваш микрофон.

Ползунок громкости микрофона должен быть выкручен вправо. В левом крайнем положении ваши собеседники не услышат вас. В режиме рации микрофон активируется по нажатию кнопки. Будьте внимательны и запомните назначенную клавишу.
Не забудьте проверить микрофон, нажав фиолетовую кнопку «Давайте проверим». Процесс проверки представлен на скриншоте ниже.

2. Проверьте значок микрофона
Второе, что необходимо проверить — корректно ли работает устройство ввода, видит ли его система. Открываем «Пуск — Устройства — Bluetooth и другие устройства».

Если все в порядке, то вы найдете списке устройств активный микрофон.

3. Проверьте параметры звука
Нажмите на иконку динамика в панели задач правой кнопкой мыши и выберите пункт меню «Открыть параметры звука».

В поле «Ввод» отобразится установленное устройство ввода.

Опция «Проверка микрофона» дает возможность быстро проверить работоспособность микрофона. В активированном состоянии индикатор громкости отображается синим цветом.
Альтернативный вариант проверки выглядит схожим образом. Нажмите на иконку динамика и переходите в раздел «Звуки».


Перейдите в меню «Запись» и посмотрите на устройства ввода. Вот так выглядит неактивированное устройство.

Для активации нажмите на него правой кнопкой мыши и выберите «Включить».

В свойствах перейдите в раздел «Уровни» и поднимите громкость до нужного уровня.

4. Обновите драйверы
Неактуальные драйверы могут стать помехой для бесперебойной работы микрофона. Для обновления откройте меню «Пуск» и вбейте в поисковую строку «Диспетчер устройств».

В появившемся окне найдите раздел «Аудиовходы и аудиовыходы». Найдите пункт «Микрофон».

Правой кнопкой мыши нажмите на пункт «Обновить драйвер» и выберите «Автоматический поиск драйверов».

Опытным пользователям мы рекомендуем воспользоваться специальными утилитами для установки драйверов. К сожалению, инструменты Windows не всегда могут найти актуальную версию ПО.
Что делать, если не работает микрофон в Discord на телефоне
Аналогичным способом необходимо действовать при включении Discord со смартфона. В роли образца выступил смартфон Tecno Pova 4 Pro c прошивкой HiOS Android 12.0.
1. Проверьте настройки доступа и разрешения
Перейдите в раздел «Управление приложениями — Список приложений» и найдите Discord через поисковую строку.


Выберите пункт «Разрешения». В случае, если разрешения не предоставлены, нажмите на пункт «Микрофон» и выставите ползунок в положение «Разрешить только во время использования приложения».


2. Проверьте настройки программы
На главное странице программы нажмите на раздел «Вы» и в профиле тапните на шестеренку.


В открывшемся меню пролистайте страницу вниз до раздела «Голос». В строке «Ввод» выберите режим работы аналогично версии на ПК.


Что делать, если не работает микрофон в Discord в версии для браузера
Некоторые пользователи используют браузерную версию Дискорда. Кратко разберем особенности работы этой версии.
1. Проверьте, совместим ли браузер
Со списком системных требований можно ознакомиться на официальном сайте приложения. Раздел поддерживаемых браузеров представлен на скриншоте ниже.

Чтобы сравнить версию браузера с той, что указана в требованиях, необходимо открыть соответствующий раздел в настройках браузера. В Chrome это раздел «О браузере Chrome».
2. Разрешите использовать микрофон
В браузерной версии Discord после входа нажмите на значок микрофона рядом с ником.

Нажмите «Разрешить при нахождении на сайте».

Все остальные настройки производятся в той же последовательности, что и в полноценной версии программы.
Возможные проблемы с микрофоном в Discord и способы их решения
Ниже мы представим краткую таблицу со способами решения найденных проблем.
| Проблема | Способ решения |
| На компьютере (десктопная и браузерная версии) | |
| Не актуальный драйвер | Обновление драйвера |
| Отключен микрофон | Проверить подключение |
| Минимальная громкость микрофона | Повысить громкость и усилить ее |
| Некорректная настройка режима активации | Проверить кнопку активации |
| На смартфоне | |
| Отсутствует разрешение на использование микрофона | Выдать разрешение в настройках |
| Некорректная настройка режима активации | Проверить кнопку активации |
Within a span of a few years, Discord has become a popular VoIP platform loved by millions of users across the world. The application makes communicating with text, audio, and video much easier, so you can stay in touch with your dear ones. But users often face the Discord mic not working in Windows 11, which can be annoying, especially during professional calls.
If the microphone not working on Discord issue pops up often, it is important to troubleshoot and fix it as early as possible. Various reasons like a corrupted driver, outdated version of Discord, misconfigured voice settings, and many others result in the microphone not working in Discord. As the fixes for the issue are similar to that of Windows 10, you might be familiar with some of them.
If you are lucky, solving the Discord mic not working issue on Windows 11 can be as easy as choosing a different port or microphone. You may also go to the Windows Settings and increase the microphone’s volume. If nothing works, check the different ways to fix the problem of the mic not working in Discord.
1. Restart PC And Discord
Many Windows issues are solved by simply restarting the PC. When you do a reboot, all the temporary files are deleted, and everything starts as a new slate. In addition, you can also restart the Discord app to solve the Discord mic not working issue. Let us see the steps for both of them.
To restart the PC, select the start menu and click the power icon. Click “Restart”.
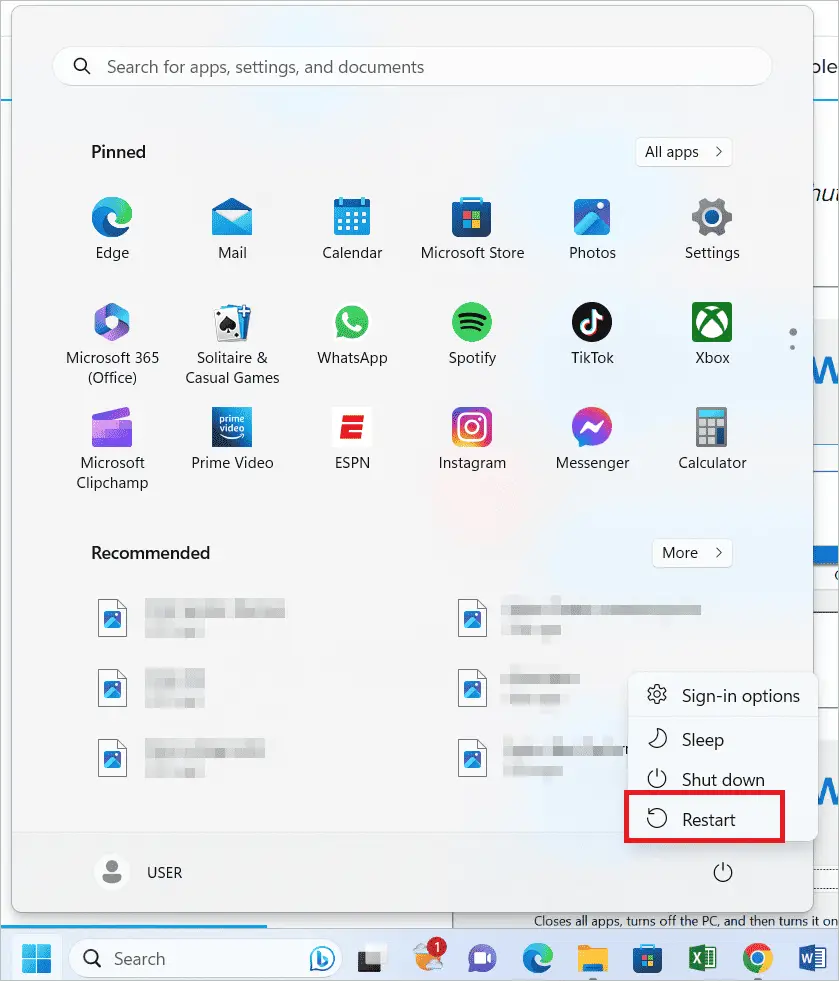
To restart Discord, open the app and click the gear icon in the bottom left corner.
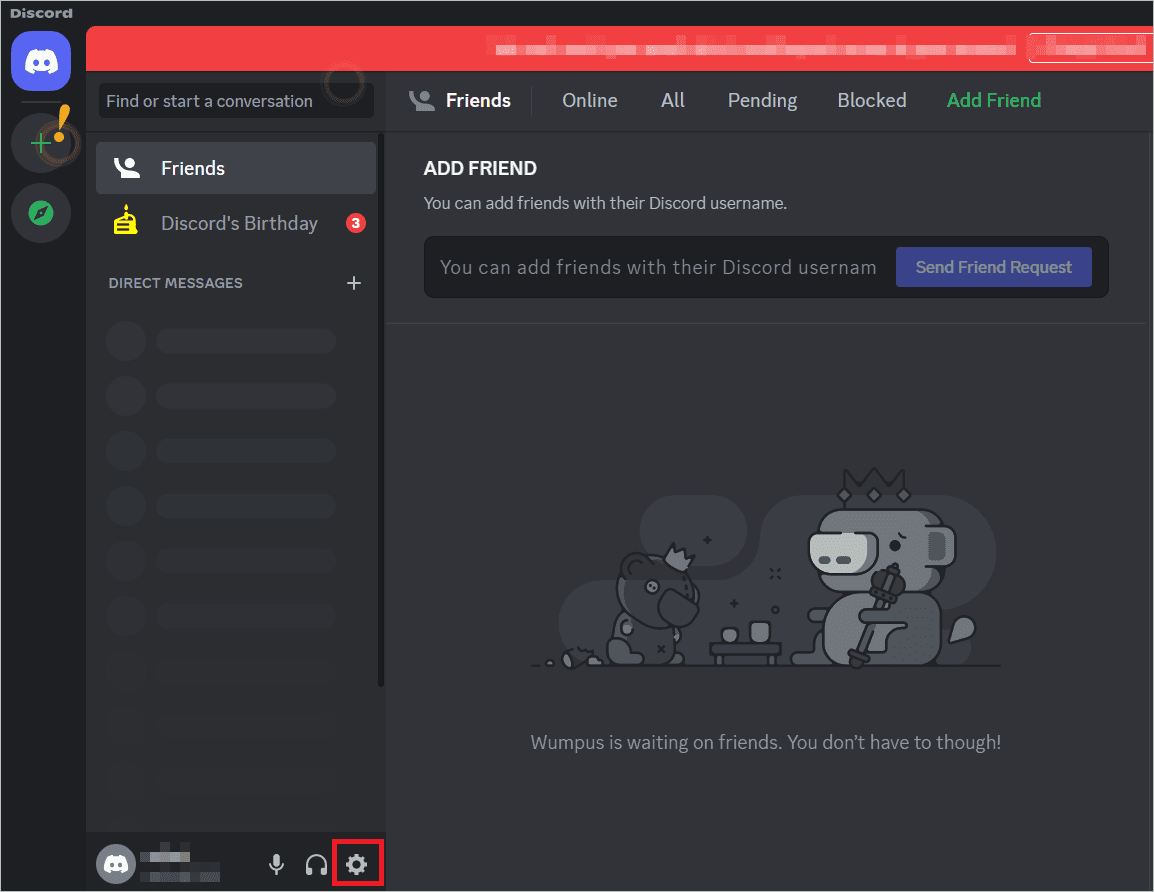
Scroll down the left navigation bar and click “Log Out.”
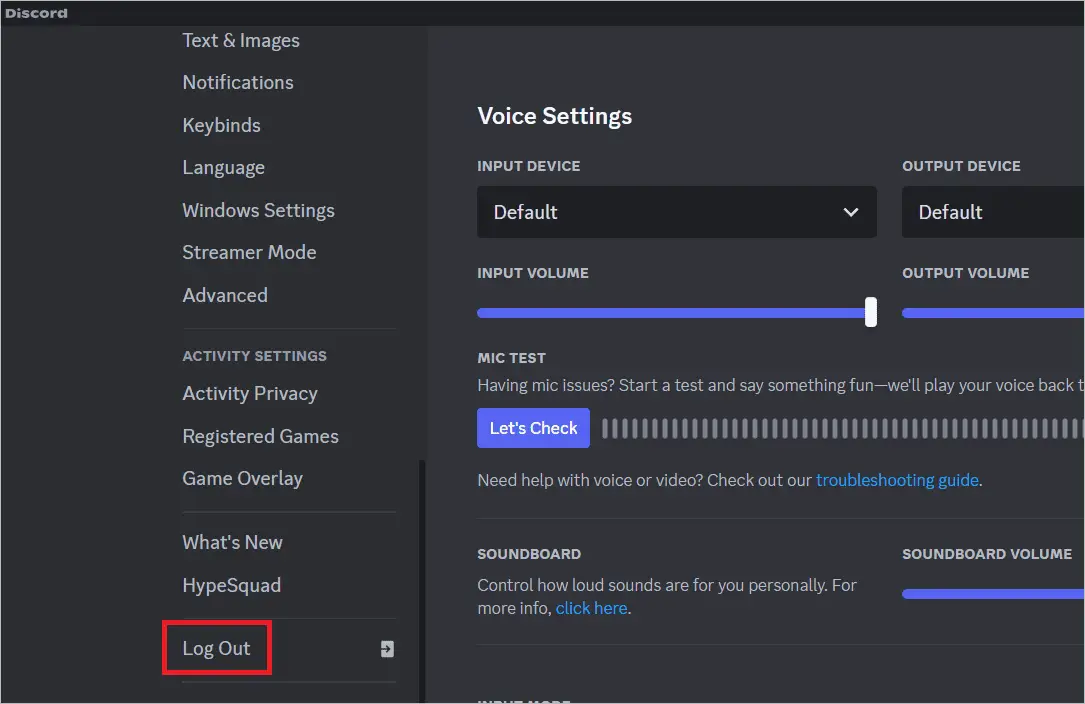
Once you are logged out, close the Discord app and log in again. Now see if the mic is working.
2. Ensure Discord Can Access The Microphone
Your issue at hand may be because Discord cannot access the microphone due to the wrong settings on the system. However, you can reconfigure it to let the app access the mic. Here is how to check if Discord has access to the mic.
Press the Windows key + I to open the Setting app. Next, select Privacy & security > Microphone.
Toggle on the “Let apps access your microphone” option and try the microphone again.
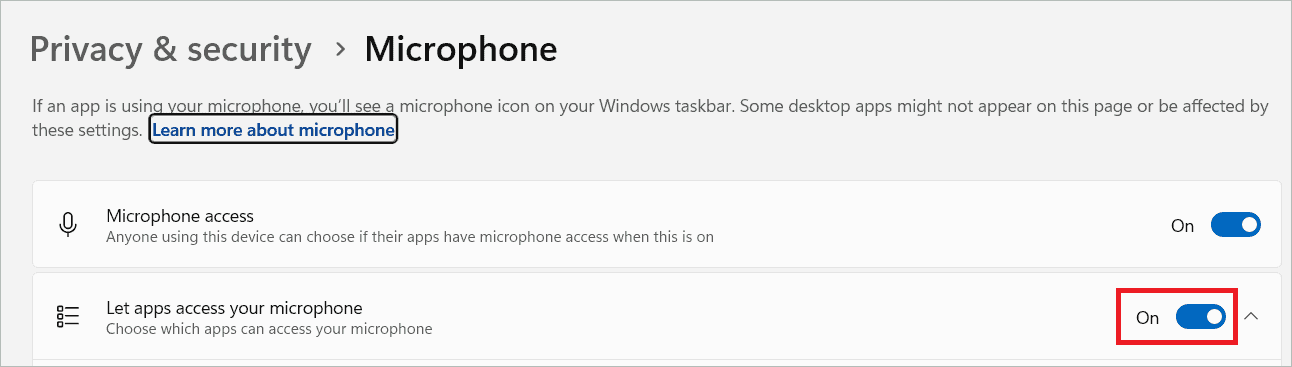
3. Set The Mic As The Default Input Device
If the correct mic is not set as the default input device, you may not hear sound from where you expect. You may manually connect to the microphone you want to use so that you no longer see the Discord mic not working.
Open the Discord app and click the gear icon to open user settings.
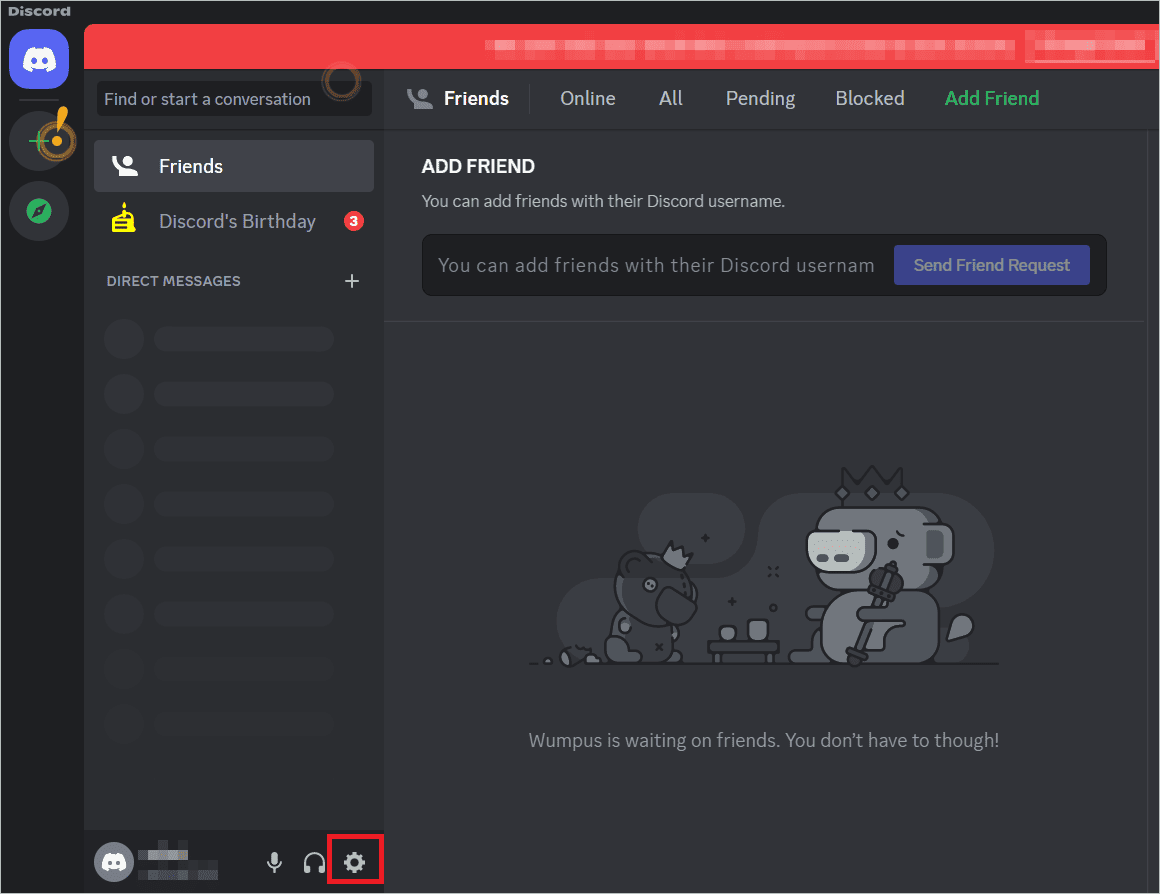
In the left sidebar, select “Voice & Video” under App Settings. On the right, select the correct microphone from the Input Device drop-down box.
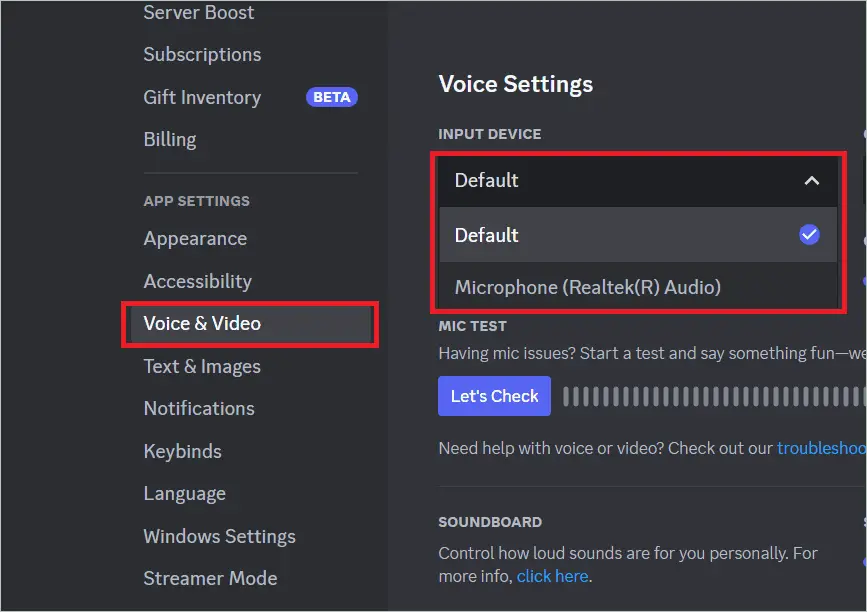
Finally, restart your PC and check if the microphone is working.
4. Troubleshoot The Microphone
If you cannot find any fault with your microphone, running the troubleshooter might help. Once you run the troubleshooter, it will suggest corrective measures to solve the problem. This will identify the cause and fix the Discord mic issue. Let us see how.
Open Settings and select System > Sound.
Scroll down to find the Advanced section. Then, click “Input devices” beside Troubleshoot common sound problems.
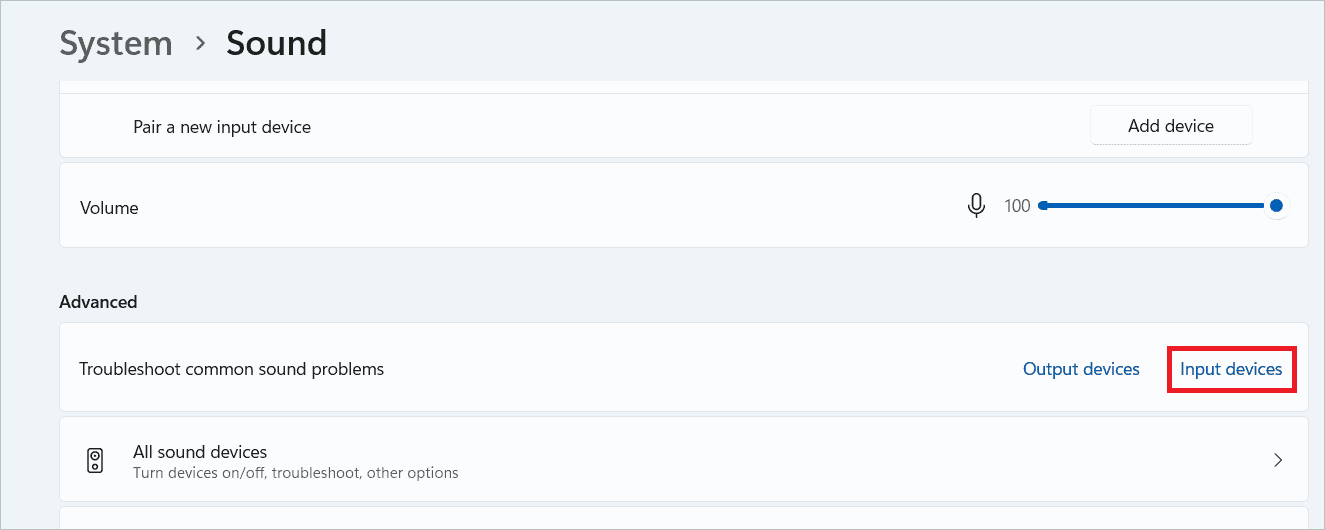
The troubleshooter will now fix the mic not working issue.
5. Reset Discord Voice Settings
While trying to find the problem behind the Discord mic not working, you may change many settings. These might take you to even worse microphone issues. Resetting the voice settings in Discord will reset everything to the default setting. Try it and find out if the microphone works now.
Open the user settings in Discord as explained in previous methods and select Voice & Video in the left pane. Next, scroll down the right side till you reach the end, where you will find the Reset Voice Settings button. Click on it to reset the voice settings so the issue in Discord mic vanishes.
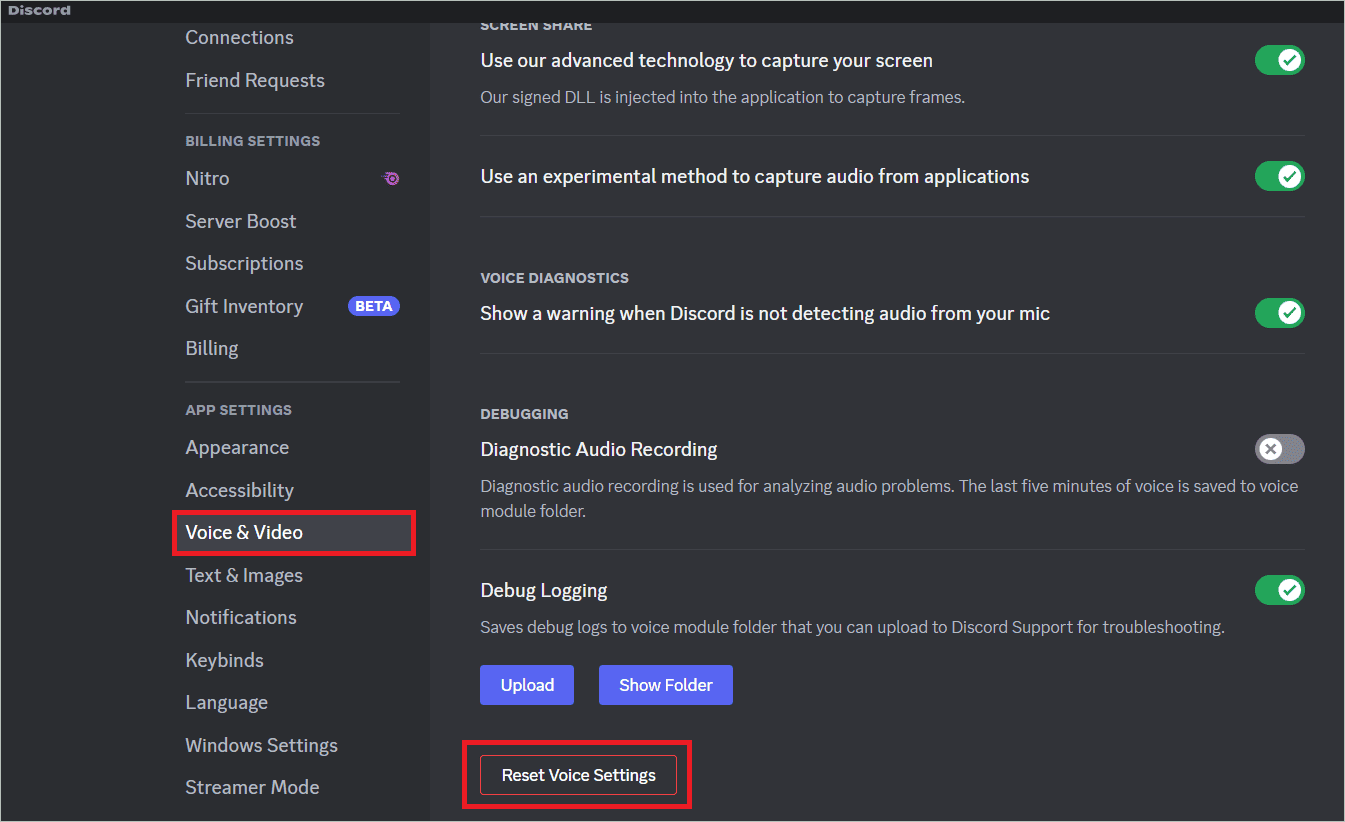
6. Update The Microphone Driver
A corrupted or outdated microphone driver can lead to many unforeseen issues. So, it is vital to keep the driver updated. Look out for the latest versions of the driver and install it at the right time so as not to experience performance issues.
Type “device manager” in the search bar and open the Device Manager.
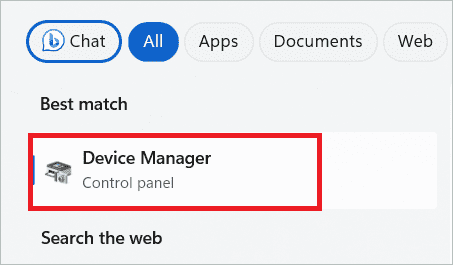
Double-click Audio inputs and outputs to expand it. Right-click on the desired microphone, and select “Update driver.”
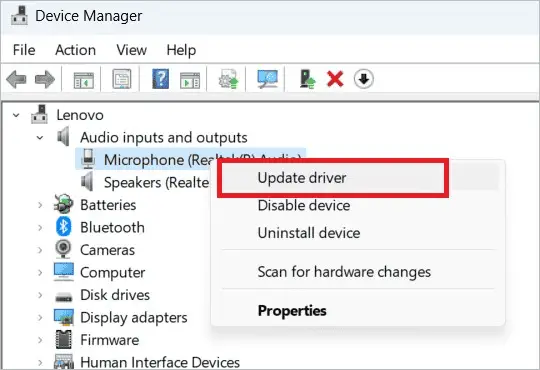
In the Update Drivers window, select “Search automatically for drivers.”
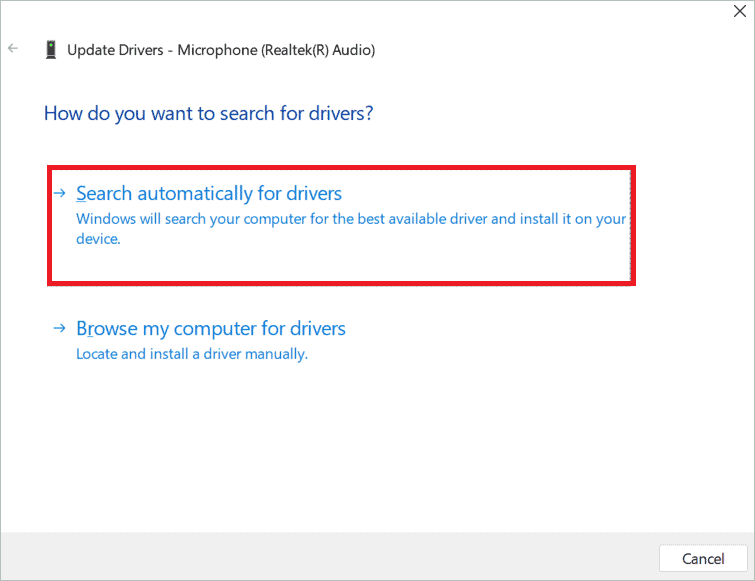
Windows will automatically find the latest driver and install it.
7. Run Discord As Administrator
Permission issues can sometimes cause the Discord mic not working issue. However, if you run the app as an administrator, there will be enough access privileges to make the microphone work. So, here is how you can run Discord as an admin.
Type “discord” in the search box. Select “Run as administrator” when the option appears. Click “Yes” in the UAC window.
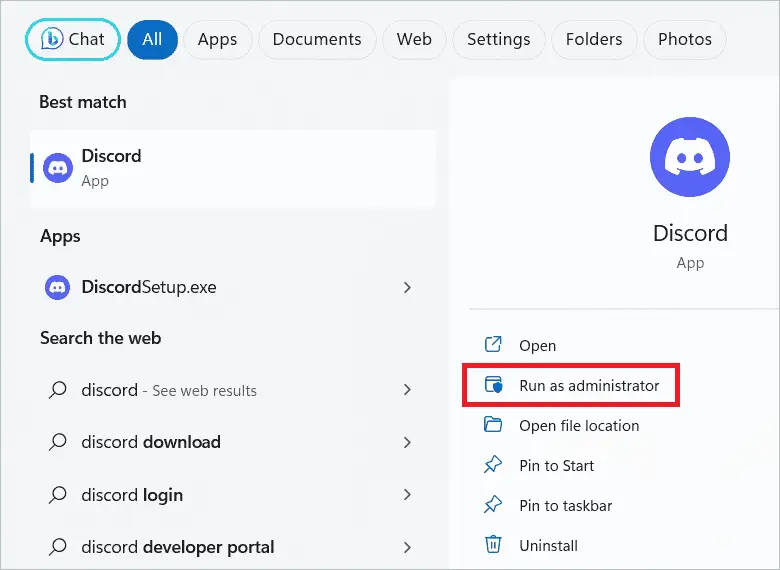
Now, Discord opens as an administrator.
8. Disable Exclusive Mode
Windows has an Exclusive mode feature that allows individual apps or devices to take control of the audio driver. If that happens, other applications cannot use the microphone. This is probably the reason why the Discord microphone is not working. So, we will disable the Exclusive Mode.
Type “change system sounds” in the search bar and open the option when it comes up.
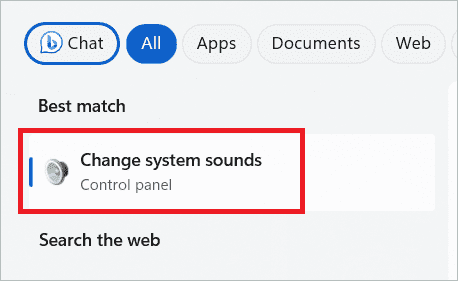
Select the Recording tab and double-click “Microphone.”
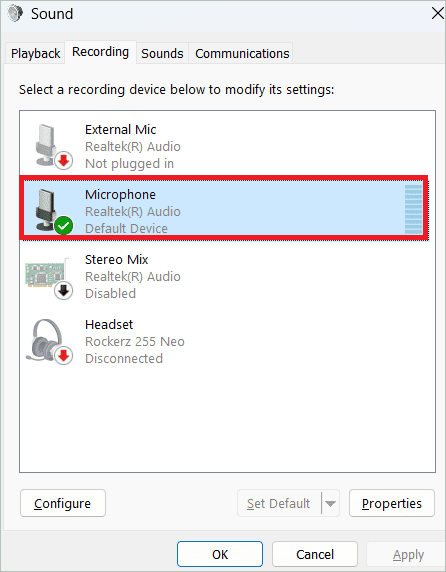
Select the Advanced tab and uncheck the “Allow applications to take exclusive control of this device” option. Finally, click “OK” to save the changes.
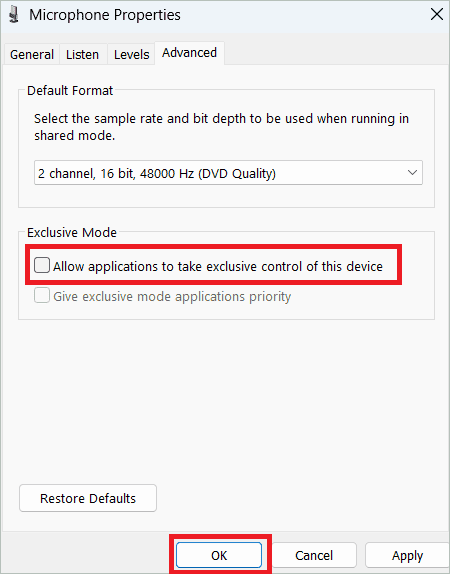
9. Update Windows 11
The option of updating Windows 11 seems obvious, but it can be effective in solving your Discord mic not working problem. Even though the updates happen automatically, checking for and installing updates manually eliminates problems with many devices.
Open Settings and select “Windows Update” in the left pane. Click the “Check for updates” button on the right side.
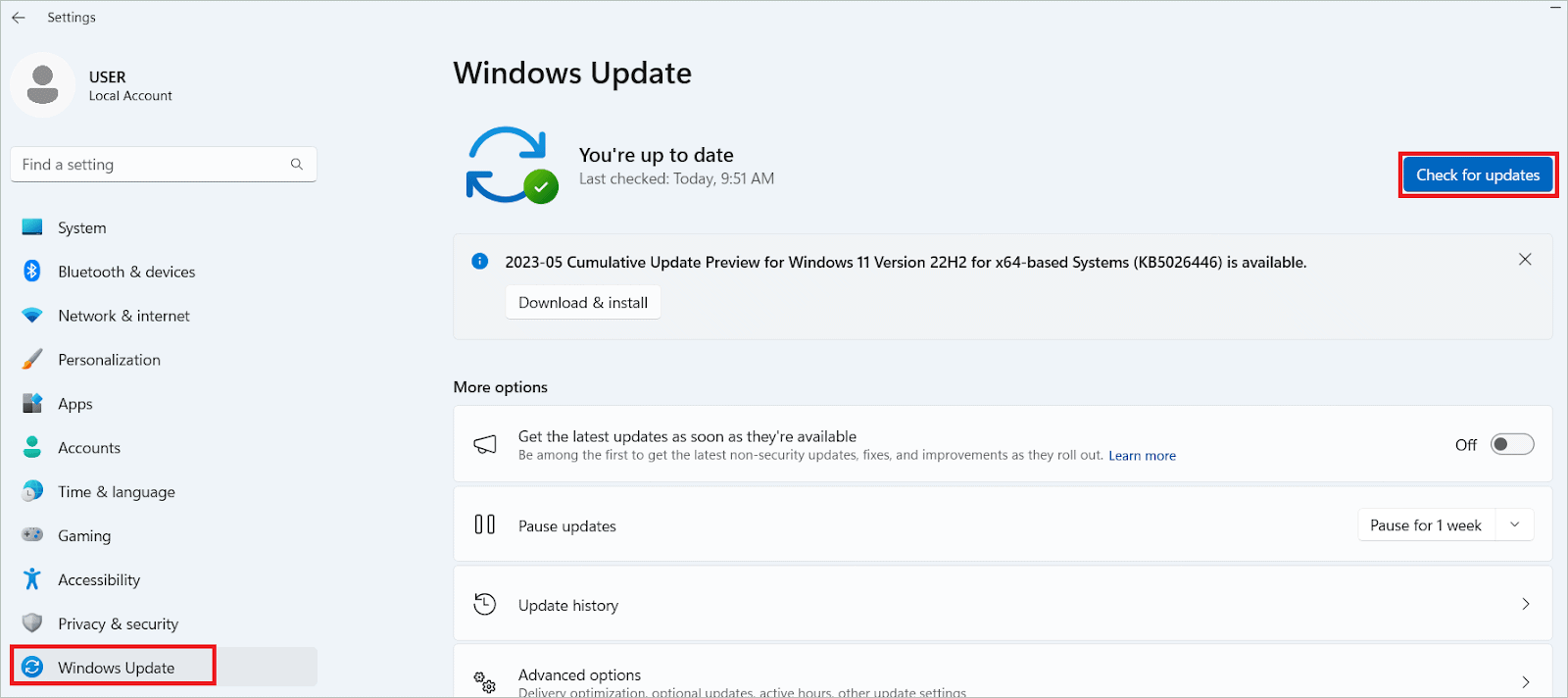
Click the “Download & install” button to download and install the updates if updates are listed.
10. Disable Advanced Voice Activity And Quality Of Service
Out of the many features Discord has, most work to offer an incredible experience with the app. Here, we consider the Advanced Voice Activity feature that might prevent Discord from connecting the mic. Even though the feature helps enhance the voice quality, you may toggle it off if you face a mic problem. We will also turn off the Quality Of Service settings on Discord so the microphone gets connected without any issues.
Launch the Discord app and open the user settings.
Select Voice & Video in the left pane. Next, scroll down and toggle off Advanced Voice Activity.
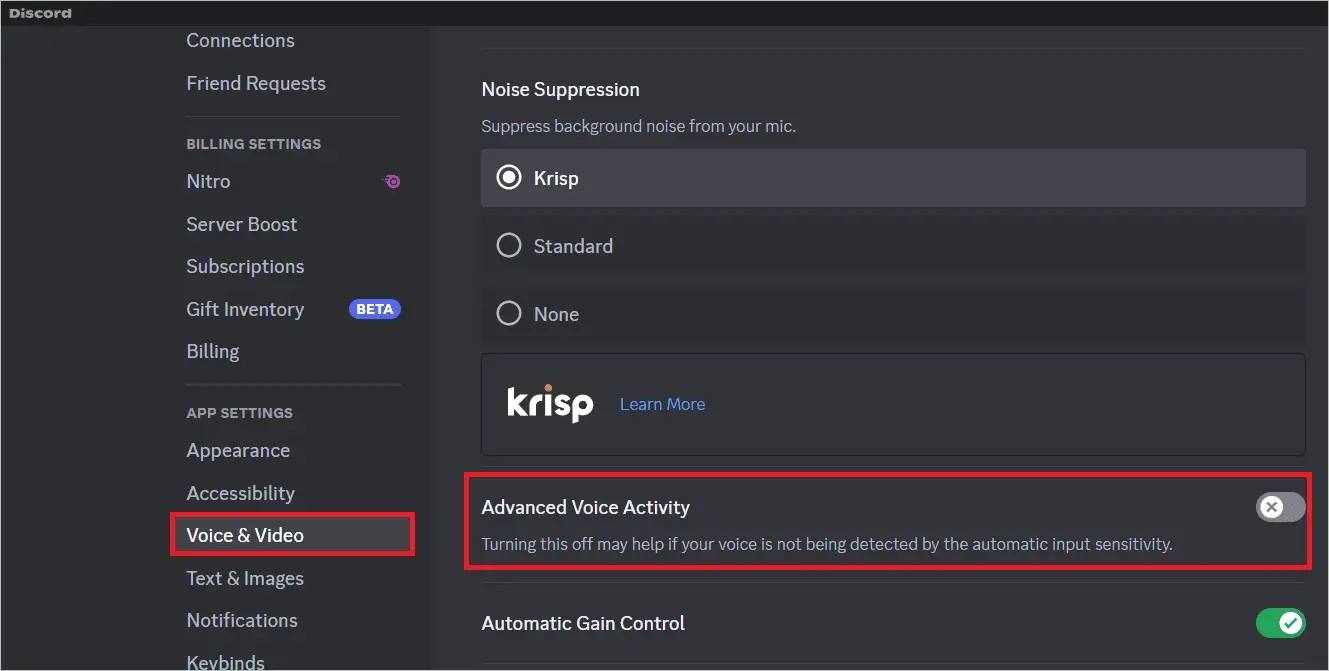
To disable Quality Of Service, Go to User Settings > Voice & Video. Now, toggle off “Enable Quality of Service High Packet Priority.”
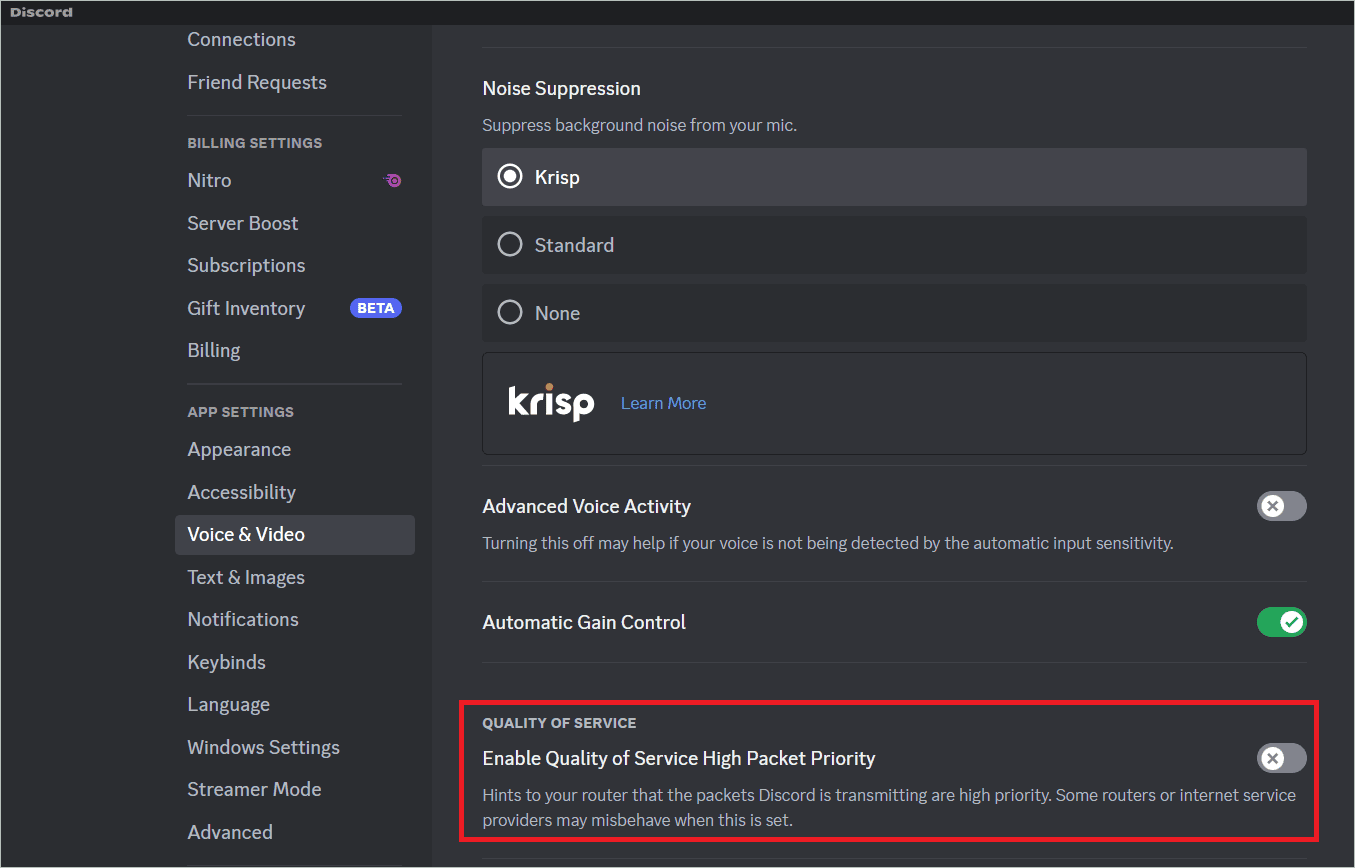
11. Update Discord
Your Discord mic not working problem can also be due to errors in the Discord application. For example, if there are corrupted files, Discord may not work as expected. So, update the app and check whether the mic issue is resolved.
Press the Windows key + R to open Run. Type “%localappdata%” in the Run dialog box and click “OK.”
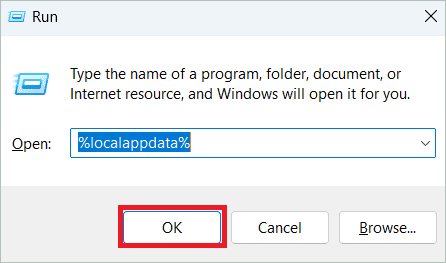
Double-click the Discord folder to open it.
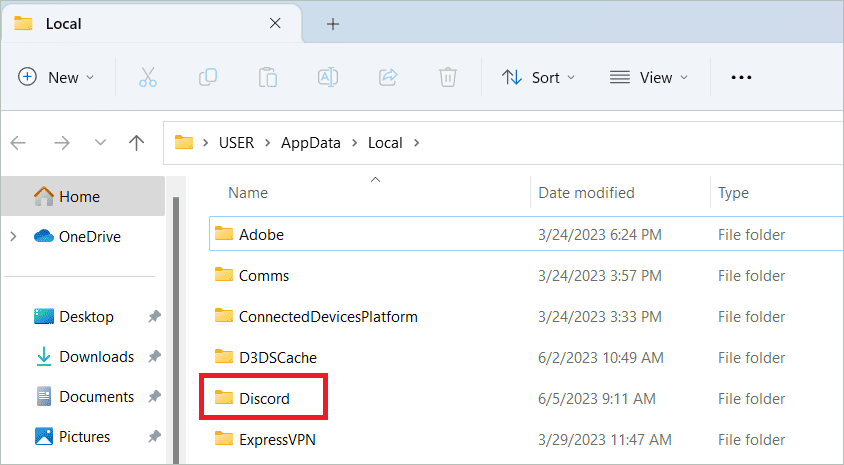
Double-click the Update file to update the Discord app.
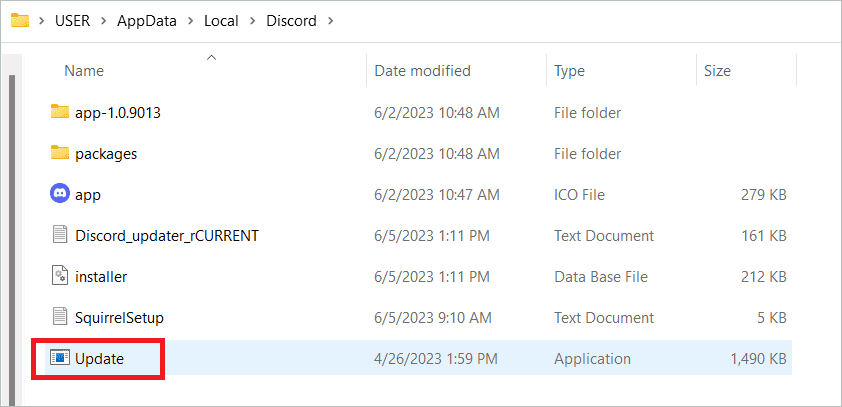
12. Change The Input Mode in Discord
You can configure one of the two input modes for Discord, Voice Activity and Push to Talk. If you select the latter, you must click the button whenever you try to speak. So, we will select Voice Activity here so the microphone captures your voice whenever you speak.
Open Discord and right-click on the Discord microphone icon at the bottom left.
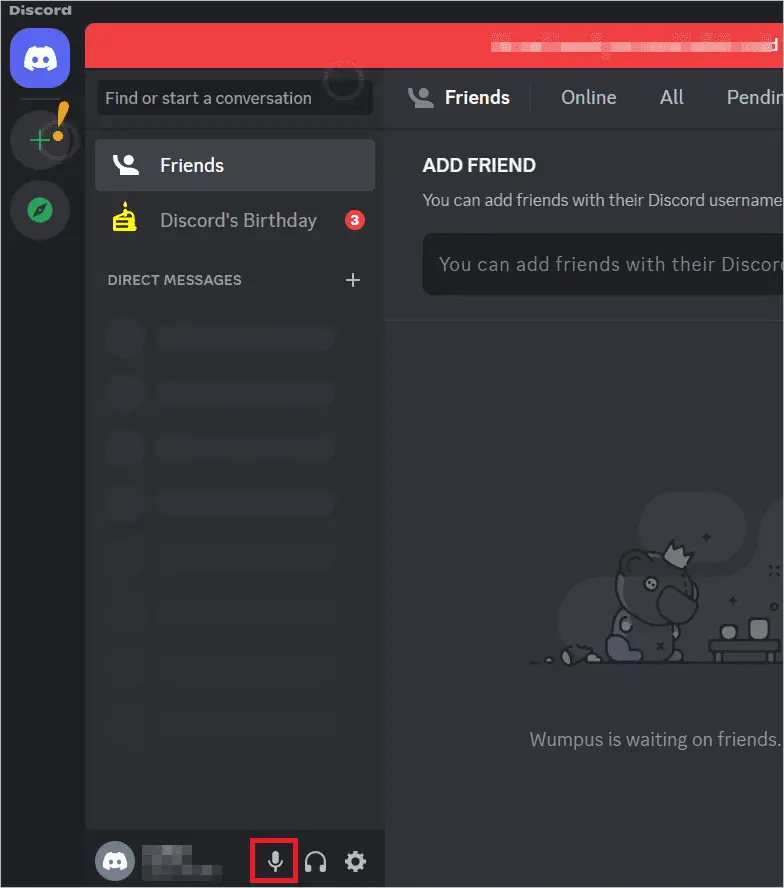
Select the Voice Activity radio button under Input Mode.
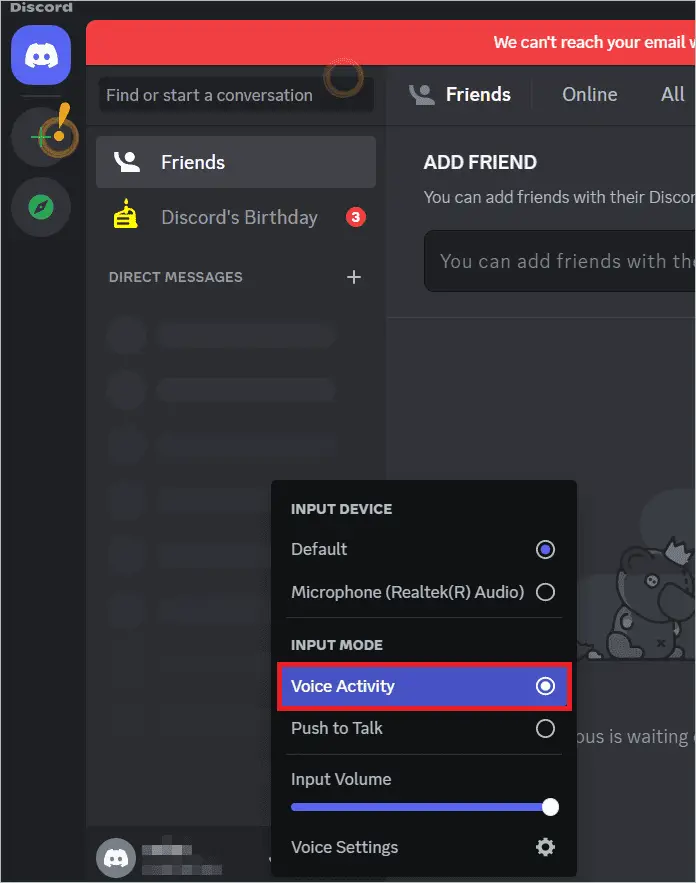
Now, the mic will automatically work when you speak.
13. Reinstall Discord
If there is any issue with the app installation, many of its features can be affected. The Discord mic not working may also be a side-effect of the bad installation. So, here is how you can reinstall the app.
Press the Windows key + I to open the Setting app. Next, select Apps > Installed Apps.