Просмотров 215к. Опубликовано
Обновлено
В связи с эпидемиологической обстановкой в 2020 году множеству компаний по всему миру пришлось перейти на удаленный режим работы. Многие из нас хорошо знакомы с такой программой как Zoom, при этом полностью забывая про её прямого конкурента — Discord, который предлагает огромное количество полезных функций для налаживания дистанционной коммуникации между сотрудниками и владельцами бизнесов.
В этой статье мы расскажем, что это за платформа, разберем основные функции системы, а также узнаем, почему этот мессенджер идеален не только для геймеров, но и для корпоративной работы.
Содержание
- Что такое Discord
- История появления
- Возможности Discord
- Преимущества и недостатки Discord
- Отличия Discord от других приложений
- Типы каналов Discord
- Discord как корпоративный мессенджер или почему это лучшая программа для удаленной работы
- Как пользоваться Discord
- Регистрация
- Основные элементы приложения Discord
- Как подключиться к голосовому каналу
- Как включить Оверлей
- Упоминания
- Способы заработка в Discord
- Discord: заблокируют ли в России
- Почему люди любят Discord
- Заключение
Что такое Discord
Discord — это приложение для групповых аудио- и видеозвонков, осуществляемых посредством технологии VoIP — системы передачи голоса через интернет-протокол. Discord можно использовать в том числе и как обычный мессенджер: он позволяет отправлять и простые текстовые сообщения.
Мессенджер быстро сыскал популярность у геймеров. Большой спрос обусловлен низкими системными требованиями, бесплатным доступом для полноценной работы, а также возможностью создавать отдельные чаты-комнаты по интересам.
История появления
Discord как приложение для общения был выпущен компанией Hammer&Chinsel в 2015 году. Изначально компания занималась созданием видеоигр, но дела шли не очень хорошо. Прототип Дискорда тоже планировался как игра, но в итоге превратился в один из известнейших онлайн-чатов для геймеров.
В 2017 году компания презентовала функции видеочата и захвата экрана. Это позволило создавать полноценные видеоконференции.
В том же году появилась платная версия Discord Nitro, которая включала в себя несколько дополнительных опций, например, возможность демонстрации экрана в высоком разрешении, использования анимированного аватара и эмодзи.
В первой половине 2021 года количество активных пользователей Discord достигло отметки в 150 миллионов. Из-за своих успехов этот многообещающий мессенджер заинтересовал одну из крупнейший IT-корпораций в мире — Microsoft. В конце марта 2021 года в сети появилась информация о покупке Discord за 10 миллиардов долларов.
Однако создатели Discord опровергли эту информацию. Информационное агентство Bloomberg предположило, что истинная причина срыва сделки — планы Discord выйти на биржу через первичное публичное размещение (IPO). Ранее Discord также вел переговоры с Epic Games и Amazon, но газета The Wall Street Journal сообщила об окончании этих переговоров — без заключения сделки.
Возможности Discord
Дискорд предлагает различные инструменты для коммуникации, которые могут быть полезны как для простых пользователей, так и для бизнес-сообществ. Рассмотрим некоторые из них:
- Серверы и каналы-чаты. Мессенджер Discord позволяет создавать как каналы-чаты, так и отдельные серверы с несколькими каналами разной направленности, в которых администраторы серверов могут предоставлять участникам определенные роли и права доступа.
- Публичные и приватные текстовые чаты, аудио-видеоконференции. Приложение Discord предоставляет пользователям множество способов для коммуникации между собой.
- Обмен файлами в чатах. Для базового аккаунта можно отправлять файлы до 8 Мб. Однако в платной версии объем увеличивается до 100 Мб.
- Режим Streamer. Такая функция помогает скрывать конфиденциальную или личную информацию во время стрима. Она будет полезна тем, кто устал от всплывающих окон и назойливых приглашений зрителей.
- Демонстрация экрана со звуком или без. Эта функция незаменима для проведения еженедельных митингов или презентации нового продукта.
- Отправление ссылок. Платформа для стриминга позволяет отправлять ссылки с превью в чаты и ссылки в каналы — например, если размер файла больше разрешенного.
- Удобный поиск. Платформа предоставляет большой перечень фильтров для поиска нужного контента (сообщений, изображений, видео и других медиафайлов).
- Несколько вариантов для работы. Помимо мобильного приложения и программы на ПК, есть браузерная версия Дискорда. Не нужно устанавливать VoIP-приложение на ПК. Простоте использования способствует и быстрая регистрацию: для авторизации в системе требуется лишь указать имя пользователя без подтверждения электронной почты.
- Программа доступна для iOS/Android. Все функции десктопной версии (для пк или ноутбуков) доступны и для мобильных устройств.
Преимущества и недостатки Discord
Как у любого приложения, у Дискорда есть слабые и сильные стороны. Например, среди преимуществ платформы можно выделить:
- Бесплатный доступ. Большинство функции программы доступны для пользователей бесплатно, например, создавать серверы, группы, проводить видеоконференции, а также пользоваться голосовым чатом. За дополнительную плату можно подключить дополнительные функции: анимация аватара и эмодзи, увеличение максимального объема загружаемых файлов, персональный ярлык для учетной записи.
- Высокое качество звука и видео. Чтобы поддерживать высокое качество аудиосвязи, программа использует специальный кодек Opus со встроенными опциями подавления шумов и эхо, а также автоматической регулировкой усиления. А для стабильной передачи изображения мессенджер использует кодек VP8.
- Понятный интерфейс. В приложении все интуитивно понятно. Пользователи могут создавать собственные серверы и каналы, добавлять или исключать участников, а также закреплять за юзерами конкретные роли с помощью нескольких кликов.
- Боты. В сервисе есть большой каталог официальных ботов с заданными свойствами и функциями. Но Дискорд не запрещает создавать собственных ботов для решения конкретных задач. Обычно администраторы серверов используют электронных помощников для автоматизации работы: управление ролями, вывод статистики по игрокам, поиск музыкального контента и т. д.
А к основным минусам платформы можно отнести следующие характеристики:
- Отсутствие поддержки программы на ранних версиях Windows. Например, если вы любитель классической Windows XP, то единственная возможность поработать с платформой — воспользоваться браузерной версией, потому что десктопной программы для этой ОС просто не существует.
- Частые сбои при передаче файлов большого размера. Дискорд — не облачное хранилище, поэтому его возможности для хранения и передачи мультимедийных данных достаточно ограничены.
- Отсутствие функции записи видео. Если вы хотите записать чье-то выступление на память — забудьте, в Дискорде это пока невозможно. Это повышает сохранность конфиденциальной информации, но значительно ограничивает возможности общения в определенных сферах.
- Низкая популярность в корпоративной среде. Несмотря на огромное количество инструментов для удаленной работы и быстрое развитие, Дискорд все еще отстает по востребованности в бизнес-сообществах от Zoom или даже устаревшего Skype. Стоит иметь это в виду, если вы планируете проводить конференции не только для собственной компании, но и масштабные форумы внутри сегмента или отрасли.
Отличия Discord от других приложений
Из наиболее явных конкурентных преимуществ можно выделить отсутствие рекламы и высокое качество работы: Дискорд потребляет минимум мощностей вашего компьютера, что обеспечивает бесперебойную связь с пользователями.
В программе предусмотрены тонкие настройки для игровой оптимизации системы. Например, при нажатии горячей клавиши (по умолчанию это “~”) активируется функция Push to Talk. С помощью этой опции пользователь может активировать разговор прямо во время игры или напряженной работы.
Типы каналов Discord
В приложении можно создать каналы с разными функциями, задачами и тематиками, но основных типов можно выделить четыре. Детально рассмотрим каждый.
| Текстовые | Такой тип канала применяется для отправки простых сообщений и изображений (при условии, если они разрешены настройками канала). Также существуют приватные каналы/серверы, войти в которые можно только по приглашению, и NSFW-каналы для участников старше 18 лет. |
| Голосовые | Предназначены для общения при помощи аудио- или видеоконференций. Так же, как и в текстовых каналах, существует опция, позволяющая ограничить доступ к каналу для посторонних пользователей. Чтобы попасть в приватный сервер или группу, участнику отправляется инвайт-ссылка (приглашение). |
| Каналы с объявлениями | В таких каналах сообщения могут отправлять только администраторы. Зачастую это информационные или развлекательные площадки, где участники могут найти как полезные материалы, так и мемы, смешные картинки и забавные видео. |
| Каналы-магазины | Для создания такого типа канала необходимо получить подтверждение сервера от администрации Discord. Такие каналы не предназначены для общения. Через каналы-магазины осуществляются продажи компьютерных игр и других товаров. В магазине выставляются ссылки на страницы, где пользователи могут совершить покупку. |
Discord как корпоративный мессенджер или почему это лучшая программа для удаленной работы
Корпоративные чаты и платформы для видеоконференций являются неотъемлемыми инструментами для работы во многих сферах человеческой деятельности. Если сравнивать с обычными мессенджерами, то корпоративные программы имеют больше функций и повышенный уровень безопасности передачи данных.
Рассмотрим 5 преимуществ Дискорда, которые делают его одним из лучших решений для удаленной работы:
- В приложении есть все для совместной работы (чаты, группы, аудио- и видеозвонки). Благодаря приложению Discord, можно как быстро поставить задачу, уточнить вопросы, так и провести собрание отдельных команд или презентации отделов.
- Чтобы важная информация не утекла в сеть, в Дискорде можно присвоить приватный статус каналу или всему серверу. Для приглашения сотрудников используются invite-ссылки или нужные пользователи вручную добавляются из списка друзей.
- Стоит особенно выделить поиск по истории. В процессе работы чаты загрязняются кучей документов, но в Дискорде их легко найти — по ключевым словам, файлам, ссылкам и т. д.
- Возможность подключать вебхуки. Механизм оповещения о происходящих в системе событиях можно подвязать к любому текстовому чату для отправки автоматических сообщений.
- Не требует обязательных вложений. Бесплатная версия доступна безлимитно и практически ничем не отличается от платной подписки.
Как пользоваться Discord
Чтобы начать работу с VoIP-приложением, воспользуйтесь браузерной версией или установите его на ПК, ноутбук, планшет или мобильное устройство. Зайти в мессенджер или скачать его можно на официальном сайте компании discord.com.
Регистрация
Чтобы зарегистрироваться в программе, зайдите на сайт компании и нажмите на кнопку «Зарегистрироваться».
Далее вам нужно будет заполнить все поля в форме регистрации: ввести электронную почту, придумать свой никнейм и пароль для входа в учетную запись.

После выполнения всех вышеперечисленных действий нажмите на кнопку «Продолжить».
Следующим шагом нужно подтвердить, что вы не робот, с помощью капчи.
На этом регистрация завершена. После выполнения всех действий вы перейдете в браузерную версию мессенджера, которым можно сразу начать пользоваться.
Основные элементы приложения Discord
В основном окне канала можно найти список серверов, список каналов, чат и список игроков.
Список серверов обозначается следующими значками.
Немного правее расположен перечень каналов текущего сервера.
Слева в нижнем углу находится панель с кнопками демонстрации экрана, отключения микрофона, звука и настройки дискорд (иконка в виде шестеренки) .
В центре расположен текстовый чат канала. В нем можно обмениваться текстовыми сообщениями, изображениями, видео, ссылками и другими файлами.
Справа можно увидеть список участников, при необходимости который можно отключить.
Как подключиться к голосовому каналу
Для этого необходимо нажать левой кнопкой мыши на его название один раз.
Чтобы настроить голосовой- и видеочат, нажмите на значок шестеренки под списком каналов и выберите пункт «Голос и видео». Здесь же можно проверить исправность микрофона, настроить громкость микрофона и звука.
Как включить Оверлей
В программе можно активировать функцию Оверлей, которая позволяет
общаться с собеседниками, не сворачивая игру.
Войдите в приложение и кликните по значку в виде шестеренки, расположенному напротив вашего ника.
Далее выберите вкладку «Оверлей» и щелкните по ней.
осле того как вы перешли в новое окно, активируйте функцию, переместив ползунок вправо. В этом же разделе можно выбрать горячую клавишу, если хотите, не отрываясь от игры, включить или выключить блокировку Оверлея.
Упоминания
Еще одна интересная функция Дискорда, которая очень помогает в работе — упоминания. Вы можете упомянуть конкретный аккаунт, специально отведенную роль или всех пользователей сразу с помощью @.
В приложении есть два вида оповещений:
1) Общие
Когда пользователь чата хочет упомянуть всех, он может написать @everyone. В таком случае все, кто состоит в чате, получит оповещение и значок в виде точки на иконке чата и приложения, без разницы, находятся ли они в сети, вне её или в режиме “Невидимка”.
Если нужно упомянуть только тех, кто сейчас онлайн, то используется команда @here.
2) Для конкретного пользователя или роли
Когда нужно упомянуть одного пользователя или пользователей, которые принадлежат к конкретной роли, достаточно написать @никнейм или @роль. В этом случае, пользователь(ли) получают звуковое оповещение и цифру на иконке чата и приложения — как факт того, что упомянули именно их.
Способы заработка в Discord
Несмотря на то, что компания позиционирует себя, как бесплатный мессенджер для удобного общения с друзьями и коллегами, Дискорд предоставляет пользователям возможности для заработка.
Рассмотрим стратегии для получения дохода с помощью этого приложения:
- Продажа товаров
Выше мы уже упоминали, что в Дискорде можно создавать специальные каналы для интернет-магазинов. Схема получения доходов простая: создается сервер со ссылками на страницы, на которых можно приобрести различные онлайн-игры, товары или услуги.
Этим способом зарабатывают не только мелкие перекупы, но и крупные компании, например, разработчики видеоигр: размещают продукцию и забирают 90% от выручки — остальные 10% отходят Дискорду в качестве комиссии.
Также интересный способ заработка — продвижение брендовой одежды в мессенджере Discord. Модель получения доходов схожа с игровыми магазинами, но только вместо видеоигр здесь размещены ссылки на одежду и обувь популярных брендов.
- Арбитраж трафика
Помимо традиционных способов заработка, существуют и другие источники доходов. К ним можно отнести арбитраж трафика в своём сервере. Для такого способа монетизации потребуется раскрученный сервер, в шапке которого нужно разместить реферальную ссылку. За каждый переход по этой ссылке вы будете получать небольшое вознаграждение от партнера.
- Продажа рекламы в своём сервере
Администраторы популярных серверов могут продавать рекламу прямым заказчикам. Владелец сервера либо сам ищет рекламодателя, либо ждет предложения от других компаний, которые заинтересованы разместить рекламное предложение на сервере.
Но для маленьких серверов такой способ заработка не подойдет: рекламодатели в первую очередь смотрят на количество участников, поэтому ищут уже раскрученные каналы.
Также рекомендуется занести сервер в рейтинги и каталоги, чтобы рекламодатели всегда могли с вами связаться.
- Создание ботов
Существует еще один вариант монетизации для тех, кто немного разбирается в программировании — можно разрабатывать ботов для каналов.
Количество активных пользователей Дискорд постоянно растет и появляется все больше серверов — их владельцы все чаще прибегают к автоматическим ботам, чтобы облегчить себе жизнь. За создание многофункционального бота для оптимизации рутинных задач многие готовы выложить приличную сумму денег.
Discord: заблокируют ли в России
Из-за нестабильной обстановки на мировой арене, а также из-за уходов многих брендов и разработчиков программного обеспечения многие люди обеспокоены возможной блокировкой приложения на территории РФ.
Но пока переживать не стоит — официальных заявлений об уходе компании не было, и надеемся, что не будет, потому что даже в 2022 году дискорд все еще пользуется большой популярностью у россиян.
На данный момент Дискорд все также можно скачать на официальном сайте компании или через Google Play и App Store.
Почему люди любят Discord
По состоянию на май 2021 года количество активных пользователей Дискорд в месяц приблизилось к 150 миллионам. Посмотрим, что думают об этом приложении пользователи из РФ.
Discord заменил мне все остальные мессенджеры, потому что дискорд более функциональный и менее требовательный. Он практически не нагружает ваш компьютер, что является важным пункт для слабых пк. Главные преимущества этого мессенджера — бесплатное обслуживание и надежность. Помимо того, что приложение бесплатное, стоит особенно выделить качество связи. Нет перебоев и задержек. Пользуюсь уже 2 года.
Максим
Пользуюсь данным приложением на Windows 10. Проблем с установкой, авторизацией или запуском ни разу не было. Все работает замечательно! Хочу заметить, что сервис совершенно бесплатен. Здесь можно создавать неограниченное количество серверов, не заплатив при этом ни рубля. Также в приложении отсутствует рекламы, и это не может не радовать. Очень радует многообразие функций в Дискорде: от регулировки громкости каждого пользователя до распределения ролей в чатах.
Евгений
Discord — это не просто чат для геймеров, а удобная платформа для совместного общения. Лично я использую Дискорд для работы. Здесь все очень просто и понятно. Раз в неделю я созваниваюсь с клиентами, чтобы обсудить текущие дела. Все работает как надо, нет сбоев и лагов. Могу только похвалить разработчиков и техподдержку за высокое качество сервиса.
Ксения
Далеко не секрет, что на данный момент Discord стала гораздо популярнее, чем всеми нами известный Skype. Раньше общался только через Skype, потом был Zoom, а сейчас уже Дискорд. Программа удобна тем, что доступна как на ПК, так и на iOS/Android. А еще мне нравятся боты: здесь есть большое количество готовых ботов для скачивания музыки, сбора персональных данных и много другого. Советую для всех, кто любит проводить время с друзьями — благодаря этому приложению расстояния перестанут быть помехой!
Алексей
Discord хороший мессенджер, но еще далек от идеала. До сих пор есть баги, которые разработчики не хотят исправлять. Но в целом программа сама по себе неплохая. Есть чат, аудио и видеоконференции. Также есть возможность создавать каналы с объявлениями, где можно постить мемы и фотографии. В приложении доступны куча полезных программок, которые позволяют включать музыку и играть с друзьями.
Алина
Заключение
Discord — многофункциональный мессенджер, который позволяет общаться как текстом, так и голосом. Если в самом начале программа создавалась исключительно для развлекательных целей, то сейчас все чаще используется для корпоративных задач. Тут можно даже найти надежный источник дохода — например, открыть свой магазин.
Приложение постоянно развивается: создаются новые боты, функции для осуществления бесперебойной связи, решения бизнес-задач и другие полезные инструменты.
Мессенджер доступен на ПК и мобильный устройствах как в виде приложения, так и в браузерной версии, но кто знает, может быть, уже в скором будущем Дискорд будет доступен в VR (Virtual Reality) или метавселенной.

КСТАТИ
Зарегистрируйтесь в нашем сервисе голосовых рассылок Zvonobot и получите первые 20 звонков — бесплатно!
Digital-маркетолог с 2009 года. Обозреватель Zvonobot Media. Пишу про бизнес, маркетинг, финансы и IT.
Приятного чтения! ❤
Discord, изначально популярный среди геймеров, превратился в универсальную платформу для общения, используемую разнообразным сообществом. От неформальных чатов до…
Discord, изначально популярный среди геймеров, превратился в универсальную платформу для общения, используемую разнообразным сообществом. От неформальных чатов до профессионального сотрудничества, Discord предлагает множество функций, удовлетворяющих различные потребности. Эта статья на 1200 слов — руководство для начинающих по эффективному использованию Discord, будь то настройка собственного сервера, присоединение к существующим сообществам или просто изучение его возможностей.
Введение в Discord
Discord — это бесплатное приложение, предлагающее текстовую, голосовую и видеосвязь. Изначально разработанное для геймеров, оно стало популярной платформой для различных онлайн-сообществ и профессиональных команд. Discord позволяет пользователям создавать и управлять частными или публичными серверами, присоединяться к существующим и общаться в реальном времени.
Создание аккаунта в Discord
Чтобы начать пользоваться Discord, вам нужно создать аккаунт. Это можно сделать, скачав приложение Discord на ваше устройство Android, iOS, Mac или Windows, или посетив сайт Discord. После загрузки откройте Discord и зарегистрируйтесь, используя действующий адрес электронной почты.
Настройка собственного сервера Discord
Создание собственного сервера Discord — отличный способ построить онлайн-сообщество вокруг общих интересов.
Выбор имени и шаблона сервера
При создании сервера Discord вам будет предложено дать ему имя и выбрать шаблон в зависимости от предполагаемого использования, например, для клуба, игровой группы или учебной группы.
Настройка параметров сервера
Настройте свой сервер, изменяя параметры сервера. Вы можете установить разрешения, добавить эмодзи и даже интегрировать ботов для дополнительной функциональности. Усиления сервера, доступные с подпиской Discord Nitro, могут улучшить ваш сервер дополнительными привилегиями.
Создание текстовых и голосовых каналов
Внутри вашего сервера вы можете создать несколько текстовых и голосовых каналов для различных тем или целей. Это помогает поддерживать порядок в разговорах. Голосовые каналы позволяют общаться в реальном времени, а текстовые каналы предназначены для обмена сообщениями.
Приглашение людей присоединиться
Чтобы построить свое сообщество, пригласите людей присоединиться к вашему серверу. Вы можете отправить прямые приглашения через ссылку или использовать социальные сети для распространения информации о вашем сервере.
Навигация по интерфейсу Discord
Исследование публичных серверов
Discord позволяет пользователям исследовать и присоединяться к публичным серверам. Это отличный способ связаться с людьми, которые разделяют ваши интересы, будь то игры, подкасты или другие хобби.
Присоединение к голосовым и видеочатам
Функции голосового и видеочата в Discord просты в использовании. Присоединяйтесь к голосовому каналу одним кликом и начинайте общение. Для видеочатов вы можете включить камеру в голосовом канале.
Использование текстовых каналов
Текстовые каналы — это место для письменных разговоров. Здесь вы можете делиться текстовыми сообщениями, ссылками, гифками, мемами и многим другим. Текстовый чат предлагает отличный способ общения в асинхронном режиме.
Социальный аспект Discord
Discord выступает в роли социальной платформы, где вы можете следить за стримерами, слушать музыку вместе с интеграцией Spotify и даже смотреть стримы на Twitch.
Личные сообщения (DM)
Для личных разговоров Discord предлагает личные сообщения. Вы можете общаться один на один с друзьями или создать групповое сообщение.
Участники сервера и запросы в друзья
Вы можете добавлять других пользователей Discord в друзья, отправляя запросы в друзья. Это упрощает поддержание связи и присоединение к одним и тем же серверам или голосовым каналам.
Боты Discord и их функциональность
Боты Discord — это инструменты на основе ИИ, которые могут автоматизировать задачи, модерировать разговоры или даже воспроизводить музыку в голосовых каналах. Существует множество ботов, которые вы можете добавить на свой сервер для расширения его функциональности.
Добавление и настройка ботов
Чтобы добавить ботов на ваш сервер, посетите надежные репозитории ботов и следуйте инструкциям. После добавления настройте ботов в соответствии с потребностями вашего сервера.
Расширенные функции для опытных пользователей
Совместное использование экрана и уведомления
Discord позволяет пользователям делиться экранами в голосовых каналах, что широко используется для стриминга игр или совместной работы. Настройте параметры уведомлений, чтобы управлять оповещениями от разных серверов и каналов.
Роли и разрешения
Для администраторов серверов управление ролями и разрешениями является важной задачей. Назначайте роли модераторам или отдельным участникам с определенными правами, чтобы поддерживать порядок и организацию на вашем сервере.
Интеграция с другими приложениями
Discord интегрируется с различными приложениями, такими как Slack, Spotify и Twitch, расширяя его функциональность для разных целей: от совместного прослушивания музыки до получения уведомлений о прямых трансляциях.
Безопасность и конфиденциальность в Discord
Избегание мошенничества и защита конфиденциальности
Будьте бдительны в отношении мошенничества и защищайте свою конфиденциальность в Discord. Никогда не делитесь личной информацией с незнакомцами и будьте осторожны при переходе по неизвестным ссылкам.
Аутентификация и настройки конфиденциальности
Используйте функции аутентификации Discord для защиты своей учетной записи. Настройте параметры конфиденциальности, чтобы контролировать, кто может отправлять вам запросы в друзья или личные сообщения.
Discord для разных аудиторий
Геймеры и стримеры
Для геймеров и стримеров Discord предлагает платформу для обсуждения видеоигр, обмена игровыми советами и стриминга игрового процесса. Голосовые каналы особенно популярны среди геймеров для общения в реальном времени во время игровых сессий.
Профессиональное использование и подкасты
Профессионалы используют Discord для командного сотрудничества, аналогично Slack. Ведущие подкастов могут взаимодействовать с аудиторией, проводить интервью или даже записывать эпизоды в прямом эфире на Discord.
Discord vs. другие платформы для общения
Хотя в некоторых аспектах Discord похож на платформы, такие как Slack, он предлагает уникальные функции, такие как обширные возможности голосового чата и возможность создавать и управлять собственными серверами, что делает его универсальным выбором как для личного, так и для профессионального использования.
Настройка вашего опыта в Discord
Настройки пользователя и кастомизация интерфейса
Настройте свой опыт в Discord через пользовательские настройки. Кастомизируйте интерфейс, управляйте уведомлениями и регулируйте параметры доступности в соответствии с вашими предпочтениями.
Выбор шрифтов и макетов
Discord позволяет в некоторой степени настраивать шрифты и макеты, обеспечивая комфортный и персонализированный пользовательский опыт.
Максимальное использование Discord
В заключение, Discord — это мощная и универсальная платформа, предлагающая гораздо больше, чем просто пространство для геймеров. Его богатый набор функций, включая голосовой и видеочат, настраиваемые серверы и интеграцию с другими платформами, делает его отличным инструментом для различных целей. Независимо от того, управляете ли вы сервером для игрового сообщества, профессиональной команды или просто ищете место для общения и общения, Discord предоставляет инструменты и гибкость, необходимые для создания яркого и активного сообщества. По мере того как вы будете лучше знакомиться с Discord, вы откроете для себя еще больше способов использовать его для связи, сотрудничества и творчества.
Speechify Studio
Цены: Бесплатно для пробного использования
Speechify Studio — это комплексный набор инструментов для создания контента с использованием ИИ для индивидуальных пользователей и команд. Создавайте потрясающие AI-видео из текстовых подсказок, добавляйте озвучку, создавайте AI-аватары, дублируйте видео на несколько языков, слайды и многое другое! Все проекты могут использоваться для личного или коммерческого контента.
Основные функции: Шаблоны, текст в видео, редактирование в реальном времени, изменение размера, транскрипция, инструменты видеомаркетинга.
Speechify явно является лучшим вариантом для ваших видео с аватарами, созданными с помощью ИИ. Благодаря бесшовной интеграции со всеми продуктами, Speechify Studio идеально подходит для команд любого размера.
Часто задаваемые вопросы о Discord
Что такое Discord и как им пользоваться?
Discord — это платформа для общения, изначально созданная для геймеров, но теперь используемая различными сообществами. Чтобы использовать Discord, скачайте приложение, создайте учетную запись и присоединяйтесь или создавайте серверы для начала взаимодействия.
Как пользоваться Discord в первый раз?
Для новых пользователей: скачайте приложение Discord на ваше устройство, зарегистрируйтесь и исследуйте публичные серверы или создайте свой собственный, чтобы начать общение.
Как начать чат в Discord?
Чтобы начать чат, присоединитесь к серверу Discord, нажмите на текстовый канал и введите ваше сообщение в поле чата. Для личных сообщений (DM) нажмите на профиль пользователя и выберите ‘Сообщение’.
Подходит ли Discord для 14-летних?
Discord подходит для пользователей от 13 лет и старше, но рекомендуется родительский контроль для более молодых пользователей из-за открытого характера общения на платформе.
Как пользоваться Discord?
Чтобы пользоваться Discord, откройте приложение, присоединяйтесь к серверам, участвуйте в текстовых и голосовых каналах, используйте личные сообщения для приватных бесед и исследуйте дополнительные функции, такие как демонстрация экрана и видеозвонки.
Как создать свой сервер в Discord?
Чтобы создать свой сервер в Discord, нажмите на иконку ‘+’ на боковой панели серверов, выберите ‘Создать свой’, выберите имя и шаблон сервера, а затем настройте параметры и каналы по необходимости.
Что такое Discord Nitro?
Discord Nitro — это премиум-подписка на Discord, предлагающая улучшенные функции, такие как более качественные видеозвонки, больше вариантов эмодзи, увеличенные лимиты загрузки файлов и бусты серверов.
Как войти в несколько аккаунтов Discord одновременно?
Чтобы войти в несколько аккаунтов Discord одновременно, используйте разные браузеры или режим инкогнито/приватного просмотра, так как приложение Discord не поддерживает множественные входы.
Как отменить подписку Discord Nitro?
Чтобы отменить Discord Nitro, перейдите в Настройки пользователя > Подписки, нажмите ‘Отменить’ рядом с вашей подпиской Nitro и следуйте инструкциям для подтверждения отмены.
Как пользоваться мобильным приложением Discord?
Чтобы пользоваться мобильным приложением Discord, скачайте его из App Store (iOS) или Google Play Store (Android), войдите в свой аккаунт и используйте интерфейс для присоединения к серверам, общения и использования голосовых/видео функций.
Как удалить чат в Discord?
Чтобы удалить сообщение в Discord, щелкните правой кнопкой мыши на вашем сообщении и выберите ‘Удалить’. Подтвердите удаление, когда будет предложено. Обратите внимание, что это удаляет сообщение только с вашей стороны, но не для других пользователей.
Как изменить иконку приложения Discord?
Изменение иконки приложения Discord доступно с подпиской Discord Nitro. Перейдите в Настройки пользователя > Внешний вид, и вы сможете выбрать из различных дизайнов иконок.
Как изменить имя пользователя в Discord?
Чтобы изменить имя пользователя, перейдите в Настройки пользователя > Мой аккаунт, нажмите ‘Изменить’ рядом с вашим именем пользователя, введите новое имя и сохраните изменения.
Что такое Discord Nitro и для чего он нужен?
Discord Nitro — это премиум-подписка Discord, предлагающая дополнительные преимущества, такие как HD-видео для демонстрации экрана, увеличенные лимиты загрузки, больше эмодзи, бусты серверов и настраиваемый тег Discord.
#статьи
-
0
Обзор для тех, кто ищет удобное средство общения или бесплатный корпоративный мессенджер.
Иллюстрация: freepik / Freepik / Kirill Martynov / Kalle Kortelainen / Andre Tan / Tyler Lagalo / v2osk / Unsplash / Discord / Дима Руденок для Skillbox Media

Обозреватель Skillbox Media по маркетингу и IT. С 2015 года работает с SEO, таргетированной и контекстной рекламой. Писала для Skypro, Yagla и Admitad.
Discord — популярный кросс-платформенный мессенджер. На конец 2023 года в нём было зарегистрировано около 514 миллионов пользователей и создано больше 19 миллионов серверов. В Discord общаются геймеры, разработчики игр, обычные пользователи и компании. Например, в бизнесе его используют как корпоративный мессенджер.
Начать знакомство с Discord можно с этой статьи.
- Что такое Discord
- Какие возможности в нём есть
- Для чего используют Discord
- Как пользоваться мессенджером
- Каких ботов можно добавить в Discord
Discord — это мессенджер, позволяющий общаться в голосовых, текстовых и видеочатах. Его разработала американская компания Discord Inc. Мессенджер создавали для геймеров, но сейчас Discord используют в разных целях, в частности для обучения и работы.
Мессенджером можно пользоваться в браузере. Также у него есть версии для компьютеров на Windows, Mac, Linux и приложения для смартфонов на iOS и Android.
Основные функции мессенджера бесплатны, но есть и платные тарифы — Nitro и Nitro Basic. Они открывают новые функции и привилегии. Например, пользователь с подпиской может отправлять объёмные файлы и писать более длинные сообщения.
Discord можно сравнить с другими популярными мессенджерами. Например, он похож на Slack. В обоих мессенджерах можно создавать каналы, общаться текстом, в голосовых и видеочатах. Но Slack создан для корпоративной работы, он платный и сейчас недоступен в России.
Также Discord можно сравнить с Telegram. Оба мессенджера позволяют создавать сообщества по интересам, общаться текстом, голосом и по видеосвязи, подключать к чатам полезных ботов. Но в Discord больше функций — например, можно ограничивать доступ к части контента внутри сервера.
В Discord можно отправлять текстовые и голосовые сообщения, эмодзи, GIF и другие файлы. Также в нём можно общаться по голосовой и видеосвязи, проводить стримы и использовать ботов, предоставляющих новые функции.
Общение в Discord происходит на серверах. На каждом сервере есть каналы. Администратор сервера может управлять самим сервером, каналами внутри него и уровнем доступа аккаунтов пользователей, которые присоединились к серверу. Расскажем подробнее, как это устроено.
Серверами в Discord называют сообщества по интересам. Их может создать кто угодно, тематика тоже может быть любой. Большинство серверов некрупные, и попасть на них можно только по приглашению администратора или других участников. Крупные серверы обычно доступны всем — их можно найти с помощью списка серверов или поисковой системы.
Самый популярный сервер сейчас — сервер Midjourney, нейросети, которая генерирует изображения по описанию. На сервере нейросети почти 20 миллионов пользователей.
Сервер можно настроить так, чтобы он был непохож на другие. Это делают с помощью нескольких функций: ролей, реакций, интеграций, мероприятий.
Роли. Это параметры аккаунтов, которые задают для участников сервера. Роль можно настроить: назначить ей цвет, разрешить или запретить публиковать контент, управлять другими участниками, заходить в какую-то часть сервера.
С помощью ролей можно визуально выделять пользователей и разграничивать права доступа к функциям сервера. Например, можно создать роль модератора — он сможет приглашать людей на сервер и банить их. Или можно создать роли для игровых команд, чтобы показать, кто к какой команде относится.
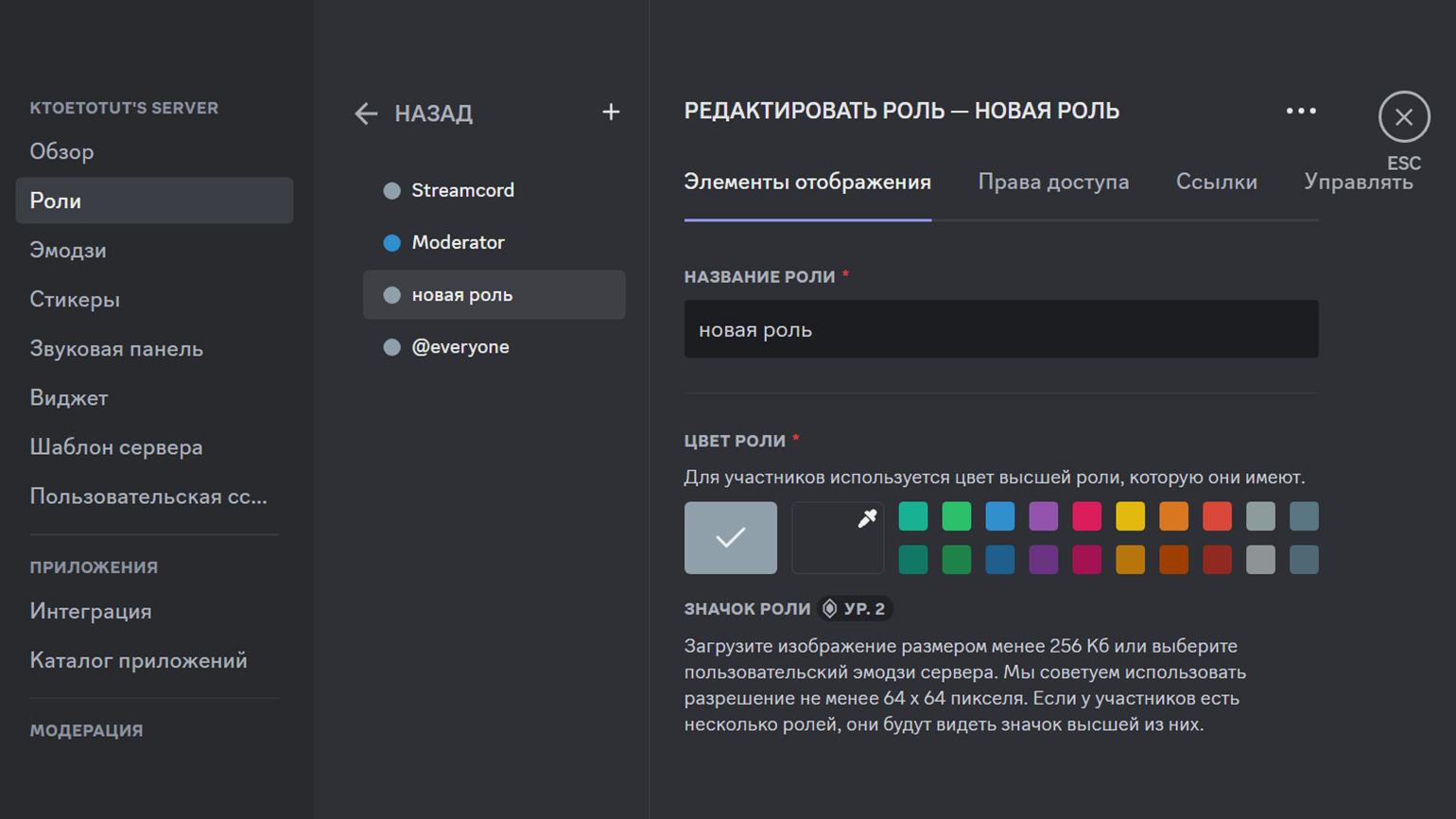
Скриншот: Discord / Skillbox Media
Эмодзи, стикеры, звуковые реакции. На сервер можно добавить до 50 кастомных эмодзи и до пяти уникальных стикеров. Пользоваться ими можно будет только в пределах сервера.
Интеграции. На сервер можно добавить ботов, веб-сервисы, приложения. Они позволяют, например, создать систему рейтинга пользователей, играть в игры, слушать музыку и так далее. Подробнее о некоторых интеграциях мы расскажем ниже.
Мероприятия. На серверах можно создавать события: задавать их названия, назначать дату и выбирать каналы, в которых они будут происходить. В событии могут участвовать все пользователи, которым вы отправите ссылку. Так можно планировать, например, вебинары или игровые трансляции.
Пользователи с платной подпиской могут «бустить» серверы — передавать им бусты. Благодаря этому повышаются лимиты: так, на серверах с бустами можно использовать больше кастомных эмодзи, стикеров и звуков. Подробнее о бустах можно прочитать в разделе частых вопросов на сайте Discord.
Текстовые каналы — основной тип каналов на серверах в Discord. В текстовых каналах можно отправлять сообщения, голосовые сообщения, эмодзи, стикеры, GIF-анимации, файлы; ставить реакции на сообщения других пользователей и отвечать на них, упоминать пользователей или роли. Также можно создавать треды — отдельные ветки диалога, посвящённые одной теме.
Обычно на сервере несколько текстовых каналов. Например, на сервере школы компьютерной графики Smirnov School есть текстовые каналы для общения на любые темы, для мемов, новостей, саморекламы и другие:
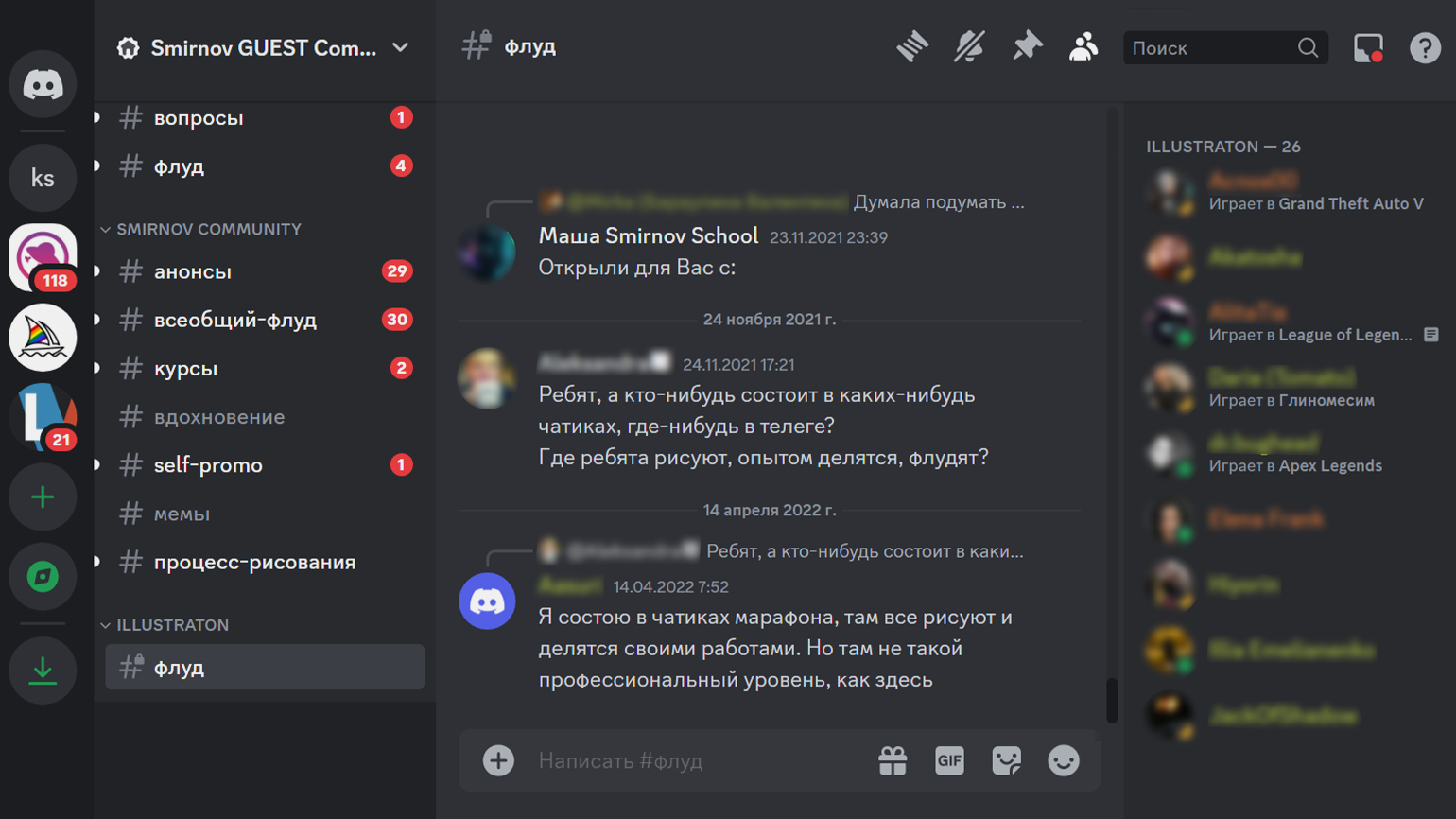
Скриншот: Discord / Skillbox Media
Каждый текстовый канал можно настроить отдельно:
- Дать каналу название и описание, чтобы все понимали, о чём в нём говорят.
- Включить слоумо — участники смогут отправлять сообщения в чат только через определённый промежуток времени после предыдущего.
- Добавить ограничение по возрасту.
- Сделать канал приватным.
Также можно разрешить или запретить доступ к каналу пользователям с определёнными ролями. По умолчанию каналы доступны всем участникам сервера.
В голосовых каналах пользователи могут общаться по аудиосвязи, по видеосвязи, демонстрировать экран. Также в голосовых каналах можно совместно смотреть ютуб-ролики и играть в мини-игры.
В одном голосовом канале может находиться одновременно до двухсот человек. Чтобы общаться, не нужно звонить кому-то или ждать звонка. В списке каналов видно, кто находится в голосовом канале: нужно просто присоединиться к нему, и вы сможете общаться с теми, кто там сидит.
Каждый голосовой канал тоже можно настроить отдельно:
- Установить ограничение по количеству участников.
- Сделать канал приватным. Тогда вступить в него смогут только те, кого вы сами пригласите, или пользователи с выбранными ролями.
- Изменить качество звука и видео.
Также в Discord есть личные сообщения и групповые чаты — в последние можно добавлять до 10 участников. В личных сообщениях и чатах можно общаться текстом, по аудио- и видеосвязи. Но незнакомцу вы можете написать, только если он не ограничил доступ к личным сообщениям в настройках. Если ограничил — нужно сначала добавить его в друзья.
Discord используют для общения геймеров при совместной игре, для общения по интересам и для рабочей коммуникации.
Общение между геймерами. Discord изначально разрабатывали для геймеров. В нём не нужно каждый раз создавать групповой звонок, чтобы связаться с друзьями, как это происходит в Skype, Zoom и других приложениях для звонков. Общение проходит в голосовых каналах — можно подключиться к ним и отключиться от них в любой момент. Звонки при этом не прерываются и звуки не искажаются. Это важно при кооперативной игре.
Кроме того, к Discord можно привязать профили игровых сервисов — Steam, PlayStation, Xbox. Другие участники сервера, на котором вы сидите, будут видеть, во что вы играете.
Вот несколько примеров общедоступных серверов для геймеров — названия серверов совпадают с названиями игр: Valorant, Apex Legends, Sea of Thieves.
Общение по интересам. В мессенджере много серверов, посвящённых разным темам — от фильмов до вязания. На них, например, обсуждают события, выкладывают анонсы, делятся опытом, знакомятся.
Вот несколько тематических серверов:
- для любителей мемов — Memeology;
- для творческих людей — «Остров художников»;
- для интересующихся математикой — Mathematics.
Общение по работе. В Discord есть все функции для корпоративного общения. Можно создавать каналы и давать к ним доступ только нужным людям, звонить, отправлять файлы, демонстрировать экран, упоминать пользователей или роли, и всё это бесплатно.
Многие компании используют Discord как корпоративный мессенджер. Вот несколько таких кейсов: IT-компания ITentika, стартап, студия разработки игр Allods Team.
В этом разделе мы собрали инструкции по основным функциям мессенджера. Они будут полезны тем, кто никогда не пользовался Discord.
Мессенджер на ПК можно установить с сайта. Кроме того, можно использовать браузерную версию. На смартфон мессенджер можно скачать с официального сайта или из магазинов приложений App Store и Google Play.
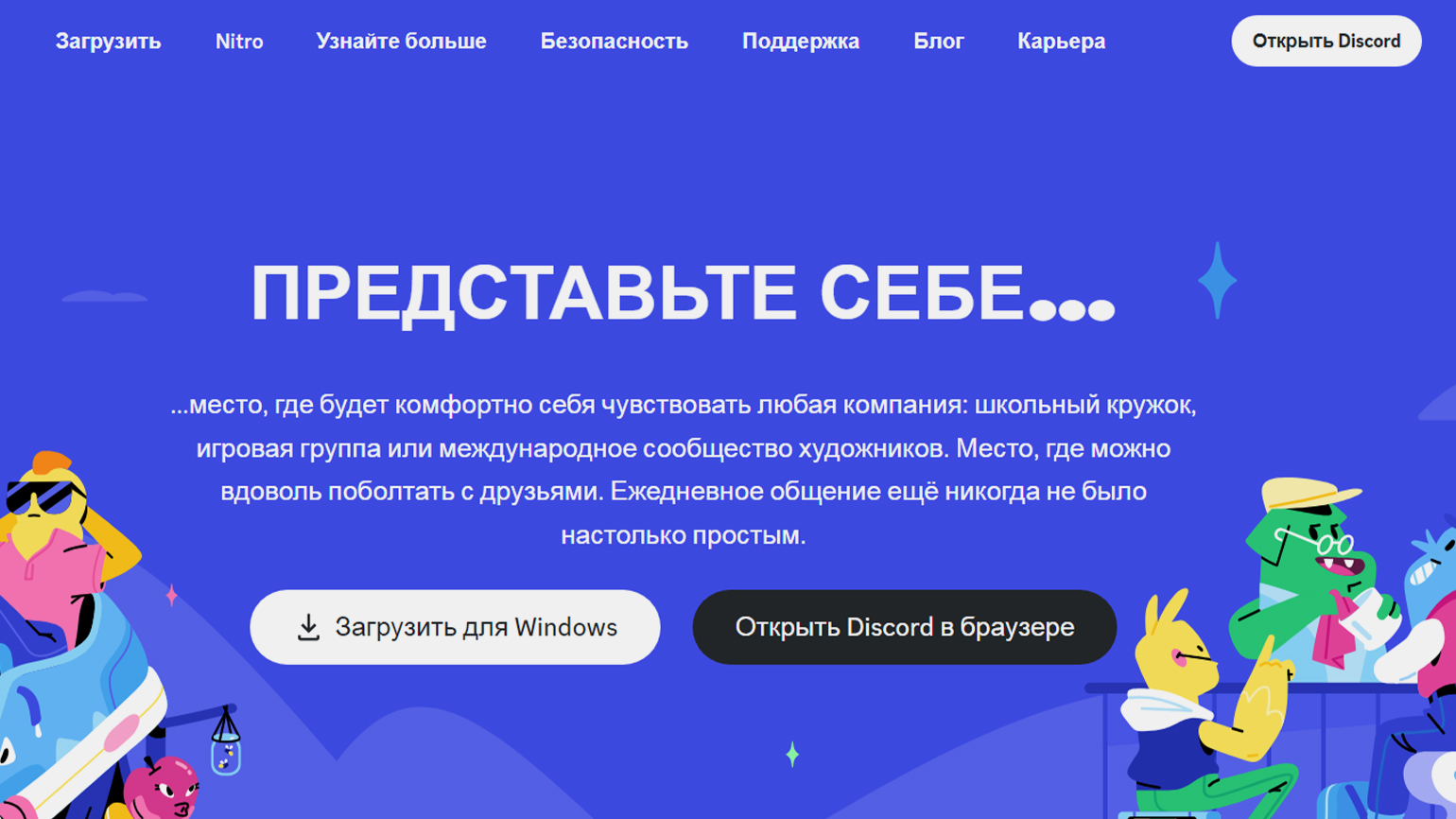
Скриншот: Discord / Skillbox Media
Зарегистрироваться можно и в скачанном приложении, и в браузере. Чтобы создать аккаунт, нажмите Login. Выберите под формой «Зарегистрироваться».
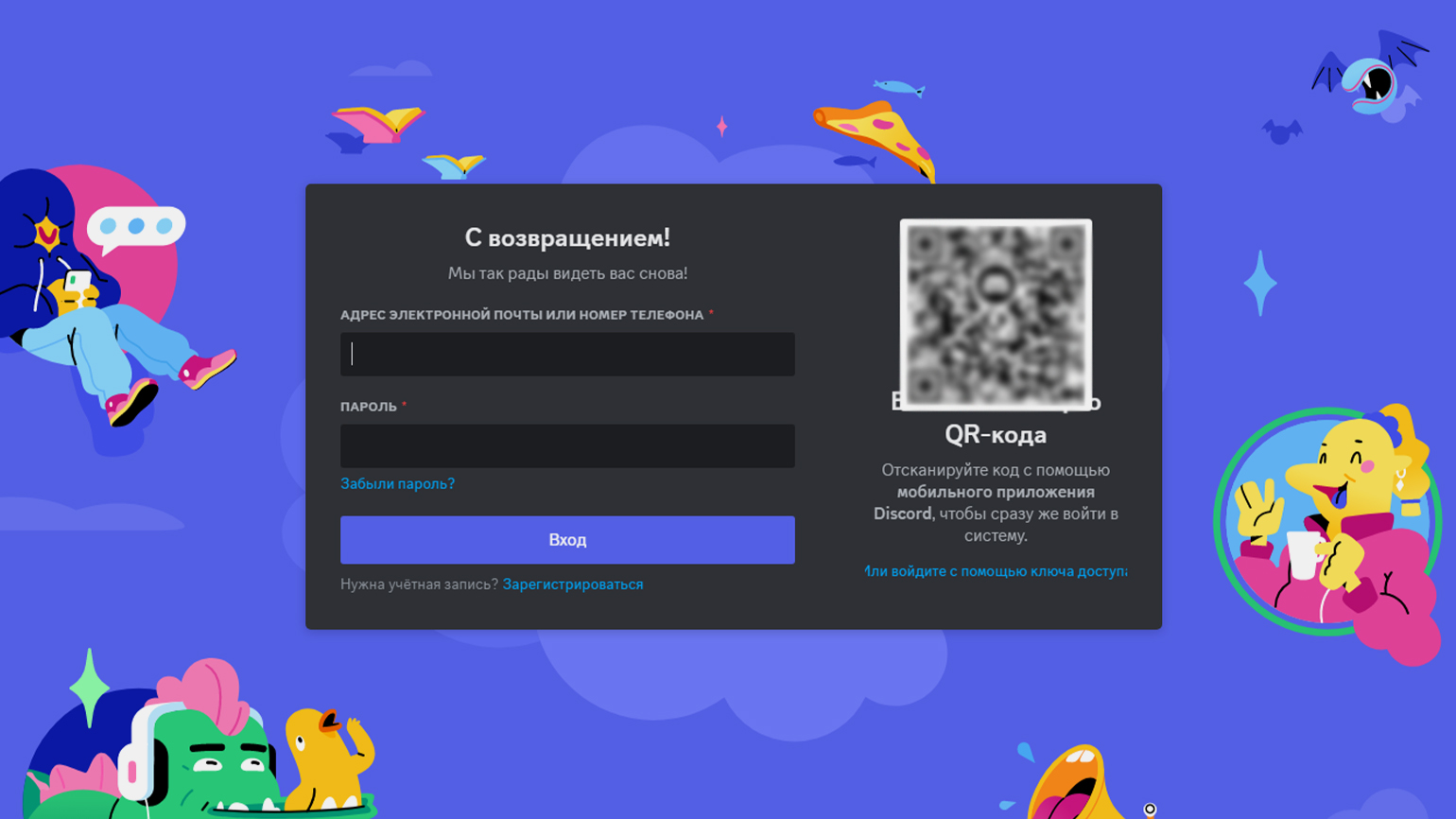
Скриншот: Discord / Skillbox Media
Откроется форма для регистрации. В ней нужно будет указать email, имя пользователя, отображаемое имя, пароль и дату рождения. Отображаемое имя — это ник, по которому вас могут упоминать в каналах и находить в поиске.
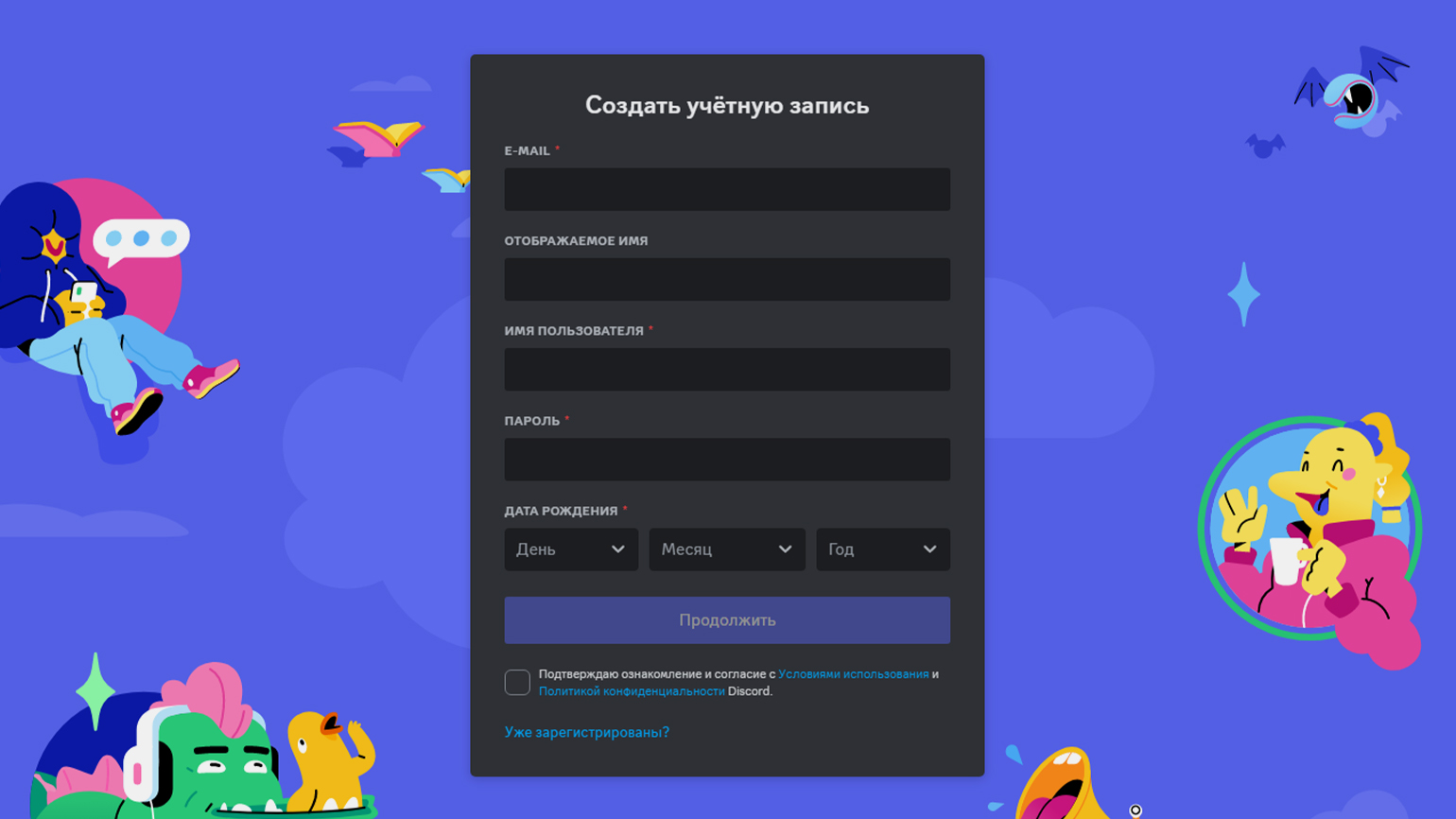
Скриншот: Discord / Skillbox Media
Чтобы настроить свой аккаунт, нажмите на шестерёнку рядом со своим профилем в нижней части интерфейса. Тут вы можете:
- Изменить имя и фото профиля.
- Выбрать, кто может вам писать — только друзья или все пользователи.
- Просмотреть установленные приложения, интеграции и подключённые к вашему аккаунту устройства.
- Настроить аудио и видео.
- Изменить язык.
В Discord нельзя найти друзей по имени, фамилии или номеру телефона. Вы должны знать ник друга. Если он вам известен, нажмите на Friends в левом верхнем углу.
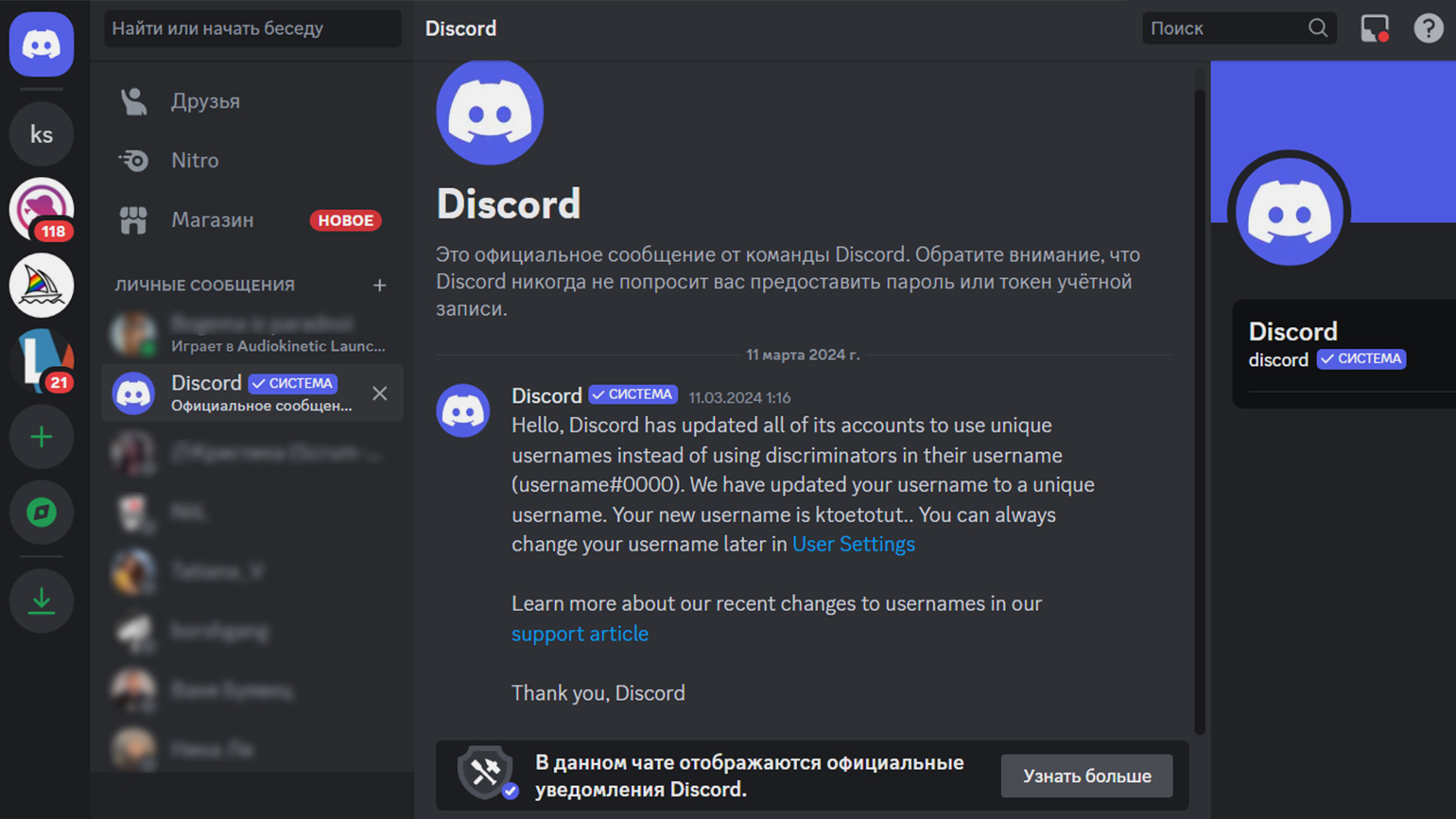
Скриншот: Discord / Skillbox Media
Выберите Add Friend, в появившемся поле введите ник и нажмите Enter. Если это правильные данные, Discord сразу отправит запрос на добавление в друзья.
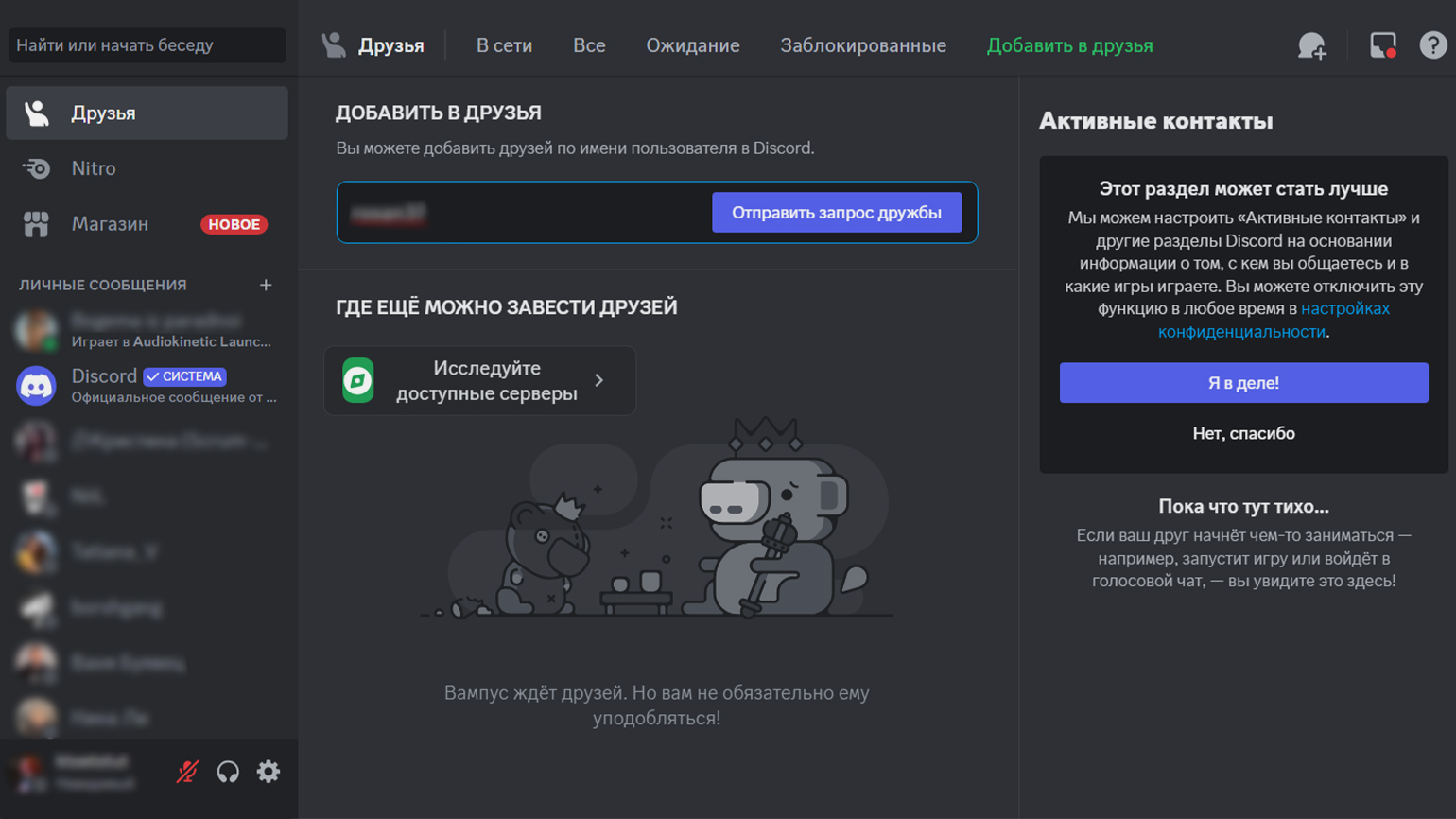
Скриншот: Discord / Skillbox Media
Вы можете найти интересные вам серверы самостоятельно. Для этого нажмите на зелёный значок компаса в левой части экрана.
Теперь вы можете выбрать интересную вам тематику и посмотреть существующие серверы. Или воспользоваться строкой поиска — ввести в ней ключевое слово по теме.
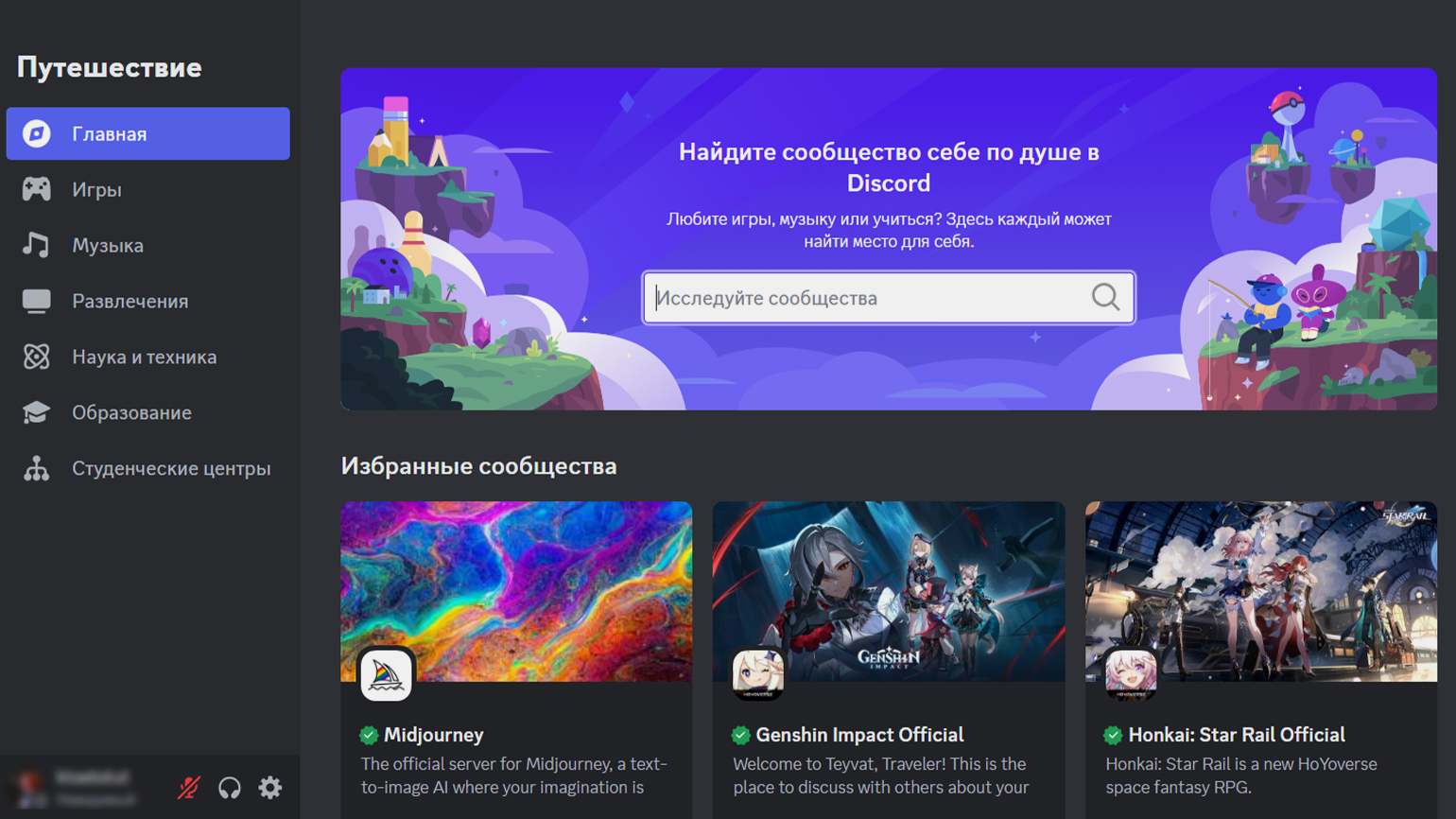
Скриншот: Discord / Skillbox Media
Ещё можно найти интересные серверы с помощью «Яндекса» или Google. Для этого напишите в поисковой строке тему, которая вас интересует, и добавьте «серверы в Discord». Например, «альтернативная музыка серверы в Discord». В выдаче будут сайты, которые мониторят сообщества и составляют списки доступных серверов. Так вы можете найти небольшие интересные сообщества.
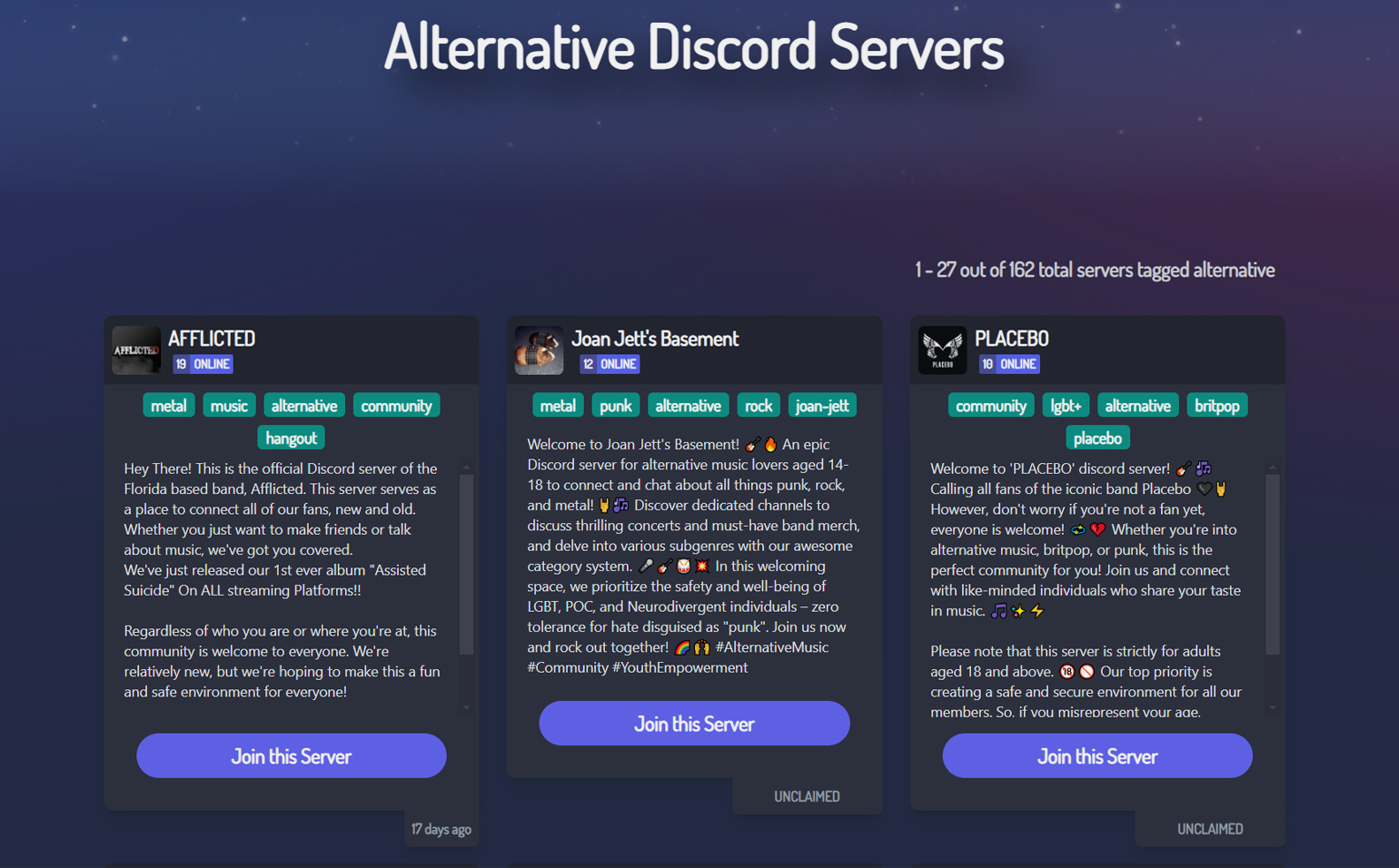
Скриншот: Discodus / Skillbox Media
По умолчанию вы не подключены к голосовому каналу. Чтобы начать общаться, найдите голосовые каналы: они отмечены в списке значком рупора. Как только вы нажмёте на название канала, вы сразу подключитесь к чату.
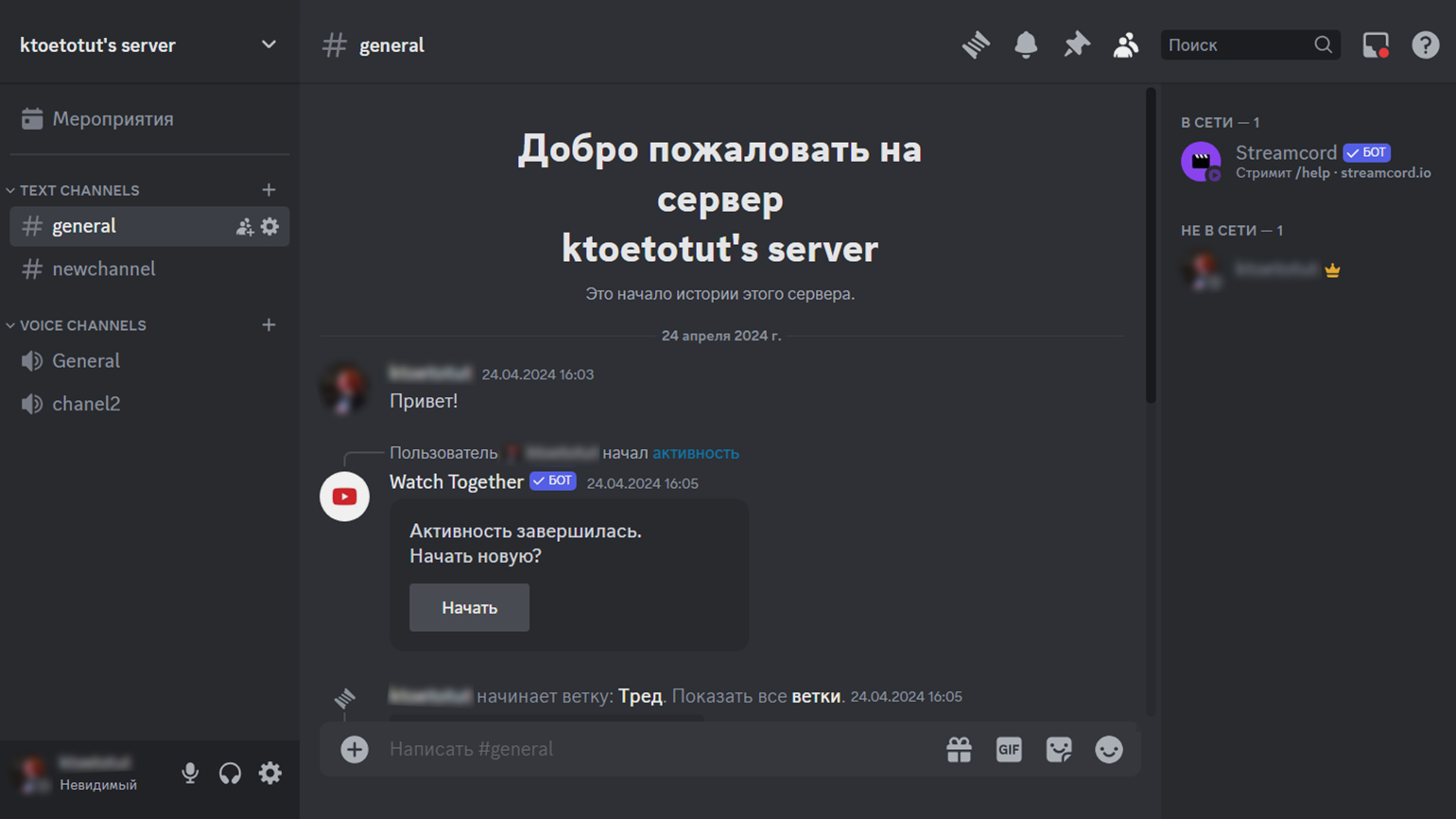
Скриншот: Discord / Skillbox Media
Вся функциональность голосового чата отображается в той же части интерфейса, где находятся каналы. Под названием голосового канала перечислены все люди, участвующие в диалоге.
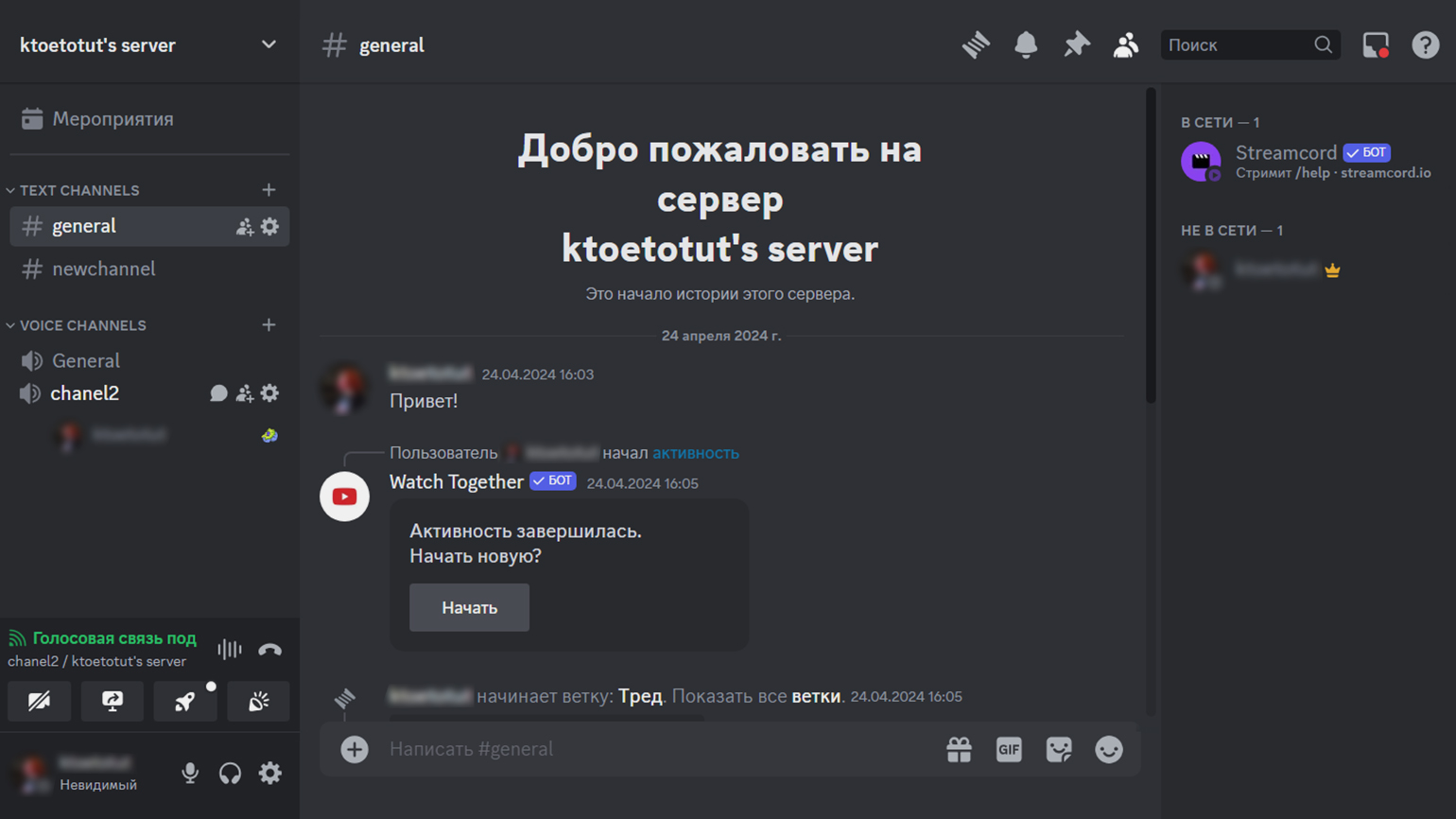
Скриншот: Discord / Skillbox Media
Рассмотрим все иконки, которые находятся в этой области.
Микрофон. Если рядом с именем пользователя под названием канала отображается зачёркнутый микрофон, значит, сейчас его микрофон выключен. Если значка микрофона там нет — он работает. Чтобы выключить свой микрофон, нажмите на значок микрофона в нижней части меню рядом со своим профилем. Там же есть значок наушников — нажмите, если нужно на время отключить все звуки в голосовом чате.
Камера. Когда камера человека включена, её значок отображается рядом с ником в голосовом чате. Выключить свою камеру можно в нижней части меню — нажав на значок камеры, чтобы он стал зачёркнутым.
Стрим. Рядом со значком камеры есть изображение экрана со стрелочкой. Если нажать на него, запустится стрим. Также можно дать доступ к аудио, которое воспроизводится на вкладке браузера.
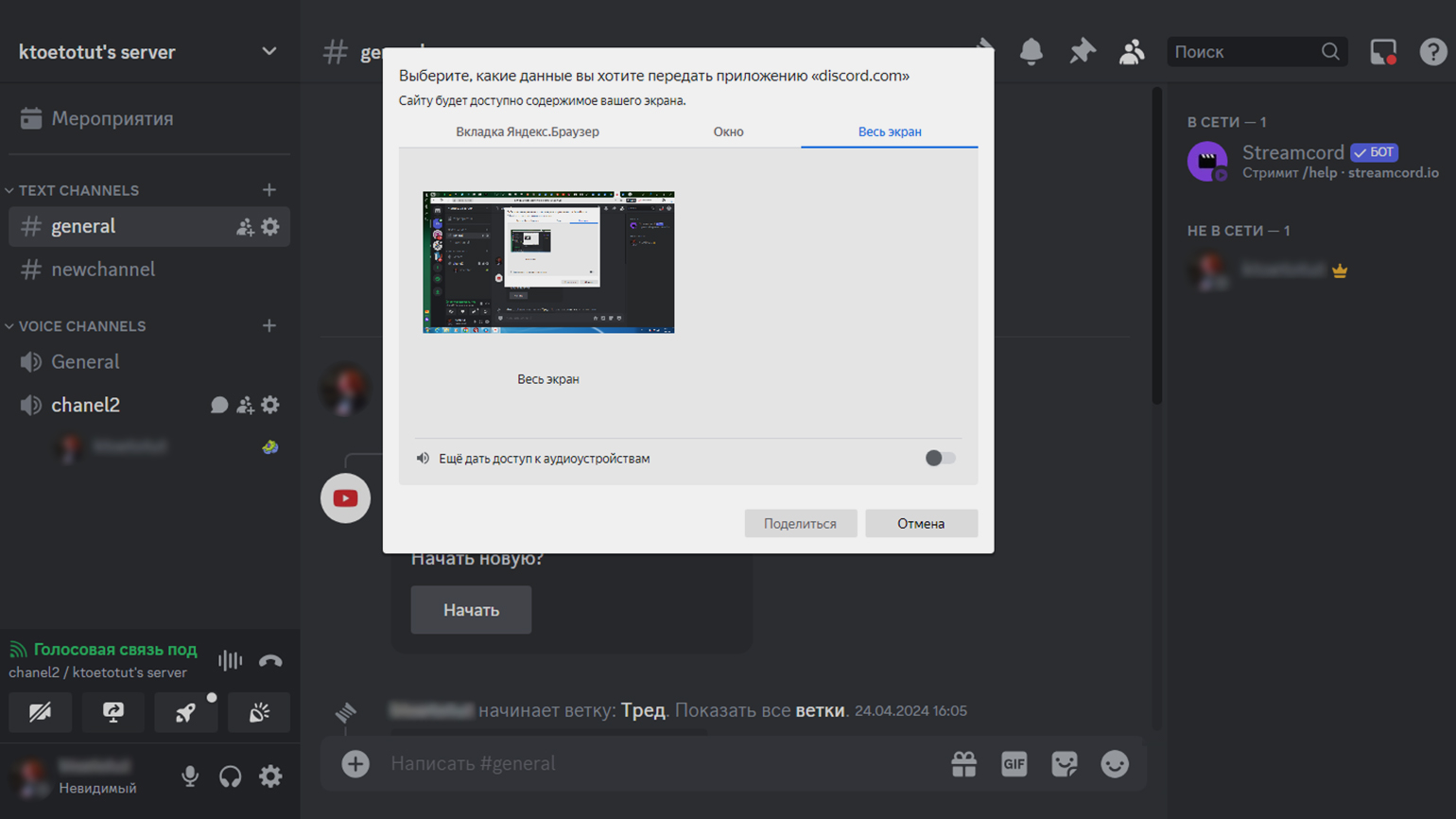
Скриншот: Discord / Skillbox Media
Дополнительные функции. При нажатии на значок с ракетой откроются возможности для совместных развлечений. Например, все люди из чата смогут вместе смотреть видео с YouTube.
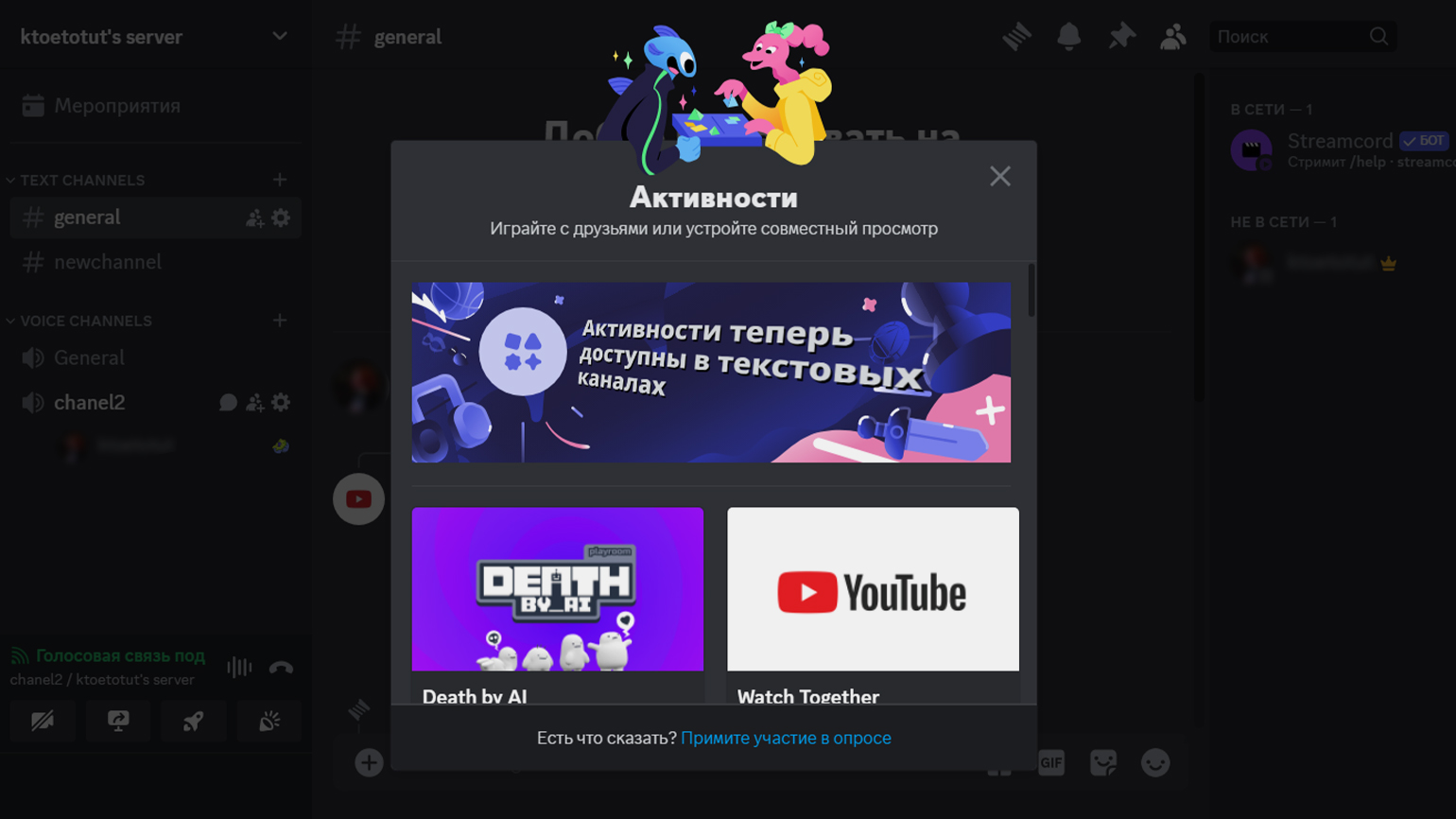
Скриншот: Discord / Skillbox Media
Значок граммофона открывает меню со звуками. Их в голосовом чате используют как реакции.
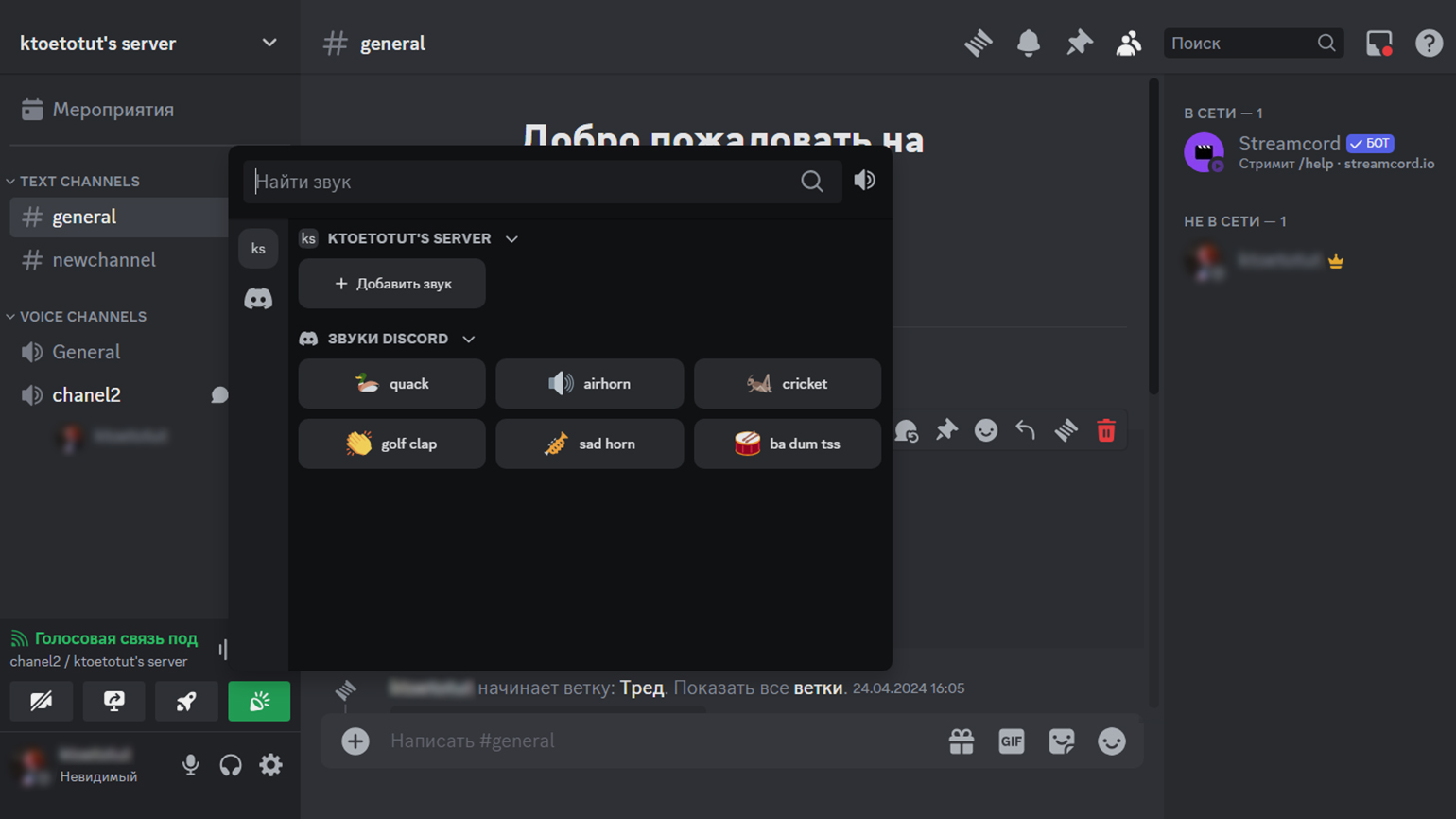
Скриншот: Discord / Skillbox Media
Параллельно с общением в голосовом канале можно разговаривать в текстовом чате, прикреплённом к нему. Он включается здесь же, без перехода в другие каналы. Чтобы открыть текстовый чат, нажмите на значок сообщения рядом с названием голосового канала.
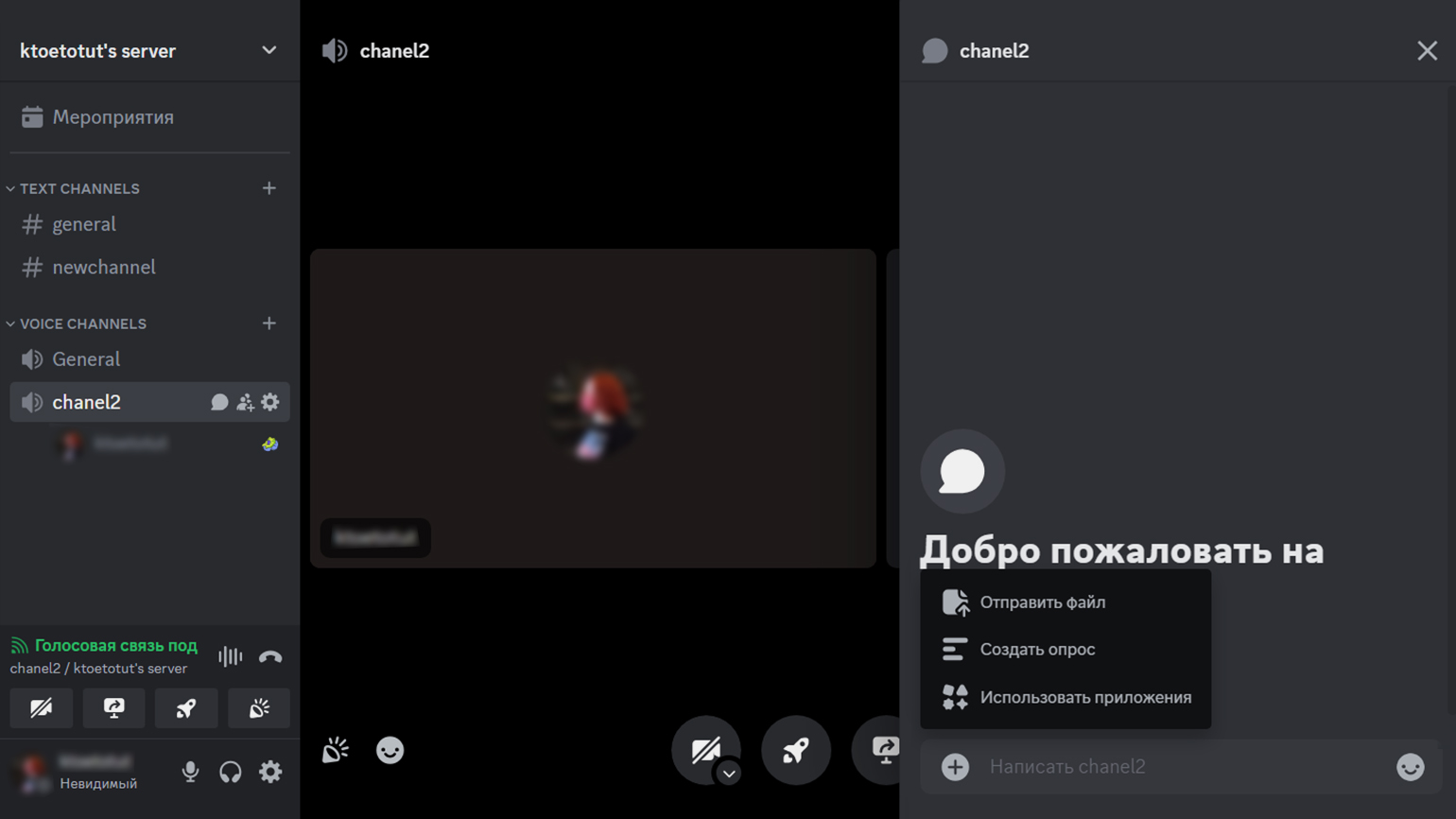
Скриншот: Discord / Skillbox Media
В общедоступные чаты могут писать все пользователи. Пользоваться текстовым чатом можно одновременно с голосовым.
Вы можете отправлять сообщения, редактировать их и форматировать. Так, когда сообщение написано, можно оформить его жирным шрифтом, курсивом, зачеркнуть, процитировать или заблюрить. Для этого выделите текст — откроется меню редактирования с этими функциями.
Ещё можно создавать опросы, треды, загружать в канал файлы, пользоваться установленными на сервере дополнениями, играть в простые игры и совместно смотреть ютуб-ролики. Чтобы выбрать одну из этих функций, нужно нажать на значок плюса слева от строки набора сообщения.
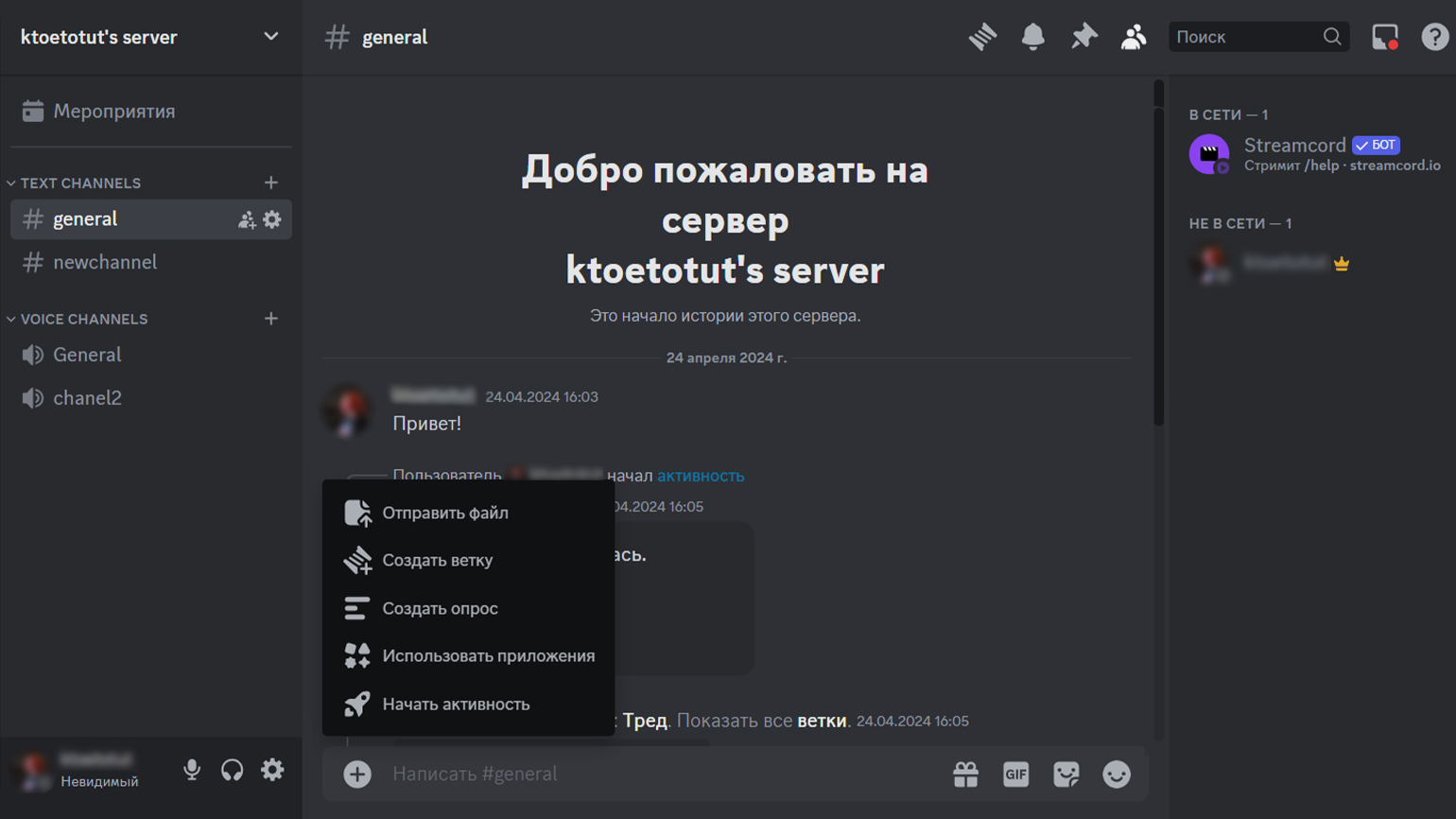
Скриншот: Discord / Skillbox Media
С любым сообщением в канале можно взаимодействовать. Например, поставить на него реакцию или создать под ним тред. Для этого наведите курсор на нужное сообщение — появится меню со значками, на которые можно кликнуть:
- Смайлик — чтобы поставить реакцию. Она будет отображаться под сообщением. Если навести курсор на реакцию, можно узнать, кто её поставил.
- Стрелка — чтобы отправить ответ на это сообщение.
- Катушка — чтобы создать тред.
- Карандаш — чтобы редактировать своё сообщение; рядом с чужими значок не отображается.
Если нажать на три точки рядом с сообщением, откроется список всех функций для работы с сообщениями. Например, можно отметить сообщение как непрочитанное, если вы хотите не забыть о нём и прочитать его позже.
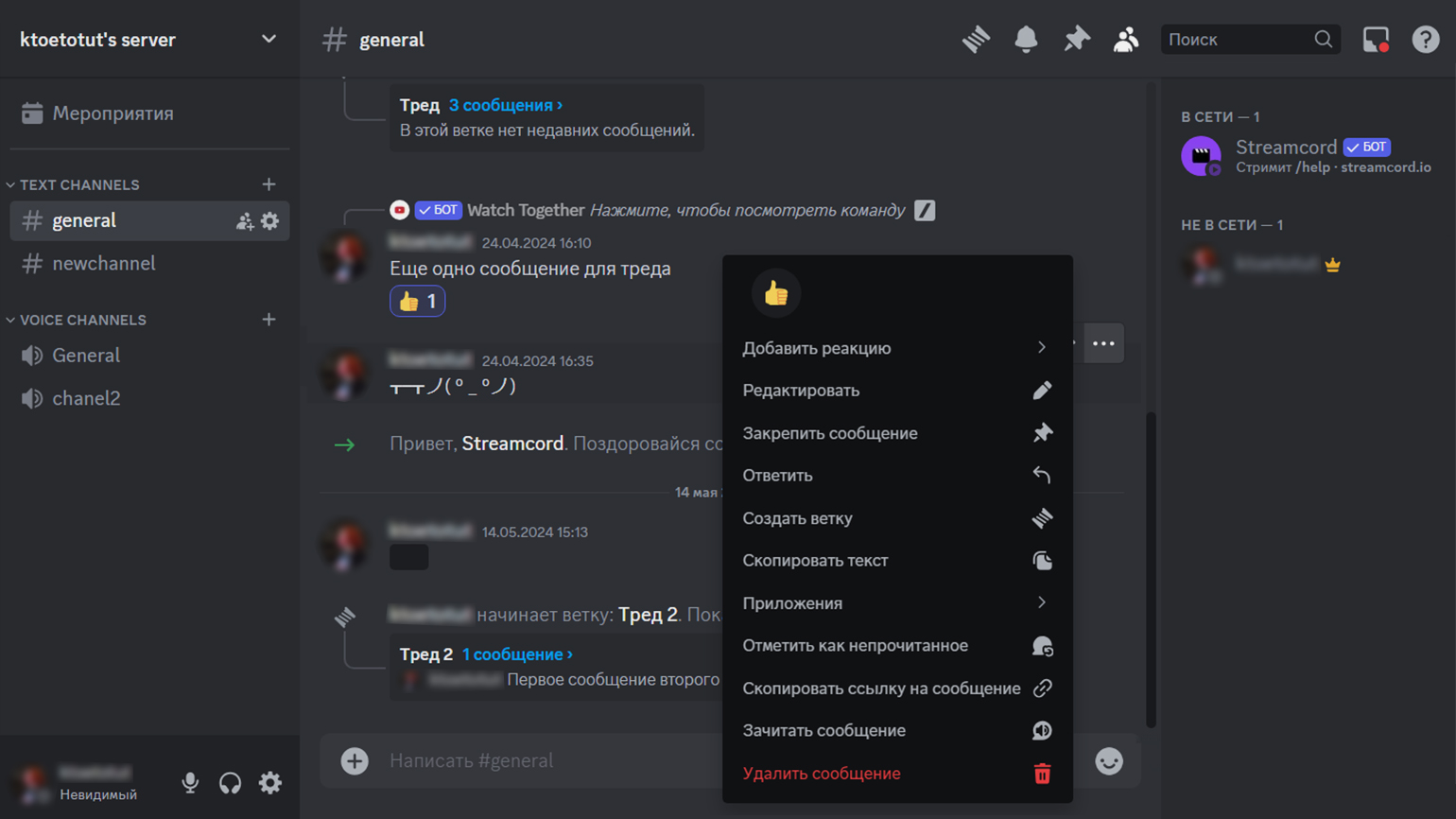
Скриншот: Discord / Skillbox Media
Треды — это отдельные ветки разговора. Они нужны, чтобы не терять сообщения по одной теме и не отвлекать обсуждением всех пользователей канала. В канале появляется сообщение о том, что создан тред; также его видно под сообщением, под которым его начали. Позже все треды можно найти, нажав на значок катушки в верхнем меню.
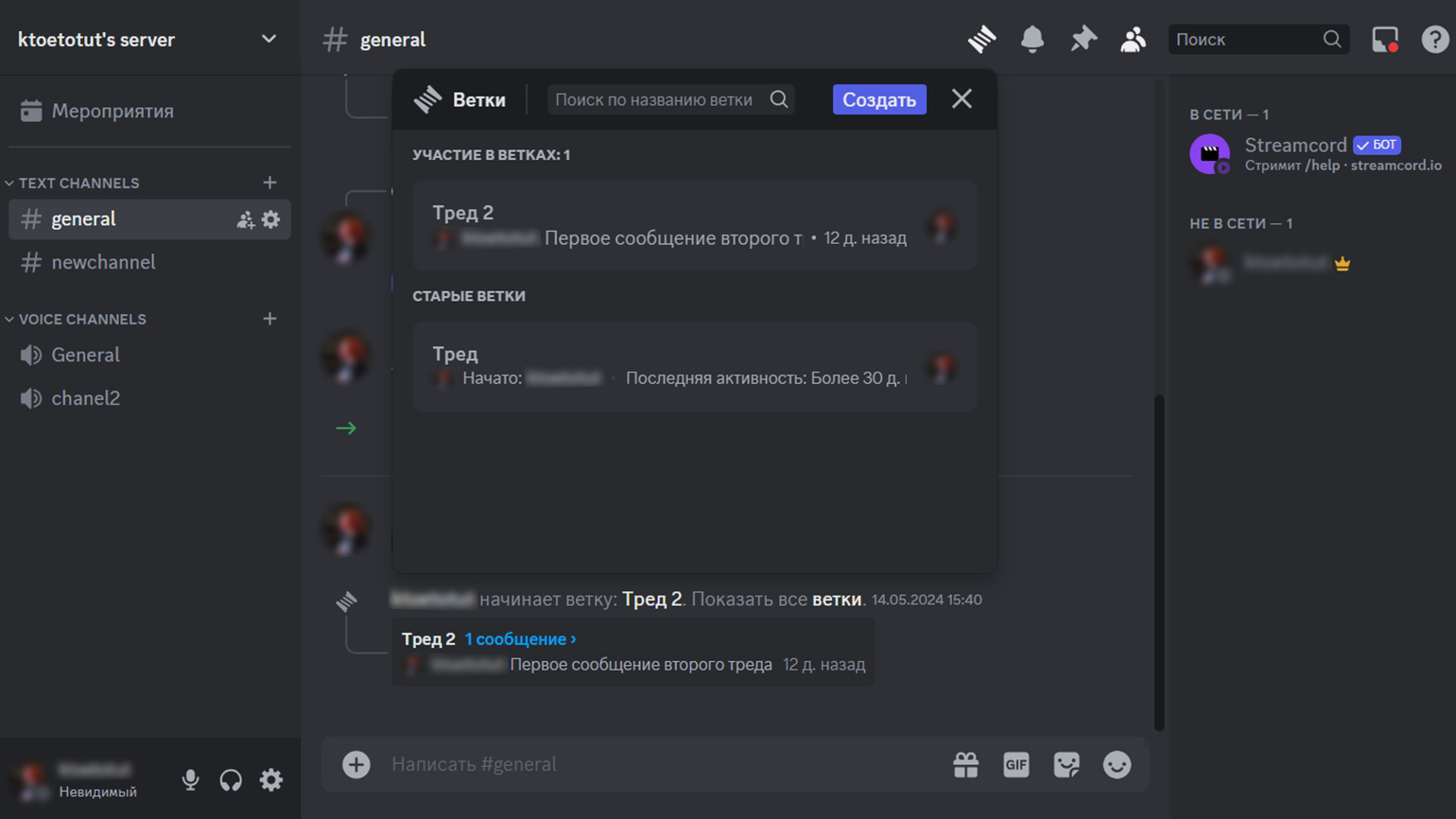
Скриншот: Discord / Skillbox Media
Те же функции голосового и текстового каналов, кроме тредов, доступны и при общении вне каналов один на один.
Чтобы создать сервер, нажмите на значок зелёного плюса на крайней левой панели, где отображается список серверов. Выберите цель своего сервера, дайте ему название и установите аватар.
Вместе с сервером автоматически создаётся два канала: один текстовый, другой голосовой. Если этого недостаточно, можно создать другие каналы. Для этого нажмите на значок плюса рядом со списком текстовых или голосовых каналов. Дайте каналу название.
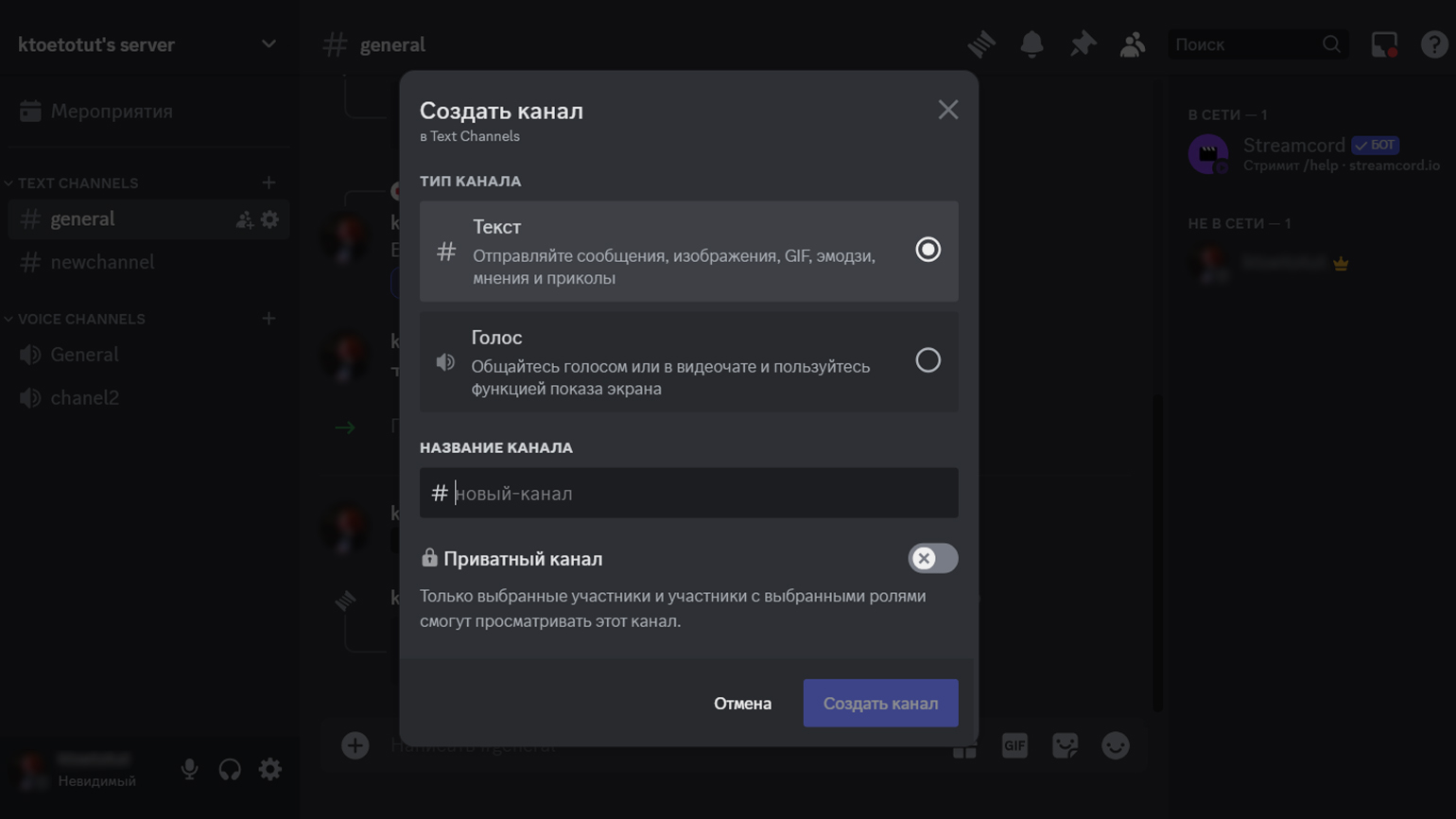
Скриншот: Discord / Skillbox Media
Дальше перейдите к настройкам — они находятся в меню, которое открывается кликом по названию сервера. В этом разделе можно настроить роли, эмодзи, стикеры, добавить звуки и виджеты.
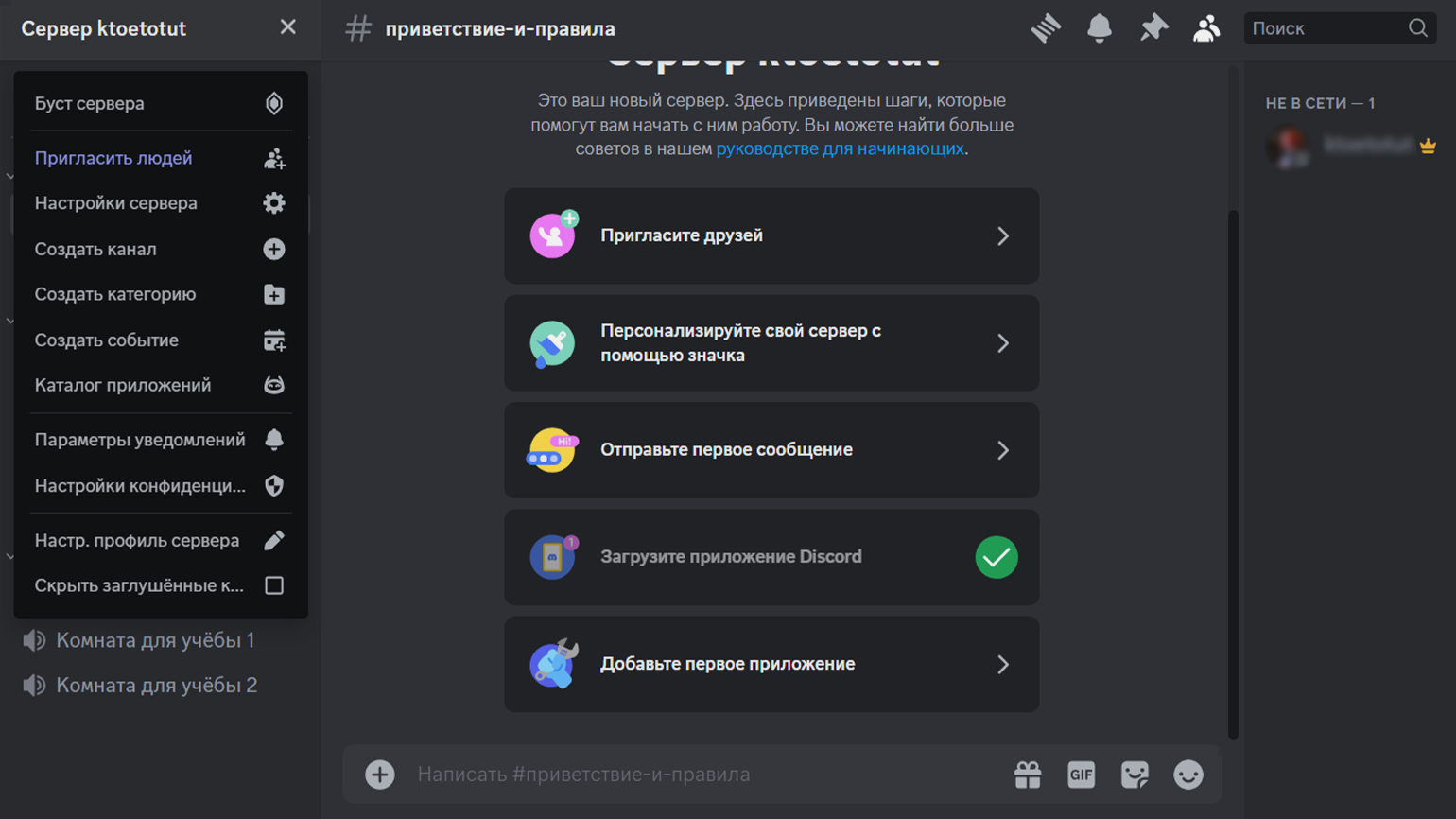
Скриншот: Discord / Skillbox Media
Боты в Discord — это программы, которые позволяют использовать в каналах новые функции. Например, слушать музыку, «женить» участников сервера или донатить друг другу. Ботов очень много; их создают сами пользователи. Перечислим девять случайно выбранных ботов:
- MEE6. Бот помогает модерировать сервер. Он может отправлять автоматические сообщения в канале, удалять спам, назначать и удалять роли, оповещать о стримах. Кроме того, с его помощью можно создать приветственную открытку.
- Ear Tensifier. Бот для прослушивания музыки, который подключается к голосовому каналу. Бот позволяет выбирать треки, собирать плейлисты, управлять громкостью воспроизведения.
- Tip.сс. Даёт возможность отправлять донаты в криптовалюте.
- Confessions. Даёт участникам сервера возможность отправлять анонимные сообщения.
- AI Image Generator. Бот на основе нейросети для генерации картинок.
- Aki. Известная игра с джинном-акинатором. Он пытается определить, какого персонажа загадали пользователи, задавая вопросы. Игра работает в текстовых каналах.
- Dank Memer. Бот, с помощью которого можно создавать собственные мемы и редактировать картинки.
- TriviaBot. Бот по известной игре-квизу. Здесь больше 100 тысяч вопросов на любые темы, на которые можно отвечать вместе с друзьями.
- RitaTranslate. Бот-переводчик. Работает с пятьюдесятью языками. Автоматически определяет язык и переводит на нужный вам.
Вы можете самостоятельно найти интересных ботов — для этого можно использовать агрегаторы ботов вроде Discords или Top.gg. А если нужен бот с определёнными функциями, найти его можно в «Яндексе» или Google.
- Discord — это мессенджер, позволяющий общаться в голосовых, текстовых и видеочатах. Мессенджером можно пользоваться в браузере. Также у него есть версии для компьютеров на Windows, Mac, Linux и приложения для смартфонов на iOS и Android. Основные функции мессенджера бесплатны.
- Общение в Discord происходит на серверах. На каждом сервере есть каналы. Администратор сервера может управлять самим сервером, каналами внутри него и уровнем доступа аккаунтов пользователей, которые присоединились к серверу.
- Discord используют для общения геймеров при совместной игре, для общения по интересам и для рабочей коммуникации. В мессенджере много игровых и тематических серверов, а некоторые компании используют его как корпоративный мессенджер.
- На серверы в Discord можно добавлять ботов. Это программы, которые позволяют использовать в каналах новые функции. Например, слушать музыку, «женить» участников сервера или донатить друг другу.
В какой профессии на удалёнке вы добьётесь успеха?
Пройдите бесплатный тест и узнайте ответ за 15 минут. А потом попробуйте свои силы в выбранной специальности.
Пройти тест →
Бесплатный тест: какая digital-профессия вам подходит?
Узнайте ответ за 15 минут и попробуйте свои силы в новой специальности.
Пройти тест →
Discord has transformed communication among gamers, work teams, and communities. With its versatile features, it allows users to create servers, engage in real-time chats, voice calls, and video calls, and share screens and files effortlessly. Whether you’re connecting with friends or collaborating on a project, Discord is a robust platform that can facilitate your communication needs. This article will guide you through the process of downloading, installing, and using Discord on your Windows 11 or Windows 10 computer.
Understanding Discord
Before we dive into the installation process, let’s briefly discuss what Discord is and why it has become so popular. Launched in 2015, Discord started as a platform tailored for gamers but quickly gained traction in various communities, including educational groups, hobbyist clubs, and businesses. The platform combines voice, text, and video communications, enabling seamless interaction.
Its key features include:
- Servers: Create or join communities with specific interests.
- Channels: Organize conversations around topics or activities.
- Voice and Video Calls: Communicate with friends or team members in real time.
- Screen Sharing: Share your screen during meetings or gaming sessions.
- Bots: Enhance functionality with automated features like moderation, games, and more.
Now that you have a basic understanding of what Discord offers, let’s get started on downloading and installing it on your Windows 11 or 10 device.
Step 1: Downloading Discord
Visiting the Official Website
-
Open Your Web Browser:
Launch any web browser installed on your computer, such as Google Chrome, Firefox, Edge, or Safari. -
Access the Discord Website:
In the address bar, type inhttps://discord.comand press Enter. This will take you to the official Discord website. -
Navigate to the Download Section:
On the homepage, look for the «Download» option in the navigation menu. Click on it, and the page will redirect you to the download options.
Choosing the Right Version
On the download page, you’ll see options for different operating systems, including Windows, macOS, Linux, and mobile platforms. Since we are focusing on Windows, look for the «Download for Windows» button. This button will typically auto-detect your operating system.
- Download the Installer:
Click on the «Download» button. The installer file (usually namedDiscordSetup.exe) will begin downloading to your default downloads folder. The file size is relatively small, so it should not take long to complete the download.
Step 2: Installing Discord
Once the download is complete, you can proceed with the installation.
Running the Installer
-
Locate the Installer:
Open your File Explorer and navigate to the «Downloads» folder, or click on the downloaded file in your browser’s download bar. -
Run the Installer:
Double-click on theDiscordSetup.exefile to start the installation process. If a User Account Control (UAC) prompt appears, click «Yes» to allow the installer to run.
Installation Process
-
Installation Wizard:
The Discord installation wizard will open. It will automatically download the latest version of Discord if you don’t already have it. You will see a progress bar indicating the status of the download. -
Complete Installation:
Once the download is complete, the installer will set up Discord on your device. This process should only take a few moments. When it is finished, Discord will launch automatically.
First Launch
- Getting Started with Discord:
When Discord launches, you will be greeted with a welcome screen. If you already have an account, click on the “Login” button. If you’re a new user, you can click “Register” to create a new account.
Step 3: Creating an Account or Logging In
Creating a New Account
If you’re new to Discord, you’ll need to create a new account.
-
Registering for a New Account:
- Click the «Register» button.
- Enter your email address, choose a username, and create a password. Make sure your password is strong and secure.
- Optionally, enter your date of birth to ensure compliance with age restrictions.
-
Verify Your Email:
After filling out the registration form, Discord will send you a verification email. Check your email inbox for a message from Discord and click the verification link to confirm your account.
Logging In
- Log into Your Account:
If you already have a Discord account, simply enter your email and password, then click “Login.” After logging in, you will be taken to the Discord interface.
Step 4: Navigating the Discord Interface
Now that you have successfully installed Discord and logged in, it’s time to familiarize yourself with the interface.
Layout Overview
Upon entering Discord, you’ll notice various sections:
- Servers: On the left side, you’ll see icons for each server you are a member of. You can join new servers or create your own.
- Channel List: Once you select a server, the channels will appear in the middle section, displaying both text and voice channels.
- Chat Window: The main area in the center displays messages and interactions in the selected channel.
- User Panel: On the right side, you will find the user panel, showing online friends and community members.
Basic Functions
Joining a Server
To join a server, you can either use an invite link provided by a friend or search for public servers that match your interests.
-
Using an Invite Link:
- Click on the «+» icon in the left sidebar.
- Select “Join a Server.”
- Paste the invite link and click “Join.”
-
Exploring Public Servers:
Discord offers popular public servers in various categories. You can browse these through Discord’s recommendations or by searching online.
Creating a Server
Creating your own server on Discord is straightforward and allows you to customize it according to your preferences.
-
Click the «+» Icon:
In the left sidebar, click on the “+” icon. -
Choose «Create My Own»:
You’ll see a prompt to create a server. You can either choose to create a server for yourself or for a community. Select your preference. -
Naming Your Server:
Give your server a memorable name and optionally upload an image as the server icon. -
Add Channels:
You can create text and voice channels based on your needs. Use the «+» icon next to «Text Channels» or «Voice Channels» to add new channels. -
Invite Friends:
Once your server is set up, you can invite friends by clicking on the «Invite your friends» button. You can copy the invite link and share it.
Step 5: Customizing Your Profile
To enhance your Discord experience, consider customizing your user profile.
Editing Your Profile
-
User Settings:
Click on the gear icon located at the bottom left corner of the interface to open User Settings. -
Edit Your Profile:
- Go to the «My Account» section to change your username, password, and email.
- Upload an avatar image that represents you.
-
Set Status:
Discord allows you to set a custom status that shows up on your profile. You can use this feature to let others know what you’re up to. -
Privacy & Safety:
Adjust your privacy settings according to your preferences. You can manage who can send you friend requests or messages.
Step 6: Engaging in Chats and Calls
With your server created and profile customized, you’re ready to engage with others on Discord.
Text Chats
-
Participating in Channels:
Click on any text channel to start chatting. Type your message in the text box at the bottom and hit Enter to send it. -
Using Emojis and GIFs:
You can enhance your messages with emojis, GIFs, and mentions (@username) to tag specific members or roles. -
Pin Messages:
Important messages can be pinned in channels. Hover over the message, click on the «More» icon (three dots), and select “Pin Message.”
Voice and Video Calls
-
Joining Voice Channels:
To join a voice channel, simply click on it in the channel list. You will be connected automatically. -
Starting a Video Call:
Once in a voice channel, you can enable your camera by clicking the video camera icon at the bottom of the screen. -
Screen Sharing:
To share your screen:- Click on the «Screen» button located near the bottom of the voice channel screen.
- Select the window or application you wish to share and click «Go Live.»
Direct Messaging
-
Sending Direct Messages:
To communicate privately, click on a username in the Friends list or type their name in the search bar. A chat window will open for private conversations. -
Voice and Video Calls:
You can also initiate voice or video calls via direct message by clicking the phone or video icon at the top-right corner of the DM window.
Moderation Tools
If you’re managing a server, you will need to be familiar with moderation tools.
-
Roles and Permissions:
Create different roles for members and set specific permissions for each role. This helps in managing who can access certain channels or perform actions like banning members. -
Moderation Bots:
Enhance moderation with bots such as MEE6 or Dyno, which can automate tasks like welcoming new members, managing chat filters, and monitoring activity. -
Banning and Kicking Users:
If necessary, you can remove users from your server. Right-click on their username, select “Ban” or “Kick,” and follow the prompts.
Step 7: Exploring Discord’s Additional Features
Discord offers an array of features that enhance the user experience and broaden its utility.
Discord Bots
Bots can perform a variety of functions, from moderating chats to providing fun games or music.
-
Finding Bots:
Explore websites like top.gg or discordbots.org to find bots that suit your needs. -
Adding Bots:
Most bots will provide a link to add them to your server. Click on the link, select your server, and authorize the bot’s permissions. -
Utilizing Bots:
Every bot has its command list. Familiarize yourself with the bot’s commands to utilize them effectively in your server.
Discord Nitro
Discord Nitro is a premium subscription that unlocks additional features.
-
Perks of Nitro:
Nitro subscribers enjoy benefits such as higher upload limits, server boosting, animated emojis, and priority support. -
Accessing Nitro:
Click on User Settings, then “Discord Nitro” on the sidebar to view subscription options.
Game Integration
Discord supports various game integrations that enhance the gaming experience.
-
Connecting Accounts:
You can link your Steam, PlayStation, or Xbox accounts to your Discord profile for a more comprehensive gaming experience. -
Game Activity:
Turn on game activity to share what you’re playing with friends and let them join you effortlessly.
Discord Events
If you’re organizing events or gatherings within your server, Discord provides features to help you manage them effectively.
-
Creating Events:
Right-click on your server name, select “Create Event,” and choose whether it’s an online or in-person event. -
Managing RSVP:
Members can RSVP to events, enabling you to track attendance and plan accordingly.
Troubleshooting Common Issues
Despite its user-friendly interface, you may run into some common issues while using Discord.
Not Receiving Notifications
If you’re not receiving notifications, check your settings.
-
User Settings:
Go to User Settings > Notifications and ensure notifications are enabled. -
Server Notification Settings:
You can also customize notifications per server by right-clicking on the server name and adjusting the settings.
Voice Connection Issues
If you encounter problems with voice communication:
-
Check Your Settings:
Make sure your microphone and speakers are properly configured in User Settings > Voice & Video. -
Network Connection:
Ensure your internet connection is stable. A poor connection can lead to voice chat issues. -
Firewalls:
Sometimes, firewalls or antivirus programs can block Discord’s access. Check the settings to ensure Discord is allowed.
Issues with the Installation
If the installation process fails or the application won’t launch:
-
Corrupted Installer:
Redownload the installer from the official Discord website and try again. -
Update Your Windows:
Ensure your Windows 10 or Windows 11 is up to date. Sometimes, system updates can affect application installations. -
Run as Administrator:
Right-click the installer and select “Run as administrator.” This can sometimes resolve permissions issues during installation.
Conclusion
Discord is an invaluable tool for communication, whether for gaming, collaboration, or community engagement. The process of downloading, installing, and using Discord on Windows 11 or Windows 10 is straightforward, and with the information provided in this comprehensive guide, you should be well-equipped to start utilizing this platform efficiently.
From customizing your profile to managing a server, exploring bots, and harnessing real-time communication features, Discord can enhance your online experience significantly. As you continue to explore the platform, you may discover even more functionalities and communities that resonate with your interests.
Whether you’re teaching a class, playing games with friends, or managing a team project, Discord provides the flexibility and tools you need to facilitate seamless communication. Now that you’re ready to engage with friends, dive into communities, or collaborate on projects, enjoy everything Discord has to offer!
-
Перейдите по адресу https://www.discordapp.com. Сделайте это в любом веб-браузере, например, в Safari или Opera.
- Если хотите, установите программу Discord (ее интерфейс аналогичен дизайну сайта Discord); для этого нажмите «Загрузить» и следуйте инструкциям на экране.
-
Вы найдете эту опцию в правом верхнем углу.
-
Эта опция находится у «Нужна учетная запись?»
-
Введите адрес электронной почты, уникальное имя пользователя и надежный пароль.
-
-
Discord отправит письмо на ваш адрес электронной почты.
-
Если вы впервые пользуетесь Discord, рекомендуем прочитать информацию о Discord. В противном случае пропустите информационный материал и сразу перейдите на страницу Discord.
Реклама
-
Для этого нужно воспользоваться специальной ссылкой-приглашением. Получить приглашение можно от друга, а также на сайте https://discordlist.net или https://www.discord.me.
-
Также можно скопировать ссылку в буфер обмена, а затем вставить ее в адресную строку веб-браузера, нажав Ctrl+V или ⌘ Cmd+V.
-
Именно так вас будут идентифицировать на сервере и в чатах.
-
Вы подключитесь к серверу. Нажмите на канал, чтобы просмотреть его содержимое и начать общение.
Реклама
-
Эта опция отмечена значком в виде силуэта человека, который находится в левом верхнем углу.
-
-
Выясните эту информацию у друга. Она должна выглядеть как <имя_пользователя#1234>.[1]
- Имя пользователя чувствительно к регистру, поэтому, если нужно, вводите заглавные буквы.
-
Если запрос отправлен успешно, появится зеленое сообщение; в противном случае отобразится красное сообщение об ошибке.
Реклама
-
Серверы указаны на левой панели.
-
Откроется список пользователей канала.
-
Щелкните правой кнопкой мыши по имени пользователя, с которым хотите подружиться.
-
-
Когда пользователь примет запрос, он будет добавлен в ваш список друзей.
Реклама
-
Эта опция отмечена значком в виде силуэта человека, который находится в левом верхнем углу.
-
Откроется список всех ваших друзей.
-
Откроется чат с этим другом.
-
Оно находится внизу чата.
-
Сообщение появится в чате.
- Чтобы удалить отправленное сообщение, наведите на него указатель мыши, нажмите «⁝» в верхнем правом углу сообщения, а затем нажмите «Удалить» > «Удалить».
Реклама
-
Серверы указаны на левой панели. Откроется список каналов.
-
-
Сделайте это, если впервые пользуетесь микрофоном в Discord. Для этого нажмите «OK» или «Принять».
- Когда вы подключитесь к голосовому каналу, внизу экрана появится зеленое сообщение «Голос подключен».
- Если ваши колонки включены, а пользователи активно общаются, вы сразу же услышите разговор — если хотите, присоединитесь к нему.
- Чтобы отключиться от голосового канала, щелкните по значку в виде телефонной трубки и символа «X»; этот значок находится в нижнем левом углу экрана.
Реклама
Об этой статье
Эту страницу просматривали 4621 раз.




























