Содержание статьи:
- Что делать с «базовым» адаптером
- Вариант 1 (для Windows 10)
- Вариант 2 (автоматический)
- Вариант 3 («ручной» / принудительный)
- Вопросы и ответы: 14
Вопрос от пользователя
Здравствуйте.
Подскажите с одной проблемой… В общем, переустановил Windows, вроде бы все работает. Подключил второй монитор, а изображение на него не подается — пишет, что «устройство не поддерживается».
Стал копаться: в диспетчере устройств обнаружил, что вместо моей видеокарты отображается просто «Базовый видеоадаптер (Майкрософт)». Загрузил драйвер с сайта AMD, поставил, перезагрузил — результата ноль. Что делать?
Здравствуйте.
Если сказать просто — то система работает с «универсальным» драйвером, которого достаточно только для «базового» вывода изображения на экран. Разумеется, при его использовании могут не работать часть игр, проецирование на др. дисплеи, нельзя детально отрегулировать яркость/насыщенность, недоступны и др. функции…
Чтобы это исправить — необходимо установить и задействовать «родной» драйвер для вашей видеокарты. О том, как это лучше сделать, расскажу ниже (думаю, что, повторив всё аналогично, как у меня — ваш вопрос должен разрешиться 👌).
*
Что делать с «базовым» адаптером
Вариант 1 (для Windows 10)
Если у вас ОС Windows 10 и компьютер (ноутбук) подключен к интернету — я бы порекомендовал для начала попробовать обновить драйвер средствами Windows (в последнее время ОС достаточно неплохо находит и ставит видеодрайвера).
*
Как это сделать:
- открыть диспетчер устройств (достаточно кликнуть правой кнопкой мыши по меню ПУСК…);
- далее раскрыть вкладку «Видеоадаптеры» и кликнуть ПКМ по базовому адаптеру — в меню выбрать «Обновить…». См. пример ниже; 👇
Обновить драйвер — диспетчер устройств
- после укажите, что вам нужен автоматический поиск драйверов и дождитесь окончания операции;
Автоматически поиск драйверов
- как правило, в течении 10-20 мин. Windows загружает необходимый драйвер и ставит его. 👌 Не забудьте перезагрузить компьютер для внесения всех изменений…
*
Вариант 2 (автоматический)
Если первый вариант не увенчался успехом (или используете не Windows 10) — порекомендовал бы воспользоваться утилитами для автоматического поиска и установки драйверов.
Мне в этом план импонируют 👉 Driver Booster и 👉 Snappy Driver Installer. Кстати, первая помимо драйвера, проверит наличие и установит (при необходимости) все самые нужные библиотеки для игр: DirectX, Net FrameWork и пр.
Пользоваться ими до безумия просто: достаточно установить и запустить. Далее утилита определит модель вашей карты и найдет для нее драйвер…

Driver Booster — найдено 4 устаревших драйвера, и 1 игровой компонент
*
Вариант 3 («ручной» / принудительный)
В редких случаях иногда происходит «неприятная» коллизия: в системе есть «родной» драйвер для видеокарты, но используется всё равно базовый. И чтобы задействовать этот «родной» драйвер — необходимо вручную его выбрать… 👀
Рассмотрю вопрос по порядку…
*
ШАГ 1
И так, сначала необходимо определить 👉 модель своей видеокарты и 👉 версию ОС Windows.
Если у вас ноутбук: определяете 👉 модель ноутбука (обычно эта информация есть на корпусе устройства, на тыльной наклейке).
*
ШАГ 2
Если у вас ноутбук: драйвер необходимо загрузить с сайта производителя ноутбука (Acer, Asus, Lenovo и пр.)! Дело в том, что производитель часто оптимизирует драйвер «точечно» под конкретную модель устройства.
Если ПК: заходите на сайт 👉 AMD (или 👉 NVidia, или 👉 Intel) и загружаете рекомендованный производителем драйвер.
*
ШАГ 3
Далее запускаете инсталлятор (setup.exe) и устанавливаете драйвер. Как правило с этим проблем не возникает (все современные инсталляторы делают всё автоматически), поэтому здесь без лишних комментариев… 😉
Перезагружаете ПК.
*
ШАГ 4
Если в диспетчере устройств всё также значится базовый адаптер — нажмите по нему ПКМ и запустите обновление драйверов.

Обновить драйвер
Далее укажите, что вам нужно найти драйвера на этом компьютере (ручной поиск). См. пример ниже. 👇

Поиск и установка драйвера вручную
В следующем шаге Windows представит вам все драйвера в системе для видеоадаптера. Вам останется выбрать самый новый из них и нажать кнопку «далее».

Выбираем драйвер
Если всё прошло «гладко» — Windows сообщит, что она завершала установку драйвера для этого устройства. Пример см. ниже. 👇

Система завершила установку драйверов для этого устройства
Останется лишь перезагрузить компьютер для внесения изменений.

Перезагрузить устройство сейчас
После, в диспетчере устройств должен начать отображаться ваш видеоадаптер, например, Vega 8 Graphics. Разумеется, запуск игр и проецирование картинки на внешние дисплеи (Win+P) — должны работать в штатном режиме…

AMD Radeon Vega 8 — диспетчер устройств
*
PS
Если и после этого у вас всё также отображается базовый адаптер — попробуйте установить вторую ОС Windows (благо, это можно 👉 сделать без потери данных на жестком диске и без удаления первой ОС).
Проверьте, как будет вести себя «свежая» ОС, установится ли драйвер?! Кстати, в ряде случаев отображение «базового адаптера» может сигнализировать о наличии тех. неисправности устройства…
*
Иные способы решения — приветствуются ниже в комментариях!
У меня же пока на сим всё…
Успехов!
👋
Иногда в разделе «Видеоадаптеры» диспетчера устройств Windows 11 и Windows 10 отображается «Базовый видеоадаптер (Майкрософт)», а при попытке обновить драйвер средствами системы пользователь видит сообщение о том, что «Наиболее подходящие драйверы для данного устройства уже установлены», но в действительности это совсем не так — например, игры вам запустить не удастся за исключением случаев наличия второй видеокарты, для которой драйвер установлен.
В этой инструкции подробно о том, как скачать и установить правильный драйвер для Базовый видеоадаптер Майкрософт, разобраться, какая именно видеокарта отображается таким образом и решить проблему.
Что такое Базовый видеоадаптер Майкрософт в диспетчере устройств

После установки Windows 11 и Windows 10 или при добавлении нового оборудования, система пытается найти подходящие драйверы для устройств в своих базах, а при наличии доступа — и в центре обновлений Windows, происходит это и для видеокарт.
Если Windows не находит драйвер, который специально предназначен для видеокарты, производится установка очень ограниченного по функциональности, но совместимого почти с любой видеокартой драйвера: в результате мы видим Базовый видеоадаптер (Майкрософт) вместо нужной видеокарты.
По этой же причине попытки обновить драйвер через диспетчер устройств сообщают нам о том, что «Система Windows определила, что наиболее подходящий драйвер для этого устройства уже установлен».

Эта информация говорит лишь о том, что в комплекте драйверов Windows 11/10 и в центре обновлений (при наличии доступа к нему) отсутствуют более подходящие драйверы, но это не означает, что их нет вообще. Наша задача — найти и установить нужный драйвер. Примечание: в случае если на вашем компьютере есть дискретная и интегрированная видеокарта, проблема может проявиться только для одной из них и иногда в этом случае всё работает полностью исправно — например, на ПК, когда монитор подключён к той видеокарте, драйверы на которую установились успешно: но драйвер лучше всё равно установить.
Как определить какой драйвер нужен и скачать его
Если вы точно знаете, что за видеокарта установлена, достаточно просто загрузить нужный драйвер с сайта NVIDIA, AMD или Intel в зависимости от её модели. Если это неизвестно, то для того, чтобы подобрать, скачать и установить нужный драйвер, нам требуется определить, какая видеокарта скрывается за обозначением Базовый видеоадаптер Майкрософт. Это можно сделать вручную или автоматически с помощью сторонних программ.
Как найти и скачать драйвер для Базовый видеоадаптер (Майкрософт) вручную
Для ручного определения необходимого драйвера можно выполнить следующие шаги:
- В диспетчере устройств нажмите правой кнопкой мыши по Базовый видеоадаптер (Майкрософт) и выберите пункт «Свойства» в контекстном меню.
- Перейдите на вкладку «Сведения» и в поле «Свойства» выберите пункт ИД оборудования. Скопируйте идентификатор (правый клик — копировать). В нём нас интересуют параметры VEN и DEV — производитель и устройство соответственно. Например, для следующего шага нам вполне хватит текста (где буквы заменены цифрами) VEN_NNNN&DEV_MMMM.
- Зайдите на сайт https://devid.info/ и в строке поиска сверху вставьте скопированный текст, нажмите «Искать».
- В результате в списке внизу отобразится, какому устройству соответствует этот ИД с возможностью сразу скачать драйверы этого устройства, но, возможно это будет не лучшей идеей — скачивать их именно с этого сайта (как и с других сторонних сайтов). Теперь, когда вы знаете, что это за видеокарта, я рекомендую перейти к следующему шагу. На всякий случай дополнительный материал: Как узнать, какая видеокарта стоит на компьютере или ноутбуке.
- Для видеокарт AMD и NVIDIA скачайте драйверы для вашей видеокарты с официальных сайтов https://www.amd.com/ru или https://www.nvidia.com/ru-ru/. Для видеокарт Intel драйверы можно попробовать найти на официальном сайте https://downloadcenter.intel.com/ru/product/80939/Graphics.
- Если драйверы с указанных официальных сайтов производителей видеокарт/чипов не устанавливаются, найдите в Интернете страницу поддержки вашей модели материнской платы или ноутбука с помощью запроса вида «модель_материнской_платы поддержка» (как узнать модель материнской платы) или «модель_ноутбука поддержка» и в разделе загрузки драйверов найдите драйвер для видеокарты (может называться не по модели видеокарты, а, например, просто «Видео» или «VGA»). Даже если драйвер не для Windows 10, а для предыдущих версий системы, смело скачиваем его и устанавливаем. Для некоторых ноутбуков и брендовых компьютеров на официальном сайте поддержки может быть доступна собственная фирменная утилита автоматической установки драйверов — можно использовать её.
Как правило, описанные шаги оказываются достаточными для того, чтобы решить проблему и установить нужный драйвер.
Автоматический поиск нужного драйвера для Базовый видеоадаптер и его установка
Существует большое количество программ для автоматического поиска и установки драйверов оборудования: Snappy Driver Installer, IOBit Driver Booster, Driver Pack Solution и другие.
Я выступаю за ручную установку драйверов, но, если вы решили прибегнуть к автоматической, рекомендую остановиться на первой из указанных программ — она полностью бесплатна, функциональна и имеет наименьшее количество дополнительных нюансов, которые нужно учитывать при использовании.
Порядок действий (один из вариантов подхода, призванный ускорить процесс установки драйвера базового видеоадаптера) будет следующим:
- На официальной странице https://sdi-tool.org/download/ скачайте версию SDI Lite и распакуйте загруженный архив.
- Запустите исполняемый файл SDI (в 64-разрядной системе — с x64 в имени).
- В окне приветствия Snappy Driver Installer нажмите «Загрузить только Индексы».
- Дождитесь загрузки индексов (может показаться, что она не идёт, но следует подождать).
- После завершения загрузки слева нажмите «Обновить». Если ничего не произошло, подождите 2-3 минуты и либо окно со списком предлагаемых драйверов обновится само, либо ещё раз нажмите «Обновить».
- Если видеокарта определилась и справа от её названия указано «Драйвер доступен для установки (Интернет)», отметьте этот пункт.
- Нажмите кнопку «Установить» вверху справа окна программы и дождитесь установки драйвера видеокарты.
На этом процесс установки драйвера для «Базовый видеоадаптер (Майкрософт)» будет завершён и, с большой вероятностью, графика компьютера заработает надлежащим образом.
Applies ToWindows 11 Windows 10
Microsoft Basic Display Adapter — это универсальный драйвер видеоадаптера, встроенный в Windows и предоставляющий базовые возможности отображения и графики. Драйвер — это программное обеспечение, которое позволяет аппаратному устройству взаимодействовать с Windows. Базовый видеоадаптер (Майкрософт) используется, если драйвер, предназначенный специально для адаптера дисплея изготовителем, недоступен или не установлен. Чтобы получить лучшие возможности на устройстве с Windows, лучше всего установить драйвер от производителя видеоадаптера.
Драйверы видеоадаптера от производителя часто имеют следующие возможности:
-
Скорость и производительность.
-
Плавное воспроизведение видео.
-
Большее разрешение экрана.
-
Улучшенное время работы батареи.
-
Поддержка нескольких мониторов.
-
Дополнительные графические функции.
-
Улучшенная стабильность.
Во многих случаях драйвер дисплея доступен в Windows по коробке и устанавливается через программу установки Windows при первой установке Windows. В других случаях драйверы видеоадаптера, включая обновленные драйверы адаптера дисплея, доступны на клиентский компонент Центра обновления Windows. Однако в других случаях драйверы могут быть либо не установлены сразу, либо могут быть доступны только непосредственно на веб-сайте производителя видеоадаптера.
Чтобы определить, используется ли microsoft Basic Display Adapter на устройстве с Windows, выберите один из следующих двух способов:
-
На устройстве с Windows щелкните правой кнопкой мыши меню Пуск и выберите диспетчер устройств.
-
В открывавшемся окне диспетчер устройств щелкните стрелку рядом с элементом Видеоадаптеры, чтобы развернуть узел Адаптеры отображения.
-
Если Microsoft Basic Display Adapter указан в узле Адаптеры отображения , то вместо драйвера конкретного производителя используется универсальный драйвер Microsoft Basic Display Adapter. Корпорация Майкрософт рекомендует обновить драйвер видеоадаптера конкретного производителя. Дополнительные сведения см. в разделе Обновление базового видеоадаптера Майкрософт для использования драйвера видеоадаптера производителя этой статьи.
Примечание: Если в узле Адаптеры отображения в диспетчер устройств указано несколько элементов, возможно, на устройстве Windows может быть несколько адаптеров дисплея. Каждый элемент представляет отдельный адаптер дисплея. Возможно, некоторые видеоадаптеры используют драйвер изготовителя, а используют универсальный драйвер Microsoft Basic Display Adapter.
Обновите базовый видеоадаптер Microsoft, чтобы использовать драйвер видеоадаптера производителя.
Если драйвер microsoft Basic Display Adapter используется видеоадаптером, корпорация Майкрософт рекомендует обновить его, чтобы вместо него использовался драйвер производителя. Инструкции по обновлению драйвера видеоадаптера см. в статье Обновление драйверов вручную в Windows , которая содержит следующие инструкции:
-
Как автоматически обновлять драйверы с помощью клиентский компонент Центра обновления Windows. Сначала следует попытаться использовать этот параметр.
-
Обновление драйверов вручную с помощью драйверов, скачанных с веб-сайта производителя. Этот параметр следует попробовать, если нет драйверов, доступных через клиентский компонент Центра обновления Windows но доступны на веб-сайте производителя.
Если применяются следующие два условия:
-
Производитель оборудования не предоставляет драйверы Windows для адаптера дисплея
-
клиентский компонент Центра обновления Windows не имеет драйверов для видеоадаптера
ниже приведены два доступных варианта:
-
Продолжайте использовать универсальный видеоадаптер Microsoft Basic.
-
Если устройство с Windows имеет возможность обновления видео карта, обновите видео карта с драйверами видеоадаптера Windows.
Нужна дополнительная помощь?
Нужны дополнительные параметры?
Изучите преимущества подписки, просмотрите учебные курсы, узнайте, как защитить свое устройство и т. д.
Как переключится на дискретную видеокарту в ноутбуке
Во многих современных ноутбуках производителем устанавливается две видеокарты, между которыми операционная система автоматические переключается, когда это ей потребуется. Вшитая в материнскую плату или непосредственно в сам процессор видеокарта называется интегрированной. Используется она, как правило, для решения несложных задач, например, просмотр веб-страниц или видео среднего разрешения. Подключаемая к материнской плате видеокарта именуется дискретной. В большинстве случаев дискретные карты обладают большей производительностью и используются для обработки высококачественной графики.
Но ноутбуках по умолчанию Windows использует более слабую встроенную видеокарту, на дискретную она переключается только когда в этом возникает необходимость. Если по какой-то причине этого не происходит или вы хотите назначить дискретный видеоадаптер обработчиком графики по умолчанию, эта инструкция для вас. Итак, наша задача — самостоятельно переключиться с интегрированной видеокарты на дискретную. Посмотрим, какими способами можно это сделать.
Самый очевидный, но не самый лучший способ переключиться со встроенной видеокарты на дискретную — отключить первую в Диспетчере задач. Открываем Диспетчер из меню Win + X, раскрываем пункт «Видеоадаптеры», кликаем ПКМ по встроенной интеловской видеокарте, выбираем в меню «Отключить» и подтверждаем отключение в диалоговом окошке.


Экран на мгновение погаснет, после чего система переключится на дискретную карту, и изображение появится вновь. Для полного применения настроек перезагружаем компьютер и проверяем, действительно ли система использует нужную нам видеокарту. Для проверки юзаем утилиту GPU-Z, переключаемся на вкладку «Sensors», выбираем внизу дискретную видеокарту, а затем запускаем какую-нибудь программу. Если запущенная программа использует ресурсы выбранной видеокарты, показатель «GPU Load», должен увеличиться.
Если на ПК у вас имеется дискретная видеокарта Nvidia или AMD Radeon, то вместе с её драйверами в систему должна установиться её панель управления — интерфейс, позволяющий управлять её тонкими настройками. С её помощью вы можете назначить подключаемую графику используемой по умолчанию. Для этого переходим на рабочий стол, кликаем ПКМ и выбираем в меню «Панель управления NVIDIA» или «Настройки Radeon» (название может немного отличаться).
В NVIDIA жмём слева «Параметры 3D» и в выпадающем списке «Предпочитаемый графический процессор» вместо «Автовыбор» выбираем «Высокопроизводительный процессор NVIDIA». Жмём «Применить».


В AMD Radeon нужно зайти в параметры переключаемой графики и выбрать опцию «Высокая производительность», тогда как «Энергосбережение» будет означать использование более слабой интегрированной видеокарты.

Наконец, самым надёжным способом переключения (на постоянной основе) с интегрированной видеокарты на дискретную является изменения соответствующих настроек в BIOS или UEFI. Понятно, что интерфейсы разных моделей BIOS будут отличаться, примерно это будет выглядеть следующим образом. В старых версиях BIOS список видеокарт ищем в разделе «Config» или «Advanced», открываем его и выбираем дискретную карту, которая может называться NVIDIA или PCIE. В Award BIOS список видеокарт обычно располагается в разделе «Peripherals», в UEFI нужные вам настройки ищите в разделе «Дополнительно».

Всех приветствую на WiFiGid! Сегодня расскажу о проблеме, когда вы в диспетчере задач видите только «Базовый видеоадаптер (Майкрософт)» вместо привычной вам видеокарты. Проблема может проявиться на всех версиях Windows, но чаще всего – на Windows 10 или Windows 11. При этом в играх могут начаться подтормаживания, перестает работать второй монитор, что еще раз намекает на какую-то беду с видеокартой. Попробуем разобраться
Содержание
- В чем проблема?
- Решение 1 – Диспетчер задач
- Решение 2 – Установка драйвера
- Про ноутбуки
- Видео по теме
- Задать вопрос автору статьи
В чем проблема?
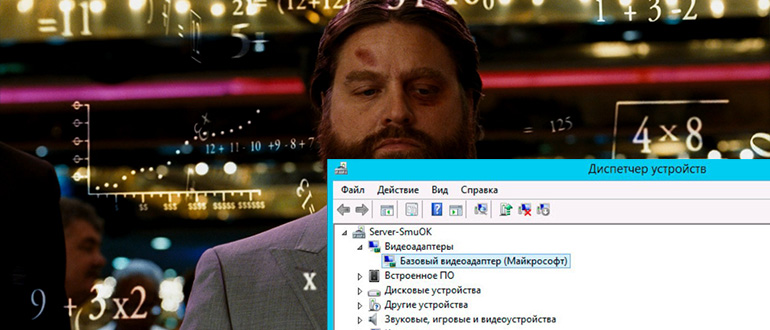
Если вы видите «Базовый видеоадаптер (Майкрософт)» – просто Windows почему-то не нашла правильного драйвера для вашей видеокарты. Причем она может это сделать и сама, но я обычно рекомендую скачивать и устанавливать драйвера именно для видеокарты вручную. А раз нет правильного драйвера, система подключает этот стандартный видеоадаптер как заглушку, чтобы просто хоть как-то выводить изображение на экран.
Итого обычное решение: находим и устанавливаем драйвер, видеокарта начинает работать на полную мощность.
Решение 1 – Диспетчер задач
Если вы просто хотите хоть как-то попробовать завести видеокарту, попробуем попросить об этом саму Windows (наверняка, вы это уже могли попробовать, поэтому не расстраиваемся и идем дальше).
- Открываем диспетчер устройств (вы уже там находитесь, но если нет – правой кнопкой мыши по кнопке «Пуск» и выбираем «Диспетчер устройств»).
- В списке видеоадаптеров находим свой «Базовый видеоадаптер (Майкрософт)», нажимаем по нему правой кнопкой мыши и выбираем «Обновить драйвер».
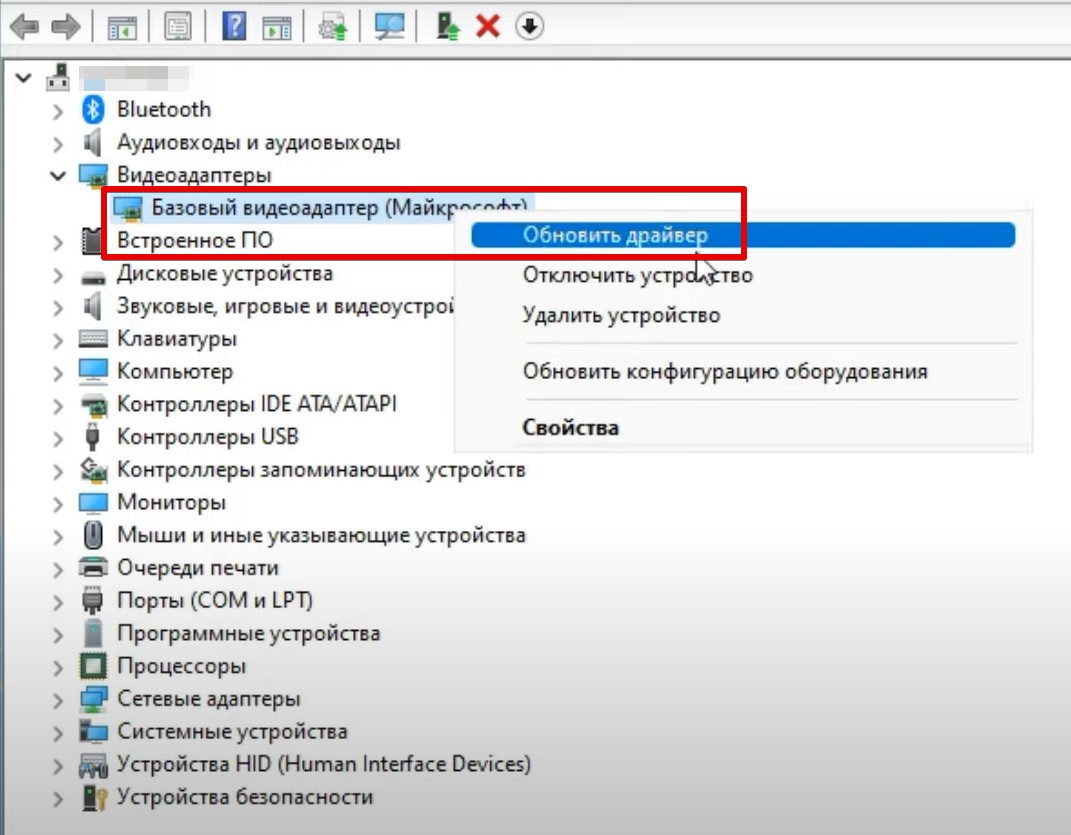
- После этого запустится автоматический поиск драйверов (соглашаемся со всем и пытаемся найти). Зачастую Windows сама подбирает правильный драйвер, и тогда адаптер заменится на вашу видеокарту. Ну а если вдруг нет, не расстраиваемся, а просто читаем следующий раздел.
Решение 2 – Установка драйвера
Если предыдущий способ вам не помог, придется устанавливать драйвер вручную. И здесь тоже есть два варианта, которыми я пользуюсь: автоматический с помощью программ и ручное скачивание драйверов с официальных сайтов.
В первом случае рекомендую использовать любую программу для поиска драйверов. Будьте осторожны, некоторые из них содержат заразу (скачиваем только с официальных сайтов), а другие просто будут предлагать вам устанавливать много лишнего софта (читаем все внимательно и отказываемся). Чем приходилось пользоваться мне:
- DRP. Driver Pack Solution. Полностью бесплатная, но убираем галочки установки стороннего софта. Заодно кроме видеокарты и другие драйвера обновит.
- Driver Booster. Вроде как есть бесплатный период, но может находить драйвера, которые не находила предыдущая программа.
Скачиваем что-то одно, запускаем и обновляем дрова. Обычно этого достаточно. Да, кто умеет, может просто делать поиск драйверов вручную по идентификатору железа, но для простых людей это как раз то что нужно, чтобы не облагораживать свою голову лишней информацией.
Но если вы знаете сами точную модель своей видеокарты (например, у меня NVIDIA RTX3070), то можно просто под нее подобрать драйвер на официальном сайте, скачать его и установить. Оставляю ссылки на официальные страницы скачивания драйверов:
- NVIDIA
- AMD
Если вдруг возникнут какие-то проблемы, оставляю ссылку на раздел в нашей статье, где установка драйверов для видеокарты изложена чуть более подробнее:
Установка драйверов на видеокарту
Если вдруг после установки в диспетчере до сих пор остается старый базовый видеоадаптер, не забудьте перезагрузить компьютер и после повторить первый раздел этой статьи. Должно помочь.
Про ноутбуки
Просто напомню, что в ноутбуках зачастую есть две видеокарты: встроенная в процессор и дискретная. Драйвера для них устанавливаются отдельно. Т.е. может возникнуть такая ситуация, что у вас отображается один адаптер Intel и неизвестный базовый адаптер вместо дискретной карточки. Просто чтобы не пугались, действуйте согласно пунктам выше, алгоритм не меняется.








