Windows firewall can be enabled/disabled from command line using netsh command.
Windows 10 / Windows 8/ Windows 7 / Server 2008 /Vista:
Let’s see the syntax of netsh advfirewall to configure firewall on these Windows versions. Firewall settings are different for each of the 3 networks(Domain, private, public). So based on which network firewall you want to enable/disable, the command would vary.
You can turn on firewall for the current network profile(does not matter if it’s domain/private/public network) using the below command.
netsh advfirewall set currentprofile state on
Turn off firewall for the current profile:
netsh advfirewall set currentprofile state off
These commands should be run from an elevated administrator command prompt. Otherwise you would get the below error.
C:\>netsh advfirewall set currentprofile state on The requested operation requires elevation (Run as administrator).
To enable/disable firewall for a specific network profile, you can use the below commands.
Domain network
Turn on Domain network firewall:
netsh advfirewall set domainprofile state on
Turn off domain network firewall:
netsh advfirewall set domainprofile state off
Private network
Turn on private network firewall:
netsh advfirewall set privateprofile state on
Turn off private network firewall:
netsh advfirewall set privateprofile state off
Public network
Turn on public network firewall:
netsh advfirewall set publicprofile state on
Turn off public network firewall:
netsh advfirewall set publicprofile state off
Configure for all networks
Turn on firewall for all networks
netsh advfirewall set allprofiles state on
Turn off firewall for all networks
netsh advfirewall set allprofiles state off
Older Windows versions – XP / Server 2003:
Below is the command to turn on firewall.
netsh firewall set opmode mode=ENABLE
The command to turn off firewall is:
netsh firewall set opmode mode=DISABLE
Administrator privileges are required to configure firewall so above command can be run only from admin accounts.
netsh firewall is deprecated in new versions.
In Windows 10/ 8 / 7 / Vista/ Server 2008, ‘netsh firewall‘ command prints message like below.
c:\>netsh firewall set opmode mode=ENABLE IMPORTANT: "netsh firewall" is deprecated; use "netsh advfirewall firewall" instead. Though the command still works, it's preferable to use the new set of commands provided with netsh command.
Related Posts:
How to turn off firewall in Windows 7
В этой инструкции о том, как отключить брандмауэр Windows 10 в параметрах безопасности системы, в панели управления или с помощью командной строки, отключить службу Брандмауэр Защитника Windows и уведомления «Брандмауэр и защита сети», а также информация, как не отключать его полностью, а лишь добавить в исключения брандмауэра программу, в работе которой он вызывает проблемы. Также в конце инструкции имеется видео, где показано все описанное.
Для справки: брандмауэр Windows — встроенный в ОС файрвол, проверяющий входящий и исходящий Интернет-трафик и блокирующий или разрешающий его, в зависимости от настроек. По умолчанию, он запрещает небезопасные входящие подключения и разрешает все исходящие подключения. См. также: Как отключить защитник Windows 10.
- Как отключить брандмауэр Windows 10 в параметрах безопасности
- Отключение с помощью командной строки
- Отключаем брандмауэр в панели управления
- Отключить брандмауэр в режиме повышенной безопасности
- Как отключить службу Брандмауэр Защитника Windows 10
- Как отключить уведомления «Брандмауэр и защита сети» об отключенном брандмауэре
- Видео инструкция
- Как добавить программы в исключения брандмауэра
Отключение брандмауэра Windows 10 в параметрах безопасности Windows 10
Вероятно, самый простой для начинающего пользователя способ отключить брандмауэр Windows 10 — использовать соответствующие параметры в Центре безопасности Windows 10:
- Откройте параметры «Безопасность Windows» двойным нажатием по значку со щитом в области уведомлений или через Пуск — Параметры — Безопасность Windows.
- Нажмите по пункту «Брандмауэр и безопасность сети», а затем выберите профиль сети, брандмауэр для которого требуется отключить: обычно достаточно отключить только для активного профиля, но при желании можете повторить это для всех пунктов.
- Поместите переключатель в положение Выключено для отключения брандмауэра для этого сетевого профиля.
На этом брандмауэр будет отключен, а также вы увидите уведомление с предложением снова его включить, о том, как убрать это уведомление — далее в инструкции.
Также, несмотря на отключение брандмауэра, соответствующая ему служба Windows 10 продолжит работать. О её отключении также можно прочитать в соответствующем разделе инструкции.
Как полностью отключить брандмауэр с помощью командной строки
Если вы знаете, как запустить командную строку от имени администратора, этот способ отключения брандмауэра Windows 10 будет даже проще и быстрее:
- Запустите командную строку от имени администратора — для этого вы можете использовать поиск в панели задач, а затем нажать правой кнопкой мыши по найденному результату и выбрать пункт запуска от администратора.
- Введите команду
netsh advfirewall set allprofiles state off
- Нажмите Enter.
В результате в командной строке вы увидите лаконичное «Ок», а в центре уведомлений — сообщение о том, что «Брандмауэр Windows отключен» с предложением снова включить его. Если вам потребуется вновь включить его, используйте тем же образом команду netsh advfirewall set allprofiles state on

Отключение брандмауэра в панели управления Windows 10
Еще один метод — использовать панель управления: откройте её (для этого можно использовать поиск в панели задач), включите в пункте «Вид» (справа вверху) значки (если сейчас там у вас «Категории») и откройте пункт «Брандмауэр Защитника Windows».

В списке слева выберите пункт «Включение и отключение брандмауэра», а в следующем окне вы сможете отключить брандмауэр Windows 10 отдельно для общественного и частного профиля сетей. Примените сделанные настройки.

Отключение в мониторе брандмауэра Защитника Windows в режиме повышенной безопасности
Если в поиске на панели задач вы начнете вводить «монитор брандмауэра», вы сможете открыть отдельную панель управления его параметрами, предоставляющую, помимо прочего, и возможность отключения:
- Нажмите по пункту «Свойства брандмауэра Защитника Windows».
- На вкладках Общий профиль, Частный профиль и Профиль домена в верхнем поле установите «Отключить» и примените настройки.
Так же, как и в предыдущих случаях, встроенный файрвол Windows 10 будет отключен.
Как отключить службу Брандмауэр Защитника Windows 10
Даже после отключения брандмауэра Windows 10 описанными выше способами, соответствующая ему служба продолжит работать, причем отключить её в services.msc не получится. Тем не менее, отключение возможно:
- Нажмите клавиши Win+R на клавиатуре, введите regedit и нажмите Enter.
- В открывшемся редакторе реестра перейдите к разделу
HKEY_LOCAL_MACHINE\SYSTEM\CurrentControlSet\Services\mpssvc
- Дважды нажмите по параметру с именем Start в панели справа и задайте значение 4 для него.
- Примените настройки и перезагрузите компьютер.
В результате служба будет отключена.
Как убрать уведомление о том, что брандмауэр отключен
После того, как вы отключите брандмауэр, Центр безопасности защитника Windows 10 начнет показывать уведомления о том, что он отключен с предложением снова его включить.
Чтобы убрать такое уведомление, в редакторе реестра в разделе
HKEY_LOCAL_MACHINE\SOFTWARE\Microsoft\Windows Defender Security Center\Notifications
создайте параметр DWORD с именем DisableNotifications и значением 1. Подробнее о том, как это сделать в инструкции Как отключить уведомления защиты Windows 10.
Видео — 4 способа отключить брандмауэр Windows 10
Как добавить программу в исключения брандмауэра Windows 10
Если вы не хотите полностью выключать встроенный файрвол, а требуется лишь предоставить полный доступ к подключениям какой-либо программе, то сделать это вы можете путем добавления ее в исключения брандмауэра. Сделать это можно двумя путями (второй способ позволяет также добавить отдельный порт в исключения брандмауэра).
Первый способ:
- В панели управления, в пункте «Брандмауэр Защитника Windows» слева выберите пункт «Разрешение взаимодействия с приложением или компонентом в брандмауэре Windows».
- Нажмите кнопку «Изменить параметры» (требуются права администратора), а затем внизу нажмите «Разрешить другое приложение».
- Укажите путь к программе для добавления в исключения. После этого также можно указать, каких типов сетей это касается с помощью соответствующей кнопки. Нажмите «Добавить», а затем — Ok.
Второй способ добавления исключения в брандмауэр чуть сложнее (но зато позволяет добавить в исключения не только программу, но и порт):
- В пункте «Брандмауэр Windows» панели управления выберите слева «Дополнительные параметры».
- В открывшемся окне расширенных настроек брандмауэра выберите «Исходящие подключения», а затем, в меню справа — создать правило.
- С помощью мастера создайте правило для вашей программы (или порта), разрешающее ей подключение.
- Аналогичным образом создайте правило для этой же программы для входящих подключений.
На этом все. Кстати, если что-то пойдет не так, вы всегда можете сбросить брандмауэр Windows 10 к настройкам по умолчанию с помощью пункта меню «Восстановить значения по умолчанию» в окне его параметров.
Firewall is a tricky thing in Windows. It restricts your downloads at times, stops you from remotely connecting to a PC and blocks applications from running, which is quite irritating. But so far this is a top-notch security feature provided by Windows if you know how to use it right. You can configure your firewall to block particular applications from using the Internet and securing your local data.
Block applications from accessing the Internet with GUI is easy. simply go to the Start menu and search for Firewall & Network protection. From the dialogue box, click on Domain Network and turn the Firewall Off. Likewise, you have to turn off the firewall for Private Network and Public Network. In case you need to turn off the firewall only for the Internet, turn off the Firewall only for Public Network.
Disable Windows Firewall With Command Line
However, if you are like me who prefer to disable Windows firewall with the command line, here’s a quick way to do it on Windows 10 and 7.
Open up the command prompt. Go to the Start menu, type Command Prompt. Right click on it and select Run as Administrator. This command to disable Firewall needs elevated permissions, so it needs to be run as an administrator.
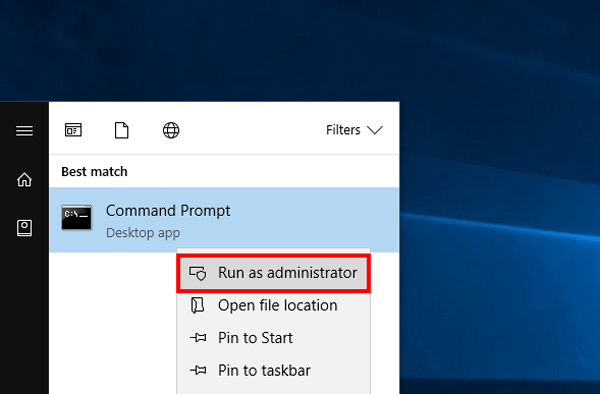
On the command prompt, Type
netsh advfirewall set allprofiles state off
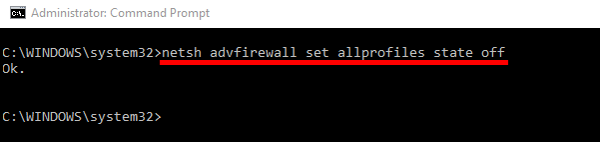
This will turn off the firewall for all 3 networks. To turn it back on, replace off with on.
netsh advfirewall set allprofiles state on
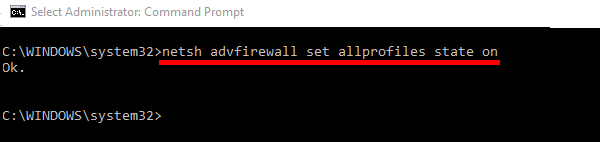
Much like the terminal in macOS and Linux, Windows cmd also lets you move through your last used commands using the up and down arrows on your keyboard. So, if you wanted to previous last command you ran, just hit the up arrow once, edit the command (change off to on) and hit Enter.
Block Any App in the firewall (Command Line)
To block any app in the firewall, we first need to understand what is the inbound and the outbound rule. Inbound rules are defined to either block/allow the app from receiving data on your computer. Outbound rules are defined to either block/allow the application to send data from your computer.
To block any in Firewall using GUI is easy. All you have to do is go to the Firewall & Network Protection.
Click Advanced Settings and go to the Outbound rules tab. Click on New Rule on the right-hand side of the window. Select Rule Type as Program from the pop-up. Click on Next and further steps like specifying program path are self-explanatory.
However, doing the same with the command prompt is not that intuitive. First, you need to decide whether you need to block the app from receiving or sending data from the Internet. Say, you want to block Chrome app from accessing the Internet.
Next, we need to find the location of the .exe file in our system. Usually, it should be in C:\\Program Files, unless you have defined it manually.
Go to the .exe file and copy the path name. In my case for google chrome, the path would be :
C:\Program Files (x86)\Google\Chrome\Application\chrome.exe
Once you have the file location, all you have to do is open Command Prompt with administrator privilege and type the following command :
netsh advfirewall firewall add rule name="Chrome block" program="C:\Program Files (x86)\Google\Chrome\Application\chrome.exe" dir=out action=block profile=public

Now when I open chrome, internet access is disabled.
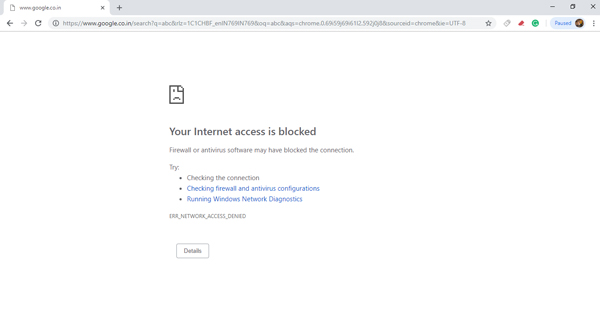
Block Any App in the Firewall with its Port Number
In case you want to block the app by port number. First, you have to identify the port number. To do that, go to Start menu and type Resource Monitor. Right click on it and select Run as Administrator.
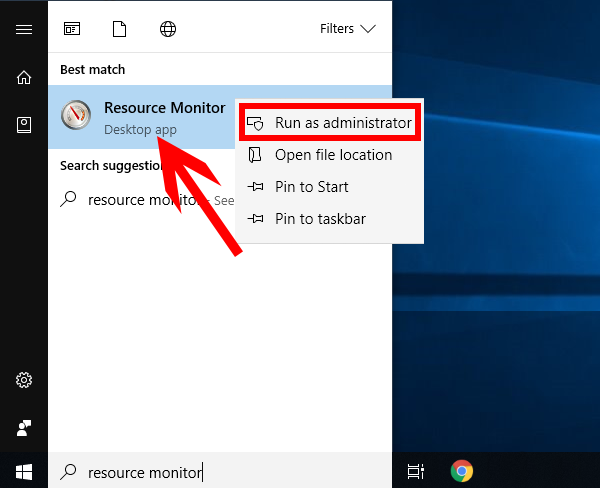
Once the dialogue box opens, go to the Network tab and expand the Listening Ports section by clicking on it.
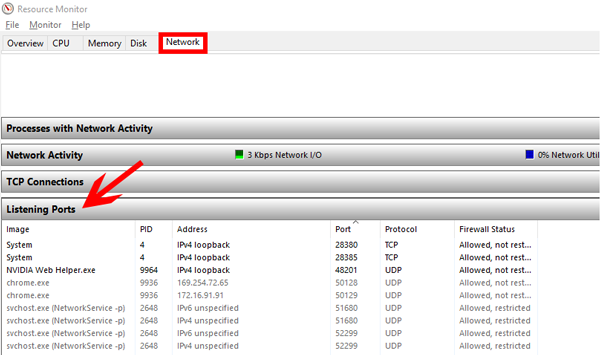
Once you have the port number use the following command to block that particular port.
netsh advfirewall firewall add rule name="Chrome block" localport=443 protocol=tcp dir=out action=block profile=public

If you are not sure about the exact port number you can also choose to block a range of ports by specifying port=1000-2000.
To delete this outbound rule, type the below give command with the name of the rule you have specified earlier.
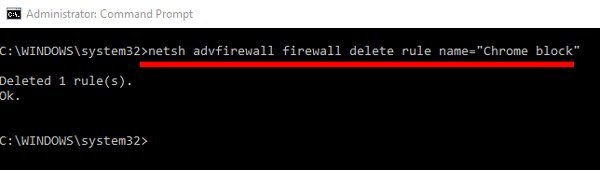
This should fix things and Chrome should be able to access the Internet.
Wrapping Up
These methods enable you to block any particular application from accessing the Internet. This can be used against fishy apps to protect your data from being sent over to private networks or the Internet. If you have any problems with the step, you can comment the error and I can help you out with the solution.
Read: How to Reset TCP/IP in Windows, Linux, and macOS
Pratik
Pratik works as an In-house writer and video host at TechWiser. Former Programmer, Current writer. Loves tech in any form, quite optimistic about AI, data science and IoT. Talks extremely less but you betcha can geek out over anything on Twitter.
To disable the Windows Firewall using CMD, you can run the following command in an elevated Command Prompt:
netsh advfirewall set allprofiles state off
Understanding Windows Firewall
What is Windows Firewall?
Windows Firewall is a critical security feature integrated into the Microsoft Windows operating system. Its primary function is to monitor and control incoming and outgoing network traffic based on predefined security rules. By acting as a barrier between your computer and potential threats from external networks, Windows Firewall helps protect your system from unauthorized access, malware, and various cyber threats.
How Does Windows Firewall Work?
Windows Firewall operates by analyzing data packets attempting to enter or leave your device. It compares these packets against a series of rules to determine whether the traffic is safe or harmful. Essentially, it allows or denies packets based on IP addresses, ports, and protocols—ensuring that only trusted communication can occur. This mechanism is vital for maintaining the security of your computer, particularly when connected to public or untrusted networks.
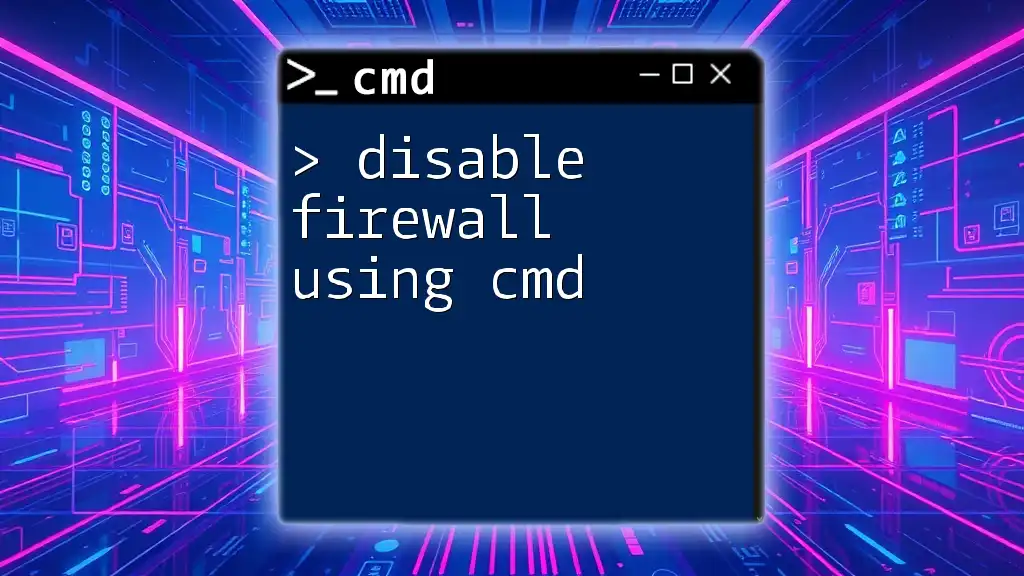
Disable Firewall Using Cmd: A Simple Guide
Reasons to Disable Windows Firewall
Common Situations
There are legitimate reasons to temporarily disable firewall cmd. Common scenarios include:
- Troubleshooting network issues: Sometimes, connectivity problems can arise due to firewall configurations that block certain applications or services.
- Running specific applications: Some programs require open ports or unrestricted access to function correctly, necessitating a temporary firewall shutdown.
Risks of Disabling the Firewall
While disabling the firewall might seem convenient, it presents considerable risks. The most significant danger is the increased vulnerability to malware and unauthorized access. Any threats that bypass the firewall during this period could compromise your system’s integrity. For safe practices, it is always advisable to:
- Re-enable the firewall as soon as possible.
- Limit your exposure to the internet or untrusted networks while the firewall is off.
- Consider using alternative security measures, like antivirus software or enabling specific rules rather than a complete shutdown.
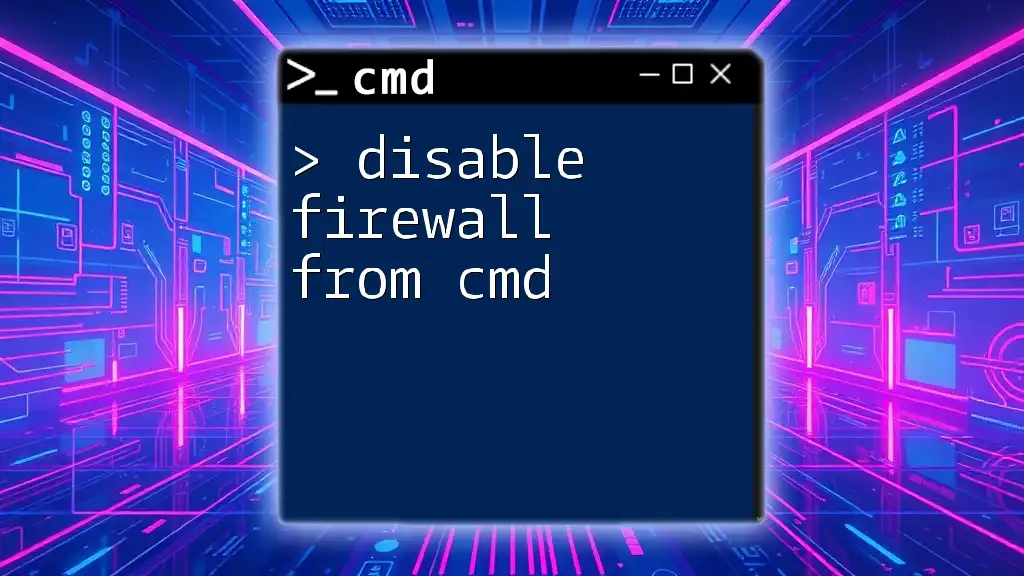
Disable Firewall from Cmd: A Simple Guide
How to Disable Windows Firewall via CMD
Opening Command Prompt
To disable the firewall, you first need to open the Command Prompt with administrative privileges. Follow these steps:
- Press: `Windows + X`
- Select: «Windows Terminal (Admin)» or «Command Prompt (Admin)»
Doing so ensures that you have the necessary permissions to modify firewall settings.
Disabling Firewall for Public Profiles
To disable the firewall specifically for public networks, enter the following command in the Command Prompt:
netsh advfirewall set publicprofile state off
This command disables the firewall for public profiles, suitable for scenarios like connecting to public Wi-Fi hotspots. However, always remember that disabling the firewall in public spaces exposes your system to various threats, including unauthorized access and malicious attacks.
Disabling Firewall for Private Profiles
If you need to disable the firewall for private networks, such as your home network, use this command:
netsh advfirewall set privateprofile state off
Disabling the firewall in a trusted environment might momentarily help with issues like file sharing or gaming but should not be done indiscriminately. Always ensure to re-enable it once your task is complete.
Disabling Firewall for All Profiles
To disable the firewall for all network profiles simultaneously, execute:
netsh advfirewall set allprofiles state off
This command turns off the firewall universally, which can be useful but should be approached with caution. You expose your machine to potential risks from all networks without any protective barriers.
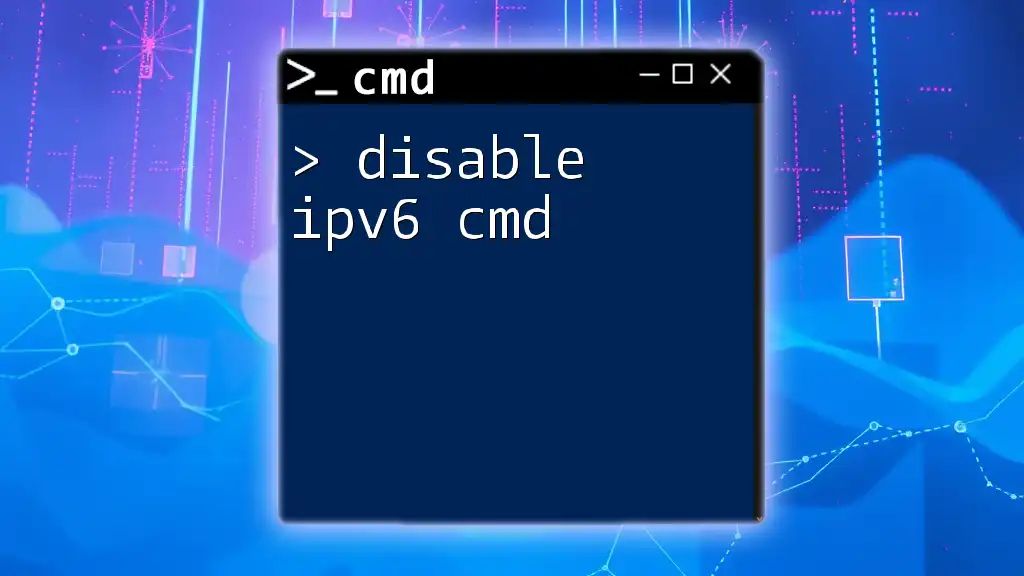
Disable IPv6 in Cmd: A Quick Guide to Streamlined Networking
Verifying Firewall Status
Checking the Current Status
After executing commands to disable the firewall, it’s essential to verify its status. You can do this by running:
netsh advfirewall show allprofiles
This command displays the current settings for all firewall profiles—private, public, and domain. Look for «State ON» or «State OFF» to determine whether the firewall is active or not. By interpreting these results correctly, you can ensure you’re aware of your current security posture.

Firewall-Cmd Disable: Quick Guide to Command Mastery
Re-Enabling Windows Firewall
Enabling Firewall for All Profiles
Once you are done with the intended task that required disabling the firewall, promptly re-enable it. To turn the firewall back on for all profiles, use:
netsh advfirewall set allprofiles state on
Re-enabling the firewall is crucial for maintaining your system’s security and protecting it from potential threats.
Best Practices for Firewall Management
Effective firewall management includes:
- Regularly checking your firewall settings to ensure they align with your security needs.
- Creating specific rules for applications rather than turning the firewall off entirely, thus allowing you to maintain security without hindering functionality.
- Keeping your system updated, as threats evolve, and so should your security measures.
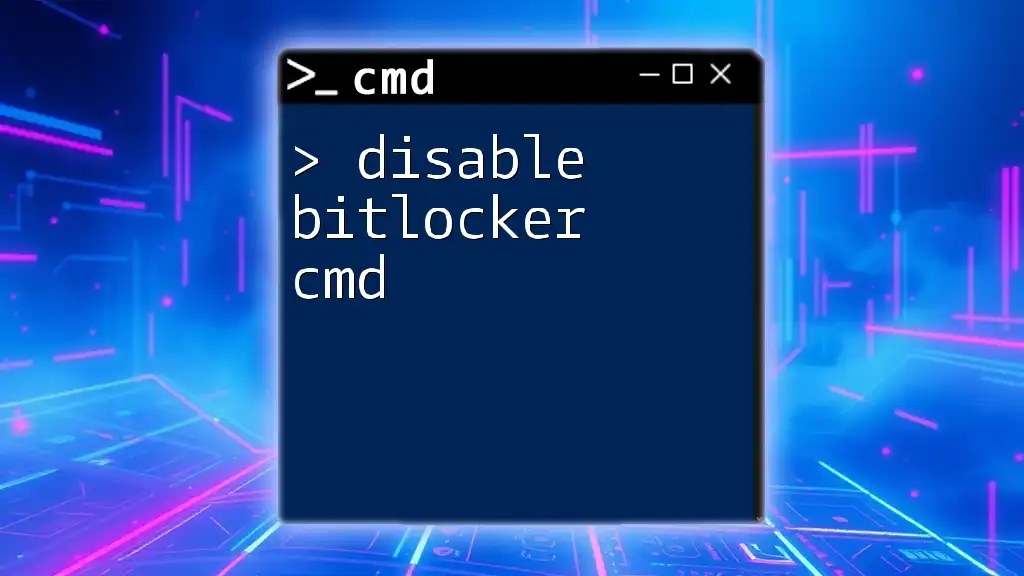
Disable Bitlocker Using Cmd: A Simple Guide
Troubleshooting Common Issues
Command Prompt Errors
While executing commands to disable the firewall, you may encounter errors. Common issues include:
- Permission errors: Ensure that you’re running the Command Prompt as an administrator.
- Misspellings or syntax errors: Verify that your command is typed correctly.
Issues with Specific Applications
There might be applications that conflict with firewall settings. For example, a game may not connect because the firewall blocks necessary ports. To resolve this:
- Identify the ports the application uses.
- Create inbound and outbound rules through the firewall settings instead of disabling it outright.
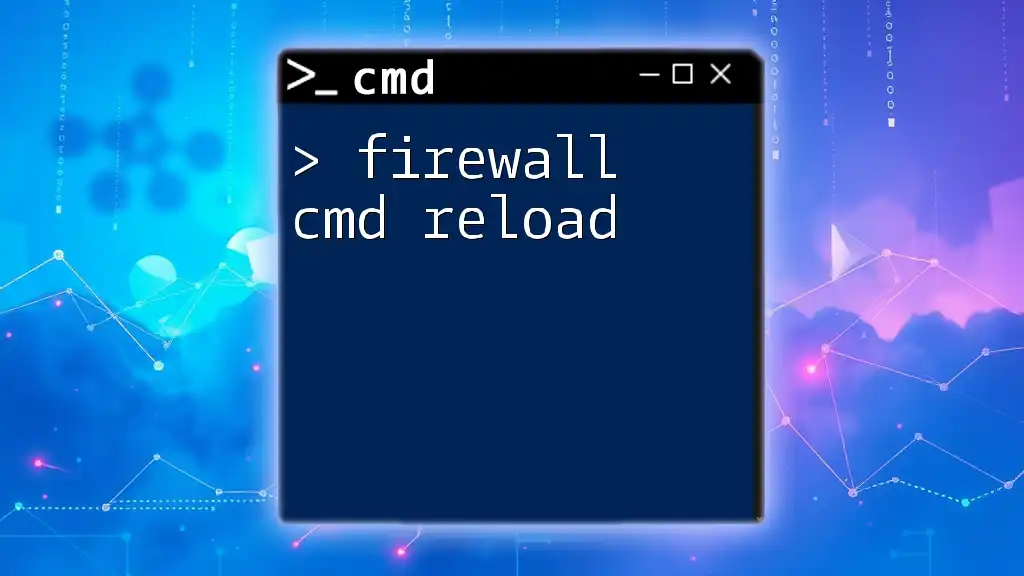
Firewall Cmd Reload: A Simple Guide to Refreshing Security
Conclusion
Disabling the Windows Firewall using CMD can be necessary for troubleshooting or running specific applications but must be done with caution. Understanding the implications of disabling this essential security feature is critical for safeguarding your computer. Always re-enable the firewall promptly and consider adopting best practices for effective firewall management to mitigate risks.
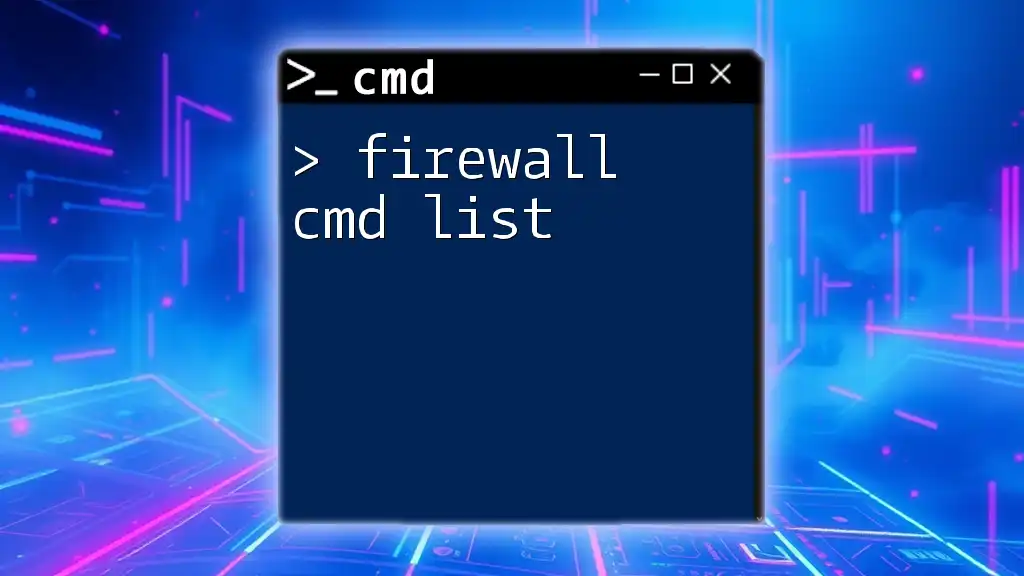
Mastering Firewall Cmd List: Essential Commands Simplified
Additional Resources
For more insight into managing your firewall and using CMD commands effectively, explore additional resources that delve into cybersecurity, system optimization, and advanced command line techniques. The knowledge gained from such resources can significantly enhance your ability to manage your computer’s security effectively.
Hello everyone, I’m going to share a few efficient commands for windows or server operating systems in this article. This article name is how to disable or enable windows firewall on cmd.

Windows firewall can be enabled/disabled from the command line using the command netsh.
Let’s see the syntax of netsh advfirewall to configure the firewall on these Windows versions. Firewall settings are different for each of the 3 networks (Domain, private, public). So based on which network firewall you want to enable/disable, the command would vary.
1. Windows 10 / Windows 8/ Windows 7 / Server 2008,2012,2016 /Vista:
You can turn on fthe irewall for the current network profile(does not matter if it’s domain/private/public network) using the below command.
netsh advfirewall set currentprofile state on
Turn off the firewall for the current profile:
netsh advfirewall set currentprofile state off
These commands should be run from an elevated administrator command prompt. Otherwise, you would get the below error.
C:\>netsh advfirewall set currentprofile state on The requested operation requires elevation (Run as administrator).
To enable/disable firewall for a specific network profile, you can use the below commands.
2. Domain network
Turn on Domain network firewall:
netsh advfirewall set domainprofile state on
Turn off domain network firewall:
netsh advfirewall set domainprofile state off
3. Private network
Turn on private network firewall:
netsh advfirewall set privateprofile state on
Turn off private network firewall:
netsh advfirewall set privateprofile state off
4. Public network
Turn on public network firewall:
netsh advfirewall set publicprofile state on
Turn off public network firewall:
netsh advfirewall set publicprofile state off
5. Configure for all networks
Turn on the firewall for all networks
netsh advfirewall set allprofiles state on
Turn off the firewall for all networks
netsh advfirewall set allprofiles state off
6. Older Windows versions – XP / Server 2003:
Below is the command to turn on the firewall.
netsh firewall set opmode mode=ENABLE
The command to turn off the firewall is:
netsh firewall set opmode mode=DISABLE
Administrator privileges are required to configure the firewall so above command can be run only from admin accounts.
netsh firewall is deprecated in new versions.
In Windows 10/ 8 / 7 / Vista/ Server 2008, ‘netsh firewall‘ command prints message like below.
c:\>netsh firewall set opmode mode=ENABLE IMPORTANT: "netsh firewall" is deprecated; use "netsh advfirewall firewall" instead. Though the command still works, it's preferable to use the new set of commands provided with netsh command.
Thanks for reading the article.
See you later in another article.
Hasan
Sources: https://support.microsoft.com/en-us/help/947709/how-to-use-the-netsh-advfirewall-firewall-context-instead-of-the-netsh







