Функция «Быстрый запуск» в Windows 11 и предыдущих версиях системы предназначена, как ясно из названия, для ускорения загрузки после завершения работы. Однако, с ней же могут быть связаны некоторые проблемы: компьютер или ноутбук не выключается полностью, перестает работать оборудование после выключения и последующего включения (но исправно работает после перезагрузки) и другие. В подобных ситуациях можно попробовать отключить функцию.
В этой инструкции подробно о том, как отключить быстрый запуск в Windows 11, используя Панель управления, а также дополнительная информация на тему.
Отключение функции «Быстрый запуск» (Fast Startup)
Для того, чтобы отключить быстрый запуск на ноутбуке или компьютере с Windows 11 достаточно выполнить следующие шаги:
- Откройте панель управления, для этого можно использовать поиск в панели задач или другие методы (Как открыть панель управления в Windows 11).
- Откройте пункт «Электропитание» (отображается, когда в поле «Просмотр» панели управления выбрано «Значки», а не «Категории»).
- В панели слева нажмите «Действия кнопок питания».
- В следующем окне нажмите «Изменение параметров, которые сейчас недоступны», для этого требуются права администратора на компьютере.
- Снимите отметку «Включить быстрый запуск (рекомендуется)» и сохраните изменения.
На этом быстрый запуск будет полностью отключен.
Обратите внимание: так как работа быстрого запуска напрямую зависит от того, включена ли гибернация, то для его отключения вы можете и просто отключить функцию гибернации. Подробнее: Гибернация Windows 11.
Дополнительная информация
В завершение — дополнительные сведения, которые могут быть полезны в контексте функции «Быстрый запуск» и возможных проблем при использовании функции.
- Принцип работы функции «Быстрого запуска» — использование сходного с гибернацией механизма при завершении работы. Данные сохраняются в файл hiberfil.sys и компьютер выключается. Однако, в отличие от режима гибернации, в файл не сохраняются данные текущей сессии пользователя.
- Если при работе компьютера или ноутбука с включенной функцией «Быстрый запуск» наблюдаются проблемы, часто помогает установка оригинальных драйверов (даже если они не самых новых версий) чипсета, управления электропитанием (ACPI, Power Management), Intel Management Engine Interface.
Функция Быстрый запуск (Fast Startup, иногда называется
hybrid boot
или
hybrid shutdown
) – набор технологий, который используется для оптимизации и ускорения загрузки Windows за счет совместного использования режимов гибернации и обычной (холодной) загрузки компьютера. Когда пользователь выключает компьютер с активным режимом Быстрый запуск, Windows завершает сессию (процессы) и выгружает системное ядро и драйверы из памяти в файл
C:\hiberfil.sys
. При включении компьютера состояние системы загружается из этого файла в RAM, что существенно ускоряет загрузку операционной системы по сравнению с полноценной инициализацией ОС.
Быстрая загрузка по умолчанию включена на всех устройствах с Windows 10 и 11, которые поддерживают гибернацию.

Если вы выбираете опцию Shut down в меню Пуск или нажимаете кнопку питания на системном блоке, компьютер будет выключен в режиме быстрой загрузки.
Если вместо выключения выбрать перезагрузку, то будет выполнен полный цикл выключения и холодной загрузки компьютера.

При выполнении гибридного выключения с включенным режимом Fast Boot, аптайм Windows не сбрасывается. Таким образом, даже если пользователь регулярно выключает компьютер, время непрерывной работы ОС не прерывается и может составлять десятки дней.

Чтобы выполнить полноценное выключение компьютера без сохранения данных в файл гибернации, выполните команду:
shutdown /s
Или PowerShell командлет:
Stop-Computer
Как правило, Fast Startup работает корректно и не вызывает каких-бы то ни было проблем. Наиболее заметный прирост скорости загрузки получат владельцы компьютеров с механическими жесткими дисками (HDD). Но есть и некоторые недостатки от использования быстрого запуска в Windows:
- Компьютеры с включенным быстрым запуском нельзя разбудить по сети удаленно с помощью пакета Wake on LAN (WoL)
- Некоторые настройки групповых политик (GPO) применяются только при полноценной загрузке компьютера (что может быть критичным для корпоративных компьютеров).
- Для завершения установки некоторых системных обновлений Windows нужно выполнить полноценное выключение компьютера. Если у вас включена быстрая загрузка, то для завершения установки обновлений нужно перезагружать компьютер вместо выключения (например командой:
shutdown /r
) - На компьютерах с Dual Boot нельзя получить доступ к системному разделу из второй ОС
- При загрузке компьютера нельзя зайти в настройки BIOS/UEFI
- Повышенное использование ресурса SSD дисков за счет записи довольно большого файла hiberfil.sys (если используется только быстрый запуск, размер файла hiberfil.sys составляет 20% от объема RAM на компьютере)
Включить или отключить быстрый запуск в Windows можно несколькими способами.
Привет, друзья! Если на вашем компьютере установлена ОС Windows 10, то вы наверняка знаете о функции мгновенного запуска. Она отвечает за ускорение ОС при включении устройства. На первый взгляд может показаться, что эта функция очень полезная и её обязательно нужно активировать. Но практика показывает, что многим пользователям ПК она доставляет неудобства и они стараются побыстрее её отключить. Постараемся разобраться, почему возникает необходимость в отключении быстрого запуска и как это правильно сделать.

{banner_google1}
Технология Fast Startup опирается на гибернацию, у этих процессов есть много общего. В Windows 10 эта функция включена по умолчанию. После выключения компьютера система сохраняет ядро и загруженные драйверы в файл гибернации hiberfil.sys. Когда устройство включается – ядро Windows 10 и драйверы снова загружаются в память. Благодаря включенной функции ускоренного старта системе намного проще выполнить включение, так как ей достаточно направить в оперативку команду загрузки системной картинки (она указывает на запуск ОС Windows 10). Включение и отключение компьютера происходит практически мгновенно. Эта функция очень пригодится людям, которые предпочитают выключать устройство после каждого использования и экономить время на его запуске.
На первый взгляд может показаться, что комп полностью выключается, но это не так. Устройство переходит в промежуточное состояние между отключением и спящим режимом. Но при спящем режиме после включения компьютера пользователю будут доступны отрытые папки, файлы, приложения и т.д. А при использовании функции быстрой загрузки откроется свежая ОС, в которой не будет никаких запущенных процессов и программ. Но ядро ОС при этом загружено и сеанс системы работает.
Быстрый запуск в Windows 10 активируется не всегда, а только при соблюдении сценария включения и выключения ПК. Если пользователь использовал пункт меню «Перезагрузить» − функция не срабатывает, а перезагрузка системы выполняется в том же порядке, как и в Windows 7.

• Владелец компьютера хочет быть уверенным в том, что устройство действительно отключилось.
• Некоторые версии BIOS не поддерживают ускоренную загрузку. В таком случае у пользователя не получится войти в него.
• Выключение компа может происходить некорректно. Он будет зависать или снова включаться, начнёт многократно проверять жёсткий диск и выдавать ошибку.
• При использовании быстрого запуска устройство полностью не выключается, что создаёт существенные препятствия для шифрования образов дисков.
• Быстрая загрузка будет создавать проблемы в том случае, если на устройстве установлено два жёстких диска с разными ОС. Жёсткий диск будет блокироваться, поэтому загрузиться в другую ОС не получится.
• Из-за включенного быстрого запуска некоторые обновления Windows 10 устанавливаются некорректно.
• Файл, в который записываются данные, занимает много места на диске (приблизительно 75% от установленной оперативной памяти).
{banner_google1}
Способ № 1
• Нажать на клавиатуре комбинацию Win + R.
• В открывшемся окне необходимо ввести команду powercfg.cpl и нажать «ОК».• Откроется системное окно, в левой части которого будут отображаться пункты меню. Среди них надо выбрать раздел «Действия кнопок питания» и кликнуть по нему мышкой.

• Откроется раздел с настройками. Если в какие-либо из них нельзя внести изменения – пользователю нужно нажать на пункт «Изменение параметров, которые сейчас недоступны».

• Теперь надо удалить галочку возле пункта «Включить быстрый запуск» и нажать на кнопку «Сохранить изменения».

Если в рассматриваемом окне отсутствуют необходимые настройки, следует сделать следующее:

• открыть окно командной строки от имени администратора («Командная строка» − «Запуск от имени администратора»);
• в командной строке ввести powercfg/hibernate on и затем нажать Enter;

• после этого надо закрыть окно командной строки и заново выполнить приведённую выше инструкцию.
Способ № 2
Его суть заключается в выключении ускоренной загрузки ОС в реестре. Последовательность действий:
• в строке поиска на панели задач нужно ввести regedit, затем выбрать пункт «Редактор реестра»;
• перейти в редактор и найти там ветку [HKEY LOCAL MACHINE \SYSTEM\CurrentControlSet\Control\Session Manager\Power] и открыть её;
• затем нужно найти реестровую запись HiberbootEnabled;

• обратить внимание на последнюю цифру найденного параметра, если это единица – значит, ускоренная загрузка на компьютере активирована;


• для деактивации необходимо прямо в реестре удалить «1» и вместо неё поставить «0».

После выполнения всех действий надо перезагрузить компьютер, а затем снова включить.
Вместо послесловия
Быстрый запуск в Windows 10 – это очень полезный инструмент, но он нередко доставляет пользователям море хлопот. При необходимости эту функцию можно легко отключить, это под силу сделать даже людям, которые не обладают глубокими знаниями по ремонту компьютерной техники.
«Быстрый запуск» — функция которая обеспечивает более быструю загрузку при запуске компьютера. Большинство пользователей используют, даже не подозревая, о ней, справедливо будет сказать, что, многие пользователи отключают ее сразу же, после установки Windows 10.
Давайте разберемся, как именно работает Быстрый запуск, и почему вы можете захотеть отключить его, и как это сделать.
Что такое быстрый запуск?
ПК с Windows обычно имеют несколько состояний питания. Спецификация ACPI выделяет следующие основные состояния «системы в целом».
- G0 (S0) — нормальная работа.
- G1 — машина выключена, однако текущий системный контекст сохранён, работа может быть продолжена без перезагрузки
4 состояния сна:
- S1 — состояние, при котором все процессорные кэши сброшены и процессоры прекратили выполнение инструкций. Однако питание процессоров и оперативной памяти поддерживается;
- S2 — более глубокое состояние сна, чем S1, когда центральный процессор отключен.
- S3 — в этом состоянии на оперативную память (ОЗУ) продолжает подаваться питание, и она остаётся практически единственным компонентом, потребляющим энергию. Так как состояние операционной системы и всех приложений, открытых документов и т. д. хранится в оперативной памяти, пользователь может возобновить работу точно на том месте, где он её оставил.
- S4 — «Гибернация» — в этом состоянии всё содержимое оперативной памяти сохраняется на жёсткий диск: состояние операционной системы, всех приложений, открытых документов и т. д. Это означает, что после возвращения из S4 пользователь может возобновить работу с места, где она была прекращена, аналогично режиму S3. Некоторое питание обычно все еще подается на периферийные устройства, так что вы можете, скажем, коснуться клавиатуры и загрузить компьютер.
- G2 (S5) — мягкое (программное) выключение; система полностью остановлена, питание включено, готова включиться в любой момент, нет файла гибернации и нет сохраненного сеанса пользователя.
- G3 — механическое выключение системы; блок питания отключен.
При включенном быстром запуске процесс выключения ПК может выглядеть так, как будто вы полностью выключаете компьютер, но на самом деле ваш компьютер переходит в сочетание выключения и гибернации. Файл гибернации действительно используется, хотя он меньше обычного. Зачем? Повышение скорости загрузки происходит благодаря тому, что ядро Windows сохраняется на жестком диске и восстанавливается при загрузке.
Ваш компьютер действительно выключается?
Хотя быстрый запуск является довольно безопасным инструментом, который может значительно повысить скорость запуска, особенно для ПК, использующих жесткие диски (HDD), некоторые пользователи все же предпочитают действительно выключать свой ПК, когда нажимают кнопку «Завершение работы».

Имейте в виду, что обновления Windows иногда сбрасывают параметры питания вашего компьютера. Поэтому, если вы хотите, чтобы быстрый запуск был постоянно отключен, вам может потребоваться периодически проверять конфигурацию. По своему опыту могу сказать, что быстрый запуск был снова включен после обновления Windows 10 May 2019 Update (версия 1903).
Если вы относитесь к тем пользователям, которые отключают быстрый запуск на ПК с Windows 10, вы должны перепроверить настройки, чтобы убедиться, что быстрый запуск по-прежнему выключен.
Зачем отключать быстрый запуск?
Включенный быстрый запуска никоим образом не навредит вашему компьютеру — но есть несколько причин, по которым вы, можете отключить эту функцию.
В большинстве случаев быстрый запуск не вызывает никаких проблем. Но есть несколько ситуаций, когда вы можете отключить его. Первый — это предприятия, где Wake-on-LAN (WOL; в переводе с англ. — «пробуждение по [сигналу из] локальной сети») используется для обслуживания компьютеров. Wake-on-LAN не работает, если включен быстрый запуск. Вторая причина отключения быстрого запуска заключается в том, что некоторые параметры групповой политики, не применяются, когда пользователь выключает и включает ПК. Настройки применяются только во время перезагрузки.
Поскольку функция не позволяет компьютеру регулярно отключаться, может вызвать проблемы совместимости с устройствами, которые не поддерживают спящий режим или режим гибернации. Что, вероятно, приведет к проблемам, например компьютер может самостоятельно выходить из режима сна.
Другие хотели бы сэкономить место на жестком диске, которое обычно занято файлом гибернации, и, у кого стоит второй системой Linux, скорее всего, будут испытывать сложности с двойной загрузкой и виртуализацией. Кроме того, некоторые пользователи сообщали, что вентиляторы на их ПК продолжают вращаться. Эти проблемы носят не массовый характер, но они могут оказаться разочаровывающими. И наконец, даже обновления Windows 10 могут быть установлены неправильно, если включен быстрый запуск.
Ваша причина для отключения быстрого запуска может быть простой – Знать что ваше устройство по-настоящему Выключено, особенно если установлен, быстрым твердотельный накопитель (SSD), или сбросить (CPU) кэш и иметь безотказную работу после загрузки.
Если вы хотите проверить, как ваш компьютер работает без быстрого запуска, вы можете отключить его всего за несколько шагов:
Четыре способа отключить «Быстрый запуск».
С помощью приложения «Параметры».
Шаг 1: Откройте приложение «Параметры», для этого нажмите на значок шестеренки в меню «Пуск» или нажмите одновременно клавишу с логотипом Windows и I Win I
Шаг 2: Перейдите в группу настроек «Система» → «Питание и спящий режим», с права в разделе «Сопутствующие параметры» нажмите ссылку «Дополнительные параметры питания».

Шаг 3: В открывшейся Панели управления, откройте пункт «Действие кнопок питания».

Шаг 4: В окне «Системные параметры» нажмите ссылку «Изменение параметров которые сейчас недоступны».

Шаг 5: В разделе «Параметры завершения работы» снимите флажок в пункте «Включить Быстрый запуск (рекомендуется)»

Шаг 6: Нажмите кнопку «Сохранить изменения».
Если в будущем, вы захотите снова включить быстрый запуск, просто повторите эти шаги, и поставьте флажок рядом с Включить быстрый запуск.
Включение или отключение быстрого запуска с помощью редактора реестра.
Шаг 1: Откройте редактор реестра (см. как).
Шаг 2: Перейдите в следующий раздел:
HKEY_LOCAL_MACHINE\SYSTEM\CurrentControlSet\Control\Session Manager\Power
Шаг 3: Откройте параметр с именем HiberbootEnabled и измените значение на 0
- 0 = отключить быстрый запуск
- 1 = включить быстрый запуск

Шаг 4: Перезагрузите ваше устройство.
Включить или отключить быстрый запуск с помощью локальной групповой политики.
Шаг 1: Откройте редактор локальной групповой политики (см. как)
Шаг 2: Перейдите по следующему пути в левой панели редактора локальной групповой политики. (см. скриншот ниже)
Конфигурация компьютера \ Административные шаблоны \ Система \ Завершение работы

Шаг 3: В правой панели «Завершение работы» дважды кликните / нажмите «Требовать использования быстрого запуска». (см. скриншот выше)
Шаг 4: Выберите «Не задано» или «Отключено». Это позволит вам отключить быстрый запуск.

Шаг 5: Нажмите кнопку «ОК» и закройте редактор локальной групповой политики.
Включить или отключить быстрый запуск c помощью PowerShell
Шаг 1: Откройте PowerShell от имени администратора (см. как)
А. Чтобы отключить быстрый запуск скопируйте и вставьте следующую команду и нажмите Enter
REG ADD "HKLM\SYSTEM\CurrentControlSet\Control\Session Manager\Power" /V HiberbootEnabled /T REG_dWORD /D 0 /F

В. Чтобы включить быстрый запуск выполните две команды по очереди:
powercfg -h on
REG ADD "HKLM\SYSTEM\CurrentControlSet\Control\Session Manager\Power" /V HiberbootEnabled /T REG_dWORD /D 1 /F

Шаг 2: Перезагрузите компьютер.
Вот и все, хотя нет ).
Если вы не хотите отключать быстрый запуск, то время от времени выполняете «Полное» завершение работы, используйте команду shutdown:
shutdown /s
или командлет PowerShell Stop-Computer:
Stop-Computer -Force
Еще один способ переопределить локальную настройку быстрого запуска — кликнуть в меню «Пуск» на «Завершение работы», удерживая нажатой клавишу SHIFT.
Все!
Вам будет интересно: Отключение Гибернации с сохранением Быстрого запуска Windows 10.
Если у вас возникли проблемы с компьютером, и вы подозреваете, что они проявились по причине быстрого запуска Windows, то мы поможем отключить эту функцию. Также мы поговорим о том, для чего она нужна.

Функция быстрого запуска в Windows 10 и 11 позволяет компьютеру быстрее загружаться после выключения. Она делает это, сохраняя сеанс ядра и драйверы устройств (сведения о системе) в файле гибернации (hiberfil.sys) на диске, а не закрывая их полностью при завершении работы компьютера. При следующем включении компьютера Windows может быстро загрузить эти данные, что позволяет вам возобновить работу гораздо быстрее, чем при обычном холодном запуске.
Быстрый запуск в Windows не сохраняет состояние открытых программ или файлов. Когда вы выключаете компьютер, все открытые программы и файлы будут закрыты. Быстрый запуск влияет только на процесс загрузки операционной системы, а не на состояние ваших личных приложений или файлов.
Если вы решили отключить быстрый запуск, то вероятно столкнулись с некоторыми проблемами. Это может быть:
- Проблемы с загрузкой системы: в некоторых случаях быстрый запуск может вызвать проблемы с загрузкой системы, особенно если у вас есть двойная загрузка с другой операционной системой;
- Проблемы с обновлениями: быстрый запуск может мешать нормальному процессу обновления Windows, поскольку он не позволяет компьютеру полностью выключиться и перезагрузиться;
- Проблемы с жестким диском: если вы используете функцию быстрого запуска, Windows сохраняет некоторые системные файлы на жестком диске для быстрой загрузки. Это может привести к проблемам, если вы пытаетесь получить доступ к этим файлам из другой операционной системы;
- Проблемы с сетевыми устройствами: в некоторых случаях быстрый запуск может вызвать проблемы с сетевыми устройствами, такими как принтеры и сканеры, которые не могут правильно подключиться при включении компьютера;
- Потребление энергии: хотя быстрый запуск может ускорить процесс загрузки, он также может немного увеличить потребление энергии, поскольку ваш компьютер все еще использует энергию для сохранения информации о состоянии системы.
Как отключить быстрый запуск Windows

Отключение функции быстрого запуска в Windows можно выполнить следующим образом:
- Нажмите на кнопку «Пуск» и введите «Панель управления» в поисковую строку, затем нажмите Enter;
- В Панели управления найдите и откройте раздел «Система и безопасность», затем выберите «Электропитание»;
- Слева в меню выберите «Выбор действий кнопок питания»;
- В верхней части окна нажмите на ссылку «Изменить настройки, которые в настоящее время недоступны»;
- Прокрутите вниз до раздела «Параметры завершения работы» и снимите галочку с пункта «Включить быстрый запуск (рекомендуется)». Затем нажмите «Сохранить изменения».
Учтите, что после отключения быстрого запуска время загрузки вашего компьютера может немного увеличиться. Однако это может помочь решить некоторые проблемы, связанные с быстрым запуском.
Другие способы отключения быстрого запуска
Как отключить быстрый запуск с помощью реестра

- Нажмите клавиши Win + R, чтобы открыть диалоговое окно «Выполнить». Введите regedit и нажмите Enter. Если появится запрос контроля учетных записей пользователя, нажмите Да;
- В редакторе реестра в левой панели перейдите по следующему пути: HKEY_LOCAL_MACHINE\\SYSTEM\\CurrentControlSet\\Control\\Session Manager\\Power;
- В правой панели найдите параметр HiberbootEnabled. Дважды кликните по нему, чтобы открыть диалоговое окно изменения значения. Введите 0 в поле “Данные значения” и нажмите ОК;
- Закройте редактор реестра. Изменения вступят в силу после следующего перезапуска компьютера.
Как отключить быстрый запуск с помощью терминала (PowerShell)
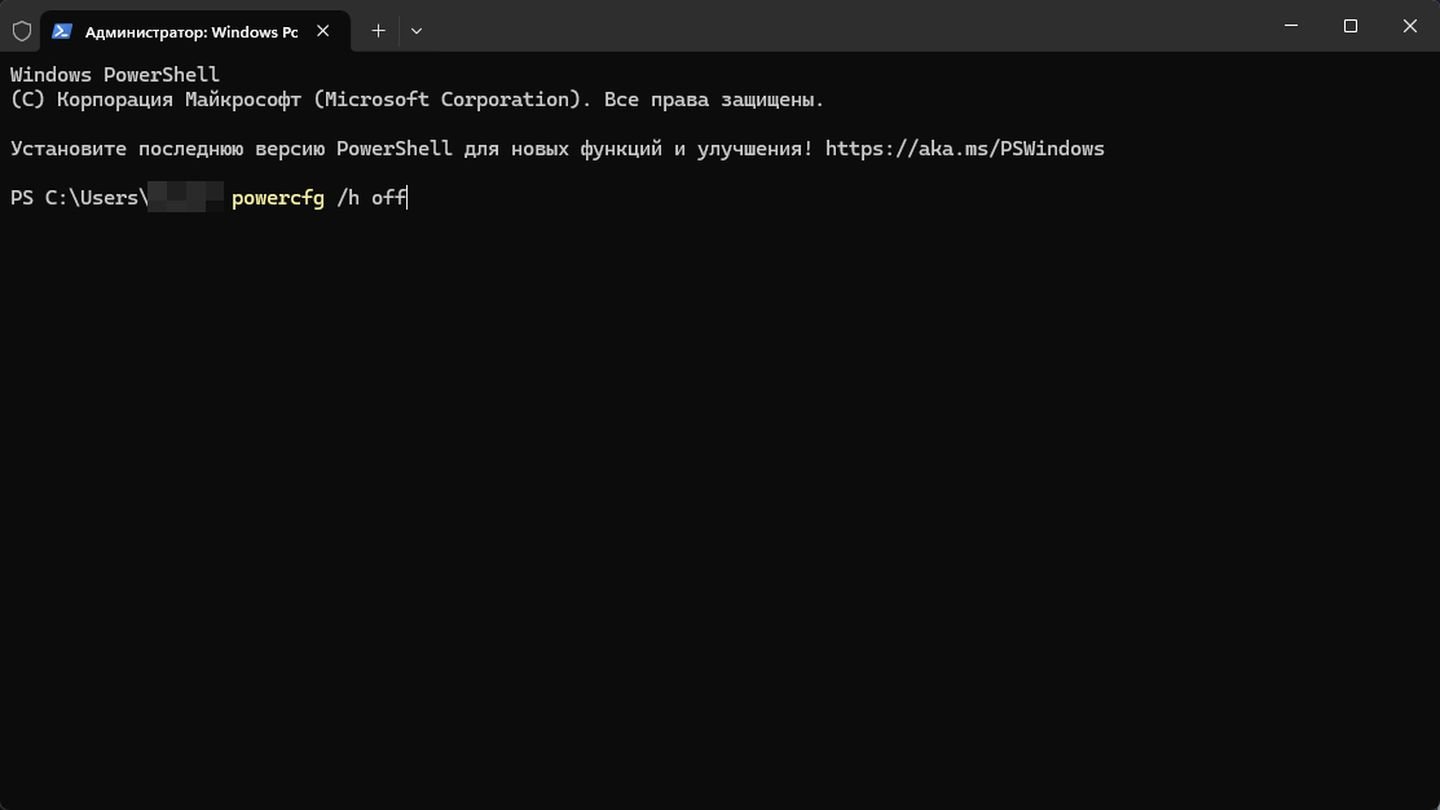
- Нажмите клавиши Win + X и выберите Windows PowerShell (Admin). В русской версии Windows программа называется «Терминал (Администратор)». Если появится запрос контроля учетных записей пользователя, нажмите Да.
-
Введите следующую команду и нажмите Enter: powercfg /h off
- Эта команда отключает гибернацию, а также быстрый запуск, поскольку быстрый запуск зависит от гибернации.
Преимущества и недостатки быстрого запуска
Как и у многих других функций Windows, у быстрого запуска есть преимущества и недостатки.

Плюсы
- Более быстрый запуск: Ваш компьютер загружается намного быстрее, чем при обычном выключении;
- Удобство: Все ваши программы и окна будут открыты в том же состоянии, в котором они были, когда вы выключили компьютер, что позволяет вам сразу же вернуться к работе.
Минусы
- Проблемы с двойной загрузкой: Если у вас установлено более одной операционной системы, быстрый запуск может вызвать проблемы с двойной загрузкой;
- Проблемы с обновлениями: Быстрый запуск может мешать нормальному процессу обновления Windows, поскольку он не позволяет компьютеру полностью выключиться и перезагрузиться;
- Проблемы с сетевыми устройствами: В некоторых случаях быстрый запуск может вызвать проблемы с сетевыми устройствами, такими как принтеры и сканеры, которые не могут правильно подключиться при включении компьютера;
- Проблемы с жестким диском: Если вы используете функцию быстрого запуска, Windows сохраняет некоторые системные файлы на жестком диске для быстрой загрузки. Это может привести к проблемам, если вы пытаетесь получить доступ к этим файлам из другой операционной системы.
Надеемся, что помогли вам отключить функцию быстрого запуска и решить проблемы с Windows!
Заглавное фото: auslogics.com




