Приложение «Люди» в Windows 10 синхронизируется с журналом контактов телефона, предоставляя некоторые функции для взаимодействия с ним. По умолчанию иконка этой утилиты размещена на панели задач в правой ее части, что отображено на изображении ниже.

Удалить эту программу с компьютера штатными средствами невозможно, так как она является системной. В таком случае потребуется прибегнуть к использованию оболочки Windows PowerShell обязательно запущенной с повышенными привилегиями. Сделать это можно несколькими способами, самый быстрый из которых подразумевает вызов контекстного меню кнопки «Пуск». Сделайте это, нажав по ней правой клавишей мыши, а затем в появившемся списке опций выберите пункт «Windows PowerShell (администратор)». В последующем диалоговом окне кликните по кнопке «Да», чтобы разрешить инициализацию консоли.
Читайте также: Запуск PowerShell в операционной системе Windows 10
Для удаления приложения «Люди» достаточно выполнить всего одну команду, указанную ниже. Вставьте ее в окно консоли и нажмите Enter. Вставка происходит не привычной комбинацией горячих клавиш Ctrl + V, а нажатием правой кнопки мыши.
Get-AppxPackage *People* | Remove-AppxPackage

Примечание! Во время выполнения этой команды будет появляться много текста с ошибками — это нормально.
Дождитесь завершения процедуры удаления программы «Люди». Об этом будет свидетельствовать появившийся внизу запрос на ввод новых команд. Выглядит он как PS C:\Windows\system32.
После этого вы можете убедиться в том, что «Люди» полностью удалились с компьютера. Вы не найдете эту программу ни в списке установленных, ни проведя поиск по системе с соответствующим запросом.
Но если на панели задач до этого была иконка этого приложения, она никуда не исчезнет даже после перезагрузки. Более того, нажав на нее, вы обнаружите, что утилита «Люди» продолжает функционировать в штатном режиме.

Чтобы избавиться от нее, тем самым полностью удалив «Люди» с компьютера, вызовите правой кнопкой мыши контекстное меню панели задач и в появившемся списке снимите отметку с пункта «Показывать панель «Люди» на панели задач».
Сразу после этого вы обнаружите, что с панели задач пропала та самая иконка программы, соответственно, поставленную в этой статье задачу можно считать выполненной окончательно.

Важно! Подобным образом можно удалить и другие утилиты, предустановленные в операционной системе, необходимо только знать специальные команды для выполнения в консоли. На нашем сайте есть отдельная статья, в которой как раз подробно раскрывается эта тема. При необходимости ознакомьтесь с ней подробнее, воспользовавшись ссылкой ниже.
Подробнее: Удаление ненужных программ через «PowerShell» в Windows 10

Наша группа в TelegramПолезные советы и помощь
To remove Windows Defender using PowerShell, you can use the following command:
Set-MpPreference -DisableRealtimeMonitoring $true
This command temporarily disables real-time monitoring by Windows Defender. Please use it with caution and ensure you have adequate alternative security measures in place.
Understanding Windows Defender
What is Windows Defender?
Windows Defender is a built-in antivirus solution designed to protect Windows operating systems from malware and other security threats. It offers real-time protection, scanning capabilities, and numerous features to ensure users’ safety while using their devices. By default, Windows Defender operates in the background, scanning for threats and providing automatic updates.
Why Remove or Disable Windows Defender?
There may be several scenarios where you may find it necessary to remove Defender PowerShell or disable it temporarily. For instance, if you choose to install a third-party antivirus solution, it can conflict with Windows Defender, leading to performance issues or inaccurate readings. Additionally, some users may prefer to conduct specific operations without Defender’s interference, which can be sometimes perceived as overly aggressive in blocking potentially unwanted programs.
However, it is crucial to weigh the risks. Disabling Windows Defender can expose your system to vulnerabilities, increasing the likelihood of malware infections. Thus, it should be done with caution and ideally not as a permanent measure.

Understanding Microsoft.PowerShell.Commands.Internal.Format.FormatStartData
Prerequisites for Using PowerShell
Setting Up PowerShell
Before executing any PowerShell commands, you must access PowerShell in administrator mode. Click on the Windows start button, type «PowerShell,» right-click on the application, and select «Run as Administrator.» This step provides the necessary privileges to execute commands that affect system security settings.
Ensuring Sufficient Privileges
PowerShell commands, particularly those that modify security settings, require administrative privileges. If you’re running PowerShell without these rights, you will likely encounter permission errors.

Mastering Microsoft.PowerShell.Commands.WriteErrorException
Removing or Disabling Windows Defender via PowerShell
Using PowerShell Command
To remove Defender PowerShell, one can easily disable Windows Defender’s real-time monitoring, which stops it from automatically scanning for threats. Here’s the command:
Set-MpPreference -DisableRealtimeMonitoring $true
Explanation:
- This command utilizes the `Set-MpPreference` cmdlet to adjust the settings of Windows Defender, specifically disabling its real-time monitoring feature.
- Setting `-DisableRealtimeMonitoring` to `$true` stops Windows Defender from actively scanning your files as they open.
Complete Removal of Windows Defender
Understanding the Limitations
It’s important to recognize that completely removing Windows Defender isn’t straightforward and is often not recommended. Windows Defender is an integral part of the Windows operating system’s security framework, and attempts to remove it can lead to system instability or errors. Moreover, certain editions of Windows, especially the Pro and Enterprise versions, may have Defender deeply integrated, making complete removal challenging.
Attempting to Uninstall Defender
If you still prefer to try to remove Defender, you can issue the following command:
Uninstall-WindowsFeature -Name Windows-Defender-Features
Explanation:
- This command aims to uninstall Windows Defender features from your system. However, its success may vary depending on your version of Windows. Generally, comprehensive removal may not happen due to built-in protection policies.

Invoke-PowerShell: Mastering Command Execution Effortlessly
Alternative Methods to Disable Windows Defender
Using Windows Settings
For users who prefer a graphical interface, you can disable Windows Defender through the system settings. Simply navigate to Settings > Update & Security > Windows Security > Virus & Threat Protection and turn off the relevant Real-time protection toggle. This method is simple and doesn’t require using PowerShell.
Using Group Policy
Using Group Policy can also provide a method to configure Windows Defender settings. To access Group Policy:
- Press Windows + R to open the Run dialog.
- Type `gpedit.msc` and press Enter.
- Navigate to Computer Configuration > Administrative Templates > Windows Components > Microsoft Defender Antivirus. From here, you can configure the desired settings to disable Defender.
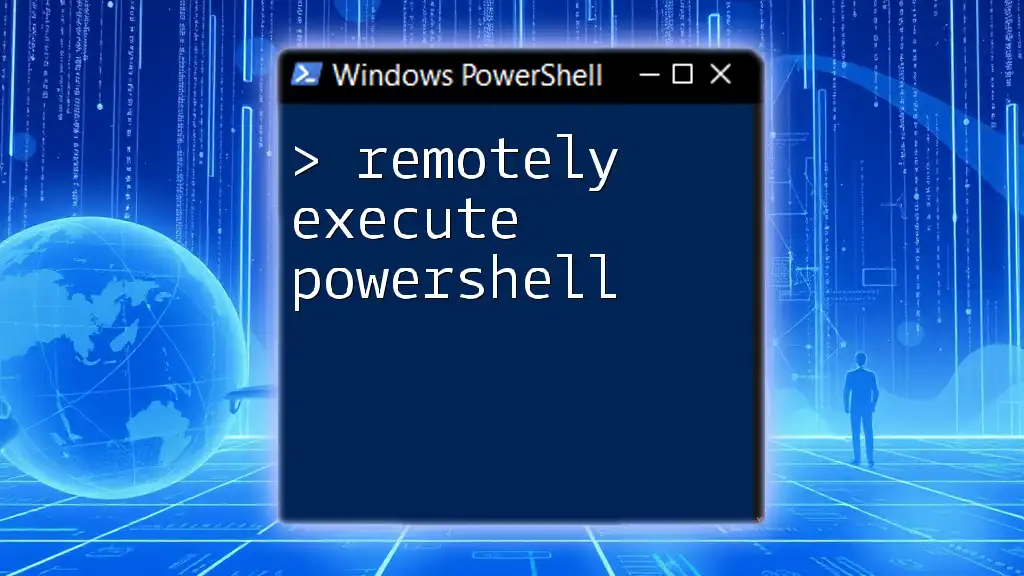
Remotely Execute PowerShell: A Quick Start Guide
Verifying Windows Defender Status
Checking the Status of Windows Defender
To ensure that you’ve successfully disabled Windows Defender, you can use a PowerShell command to check its current status:
Get-MpPreference | Select-Object -Property DisableRealtimeMonitoring, DisableIOAVProtection
Explanation:
- This command retrieves the current preferences set for Windows Defender, specifically focusing on its ability to perform real-time monitoring and I/O (input/output) antivirus protection. The output will indicate whether these settings are disabled.
Confirming Successful Disabled State
If both properties show `True`, your attempt to remove Defender via PowerShell was successful. If they are still `False`, it implies that Windows Defender is still operational.
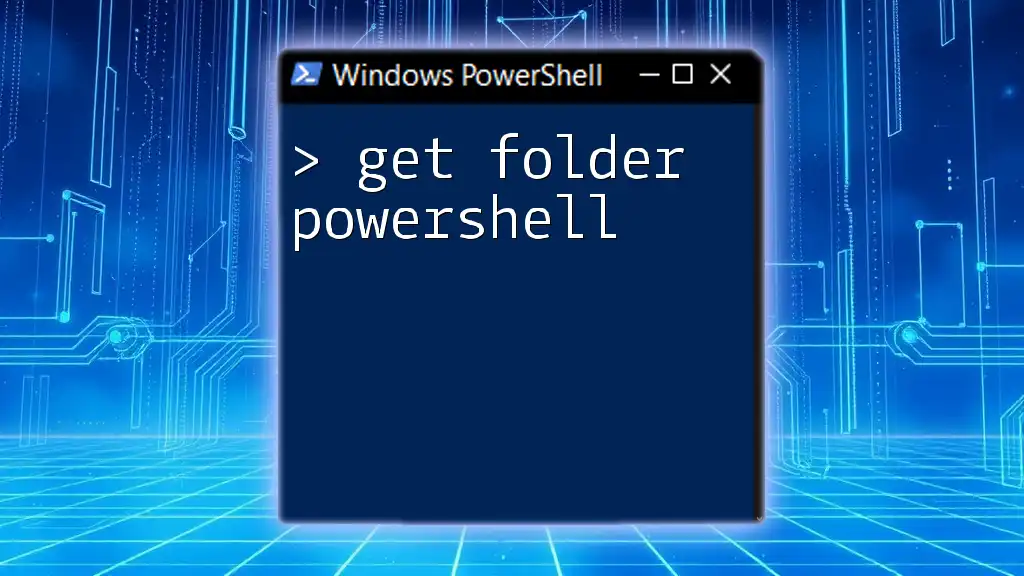
Get Folder PowerShell: A Quick Guide to Mastery
Re-enabling Windows Defender
Importance of Re-enabling Defender
After using another antivirus solution or diagnostic tasks, it is prudent to re-enable Windows Defender. Many threats evolve rapidly, and having an active antivirus program, even after temporarily disabling Defender, is essential for maintaining system integrity.
PowerShell Command to Re-enable
To re-enable Windows Defender and restore real-time monitoring, simply run the following PowerShell command:
Set-MpPreference -DisableRealtimeMonitoring $false
Explanation:
- Setting `-DisableRealtimeMonitoring` to `$false` instructs Windows Defender to resume its active protection against potential threats, ensuring that your system is once again safeguarded.

Mastering Counter PowerShell Commands in Minutes
Troubleshooting Common Issues
Common Errors Encountered
While trying to disable or remove Defender, you might encounter several common errors. Here are a few notable examples:
- Access Denied: This typically means you are not running PowerShell as an Administrator. Make sure to launch PowerShell with sufficient privileges.
- Command not recognized: Ensure that you are using the correct syntax. Typos can lead to PowerShell not recognizing your command.
Resources for Further Help
If you continue to experience issues or have specific questions, resources such as the Microsoft documentation provide comprehensive guidance on using PowerShell for system management. Community forums such as TechNet and Reddit can also be beneficial for peer support and troubleshooting assistance.

Unlocking ServiceNow PowerShell: A Quick Guide
Conclusion
In this comprehensive guide, you’ve learned how to remove Defender PowerShell or disable Windows Defender effectively. It is crucial to handle such operations with caution, being fully aware of the implications on your system security. Windows Defender plays a vital role in protecting your computer from threats, so ensure you maintain an active security posture once you’ve completed your tasks.

Elevated PowerShell: A Quick Start Guide
Call to Action
If you found this article helpful, consider signing up for our newsletter for more PowerShell tips and guidance. Share this article with anyone who might benefit from learning how to manage Windows Defender effectively!
Microsoft Defender Antivirus (Защитник) — это встроенный антивирус в Windows 10/11 и Windows Server, который включен и настроен по умолчанию. В этой статье мы рассмотрим, как полностью отключить Защитник в Windows 11 или временно (приостановить).
В Windows 11 и 10 при установке стороннего антивируса, встроенный стандартный Защитника Microsoft должен отключаться. В некоторых случаях это не происходит автоматически и вам может потребоваться ручное отключение Microsoft Defender.
Содержание:
- Временная приостановка защиты Microsoft Defender в Windows 11 и 10
- Как полностью отключить Защитник Defender в Windows 11 и 10?
Временная приостановка защиты Microsoft Defender в Windows 11 и 10
В некоторых случаях вам может понадобится временно отключить защиту Microsoft Defender, не затрагивая важные системные службы. Например, запуск или установка какой-то системной программы или утилиты блокируется Microsoft Defender. Чтобы запустить такое приложение, нужно остановить защиту Windows Defender в реальном времени.
- Перейдите в следующий раздел настроек Windows 11: Settings -> Privacy and Security -> Windows Security -> Open Windows Security (или выполните команду быстрого доступа к настройкам
ms-settings:windowsdefender
);Если приложение службы безопасности Microsoft Defender не запускается, его можно восстановить (под капотом находится UWP приложение
Microsoft.SecHealthUI
). - Откройте раздел Virus and threat protection, и нажмите на кнопку Manage Settings в разделе Virus and Threat protection settings;
- Переведите переключатель Real-time protection в положение Off;
- Подтвердите приостановку антивирусной защиты в окно с подтверждением повышения привилегий UAC.
Чтобы восстановить защиту компьютера Windows Defender, нужно включить переключатель. Также защита в реальном времени Microsoft Defender будет включена автоматически после перезагрузки компьютера.
Ранее мы рассматривали, как управлять настройками антивируса Windows Defender с помощью PowerShell. В статье была рассмотрена PowerShell команда для отключения защиты в реальном времени:
Set-MpPreference -DisableRealtimeMonitoring $true
Однако это команда не отрабатывает, как вы ожидаете в Windows 11 и последних билдах Windows 10. Дело в том, что в Windows 10, начиная с билда 1903, по умолчанию включена новая фича Defender, которая называется Microsoft Defender Tamper Protection (Защита от подделок).
Tamper protection обеспечивает дополнительную защиту основных элементов безопасности Microsoft Defender. В частности, она блокирует несанкционированное изменение настроек антивируса, приостановку защиты в реальном времени, отключение облачной защиты. Это означает, что при включенной Защите от подделок вы не сможете отключить Real Time Protection в Microsoft Defender с помощью PowerShell.
Отключить Tamper Protection можно только вручную из графической панели управления Windows Security.
Перейдите в раздел настроек Virus and threat protection settings, промотайте список компонентов и измените переключатель параметра Tamper Protection на Off.

После отключение Tamper Protection вы сможете отключить защиту в реальном времени указанной выше командой PowerShell.
Как полностью отключить Защитник Defender в Windows 11 и 10?
В ранних билдах Windows 10 и в Windows Server 2016 можно было полностью отключить Windows Defender через параметр групповой политики Turn off Windows Defender Antivirus в разделе Computer Configurations -> Administrative Template -> Windows Component -> Windows Defender Antivirus редактора локальных групповых политик gpedit.msc. Или ключом реестра DisableAntiSpyware в HKEY_LOCAL_MACHINE\SOFTWARE\Policies\Microsoft\Windows Defender, соответствующий этому параметру GPO:
New-ItemProperty -Path “HKLM:\SOFTWARE\Policies\Microsoft\Windows Defender” -Name DisableAntiSpyware -Value 1 -PropertyType DWORD -Force
Для отключение защиты в реальном времени использовалась политика Turn on behavior monitoring или параметр реестра DisableBehaviorMonitoring =1 в указанной выше ветке реестра.

Во всех билдах, начиная с Windows 10 1903, и в Windows 11 эти параметры GPO и ключи реестра нельзя использоваться для отключения Microsoft Defender, так как его настройки защищены новой опцией Tamper Protections (рассмотрена выше). Методы, используемые ранее для отключения Microsoft Defender Antivirus, не работают в Windows 11.
Для полного отключения компонентов Windows Defender нужно загрузить ваш компьютер в безопасном режиме. Для этого:
- Запустите утилиту
msconfig
; - Перейдите на вкладку Boot;
- Выберите опцию Safe boot -> Minimal в разделе настройки параметров загрузки;
- Нажмите OK и перезагрузите компьютер;
- Ваш компьютер загрузится в безопасном режиме;
- Теперь нужно открыть редактор реестра (
regedit.exe
), перейдти в ветку HKEY_LOCAL_MACHINE\SYSTEM\CurrentControlSet\Services и отключить запуск следующих служб:- Sense
- WdBoot
- WdFilter
- WdNisDrv
- WdNisSvc
- WinDefend
Для этого нужно изменить значение параметра Start на 4;
Измените параметр Start для всех указанных служб вручную или воспользуйтесь скриптом PowerShell:
$regpath='HKLM:\SYSTEM\CurrentControlSet\Services'
Set-ItemProperty -Path ($regpath+"\WinDefend") -Name Start -Value 4
Set-ItemProperty -Path ($regpath+"\Sense") -Name Start -Value 4
Set-ItemProperty -Path ($regpath+"\WdFilter") -Name Start -Value 4
Set-ItemProperty -Path ($regpath+"\WdNisDrv") -Name Start -Value 4
Set-ItemProperty -Path ($regpath+"\WdNisSvc”) -Name Start -Value 4Чтобы включить Microsoft Defender в Windows, нужно установить следующие дефолтные значение параметра Start в ветке каждой службы:
- Sense — 3
- WdBoot — 0
- WdFilter — 0
- WdNisDrv — 3
- WdNisSvc — 3
- WinDefend — 2
- Запустите msconfig и отключите безопасный режим, перезагрузите компьютер в обычном режиме;
- Отключите все четыре задания в разделе Microsoft –> Windows –> Windows Defender Task Scheduler (
taskschd.msc
);Get-ScheduledTask “Windows Defender Cache Maintenance” | Disable-ScheduledTask
Get-ScheduledTask “Windows Defender Cleanup” | Disable-ScheduledTask
Get-ScheduledTask “Windows Defender Scheduled Scan” | Disable-ScheduledTask
Get-ScheduledTask “Windows Defender Verification” | Disable-ScheduledTask
Можно отключить задания планировщика с помощью PowerShell:
Запустите приложение Windows Security и убедитесь, что антивирус Microsoft Defender теперь отключен. Здесь должна появиться надпись Threat service has stopped. Restart it now (Служба работы с угрозами остановлена).

Итак, мы рассмотрели, как отключить защиту Microsoft Defender в Windows 10 и 11.
Microsoft has integrated Windows Defender Anitvirus in Windows 11 or Windows 10, and while it is easy to turn off or disable Windows Defender, it is not possible to uninstall it.
If you install any other third-party antivirus software, Windows Defender will automatically take a back seat and disable itself. If the third-party antivirus stops functioning for some reason, it will automatically activate itself. This is good. Nevertheless, if you feel the need to disable it completely, you may do so via its Settings, Registry, GPEDIT, and Services.
You can disable or turn off Windows Defender via:
- Windows Security UI
- Windows Services Manager
- Group Policy
- Registry Editor
- PowerShell
- Command line
- Using free tool
- Windows Defender UI.
Let us see how to do it.
1] Using Windows Security
Windows 11/10 users have to do this. Open Windows Security.

Navigate to Virus & Threat Protection > Virus & Threat Protection settings and toggle the switch against Real-time protection.

Make sure Real-time protection and Cloud-based Protection is turned off.
Also, toggle Tamper Protection and any other settings you see there to Off.
2] Disable Windows Defender Service using Service Manager
Type services.msc in taskbar search bar and hit Enter to open Services Manager.
Change the startup type of the Windows Defender Service from Automatic to Disabled.
Also, disable the WdNisSvc or Windows Defender Network Inspection Service.
3] Using Group Policy Editor
If your Windows has Group Policy Editor, Run gpedit.msc and navigate to and Enable the following setting:
Local Computer Policy > Computer Configuration > Administrative Templates > Windows Components > Microsoft Defender Antivirus > Turn off Windows Defender.

This policy setting turns off Microsoft Defender Antivirus.
If you enable this policy setting, Microsoft Defender Antivirus does not run, and will not scan computers for malware or other potentially unwanted software.
If you disable this policy setting, Microsoft Defender Antivirus will run regardless of any other installed antivirus product.
If you do not configure this policy setting, Windows will internally manage Microsoft Defender Antivirus. If you install another antivirus program, Windows automatically disables Microsoft Defender Antivirus. Otherwise, Microsoft Defender Antivirus will scan your computers for malware and other potentially unwanted software.
Enabling or disabling this policy may lead to unexpected or unsupported behavior. It is recommended that you leave this policy setting unconfigured.
Reboot your computer.
Read: How to uninstall Windows Security from Windows Server
4] Using Registry Editor
UPDATE: It appears that Microsoft has disabled this DisableAntiSpyware Registry key and so this may not work now.
Run regedit and navigate to the following key:
HKEY_LOCAL_MACHINE\SOFTWARE\Policies\Microsoft\Windows Defender
Set the value of DWORD called DisableAntiSpyware to 1 to disable Windows Defender.
5] Using PowerShell command
Use the following Powershell command to disable Windows Defender:
Set-MpPreference -DisableRealtimeMonitoring $true
To re-enable it:
Set-MpPreference -DisableRealtimeMonitoring $false
6] Using Command line
To disable it in an elevated CMD use:
sc config WinDefend start= disabled sc stop WinDefend
To re-enable it use:
sc config WinDefend start= auto sc start WinDefend
7] Using a free tool
Defender Control and Configure Defender are two free tools that let you disable Windows Defender permanently on Windows 11/10.
8] Using Windows Defender Settings UI
To disable Windows Defender in Windows 8, Windows 7 and Windows Vista, open Windows Defender > Tools > Options.

Now uncheck Use Real Time Protection checkbox and also Use Windows Defender under Administrative Options check box. Click on Save.
Uninstall Windows Defender
Though I have not tried this personally, there is one way being recommended on the internet. It is said to have worked, for some. This was known to work in Windows XP – but not in Windows 7 and later. Create a system restore point and the Run the following from an elevated command prompt:
msiexec /uninstall windowsdefender.msi /quiet /log uninstall.log
I must add that I do not advise trying to uninstall Windows Defender, as uninstalling/deleting Windows Defender in Windows is known to cause other irritants later on since it is well-integrated with the OS.
In Windows 11/10, Microsoft Defender is far improved and now includes complete anti-malware protection.
See this post if you want to know how to start Windows Defender manually and this one if Windows Defender will not turn off even when 3rd party AntiVirus is installed.
Ported from WVC.
Дарёному коню в зубы не смотрят, но не в нашем случае)!
В Windows 10 имеется интегрированный антивирус Windows Defender («Защитник Windows»), который выполняет функции защиты нашего компьютера и данных на нём от нежелательных программ.
Встроенное решение от Microsoft пагубно влияет на производительность системы, запускаясь вместе с ней, работает в фоновом режиме, собирая статистику о системе, и имеет привычку обновляться в «удобное» для него время. Также бывают ситуации, например, когда необходимо настроить устройство под себя или установить какой-то файл из Интернета, что, конечно же, «Защитник Windows» будет блокировать.
Тогда перед Вами станет задача отключить данную систему или вовсе искоренить из системы, но есть проблема: полностью удалить или отключить Windows Defender у Вас не выйдет – эта система глубоко интегрирована в Windows 10 и в последующие версии, начиная с 1903 version (С выходом Windows 10 May 2019 Update (версия 1903) Microsoft представила функцию «Защита от подделки», которая предотвращает изменение настроек приложения «Безопасность Windows» и антивируса Microsoft Defender вне интерфейса Windows. Под термином «настройки» здесь также учитываются инструменты командной строки, изменения реестра и групповых политик).
Однако, не спешите отчаиваться, есть несколько обходных путей, при помощи которых мы сейчас отключим антивирус Windows.
Для этого нам понадобятся 2 программы:
1) Defender Control — https://www.sordum.org/9480/defender-control-v2-1/ (официальный сайт) 2) Reg organizer — https://chemtable.ru/organizer.htm (официальный сайт)
Далее по пунктам:
1. Устанавливаем и открываем Defender Control:

2. Нас интересует 3 файл «Defender_Settings». Открываем его, нас перекидывает в «Параметры Безопасности Windows», отключаем все ползунки до самого конца страницы.

3. Далее открываем первую папку «dControl» и открываем первое приложение.

-
В открывшимся окне выбираем пункт «Отключить Защитник Windows», после чего Вы должны увидеть характерный красный цвет интерфейса.
5. Устанавливаем и открываем Reg organizer.
6. В левой панели открываем вкладку «Другие функции» и выбираем «Редактор Реестра»:

Далее просто копируете путь: HKEY_LOCAL_MACHINE\SOFTWARE\Policies\Microsoft\Windows Defender
Вы сразу попадаете в нужную папку, где необходимо правой кнопкой мыши нажать на пустое место, выбрать «Создать 32-битный целочисленный параметр (REG_DWORD)». Далее обязательно называем новый ключ DisableAntiSpyware и нажимаем «ОК».
Затем двойным щелчком откройте редактор ключа и задайте ему значение «1». Проверьте, чтобы все значения были, как на скриншоте ниже.

7. Отлично, осталось немного! Теперь чуть выше находим «Автозапуск программ», заходим в него. Выбираем Windows Security, правой кнопкой мыши выбираем пункт «Удалить и не давать появиться снова». Жмём «ОК».

Перезагружаем компьютер и радуемся отсутствию Defender-а. Победа!
Если кому-то будет полезно регулярное временное отключение, то:
Открываем PowerShell от имени Администратора и прописываем:
Set-MpPreference -DisableRealtimeMonitoring $true — чтобы выключить
Set-MpPreference -DisableRealtimeMonitoring $false — чтобы включить
Немного рекомендаций от автора: (к прочтению необязательно)
Несмотря на возможность отключения Защитника Windows, автор статьи не рекомендует использовать компьютер без антивируса вообще. Будет хорошо иметь на своём ПК антивирусное решение или хотя бы раз в месяц использовать » Полное сканирование системы». Для избежания проблем, советую обратить внимание в сторону отечественных ПО: Антивирус Kaspersky, Dr.Web и NANO Антивирус. Первые два антивируса входят в «Реестр отечественного ПО», а третий, в свою очередь, – «Единый реестр российских программ для ЭВМ и БД».
Пройдёмся кратко по каждому:
1) Dr.Web:
Российский производитель антивирусных средств защиты информации. Продукты Dr.Web разрабатываются с 1992 года. Это один из первых антивирусов в мире. Компания «Доктор Веб» — ключевой игрок на российском рынке программных средств обеспечения базовой потребности бизнеса — безопасности информации.
Стоимость: от 1209 ₽ в год (1 ПК + 1 Android)
Пробный период платной версии: 30 дней, (без техподдержки и защита только 1 ПК).

Также имеется Dr.Web CureIt! — лечащая утилита «Dr.Web CureIt!», которая не является постоянным средством для защиты компьютера от вирусов, но способна вылечить инфицированную систему однократно.
2) Kaspersky Total Security:
Стоимость: от 1709 Р в год
Пробный период платной версии: 30 дней
«Лаборатория Касперского» — международная компания, работающая в сфере информационной безопасности и цифровой приватности с 1997 года. Глубокие экспертные знания и многолетний опыт компании лежат в основе защитных решений и сервисов нового поколения, обеспечивающих безопасность бизнеса, критически важной инфраструктуры, государственных органов и рядовых пользователей. Обширное портфолио «Лаборатории Касперского» включает в себя передовые технологии для защиты конечных устройств, ряд специализированных продуктов и сервисов, а также кибериммунные решения для борьбы со сложными и постоянно эволюционирующими киберугрозами.

Помимо платных версий, имеются полностью бесплатные решения. В полностью бесплатной версии доступно:
· Помогает обеспечить безопасность устройств
Решение Kaspersky Free оснащено передовыми технологиями безопасности. Оно автоматически анализирует новые угрозы в реальном времени, помогая защищать компьютеры, мобильные устройства и планшеты, в том числе iPad.
· Бесплатный антивирус и не только
Kaspersky Free – это бесплатное антивирусное решение, которое защищает компьютеры с ОС Windows и мобильные устройства Android от вредоносного ПО, зараженных файлов, опасных приложений и подозрительных сайтов.
· Безопасность без замедления работы
Система безопасности защищает устройства, не мешая вашей работе. Kaspersky Free получает обновления автоматически, благодаря чему у вас всегда будет актуальная версия антивируса.
3) NANO Антивирус:
Стоимость: от 799 Р в год
Пробный период платной версии: 30 дней
Компания NANO Security создана в 2009 году на базе коллектива высококвалифицированных специалистов, работающих в области антивирусной безопасности с 2003 года.
Главной идеей проекта было предложить основанные на тщательно изученных предпочтениях пользователей и клиентов программные продукты, выгодно отличающиеся по ряду параметров от антивирусных решений других производителей.
Сегодня NANO Security представляет собой команду профессионалов, обладающих высокими компетенциями. В компании работают опытные эксперты в области информационной безопасности: программисты, аналитики, тестировщики и т.д.

Надеюсь, статья вышла для Вас полезной.
Далее планирую написать про хорошие антивирусные решения, которые продолжают на сегодняшний день работать/продаваться/обновляться на территории РФ.





