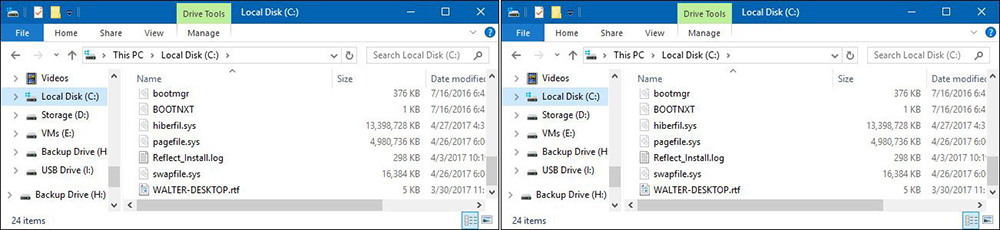В этой инструкции подробно о том, как включить и отключить гибернацию в Windows 10, восстановить или удалить файл hiberfil.sys (или уменьшить его размер), а также добавить пункт «Гибернация» в меню Пуск. Заодно расскажу о некоторых последствиях отключения режима гибернации.
А для начала о том, о чем идет речь. Гибернация — энергосберегающее состояние компьютера, предназначенное в первую очередь для ноутбуков. Если в режиме «Сна» данные о состоянии системы и программ хранятся в оперативной памяти, потребляющей энергию, то при гибернации эта информация сохраняется на системном жестком диске в скрытом фале hiberfil.sys, после чего ноутбук выключается. При включении, эти данные считываются, и вы можете продолжить работу с компьютером с того момента, на котором закончили.
Как включить и отключить гибернацию Windows 10
Самый простой способ включения или отключения режима гибернации — использовать командную строку. Потребуется запустить ее от имени администратора: для этого кликните правой кнопкой мыши по кнопке «Пуск» и выберите соответствующий пункт.

Чтобы отключить гибернацию, в командной строке введите powercfg -h off и нажмите Enter. Это отключит данный режим, удалит файл hiberfil.sys с жесткого диска, а также отключит опцию быстрого запуска Windows 10 (которая также задействует данную технологию и без гибернации не работает). В данном контексте рекомендую прочитать последний раздел этой статьи — об уменьшении размера файла hiberfil.sys.
Для включения режима гибернации, используйте команду powercfg -h on тем же образом. Учтите, что эта команда не добавит пункт «Гибернация» в меню Пуск, как это сделать описано далее.
Примечание: после отключения гибернации на ноутбуке следует так же зайти в Панель управления — Электропитание, кликнуть по настройке используемой схемы питания и посмотреть дополнительные параметры. Проверьте, чтобы в разделах «Сон», а также действиях при низком и критическом разряде батареи не был установлен переход в гибернацию.
Еще один способ отключения гибернации — использование редактора реестра, для запуска которого можно нажать клавиши Win+R на клавиатуре и ввести regedit, после чего нажать Enter.
В разделе HKEY_LOCAL_MACHINE\ System\ CurrentControlSet\ Control\ Power найдите значение DWORD с именем HibernateEnabled, дважды кликните по нему и установите значение 1, если гибернацию следует включить и 0 — чтобы выключить.
Как добавить пункт «Гибернация» в «Завершение работы» меню Пуск
По умолчанию в Windows 10 отсутствует пункт гибернации в меню Пуск, но его можно туда добавить. Для этого, зайдите в Панель управления (чтобы попасть в нее, можно нажать правой кнопкой мыши по кнопке Пуск и выбрать нужный пункт меню) — Электропитание.

В окне настроек электропитания, слева, нажмите пункт «Действие кнопок питания», а затем кликните «Изменение параметров, которые сейчас недоступны» (требуются права администратора).

После этого вы сможете включить отображение пункта «Режим гибернации» в меню завершения работы. Если пункт отсутствует или не активен, используйте инструкцию Что делать, если нет пункта Гибернация в меню Пуск Windows 10 и Windows 11.
Как уменьшить файл hiberfil.sys
В обычных условиях, в Windows 10 размер скрытого системного файла hiberfil.sys на жестком диске составляет чуть более 70 процентов размера оперативной памяти вашего компьютера или ноутбука. Однако, этот размер можно уменьшить.
Если вы не планируете использовать ручной перевод компьютера в режим гибернации, но при этом хотите сохранить опцию быстрого запуска Windows 10, вы можете установить уменьшенный размер файла hiberfil.sys.
Для этого, в командной строке, запущенной от имени администратора, введите команду: powercfg /h /type reduced и нажмите Enter. Для того, чтобы вернуть все в исходное состояние, в указанной команде вместо «reduced» используйте «full».
Если что-то осталось не ясным или не получается — спрашивайте. Хочется надеяться, что вы сможете найти здесь полезную и новую информацию.
- На главную
- Статьи
- Как отключить гибернацию в Windows 10
Гибернация – довольно полезная функция Windows 10. Она сохраняет текущие действия, так что после перезагрузки ОС на экране отображается то же состояние, что и до выключения.
2021-12-10 11:19:054
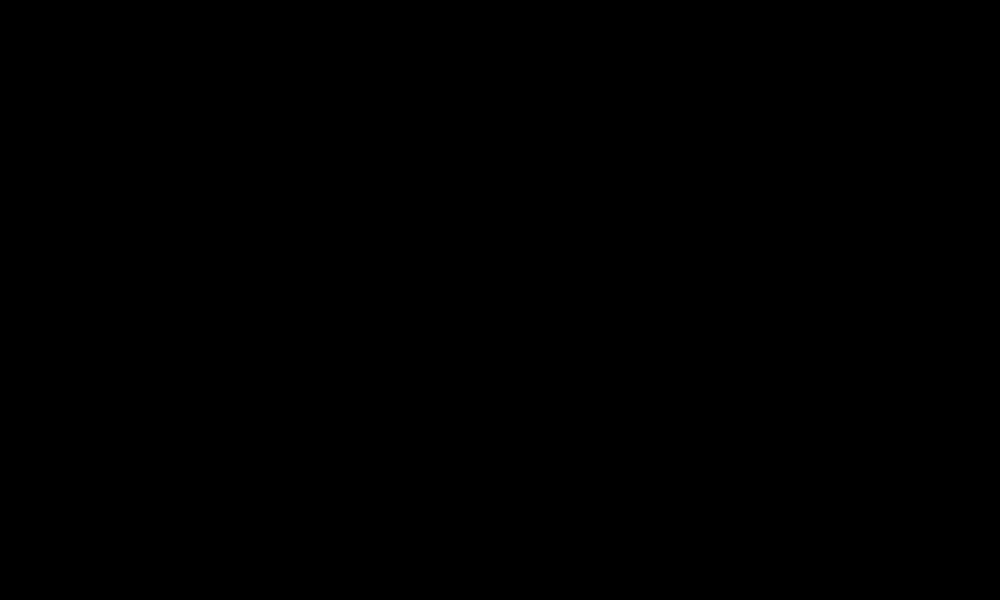
Гибернация – довольно полезная функция Windows 10. Она сохраняет текущие действия, так что после перезагрузки ОС на экране отображается то же состояние, что и до выключения. Однако файл hiberfil.sys, расположенный на системном диске, обычно занимает много места. Поэтому пользователи предпочитают отключить ее.

Различия между гибернацией и спящим режимом
По своей работе спящий режим чем-то похож на гибернацию – компьютер выключается, и после его запуска пользователь сразу получает доступ ко всем файлам и программам, которые были открыты до выключения. Однако есть одно фундаментальное отличие. В спящем режиме файлы и приложения сохраняются в ОЗУ, а компьютер переходит в режим пониженного энергопотребления (но не выключается полностью). Выключение устройства из спящего режима происходит мгновенно, но этот вариант работает только в течение коротких перерывов. ПК, хотя и потребляет гораздо меньше энергии, все же потребляет ее.
В случае гибернации работа сохраняется не в оперативной памяти, а на жестком диске. Благодаря этому ПК можно полностью выключить или даже обесточить. Открытые приложения и документы останутся в ОС. Они появятся сразу после перезагрузки, хотя это может занять немного больше времени, чем выход из спящего режима. Конечно, процесс будет быстрее, если использовать SSD.
Режим гибернации отлично подходит, когда нужно надолго оставить компьютер, но нет времени, чтобы сохранить все файлы и закрыть программы, или когда требуется возобновить работу как можно скорее после возвращения.
Как отключить гибернацию
Хотя рекомендуется использовать гибернацию вместо завершения работы, многие люди предпочитают просто выключать ПК. В этом случае отключение функции позволит освободить дисковое пространство.
Процедура займет несколько шагов:
- Необходимо открыть командную строку от имени Администратора – в поле диалогового окна «Выполнить» (Win + R) добавить команду cmd и нажать Ctrl + Shift + Enter.
- Кликнуть по кнопке «Да», чтобы разрешить приложению вносить изменения на этом устройстве.
- В место, где мигает курсор, вставить команду «powercfg -h off» (без кавычек). Нажать Enter.
- Функция исчезнет из меню «Выключение», а hiberfil.sys автоматически будет удален с жесткого диска.
Если кто-то передумал, можно снова включить опцию с помощью «powercfg -h on» (без кавычек). Благодаря этой команде Windows воссоздаст файл hiberfil.sys.
Как ограничить размер файла гибернации?
Гибернация – идеальное решение для людей, которые используют ноутбуки и заботятся о максимальном времени автономной работы. Если нет желания отключать функцию, но при этом беспокоит, сколько места на жестком диске занимает файл, существует один простой способ – уменьшение размера.
Размер hiberfil.sys во многом зависит от того, сколько оперативной памяти установлено на компьютере. Файл содержит всю необходимую информацию, в которой находился кэш, когда решили включить этот режим. Обычно он занимает 40% физической памяти, а после уменьшения – 20%.
Процесс осуществляется через командную строку, запущенную от имени Администратора:
- Открыв окно «Выполнить» с помощью Win + R, вставить в поле cmd.exe и нажать Ctrl + Shift + Enter.
- Разрешить приложению вносить изменения на устройстве, щелкнув по кнопке «Да».
- В новом окне вставить команду без кавычек «powercfg /h /type reduced». Нажать Enter.
Также можно уменьшить размер файла на определенное значение в процентах. Для этого используется команда без кавычек «Powercfg –h –size <процент>». Вместо <процент> необходимо добавить числовое значение. Например, команда выглядит так: «Powercfg –h –size 60%».
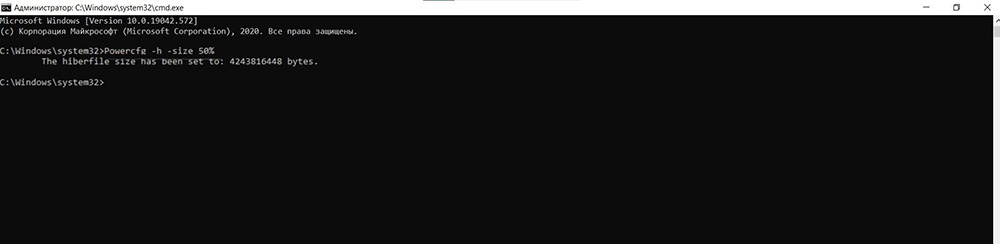
Если эта команда не сработает, следует использовать другую: «powercfg.exe /hibernate /size <процент>». Здесь тоже <процент> заменяется числовым значением – то есть «powercfg.exe /hibernate /size 50».
Важно! Windows 10 не позволяет уменьшить размер файла hiberfil.sys, если его величина составляет 40% или меньше установленной памяти.
Ваш покорный слуга — компьютерщик широкого профиля: системный администратор, вебмастер, интернет-маркетолог и много чего кто. Вместе с Вами, если Вы конечно не против, разовьем из обычного блога крутой технический комплекс.
Readers help support Windows Report. We may get a commission if you buy through our links.
Read our disclosure page to find out how can you help Windows Report sustain the editorial team. Read more
Hibernation is a useful feature, but it does have a few drawbacks, and many want to know how to disable hibernation on Windows 10. This is pretty simple to do, and in this guide, we’ll show you how to do it.
How do I turn off hibernation in Windows 10?
1. Disable hibernation on Windows 10 with CMD
- Press the Windows key + S and type cmd. Choose Run as administrator.
- Run the following command:
powercfg -h off - Close the Command Prompt.
- If you ever want to enable it, just run
powercfg -h on
To disable hibernation on Windows 10 with PowerShell, you can do it with the same commands.
2. Change power settings
- Press the Windows key + S and type power plan. Select Choose a power plan.
- Next, select Choose what the power buttons do.
- Select Change settings that are currently unavailable.
- Uncheck the Hibernate option and click on Save changes.
- Microsoft Office Lens: A Powerful Tool for Capturing and Organizing Information
- Swap Left/Right Speaker in Realtek Audio Console [How to]
- How to Get DirectX 12 End-User Runtime and Fix Installation Issues
3. Disable hibernation on Windows 10 from the registry
- Press the Windows key + R and type regedit. Press Enter.
- Navigate to the following key:
Computer\HKEY_LOCAL_MACHINE\SYSTEM\CurrentControlSet\Control\Power
- In the right pane, double-click HibernateEnabledDefault. Set its Value data to 0 and save changes.
How do I stop my computer from hibernating automatically?
- Press the Windows key + S and type power plan. Select Choose a power plan.
- Select Change plan settings next to your power plan and then Change advanced power settings.
- Expand the Sleep section and set Hibernate after to Never.
- Save changes.
Is disabling hibernation good?
It depends on your PC use. If you use a laptop hibernation isn’t necessary. However, it can be useful on desktop PCs that you often unplug from the outlet.
While sleep mode consumes some power, hibernation doesn’t consume any electricity, but it does use storage space, so if you’re low on storage or you simply never unplug your PC, or own a laptop, you might want to disable this feature.
Our article on hibernate vs sleep will help you understand the pros and cons of hibernation, so don’t miss it if you want to learn more.
As you can see, you can easily disable this feature and save space on your PC, so feel free to use any method that works for you. The best method in our opinion is to disable hibernation on Windows 10 from the command line since it will also delete hiberfil.sys file and save you space.
If you’re on Windows 11, we have a guide on how to disable hibernation on Windows 11, so don’t miss it.
Milan Stanojevic
Windows Toubleshooting Expert
Milan has been enthusiastic about technology ever since his childhood days, and this led him to take interest in all PC-related technologies. He’s a PC enthusiast and he spends most of his time learning about computers and technology.
Before joining WindowsReport, he worked as a front-end web developer. Now, he’s one of the Troubleshooting experts in our worldwide team, specializing in Windows errors & software issues.
Quick Tips
- Hibernation might be unnecessary if you only temporarily put your PC to sleep. Disabling it simplifies your power options.
- Hibernation uses a large file (hiberfil.sys) to store your system state. Disabling it frees up that space for other uses.
- Launch Command Prompt > type powercfg.exe /hibernate off > hit Enter to disable hibernation quickly.
Note: The methods and steps below are demonstrated on Windows 11; however, you can follow the same on Windows 10.
Method 1: Using the Control Panel
Step 1: Press the Windows key on your keyboard, type Control Panel, and click Open.
Step 2: Select System and Security.
Step 3: Under Power Options, choose Change what the power buttons do.

Step 4: Click on Change settings that are currently unavailable.

Step 5: In the Shut-down settings, uncheck the Hibernate option and click Save changes.

Method 2: Using the Command Prompt
Note: This method doesn’t work on Virtual Machines.
Step 1: Press the Windows key on your keyboard, type Command Prompt, and click Run as administrator.
Step 2: Type the below command and press Enter.
powercfg.exe /hibernate off
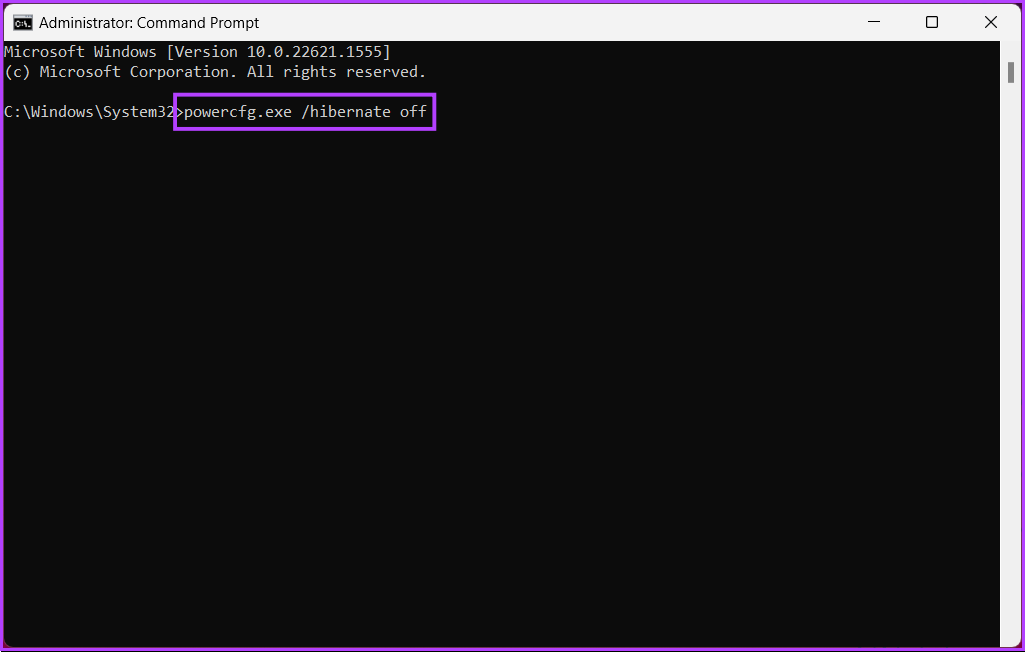
Method 3: Using the Windows Registry
Because we will be using Registry Editor, we strongly advise backing up the Windows Registry before proceeding with the steps below.
Step 1: Press the Windows key on your keyboard, type Registry Editor, and click Run as administrator. In the prompt, select Yes.
Step 2: In the top address bar, enter the mentioned address.
HKEY_LOCAL_MACHINE\SYSTEM\CurrentControlSet\Control\Power
Note: You can manually navigate to the section too.
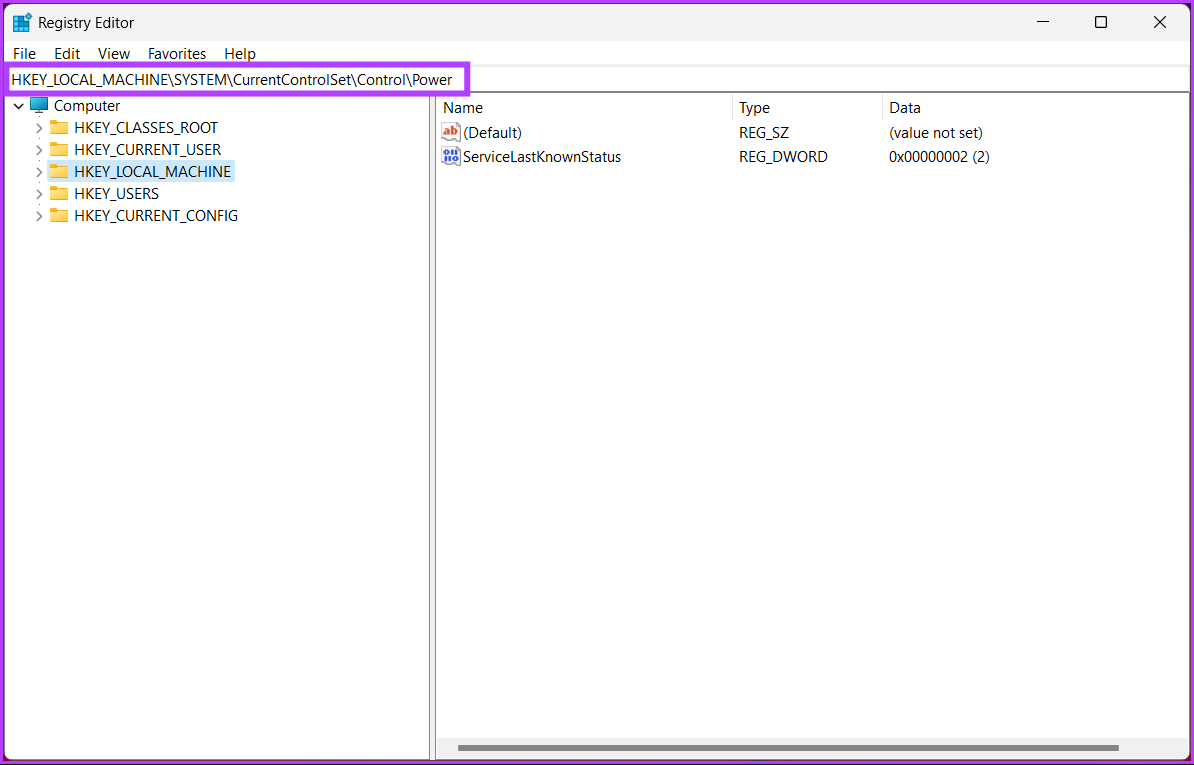
Step 3: Double-click HibernateEnabled.
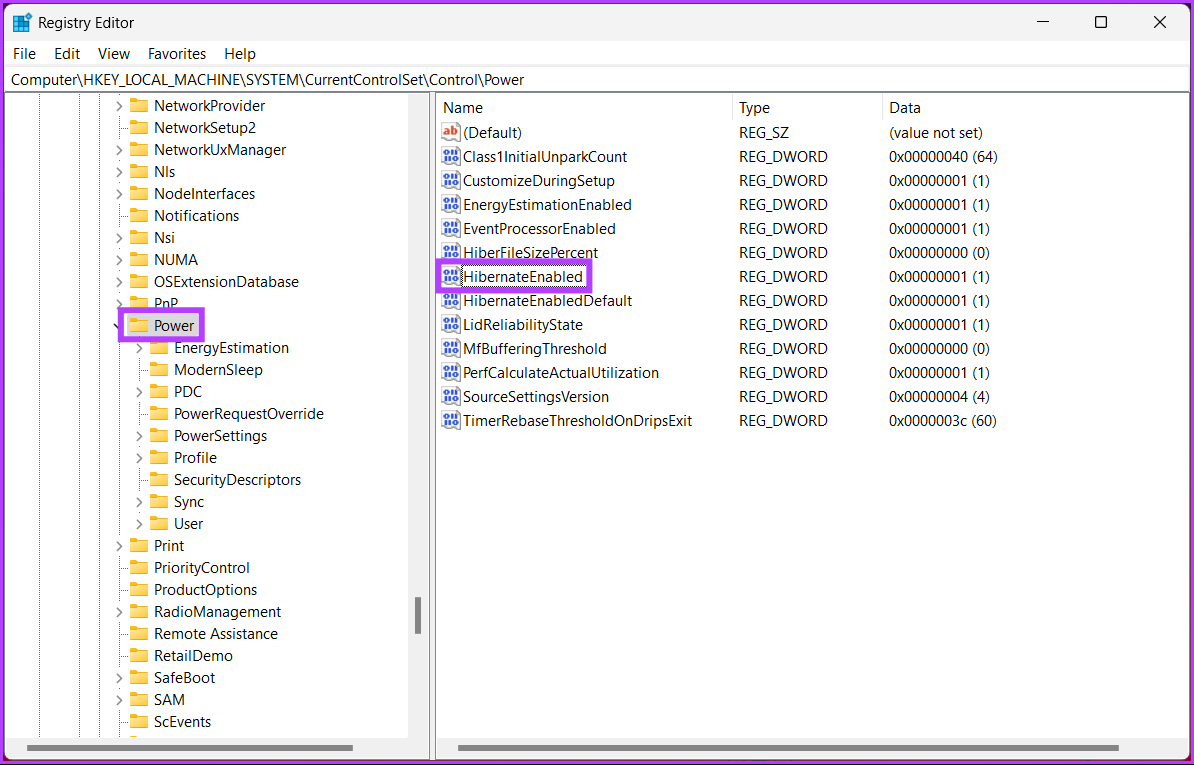
Step 4: Under ‘Edit DWORD (32-bit) Value’, type 0 in the Value Data field and press OK.
Note: Type 1 to enable the hibernation option on Windows.

Finally, restart the system to implement the changes. And that’s it! When the system boots back up, Windows’ hibernation mode will be disabled.
If you don’t want to disable hibernation from the registry, go with the Group Policy editor; check out the next method.
Method 4: Using Windows Group Policy
Group Policy Editor is only available in the Windows 11 Pro and Enterprise versions. You cannot use this method using Windows 11 Home Edition.
Step 1: Press the Windows keys on your keyboard, type gpedit, and click Open.
Step 2: In the left pane, under Local Computer Policy, select Computer Configuration.
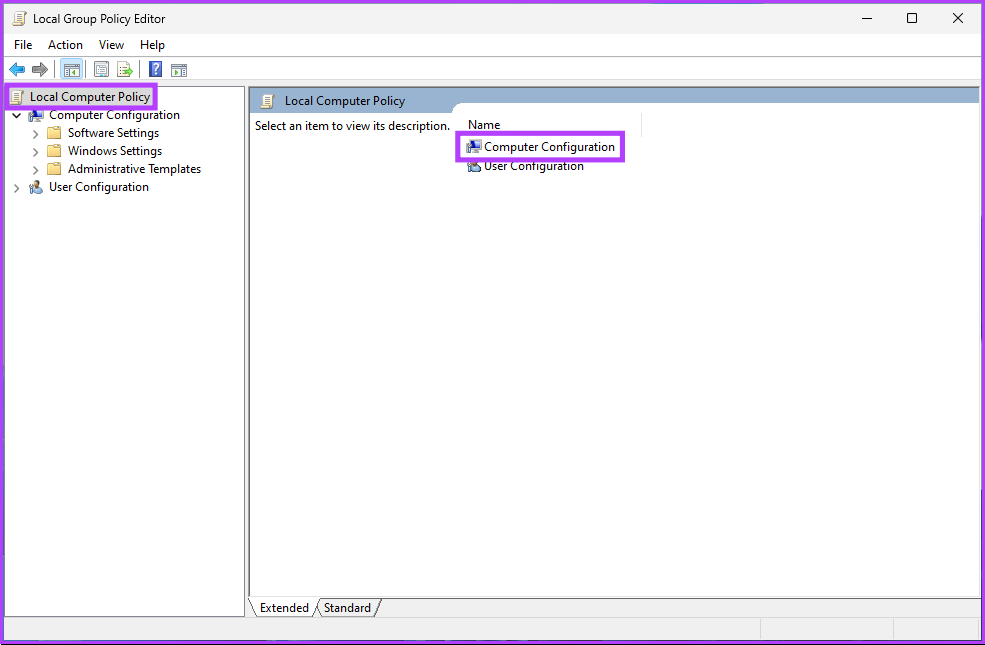
Step 3: In the right pane, double-click on Administrative Templates.
Step 4: Select the Windows Components option.

Step 5: Under the Windows Components option, locate and click on File Explorer.
Step 6: Navigate to the Show hibernate in the power options menu.
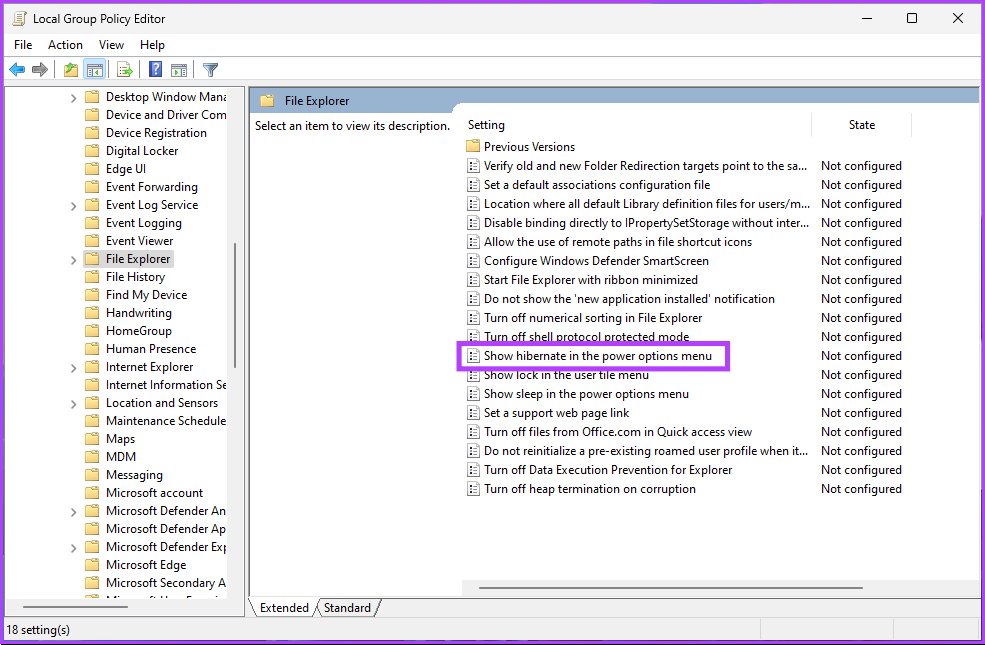
Step 7: In the ‘Show hibernate in the power options menu’ window, select Disabled. Finally, click on Apply > OK.

There you go. Now, all you need to do is reboot Windows. And once it boots back up, it will disable the hibernation mode. If you want to roll back, select the Enable option and click Apply followed by OK under the ‘Show hibernate in the power options menu’ window.
If you are running short of disk space because of hibernation, you can delete the hibernation file on Windows and free up some space.
FAQs
1. Why is hibernate disabled in Windows 11 on default?
This is because hibernation requires a certain amount of disk space to store the contents of the RAM when the computer goes into hibernation mode. Some devices may not have enough disk space to support hibernation, which is why hibernation mode is disabled by default on certain devices.
2. What is the difference between sleep and hibernation?
Sleep and hibernate are two power-saving modes on Windows. However, they differ in how they save the system state. When you put your computer to sleep, it goes into a low-power state. This means the computer’s state is saved in RAM, and the hardware components are put into low-power mode.
When you put your computer into hibernation, it saves the current system state to the hard drive and then powers off. The next time you turn on your computer, it will restore the previous system state from the hard drive and start-up as if you restarted it. This can be useful when saving power or resuming your work later.
Was this helpful?
Thanks for your feedback!
The article above may contain affiliate links which help support Guiding Tech. The content remains unbiased and authentic and will never affect our editorial integrity.
Все способы:
- Отключение гибернации в Виндовс 10
- Отключение перехода в гибернацию
- Способ 1: Командная строка
- Способ 2: Реестр
- Вопросы и ответы: 8
Активные пользователи компьютеров и ноутбуков нередко переводят ПК в сниженное энергопотребление, когда требуется ненадолго отлучиться от устройства. Для того чтобы уменьшить объем потребляемой энергии, в Windows есть сразу 3 режима, и гибернация — один из них. Несмотря на свое удобство, далеко не каждому пользователю она нужна. Далее мы расскажем о двух способах отключения этого режима и о том, как убрать автоматический переход в гибернацию как альтернатива полному отключению.
Отключение гибернации в Виндовс 10
Изначально гибернация была ориентирована на пользователей ноутбуков как режим, при котором девайс потребляет меньше всего энергии. Это позволяет батарее дольше продержать заряд, чем если бы использовался режим «Сон». Но в определенных случаях гибернация приносит больше вреда, чем пользы.
В частности, ее настоятельно не рекомендуют включать тем, у кого вместо обычного жесткого диска установлен SSD. Это обуславливается тем, что при гибернации весь сеанс сохраняется как файл на накопителе, а для ССД постоянные циклы перезаписи категорически не приветствуются и сокращают срок службы. Второй минус — необходимость отвести под файл для гибернации несколько гигабайт, которые окажутся свободными далеко не у каждого юзера. В-третьих, этот режим не отличается скоростью своей работы, так как весь сохраненный сеанс сперва переписывается в оперативную память. При «Сне», например, данные изначально сохраняются в ОЗУ, из-за чего запуск компьютера происходит существенно быстрее. Ну и, наконец, стоит отметить, что для настольных ПК гибернация практически бесполезна.
На некоторых компьютерах сам режим может быть включен даже при условии, что соответствующая кнопка отсутствует в меню «Пуск» при выборе типа выключения машины. Проще всего узнать, включена ли гибернация и сколько места она занимает на ПК можно, зайдя в папку С:\Windows и посмотрев, присутствует ли файл «hiberfil.sys» с зарезервированным местом на жестком диске для сохранения сеанса.

Данный файл можно увидеть только если включено отображение скрытых файлов и папок. Узнать, как это делается, можно по ссылке ниже.
Подробнее: Отображение скрытых файлов и папок в Windows 10
Отключение перехода в гибернацию
Если вы не планируете окончательно расставаться с режимом гибернации, но не хотите, чтобы ноутбук переходил в него самостоятельно, например, после простоя в несколько минут или при закрытии крышки, произведите следующие системные настройки.
- Откройте «Панель управления» через «Пуск».
- Установите тип просмотра «Крупные/мелкие значки» и перейдите в раздел «Электропитание».
- Нажмите на ссылку «Настройка схемы электропитания» рядом с тем уровнем производительности, которая используется в Windows на текущий момент.
- В окне перейдите по ссылке «Изменить дополнительные параметры питания».
- Откроется окно с параметрами, где разверните вкладку «Сон» и найдите пункт «Гибернация после» — его тоже нужно развернуть.
- Кликните на «Значение», чтобы изменить время.
- Период выставляется в минутах, и чтобы отключить гибернацию, впишите цифру «0» — тогда она будет считаться отключенной. Остается нажать на «ОК», чтобы сохранить изменения.







Как вы уже поняли, сам режим при этом останется включенным в системе — файл с зарезервированным местом на диске останется, компьютер просто не будет уходить в гибернацию до тех пор, пока вы снова не установите нужный отрезок времени до перехода. Дальше мы разберем, как вообще его отключить.
Способ 1: Командная строка
Очень простой и действенный в большинстве случаев вариант заключается во вводе специальной команды в консоль.
- Вызовите «Командную строку», напечатав это название в «Пуск», и откройте ее.
- Впишите команду
powercfg -h offи нажмите Enter. - Если вы не увидели никаких сообщений, но при этом появилась новая строчка для ввода команды, значит все прошло успешно.



Файл «hiberfil.sys» из С:\Windows при этом также исчезнет.
Способ 2: Реестр
Когда по каким-то причинам первый способ оказывается неподходящим, пользователь всегда может прибегнуть к дополнительному. В нашей ситуации им стал «Редактор реестра».
- Откройте меню «Пуск» и начните набирать «редактор реестра» без кавычек.
- В адресную строку вставляем путь
HKLM\System\CurrentControlSet\Controlи жмем Enter. - Открывается ветка реестра, где слева ищем папку «Power» и переходим в нее левым кликом мыши (не разворачиваем).
- В правой части окна находим параметр «HibernateEnabled» и открываем его двойным щелчком левой кнопки мыши. В поле «Значение» пишем «0», а затем применяем изменения кнопкой «ОК».
- Теперь, как мы видим, файл «hiberfil.sys», отвечающий за работу гибернации, исчез из той папки, где мы его находили в начале статьи.





Выбрав любой из предложенных двух способов, вы отключите гибернацию мгновенно, без перезагрузки компьютера. Если в будущем вы не исключаете возможности, что снова прибегнете к использованию этого режима, сохраните себе в закладки материал по ссылке ниже.
Читайте также: Включение и настройка гибернации на Windows 10
Наша группа в TelegramПолезные советы и помощь