В этой инструкции — три способа отключить проверку цифровой подписи драйвера в Windows 10: один из них работает однократно при загрузке системы, два других отключают проверку подписи драйверов навсегда, но не всегда. Это может пригодиться в тех случаях, когда драйвер не устанавливается, а ОС сообщает, что INF стороннего производителя не содержит информации о подписи или о других проблемах подписи, приводящих к ошибке при установке устройства.
Надеюсь, вы знаете, зачем вам потребовалось отключать эту функцию, потому как такие изменения настроек Windows 10 могут привести к повышению уязвимости системы перед вредоносным ПО. Возможно, существуют иные способы установить драйвер вашего устройства (либо другой драйвер), без отключения проверки цифровой подписи и, если такой способ имеется, лучше воспользоваться им. Если вы хотите серьезно подойти к вопросу, то можно также самостоятельно подписать драйвер цифровой подписью (не для начинающих).
Отключение проверки подписи драйвера с помощью параметров загрузки
Первый способ, отключающий проверку цифровой подписи единожды, при перезагрузке системы и до следующей перезагрузки — использование параметров загрузки Windows 10.
- Для того, чтобы воспользоваться способом, зайдите в «Параметры» — «Обновление и безопасность» — «Восстановление». Затем, в разделе «Особые варианты загрузки» нажмите «Перезагрузить сейчас».
- После перезагрузки, пройдите по следующему пути: «Поиск и устранение неисправностей» (или «Диагностика») — «Дополнительные параметры» — «Параметры загрузки» и нажмите кнопку «Перезагрузить».
- После перезагрузки появится меню выборов параметров, которые будут использоваться в этот раз в Windows 10.
- Для того, чтобы отключить проверку цифровой подписи драйверов, выберите соответствующий пункт, нажав клавишу 7 или F7 (или Fn+F7 на некоторых ноутбуках).
Готово, после перезагрузки Windows 10 запустится с отключенной проверкой подписи драйверов и вы сможете установить свой драйвер без цифровой подписи.
Видео инструкция по отключению проверки цифровой подписи драйверов
Обычно, даже после перезагрузки в обычном режиме, установленное таким образом устройство продолжает работать, однако в некоторых случаях драйвер слетает и приходится повторять процедуру. Отсюда частый вопрос о том, как отключить проверку цифровой подписи Windows 10 навсегда. К сожалению, это не всегда возможно (но можно подписать драйвер самостоятельно, о чем упоминалось в начале инструкции), тем не менее обычный метод для постоянного отключения описан далее.
С помощью командной строки
Этот способ должен отключить проверку цифровой подписи драйверов навсегда — с использованием командной строки для редактирования параметров загрузки. Ограничения способа: у вас либо должен быть компьютер с BIOS, либо, если у вас UEFI, требуется отключить Secure Boot (это обязательно). К сожалению, в последних версиях Windows 10 описываемое обычно не срабатывает, но попробовать можно.
Действия следующие — запустите командную строку Windows 10 от имени администратора (Как запустить командную строку от имени администратора). В командной строке по порядку введите следующие две команды:
- bcdedit.exe -set loadoptions DISABLE_INTEGRITY_CHECKS
- bcdedit.exe -set TESTSIGNING ON

После того, как обе команды будут выполнены, закройте командную строку и перезагрузите компьютер. Проверка цифровых подписей будет отключена, с одним лишь нюансом: в правом нижнем углу вы будете наблюдать уведомление о том, что Windows 10 работает в тестовом режиме (чтобы убрать надпись и вновь включить проверку, введите в командной строке bcdedit.exe -set TESTSIGNING OFF).
И еще один вариант отключения проверки подписи с помощью bcdedit, который по некоторым отзывам срабатывает лучше (проверка не включается снова автоматически при следующих загрузка Windows 10):
- Загрузить компьютер в безопасном режиме (см. Как зайти в безопасный режим Windows 10).
- Открыть командную строку от имени администратора и ввести следующую команду (нажав Enter после нее).
- bcdedit.exe /set NOINTEGRITYCHECKS ON
- Перезагрузить Windows 10 в обычном режиме.
В дальнейшем, если требуется снова включить проверку, сделайте это тем же способом, но вместо on в команде используйте off.
Отключение проверки в редакторе локальной групповой политики
Проверку подписи драйверов ранее можно было отключить (на сегодня метод не работает) с помощью редактора локальной групповой политики, однако эта возможность присутствует только в Windows 10 Pro (нет в домашней версии). Для запуска редактора локальной групповой политики, нажмите клавиши Win+R на клавиатуре, а затем введите gpedit.msc в окно «Выполнить», нажмите Enter.
В редакторе перейдите к разделу Конфигурация пользователя — Административные шаблоны — Система — Установка драйвера и дважды кликните по параметру «Подписывание кода для пакетов драйверов» (ранее пункт назывался «Цифровая подпись драйверов устройств») в правой части.

Откроется оно с возможными значениями данного параметра. Отключить проверку можно двумя способами:
- Установить значение «Отключено».
- Установить значение «Включено», а затем, в разделе «Если Windows обнаруживает файл драйвера без цифровой подписи» установить «Пропустить».

После установки значений, нажмите Ок, закройте редактор локальной групповой политике и перезагрузите компьютер (хотя, в общем-то, должно сработать и без перезагрузки).
Quick Links
-
Driver Signature Enforcement Is a Security Feature
-
Option One: Enable Test Signing Mode
-
Option Two: Use an Advanced Boot Option
64-bit versions of Windows 10 and 8 include a «driver signature enforcement» feature. They’ll only load drivers that have been signed by Microsoft. To install less-than-official drivers, old unsigned drivers, or drivers you’re developing yourself, you’ll need to disable driver signature enforcement.
With Windows 10’s Anniversary Update, Microsoft tightened the screws even further. But you can avoid the more restrictive driver-signing requirements by disabling Secure Boot.
Driver Signature Enforcement Is a Security Feature
Before you begin, keep in mind: Microsoft isn’t just trying to make your life harder here. Driver signing enforcement ensures that only drivers that have been sent to Microsoft for signing will load into the Windows kernel. This prevents malware from burrowing its way into the Windows kernel.
Disable driver signing and you’ll be able to install drivers that weren’t officially signed. Be sure you know what you’re doing! You should only install drivers you trust.
Option One: Enable Test Signing Mode
Windows includes a «Test Mode» or «Test Signing» Mode feature. Enable this mode and driver signature enforcement will be disabled until you choose to leave Test Mode. You’ll see a «Test Mode» watermark appear at the bottom right corner of your desktop near your clock, informing you that Test Mode is enabled.
You’ll need to run a command from an Administrator Command Prompt to do this. To launch one, right-click the Start button or press Windows+X and select «Command Prompt (Admin)».
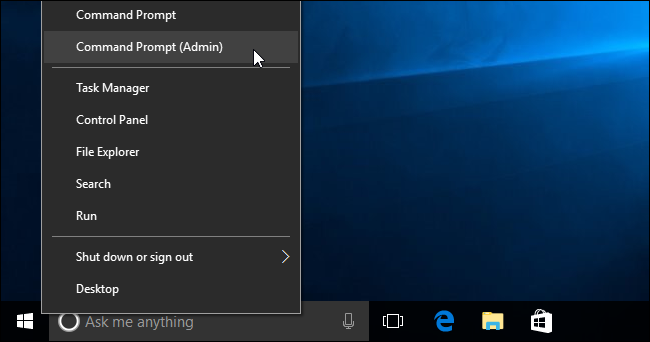
Paste the following command into the Command Prompt window and press Enter:
bcdedit /set testsigning on
If you see a message saying the value is «protected by Secure Boot policy», that means Secure Boot is enabled in your computer’s UEFI firmware. You’ll need to disable Secure Boot in your computer’s UEFI firmware (also known as its BIOS) to enable test signing mode.
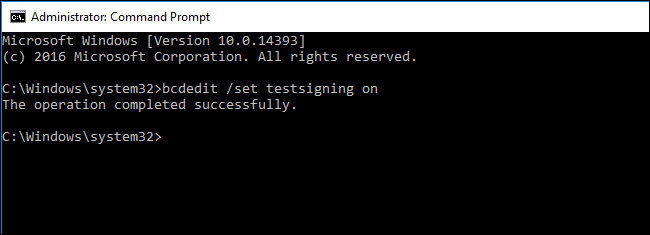
Restart your computer to enter test mode. You’ll see the «Test Mode» watermark appear at the bottom right corner of your desktop and you’ll be free to install whatever unsigned drivers you want.
To leave test mode, open a Command Prompt window as Administrator once again and run the following command:
bcdedit /set testsigning off
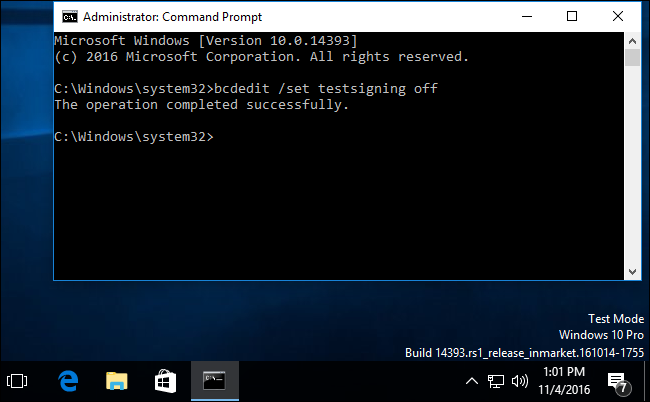
Option Two: Use an Advanced Boot Option
There’s also another way to do this. You can use the advanced boot options menu to boot Windows 10 with driver signature enforcement disabled. This isn’t a permanent configuration change. The next time you restart Windows, it will boot with driver signature enforcement enabled—unless you go through this menu again.
To do this, get to the Windows 8 or 10 advanced boot options menu. For example, you can hold down the Shift key while you click the «Restart» option in Windows. Your computer will restart into the menu.
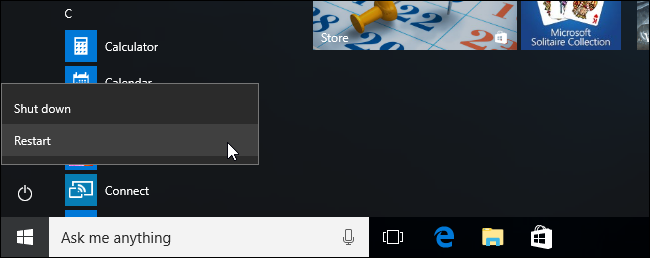
Select the «Troubleshoot» tile on the Choose an option screen that appears.
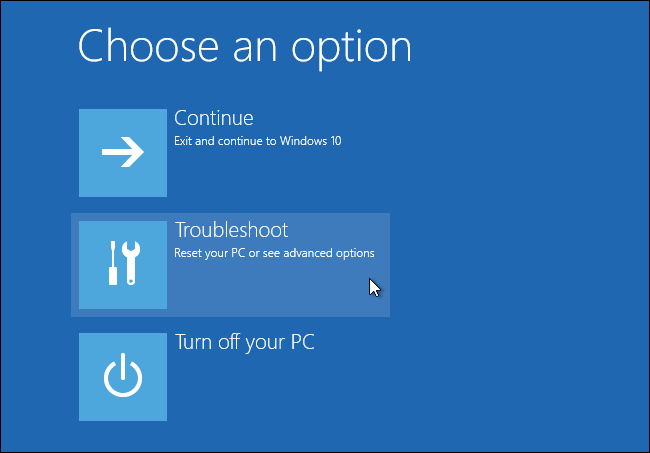
Select «Advanced options».
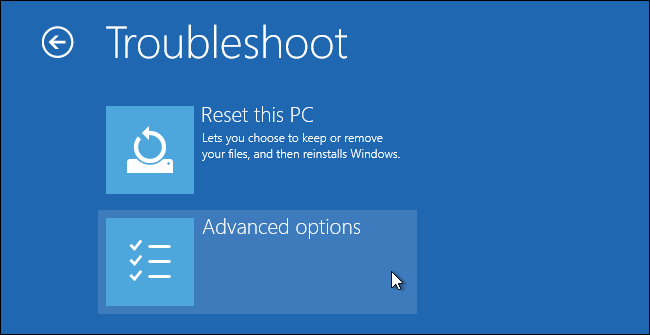
Click the «Startup Settings» tile.
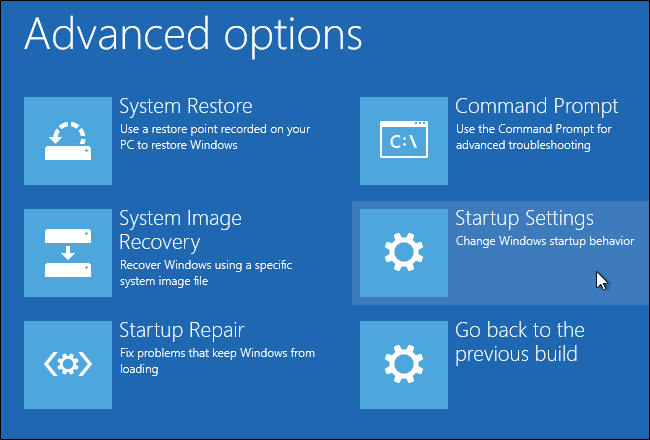
Click the «Restart» button to restart your PC into the Startup Settings screen.
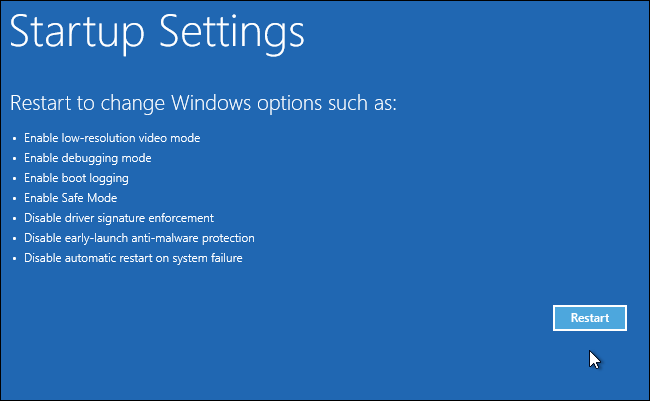
Type «7» or «F7» at the Startup Settings screen to activate the «Disable driver signature enforcement» option.
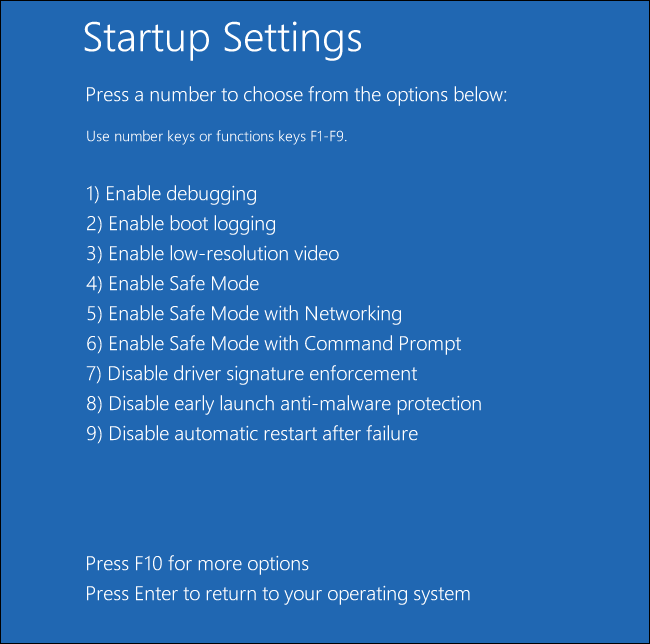
Your PC will boot with driver signature enforcement disabled and you’ll be able to install unsigned drivers. However, the next time you restart your computer, driver signature enforcement will be disabled—unless you go through this menu again. You’re now free to install drivers that haven’t been officially signed by Microsoft.
Иногда при установке Драйвера для оборудования ZONT требуется отменить проверку цифровой подписи. Как это сделать — читайте в этой статье:
Инструкция для Windows 10
Инструкция для Windows 8
Инструкция для Windows 10
Как отключить проверку цифровой подписи драйверов в Windows 10
Существуют три способа отключить проверку цифровой подписи драйвера в Windows 10: один из них работает однократно при загрузке системы, два других отключают проверку подписи драйверов навсегда.
Отключение проверки подписи драйвера с помощью параметров загрузки
Первый способ, отключающий проверку цифровой подписи единожды, при перезагрузке системы и до следующей перезагрузки — использование параметров загрузки Windows 10. Для того, чтобы воспользоваться способом, зайдите во «Все параметры» — «Обновление и безопасность» — «Восстановление». Затем, в разделе «Особые варианты загрузки» нажмите «Перезагрузить сейчас».

После перезагрузки пройдите по следующему пути: «Диагностика» — «Дополнительные параметры» — «Параметры загрузки» и нажмите кнопку «Перезагрузить». После перезагрузки появится меню выборов параметров, которые будут использоваться в этот раз в Windows 10.

Для того, чтобы отключить проверку цифровой подписи драйверов, выберите соответствующий пункт, нажав клавишу 7 или F7. Готово, Windows 10 загрузится с отключенной проверкой, и вы сможете установить неподписанный драйвер.
Отключение проверки в редакторе локальной групповой политики
Проверку подписи драйверов можно также отключить с помощью редактора локальной групповой политики, однако эта возможность присутствует только в Windows 10 Pro (нет в домашней версии). Для запуска редактора локальной групповой политики нажмите клавиши Win+R на клавиатуре, а затем введите gpedit.msc в окно «Выполнить», нажмите Enter.
В редакторе перейдите к разделу Конфигурация пользователя — Административные шаблоны — Система — Установка драйвера и дважды кликните по параметру «Цифровая подпись драйверов устройств» в правой части.

Откроется оно с возможными значениями данного параметра. Отключить проверку можно двумя способами:
- Установить значение «Отключено».
- Установить значение «Включено», а затем, в разделе «Если Windows обнаруживает файл драйвера без цифровой подписи» установить «Пропустить».

После установки значений нажмите Ок, закройте редактор локальной групповой политики и перезагрузите компьютер (хотя, в общем-то, должно сработать и без перезагрузки).
С помощью командной строки
И последний способ, который так же, как и предыдущий, отключает проверку подписи драйверов навсегда — с использованием командной строки для редактирования параметров загрузки.
Ограничения способа: у вас либо должен быть компьютер с BIOS, либо, если у вас UEFI, требуется отключить Secure Boot (это обязательно).
Действия следующие — запустите командную строку Windows 10 от имени администратора.
В командной строке по порядку введите следующие две команды:
bcdedit.exe -set loadoptions DISABLE_INTEGRITY_CHECKS
bcdedit.exe -set TESTSIGNING ON

После того, как обе команды будут выполнены, закройте командную строку и перезагрузите компьютер. Проверка цифровых подписей будет отключена с одним лишь нюансом: в правом нижнем углу вы будете наблюдать уведомление о том, что Windows 10 работает в тестовом режиме (чтобы убрать надпись и вновь включить проверку, введите в командной строке bcdedit.exe -set TESTSIGNING OFF).
И еще один вариант отключения проверки подписи с помощью bcdedit, который по некоторым отзывам срабатывает лучше (проверка не включается снова автоматически при следующих загрузка Windows 10):
Загрузиться в безопасном режиме.
Открыть командную строку от имени администратора и ввести следующую команду (нажав Enter после нее):
bcdedit.exe /set nointegritychecks on
Перезагрузиться в обычном режиме.
В дальнейшем, если требуется снова включить проверку, сделайте это тем же способом, но вместо on в команде используйте off.
Инструкция для Windows 8
Как отключить проверку цифровых подписей драйверов в Windows 8.1 и Windows 8
В Windows 8 есть два способа отключить проверку цифровой подписи в драйвере — первый позволяет отключить ее однократно для установки конкретного драйвера, второй — на все последующее время работы системы.
Отключение с помощью особых вариантов загрузки
В первом случае, откройте панель Charms справа, нажмите «Параметры» — «Изменение параметров компьютера». В пункте «Обновление и восстановление» выберите «Восстановление», затем — особые варианты загрузки и нажмите «Перезагрузить сейчас».


После перезагрузки выберите пункт Диагностика, затем — Параметры загрузки и нажмите «Перезагрузка». На появившемся экране вы сможете выбрать (цифровыми клавишами или F1-F9) пункт «Отключить обязательную проверку подписи драйверов». После загрузки операционной системы вы сможете установить неподписанный драйвер.
Отключение с помощью редактора локальной групповой политики
Следующий способ отключить проверку цифровой подписи драйвера — использовать редактор локальной групповой политики Windows 8 и 8.1. Для его запуска нажмите клавиши Win + R на клавиатуре и введите команду gpedit.msc

В редакторе локальной групповой политики откройте Конфигурация пользователя — Административные шаблоны — Система — Установка драйвера. После этого кликните дважды по пункту «Цифровая подпись драйверов устройств».

В этой инструкции — три способа отключить проверку цифровой подписи драйвера в Windows 10: один из них работает однократно при загрузке системы, два других отключают проверку подписи драйверов навсегда.
Надеюсь, вы знаете, зачем вам потребовалось отключать эту функцию, потому как такие изменения настроек Windows 10 могут привести к повышению уязвимости системы перед вредоносным ПО. Возможно, существуют иные способы установить драйвер вашего устройства (либо другой драйвер), без отключения проверки цифровой подписи и, если такой способ имеется, лучше воспользоваться им.
Отключение проверки подписи драйвера с помощью параметров загрузки
Первый способ, отключающий проверку цифровой подписи единожды, при перезагрузке системы и до следующей перезагрузки — использование параметров загрузки Windows 10.
Для того, чтобы воспользоваться способом, зайдите в «Все параметры» — «Обновление и безопасность» — «Восстановление». Затем, в разделе «Особые варианты загрузки» нажмите «Перезагрузить сейчас».
После перезагрузки, пройдите по следующему пути: «Диагностика» — «Дополнительные параметры» — «Параметры загрузки» и нажмите кнопку «Перезагрузить». После перезагрузки появится меню выборов параметров, которые будут использоваться в этот раз в Windows 10.
Для того, чтобы отключить проверку цифровой подписи драйверов, выберите соответствующий пункт, нажав клавишу 7 или F7. Готово, Windows 10 загрузится с отключенной проверкой, и вы сможете установить неподписанный драйвер.
Отключение проверки в редакторе локальной групповой политики
Проверку подписи драйверов можно также отключить с помощью редактора локальной групповой политики, однако эта возможность присутствует только в Windows 10 Pro (нет в домашней версии). Для запуска редактора локальной групповой политики, нажмите клавиши Win+R на клавиатуре, а затем введите gpedit.msc в окно «Выполнить», нажмите Enter.
В редакторе перейдите к разделу Конфигурация пользователя — Административные шаблоны — Система — Установка драйвера и дважды кликните по параметру «Цифровая подпись драйверов устройств» в правой части.
Откроется оно с возможными значениями данного параметра. Отключить проверку можно двумя способами:
1. Установить значение «Отключено».
2. Установить значение «Включено», а затем, в разделе «Если Windows обнаруживает файл драйвера без цифровой подписи» установить «Пропустить».
После установки значений, нажмите Ок, закройте редактор локальной групповой политике и перезагрузите компьютер (хотя, в общем-то, должно сработать и без перезагрузки).
С помощью командной строки
И последний способ, который так же, как и предыдущий, отключает проверку подписи драйверов навсегда — с использованием командной строки для редактирования параметров загрузки. Ограничения способа: у вас либо должен быть компьютер с BIOS, либо, если у вас UEFI, требуется отключить Secure Boot (это обязательно).
Действия следующие — запустите командную строку Windows 10 от имени администратора (Как запустить командную строку от имени администратора). В командной строке по порядку введите следующие две команды:
• bcdedit.exe -set loadoptions DISABLE_INTEGRITY_CHECKS
• bcdedit.exe -set TESTSIGNING ON
После того, как обе команды будут выполнены, закройте командную строку и перезагрузите компьютер. Проверка цифровых подписей будет отключена, с одним лишь нюансом: в правом нижнем углу вы будете наблюдать уведомление о том, что Windows 10 работает в тестовом режиме (чтобы убрать надпись и вновь включить проверку, введите в командной строке bcdedit.exe -set TESTSIGNING OFF).
И еще один вариант отключения проверки подписи с помощью bcdedit, который по некоторым отзывам срабатывает лучше (проверка не включается снова автоматически при следующих загрузка Windows 10):
1. Загрузиться в безопасном режиме (см. Как зайти в безопасный режим Windows 10).
2. Открыть командуню строку от имени администратора и ввести следующую команду (нажав Enter после нее).
3. bcdedit.exe /set nointegritychecks on
4. Перезагрузиться в обычном режиме.
В дальнейшем, если требуется снова включить проверку, сделайте это тем же способом, но вместо on в команде используйте off.
What is Driver Signature Enforcement in Windows 10?
Driver Signature Enforcement in Windows 10 is a security feature of the operating system and some prior versions that require all kernel-mode drivers to be digitally signed by a trusted publisher. To Disable Driver Signature Enforcement in Windows 10, unsigned or incorrectly signed drivers can be installed. However, Windows will display warnings about the driver needing to be validated.
With enforcement enabled, only properly signed drivers trusted by Windows can be installed. Unsigned drivers will fail to install with an error like:
“Windows can’t verify the publisher of this driver software.”
Enforcement helps prevent untrustworthy or malicious driver software from being installed. But it can also block potentially useful unsigned drivers you may need to install.
Disabling enforcement allows any driver to be installed again, eliminating those blocking errors. But it reduces security, so only do so temporarily when absolutely required.
When Do You Need to Disable Driver Signature Enforcement?
There are a few instances when you may need or want to disable enforcement:
How to Disable Driver Signature Enforcement on Windows 10
There are a few different ways to disable enforcement on Windows 10:
Method 1: Through Advanced Startup Options
This method allows you to boot into Windows 10 normally while keeping enforcement disabled for that session until you restart again.
Method 2: Through Group Policy Editor
This permanently disables enforcement on the system until you re-enable it in the policy editor.
Method 3: Through Registry Editor
Like the group policy method, this permanently disables enforcement until you revert the registry change.
Method 4: By Signing a Boot Driver
SignTool sign /v /s my /n "My Company Name" /t http://timestamp.digicert.com %cd%\cdrom.sys
Replacing cdrom.sys with the boot driver you want to sign. Update the /s and /n parameters with your own info.
This method allows you to selectively disable enforcement without fully opening up your system to all unsigned drivers.
How to Work With Unsigned Drivers Safely
When running with enforcement disabled, take steps to minimize risks from potentially malicious unsigned drivers:
Disable Enforcement Separately for 32-bit and 64-bit (on 64-bit Windows)
On 64-bit versions of Windows, you need to disable driver signature enforcement and install unsigned drivers separately for 32-bit and 64-bit systems:
For 32-bit Unsigned Drivers:
For 64-bit Unsigned Drivers:
Without isolating them like this, unsigned 64-bit drivers will fail to install even with enforcement disabled from the startup options.
Best Tips for Working with Unsigned Drivers
Here are some additional tips for smoothly installing unsigned drivers with enforcement disabled:
Final Words
Disabling driver signature enforcement opens up risks, but it is sometimes necessary to install unsigned drivers on Windows 10. Use the different methods outlined carefully and only temporarily turn off protection. Follow all security best practices to limit exposure to malicious unsigned code. Favor fully signed drivers from trustworthy sources whenever possible and promptly re-enable enforcement after installing anything unsigned.
Frequently Asked Questions
Do I need to disable Secure Boot, too?
Yes. Secure Boot performs similar driver integrity checks, which may block unsigned drivers even with enforcement disabled. If you continue to have issues, disable Secure Boot through your system firmware.
What risks am I taking by disabling driver signature enforcement?
Disabling enforcement reduces security and opens up your system to potential malware or rootkits hidden in unsigned drivers. Only turn it off temporarily when absolutely needed.
Does disabling enforcement affect performance?
No, disabling enforcement does not directly affect system performance or speed. It simply allows unsigned drivers to install.
What if I need to know which drivers are unsigned?
Use a tool like Unsigned Driver Scanner to detect all unsigned drivers installed on your system quickly. This helps identify them.
How can I troubleshoot unsigned driver errors?
Consult driver documentation, check Windows Logs for clues, verify you properly disabled enforcement for 32-bit or 64-bit, and research the specific error message online for solutions.
Will disabling enforcement void my Windows warranty?
Technically, yes, running with enforcement disabled is considered unsupported by Microsoft and may invalidate warranties.
Where can I find trustworthy, unsigned drivers?
Reputable sources like directly from the hardware manufacturer’s website or developer forums and communities are safest for unsigned driver downloads.



