В этой статье я расскажу, что за программа такая Директ Коммандер (Direct Commander), для чего она нужна и как в ней работать!
Содержание:
1. Что такое Директ Коммандер
2. Скачивание и установка Direct Commander
3. Личный кабинет в Директ Коммандере
4. Как используется для настройки и ведения Яндекс Директа
5. Перенос кампаний в Директ Коммандер
6. Обновление Директ Коммандера
7. Копирование кампаний, групп, объявлений и фраз
8. Кросс-минусовка в Директ Коммандер
9. Поиск и замена
10. Ставки в Директ Коммандере
11. Быстрые ссылки в Директ Коммандере
12. Уточнения в Директ Коммандере
13. Заголовки в Директ Коммандере
14. Текст объявлений в Директ Коммандере?
Сразу перейду к делу. А пока подписывайтесь на телеграм канал, там я пишу про Директ Коммандер.
Директ Коммандер – это бесплатная программа для управления рекламными кампаниями в Яндекс Директ. Она разработана для упрощения и ускорения работы с большим количеством рекламных объявлений, ключевых слов и других элементов контекстной рекламы.
Основным функционалом является возможность массового редактирования, управления ставками и внесения изменений в рекламные кампании в режиме онлайн. Программа доступна для Windows и Mac OS и легко устанавливается на компьютер.
Для скачивания Direct Commander нужно:
2. Далее загрузить установочный файл подходящей версии для Windows или Mac OS.
После завершения загрузки, запустите установочный файл и следуйте инструкциям установщика. Процесс установки занимает несколько минут и не требует специальных навыков.
Для входа в личный кабинет необходимо открыть Direct Commander и ввести свои учетные данные аккаунта (почта) Яндекс.
Важно использовать логин и пароль от учетной записи Яндекса, где находятся или будут, находится ваши рекламные кампании Яндекс Директ. После успешной авторизации откроется главный интерфейс программы.
Если у вас в кабинете Директа уже есть рекламные кампании, то их необходимо подгрузить в программу. Для этого нажимаем кнопку «Получить» — «Список кампаний«.
После этого нам нужно получить все актуальные данные кампаний. Заходим в «Получить» и далее «Все данные«.
После того как вы внесли изменения, нужно новые данные отправить в кабинет Яндекс Директа. Для этого жмем кнопку «Отправить» и «Все данные«.
Коммандер используется для работы с контекстной рекламой Яндекс Директ.
Основные функции:
- Создание и редактирование рекламных кампаний.
- Настройка и корректировка ставок.
- Добавление и удаление ключевых слов и объявлений.
- Управление рекламным бюджетом.
- Импорт и экспорт данных для анализа и отчетов. Для настройки необходимо выбрать нужную кампанию, выполнить редактирование через инспектор и применить изменения.
Перенос кампаний осуществляется с помощью функции импорта.
Для этого:
1. Нажмите на кнопку «Импорт«.
2. Выберите заполненный Excel файл рекламной кампании и нажмите «Открыть«.
3. Жмем «Создать новую кампанию«.
4. Вам останется поменять название, например, я указываю тип кампании (поиск/рся) и чем занимаются (конкретика — услуги/товары). Далее меняем настройки рекламы и выгружаем в кабинет Директа.
Когда программа выпускает новое обновление, она вам сама предложит перейти на него. Всегда обновляйтесь, обычно исправляют много ошибок и добавляют новый функционал.
Дублирование необходимо для создания копий существующих кампаний, групп объявлений, ключевых фраз и других объектов:
1. Выделите нужный элемент.
2. Нажмите правой кнопкой мыши и выберите «Копировать«, потом «Вставить» или сочетанием клавиш «CTRL» и «С» и «CTRL» и «V».
Эта функция позволяет быстро создавать новые элементы на основе существующих, экономя время и усилия.
Для выполнения кросс минусовки ключевых слов нужно:
1. Выберите нужные группы и объявления. Чтобы выбрать всё, нажмите на «CTRL» и «A».
2. Также выбираем все фразы. Далее переходим в «Редактировать» — «Оптимизировать фразы«.
3. Выбираем «Кросс-минусовка и склейка дублей» и кликаем на кнопку «Выпол��ить».
Функция Поиск и замена позволяет быстро находить и изменять слова, фразы и другие элементы в кампаниях:
1. Выбираем группы или фразы. Смотря что нужно. И далее жмем «Заменить«.
2. В левом столбце выбираем галочкой в каких полях нужна замена. Также ставим галочку напротив «Использовать подстановки…»
Вписываем искомое слово и слово, которое нужно заменить и нажимаем «Заменить всё«.
Если нужно заменить, например, весь текст объявлений на новые значения, то выбираем галочкой «Текст» и в поле «Искать» указываем знак *
Если у вас в кампании стоит «Ручное управление ставками«, то этот пункт будет актуален для вас.
Изменение ставок выполняется через панель управления ставками:
1. Выделите нужные объявления или группы.
2. Во вкладке «Фразы» нажмите на кнопку «Ставки».
3. Выбираем «Единая ставка«, указываем цену клика и выбираем «для поиска или сетей«, смотря какой тип кампании вы редактируете.
4. Далее ставим галочку «Итоговая ставка не более» и дублируем цену клика, которую указывали в предыдущем пункте.
5. Выбираем «Ко всем фразам» и жмем «Применить«.
Чтобы добавить или изменить быстрые ссылки, необходимо сделать несколько несложных действий:
1. Выбираем все объявления и все группы объявления.
2. Во вкладке «Объявле��ия» есть справа столбец с настройками, немного пролистываем вниз и видим поля для заполнения всех быстрых ссылок (8 штук). Заполняем названия, ссылки и описание.
После заполнения сохраняем все данные.
1. Также выбираем все группы и объявления и справа будет поле «Уточнения«.
2. Добавляем уточнения и сохраняем.
1. Выбираем все группы, а потом любое объявление, в котором нужно поменять текст. В правом столбце будет поле «Заголовок» или еще можно в правом столбце. Либо можно массово заменить через «Замена«.
1. Выбираем все группы, а потом любое объяв��ение, в котором нужно поменять текст. В правом столбце будет поле «Текст«. Либо можно массово заменить через «Замена«.
Также можно заменить текст 2 способом.
1. Выделяем объявление и пролистываем немного вправо.
2. Кликаем 2 раза по тексту. Редактируем.
Павел Юмашев
Сертифицированный специалист по контекстной рекламе Яндекс Директ.
Подписывайтесь на мой телеграм канал, там я пишу про свой клиентский опыт в контекстной рекламе Яндекс Директ и выкладываю видео уроки.
-
О нас
Разбираем вопросы технического плана, помогаем разобраться в Windows, MacOs. Делаем обзоры на интернет сервисы.
-
Меню
- Карта сайта
- Новости
- Контакты
-
Категории
- Android
- iPhone
- MacOS
- Rutube
- Wi-Fi
- Windows
- Xiaomi
- Антивирус
- Браузер
- Бытовая техника
- Защита в интернете
- Инвестиции
- Навигатор
- Переводчик
- Принтеры
- Путешествия
- Работа в интернете
- Социальные сети
- Умный дом
- Финансы
© Компьютерная помощь «ЧЕГАТЬ», 2025
Материалы, представленные на этом веб-сайте (или в данном документе), не являются руководством к действию. Все решения и действия, предпринимаемые на основании этой информации, осуществляются на ваш собственный риск, за которые мы ответственности не несем. Эти материалы предназначены исключительно для справочных целей и не предполагают юридических обязательств со стороны участников. Любые условия, указанные на этом сайте (или в этом документе), подлежат обсуждению и требуют взаимного согласия сторон.
Содержание
Навигация по статье
Что такое, преимущества и недостатки
- Что такое, преимущества и недостатки
- Установка и настройка
- Интерфейс программы
- Пример практического использования
Настроить одну рекламную кампанию с пятью объявлениями несложно. Но вот что делать, если вам нужно постоянно изменять и загружать большие группы объявлений?
Такое может возникнуть у интернет-магазина, которому постоянно нужно добавлять объявления, менять цены. Для такой ситуации оптимально подойдет «Директ Коммандер» — настольная программа для создания и управления рекламными кампаниями «Яндекс.Директа».
В статье мы подробно разбираемся с ней. Начинаем!
Преимущества и недостатки «Директ Коммандер»
Вот основные преимущества этого приложения:
- Работает на локальном компьютере. Вы можете вносить все изменения и потом загружать их одним кликом в рекламную кампанию. Это удобно и упрощает работу. Вам не нужно будет сохранять изменения после каждого действия.
- Можно работать при нестабильном интернете. Все будет загружено и не потеряются никакие данные.
- Есть возможность оперативно вносить любые правки. В отличие от загрузки рекламных кампаний через файл, в «Директ Коммандер» можно работать не только с текстом объявлений, но и с любыми настройками.
У любой программы есть и недостатки, это касается и «Директ.Коммандера»:
- Неудобные настройки РК. Но это только в сравнении с предыдущей версией программы, где все необходимое было на виду.
- Проблемы при работе со старыми и маломощными компьютерами. Если у вашего компьютера часто вылетает «экран смерти» или он зависает, вы вполне можете потерять несколько часов работы, потому что внесенные коррективы просто не сохранятся.
В любом случае удобство этой программы перевешивает все недостатки.
Установка и настройка «Директ Коммандер»
- Переходим в кабинет «Яндекс.Директ». В левом меню наводим мышку на ссылку «Инструменты», выбираем из выпадающего списка «Коммандер» и кликаем по нему:
- Попадаем на страницу, где можно скачать установочный файл. Предлагается вариант для Windows и MacOS. Для Linux придется использовать виртуальную среду. Мы рассмотрим работу на компьютере с Windows. Кликаем на кнопку «Версия для Windows»:
- Скачиваем стандартный файл с расширением .exe и запускаем его. Открывается окошко, как на скриншоте:
- Помимо добавления файла программы в разрешения брандмауэра, добавьте его в исключения для вашей антивирусной программы. После этого установочный файл с максимальной вероятностью запустится. Программа предложит ознакомиться с лицензионным соглашением и принять его условия. Жмем на кнопку «Я принимаю условия лицензионного соглашения».
- После установки вводим логин от аккаунта «Яндекс.Директ». В целом в программе может использоваться несколько логинов — между ними можно переключаться. Обратите внимание, что скопировать логин и вставить его через контекстное меню не получится: или вводим его вручную, или пользуемся сочетанием клавиш Ctrl+V. Вводим нужный логин и нажимаем «Войти через браузер»:
- После этого мы попадаем в браузер. Обратите внимание, что вы должны быть авторизованы в браузере под нужным логином. Жмем кнопку «Войти как holst-direkt». В вашем случае будет указан соответствующий логин:
- В браузере появляется код подтверждения. Копируем его:
- Переходим обратно в программу «Директ Коммандер». Вводим полученный код и жмем кнопку «Войти».
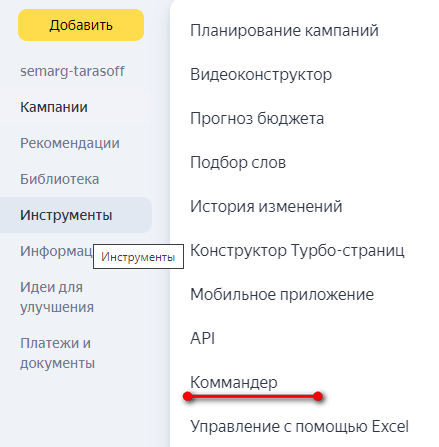
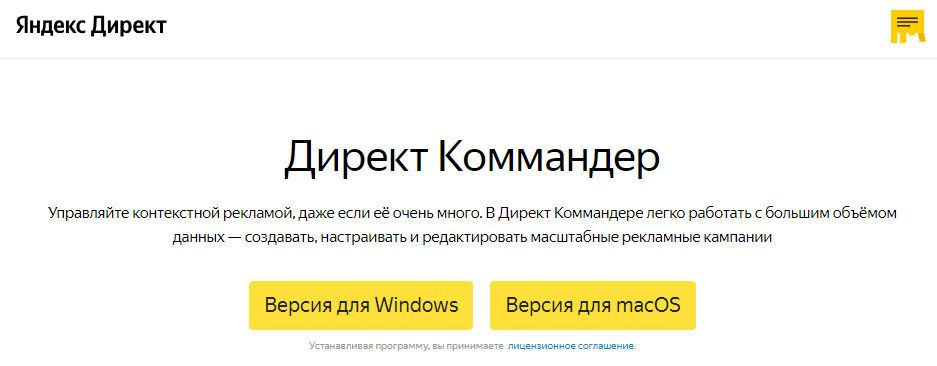
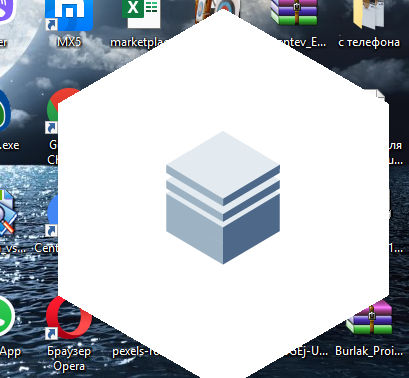
Может возникнуть проблема с «Защитником Windows», как это произошло у меня. В этом случае надо внести установочный файл в исключения и повторить запуск установочного файла.
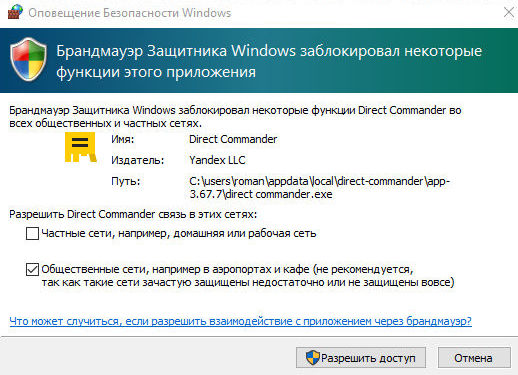
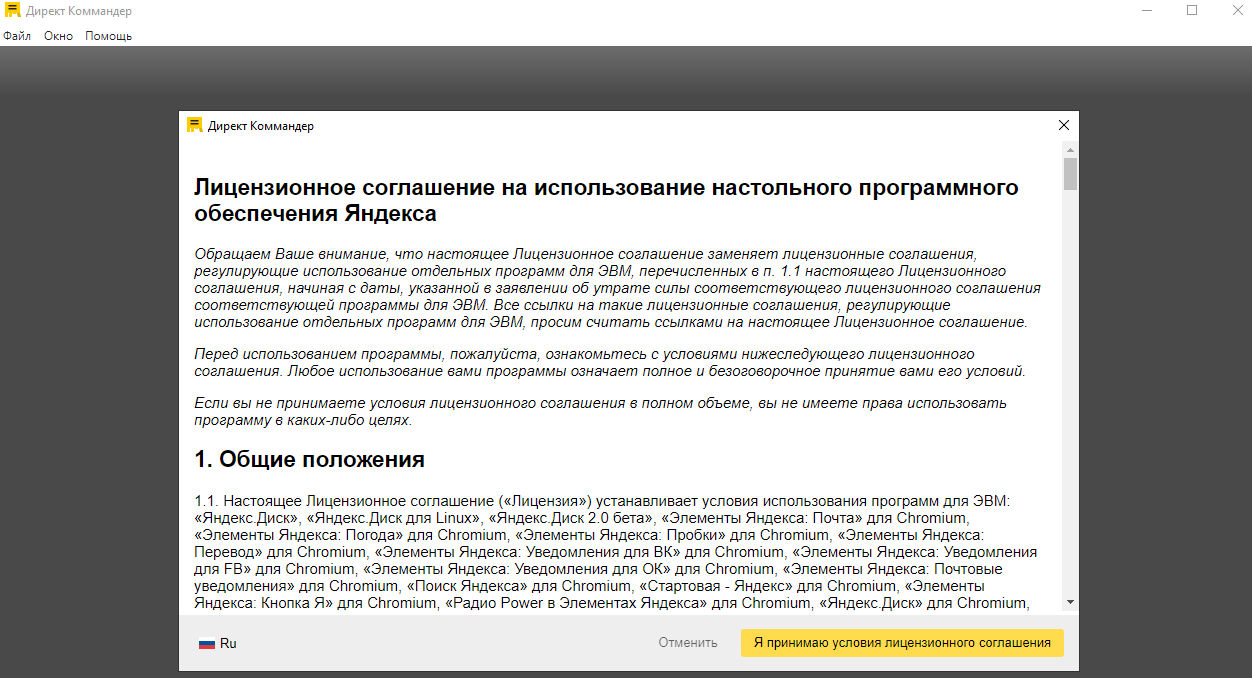
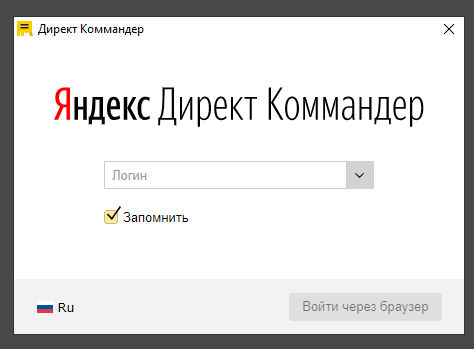
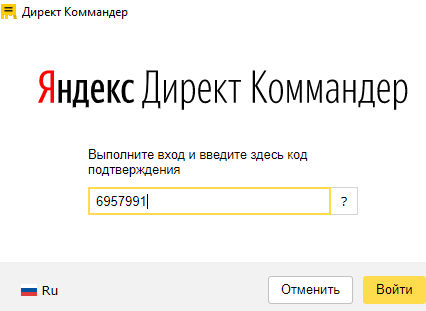
На этом установка программы завершена. Можно начинать ею пользоваться.
Присоединяйтесь к нашему Telegram-каналу!
Интерфейс «Директ Коммандер»
Основной экран программы поделен на три части.
- Левая панель. Здесь в основном работа идет с кампаниями. Можно импортировать данные, добавлять из буфера.
- Правая панель. Предназначена для работы с группами, объявлениями, фразами.
- Инспектор. Происходит редактирование данных.
На скриншоте показан внешний вид только установленного «Директ Коммандер».
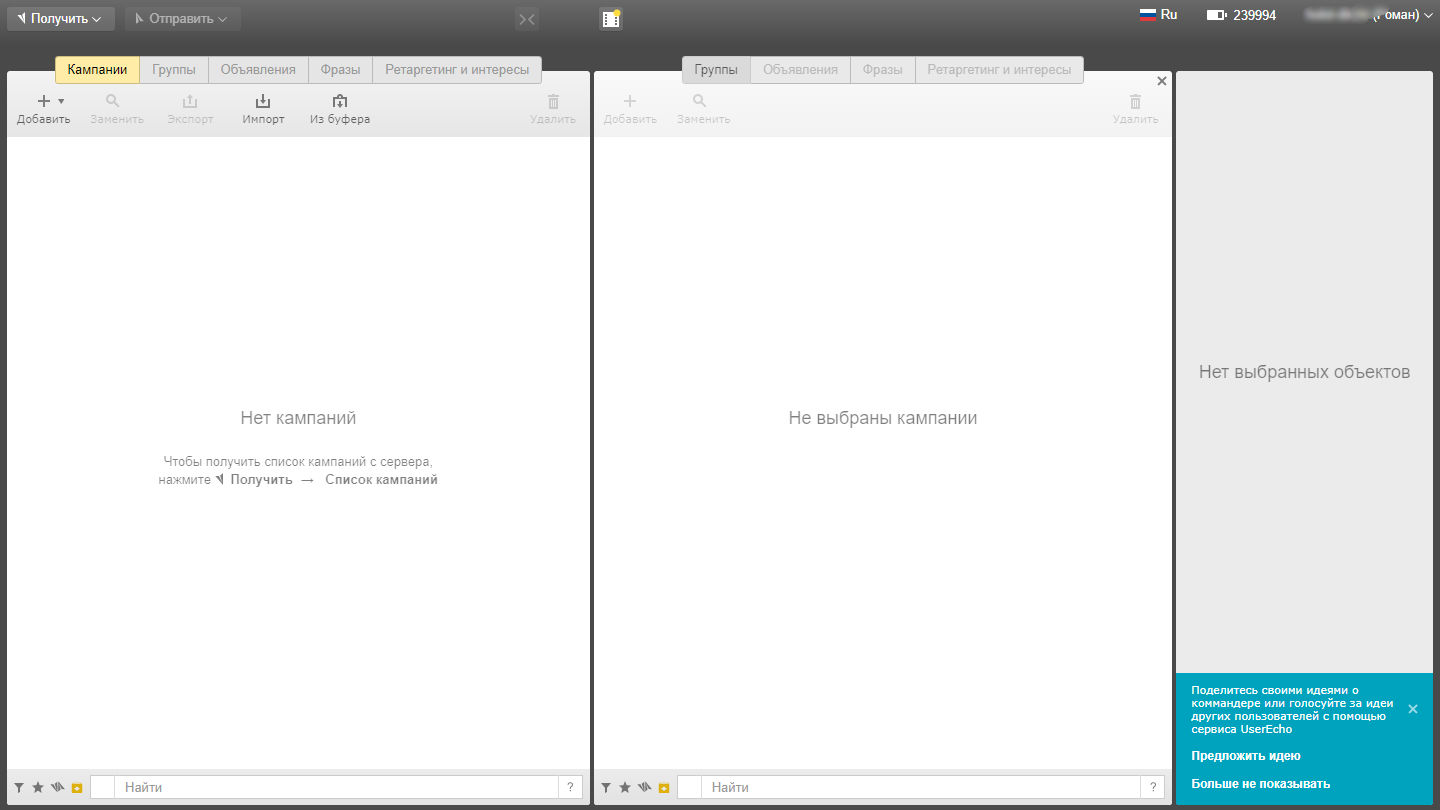
«Файл». Сверху есть стандартный набор инструментов для управления. В первую очередь вам потребуется меню «Файл». Там можно добавить логин, если вы решили поработать с другой рекламной кампанией. Также можно выйти из текущего аккаунта.
«Редактировать». Следующее меню позволяет редактировать данные. Вы можете вырезать, копировать, вставить или удалить данные.
«Вид». Здесь вы можете настроить внешний вид программы под свои потребности.
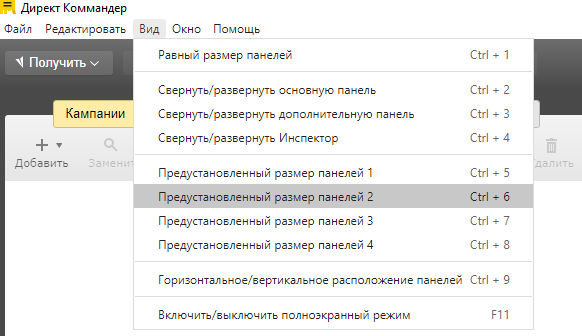
Также вам обязательно потребуются две кнопки:
- Получить. Она позволит скачать данные из рекламного кабинета.
- Отправить. Загружает измененные данные в «Яндекс.Директ».
В целом управление в «Директ Коммандер» простое и не требует отдельного изучения.
Рабочие панели и вкладки на них
Всего предлагается две рабочие панели. Они частично дублируют друг друга. В левой части находятся следующие вкладки:
- Кампании. Показываются все кампании, загруженные в программу.
- Группы. При переключении можно посмотреть группы.
- Объявления. Просмотр объявлений.
- Фразы. Можно посмотреть все фразы в рекламных кампаниях.
- Ретаргетинг и интересы. Демонстрируются условия показа рекламных объявлений.
В другой рабочей панели почти то же самое, только нет вкладки «Группы».
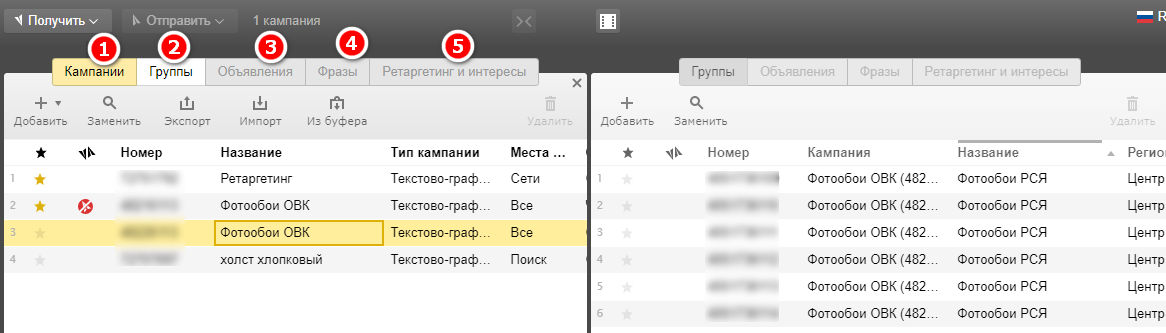
В правой вкладке показываются элементы относящиеся к выделенным слева объектам. На скриншоте выше у меня выделена кампания «Фотообои ОВК», а справа «Коммандер» вывел группы, относящиеся к этой кампании.
Инструменты редактирования для панелей
Давайте разберемся подробнее с инструментами редактирования в «Директ Коммандер» и посмотрим на доступный функционал в левой панели с командами:
- Добавить. Здесь можно добавить нужные данные: новая группа, кампания и т. д.
- Заменить. С помощью этого инструмента можно найти и заменить определенные данные.
- Экспорт. Можно выгрузить рекламную кампанию в файл с расширением XLSX или CSV.
- Импорт. Загрузка данных из файла на вашем компьютере.
- Из буфера. Загрузка данных из буфера операционной системы, подходит для ситуаций когда используются не файлы XLSX и CSV. Для этого открываем файл в подходящей программе, выделяем и копируем данные. Жмем команду «Из буфера», после чего они будут вставлены.
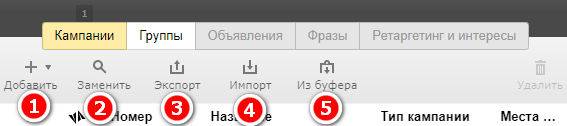
На вкладке «Группы» доступны только два инструмента: «Добавить» и «Заменить». Вы можете добавить новую группу или заменить какие-то данные в уже имеющихся.
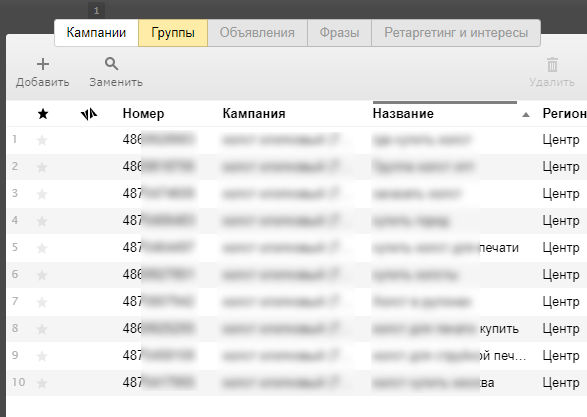
Вкладка «Объявления» совмещается с правой панелью. Здесь появляется «Превью», позволяющая проверить, как выглядит объявление. Можно редактировать текст объявления, подобрать фразы и выставить ставки.
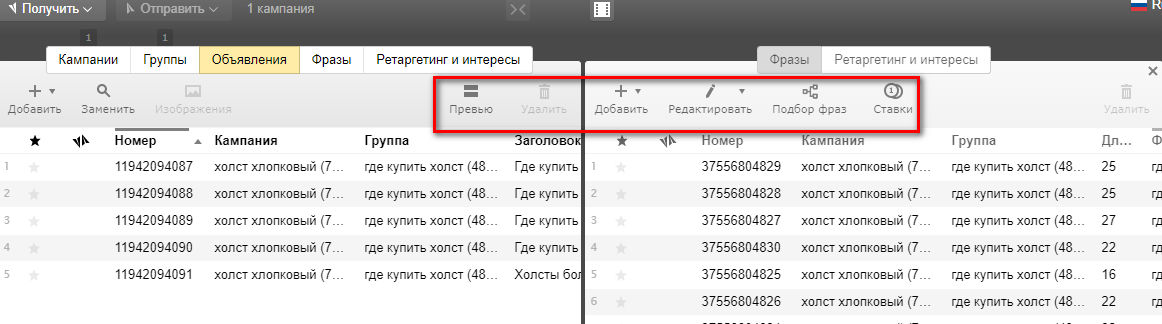
На скриншоте ниже видно, как выглядит превью объявлений в «Директ Коммандер»:
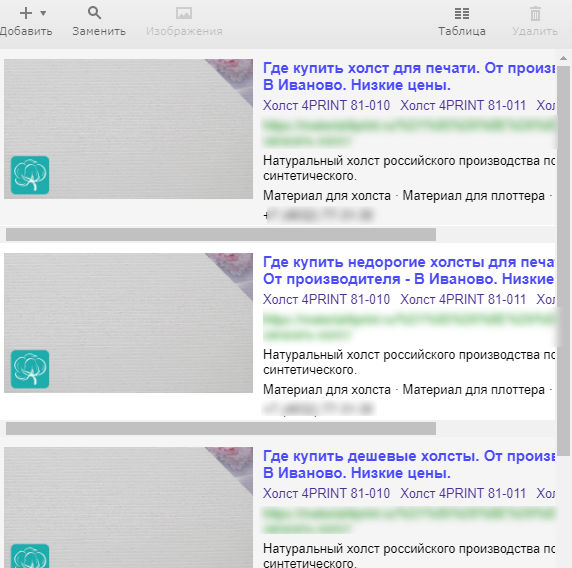
Кнопка «Редактировать» позволяет оптимизировать фразы, подобрав наиболее подходящие. Вы можете заменить любой объект. Доступно изменение регистра фраз.
Оптимизировать фразы. Рассмотрим редактирование более подробно и начнем с оптимизации фраз. На скриншоте ниже вы видите все возможности, предоставляемые «Директ Коммандер». По умолчанию включена опция «Кросс-минусовка и склейка дублей». Но вы можете сделать это отдельно, а также проставить кавычки в отдельных фразах.
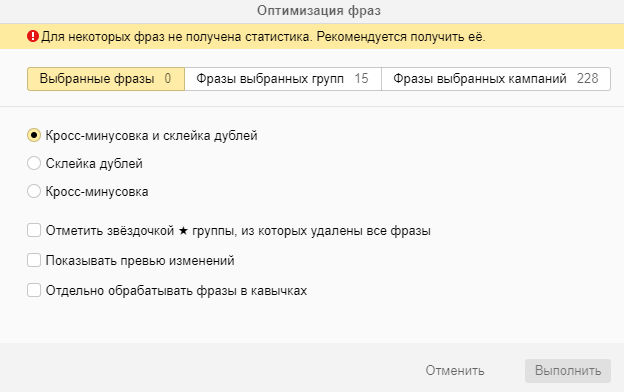
Заменить. Инструмент позволяет найти определенные фразы или их части, после чего заменить в один клик на нужное значение.
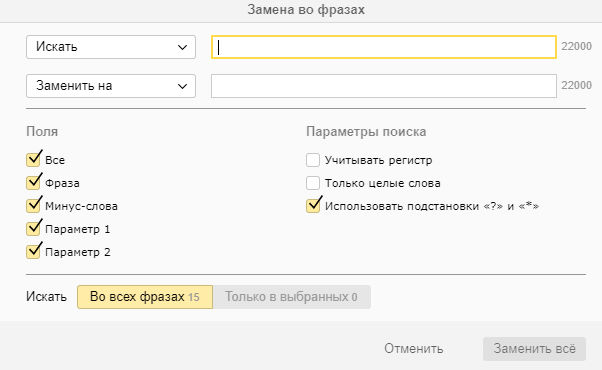
Изменение регистра фраз. Можно, например, сделать первую букву заглавной или все знаки строчными.
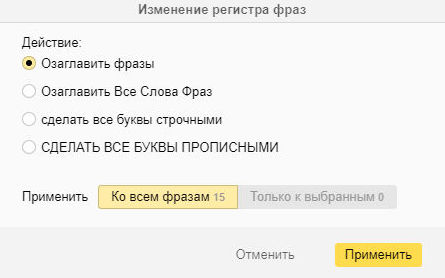
Инструменты позволяют быстро редактировать выбранные элементы. Это касается и объявлений, так и отдельных фраз.
Блок настроек выдачи для панелей
Этот инструмент находится в самом низу. Позволяет выводить данные по различным параметрам. В самом базовом варианте он выглядит, как на скриншоте:

После нажатия на блок он раскрывает дополнительные параметры для поиска. Вы можете искать по ключевому слову, заголовкам, тексту или номеру объявлений.

Инструмент позволяет показывать определенные данные в зависимости от ваших потребностей.
Зачем нужна панель «Инспектор» в «Директ Коммандере»
Для удобства внесения изменений предназначена панель «Инспектор». Она дает возможность удобно редактировать все данные у выбранных объявлений или групп.
Блок «Объявление». Здесь мы указываем заголовок, дополнительный заголовок, текст и состояние.
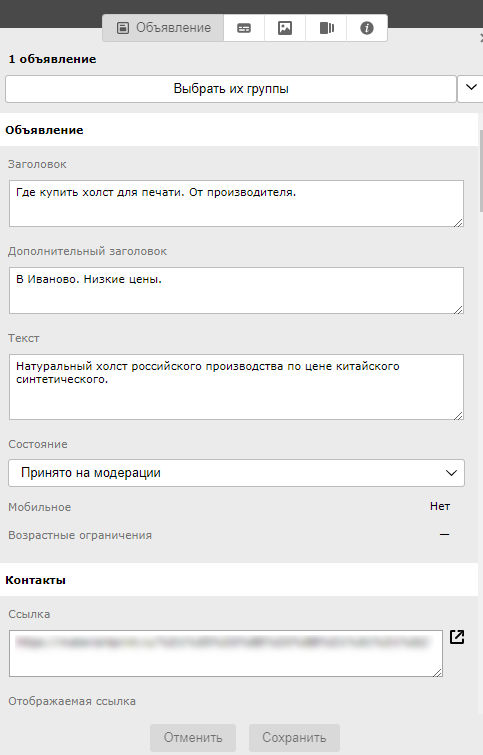
Блок «Контакты». Здесь мы можем редактировать любые контакты, в том числе — добавлять организацию или визитку.
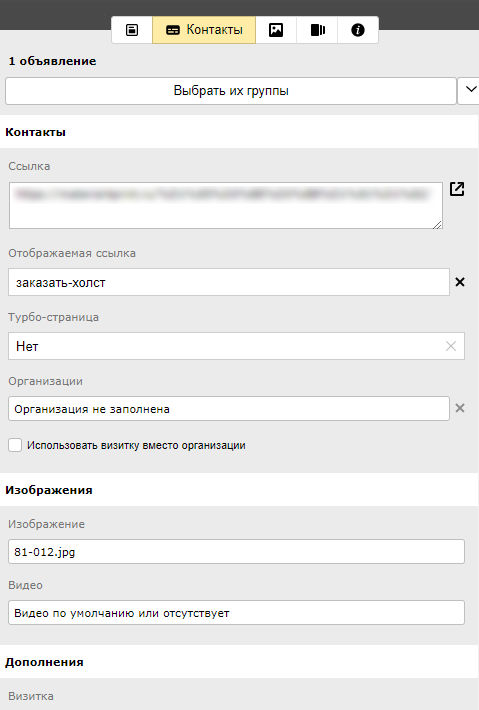
Блок «Изображения». Можно добавить или убрать фото и видеоматериалы. Их можно загрузить непосредственно через «Директ Коммандер».
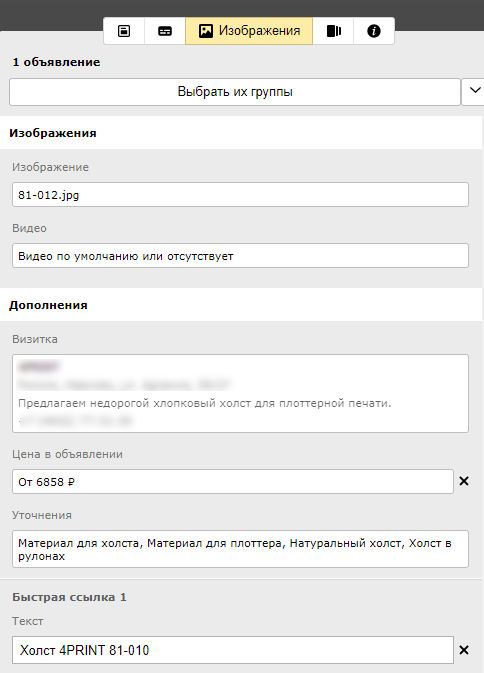
Блок «Дополнения». Здесь можно отредактировать визитку, цену и уточнения. Указываем быстрые ссылки и описание услуги или товара.
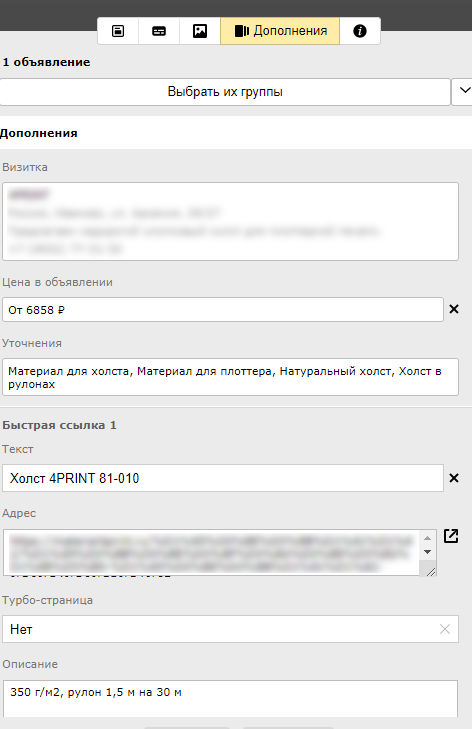
Блок «Информация». Здесь указаны основные данные о кампании: номер кампании, группа, тип объявления. Еще раз проверяем правильность заполнения и если все верно, жмем «Сохранить».
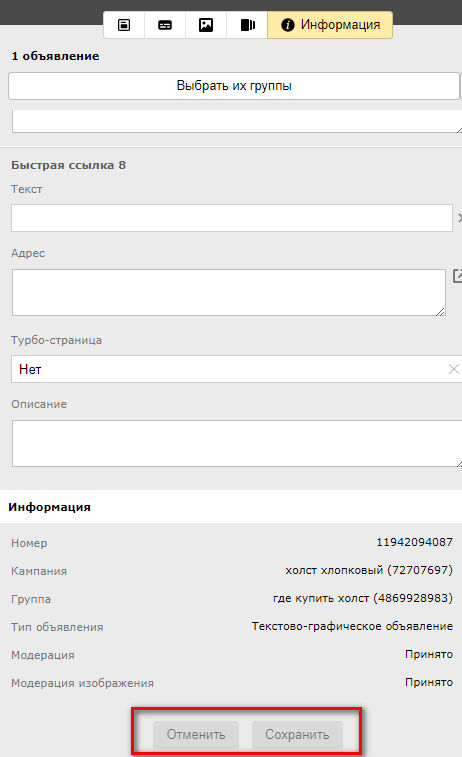
Панель «Инспектор» позволяет с минимальными усилиями выполнять редактирование нужных данных.
Использование массовых изменений
В некоторых случаях необходимо внести сразу ряд корректировок в рекламную кампанию. Для этого предназначены инструменты, вносящие массовые изменения. Ниже рассмотрим их подробнее.
Поиск и замена
Это базовая функция. Для ее запуска нажимаем на кнопку «Заменить».
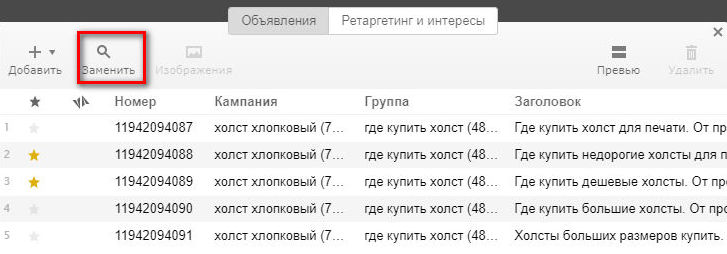
После нажатия кнопки открывается окно для выбора информации для замены. У меня выбрана замена в объявлениях.
Вводим слово, которое нужно заменить в поле «Искать», после чего вписываем слово для замены в поле «Заменить на». Выставляем галочки на полях, где нужно выполнить команду, и жмем «Заменить все».
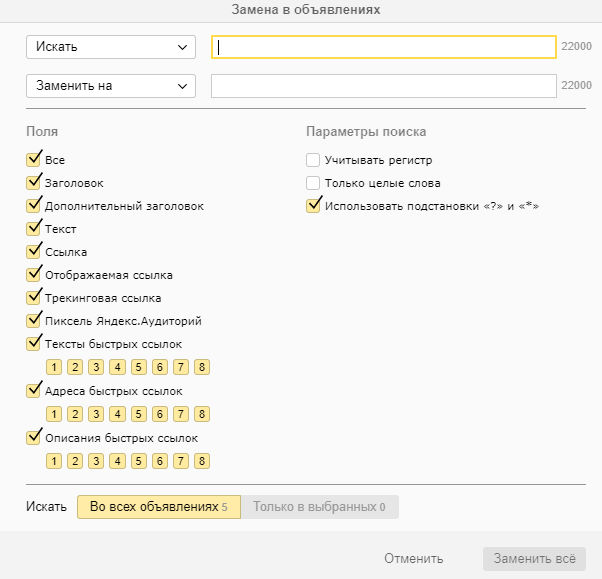
Так можно за один клик не только найти в большой кампании данные, но и заменить их.
Массовые изменения в «Инспекторе»
Некоторые изменения имеет смысл делать через «Инспектор». Для этого сначала выделяем строки, которые нужно редактировать, выставляя звездочки напротив элементов.
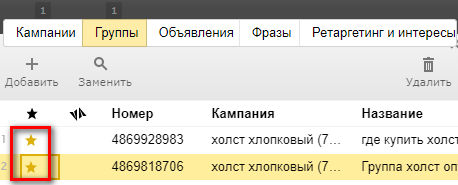
Предположим, нам нужно заменить регион показа. После выделения групп обращаемся к панели «Инспектор», где находим позицию, отвечающую за регион, и жмем на строку выбора региона:
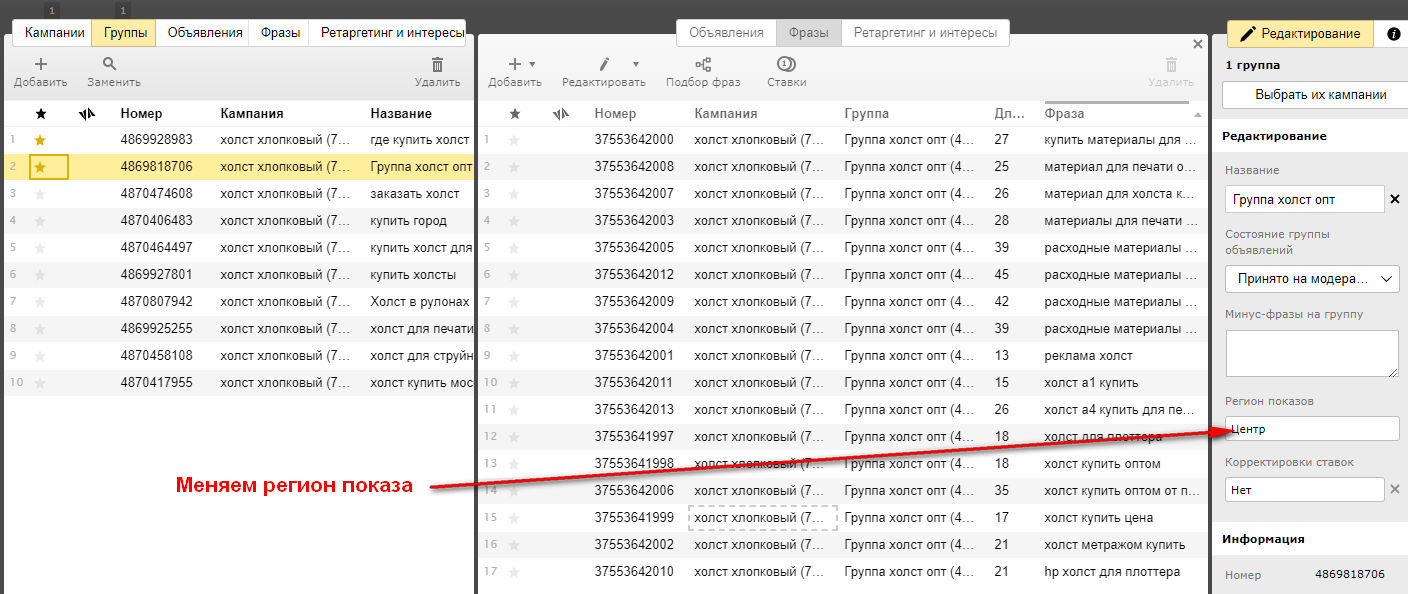
Открывается стандартное для «Яндекс.Директа» окно выбора региона. Выставляем галочки в нужных местах, после чего нажимаем «Применить»:
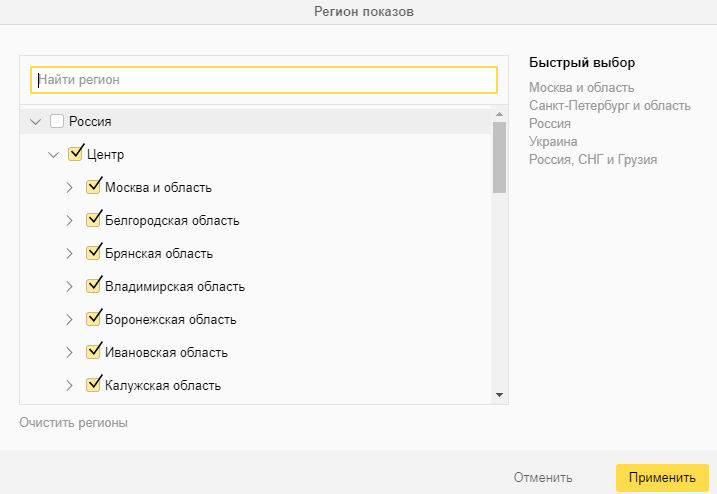
Так можно работать с любыми элементами кампаний, групп и объявлений.
Работа с объектами: копирование, вставка, дублирование
Если нам нужно изменить какие-то элементы в нескольких группах или объявлениях, их нужно выделить. Для этого зажимаем клавишу Shift и кликаем на нужные строки. Далее вызываем контекстное меню правой кнопкой мыши. С его помощью можно скопировать или вырезать выбранные строки.
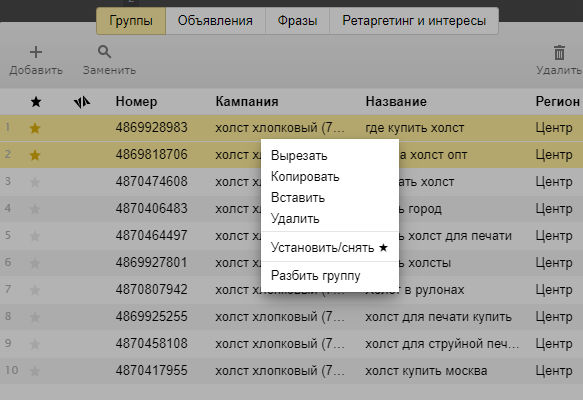
Другой способ — сделать все через «Инспектор». Аналогично выделяем нужные группы. После чего можно вносить изменения в «Инспекторе».
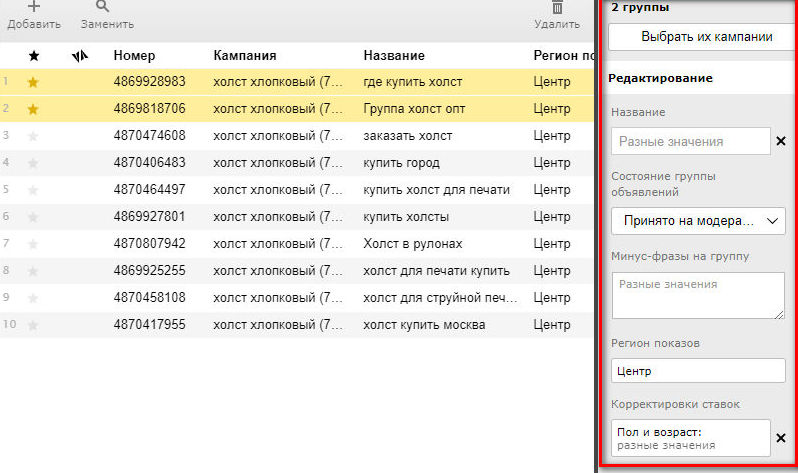
Давайте посмотрим, как это работает на практике. Допустим, нам нужно применить ставку 50 рублей к трем группам объявлений. Выделяем их и указываем ставку в «Инспекторе».
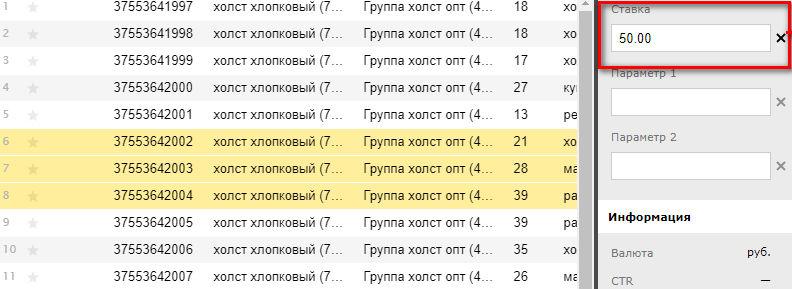
С помощью этих инструментов можно копировать, дублировать и вносить любые изменения в рекламные кампании.
Пример практического использования «Директ Коммандера»
Посмотрим на примере, как пользоваться сервисом. Нам надо добавить новую кампанию в аккаунт. Жмем «Добавить» и выбираем подходящий тип объявлений: в моем случае это «Текстово-графические объявления».
На скриншоте показано, как выглядит только что добавленная кампания:

Теперь переходим в «Инспектор».
Обратите внимание, что новая кампания должна быть выделена, чтобы мы могли ее изменять.
В «Инспекторе» даем название кампании. Также при необходимости указываем дату начала и завершения:
Дальше можно установить состояние. По умолчанию у создаваемой кампании или группы стоит «Черновик». Затем указываем регион показа. Если у вас услуга или товар рассчитаны на точный адрес — например, кафе — лучше убрать галочку «Расширенный географический таргетинг», чтобы реклама не показывалась людям, находящимся в других городах или геоточках. При необходимости указываем время показа рекламы.
Вписываем минус-фразы для этой кампании. Это позволит не показывать рекламу по спорным или неэффективным запросам.
Решаем, как будет выбираться объявление для показа, если под запрос пользователя подходят несколько креативов из кампании. Можно поставить «По соответствию»: в этом случае система будет выбирать наиболее точные совпадения в тексте объявления с вводимым пользователем запросом.
У меня стоит «По показателям»: так выбирается наиболее результативное объявление.
При необходимости включаем корректировку ставок, для этого кликаем на окошко «Корректировки ставок».
Открывается окно для настройки корректировки ставок. Выбираем параметр для корректировки, после чего жмем «+ Добавить корректировку»:
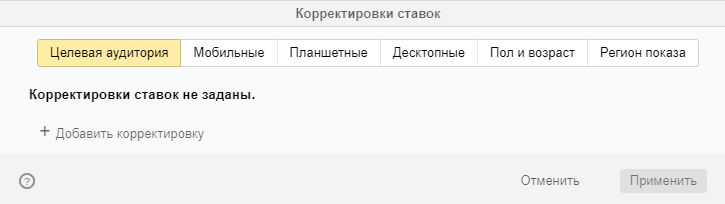
Рассмотрим корректировку на примере опции «Пол и возраст».
- Сначала выбираем пол: у меня это значение «Все».
- Подбираем возрастную категорию, в случае этой рекламной кампании — «Младше 18».
- Устанавливаем корректировку: мне не нужны показы рекламы людям младше 18 лет, значит ставим «–100%».
- Жмем «Применить».
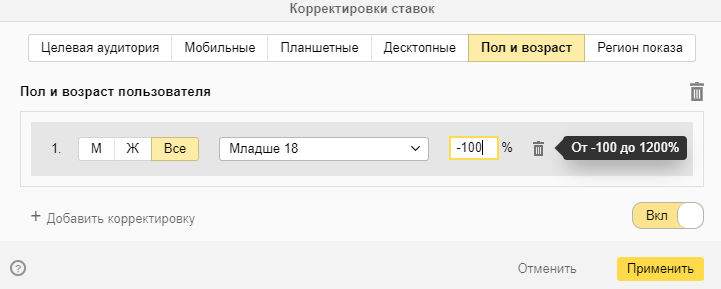
Настройки стратегии. Выбираем стратегию: тут все зависит от ваших задач и особенностей продукта. У меня поставлены места показа «Все», но вы можете поставить «На поиске» или «Только в сетях».
Теперь указываем режим расхода бюджета:
- Стандартный. В этом случае деньги будут тратиться сразу, как только появятся подходящие показы.
- Распределенный. Бюджет равномерно распределяется по всем суткам или в пределах установленного временного таргетинга.
Обязательно указываем средний расход бюджета, а также выставляем модель атрибуции.
Расширенные настройки. По умолчанию стоит галочка «Отображать данные из Справочника», если вам нужен другой адрес для рекламной кампании — снимаем ее. Вписываем номер счетчика «Метрики», после чего указываем ключевые цели рекламной кампании, которые подтягиваются из сервиса веб-аналитики.
В опциях можно включить мониторинг сайта, а также поставить галочку «Не учитывать автоматически остановленные объявления»: в этом случае при расчете аукциона не будут учитываться неработающие креативы конкурентов.
Оставляем галочку «Размечать ссылки для Метрики». Для показа в сетях можно указать запрещенные площадки. В некоторых случаях вписываем запрещенные IP-адреса: обычно это делается, чтобы не показывать рекламу конкурентам.
Уведомления. По умолчанию подтягиваются данные из уже работающего аккаунта «Яндекс.Директ»:
Тут же можно ознакомиться с информацией по кампании. Так как РК новая, здесь пусто. Нажимаем «Сохранить» для сохранения всех изменений.
Настройка групп объявлений. Для этого в правой панели нажимаем «Добавить:
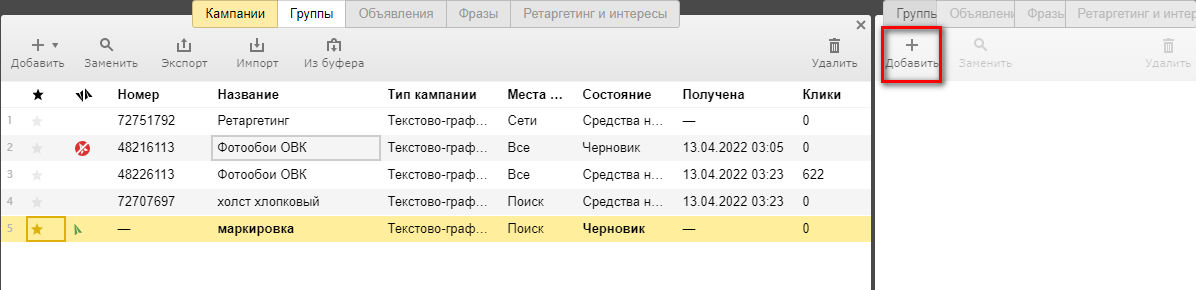
После этого в кампании появится новая группа. Пока она даже не имеет названия:

Переходим к редактированию группы в «Инспекторе». Пишем название и указываем минус-фразы, после чего жмем на «Регион показов».
Переходим в окно настройки регионов, выбираем нужные и жмем «Применить»:
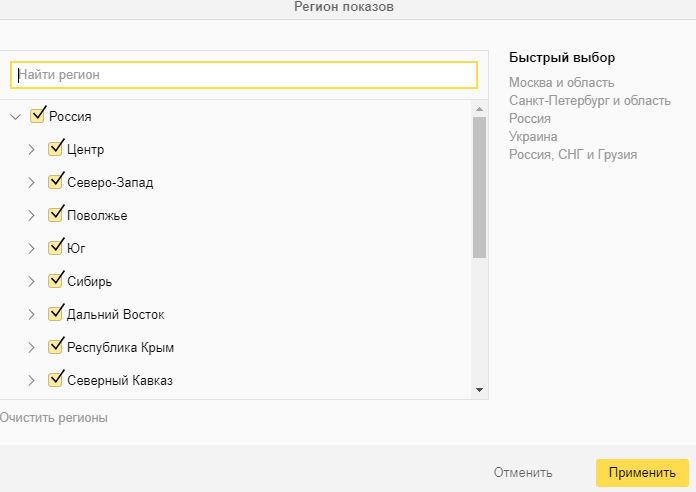
Возвращаемся в «Инспектор». У него внизу есть блок «Информация», где мы нажимаем «Сохранить»:
Создание объявлений. В правой панели жмем на вкладку «Объявления» и жмем «Добавить»:
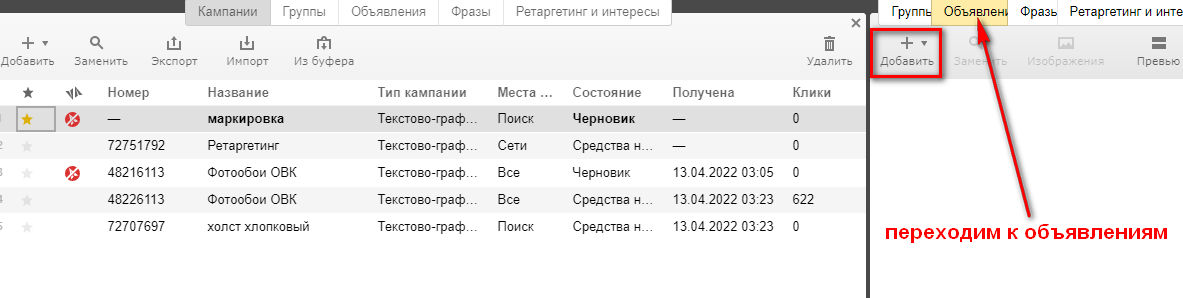
Из выпадающего списка выбираем подходящий тип объявлений. Здесь предлагаются только варианты, доступные для настроек на уровне кампании:
Теперь можно приступать непосредственно к созданию объявлений. В правой панели подсвечивается новое объявление, а настройка идет через «Инспектор».
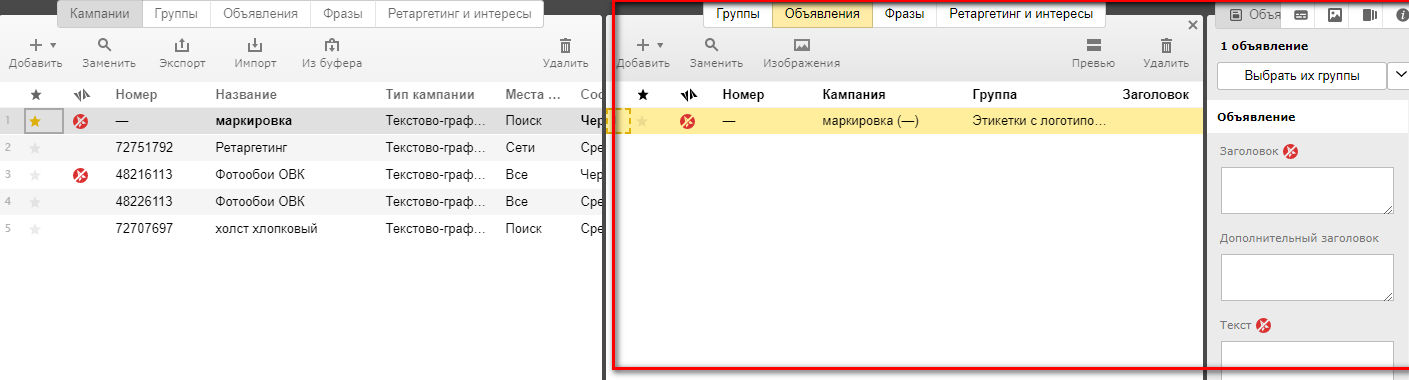
Объявления. На этой вкладке в «Инспекторе» вписываем основной заголовок, дополнительный заголовок и текст объявления:
Контакты. Если в аккаунте «Яндекс.Директ» уже есть визитка или организация есть в справочнике, данные подтянутся оттуда. В противном случае их придется заполнять вручную.
Изображения. Они указываются при необходимости. В моем случае этого не требуется:
Дополнения. В первую очередь это визитка, которую надо при необходимости заполнить. Если есть возможность, нужно обязательно указать цену в объявлении. Также вписываем уточнения:
Продолжаем работу с дополнениями.
- Обязательно делаем быстрые ссылки, так как они сильно повышают конверсию.
- При желании указываем турбо-страницу. Делаем короткое описание для короткой ссылки, после чего переходим к следующей быстрой ссылке.
- После всего сделанного можно нажать на кнопку «Сохранить».
Правила для таргетинга. Чтобы их задать, переходим на вкладку «Фразы» и нажимаем «Добавить»:
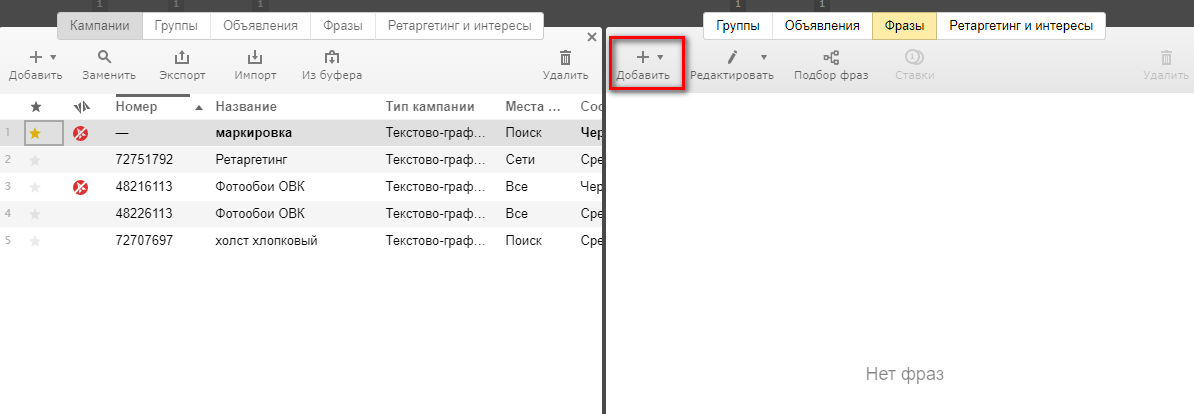
Открывается окно, в которое нужно вписать заранее собранные фразы. Можно воспользоваться автоматическим подбором фраз: для этого жмем «Подобрать и уточнить фразы». Проблема в том, что этот инструмент пропускает много хорошей семантики. По окончании настройки жмем кнопку «Добавить»:
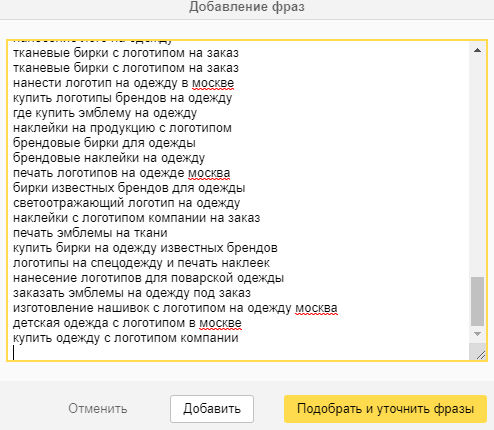
Теперь нам нужно задать ставки для фраз. Вы можете работать с каждой фразой — для этого нажмите на нее и укажите ставку.
Если фраз много, лучше ускорить процесс. Для этого выделяем все строки через Ctrl+A, а затем устанавливаем ставку для всех выделенных фраз:
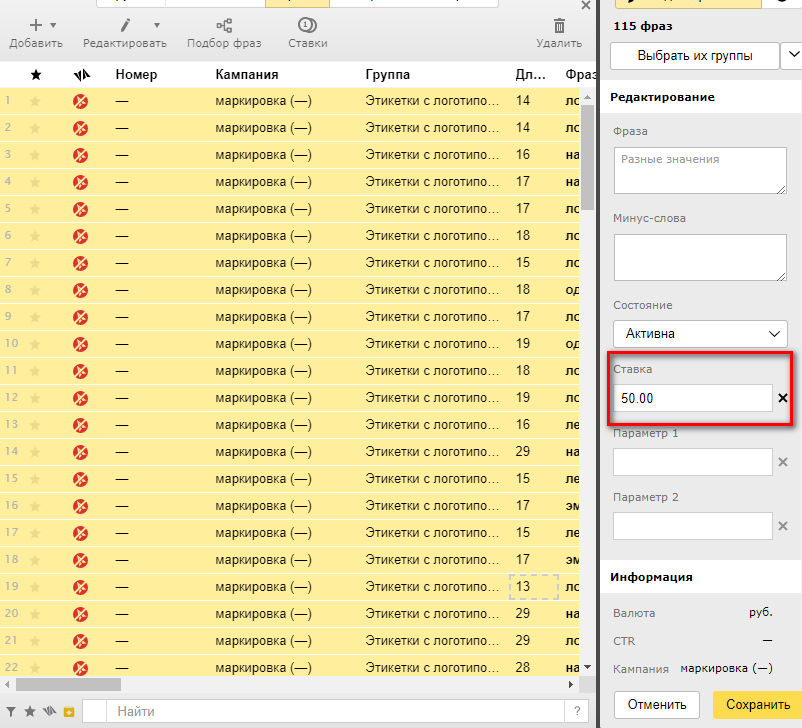
Жмем на вкладку «Ретаргетинг и интересы» и нажимаем на кнопку «Добавить»:
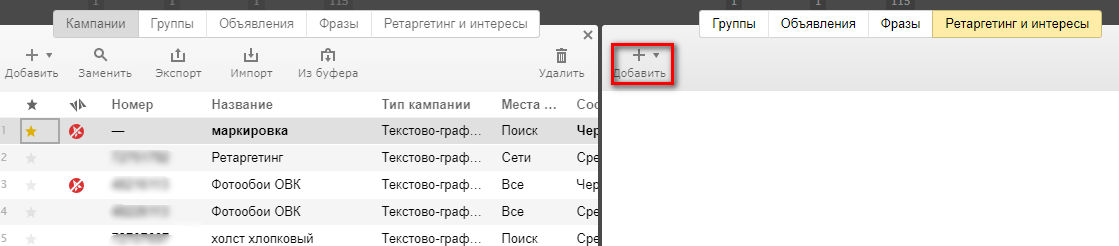
Из выпадающего списка выбираем один из следующих вариантов:
- Условия ретаргетинга. Обычно это одна из настроенных целей в «Метрике».
- Интерес. Подбор пользователей по интересам.
- Профиль пользователя. Сюда относятся демографические параметры.
Кликаем на нужный вариант — в моем случае это опция «Условия ретаргетинга».
На этом аккаунте не настроено ничего, кроме посещения сайта. Жмем в левом окне на соответствующее условие, и оно добавляется в правое окно. После выполнения всех настроек нажимаем кнопку «Применить»:
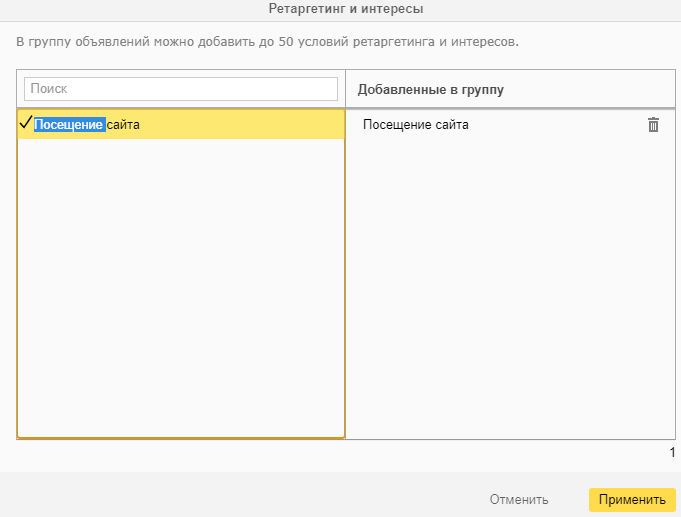
Ошибки. Они могут встречаться в ряде случаев. На уровне группы такие проблемные объекты отмечаются красной меткой:
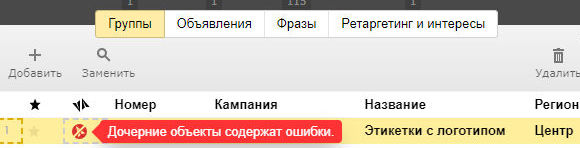
Для поиска причины переходим на вкладку «Объявления». Наводим курсор мышки на значок. В выпадающем окне читаем, в чем причина ошибки, и устраняем проблему:
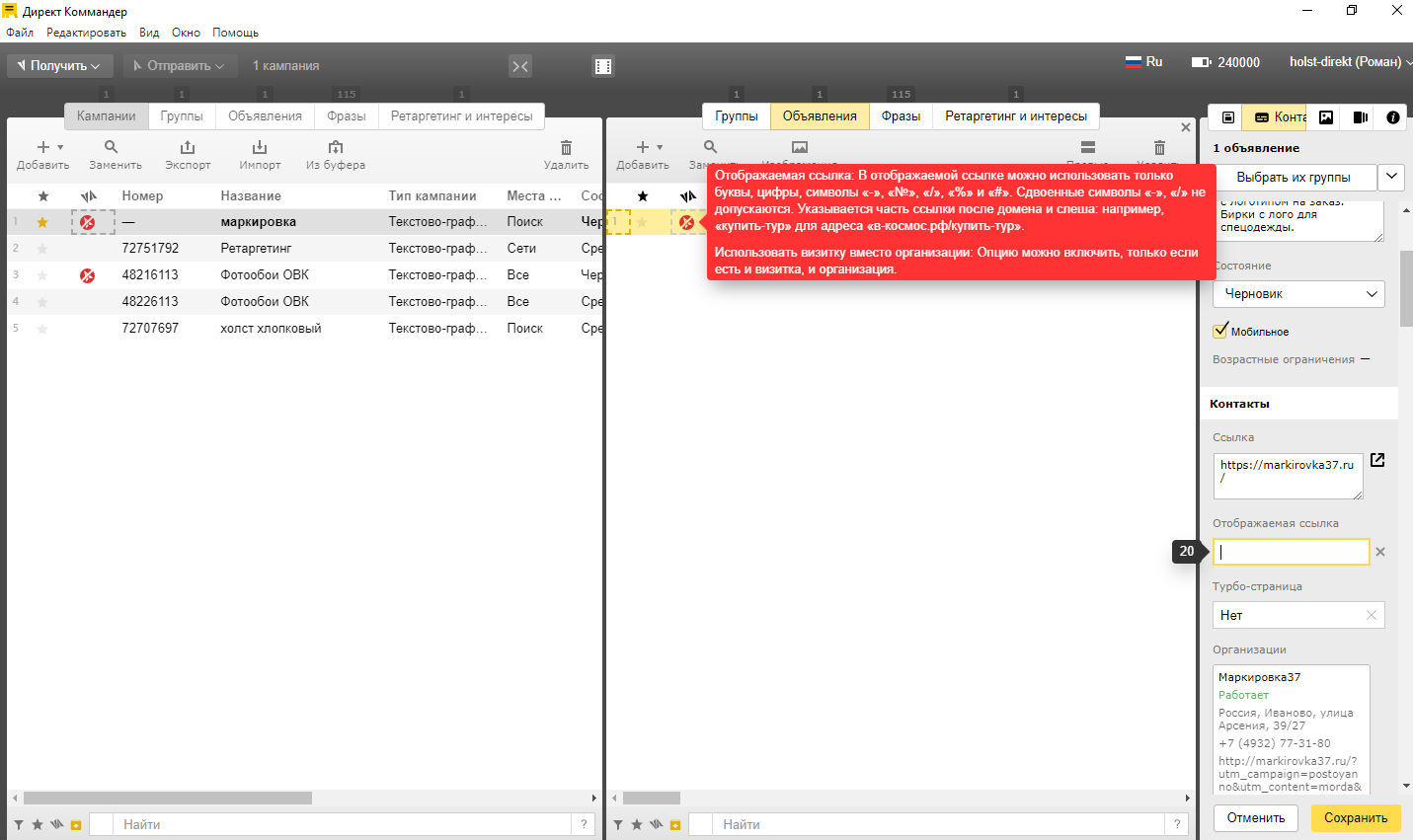
После устранения ошибки на объявлении появится зеленый значок:
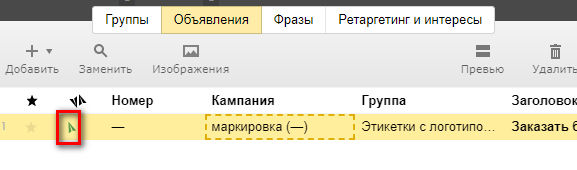
Загрузка созданной кампании в рекламный кабинет. Выделяем кампанию и жмем «Отправить»:
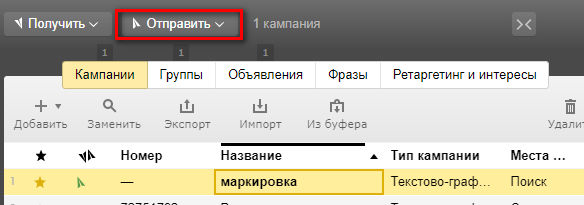
Далее нужно выбрать, какую информацию стоит отправить. Выбираем «Все данные»:
Ждем несколько минут, пока данные будут отправляться. Скорость загрузки зависит от объема рекламной кампании.
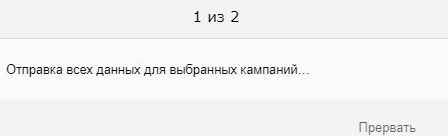
Заходим в рекламный кабинет. В списке появилась новая кампания:
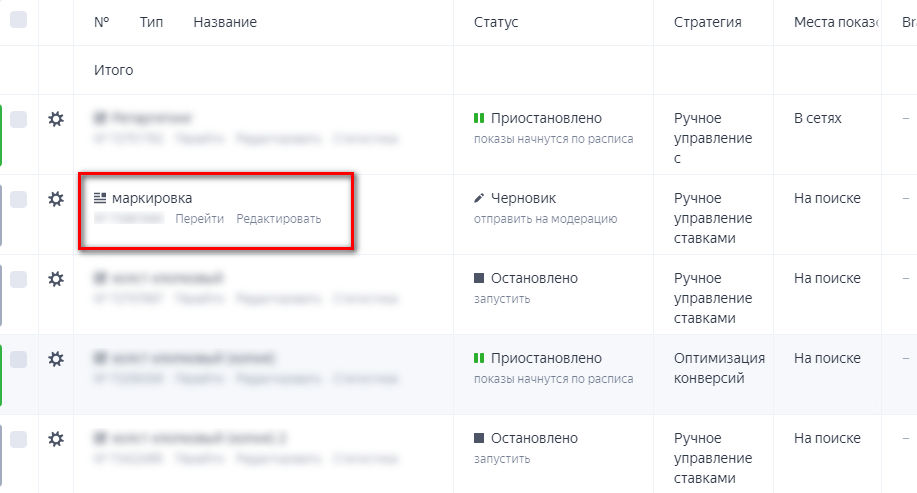
Аналогично можно добавлять не только кампании, но и группы, а также отдельные объявления.
Итоги
Чтобы запустить рекламу через «Директ Коммандер» вам нужно проделать следующие шаги:
- Скачиваем и устанавливаем его на компьютер. Программа небольшая по размеру и работает даже на слабых компьютерах.
- Даем программе доступы к рекламному кабинету. Можно работать с несколькими аккаунтами.
- Создаем кампанию. Указываем все необходимые настройки.
- Делаем группы объявлений. Создаем нужное количество групп.
- Настраиваем объявления. При необходимости добавляем фото и видео. Выполняем все интересующие нас настройки.
- Загружаем созданную кампанию в рекламный кабинет. При возникновении ошибок устраняем недочеты и повторяем загрузку.
На этом работа с «Директ Коммандер» завершается. Остается только пополнить бюджет. При необходимости вы можете всегда внести изменения через «Директ Коммандер» даже в работающую кампанию.
Запускаем эффективные рекламные кампании
Директ Коммандер — это программа, которая облегчит работу с рекламными кампаниями в Яндекс.Директ. С её помощью вы сможете настраивать новые и редактировать действующие РК в одном окне. Незаменимый инструмент для специалистов по контекстной рекламе.
Директ Коммандер будет полезен специалистам, которые ведут десятки масштабных кампаний в Яндекс.Директ. Программа позволит:


- быстро находить конкретные ключевые фразы из разных РК и групп объявлений;
- отыскивать в считаные секунды объявления с заданным текстом;
- управлять ставками для массива ключевых фраз в несколько кликов;
- вносить изменения и добавлять минус-слова сразу для сотен объявлений;
- находить пересекающиеся фразы и удалять дубли, даже если они относятся к разным группа объявлениям или кампаниям;
- менять текст и ссылки посадочных страниц в десятках объявлений;
- создавать новые кампании в один клик, загружая информацию для объявлений из файлов любых форматов.
В этом материале вы узнаете, как скачать, установить и начать работать в Директ Коммандер. Статья будет полезна специалистам по контекстной рекламе и маркетологам.
Читайте также: Настройка рекламы Яндекс.Директ
Чем отличается новый Директ Коммандер от старого
В октябре 2017 года Яндекс объявил об открытом бета-тестировании новой версии Директ Коммандера. Оно длилось около года. В сентябре прошлого года компания сообщила, что доработанная версия программы доступна для скачивания. До апреля текущего года будут существовать обе версии Директ Коммандера, после чего старую удалят навсегда.
В новую версию программы специалисты Яндекса добавили множество полезных функций. Среди них:
- работа с уточнениями — возможность настройки наборов уточнений для нескольких объявлений из разных групп и даже кампаний;
- корректировка ставок по социально-демографическим характеристикам и для мобильных устройств;
- работа с видеообъявлениями;
- оптимизация набора ключевых фраз — кросс-минусовка и склейка дублей;
- простановка значений поля одного объекта во множество других объектов на вкладке.
Помимо этого, импорт и экспорт файлов стал быстрее и стабильнее. Программа перестала подвисать во время работы с большими массивами данных.
По словам представителей Яндекса, в ближайшее время у Директ Коммандера появится англоязычная версия, корректировка ставок по списку ретаргетинга, возможность копировать и вставлять столбцы, менять регистр фраз.
Как скачать и установить Директ Коммандер
Чтобы использовать Директ Коммандер, скачайте и установите программу, а затем авторизуйтесь в нём, используя свой логин в Яндекс.Директ. Это несложно.
Скачиваем
Чтобы скачать Директ.Коммандер, перейдите на страницу для скачивания программы (https://yandex.ru/promo/commander/new) и нажмите на кнопку с названием вашей ОС. Можно скачать версию для Windows или для macOS.

Скачивание начнётся мгновенно. Размер файла — около 110 Мб.
Устанавливаем
Когда файл загрузится, установите программу на компьютер. Найдите его в списке загруженных файлов и кликните по нему дважды левой кнопкой мыши.

Если вы устанавливаете версию для Windows, операционная система запросит разрешение на запуск файла. Дайте его и подождите около минуты, чтобы Директ Коммандер встал на ваш ПК.
Через 1–1,5 минуты появится приветственное окно с текстом лицензионного соглашения.

Ознакомьтесь с ним, нажмите на кнопку «Я принимаю условия лицензионного соглашения» и авторизуйтесь
Проходим авторизацию через нужный аккаунт
Чтобы авторизоваться в Директ Коммандер, используйте рабочий логин, с которого вы ведёте рекламные кампании в Директе.

После авторизации вы увидите интерфейс программы.

Можно приступать к работе.
Как работать в Директ Коммандер
Перед началом работы ознакомьтесь с интерфейсом Директ Коммандер. На верхней панели инструментов можно выставить настройки для самой программы.

Здесь вы можете добавить новый логин, переключиться между сохранёнными логинами, выйти из профиля или из программы, посмотреть горячие клавиши для отмены и повтора операций, выделения и удаления данных. Тут же можно изменить настройки интерфейса — настроить ширину рабочих столбцов, скрыть или развернуть основную, дополнительную панель и «Инспектор», перейти в полноэкранный режим и т. д. Если во время работы возникнут вопросы, нажмите на раздел «Помощь» и почитайте справку или оформите обращение в службу поддержки.
Сам интерфейс представляет собой три столбца. Первый, левый, столбец — это основная панель. Здесь будут отображаться информация о рекламных кампаниях — их названия, статусы, статистика.

Центральный столбец — это дополнительная панель. Тут вы увидите данные о группах объявлений, объявлениях и ключевых фразах.

Правый столбец — «Инспектор». Он состоит из трёх блоков — навигационный блок, блок редактирования и блок с информацией. В нём вы будете редактировать рекламные кампании, получать по ним развёрнутую информацию, переходить от объявлений к группам или кампаниям и т. д.

Над столбцами расположена панель для обмена данными с сервером. Через неё вы можете загрузить кампании из кабинета в Яндекс.Директ, получить по ним статистику.

Давайте теперь детально разбираться, как работать с рекламными кампаниями в Директ Коммандер.
Импорт кампании в Директ Коммандер
Чтобы выгрузить рекламные кампаний, созданные в веб-интерфейсе Яндекс.Директ, нажмите на кнопку «Получить» и выберите во всплывающем меню пункт «Список кампаний».

Через минуту в интерфейсе отобразятся все РК, которые вы создавали в веб-интерфейсе Яндекс.Директа.

Для загруженных в Директ Коммамндер кампаний вы можете подгрузить краткую или развёрнутую статистику — информацию о кликах, CTR, расходах и т. д. Кликните по интересующей РК в списке, нажмите снова на кнопку «Получить» и выберите «Основные данные» или «Все данные».

После выгрузки кампании и получения статистики переходите к созданию текстовых или графических объявлений. Чтобы сделать это, нажмите на «Добавить» в центральном столбце, чтобы создать группу объявлений.

У вас появится новая группа объявлений.

Назовите её как-нибудь, установите регион показов, задайте минус-фразы на группу объявлений. Для просмотра всех настроек используйте горизонтальную прокрутку, а чтобы изменить данные, кликните дважды левой кнопкой мыши по нужному столбцу группы объявлений и отредактируйте информацию во всплывающем окне. То же самое можно сделать в «Инспекторе» — правом столбце Директ Коммандер.

Обязательно сохраните все изменения в «Инспекторе», нажав на кнопку «Сохранить». После этого переходите к созданию объявлений.
Создание текстово-графических объявлений
Чтобы добавить новое текстовое объявление, переключитесь на вкладку «Объявления» в дополнительной, центральной, панели и нажмите на «Добавить». Во всплывающем меню выберите пункт «Текстово-графическое объявление».

На дополнительной панели отобразится новое объявление, а в «Инспекторе» появятся поля для редактирования.

Отредактируйте новое объявление. Пропишите Заголовок 1 и 2, добавьте текст объявления, укажите ссылку на посадочную страницу, добавьте визитку, если она нужна, загрузите изображение (ссылкой на картинку или загрузкой с компьютера) и т. д. Сохраните все изменения нажатием на кнопку «Сохранить» в Инспекторе.
После сохранения новое объявление появится в списке дополнительной панели, а вы сможете отредактировать его, если что-то забыли написать, или добавить ещё одно объявление в группу.

Для быстрой замены изображения нажмите на «Изображения» в столбце дополнительной панели. А если вы хотите удалить объявление, кликните по ненужному объявлению и нажмите на «Удалить» там же.

Добавьте новое объявление или отправьте созданное на модерацию.
Создание графических объявлений
Чтобы добавить новое графическое объявление, во вкладке «Объявления» дополнительной панели нажмите на «Добавить» и выберите во всплывающем списке пункт «Графическое объявление».

У графических объявлений полей для заполнения меньше. Вы можете загрузить изображение и указать ссылку посадочной страницы.

Изображение не загрузится, если его размер или вес не соответствуют шаблону. Посмотрите рекомендации сервиса, нажав на иконку с вопросом во всплывающем меню для загрузки изображений.

Когда объявление будет готово, отправьте его на модерацию — найдите раздел «Состояние» в «Инспекторе» и выберите во всплывающем меню пункт «Отправить на модерацию».
Статья в тему: Настройка РСЯ
Массовое редактирование
Чтобы не заполнять объявление с нуля, кликните по шаблону правой кнопкой мыши и выберите во всплывающем меню «Копировать». Затем нажмите правой кнопкой мыши по объявлению и нажмите «Вставить».

В скопированном объявлении измените настройки, перейдя во вкладку «Инспектора». В нескольких выделенных объявлениях вы можете изменить заголовки, текст описания, посадочные страницы и другие параметры. Не забудьте нажать на кнопку «Сохранить» в «Инспекторе», чтобы сохранить изменения.
Несколько объявлений можно отправить на модерацию одним кликом. Чтобы сделать это одновременно, выберите их в списке, удерживая кнопку Ctrl, а если вам нужно выделить сразу все объявления, нажмите Ctrl + A, а затем измените настройки в разделе «Состояние».

Если объявления пройдут модерацию, в разделе «Состояние» разблокируется пункт «Запустить». После нажатия на него ваши объявления начнут показываться целевой аудитории.
Читайте также: Модерация в Яндекс.Директ
Подбор фраз
Чтобы подобрать фразы для объявлений и групп, перейдите во вкладку «Фразы» в дополнительной панели Директ Коммандера, а затем кликните по разделу «Подбор фраз».

Откроется окно с тремя столбцами. В левом столбце укажите стартовые фразы — введите их в поле формы через запятую и нажмите Enter.

Через несколько секунд Директ Коммандер отобразит в центральном столбце похожие и вложенные фразы.

Чтобы отсеять неподходящие фразы, в правом столбце нажмите на раздел «Минус-слова», а в поле формы укажите через запятую минус-слова и нажмите Enter.

Если вы забыли указать какое-то минус-слово, ничего страшного. Просто введите его в поле и снова нажмите Enter. Программа удалит из списка оставшиеся ключевые фразы с новым параметром.
Чтобы распределить слова по объявлениям, нажмите в центральном столбце на раздел «Вложенные», отметьте подходящие ключевые фразы в списке и нажмите на кнопку «Распределить», а затем на «Завершить». Окно с подбором фраз закроется, и вы увидите основное меню Директ Коммандера. На дополнительной, центральной, панели отобразятся объявления под каждую подобранную вами ключевую фразу с учётом минус-слов.

Вам останется лишь отредактировать заголовки и текст объявлений, задать нужные параметры. Чтобы ускорить процесс, используйте функцию массового редактирования.
Заключение
Директ Коммандер облегчит работу с рекламными кампаниями. Вам не придётся постоянно переключаться между вкладками, редактировать каждое объявление вручную, совершать множество манипуляций. Попробуйте эту программу в деле и посмотрите, сколько времени вы сэкономите.
⭐ Тестим нейросети каждый день, а то, что реально работает — сливаем в Telegram-канал: «Промты — и точка».
⭐ Тестим нейросети каждый день, а то, что реально работает — сливаем в Telegram-канал: «Промты — и точка».
Директ Коммандер — инструмент для быстрого редактирования кампаний в Директе. Такой своеобразный Excel c блек джеком и женщинами. Без него невозможна настройка Яндекс Директ, если в нем больше 10 ключевых слов.

Скачайте коммандер с официального сайта
Скачать Direct Commander для Windows
Скачать Direct Commander для Mac
Зачем нужен Директ Коммандер
На данный момент моя настройка выглядит как сбор ключевых слов, оформление шаблона кампании в Excel и заливка его на сервер через коммандер. То есть, захожу в интерфейс только чтобы посмотреть на готовую кампанию и донастроить бюджеты.
В коммандере удобно делать массовые изменения:
- Настраивать несколько кампаний
- Сразу менять кучу текстов
- Загружать готовые кампании из Excel таблиц
Просто через интерфейс это сделать не то что сложно, это почти невозможно. Устанете ждать, пока какой-нибудь поиск запроса в интерфейсе прогрузится.
Как работать в Директ Коммандере
Чтобы работать с коммандером, ваш аккаунт Яндекса должен содержать хоть какую-нибудь кампанию. То есть, в свежий аккаунт без Директа вы не зайдете!
Вход в Коммандер
Сначала зайдите через основной браузер (позже поймете зачем) в аккаунт и создайте ЛЮБУЮ кампанию. Случайные параметры, случайный ключ — чтобы каждое меню пропустило вас дальше. Как только увидите кампанию — переходите в коммандер и вбивать свой логин:

Вас перекинет в браузер, нажимайте «разрешить работать с коммандером» — выдадут 7 цифр, которые уже надо вернуть в Коммандер. Такой вот извращенный вход сейчас.
Начинаем работу в Директ Коммандере
Первое знание для правильной работы — изменения происходят не где-то «онлайн» в Яндексе. Директ коммандер сначала качает кампании на ваш компьютер, вы там что-то поправляете, а потом отправляете свежие изменения на сервер.
Это самая популярная ошибка моих студентов. Каждый раз делаю акцент, и очень часто люди про это забывают.
Пример: Зашли на аккаунт, а там либо ничего, либо старые версии рекламных кампаний.
Сначала жмите «Получить» -> «Список кампаний». Так вы просто принимаете список, но не содержимое кампаний.

Потом выделяйте все кампании, которые хотите принятьCTRL + A — выделить все. + «Получить» -> «Основные данные». И только после этого кампании загружаются на ваш компьютер

И вуаля — дата получения соответствует моей нынешней дате(Чтобы увидеть эти столбцы — растяните окошки коммандера за перемычку .

Теперь я могу что-то с ней делать. Сразу догадываемся, какие подводные камни нас ждут:
- Люди забывают принять свежие изменения. То есть, они что-то в интерфейсе поменяли вчера, а кампанию в коммандере последний раз принимали несколько месяцев назад. Они берут старую версию кампании, меняют, отправляют и перекрывают все изменения старым говном.
- Часто забывают отправить измнения на сервер. Вот тупо не отправили, либо отправилось не всё (такое бывает). Обращайте внимание, чтобы самолетиков не было — иначе Яндекс не в курсе ваших изменений.

Зафиксируйте! Каждый раз при входе в аккаунт вы должны:
- Принять свежие изменения на компьютер
- Что-то сделать
- Отправить свежие изменения в Яндекс
Логика работы в Коммандере
Структура кампаний в Директе такая (кликабельно):

Смотрите какой прикол. Мы видим дочерные объекты, когда что-то выделяем.
Вот я выбрал одну конкретную кампанию — вижу параметры данной кампании + какие группы в ней лежат. Если хотите поменять параметры нескольких кампаний сразу — выделите их с помощью клавиши CTRL и делайте с ними что хотите.

Как только я нажал на группу — правое окошко поменялось. Там настройки группы.

В каждой группе тут 2 объявления на 1 ключевой запрос:

А если я выбрал несколько групп, то вижу несколько объявлений сразу. Пример использования с фильтром.

Я выбрал группы, которые содержат слово «рим», дабы на объявления про Римские шторы прописать свой текст про 20 белорусских рублей. Тупо выделяю объявления, которые лежат внутри заданных групп и разом все меняю.

То же самое можно делать и с фразами и с чем угодно.
Я показал как пользоваться точным фильтром, чтобы вы не натворили дел — сначала тыкаете вороночку, а потом под нужный столбец пишете чо хотите. Смотрите, как работает общий фильтр — это доставит жопной боли.

Я искал запросы с Гомелем, а он нашел это вхождение ваще в другом столбце — «Регион показов».
Нашел какой-то объект в Excel — как найти, где лежит
Допустим, нам надо решить ту же задачу с Римскими шторами, но группы у нас названы абы как. Выделяем все группы, идем во фразы:

Особо догадливые могли додуматься просто вбить фильтр в объявления, но должен же я был как-то показать эту функцию 
Меняем ставки в Коммандере
У меня есть целая статья о том, как правильно назначать ставки, коммандер тут как раз пригодится, ведь перед каждой заливкой мы выбираем цену за клик. Тут нельзя посмотреть средние цены, чо там просит яндекс и тд. Я обычно на ощупь ставлю.
Варианта тут два:
- Выделить все группы — зайти во вкладку «Фразы» — выделить нужне фразы и справа прописать ставку (я так делаю)
- Выделить все группы, открыть иконку «Ставки» и там уже баловаться. Рекомендую Единой ценой ставить на всё.
Москва — 30-50 руб на поиск, 5-10 в РСЯ (сети).
Провинция — 15-30 руб на поиск, 3-6 в РСЯ (сети).
А дальше пляшу по ситуации от охвата. Понятно, что бывают дорогие ниши (300р клик), бывают дешевые (3р за клик), но у меня тут места свободного на объяснения не хватит.
Не надо никаких там +30% к ставке по какой то позиции ставить. Поставьте единой ценой — они так плясать не будут чуть что. Если вдруг ключ стоит 10 рублей, а вы поставили 30 — спишется десятка. Не бойтесь.
Ошибки в Директ Коммандере
Есть несколько основных ошибок, которые встретит каждый. Пытливый ум быстро наведет на сообщение об ошибке, но некоторые сообщения людям не понятны. Начнем с самой непонятной.
Дочерние объекты содержат ошибки
Самая популярная ошибка, когда мы че-то накосячили с правилами директа внутри кампании — с фразами или объявлениями. Появляется значок «Хрен зальешь».

Для нахождения проблемы надо перейти в больную группу и найти где там ошибка — в объявлении или фразе. Пользуйтесь щелчком по столбцу с самолетиком — так вы упорядочите группы по косякам.
Вот пример с фразой.

В объявлениях либо спецсимвол не тот поставят, либо лимиты перегрузят. Так же при наведении на самолетик всё видно. Все переборы лимитов подсвечиваются.

Ошибки с параметрами кампании
Если вы, например, криво минус-слова залили — то при наведении на значок сразу будет сказано, что не так:

Превышено максимальное количество групп
У яндекса стоит ограничение на количество групп в кампании — 1 000 единиц. Если залили больше, то надо тупо вырезать-вставить группы в новую кампанию.

Прям копируете настроенную кампаниюВыбор нужной кампании — > Копировать CTRL+C — Вставить CTRL+V. , удаляете с копии все группыCTRL+A в окне групп + Delete и вырезаете с исходника нужные ключиВырезать CTRL+X в окне групп — Вставить CTRL+V в новой кампании, в группах
Я даже рекомендую делить кампании на разные запросы. Типа фразы с купить, цена, недорого — в одно месте, а спорные фразочки — в другое. И замеряем таким образом эффективность отдельных пластов ключей.
У меня тут ремонт окон, где москитые сетки отдельно (другой товар) + сам ремонт поделен на запросы, в каких я уверен и в каких нифига. Сами решайте, как вам удобно будет делить.

Автозамена в Директ Коммандере
Теперь, когда я познакомил вас с ошибками, расскажу про прием, который чаще всего приводит к ошибкам 
В целом, технология такая же, как и в Excel — разберем пару основных приемов. Открывается так же — выбираем нужное окно, жмем CTRL + H.
Допустим, нам надо поменять часть текста везде. У нас есть текст объявления «Ключевое слово + офферТипа уникальное предложение »

Открываем автозамену, копируем кусок про «мастера и приедем» меняем на чо хотим — я дописал про 300 рублей, ибо местами текст короткий.

Но абсолютно всегда смотрите, где чего наменяли — нужно не один час провести с этими автозаменами, либо иметь программерский-внимательный взгляд, чтобы не косячить! Люди вечно пробелы сотрут, лишние добавят, ошибок нагородят с перебором символов и т.д.

Там появились переборы — можно упорядочить по ним (тык на самолетки) и срезать, чего добавили (выделить ошибочные объявления и поменять только в выделенных)

Добавляем UTM-метки
Выделяем все кампании, все группы, идем во вкладку «Объявления» — в автозамене ищем что попало (символ *) и дописываем в конец утм метку —
?utm_source=yandex&utm_medium=cpc&utm_campaign={campaign_id}&utm_content={ad_id}&utm_term={keyword}.{device_type}.{region_name}&block={position_type}.{position}

Наверняка у вас не 8 быстрых ссылок — выберите нужные.
Тот же пример со звездочкой используйте, когда надо поменять много разных текстов на что-то одно.
Как копировать-вставлять-вырезать
В коммандере, так же как и в экселе, можно всё копировать вставлять вырезать. Пример: у нас в кампании про москитные сетки есть всякие антикошки — надо вынести их в другую кампанию.
Чтобы не настраивать кампанию во второй раз — просто копируем вставляем кампанию — сохранит все минуса и настройки.

Копию переименовываем, удаляем оттуда все группы (выделить все группы и удалить). Получается пустая настроенная ячейка.

Вырезаем все, что содержит «кошк» в нашей исходной группе — фильтр, CTRL+X

Выбираем нашу новую кампанию, жмем вставить (CTRL + V).
Только народ, внимание. Мы копировали группы — поэтому и вставляем в группы. А то тыркают в кампанию и не понимаю, че не вставляется.
Еще одна тонкость. Те наши объявления уже были промодерированы, показывались. Поэтому все новые ваши «вставляния» вы должны поставить на модерацию, чтобы когда отправили их на сервер, они сразу пошли к модераторам на проверку.
Для этого выделяем все новые объявления (жирненькие которые) — меняем состояние и только потом отправляем!

Отправление выглядит так. Если все прошло ровно — все кампании будут БЕЗ зеленых самолетиков!

Крайне часто вылезает сообщение, мол «Уверены? Там чето на сервере произошло!» — это уже на ваш суд. Если вы ниче не меняли в интерфейсе, пока работали в коммандере — отправляйте
Заливка кампаний через Директ Коммандер
В этой статье про заливку уже не поместится. Поэтому, если хотите посмотреть, как залить готовый шаблон экселя — вот видос. А если шаблона экселя нет, но очень хочется научиться его делать, то вам сюда.
Баллы в Директ Коммандере
Единственное, что стоит вынести отдельно про загрузку — если вы нагородили кампаний, то есть шанс, что залить все и сразу не сможете. Вас будут ограничивать API баллы, которых выдается на новый аккаунт совсем чуть чуть. Чтобы всякие козлы не положили Яндексу сервера.
Счетчик этих баллов виден справа наверху. Скриншот с рабочей кампании, поэтому их много. На новой будет что-то около 100 000 баллов.
На получение единицы чего-нибудь (ключа, объявления) будет тратиться где-то 3 балла. На создание — до 20.
Раньше каждую ночь обновляли, щас дичь ваще непонятная с этими подсчетами. Ответ один — когда баллов не хватает, то их надо просто подождать — отсыпят. На рабочих кампаниях отсыпают больше баллов.
Давайте без супер конкретики. На новый аккаунт 10 000 групп с ключами вы кое-как зальете. Если захотите сделать из этого рекламу в РСЯ, то уже не хватит.
Уточнения в Директ Коммандере
Бывает, что люди не могут найти уточнения в интерфейсе Коммандера. Не скрою, я до сих пор судорожно прокручиваю окно объявления в их поиске. Так же выделяем все объявления, крутим правое окошко чуть вниз, находим уточнения под видео и над быстрыми ссылками.

А дальше приколы — конкретно в случае уточнений Коммандеру капитально насрать на лимит. Директ сам отберет подходящую по длинне пачку уточнений. Добавьте их побольше.

И второй косяк с уточнениями — пихают туда спецсимволы. А там нельзя всякие восклицательные и вопросительные знаки.
После настройки рекламной кампании, не забудьте отправить все изменения на сервер!

Популярные вопросы про Директ Коммандер
− А мне вот нравился старый фиолетовый Директ Коммандер! Как его скачать?
Вас, скорее всего, тупо не пустят в аккаунт. Поэтому забейте. Да, пересесть на новый Коммандер было тяжело, но со временем привыкается, находятся новые удобные функции.
Основные изменения в новом Коммандере — крайне выше скорость работы + удобнее выделять несколько объявлений и сразу вносить объявления. Раньше такого не было
+ А у меня вот такая хитрая ошибка! Что мне делать?
Если ошибка новая, в интернете ответ не гуглится — напишите лучше сразу в саппорт. Они в курсе, что у них продукт новый и немного через жопу — быстро помогут.
+ А если у меня закончились баллы в Директе, я могу что-то сделать?
Похоже, что только ждать. Раньше в старом коммандере прокатывало выпросить их у модерации, но в новом мне отказали.

