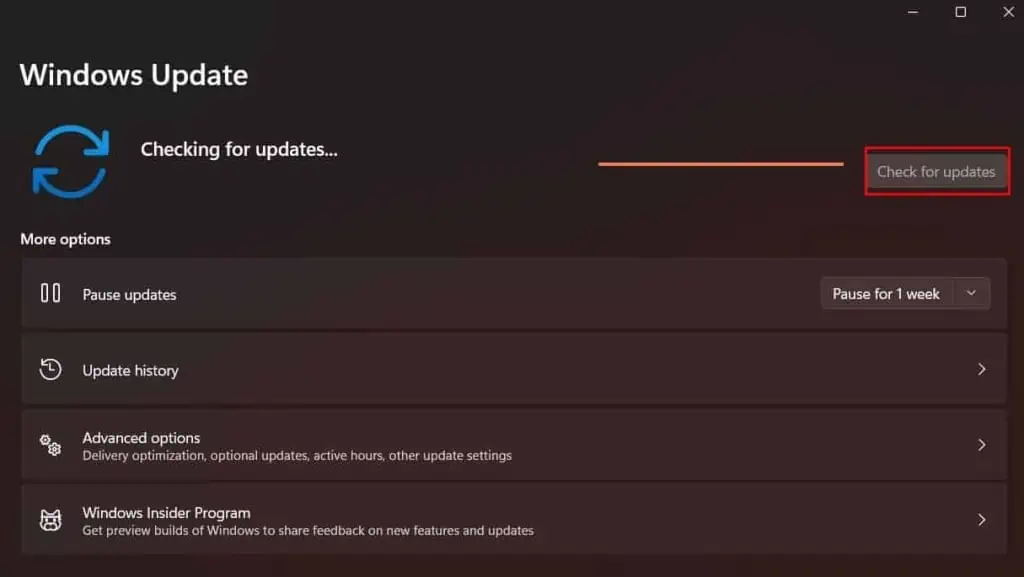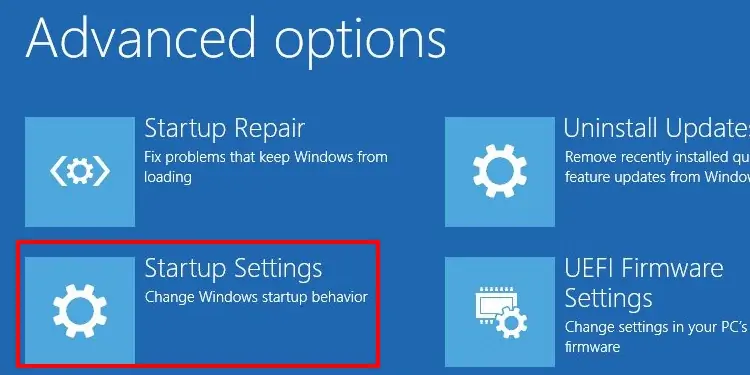С 15.06.2022 г. IE 11 не поддерживается
IE11 станет недоступным с 14.02.2023. Сайты, созданные для IE, можно перезапустить в режиме IE в Microsoft Edge.

Веб-установщик исполняемых библиотек DirectX для конечного пользователя
Среда выполнения Microsoft DirectX® для конечных пользователей устанавливает ряд библиотек среды выполнения из устаревшего пакета DirectX SDK для некоторых игр, в которых используются D3DX9, D3DX10, D3DX11, XAudio 2.7, XInput 1.3, XACT и (или) Managed DirectX 1.1. Обратите внимание, что этот пакет никак не изменяет среду выполнения DirectX, установленную в вашей ОС Windows.
Важно! Если выбрать язык ниже, содержимое страницы динамически отобразится на выбранном языке.
-
Date Published:
15.06.2021
Microsoft DirectX® уже входит в состав Windows XP с пакетом обновления 2, Windows Server 2003
с пакетом обновления 1, Windows Vista, Windows 7, Windows 8.0, Windows 8.1, Windows 10
и эквивалентов этих версий для Windows Server. Эта среда выполнения DirectX для конечных пользователей не изменяет версию DirectX, но устанавливает ряд дополнительных параллельных технологий из устаревшего пакета DirectX SDK, которые используются в некоторых старых играх. Подробное объяснение см. по адресу https://aka.ms/dxsetup.Обратите внимание, что в приложениях моста для классических приложений, в которых
применяется D3DX9, D3DX10, D3DX11, XAudio 2.7, XInput 1.3 или XACT, необходимо использовать платформу Microsoft.DirectX.x86 /
Microsoft.DirectX.x64 для развертывания этих параллельных компонентов устаревшего пакета DirectX SDK. Вместо этого разработчики могут удалить все такие зависимости. Дополнительные сведения см. в документации Майкрософт. -
Поддерживаемые операционные системы
Windows Server 2008, Windows XP Service Pack 3, Windows Server 2003 Service Pack 1, Windows Server 2003 Service Pack 2, Windows 7, Windows XP Service Pack 2, Windows Vista
-
- Нажмите кнопку Загрузить в правом верхнем углу этой страницы, чтобы начать загрузку, или выберите другой язык в раскрывающемся списке и щелкните Перейти.
- Выполните одно из следующих действий.
- Чтобы немедленно начать установку, нажмите кнопку Открыть или выберите Запустить программу с текущего места.
- Чтобы скопировать загружаемый файл на компьютер для последующей установки, нажмите кнопку Сохранить или выберите Сохранить эту программу на диске.
-
- Установка DirectX для конечного пользователя включает все последние и предыдущие выпуски исполняемых библиотек DirectX. Сюда входят выпускаемые раз в два месяца D3DX, XInput и управляемые компоненты DirectX.
- Исполняемую библиотеку DirectX нельзя удалить. Пользователям ОС Windows Me и Windows XP рекомендуется перед установкой включить контрольную точку «Восстановление системы». Сведения о включении контрольных точек восстановления см. в следующих статьях базы знаний Microsoft:
Windows Millennium Edition: Статья базы знаний Microsoft 267951.
Windows XP: Статья базы знаний Microsoft 310405. - Дистрибутивный пакет DirectX рекомендуется для пользователей, у которых нет подключения к Интернету во время установки или которым требуется переустановить базовый модуль DirectX 9.0c.
If you’re looking to update DirectX on your Windows 11 or 10 computer, you’ve come to the right place. Read on and check it out…
If you don’t know the current version of DirectX on your computer, please start with Step 1: check your version of DirectX.
If you already know that the version of DirectX isn’t the latest (which is DirectX 12 at the moment), please start with Step 2: Update DirectX.
Step 1: Check your version of DirectX
If you’re not sure what version of DirectX your computer is running, you can check it before updating it.
Here’s how to check your DirectX version:
- On your keyboard, press the Windows logo key, then copy & paste dxdiag into the box and click dxdiag.
- Check out your DirectX version in the first page of the report.
Step 2: Update DirectX
Once you know that you are not running the latest DirectX, you can follow the steps below to update DirectX.
Since there is no stand-alone package of DirectX available in Windows 10, you can only update DirectX via Windows Update.
On Windows 10:
- On your keyboard, press the Windows logo key and type check. Then click Check for updates.
- Click Check for updates.
- Follow the on-screen instructions so that Windows Update will automatically download & install the latest DirectX for you (included in the updates).
On Windows 11:
- On your keyboard, hit the Windows key, then type check for updates, then click Check for updates.
- Click Check for updates, and Windows will scan for any available updates.
- If there are available updates, Windows will automatically download them for you. Restart your computer for the update to take effect if needed.
- If there are no available updates, you’ll see You’re up to date like this.
Bonus tip: Update your device drivers to improve your gaming experience
If you want to ensure the stability of your computer and have more immersive gaming experience, it’s important to keep your drivers up-to-date. There are two ways you can update your device drivers: manually or automatically. If you don’t have the time, patience or computer skills to update your drivers manually, you can do it automatically with Driver Easy.
Driver Easy will automatically recognize your system and find the correct drivers for it. You don’t need to know exactly what system your computer is running, you don’t need to risk downloading and installing the wrong driver, and you don’t need to worry about making a mistake when installing. Driver Easy handles it all.
- Download and install Driver Easy.
- Run Driver Easy and click the Scan Now button. Driver Easy will then scan your computer and detect any problem drivers.
- Click Update All to automatically download and install the correct version of all the drivers that are missing or out of date on your system (this requires the Pro version – you’ll be prompted to upgrade when you click Update All).
- After updating, restart your computer to take effect.
If you need assistance, please contact Driver Easy’s support team at support@drivereasy.com.
That’s it. Hope this article serves its purpose and feel free to comment below if you have any other further questions.
Featured image by Florian Olivo on Unsplash
DirectX is a Windows component that helps software, mainly game programs, to work directly with the audio and video hardware on Microsoft platforms. This collection of application programming interfaces (APIs) uses built-in hardware multimedia accelerator features more productively. This guide will help you with installing the latest version to update DirectX on Windows 10 to DirectX 11 or 12 update.

Table of Contents
DirectX comes pre-installed on Windows but it needs to be regularly updated in order to enhance the gaming performance. Microsoft has made the latest releases such as Direct X 12 update to resolve issues with the current version of and thus, improve game efficiency. As the installation of DirectX depends upon the version of the operating system on your Windows PC, for different versions of OS, there is a different DirectX variant that you can install.
Note: If you have a macOS running on your laptop or computer, then DirectX will not be available for you. DirectX is only available for Microsoft Windows OS versions.
The process to update Windows 10 DirextX version are explained in a step-wise manner in the forthcoming section.
Step I: Check Current DirectX Version
The first thing to do to update DirectX Windows 10 is to check the current version of DirectX on your system. It is possible that your PC does not support DirectX 12 update as systems that use older GPUs are not compatible with the latest version. Therefore, you can follow the steps given below to know the current generation beforehand as follows:
Note: The same steps can be followed by Windows 7 or Windows 8 users as well.
1. Open Windows search bar on your PC by pressing Windows key, type Dxdiag in it, and click on Open as shown.

2. Next, click on Yes in DirectX Diagnostic Tool prompt.

3. In the DirectX Diagnostic Tool window, you can find the DirectX Version that is currently running on your system as shown highlighted.

Also Read: How to Check PowerShell Version in Windows 10
Step II: Check Hardware and System Requirements
Now that you are aware of the current DirectX version, it is time to check the hardware and system requirements. As the latest version available for DirectX is DirectX 12, it is supported by:
- all NVIDIA graphic cards that are built on Pascal, Maxwell, Kepler, Ampere, Turning, and
- any GPU whose name starts with 600, 700, 900, or 2000.
Also, the 77xx series supports DirectX 11 update as well as 12.
Step III: Check Compatibility with Windows OS Version
The next method to follow is to check if the Windows version you are currently running is compatible with the DirectX version that you are trying to update. For Windows 7, 8, or 10, DirectX 12 works fine but if you are facing incompatibility issues while running a game on your laptop or PC with Windows 7 then try the DirectX 11 update instead of DirectX 12.
The list of DirectX versions that are available for the Windows operating system is given below:
- DirectX 11 version is supported by Windows 7, Windows 8, Windows 10, and Windows Server 2008 R2.
- DirectX 11.1 is compatible with Windows 7 (SP1), Windows 8, Windows 10, Windows RT, and Windows Server 2012.
- DirectX 11.2 is supported by Windows 8.1, Windows RT 8.1, Windows 10, and Windows Server 2012 R2.
- DirectX 11.3 & 11.4 can only be run on Windows 10.
- DirectX 12 comes pre-installed in Windows 10.
Also Read: What are Valorant Laptop Requirements?
Step IV: Install Newest DirectX Version via Windows Update
A simple way for DirectX latest version download is to simply update Windows on your PC. Forcing Windows to update your operating system will help you to automatically install DirectX 12 or any other latest version as compatible with your system. Follow our guide on How to Download and Install Windows 10 Latest Update to do the same.

Step V: Update Manually via DirectX Website
Apart from updating Windows, you can update DirectX Windows 10 manually on your system too. The following steps can be performed on any version of the Windows operating system to install the latest update of DirectX.
1. Launch any web browser on your PC and open the DirectX download page.

2. Once you have selected the language, click on Download.

3. Now, click on the downloaded file.

4. Select I accept the agreement and click on Next in the Installing Microsoft(R) DirectX(R) window.

5. Now, click on Next again.

6. The DirectX Setup will start to install as shown.

7. Follow the on-screen instructions to complete the installation and restart your PC.
You have now DirectX latest version download & installation process. Enjoy gaming!
Also Read: How to Rollback Driver Updates on Windows 11
Pro Tip: Roll Back DirectX
Another method that can help you to resolve DirectX issues on your PC is to roll back the current version rather than update it. You can try the step-by-step instructions below to follow the same on your system:
Note: The Value data mentioned in the steps is exclusive to newer versions of Windows, including Windows XP, Windows Vista, and Windows 7.
1. Open the Run dialog box with a right-click on the Start icon and select Run.
2. Now, type regedit and press enter on your keyboard to open Registry Editor.

3. Next, navigate to HKEY_LOCAL_MACHINE\SOFTWARE\Microsoft as shown.

4. Now, locate and click on the DirectX folder.

5. Click on Version, replace Value data from 4.09.00.0904 to 4.08.00.0904, and click OK.

6. Now, close the Registry Editor & exit.
Frequently Asked Questions (FAQs)
Q1. How can I update from DirectX 10 to 12?
Ans. To update your DirectX version, follow the methods mentioned above. However, do make sure to check the requirements that are needed to update the DirectX version from 10 to the latest version download first.
Q2. Which is better, DirectX 11 or 12?
Ans. The major difference between DirectX 11 and 12 is that DirectX 12 is lower-level, which means it provides fine-grained control of how the game interacts with the CPU and GPU of your system. In short, DirectX 12 is better and provides more flexibility & power to the users.
Q3. Is DirectX 12 great for gaming?
Ans. One of the many advantages of DirectX 12 is improved CPU performance. From CPU utilization and other performance upgrades, DirectX 12 is indeed great for gaming.
Q4. Can DirectX 11 be installed on Windows 10?
Ans. There is no stand-alone package that can be used to download DirectX 11 update to Windows 10. The latest version of DirectX comes pre-installed along with Windows 10.
Q5. How can I check if my PC supports DirectX current version?
Ans. You can refer to Step I, Step II & Step III given above to know more about the current DirectX version on your PC and if your PC supports that particular update of DirectX.
Recommended:
- Fix Error 0x800705b3 in Windows Update
- How to use the DirectX Diagnostic Tool in Windows 10
- Fix League of Legends Directx Error in Windows 10
- Fix Final Fantasy XIV Fatal DirectX Error
We hope that our guide on how to update DirectX or latest version download Windows 10 has been helpful. If you have any more queries or suggestions, leave a comment down below.
Having an up-to-date DirectX is vital in running any multimedia, especially for gaming on Microsoft operating systems.
This guide will show you how to check the current DirectX version on your PC and give you easy-to-follow steps o update your DirectX. It’s a relatively easy fix, so fasten your SATA connector cables and let us dive right in.
How to Check Your Current DirectX Version
Before you update your DirectX, make sure which version is currently installed. Some PCs that use older GPUs will not support DirectX 12, so it is essential to know which generation of Dx12 to download beforehand.
The steps to see your current version are:
- Open your Windows Start Menu
- In the search bar, type “Dxdiag” and press Enter
- In the “System Information” window look for “DirectX Version.”
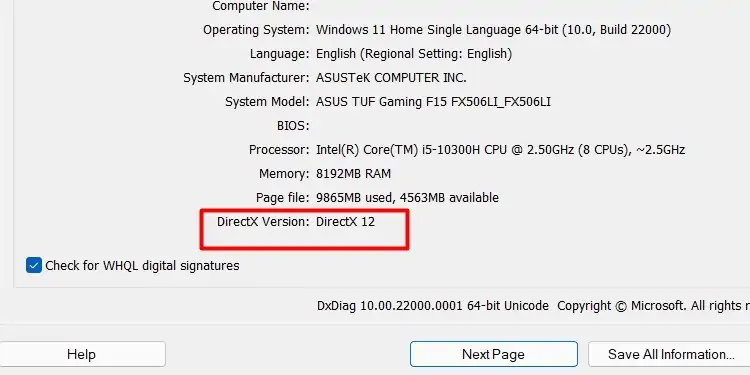
You can see the generation of DirectX above as DirectX 12 and the exact version listed below it. The same steps to check your version of DirectX apply for Windows 8 or Windows 7.
BY DEFAULT, DirectX 11.3 and 12 come pre-installed with Windows 10 Operating Systems.
How to Download and Update DirectX 12
There are two ways to update DirectX 12 on Windows. The first one is to download it manually from the official Microsoft software support page.
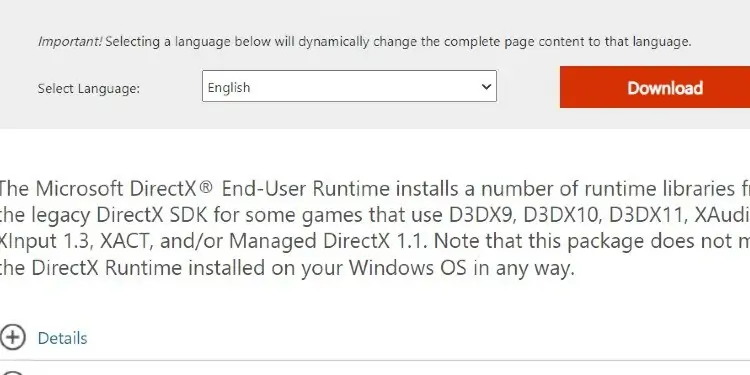
To install the software after downloading, follow these steps:
- Go to your “Downloads” folder and right-click on the DirectX installer.
- Right-click it and select Run as administrator.
- Give Necessary Permissions and Start Install.
- After installation, Restart your computer to apply the new effects.
The second way of installing DirectX 12 is by forcing windows to update your Operating System.
Here is how to ensure that your Windows PC is running the latest available software version.
- Click on the Start Menu
- Click on Settings, located on the right side of the panel
- Click on Update and Security
- Click on Check for Updates and Install any Pending Windows Updates
After the updates are installed, please restart your computer and check the new DirectX version with the steps we showed you earlier to verify that it is updated.
Install DirectX in Safe Mode
To update DirectX indirectly, this is how to force Windows to perform a manual Software Update to the newest Windows Operating System version.
If you have trouble installing DirectX, try to run your Windows in Safe mode. Here is how to do it:
- Open your Windows Start Menu
- Hover over the arrow next to “Shutdown” on the bottom right of the menu
- Hold your Shift key and then click on “Restart.”
- You will be greeted with a blue popup screen (fear not, it’s not that blue screen)
- Click on “Troubleshooter” and select Advanced Options
- Click on Startup Settings and Press Restart
- When your PC Restarts, you will see a similar interface again
- This time press the number 4 or F4, which will force Windows to run in Safe mode
The reason to run the DirectX installer in Safe mode is that Safe mode causes the default factory settings and can help with compatibility issues. Other software you have prevents you from installing newly downloaded internet files, such as Anti-Virus software.
Uninstalling DirectX
Uninstalling DirectX 12 is not possible because it is part of the primary default Operating System files that come with Windows. It is vital in running many applications correctly.
Suppose you are having issues with your software-related Gaming applications. In that case, the best option is to update your GPU drivers instead of tinkering with different DirectX versions.
After updating your GPU drivers, make sure that monitor drivers are up to date.
System and Hardware Requirements to Run DirectX 12
If your Operating system is Windows 7 or newer, you can run DX12 as long as your GPU supports it.
DirectX 12 is currently, as of writing this article, supported by all NVIDIA graphic cards built on the Kepler, Maxwell, Pascal, Turing, and Ampere architecture. In other words, any GPU that has a name that starts like 600, 700, 900, 1000, 2000, 3000.
All GPUs are newer for AMD, and the 77xx series fully supports the DX12.
Please note that DirectX12 is not available for any Apple desktops or laptops that run the Mac OS. It is strictly owned by Microsoft and developed exclusively to run on Windows. Depending on the updates ahead, it might become available for some Linux versions.
Windows Versions Incompatible With DirectX 12
Any windows versions, including or newer than windows 7, can run Dx12, but note that some titles might not run properly on a Windows 7 with the DirectX 12 version. Technically, Vista also supports it, but please don’t use Vista; no person deserves that punishment.
If you face any compatibility issues, run the game on Windows 7 with DirectX 12 and use DirectX 11 instead.
Benefits of Upgrading to DirectX 12
DirectX boasts an impressive performance leap over the older generation – DirectX 11, most notably in the power efficiency optimization and the raw performance boost.
It is estimated that DX12 is around 50 percent faster than DX11. In other words, you should always aim to have DX12, as it is literally like getting a free GPU upgrade. It might be time to drop the legendary GTX 550-ti and opt for the newer GPUs instead.
The third benefit of DX12 is related to game optimization and stability. Having DX12 gives you backward compatibility with all titles that were made to run on older DirectX versions, so don’t worry you can still run and use emulators for games from the past on it.
Summary
- Having the latest version of DirectX – DX12 lets you enjoy performance gains in all areas. Practically all new game releases are designed and made to work with the DX12 platform in mind.
- DirectX can’t be uninstalled, so if you have trouble in game crashes or artifacts its most likely an issue related with your Display or GPU. Whatever you do DON’T install 3rd party apps that claim to “Uninstall DirectX 12 for free”.
- Always download DirectX directly from Microsoft’s site to avoid outdated versions and malware.

Microsoft DirectX is a set of technologies designed to make Windows-based computers an ideal platform for running and displaying applications rich in multimedia elements such as full-color graphics, video, 3D animation, and audio. DirectX includes security and performance updates, along with many new features across all technologies, which can be accessed by applications using the DirectX APIs.
This guide provides an overview of downloading, installing, and updating DirectX on your Windows 10 PC.
What Does DirectX Do?
DirectX is a bundled software that consists of APIs, also known as application programming interfaces. This software is created by Microsoft and ensures that the games and multimedia programs installed on Windows PC run efficiently. The main function of DirectX is to communicate with your PC’s hardware elements, like the Sound Card, Memory, and Graphics Card. Here are the main functions of DirectX –
- DirectX consists of a Direct3D component that helps users to render 2D & 3D graphics. This feature is used for playing video games that use high-quality visual effects.
- DirectX bridges the gap between software and hardware, which helps app developers develop code that can work across different hardware configurations.
- DirectX helps the Windows OS to handle sound playback and input devices like the mouse, keyboard, and game controllers. It also streamlines multimedia and gaming.
- DirectX can access hardware-accelerated features that improve the performance of the video and audio experience.
- DirectX is required by most games that run on the PC.
Read Also : [FIXED] DirectX 12 Is Not Supported on Your System
Different Ways to Download/Update DirectX in Windows 10/11
DirectX 12 is available through the Windows Update feature. Press Win + I to open the Settings window and click on the Windows Updates tab in the left panel. Next, click on the Check For Updates button and wait for Windows to download and install updates for you.
Before we learn how to update Directx, knowing its current version is essential. To get the version of DirectX, follow the steps below:
How To Know the Version of DirectX
- Press Win + R and type dxdiag into the box.
- Select the best search result.
- This will open a new window where you can check the DirectX version.

Once you have the version number of DirectX, follow the below steps to update it.
Update DirectX on Windows 10 PC
Now that you know that the version of DirectX you are running is outdated follow these steps to update it.
Note : As there isn’t a stand-alone package available for Windows 10, we will be able to update it through Windows Update.
- Press Windows + I to open the settings window.
- Click Update & Security.
- Select Windows Update > click Check for updates.

- Wait for Windows to run the scan and check for updates.
- If there are any, you will be notified. To install them, follow the on-screen instructions. This will update the version of DirectX on Windows.
This is how you can update DirectX on Windows 11. We suggest you keep the device driver updated. Advanced Driver Updater is one of the trusted and reliable driver updating tools.
The Free version will update one driver at a time while paid allows updating all, and it also comes with a 2-month money-back guarantee.
Writer’s Tip – Best Driver Updater Software to Update Device Drivers
To achieve this, you can use Advance Driver Updater. Without wasting your time or asking you to provide any information, the tool will detect outdated drivers and show compatible updates. Also, it will save you from downloading an incorrect driver. To use Advanced Driver Updater, follow these steps:
- Download and install Advanced Driver Updater.
- Open the driver updater to scan the PC and help update device drivers.

- Review scan results and update the drivers.

- If you are a Free user, click the Update driver link opposite to each driver to update them individually. However, if you are a registered user, you can click the Update All button and update all outdated device drivers to enjoy glitch-free PC performance.

- To save changes, you must reboot your computer. This will help see the difference in the PC performance and the way the device interacts with the computer.
Frequently Asked Questions
Is DirectX safe?
Yes, DirectX is completely safe when downloaded from official sources, such as Microsoft’s website or via Windows Update.
Do I need to install DirectX manually?
No, the latest versions of DirectX 11 and 12 will be downloaded and installed automatically by updating your Windows OS via the Settings.
Is DirectX free to download?
Yes, all versions of DirectX are free to download and install.
What is better than DirectX?
There are a few APIs that can be considered as alternatives to DirectX, like Vulkan and OpenGL. And for macOS, users need to install Metal. Choosing a API depends on the platform and OS used by the user.
Should I install DirectX 11 or 12?
We recommend that you install DirectX 12 as it is the latest version. However, if you are playing a game that requires DirectX 11, then you have to install that version.
Update DirectX on Windows PC
This is how you can download the latest version of Direct X through Windows Update. In addition, to keep all devices running at optimal performance and avoid facing BSOD or any connectivity issues, you can use Advanced Driver Updater to update the driver. We hope you find the information we have shared useful and will use it to update DirectX, thereby avoiding any issues while you play games on PC.
Please leave your feedback in the comments section.
Recommended-
-
- Fix PL2303 Phased Out – Windows 11/10
- How to Fix a “DirectX Encountered an Unrecoverable Error” Issue