Applies ToWindows 8.1 Windows 10
DirectX — это набор компонентов в Windows, который позволяет программному обеспечению, в первую очередь и особенно играм, работать непосредственно с видео- и аудиоустройством. Игры, использующие DirectX, могут более эффективно использовать встроенные в оборудование функции мультимедийного акселератора, что улучшает общий мультимедийный интерфейс.
Если на компьютере не установлена требуемая версия DirectX, указанная на упаковке продукта, то игра может работать неправильно.
Проверка версии
Следуйте приведенным ниже указаниям, чтобы проверить установленную на компьютере версию DIrectX с помощью средства диагностики DirectX:
-
В поле Поиск на панели инструментов введите dxdiag. Затем выберите dxdiag в списке результатов.
-
В средстве диагностики DirectX выберите вкладку Система, а затем проверка версию DirectX в разделе Сведения о системе.
Примечание: При первом использовании средства диагностики DirectX может появиться запрос на проверку наличия цифровой подписи драйверов. Рекомендуется выбрать да , чтобы убедиться, что ваши драйверы подписаны издателем, который подтвердил их подлинность.
Обновление DirectX
Чтобы получить последнюю версию DirectX для своей версии Windows, используйте клиентский компонент Центра обновления Windows. Если у вас Windows 10 или 11, у вас уже установлена последняя версия DirectX.
Примечание: Последние версии DirectX не работают в некоторых версиях Windows.
Общий доступ к результатам
Это средство используется для сбора информации об устройствах для устранения неполадок со звуком и видео DirectX. Такую информацию может попросить сотрудник службы поддержки, или вы можете опубликовать ее на форуме для получения помощи.
Запустите dxdiag, а затем выберите Сохранить все сведения… для удобного общего формата.
Нужна дополнительная помощь?
Нужны дополнительные параметры?
Изучите преимущества подписки, просмотрите учебные курсы, узнайте, как защитить свое устройство и т. д.
You can test DirectX on your computer using the DirectX Diagnostics tool (DxDiag), installed when you install DirectX in Windows 7. DxDiag is installed automatically when you install — or upgrade to — Windows 8. The program displays detailed information about your system and drivers. It also displays any problems in the Notes box. You can save this information to a text file and send it to tech support if necessary.
Running DxDiag
Press «Windows-R» to display the Run dialog in Windows 7 and 8. Type «dxdiag.exe» into the box and press «Enter» to launch the DirectX Diagnostic tool. If you have a 64-bit version of Windows, click the «Run 64-bit DxDiag» button. View detailed information about your system — including BIOS and DirectX version — on the System tab. To view information about your video card, including information related to its drivers, click the «Display» tab. If DirectX is working properly and your hardware supports all its features, the options in the «DirectX Features» section are all enabled. View detailed information about your sound devices on the «Sound» tab. Information about input devices can be found on the «Input» tab. If the diagnostic tool detects any problems with DirectX, your hardware, or device drivers, it lists them in the Notes box at the bottom of each tab. To save the report to a text file, click the «Save All Information» button.
Системная утилита Windows для диагностики DirectX
Все способы:
- Обзор Средства диагностики DX
- Запуск
- Вкладки
- Файл отчета
- Вопросы и ответы: 11
Средство диагностики DirectX – небольшая системная утилита Windows, предоставляющая информацию о мультимедийных компонентах – оборудовании и драйверах. Кроме того, данная программка тестирует систему на предмет совместимости программного обеспечения и аппаратной части, различных ошибок и неполадок.
Обзор Средства диагностики DX
Ниже мы совершим краткую экскурсию по вкладкам программы и ознакомимся с информацией, которую она нам предоставляет.
Запуск
Доступ к данной утилите можно получить несколькими способами.
- Первый – меню «Пуск». Здесь в поисковое поле нужно вписать название программы (dxdiag) и перейти по ссылке в окне результатов.
- Способ второй – меню «Выполнить». Сочетание клавиш Windows+R откроет нужное нам окошко, в котором нужно прописать такую же команду и нажать ОК или ENTER.
- Запустить утилиту можно и из системной папки «System32», дважды кликнув по исполняемому файлу «dxdiag.exe». Адрес, по которому находится программа, указан ниже.
C:\Windows\System32\dxdiag.exe
Вкладки
- Система.
При запуске программы появляется стартовое окно с открытой вкладкой «Система». Здесь представлена информация (сверху вниз) о текущей дате и времени, имени компьютера, сборке операционной системы, изготовителе и модели ПК, версии BIOS, модели и частоте процессора, состоянии физической и виртуальной памяти, а также о редакции DirectX.
- Экран.
- На вкладке «Экран», в блоке «Устройство», мы найдем краткие данные о модели, производителе, типе микросхем, цифро-аналоговом преобразователе (ЦАП) и объеме памяти видеокарты. Две последние строки рассказывают о мониторе.
- Название блока «Драйверы» говорит само за себя. Здесь расположены сведения о драйвере видеокарты, такие как главные системные файлы, версия и дата разработки, наличие цифровой подписи WHQL (официальное подтверждение от Майкрософт о совместимости оборудования с ОС Windows), версии DDI (интерфейс драйвера устройства, совпадает с редакцией DirectX) и модели драйвера WDDM.
- В третьем блоке показаны основные функции DirectX и их состояние («вкл» или «выкл»).
- Звук.
- Вкладка «Звук» содержит информацию об аудиооборудовании. Здесь также присутствует блок «Устройство», в который входят имя и код девайса, коды изготовителя и продукта, тип оборудования и данные о том, является ли оно устройством по умолчанию.
- В блоке «Драйвер» представлено имя файла, версия и дата создания, цифровая подпись и производитель.
- Ввод.
На вкладке «Ввод» присутствует информация о подсоединенных к компьютеру мыши, клавиатуре и других устройствах ввода, а также сведения о драйверах портов, к которым они подключены (USB и PS/2).
- Кроме всего прочего, на каждой вкладке имеется поле, в котором отображается текущее состояние компонентов. Если там написано, что неполадок не найдено, то все в порядке.
Файл отчета
Утилита также способна представить полный отчет по системе и неполадкам в виде текстового документа. Получить его можно, нажав на кнопку «Сохранить все сведения».

Файл содержит подробную информацию и может быть передан специалисту для диагностики и решения проблем. Часто такие документы требуют на профильных форумах, чтобы иметь более полную картину.

На этом наше знакомство со «Средством диагностики DirectX» Windows закончено. Если требуется быстро получить информацию о системе, установленном мультимедийном оборудовании и драйверах, то данная утилита Вам в этом поможет. Файл отчета, создаваемый программой, можно прикрепить к топику на форуме для того, чтобы комьюнити могло максимально точно ознакомиться в проблемой и помочь ее решить.
Наша группа в TelegramПолезные советы и помощь
Games on Windows require DirectX to run. Game performance might be affected if you do not have the right DirectX version installed on your PC. If you are interested in running your favorite games’ performance, it is important to have the correct DirectX version installed on your PC. There is over one DirectX version available on Windows, and each Version performs differently. Read on to find out how you can know which DirectX Version you have.
When using Windows XP, complete the following steps to find the version number on your computer.
Step 1: Go to Start and then tap Run.
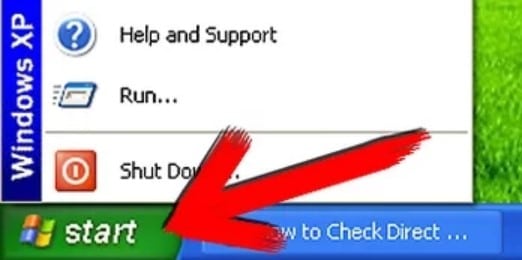
Step 2: To begin, type dxdiag into the open field, then tap OK.
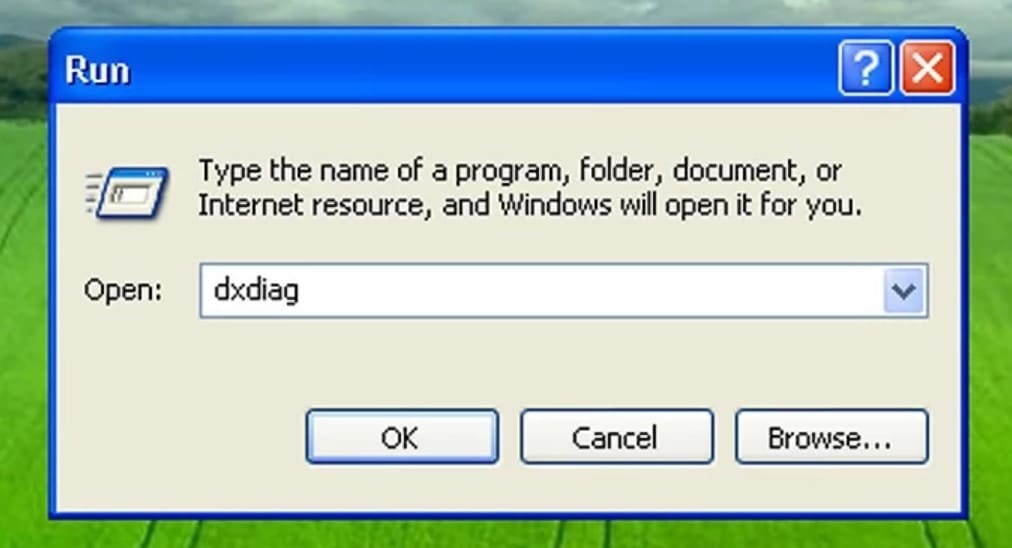
Step 3: Click yes in the pop-up message on the screen.

Step 4: It opens the DirectX Diagnostic Tool.
Step 5: Check the DirectX Version line on the System tab to see the Version of DirectX installed.
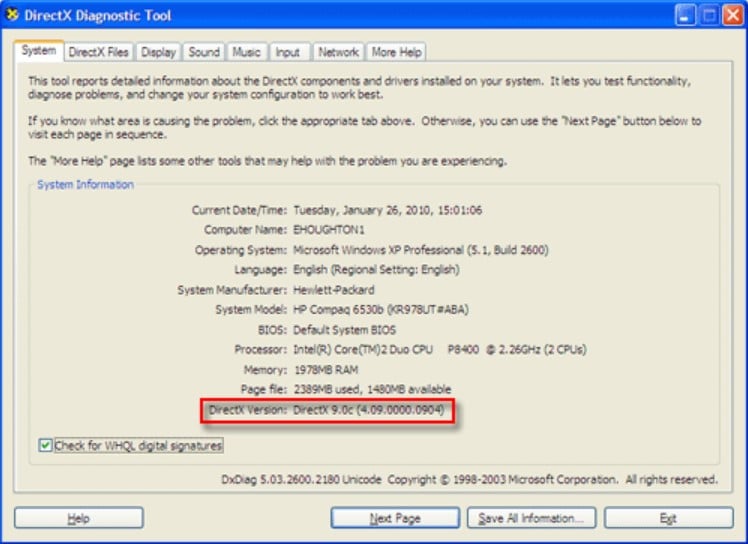
Step 6: You can find the version number of a particular file by clicking the DirectX Files tab.
Step 7: Click Exit when you have finished checking file versions.
Check Directx Version In Windows 8
Windows 8 users can find their version number by completing the following steps:
Step 1: Search for dxdiag on the Start screen, and then click it.
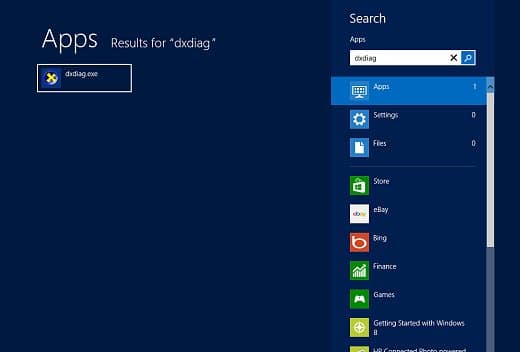
Step 2: Note the DirectX version displayed under DirectX Version on the System tab.
Step 3: Choose Troubleshoot, and then select Advanced options.
Step 4: Click View all Windows problems, and then click DirectX version.
Step 5: The version number appears below the DirectX version label.
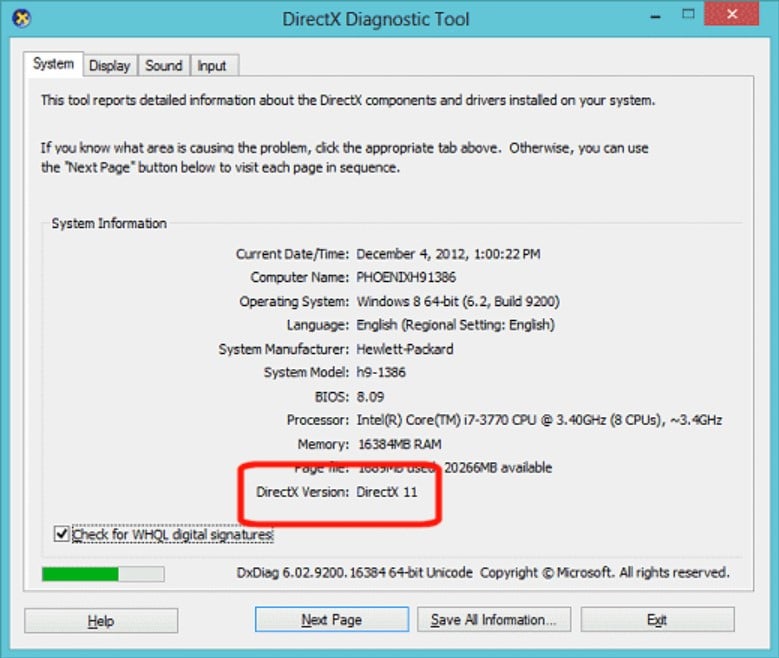
Step 6: For the DirectX Diagnostic Tool to be closed, click Exit.
Check Directx Version In Windows 7 And Windows Vista
Windows 7 and Windows Vista users can find their version number by following these steps:
Step 1: Go to Start.
Step 2: You can search for dxdiag in the Search box and then click dxdiag when it appears.
Step 3: Open up the dxdiag application. This will open a window showing information about your computer and how it uses DirectX.
Step 4: You will be asked if you want to check if the drivers are digitally signed. Please click “Yes” if this message appears.
Step 5: It opens the DirectX Diagnostic Tool.
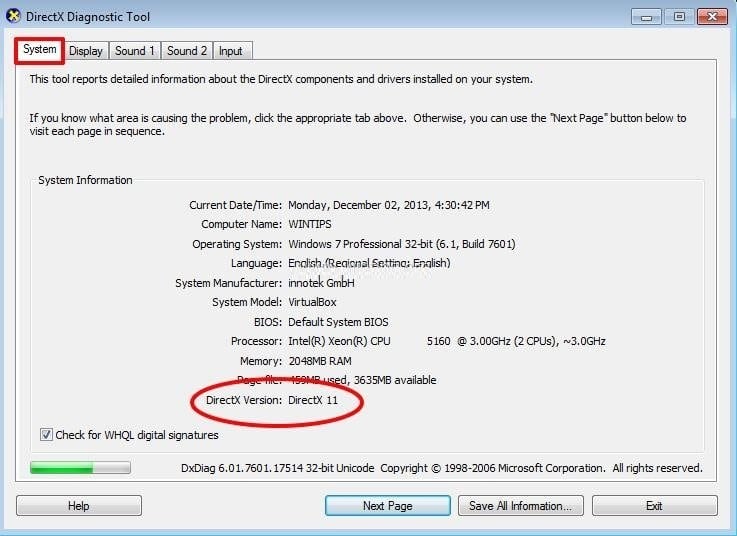
Step 6: Note the DirectX version displayed next to DirectX Version on the System tab.
Step 7: When using the DirectX Diagnostic Tool, click Exit.
Update Directx On Windows
Windows 10 comes with the latest DirectX version already installed. DirectX is not compatible with all versions of Windows.
By running the DirectX Diagnostic Tool, you can discover all the details about your PC’s DirectX components and drivers. To update DirectX to the latest Version, you’ll need to use Windows Updates because Microsoft doesn’t offer a standalone package.
Step 1: To launch Settings, press Win + I.
Step 2: You can check for updates by selecting Updates & Security > Check for Updates.
Step 3: Allow Windows to check for updates. Your system will automatically download and install the latest DirectX version if available.
Step 4: Reboot your PC after installation and run the DirectX Diagnostic Tool once again.
Your system most likely has DirectX 12 if you’re using Windows 10 and above. DirectX 12 APIs are automatically installed when the OS is installed. If your system has a problem with Windows Updates, you will need to fix that first, or you can skip Microsoft Update and install the updates directly.
Bottom Line
DirectX is a graphics software framework developed by Microsoft. It allows programmers to optimize graphics rendering in video games, multimedia, and networking. Finding out which Version of DirectX you are using can be vital if you ever encounter issues or performance problems.
Knowing which Version of DirectX you’re using can be extremely helpful in resolving many issues you may encounter when playing or using certain applications or games. By utilizing the above steps, identify which Version of DirectX your system is running.
DirectX — набор библиотек и программных средств, которые используются для решения задач, связанных с выпуском приложений и игр под операционную систему Windows. На каждой версии ОС установлено определенное поколение данного ПО, которое соответствует возможностям установленной видеокарты. Каждый следующий выпуск пакета API включает в себя все устаревшие библиотеки, поэтому вам не придется устанавливать все выпуски подряд — достаточно инсталлировать самый свежий пакет. Давайте разберемся, как можно проверить DirectX на Windows 7 разными способами.
Стандартные средства
Вам будет интересно:Как использовать WHERE в MYSQL?
В операционные системы Windows встроено специальное средство диагностики DirectX, которое позволяет ознакомиться с информацией о системе, экране, звуке и устройствах ввода. Получить доступ к данному приложению можно двумя способами: с помощью команды в окне «Выполнить» или через запуск исполнительного файла. Рассмотрим оба варианта.
Для того чтобы проверить DirectX на Windows 7, вам необходимо выполнить следующие действия:
Теперь вы знаете, как проверить DirectX на Windows 7 по двум направлениям — тот, который установлен на компьютере, и тот, который поддерживается графическим ускорителем вашего компьютера.

Второй стандартный вариант
Запустить средство диагностики можно и другими способами. Во-первых, вы можете открыть системный раздел жесткого диска и зайти в каталог Windows и System32. В списке всех файлов найдите dxdiag.exe и откройте его.
Во-вторых, пользователь может воспользоваться поиском в меню «Пуск». Для этого откройте меню и введите название исполнительного файла. После того как он появится в списке найденных совпадений, запустите его. Всеми способами вы можете запустить приложение и проверить версию DirectX на Windows 7. Также описанные варианты подходят для всех последующих версий операционной системы, вплоть до 10.

Сторонние программы
Если вас не устраивает стандартное средство проверки, то вы можете воспользоваться сторонней утилитой для проверки информации о системе и оборудовании. Например, одной из таких программ является популярная AIDA64. Вы можете скачать бесплатно пробную версию и посмотреть версию DirectX на Windows 7 через нее.
Вам необходимо запустить программу и в основном каталоге с разделами выбрать пункт «Операционная система». В нем найдите строку с названием ПО, напротив которой будет написана установленная версия.

Чтобы понять, какая версия поддерживается вашей видеокартой, найдите раздел DirectX и откройте вкладку «Видео». Затем найдите строку «Аппаратная поддержка». Напротив нее вы можете проверить DirectX на Windows 7, которая поддерживается вашим графическим ускорителем.
Жду ваши вопросы и мнения в комментариях








