Как поставить анимированные обои на ПК
Анимированные обои могут превратить ваш рабочий стол в настоящее произведение искусства, добавив динамики и уникальности вашему компьютеру. В этой статье мы расскажем, как легко и быстро установить анимированные обои на ваш ПК, будь то Windows 10 или 11. Вы узнаете о лучших приложениях для создания живых обоев, а также получите пошаговые инструкции по их установке и настройке. Готовы вдохнуть новую жизнь в ваш рабочий стол? Тогда начнем!
Живые обои — это анимированные изображения, которые используются в качестве фона рабочего стола компьютера или экрана смартфона. В отличие от статичных картинок, живые обои создают иллюзию движения и динамики, добавляя уникальности и оживляя ваш рабочий стол.
Живые обои могут быть выполнены в виде видеороликов, анимированных GIF-файлов или слайд-шоу из нескольких изображений. Они позволяют выразить индивидуальность, улучшить эмоциональное состояние и создать особую атмосферу на вашем устройстве.
Для установки «живых» обоев нам, несомненно, потребуется программа. Самая популярная и удобная из подобных — Wallpaper Engine. С помощью нее ваш рабочий стол полностью преобразится, а большой архив в программе подстроится под стиль каждого. Программа платная, однако стоит не так уж и много — 249 рублей в Steam. Однако никому не секрет, что пополнить кошелек Steam в настоящее время не так уж и просто. Ниже мы, в редакции GGSel, расскажем вам, как можно пополнить свой кошелек и сэкономить на покупке Wallpaper Engine!
Многие старые способы пополнения баланса стали неактуальными, тем не менее работающие все еще есть. Мы расскажем про проверенный и долговечный способ пополнения кошелька.
В Steam есть собственная торговая площадка, где можно выставить свои предметы из различных игр. Цену за вещи вы можете установить самостоятельно, но если она будет сильно завышена относительно рыночной, то шанс на продажу будет не велик. После продажи предметов деньги поступят напрямую в ваш кошелек. В соответствии с желаемой суммой вы можете выложить несколько предметов на ТП, а на вырученные приобрести Wallpaper Engine.
Также кошелек можно пополнить и другим, наиболее простым способом — через маркетплейс GGSel. Продавцы берут небольшую часть от пополняемой суммы за предоставленную услугу, обычно около 10-20%. Wallpaper Engine в Steam стоит 249 р., если пополнить кошелек таким способом, приложение обойдется в ≈ 273 р.
На маркетплейсе GGSel можно как пополнить кошелек Steam, так и купить Wallpaper Engine подарком, ключом или вовсе аккаунтом, тем самым сэкономив свое время и финансы. Для сравнения, приложение в Steam стоит = 249 р., а на GGSel ключ, способ доставки gift-ом или аккаунт ≈ 149 р.
1. Если вы хотите пополнить кошелек, то на GGSel заходим в категорию «Steam» и находим соответствующую услугу. В случае покупки гифтом/ключом указываем название приложение «Wallpaper Engine» в поисковой строке и выбираем понравившееся предложение.
2. При выборе товара также рекомендуем обращать внимание на количество продаж, цену, отзывы и рейтинг продавца.
3. Следом нужно прочитать описание, в нем содержится вся основная информация о товаре и способ его получения.
4. Далее нажимаем кнопку «Купить» и перенаправляемся на страницу оплаты, где вводим свою почту и совершаем платеж любым удобным способом.
5. В случае покупки гифтом, после оплаты продавец добавится к вам в друзья Steam и отправит Wallpaper Engine подарком. Если выбор пал на ключ приложения, то вам отправят код, который нужно будет активировать в Steam. А при пополнении самого кошелька ваш баланс будет пополнен спустя небольшой промежуток времени.
- Выбор обоев:
В главном окне программы выберите вкладку “Обои”.
Вы можете выбрать обои из предложенных или найти новые в разделе «Workshop».
- Настройка обоев:
После выбора обоев вы можете настроить их параметры, такие как скорость анимации, цвет и положение. Для этого нажмите на значок шестеренки рядом с выбранными обоями.
- Оптимизация производительности:
В настройках программы вы можете изменить параметры производительности, чтобы снизить нагрузку на систему. Это особенно полезно, если у вас не самый мощный компьютер.
- Создание собственных обоев:
Вы можете создать свои собственные обои, используя встроенный редактор.
Для этого выберите “Создать обои” и следуйте инструкциям на экране.
Заходите на GGSel.net — онлайн-площадку с широким ассортиментом игр для различных платформ. Здесь вы также можете пополнить баланс на игровых и неигровых сервисах, приобрести DLC и купить или продать игровые аккаунты. Все это доступно по выгодным ценам!
Загрузить PDF
Загрузить PDF
Анимированные обои оживят любой фон и привлекут внимание к экрану компьютера. В некоторых ранних версиях Windows обработка анимированных обоев поддерживалась самой системой, но теперь нужно пользоваться приложением от Microsoft или стороннего разработчика, чтобы установить анимированные обои в Windows или Mac OS. В этой статье рассказывается о том, как установить анимированные обои на компьютере.
-
Если компьютер (или смартфон) работает под управлением Windows 10, приложение для установки анимированных обоев можно скачать в Windows Store.[1]
В магазине есть несколько подобных приложений.- Откройте Windows Store и войдите в этот магазин.
- В строке поиска введите «dynamic wallpaper» или «анимированные обои» (без кавычек).
-
Существуют платные и бесплатные приложения для установки анимированных обоев. Почитайте отзывы пользователей и выберите приложение, которое соответствует вашим потребностям.
- Нажмите Установить приложение и дождитесь завершения установки на устройстве под управлением Windows 10.
-
Можно выбрать самые новые обои из галереи Bing, до 5 изображений, которые хранятся на компьютере, или скачать картинки из интернета и преобразовать их в анимированные обои.[2]
- Запустите приложение.
- Найдите нужные обои или изображения и установите их в качестве анимированного фона.[3]
Реклама
-
DeskScape 8 – это стороннее приложение, разработанное компанией Stardock, которое позволяет установить анимированные обои на компьютере под управлением Windows 7/8/10. Stardock является разработчиком Deskscenes – программы, которая предустанавливалась в некоторые ранние версии Windows. Существует 30-дневная пробная версия программы, чтобы пользователь мог протестировать ее работу без каких-либо трат; по истечении 30 дней программу нужно купить (переустанавливать ее не нужно).[4]
- Откройте сайт Stardock, чтобы скачать Deskscape 8,[5]
выберите установщик DeskScapes, согласитесь использовать 30-дневную пробную версию и скачайте программу.
- Откройте сайт Stardock, чтобы скачать Deskscape 8,[5]
-
Откройте папку со скачанным установочным файлом и дважды щелкните по файлу DeskScapes8_cnet-setup.exe.[6]
- В Windows 10 установите программу в режиме совместимости: щелкните правой кнопкой мыши по установочному файлу, в открывшемся меню выберите режим совместимости и в выпадающем меню нажмите «Windows 8».[7]
- В Windows 10 установите программу в режиме совместимости: щелкните правой кнопкой мыши по установочному файлу, в открывшемся меню выберите режим совместимости и в выпадающем меню нажмите «Windows 8».[7]
-
Нажмите Установить и следуйте инструкциям на экране.
- Зарегистрируйте приложение. Хотя устанавливается 30-дневная пробная версия, ее тоже нужно зарегистрировать и позволить приложению пройти верификацию, чтобы завершить установку и приступить к работе с пробной версией.
-
Можно найти фоновые изображения и создать обои на сайте WinCustomize.[8]
- Выберите нужное изображение/анимацию и скачайте его/ее на компьютер.
- Дважды щелкните по скачанному изображению, чтобы включить его с помощью приложения DeskScapes.
Реклама
-
Nerdtool – это стороннее приложение, которое позволяет отображать на рабочем столе не только анимированные обои, но и другие элементы.
- Откройте сайт MutableCode и скачайте Nerdtool.[9]
- Запишите, куда скачается файл с расширением .dmg.
- Откройте сайт MutableCode и скачайте Nerdtool.[9]
-
Откройте папку со скачанным файлом и щелкните по файлу с расширением .dmg. При появлении запроса введите пароль администратора, чтобы разрешить установку, и следуйте инструкциям на экране.
-
В системе Mac OS есть файлы анимации, которые можно использовать в качестве анимированных обоев для рабочего стола, например, анимированные экранные заставки (Quartz-анимация).[10]
- Запустите программу Nerdtool, щелкнув по ее значку.
- Щелкните по значку +, чтобы добавить анимацию, и в меню выберите Quartz.
- Под строкой Путь нажмите Найти и откройте папку /System/Library/Screen Savers.
- Выберите любой файл с расширением .qtz; для этого возле имени файла поставьте флажок.
- В разделе Частота кадров задайте значение «30» (кадров в секунду); сделайте это при помощи ползунка, поставив его посередине.[11]
-
В интернете есть множество ресурсов, где можно скачать или купить Quartz-файлы.
- Купите и/или скачайте понравившийся Quartz-файл.
- Сохраните файл с расширением .qtz на компьютере.
- Запустите Nerdtool и откройте папку с файлом с расширением .qtz (как описано в предыдущем шаге).
Реклама
Предупреждения
- Анимированные обои приводят к ускоренной разрядке аккумулятора и снижают производительность видеокарты и процессора (на 6-9%).[12]
Реклама
Об этой статье
Эту страницу просматривали 16 250 раз.
Была ли эта статья полезной?
How about having a cat flying in the Windows background while you are not using the apps? If you have questions like how to set an Animated Wallpaper on Windows 10, how to set moving Wallpaper on Windows Desktop, or how to set live wallpapers as your Desktop background, you can use the article. Read the article to find the most suitable app to set the live background.

Table of Contents
You can set animated live wallpaper on Windows 10 using the various app. Below we have shown the possible methods to set moving wallpaper or GIF on Windows Desktop
Method 1: Use VLC Media Player App
The VLC Media Player is a video player app and this popular app is an answer to the question of how to set an animated wallpaper on Windows 10. It is suggested to use any video of a longer duration like a movie to set it as the Wallpaper using this app. Setting a live wallpaper using the VLC Media Player is similar to using the app in the background with the only difference being that you can view the movie in a full-screen mode and work on any other software. The steps required to set the movie file as the Desktop wallpaper are explained below.
1. Press the Windows + E keys simultaneously to launch the File Explorer and browse for the movie file on your PC.
2. Select the movie file and right-click on it, then hover to Open with option and select VLC media player.

3. On the menu available at the top, click on the Video tab and select Set as Wallpaper option to set the movie as the live wallpaper.
Note: You can alternatively right-click on the video file, move your cursor over the Video tab in the list, and select the option Set as Wallpaper in the adjacent menu.

4. You can now view the video file selected as the live wallpaper in the background according to the Aspect Ratio you have chosen.
Note: If you wish to change the Aspect Ratio of the movie, press the A key on the VLC Media Player app.
Advantages of VLC Media Player
The advantages of using the VLC Media Player to set live Wallpaper are listed below in this section.
- The app is safe and free to use for setting a wallpaper as it comes pre-installed on most PC and the process of setting the wallpaper is simple.
- You can use the app to set any movie file and view it in full-screen mode without any issue.
Limitations of VLC Media Player
Though the VLC Media Player is an effective app to set the wallpaper, it has a few limitations as described below.
- You need to have the VLC Media Player running in the background to set the movie as the wallpaper.
- The background processes running for the app may slow down your PC and give some lags.
- The app doesn’t let you watch the videos on loop and you need to set a video file as background every time afresh.
Also Read: How to Change Theme, Lock Screen & Wallpaper in Windows 10
Method 2: Use Third-party Applications
The method describes the third-party applications that can be installed on your Windows 10 PC to use animated videos as the Desktop Wallpapers. As a pre-requisite, you are required to have a GIF image by using any of the free online services like Giphy. Using third-party applications to set an animated wallpaper on your PC can have the following limitations.
- If you are using the apps on a Laptop without power plugged in, the app may drain your Laptop battery, hence using the apps on a PC will bypass the battery usage restrictions.
- The app might require additional demand on your CPU such as higher RAM storage, better graphics card, etc.
1. BioniX Wallpaper Changer
The Bionix Wallpaper Changer is a perfect answer to the question of how to set an animated wallpaper on Windows 10.
Step I: Setup BioniX Wallpaper Changer
The method to set up the BioniX app and use it to set an animated GIF as Wallpaper is explained here.
1. Open the official website of BioniX Wallpaper Changer on the Google Chrome app.
2. Click on the Download button on the BioniX home page.

3. Then, click on the downloaded file and follow on-screen instructions to install the software.

4. Run the BioniX Wallpaper Changer software and select the basic layout option on the screen.
Note: The basic layout view will give you an easy User Interface for working on the app than the more detailed view.
Step II: Set Wallpaper
The process of setting a live wallpaper using the BioniX Wallpaper changer is discussed below.
1. Navigate to the Playlists tab on the app and click on the clear playlist button on the screen.
Note: This option will let you clear all the playlists you have saved on the app. You can avoid this step if you wish to use the GIF files for future reference.
2. After the Playlists tab is cleared, drag and drop the selected GIF file from the location or browse for it on the screen.

3. After the required GIF is available on the Playlists tab, double-click on the file, and it will be set as the animated wallpaper on your PC.
Advantages of BioniX Wallpaper Changer App
The advantages of using the BioniX Wallpaper Changer app are listed below as:
- The BioniX Wallpaper Changer is a free and handy app that makes complicated processes easier on the interface.
- A notable feature of this app is that it supports multiple monitors, you can use this app to have the same GIF as the animated wallpaper on all desktops.
Limitations of BioniX Wallpaper Changer App
The limitations of the BioniX Wallpaper Changer app are listed below as:
- A drawback of using this app is that it is not compatible with the older versions of Windows.
- To use the app, you need to run the app on boot which causes a lag in startup time on your PC.
- Though the app supports multiple monitors, the app slows down all the basic processes on your PC.
- The app will slow down the usage speed if you have installed heavy graphics software on your PC.
- The app needs you to have a good CPU, a fast SSD or HDD, and a RAM with more amount of storage space to function effectively.
Also Read: Prevent Users from Changing Desktop Wallpaper in Windows 10
2. Desktop Live Wallpapers
The Desktop Live Wallpapers is an app that is released by Microsoft and is free to use the app. The app is an answer to the question of how to set an animated wallpaper on Windows 10 if you are looking for an app that is safe and trusted. You can also set moving wallpaper on Windows Desktop.
Step I: Setup Desktop Live Wallpapers
The setup of the Desktop Live Wallpapers app is simple and you can install it either from the Microsoft Store on your PC or using the official Microsoft website.
1. Open the official Microsoft webpage of the Desktop Live Wallpaper app on the Google Chrome app.
2. Click on the Get in Store app button on the page to get the app.

3. Click on the Install button to install the purchased app on your PC.
4. Run the executable file and follow the on-screen instructions to install the app on your PC.
Step II: Set Wallpaper
The method to use the Desktop Live Wallpapers app is described below as follows.
1. Launch the Desktop Live Wallpapers app using the search bar and clicking on the app result.
2. Click on the Home tab at the top-left corner of the app and click on the Browse Folder button at the bottom-left of the page to browse for the downloaded live wallpaper.
3. Browse for the folder in the window, select the folder in the location, and click on the OK button to select the file.
Note: You need to select the folder on which you have saved the video files and not select the individual video file.
4. If you wish to add new video files to the background, move them to the folder, and click on the refresh button at the bottom-right corner of the page.
Advantages of Desktop Live Wallpaper App
The advantages of using the Desktop Live Wallpaper app to set an animated or live wallpaper are explained in this section.
- The app will support you to have live wallpapers on up to three multiple desktops on your PC.
- The live wallpaper will get played only when you are not using the particular desktop, which allows you to conserve the battery power and enhances CPU life usage.
Limitations of Desktop Live Wallpaper App
The limitations of using the Desktop Live Wallpaper app to set moving pictures as desktop background are discussed below.
- The free version of the app only supports video files of the WMV or the Windows Media Viewer format. You may need to use an online resource to convert the video file to WMV format to use the file in the free version.
- You need to purchase the Pro software to set video files of format other than WMV as the desktop wallpaper.
3. Lively Wallpaper
The Lively Wallpaper is an app and is an open-source Windows Store app for setting animated wallpaper on Windows 10 PC.
Step I: Install Lively Wallpaper
To install the Lively Wallpaper app, you need to have a Microsoft account and you can install it from the Microsoft Store.
1. Open the official website of the Lively Wallpaper app on the Google Chrome app and click on the Get in Store app button.

2. Click on the Install button on the next window and follow the instructions in the wizard to install the app.
Step II: Set Wallpaper
The answer to the question of how to set an animated wallpaper on Windows 10 is described below.
1. Search for the Lively Wallpaper on the search bar and click on the app result to launch the app.
2. Click on the + button on the left sidebar of the app and click on the Browse button on the Wallpaper screen.
Note: You can alternatively enter the URL of the YouTube video to import the video.
3. Browse the video file in the window, select it, and click on the Open button to select the file.
Step III: Customize Wallpaper
1. On the Library pop-up window, enter the title of the wallpaper and click on the OK button.
2. Click on the Library button on the sidebar, right-click on the wallpaper, and select the option Customize Wallpaper.
Note: You can adjust the settings like the Brightness of the wallpaper on the window.
3. Click on the Settings button, navigate to the Performance tab, and modify the settings in the window like Pause.
Advantages of Lively Wallpaper App
The advantages of using the Lively Wallpaper are as follows:
- You can import the videos from the web or the files saved locally on your PC.
- The app gives the ability to customize the wallpapers and modify the settings.
Also Read: How to Change Wallpaper on Windows 11
4. WinDynamicDesktop
The WinDynamicDesktop is a free app that allows you to set animated wallpapers from the Microsoft Store. Follow the given steps to set moving wallpaper on Windows Desktop.
Step I: Install WinDynamic Desktop
The answer to the question of how to set an animated wallpaper on Windows 10 is discussed below.
1. Open the WinDynamicDesktop website on the Google Chrome app and click on the Get in Store app button.

2. Install the app by following the on-screen instructions and selecting a theme in the list.
3. Select the Use Windows location service to determine times in the Configure Schedule window.
Advantages of WinDynamicDesktop App
The advantages are discussed below:
- You can set the theme as per the time of the day and customize it using the editor.
- You can import and edit the videos on your PC using the app.
5. PUSH Video Wallpaper
If you are searching for the answer to how to set an animated wallpaper on Windows 10 from other sources, then the PUSH Video Wallpaper might be suited for you. Follow the given steps to set moving wallpaper on Windows Desktop.
Step I: Setup PUSH Video Wallpaper
The process of setup and using the PUSH Video Wallpaper app is very simple and easy as described below.
1. Navigate to the PUSH Video Wallpaper app official site.
2. Click on the Download button on the home page to download the app on your PC.

3. Run the .exe file and follow the instructions on the installation wizard to install the app on your PC.

4. Launch the PUSH Video Wallpaper app on your PC by searching for it on the search bar and clicking on the app result.
Step II: Set Saved Video File as Live Wallpaper
The method to set a video file saved locally on your PC as the live wallpaper is explained here.
1. Click on the Add or the + button at the bottom-right corner of the app to add the video file to the app.

2. On the next window, browse and locate the video file, and click on the file to add it to the Playlist.
3. Select the video file in the Playlist to set it as the live wallpaper on your PC.
Step III: Set YouTube Video as Wallpaper
The method to set a YouTube video as the live wallpaper using the app is discussed below.
1. Click on the Add link button at the bottom-right corner of the app home page.
Note: The Add Link button is depicted by a plus over the link and is available next to the Add button on the left.

2. Copy the URL of the YouTube video from the address bar on the Google Chrome app using the Ctrl+ C keys simultaneously.
3. Paste the URL of the video in the bar available on the next window by pressing the keys Ctrl + V keys simultaneously and click on the OK button to set it as the Wallpaper.

You can use other functions on the selected video file on the app, you can use the buttons on the upper-right portion of the app home page.
Note: The buttons are available next to the Playlist drop-down menu on the app home page.
- The Order button lets you play all the files in the Playlist in order of selection;
- The Shuffle button lets you play videos in a shuffled way;
- The Loop button is used to create a loop for a particular video on the Desktop; and,
- The Interval button provides the custom option to set a particular time interval for a specific video file.
Advantages of PUSH Video Wallpaper App
The advantages of using the PUSH Video Wallpaper app for setting a moving picture as wallpaper are elaborated below.
- The notable feature of this app is the versatility of sources, for playing the video file, it offers. The app allows you to play videos from your PC or use online sources like YouTube.
- The app also supports Windows Vista Ultimate Dreamscene video wallpapers and it is easy to find the free collections online.
Also Read: How to Set Up Rainmeter Dual Monitor Skins on Windows 10
6. Rainmeter
If you are looking for a free and most used application, it must be the Rainmeter app. The app allows you to have simple animated wallpapers like Clocks, and this app is suitable for a basic interface.
Step I: Install Rainmeter Skins
The method of setting an animated wallpaper on your PC using the Rainmeter app requires you to have a skin downloaded beforehand.
1. Open the VisualSkins website on the Google Chrome app on your PC.
Note: The VisualSkins website is the website used for downloading the Skins, you can use any of the websites to download the skin.

2. Click on any of the skin on the website and click on the DOWNLOAD button to download the skin on your PC.
3. Press the Windows + E keys together to open the File Explorer on your PC and browse for the skin on the Downloads folder.
4. Double-click on the .rmskin file to install the skin on your PC.
5. Select the option Apply included layout and click on the Install button to install the skin on your PC.
Step II: Change Skins
The process of how to set an animated wallpaper on Windows 10 is very simple using this app.
1. Open the official website of the Rainmeter app on the Google Chrome app on your PC.
2. Click on the Download button to download the app on the PC.

3. Run the executable file and follow the on-screen instructions on the installation wizard to install the app on your PC.
4. Select the Load included skins options in the app and double-click on the skin to install it on your PC.
Advantages of Rainmeter App
The advantage of using the Rainmeter app is that you can easily install the skins on your PC. The installation process is simple and you can alter the skins at any time.
7. Wallpaper Engine
The Wallpaper Engine app is a paid app and has features that let you have a good UI and customization features. You can set moving wallpaper on Windows Desktop by following the below steps.
Step I: Install Steam
The Wallpaper Engine is a paid app available on Steam. So, follow the steps below to install the Steam app before trying to use the Wallpaper Engine.
1. Open the official website of the Steam app on your default web browser and click on the Install Steam button on the top-right corner of the home page.

2. Click on the INSTALL STEAM button on the next page to download the Steam app on your PC.

3. Click on the downloaded SteamSetup.exe file in the bottom-left corner of the page to launch the Steam app on your PC.

4. Click on the Next button on the Steam Setup window to initiate the setup of your Steam app on your PC.

5. Select the language of your choice in the next window and click on the Next button in the wizard.

6. Select the destination folder of the Steam app by clicking on the Browse… button and clicking on the Install button to complete the installation of the app.

7. Click on the Finish button on the Completing Steam Setup window to complete the steam setup.

8. Create a new account or log in to your existing account using the login credentials on the Steam app.

Note: You can skip this section if you already have the Steam app installed on your PC.
Step II: Install Wallpaper Engine App
The answer to the question of how to set an animated wallpaper on Windows 10 is the Wallpaper Engine app.
1. Open the official website for the Wallpaper Engine app on the Google Chrome app.
Note: You can alternatively search for the Wallpaper Engine app on the Steam app and install it on your PC.
2. Click on the Add to Cart button on the app and purchase the app on the Steam app.

Step III: Set Wallpaper
The section will discuss the process of using the Wallpaper Engine app to set the live wallpaper on your PC.
1. Navigate to the Discover and Workshop tabs and find new wallpapers on the screen.
Note: You can also use the extensive search tool on the app to search for the wallpapers available.
2. Click on the wallpaper you would like to use and click on the Subscribe button to use the animated background on your PC.
Note 1: You can customize the animated wallpaper in the Wallpaper Engine Editor and change features like Animation speed, Audio, etc.
Note 2: To set the wallpaper when the PC boots, go to Settings, go to the General tab, select the Start with Windows, and click on the Apply button.
Advantages of Wallpaper Engine App
The advantages of using the Wallpaper Engine are listed below in this section.
- The app allows you to edit and animate the wallpapers in the live wallpaper collection using the Wallpaper Engine Editor and customize the live wallpapers.
- There are two options to add the videos in which you can add the live wallpapers either from your PC or import them from the web.
- The cost of the app isn’t expensive and the rate can be accepted considering the benefits offered by the app.
- The resource consumed by the app for its effective operation is low compared to other apps in the market with similar features.
- You can use the same live wallpapers on multiple Desktops by cloning the wallpaper on both monitors on your PC.
Also Read: Set Daily Bing Image As Wallpaper On Windows 10
8. RainWallpaper
The RainWallpaper is an app that lets you install the wallpapers easily. You can set moving wallpaper on Windows Desktop. Follow these steps to do so.
Step I: Install RainWallpaper
The answer to the question of how to set an animated wallpaper on Windows 10 is simple.
1. Install the Steam app on your PC as shown above.
2. Click on the Add to Cart to install the RainWallpaper app using the official website.

Advantages of RainWallpaper App
The advantages are listed below:
- The native wallpaper editor allows you to edit the wallpapers installed.
- The massive built-in online library allows you to download the wallpaper with just a click.
- The app reduces memory usage by pausing the wallpaper if you are using another app.
9. Stardock DeskScapes 11
The Stardock DeskScapes 10 is a paid app that has a simple interface released by the Stardock in the name DeskScapes.
Step I: Setup Stardock DeskScapes 11
The method of setting up the Stardock DeskScapes 10 app is explained in this section.
1. Open the official website of the Stardock DeskScapes 11 on the Google Chrome app.
2. Click on the Get it Now button on the page to start the installation process.

3. Run the .exe file and complete the installation process of the app on your PC.
Step II: Set Wallpaper
The app is suitable if you are looking for an essential app to set an animated wallpaper on Windows 10. You can also set moving wallpaper on Windows Desktop.
1. Launch the Stardock DeskScapes app on your PC by searching for the app on the search bar.
2. Click on the Local tab on the page to use the wallpapers downloaded on your PC.
Note: Alternatively, you can click on the Online tab and import the videos from the web as your wallpaper.
Advantages of Stardock DeskScapes App
The advantages of using the app are listed below in this section:
- There is a huge library of the wallpaper collection and you have numerous choices to choose from.
- The app allows you to install wallpapers from both online sources and videos saved locally on your PC.
- The app has a simple UI and is easy to use the app to set live wallpapers.
Limitations of Stardock DeskScapes App
The limitations of using the app are as follows:
- The app doesn’t let you edit the animated wallpapers which means that you cannot use the app to modify the wallpapers.
- The app is a bit pricey and offers minimal benefits compared to the price quoted.
Also Read: How to Enable Wallpaper Slideshow in Windows 10
10. Plauster
If you are looking for an app that gives you the option to have a paid and creative interface, you can use the Plauster app. The app is built on the Chromium open-source browser and it incorporates novel technologies like WebGL and Canvas. The process of setting up the Plauster app is simple and easy. Follow these steps to install the app, then set an animated wallpaper on Windows 10.
1. Go to the official website of the Plauster app.
2. Click on the BUY NOW FOR $5 button on the home page to purchase the app.

Advantages of Plauster App
The advantages of using the Plauster app are explained in this section as follows.
- The app allows you to use wallpapers from various sources which include videos saved locally on the PC.
- You can also import the videos from the DreamScenes and WebGL videos.
- The app lets you use a variety of videos like animated GIFs, videos, and web pages or the HTML5 websites as the live wallpaper.
- If you are using an application for a long time, the app will cut down the resource usage and you can save the battery power.
- The app remembers the wallpapers, so the next time you log in to your PC, the animated wallpaper will immediately be displayed.
- The price of the app is low compared to the benefits offered by the app for setting the live wallpapers.
Recommended:
- 25 Best API Testing Tools
- How to Install Windows 98 Icons in Windows 10
- How to Go Full Screen on Windows 10
- Fix Windows 10 Screen Dims Automatically
The article discusses the apps that can be used as results for how to set an Animated Wallpaper on Windows 10, how to set moving Wallpaper on Windows Desktop, or how to set Live Wallpapers as your Desktop Background. Please let us know your suggestions and queries in the comments section.
Бесплатное приложение WinDynamicDesktop меняет фон рабочего стола в течение дня.
Одна из любимых пользователями Apple фишек в macOS Mojave — динамические обои. Когда эта опция включена, фон на рабочем столе Mac меняется с наступлением дня или ночи.
В Windows 10 такой фичи нет, но её легко можно добавить с помощью крошечной утилиты WinDynamicDesktop. Это бесплатное приложение скачивает обои и автоматически меняет их, подстраиваясь под время суток.
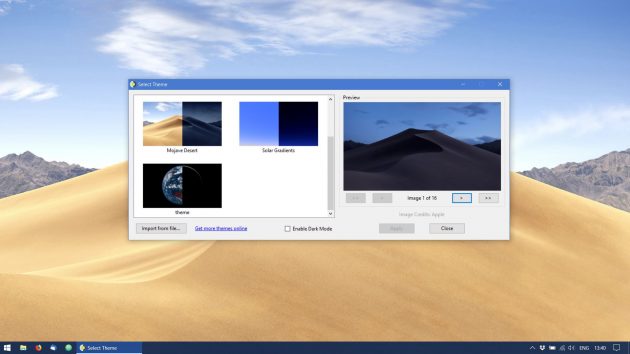
Установите WinDynamicDesktop, и после открытия программа поселится в системном трее. При первом запуске она попросит вас ввести название города, где вы находитесь, или включить автоматическое определение местоположения.
Затем, открыв главное окно, можно выбрать обои. По умолчанию доступны только снимки с пустыней из macOS, но, щёлкнув надпись Get more themes online, можно скачать и добавить на экран и другие фоны.
Установка сторонних тем очень проста. Откройте сайт с обоями, выберите, какие хотите скачать, и загрузите архив. Затем распакуйте его и найдите файл в формате DDW или JSON. Щёлкните кнопку Import from file в главном окне WinDynamicDesktop и выберите распакованный DDW. Тема будет добавлена в список.
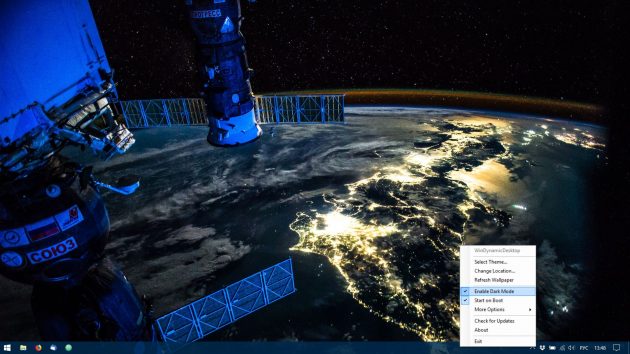
Так, в числе сторонних вариантов для WinDynamicDesktop можно найти меняющийся вид с МКС (выглядит очень эффектно), вращающуюся Землю, панорамы Нью-Йорка и Сан-Франциско и рисованные фоны для фанатов игры Firewatch. А особо продвинутые пользователи могут даже создавать собственные темы по инструкции автора приложения.
WinDynamicDesktop — неофициальное приложение в Microsoft Store
Timothy JohnsonЦена: Бесплатно
Загрузить
WinDynamicDesktop →
Сторонние темы →
Если вы хотите «освежить» свое рабочее пространство на компьютере, то анимированный фон — как раз именно то, что вам надо. Сейчас мы расскажем вам, как поставить живые обои на ПК, и какие для этого программы будут полезны.
Содержание
- Что из себя представляют живые обои?
- Как установить живые обои на ПК без загрузки сторонних приложений?
- Как установить «живые» обои на ПК с помощью стороннего софта
- Итоги
Что из себя представляют живые обои?
Если обыкновенная заставка — это статичное изображение, то «живая» — зацикленный видеофайл, GIF-анимация или созданная с помощью 3D-графики картинка. Такое украшение занимает немало оперативной памяти, и именно поэтому во время игры или просмотра видео заставка ставит свою «жизнь» на паузу и превращается в статичное фото. Это очень важно, если ваш компьютер слабый по техническим характеристикам.
Хотя, если уж быть до конца честным, мы не советуем использовать «живые» обои на слишком слабых компьютерах даже с их возможностью ставить заставку на паузу при запуске ресурсоемких приложений. Они в любом случае замедлят работу такого компьютера, а если вы попробуете поставить их на ноутбук, еще и снизят время его автономной работы.
Если же говорить о том, где взять «живые» обои, то их можно скачать их интернета, сделать их из отснятых собственноручно роликов или найти уже готовые обои в базах данных специализированных приложений. Этот же софт зачастую позволяет настроить анимации, изменив скорость воспроизведения, отзеркалив их или изменив громкость воспроизведения. Хотя, конечно, у классических видеоредакторов намного больше возможностей редактирования роликов для «живых» обоев. О лучших из них можно узнать в нашей подборке.
Как установить живые обои на ПК без загрузки сторонних приложений?
Начнем с простого: сделаем так, чтобы фоновые картинки просто менялись по принципу слайд-шоу. Благо настройка операционной системы по умолчанию позволяет использовать такой декор.
- Находясь на рабочем столе, нажмите правую кнопку мыши в любом пустом месте экрана и выберите пункт «Персонализация».
- В разделе «Фон» нужно выбрать «Слайд-шоу» вместо простого фото.
- Далее система предложит вам создать альбом, который будет использован для создания слайдов. Просто загрузите туда высококачественные картинки, которые будут самостоятельно сменять друг друга. Для этого нажмите «Обзор» и добавьте нужные файлы.
- Здесь же вы можете настроить интервал, с которым будет меняться графика, а также включить выбор фото системой в случайном порядке.
Конечно, слайд-шоу нельзя назвать полноценными «живыми» обоями, но, если вы не хотите качать какие-либо специальные предложения, такой способ станет их отличной альтернативой.
Как установить «живые» обои на ПК с помощью стороннего софта
Как мы и сказали, описанный выше способ — это лишь самая простая альтернатива «живым» обоям. Если же вы не хотите останавливаться на полпути, вам не обойтись без использования сторонних программ. К счастью, среди них есть и платные, и бесплатные приложения. Поэтому тратиться на покупку такого ПО совсем необязательно.
Программа №1 — VLC Media Player
Самый простой и надежный метод, как установить живые обои на Windows 10 — это воспользоваться VLC. Это старый и проверенный плеер поможет поставить пользовательский или скачанный видеоролик в качестве фона рабочего стола.
- Переходим на официальный сайт приложения или жмем на эту ссылку (если у вас 64-разрядная Windows 10). Скачивание начнется автоматически спустя несколько секунд. А о том, как узнать, какая именно версия Windows установлена на компьютер, мы рассказали в этой статье.
- Сайт производителя самостоятельно определяет вашу систему — остается лишь нажать «Загрузить VLC».
- После загрузки установите программу, следуя инструкции. Далее открываем нужный нам видеофайл с помощью плеера VLC. И ставим ролик «на репит» (бесконечное повторение), нажав на соответствующую кнопку.
- В подпункте «Видео» выбираем «Фон рабочего стола».
- Если появилась статичная картинка и пропал курсор, то нажимаем сочетание клавиш «Alt+F4» и открываем видео через VLC снова. Переходим в раздел «Инструменты» и выбираем «Настройки».
- В категории «Видео» находим строчку «Вывод». Здесь нужно выбрать «Вывод видео через DirectX (DirectDraw)». Жмем «Сохранить» и пробуем снова поставить видео на заставку. Все должно получиться.

Главный недостаток этой программы в необходимо ставить заставку вручную и отсутствии иконки на рабочем столе (приходится пользоваться клавишей «Пуск»). Однако в качестве банального «скринсейвера» проще программы просто не найти. Она бесплатная и потребляет очень мало ресурсов — можете смело пользоваться VLC для просмотра роликов и фильмов на компьютере.
Программа №2 — PUSH Video Wallpaper
Если вас интересует, как сделать живые обои на Виндовс с помощью специального приложения, то обязательно обратите внимание на PUSH Video Wallpaper. Как нетрудно догадаться из названия, программа именно для этих целей и предназначена. Ее главным преимуществом стал широкий набор инструментов: вы можете ставить на заставку анимацию-GIF, видео «на репите» либо же ролики напрямую из YouTube. Программой можно пользоваться бесплатно в «пробном режиме». Иногда будут появляться предложения о покупке, которые можно игнорировать. А также могут автоматически сбрасываться настройки и меняться фон на усмотрение программы. Однако это нестрашно, так как мы бесплатно получаем возможность пользоваться всем функционалом PUSH Video Wallpaper.
- Заходим на официальный сайт или жмем эту ссылку (если у вас Windows 7, 8, 10, 11). На главной странице нужно нажать «Download Video Wallpaper».
- Устанавливаем приложение согласно инструкции и запускаем его.
- Обычно, после нажатия кнопки «Finish» программа автоматически начинает функционировать — рабочий стол «оживает» включая собственные ролики из базы. Вы можете переключать их, нажав правой кнопкой мыши по значку приложения в трее и выбрав «Next».
- В «пробном режиме» это основной вариант использования живых обоев от PUSH Video Wallpaper. Обычно, производитель меняет ролики, предоставляемые бесплатно в качестве примера, раз в некоторый период времени.
Обычно «видеозаставки» идут со звуком. Чтобы отключить его, нажмите правой кнопкой мышки по значку программы в трее и выберите «Mute».
- Если вам понравится программа, то купив ее, вы получите возможность создавать собственный видеоряд, — скачать ролики можно прямо из приложения (оно автоматически перебросит на нужную страницу), нажав на символ в виде трех точек.
Однако платить за использование PUSH Video Wallpaper не обязательно, так как предоставленных примеров достаточно для комфортного использования.
Итоги
В этой статье мы рассмотрели несколько простых и удобных способов, как поставить живые обои на Виндовс бесплатно. Как правило, такой софт платный и занимает много ресурсов на ПК. Это можно почувствовать сразу, когда поставишь живые обои на слабой «машине». Попробуйте некоторые время пользоваться PUSH Video Wallpaper. Если понравится, то можно смело купить ее, отдав при этом около 1000 рублей. Вам предоставится бессрочная подписка на программу на 5 устройств — что очень удобно, если разделить оплату на несколько людей.
Хотите больше полезных советов? 💡 Тогда оставайтесь на нашем сайте:
- Как восстановить отформатированный жесткий диск?
- Простой способ всегда быть в курсе, где находится ваш ребенок
- Кипятить воду несколько раз: вредно или нет?
- Сидя, стоя или лежа: в какой позе оптимальнее работать? Обсуждаем с врачом
- Почему не стоит использовать гаджеты перед сном?











