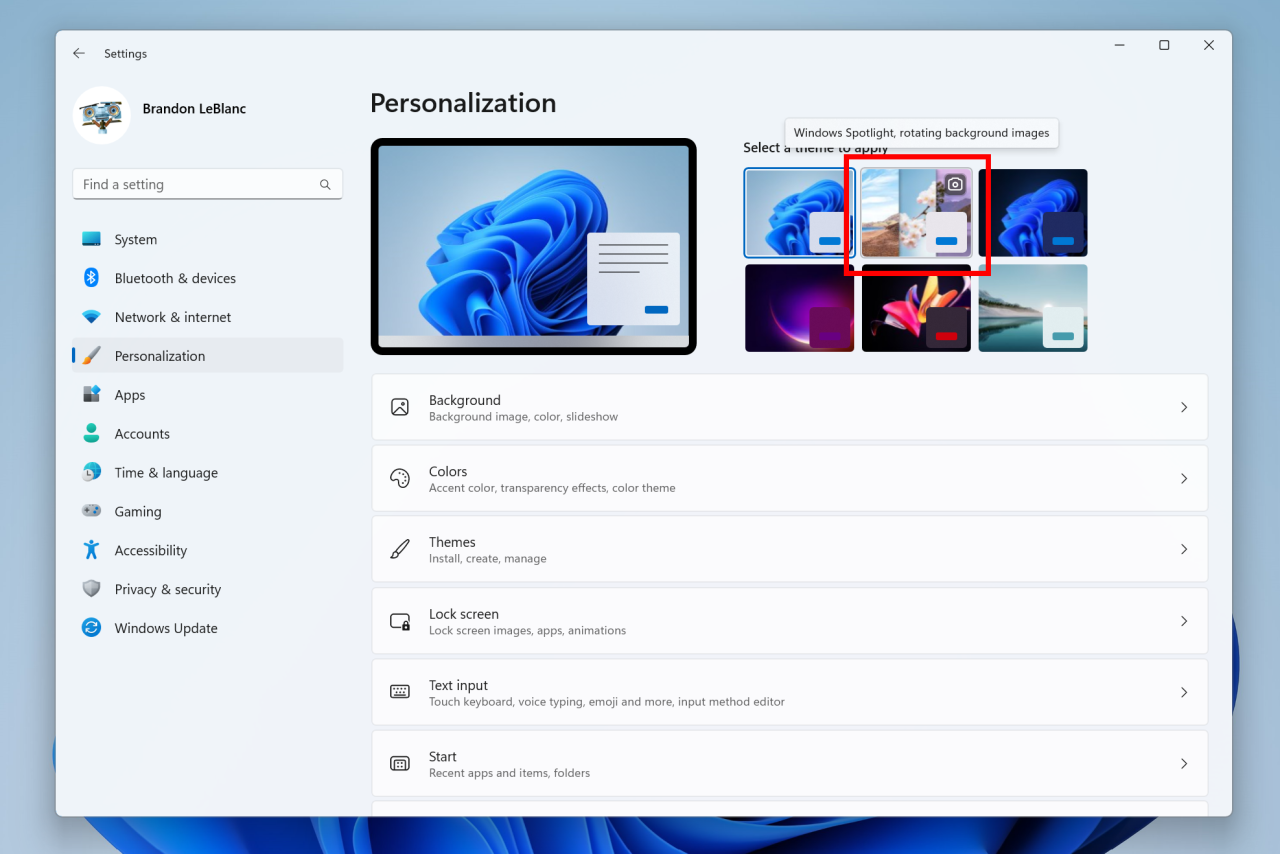
С недавнего времени функция Windows Spotlight в Windows 11 может автоматически обновлять не только изображение экрана блокировки, но и обои рабочего стола. Фактически это бесконечный источник красивых изображений, которые скачиваются с серверов Microsoft. Чтобы функция начала обновлять обои рабочего стола, необходимо зайти в раздел «Персонализация» -> «Фон» и выбрать «Windows: интересное» в пункте «Персонализируйте фон».
К счастью, Microsoft понимает, что это не очень удобный способ включения функции, поэтому начиная со сборки 25169 (канал Dev) в системе появилась новая тема под названием Windows Spotlight. Эта тема отображается на главной странице раздела «Персонализация», так что вам достаточно просто выбрать её из списка.
В своём блоге Microsoft не упоминала, что тема Windows Spotlight проходит A/B-тестирование, так что она должна быть доступна всем участникам программы Windows Insider. Если она у вас не появилась, то вы можете воспользоваться утилитой ViVeTool и принудительно включить тему Windows Spotlight на своём устройстве.
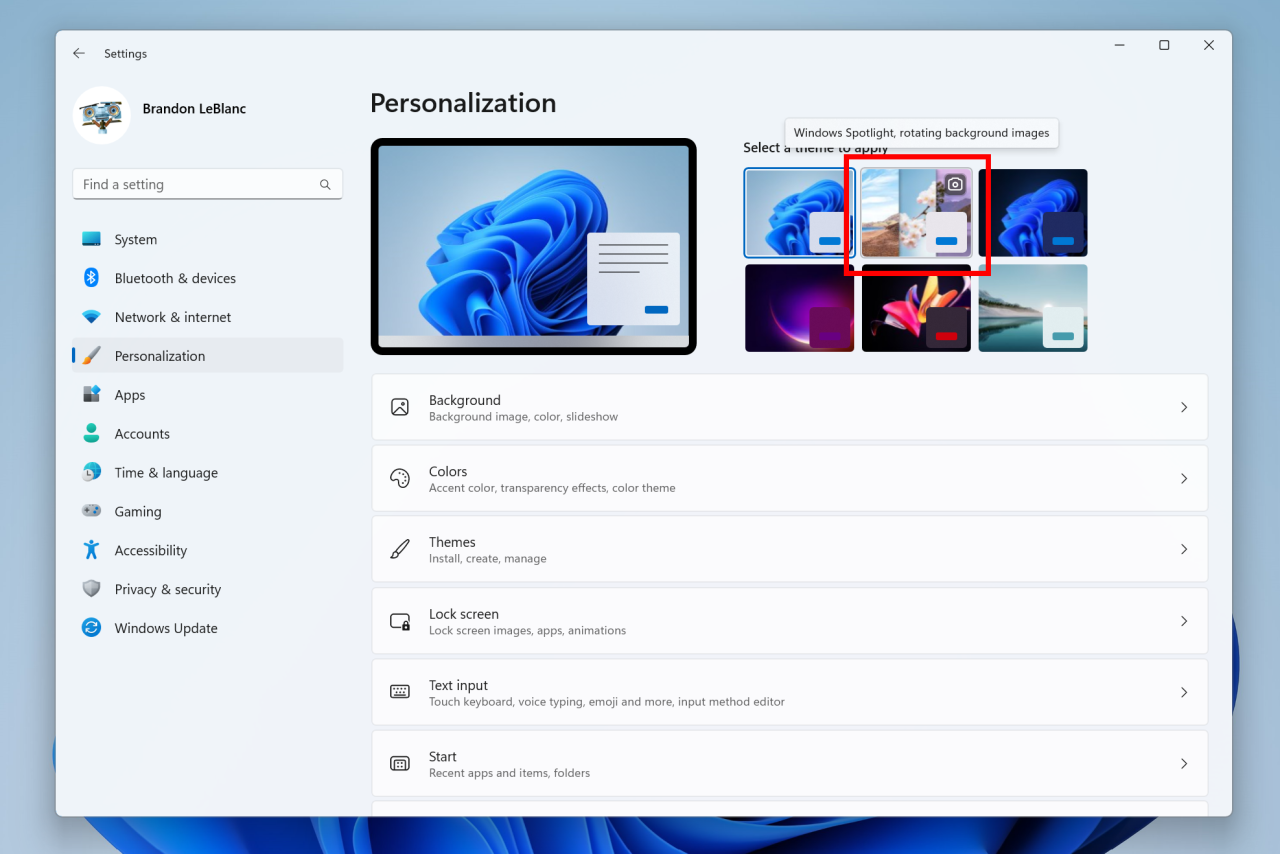
Инструкция
- Скачайте утилиту ViVeTool по этой ссылке. Это новая версия ViveTool 0.3.1, подробности о которой мы рассказали в нашем материале.
- Распакуйте скачанный архив в любое место на вашем компьютере (например, можно создать папку ViVeTool в корне диска C и поместить файлы туда).
- Откройте командную строку от имени администратора (например, набрав CMD в поиске и выбрав соответствующий пункт).
- В командной строке перейдите в папку с ViVeTool с помощью команды cd /d <путь к папке>, после чего нажмите Enter. Например:
cd /d "C:\ViVeTool" - Введите команду
vivetool /enable /id:39258685 /store:bothи нажмите Enter. - Убедитесь, что в командной строке появилось сообщение «Successfully set feature configuration»
- Перезагружать компьютер не обязательно, так как мы воспользовались параметром
/store:both.
Одним интерфейс Windows 11 кажется удобным и красивым, другие же хотят внести в него изменения. Благо есть множество способов сделать это. О них мы рассказываем в данном материале.
Пользователь может экспериментировать с цветами, менять места панелей, добавлять различные декоративные элементы. В самой Windows 11 есть множество инструментов для глубокой персонализации. Каждый может настроить интерфейс под себя.
Приступаем к персонализации Windows 11. Чтобы начать, нужно выполнить следующие шаги:
- Щелкните правой кнопкой мыши по рабочему столу и выберите «Персонализация».
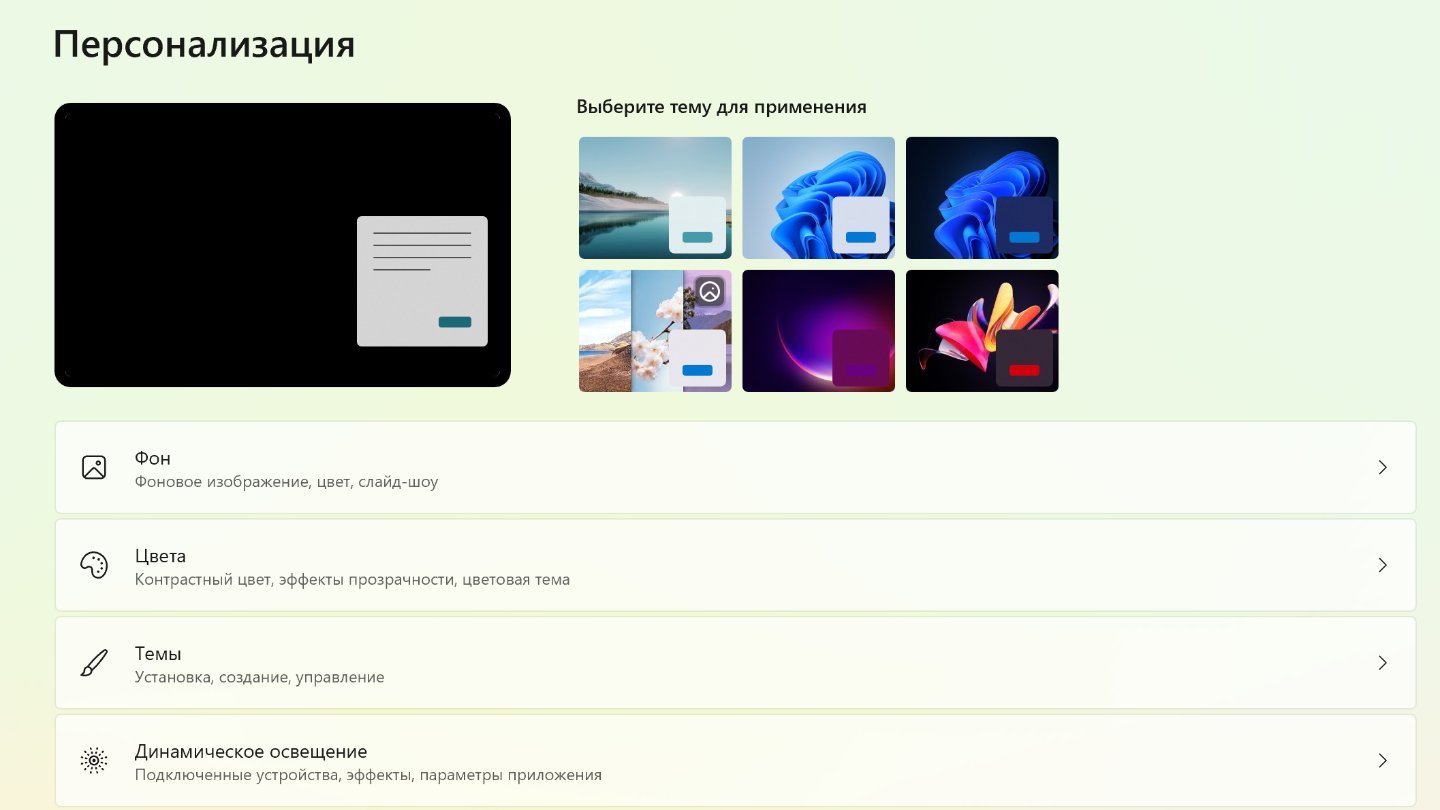
Источник: CQ / Раздел персонализации Windows 11
- Также можно нажать на «Пуск», перейти в раздел «Параметры» и найти там раздел настройки интерфейса.
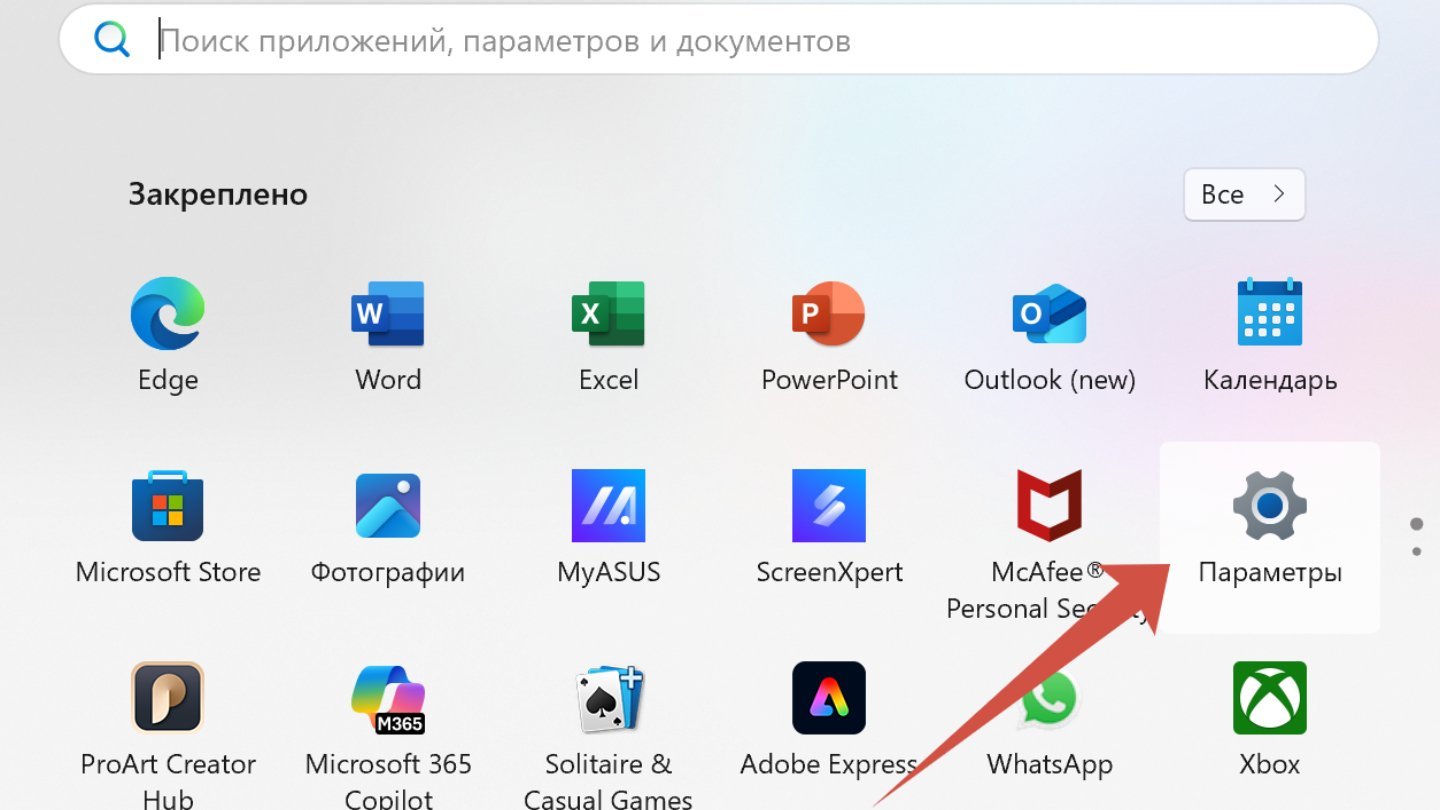
Источник: CQ / Параметры Windows 11
Темы оформления
Если вы хотите быстро обновить внешний вид системы, особо не вникая в детали, в разделе «Персонализация» можно выбрать готовую тему.
- Просто откройте настройки и смените текущий стиль на любой из предложенных.
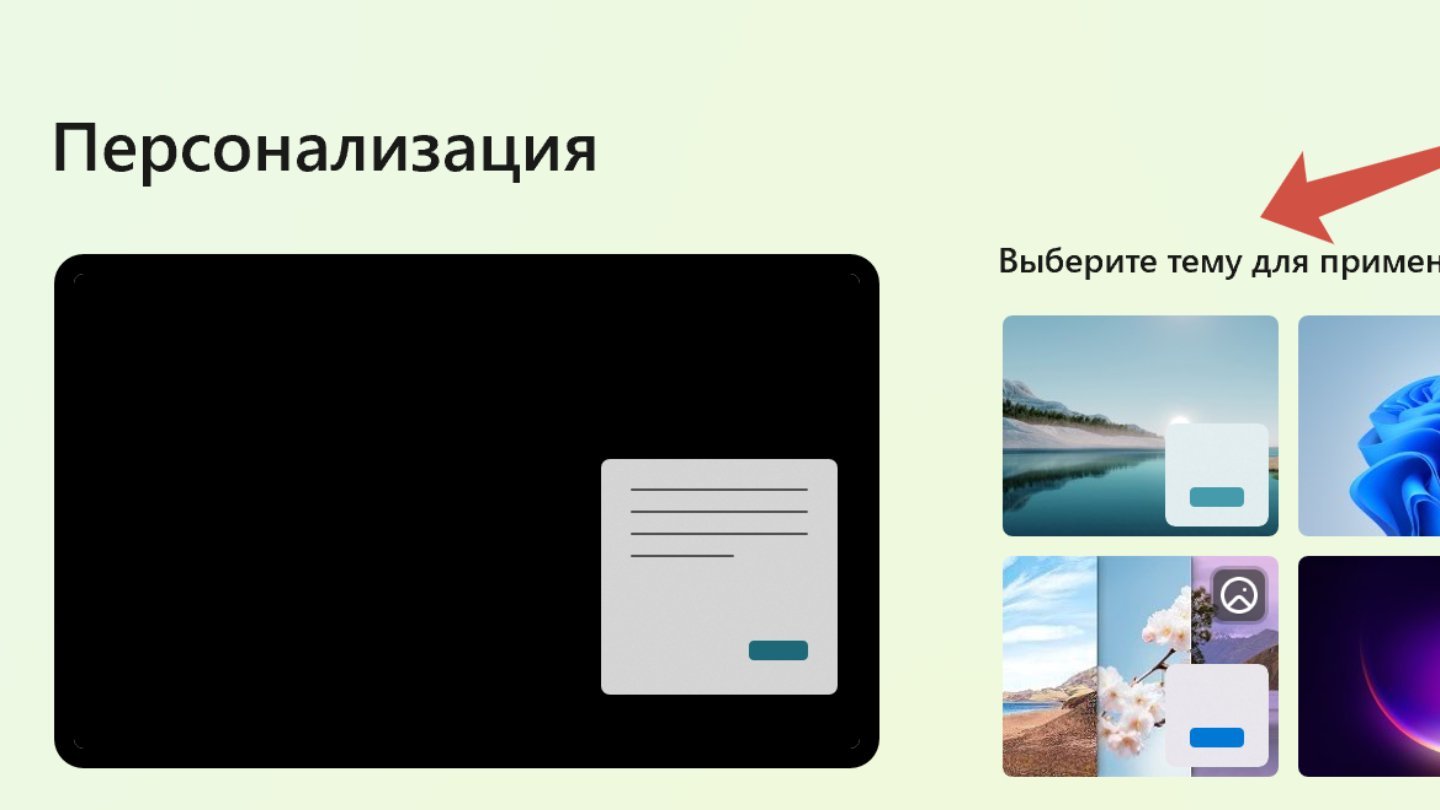
Источник: CQ / Персонализации Windows 11
Для большего выбора тем, надо:
- Перейдите в раздел «Темы».
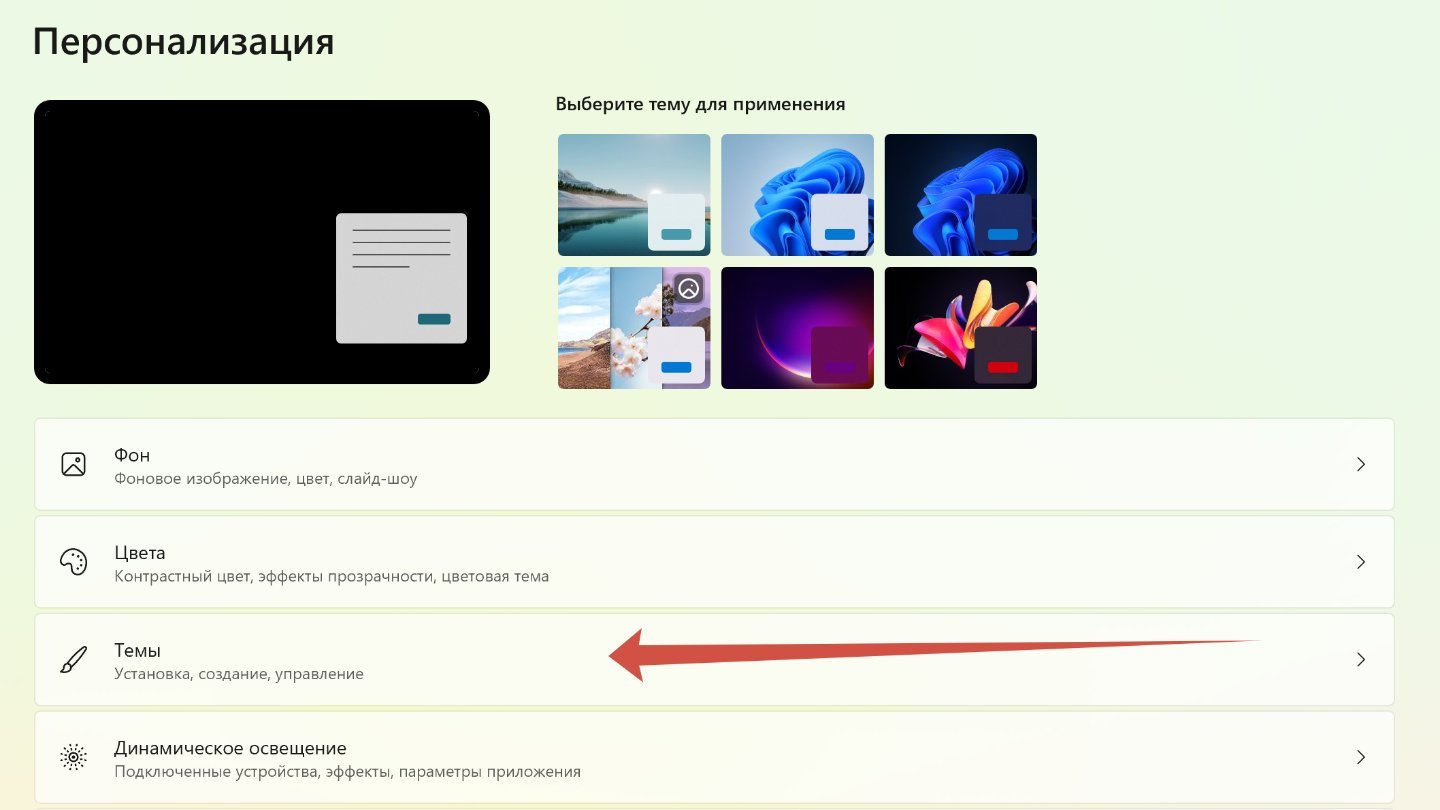
Источник: CQ / Темы Windows 11
- Далее рядом с «Найти другие темы в Microsoft Store» нажмите «Обзор тем», чтобы открыть цифровой магазин Microsoft Store.
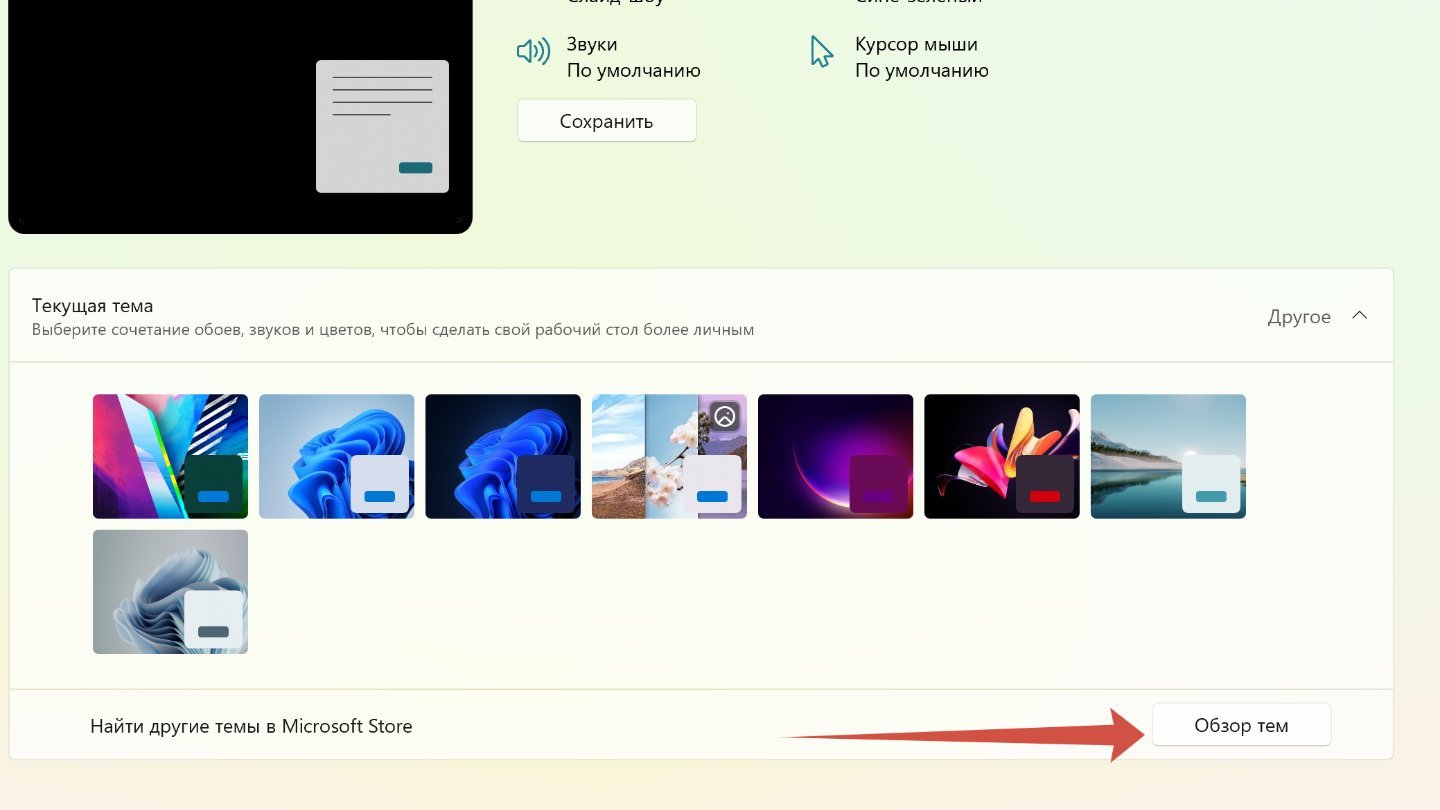
Источник: CQ / Темы Windows 11
- Выберите понравившийся вариант (их тут сотни и сотни), установите его и активируйте одним кликом. Не все темы бесплатные, поэтому будьте внимательны.
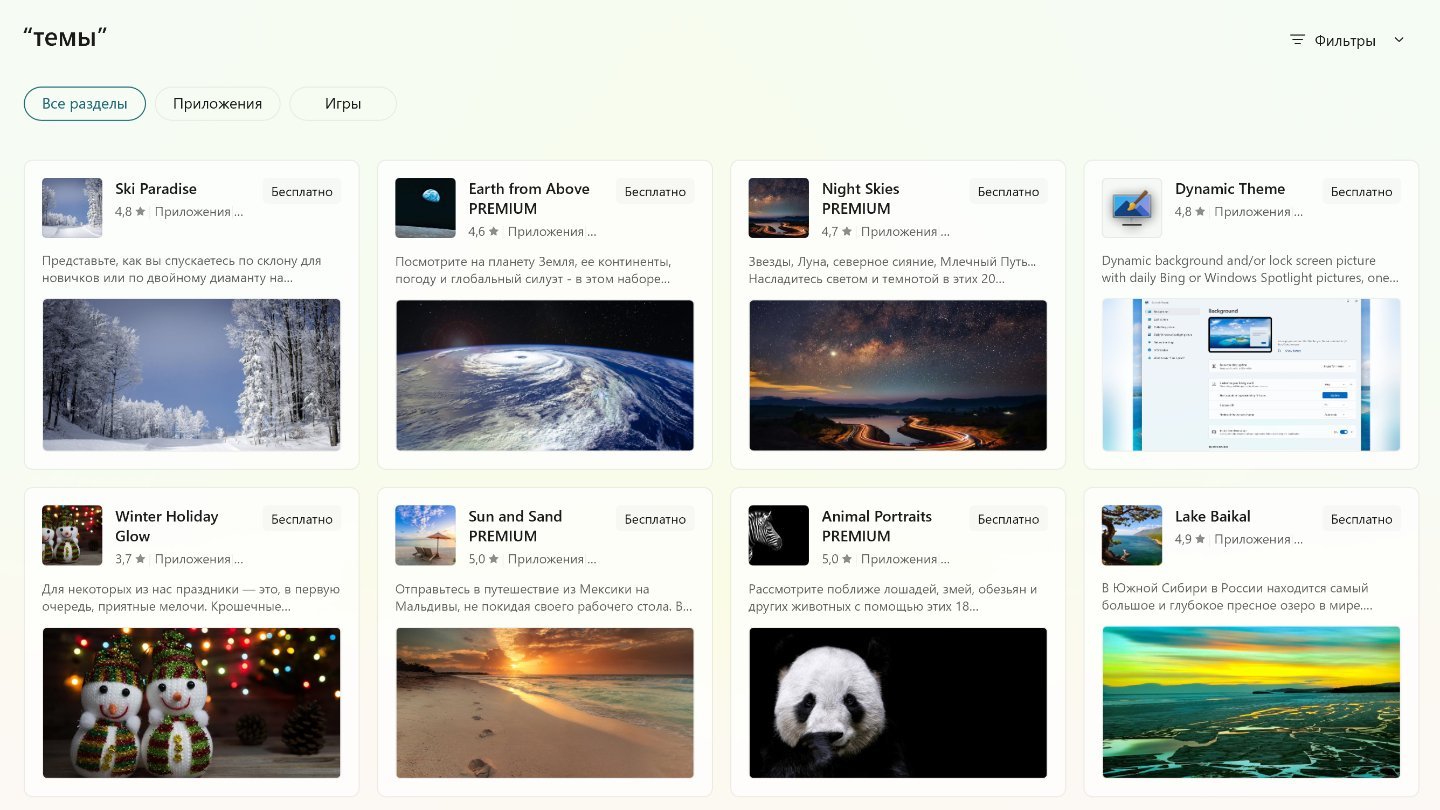
Источник: CQ / Темы Windows 11
Темы можно найти не только в Microsoft Store. На просторах сети их гораздо больше.
Контрастные темы
Важный момент. Операционная система Windows 11 поддерживает так называемые контрастные темы. Их главная цель — не красота, а помощь людям с ослабленным зрением или высокой чувствительностью к свету. Для каждой темы можно настроить фон, цвета, значки и курсор — об этом расскажем чуть позже. Чтобы их установить надо:
- Щелкните правой кнопкой мыши по рабочему столу и выберите «Персонализация»;
- Перейдите в раздел «Темы»;
- Внизу нажмите на «Контрастные темы».
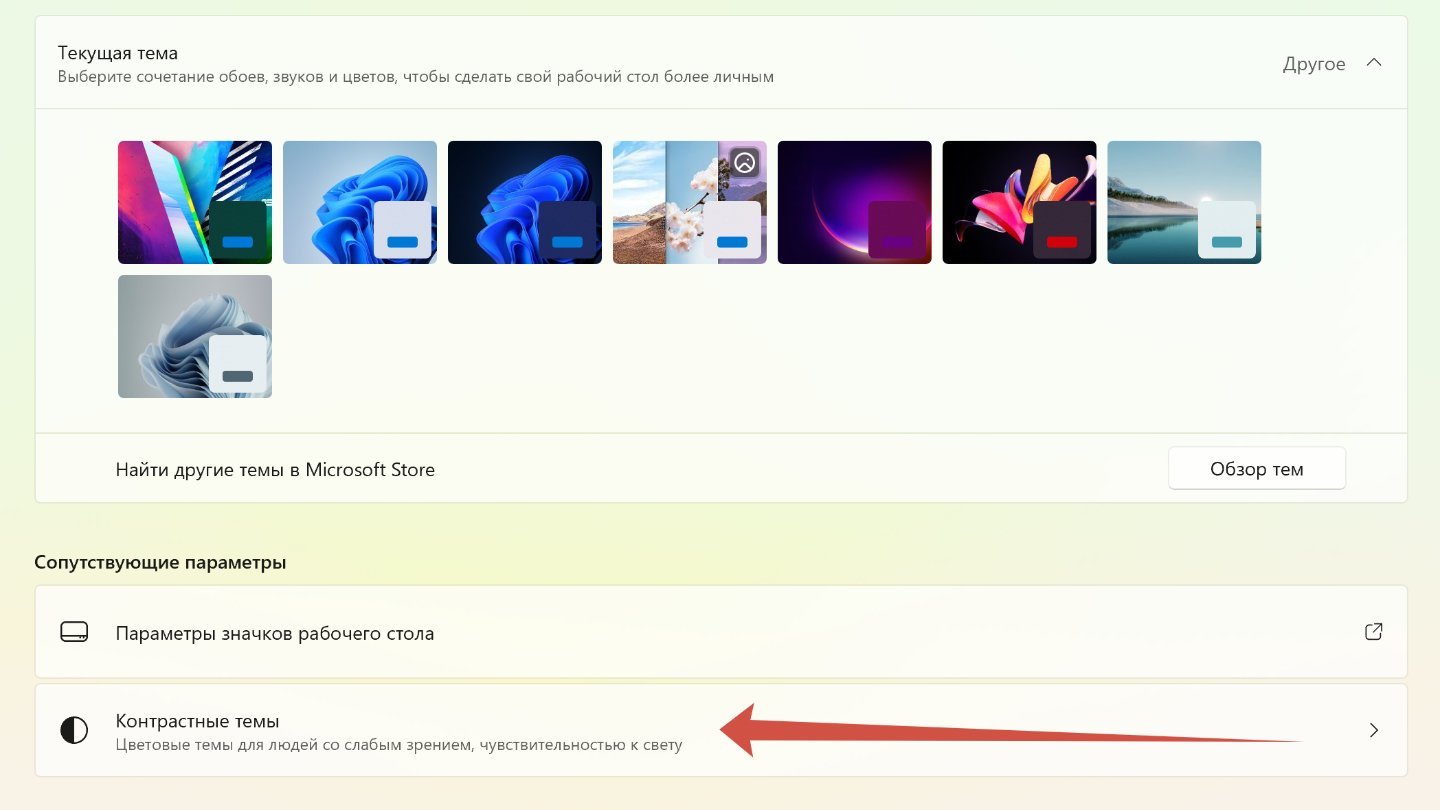
Источник: CQ / Темы Windows 11
- Теперь рядом с «Контрастные темы», откройте окошко со словом «Нет».
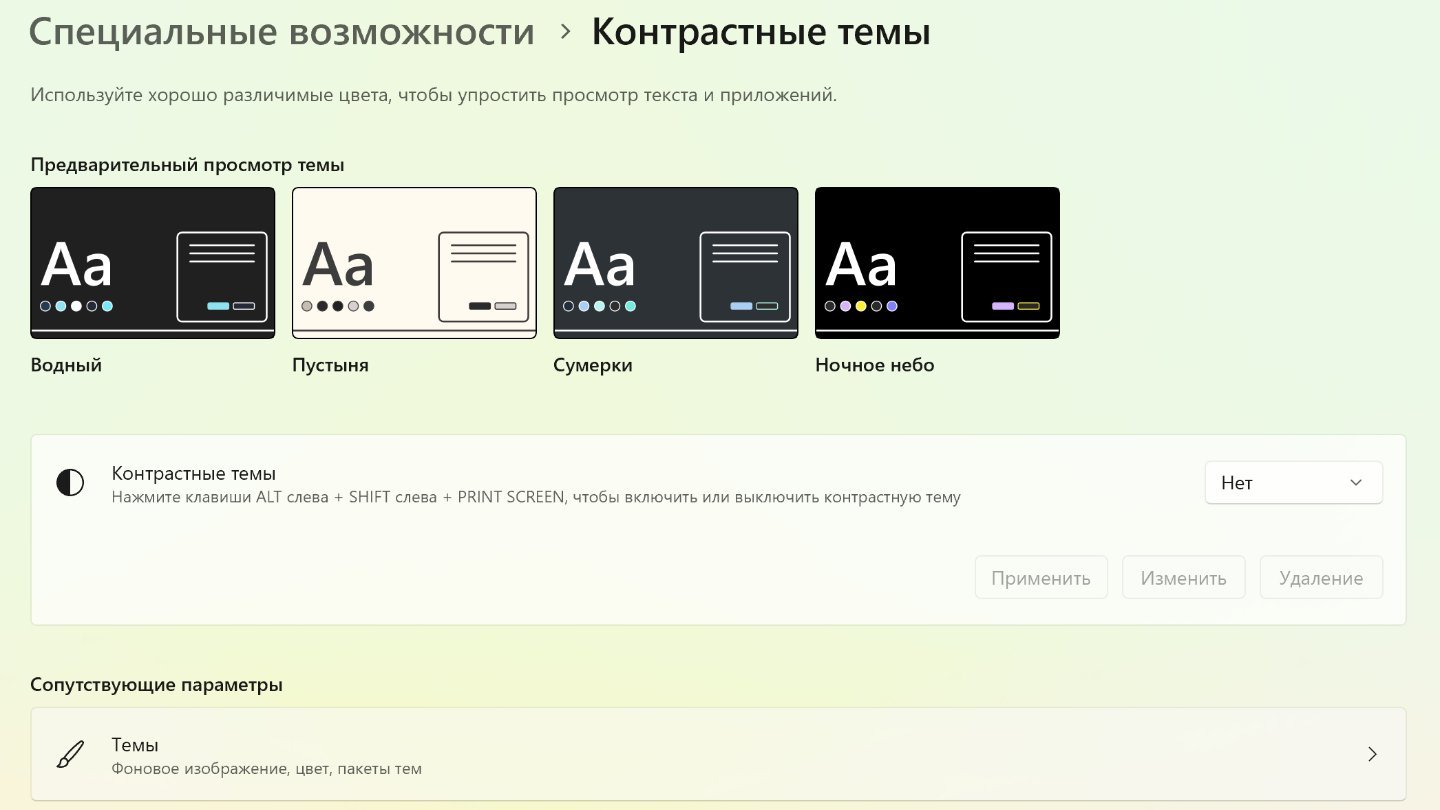
Источник: CQ / Темы Windows 11
- Выберете ту тему, которая вам подходит.
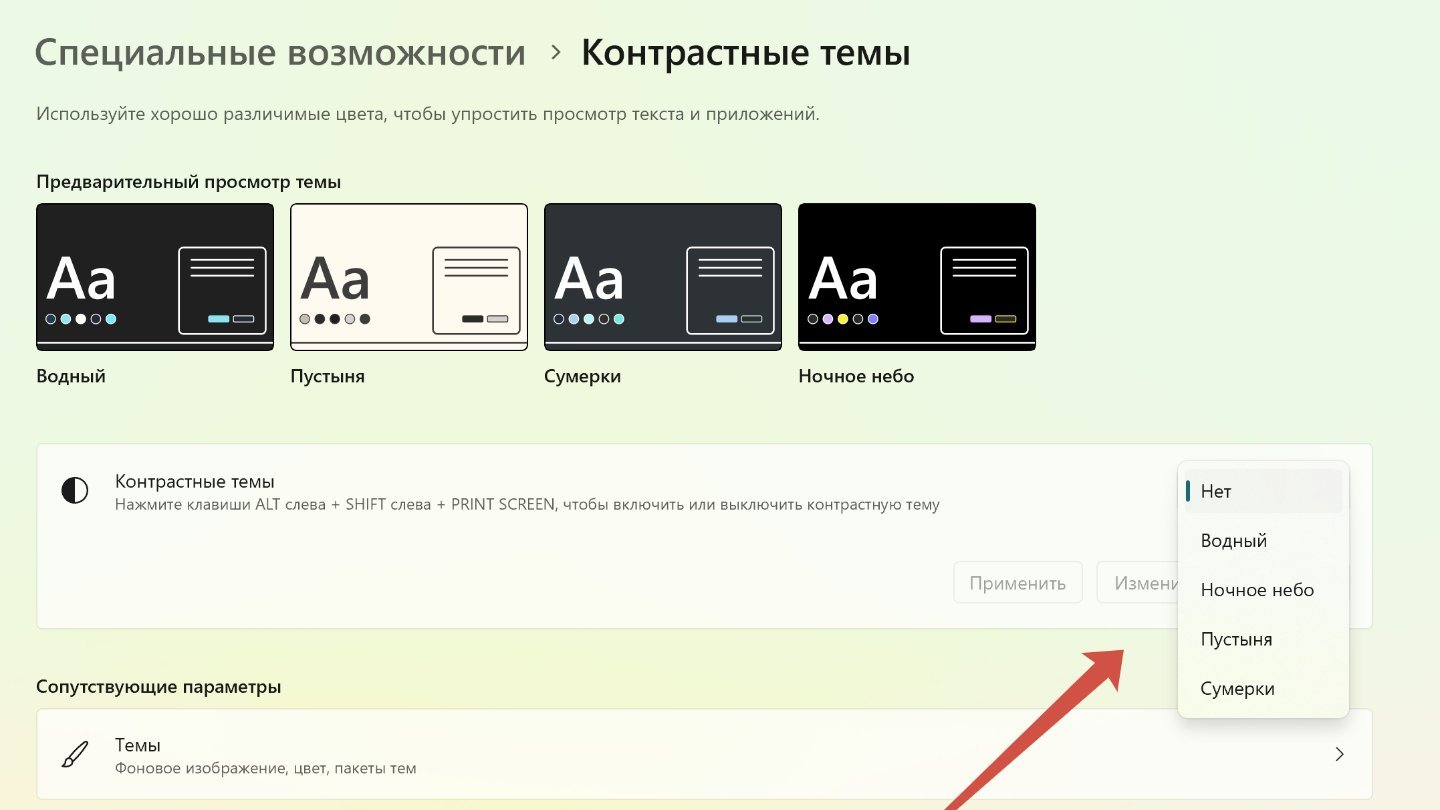
Источник: CQ / Темы Windows 11
Настройка фона
Фон — один из ключевых элементов интерфейса операционной системы Windows, который сразу привлекает внимание. В разделе «Персонализация» можно изменить и его. Для этого:
- В разделе «Персонализация» нажмите на «Фон».
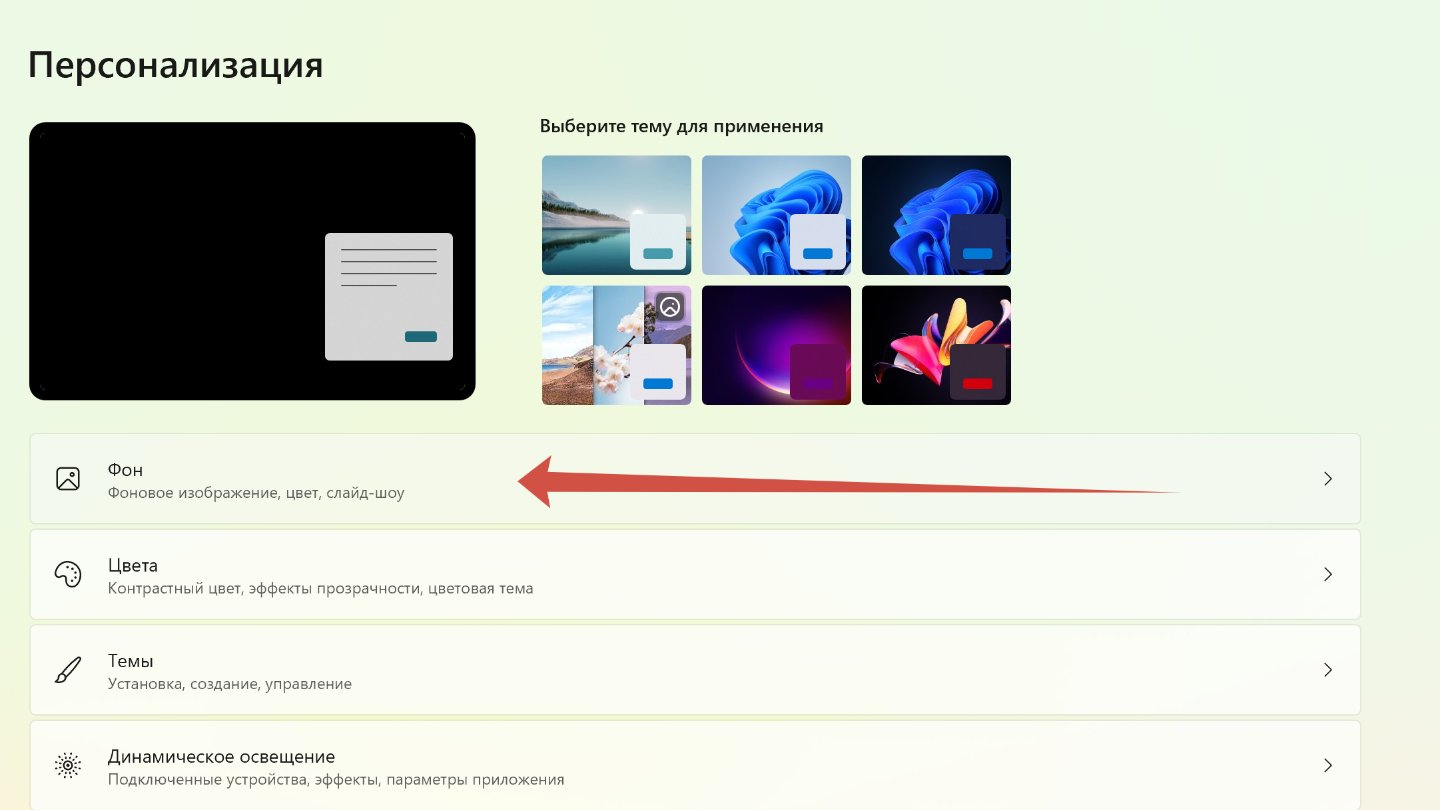
Источник: CQ / Настройка фона в Windows 11
- Далее «Обзор фотографий».
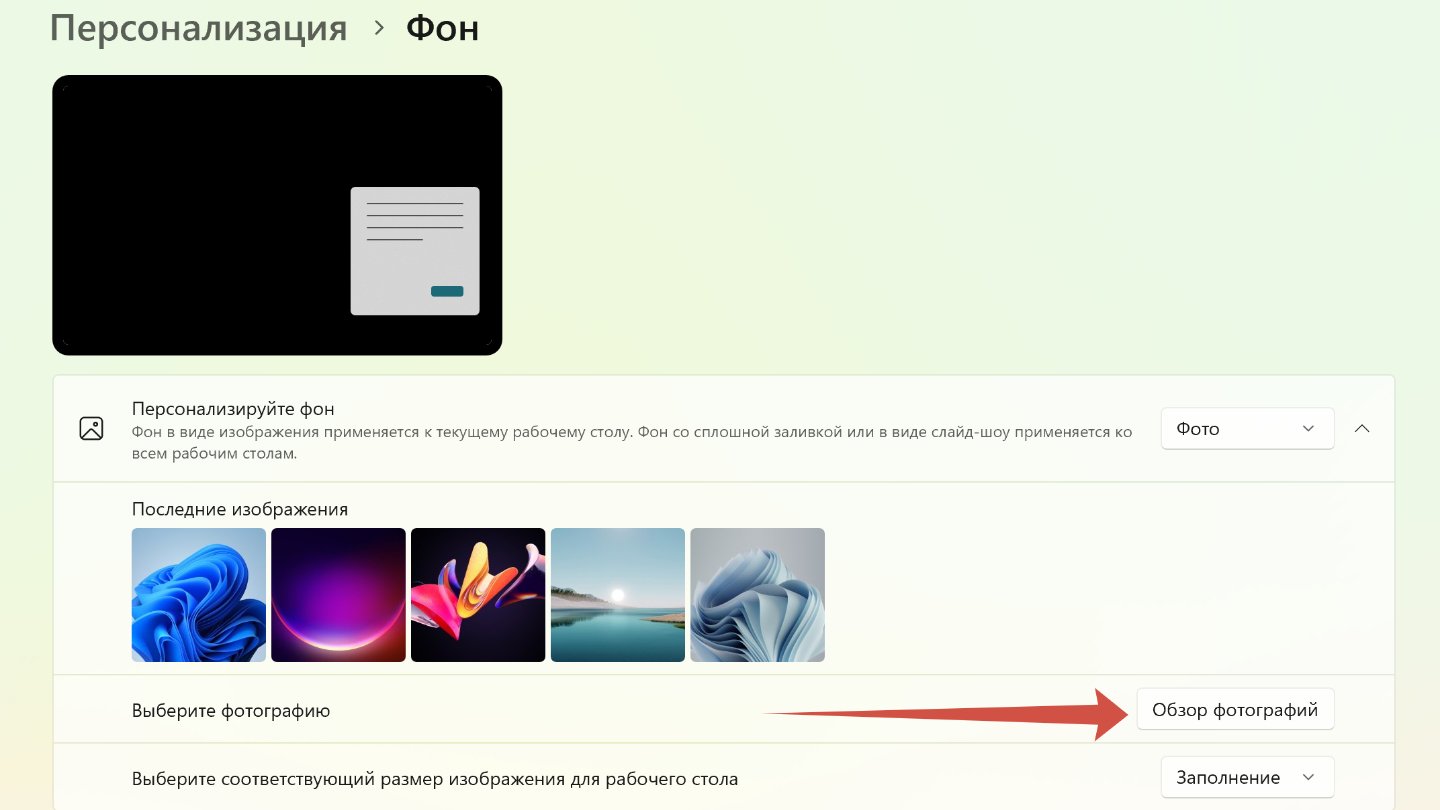
Источник: CQ / Настройка фона в Windows 11
- Можно установить в качестве фона любое изображение с вашего компьютера.
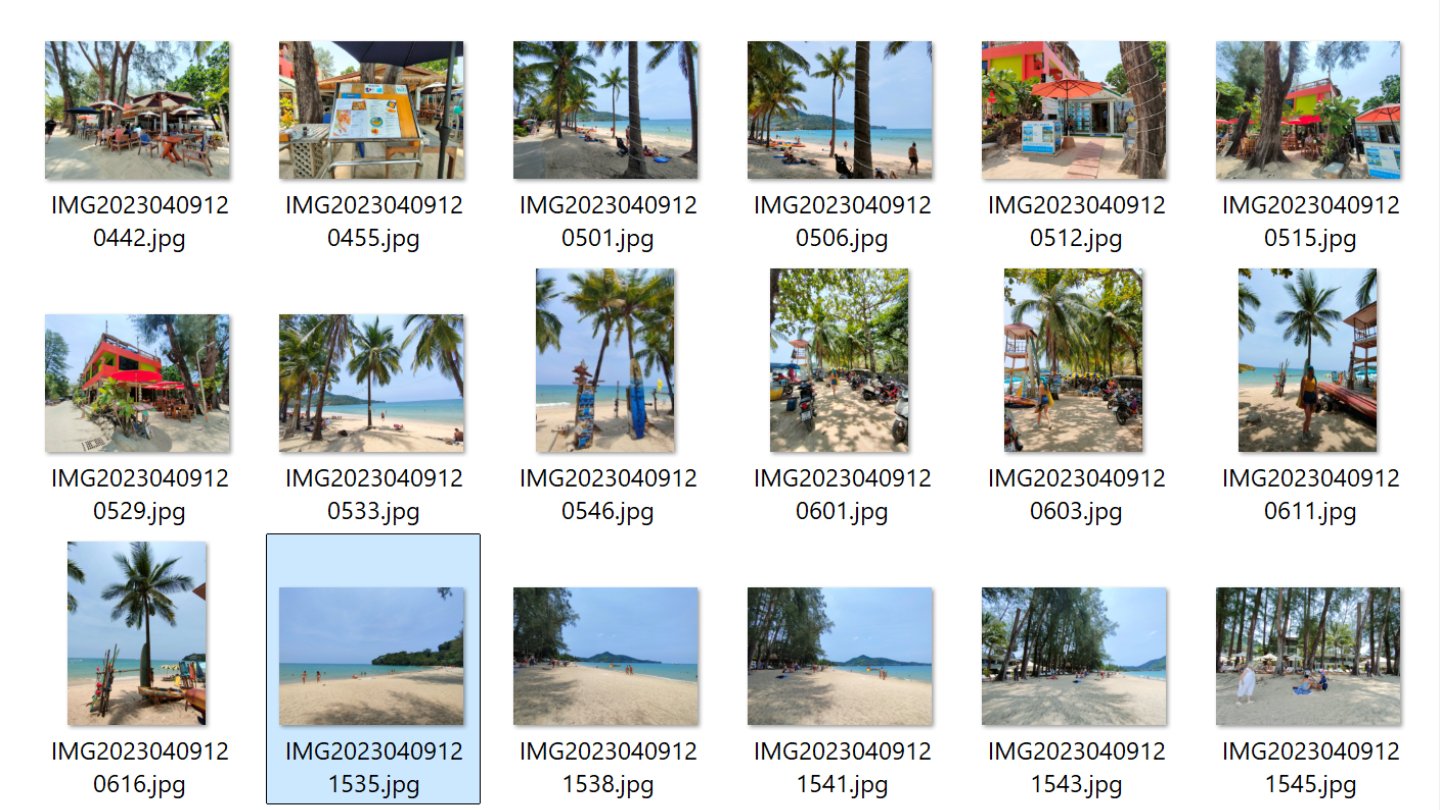
Источник: CQ / Настройка фона в Windows 11
- Кроме того, есть возможность включить режим слайд-шоу с автоматической сменой картинок. В этом случае надо выбрать несколько изображений с ПК, которые будут сменяться на рабочем столе.
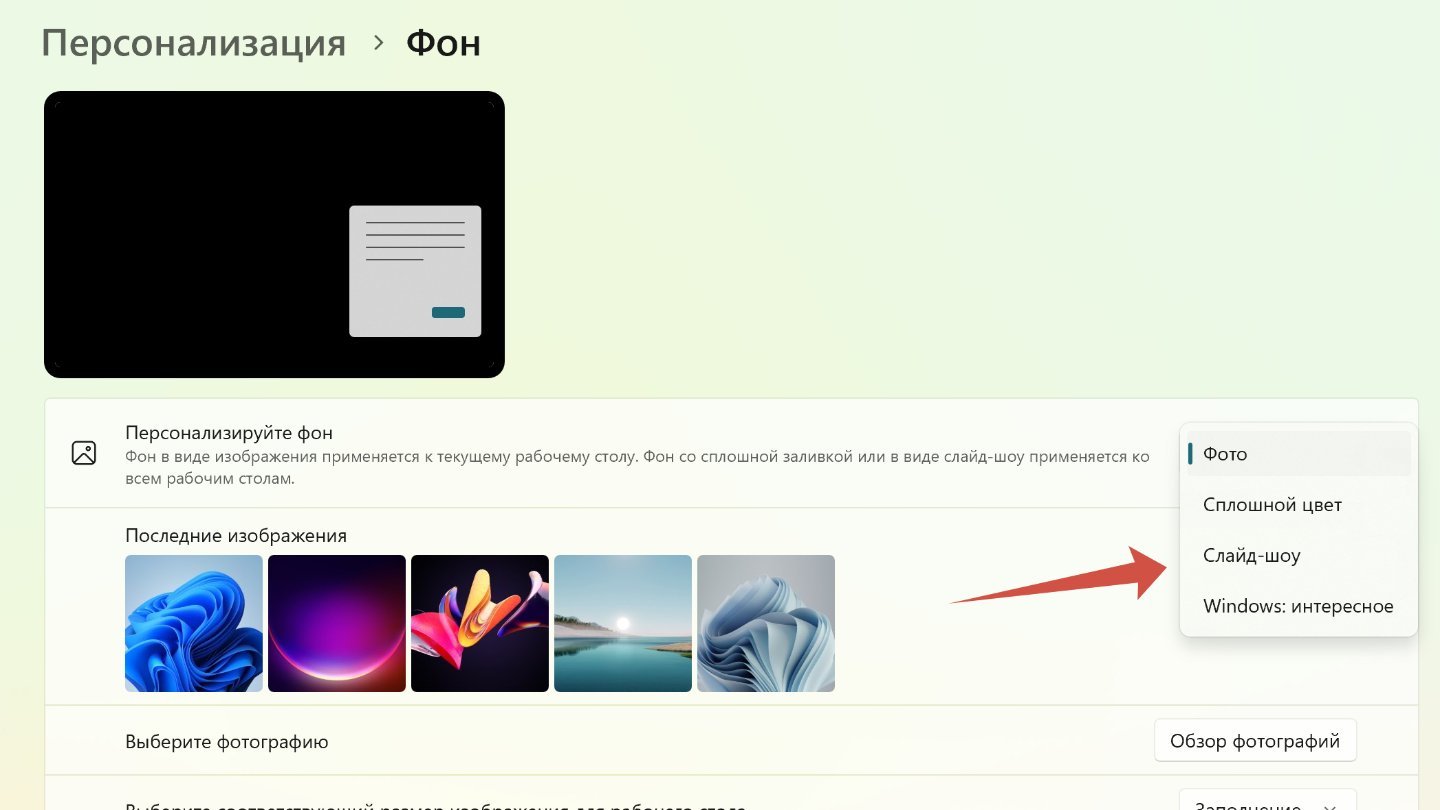
Источник: CQ / Настройка фона в Windows 11
- Еще один вариант для консерваторов — выбрать однотонный цвет. Для этого нажмите на «Сплошной цвет».
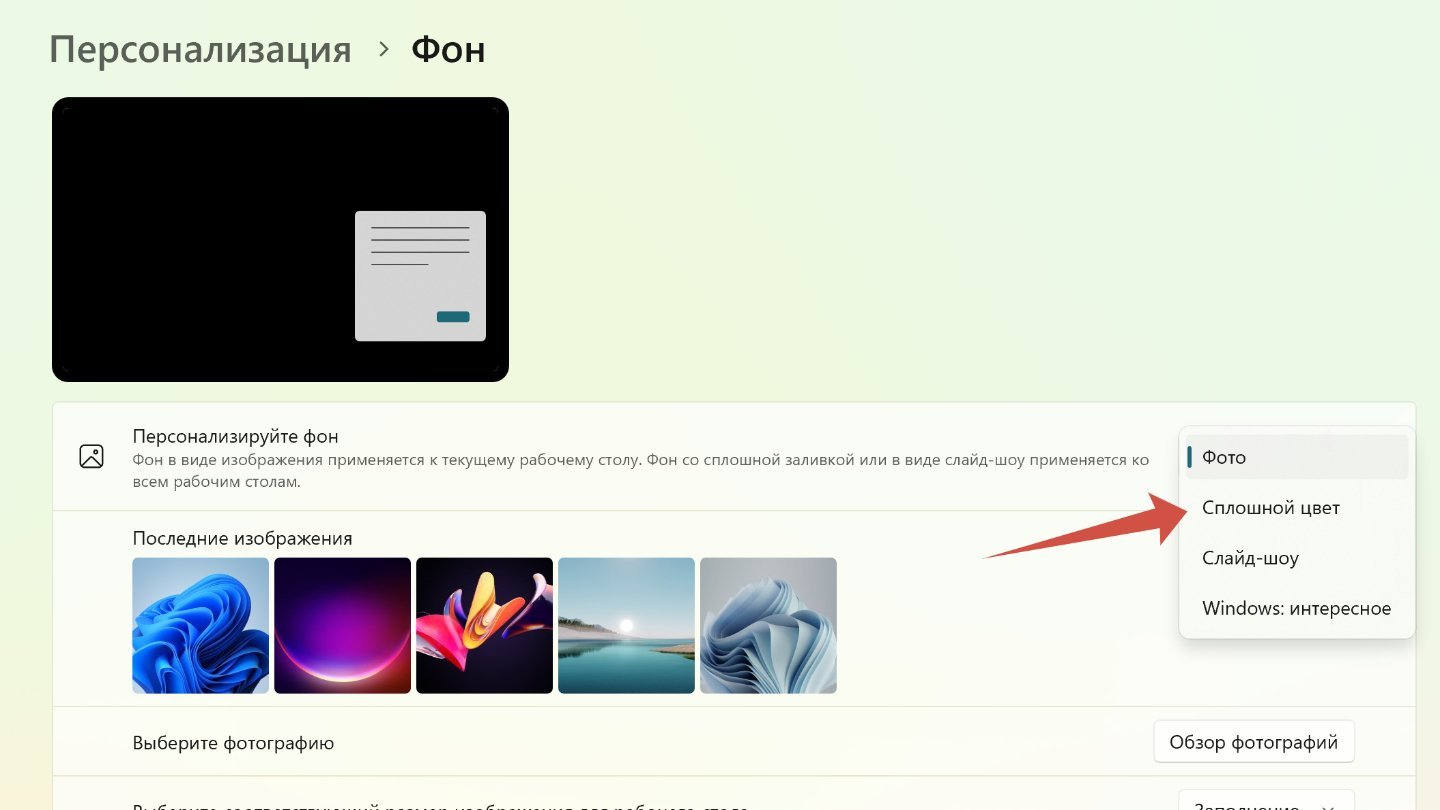
Источник: CQ / Настройка фона в Windows 11
- Теперь выбирайте цвет фона, который и заменит картинку.
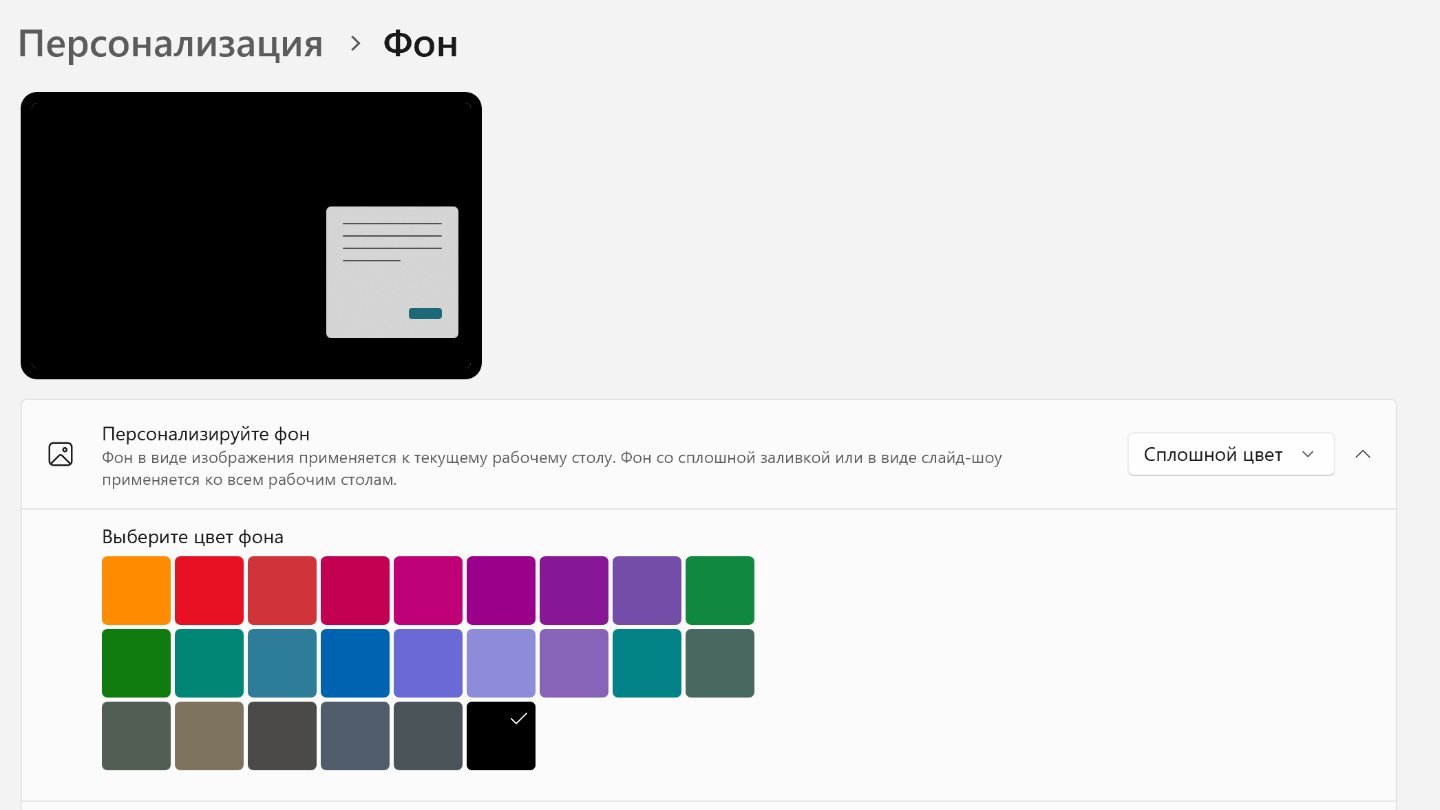
Источник: CQ / Настройка фона в Windows 11
- Наконец есть еще один вариант — «Windows: интересное». Если выберете эту опцию, то Windows 11 будет показывать фоном случайные изображения с описаниями и ссылками на дополнительную информацию.
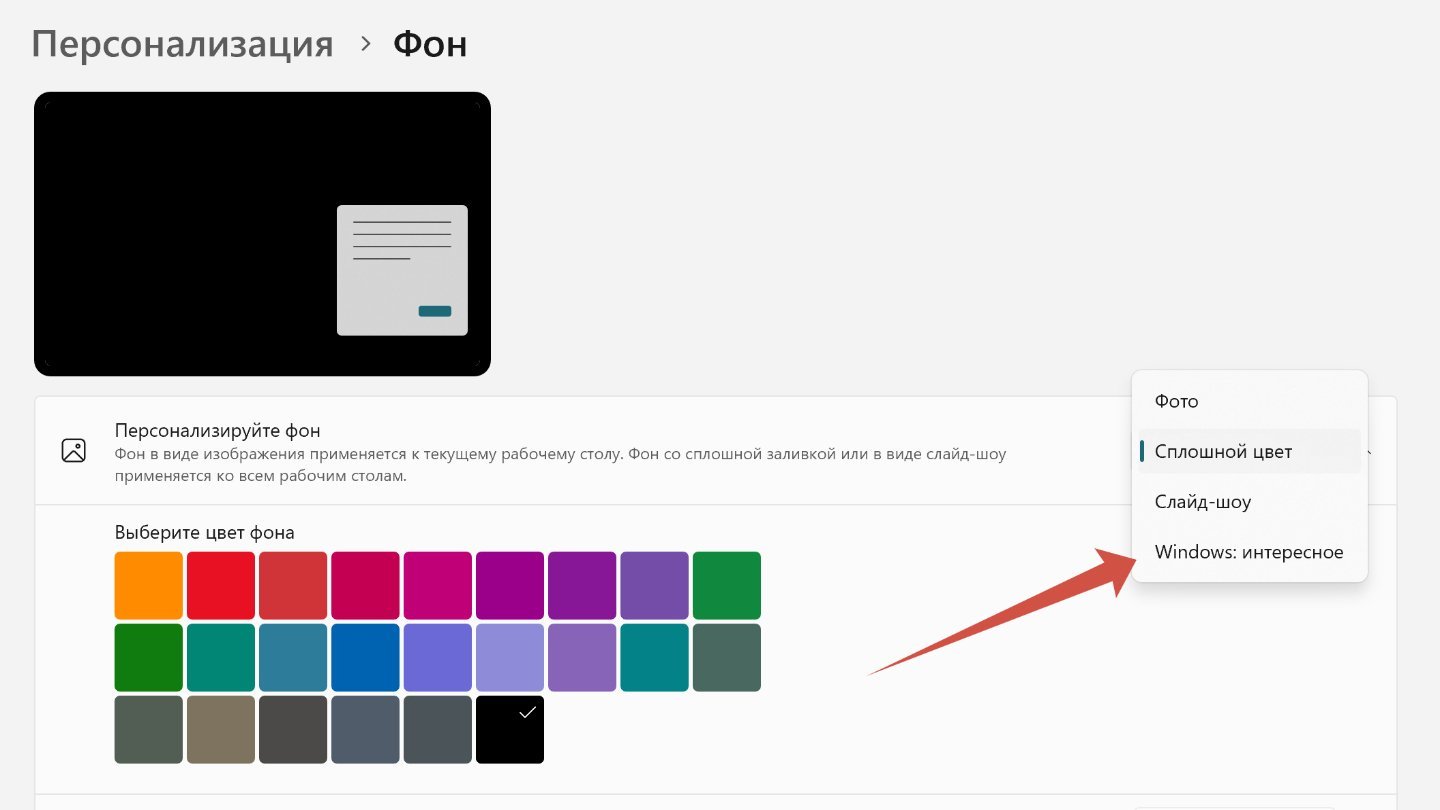
Источник: CQ / Настройка фона в Windows 11
Настройка цветов
Цветовые настройки позволяют сделать интерфейс еще более индивидуальным и интересным. Вот, что надо делать:
- В разделе «Персонализация» нажмите на «Цвета».
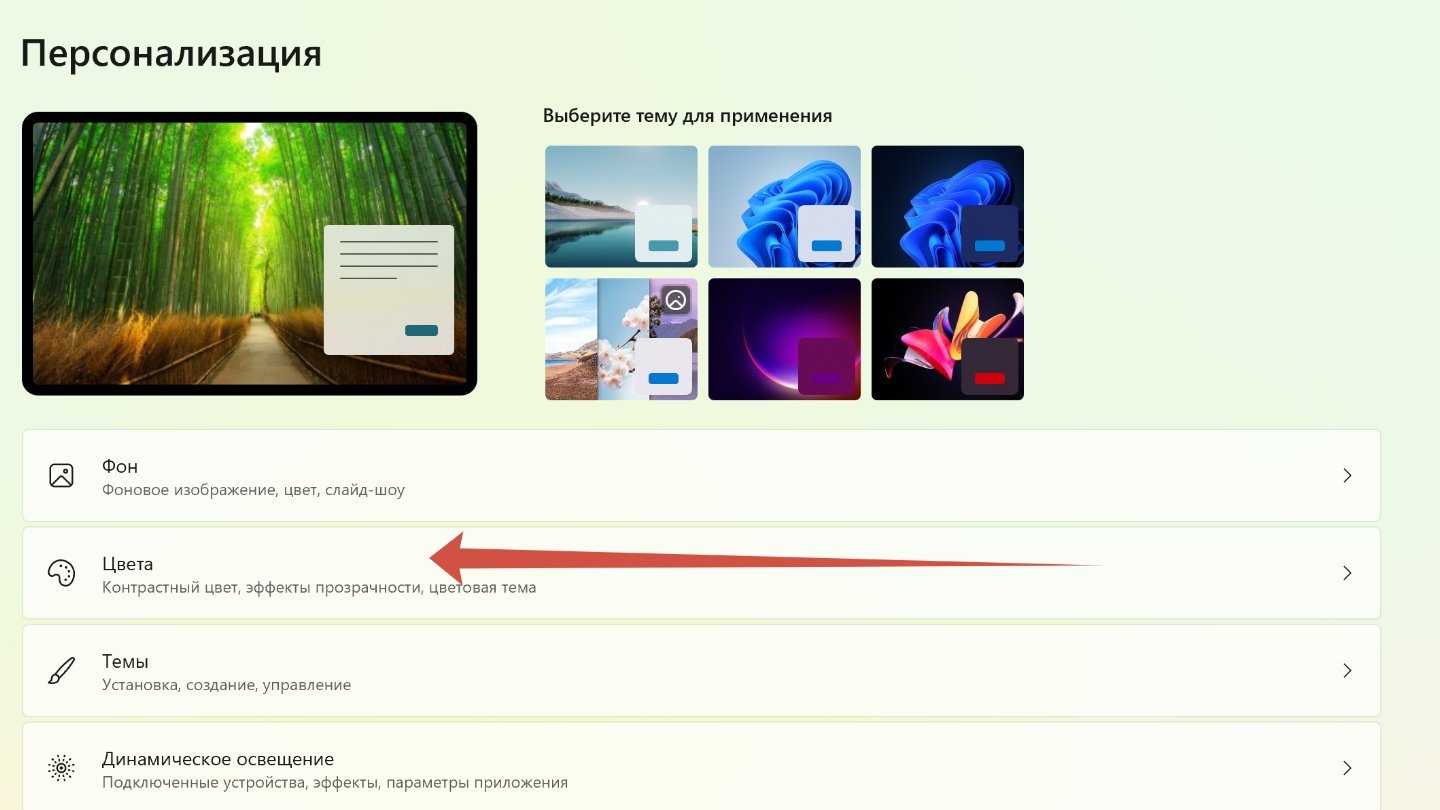
Источник: CQ / Настройка цвета в Windows 11
- Теперь вы можете переключиться между светлым и темным режимом или выбрать собственный, нажав на «Настраиваемый».
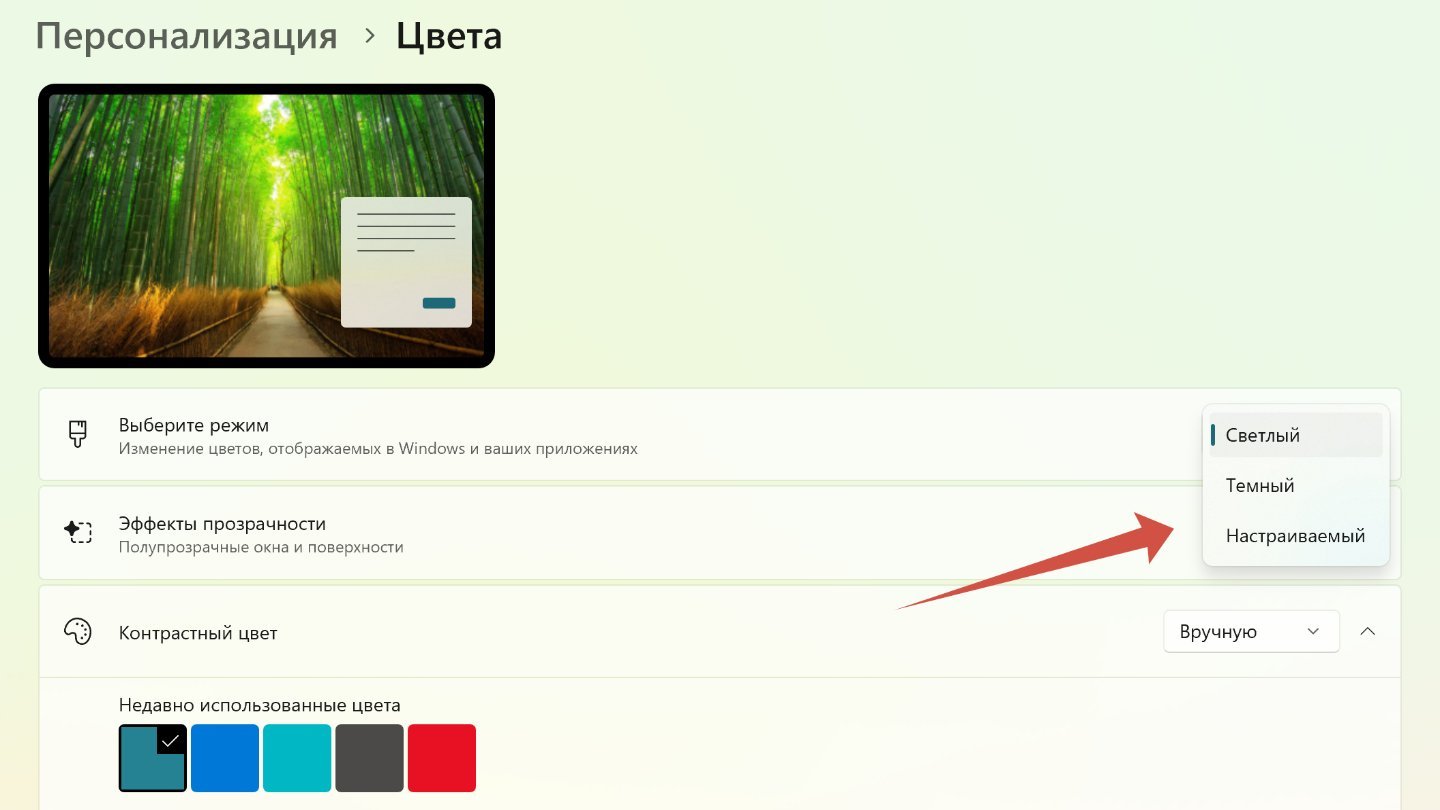
Источник: CQ / Настройка цвета в Windows 11
- Если выбрали настраиваемый режим, то цвета Windows и приложений по отдельности можно сделать темными или светлыми.

Источник: CQ / Настройка цвета в Windows 11
- Тут же можно включить или выключить эффект прозрачности для панелей и окон.
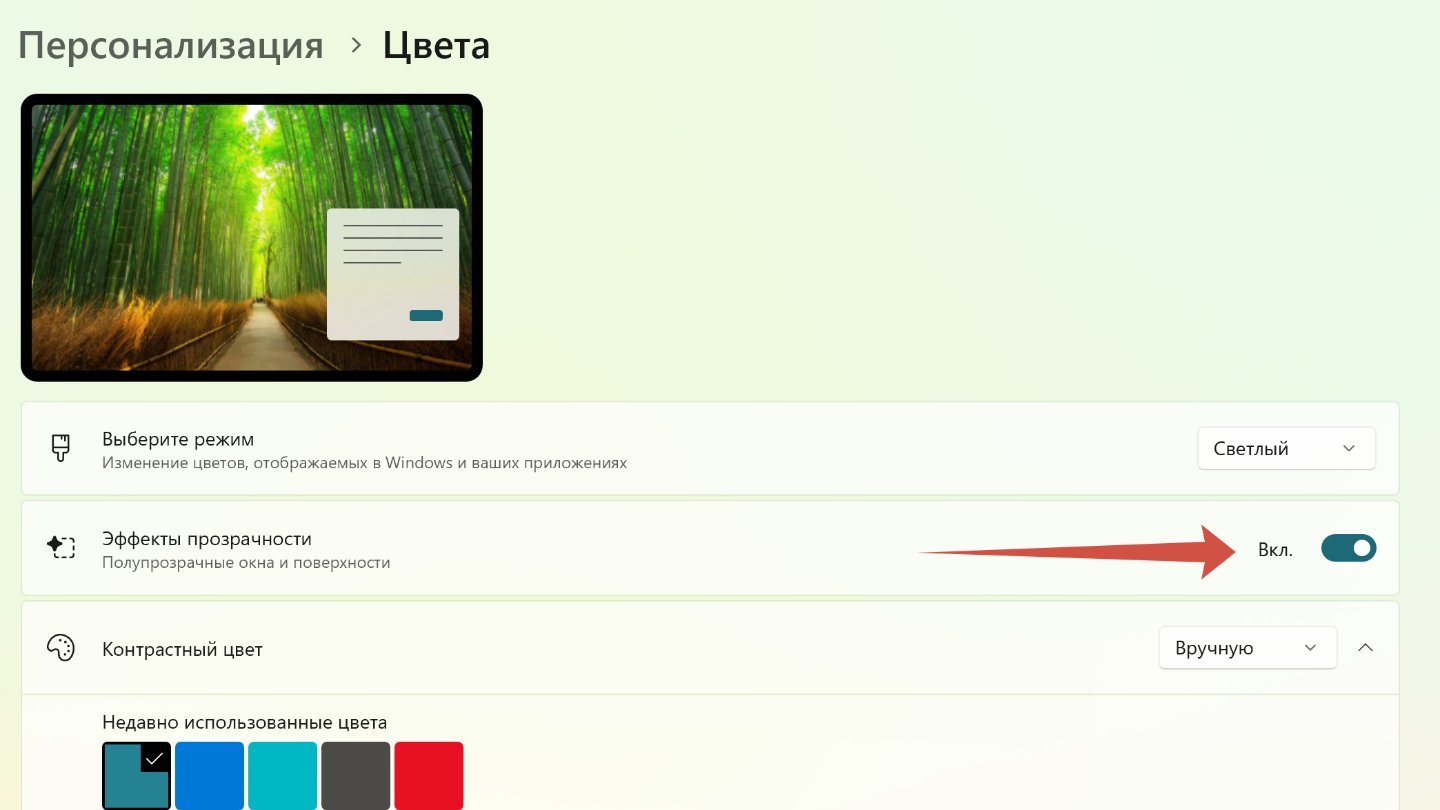
Источник: CQ / Настройка цвета в Windows 11
- А еще выбрать определиться с автоматическим или пользовательским отображением контрастности.
По умолчанию в операционной системы Windows 11 контрастный цвет применяется к кнопкам и элементам управления, но дополнительные опции позволяют окрасить заголовки окон, их рамки, меню «Пуск» и панель задач (последнее недоступно в светлом режиме).
Персонализация панели задач
Панель задач в Windows 11 можно также изменить под себя: поменять цвет, размер, положение (например, переместить вбок), настроить уровень прозрачности.
- В разделе «Персонализация» нажмите на «Панель задач».
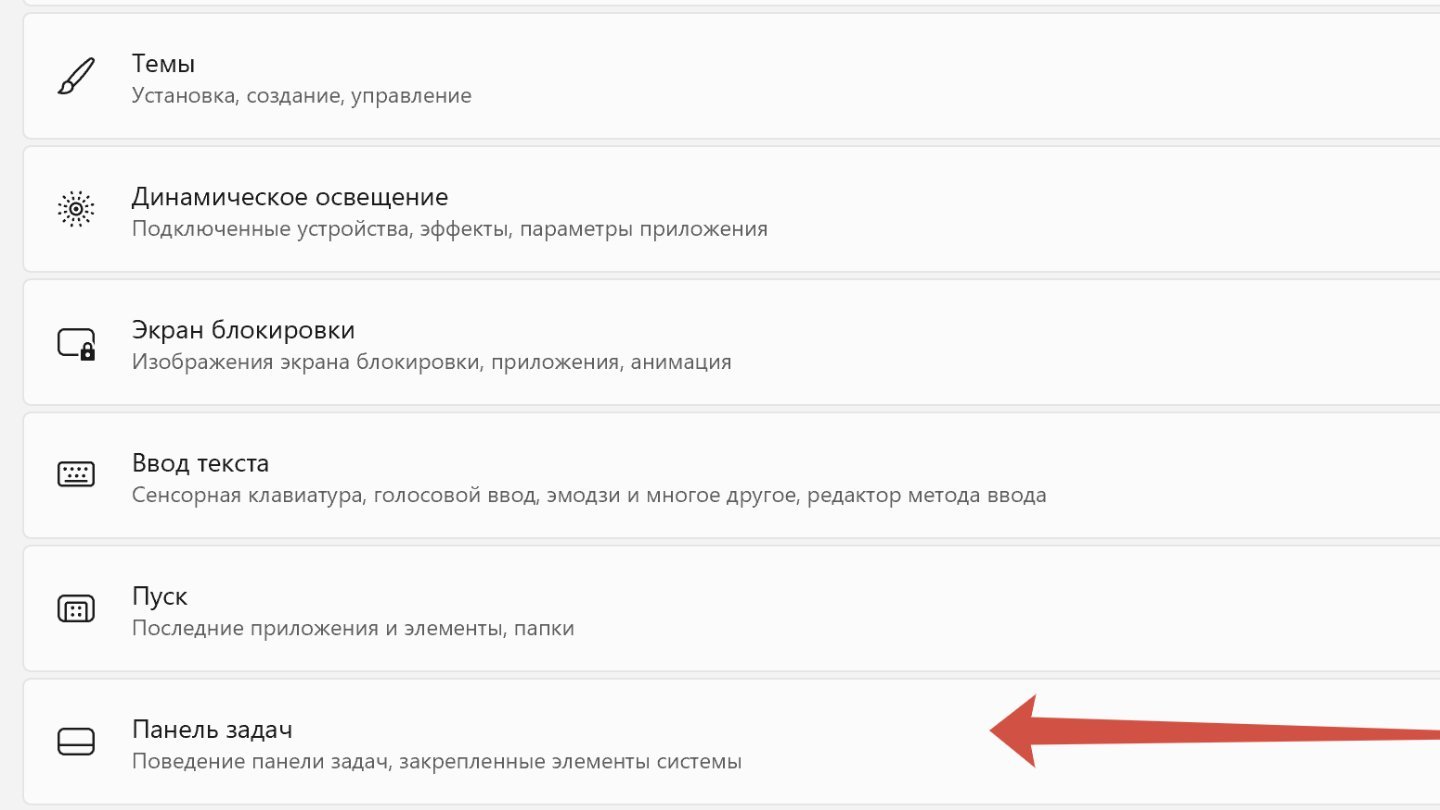
Источник: CQ / Настройка панели задач в Windows 11
- Вы можете поменять расположение панели задач, разместив ее посередине или слева.
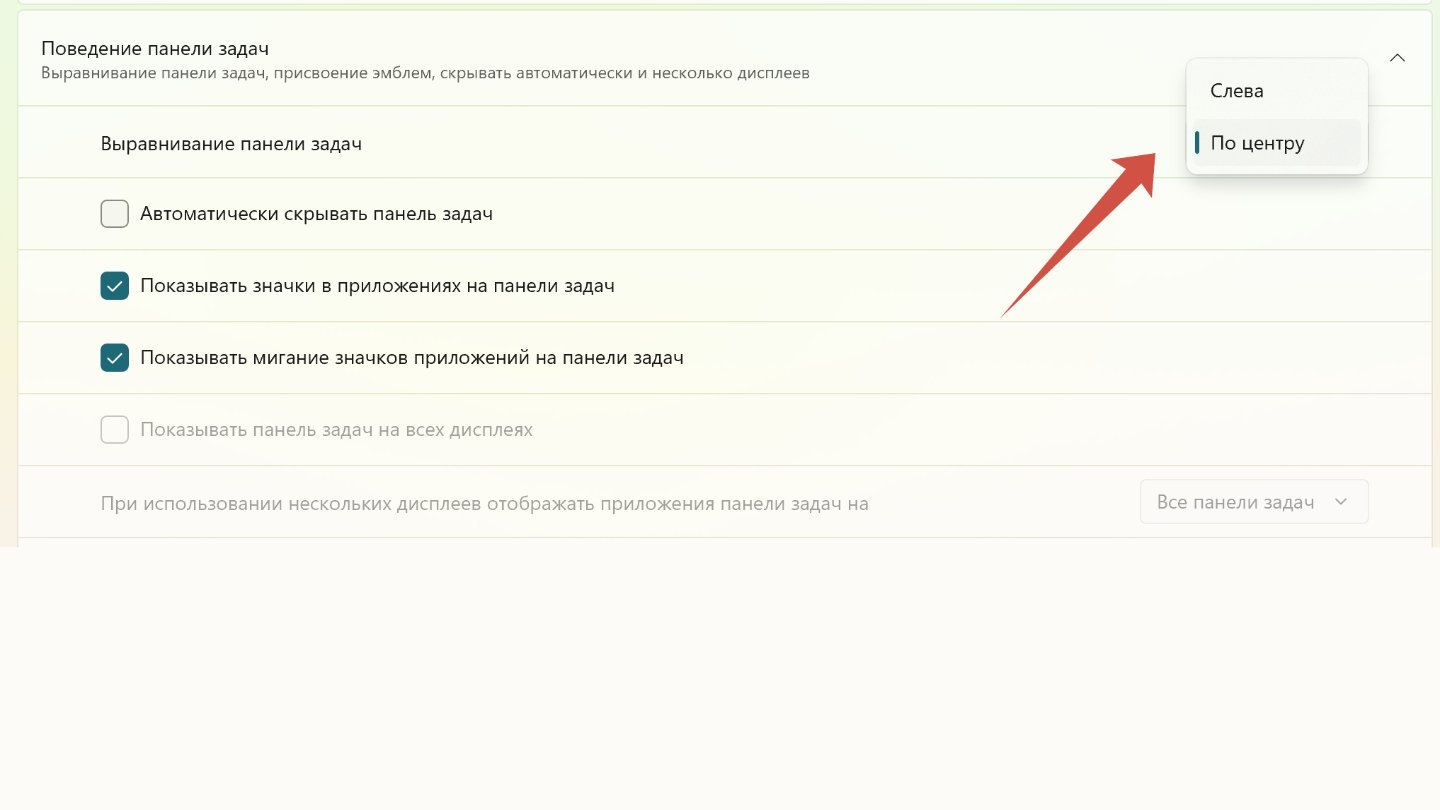
Источник: CQ / Настройка панели задач в Windows 11
- Отобразить или скрыть кнопки, отображаемые на панели задач;
- Показатель или скрыть дополнительные значки на панели задач.
- Выбрать дату и время, отображение уведомлений, а также цвета.
И многое другое.
Персонализация меню «Пуск»
Для меню «Пуск» тоже предусмотрены разнообразные настройки: можно изменить цвет, расположение кнопки, управлять значками и рекомендациями.
- В разделе «Персонализация» нажмите на «Пуск».
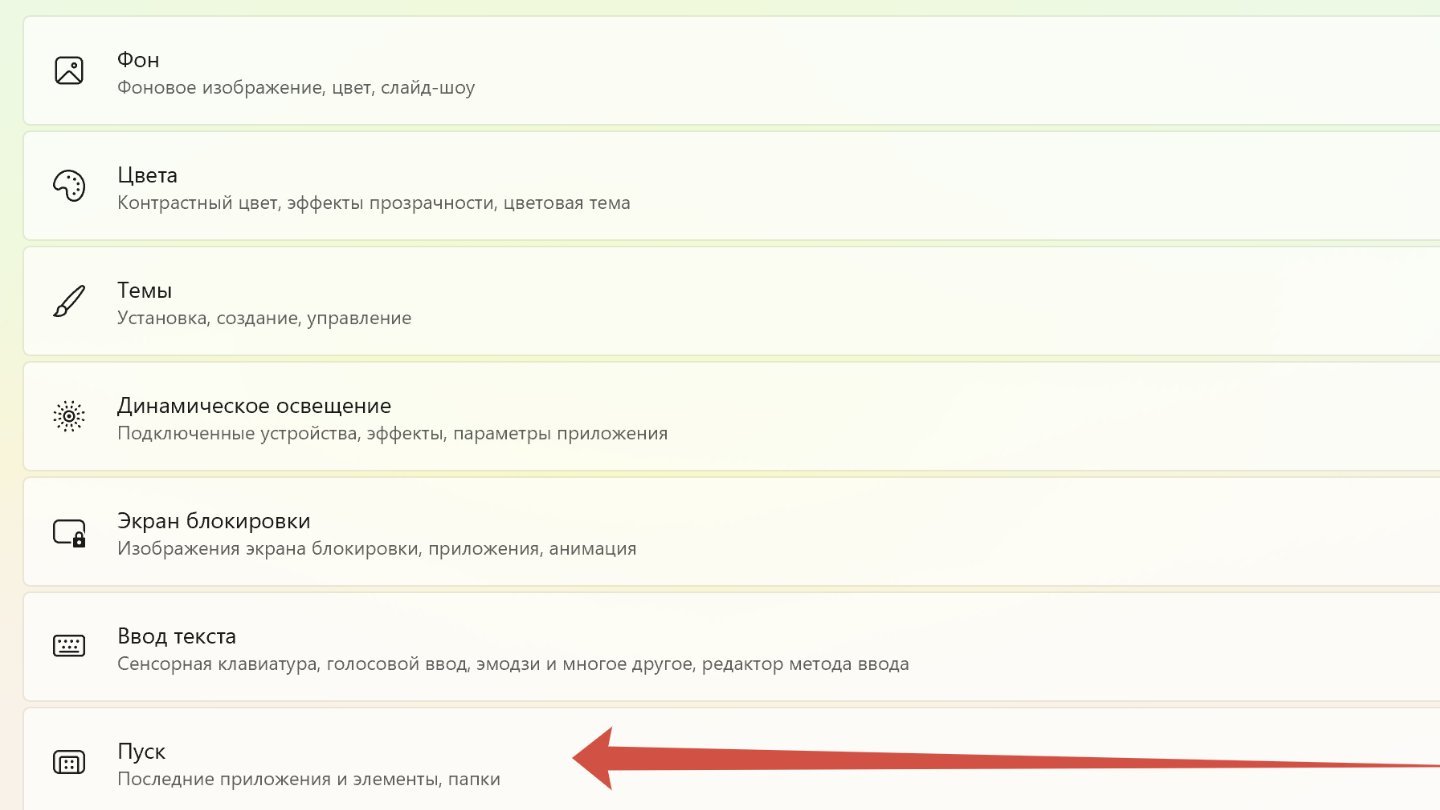
Источник: CQ / Настройка меню пуска в Windows 11
- Теперь можете выбрать макет из предложенных.
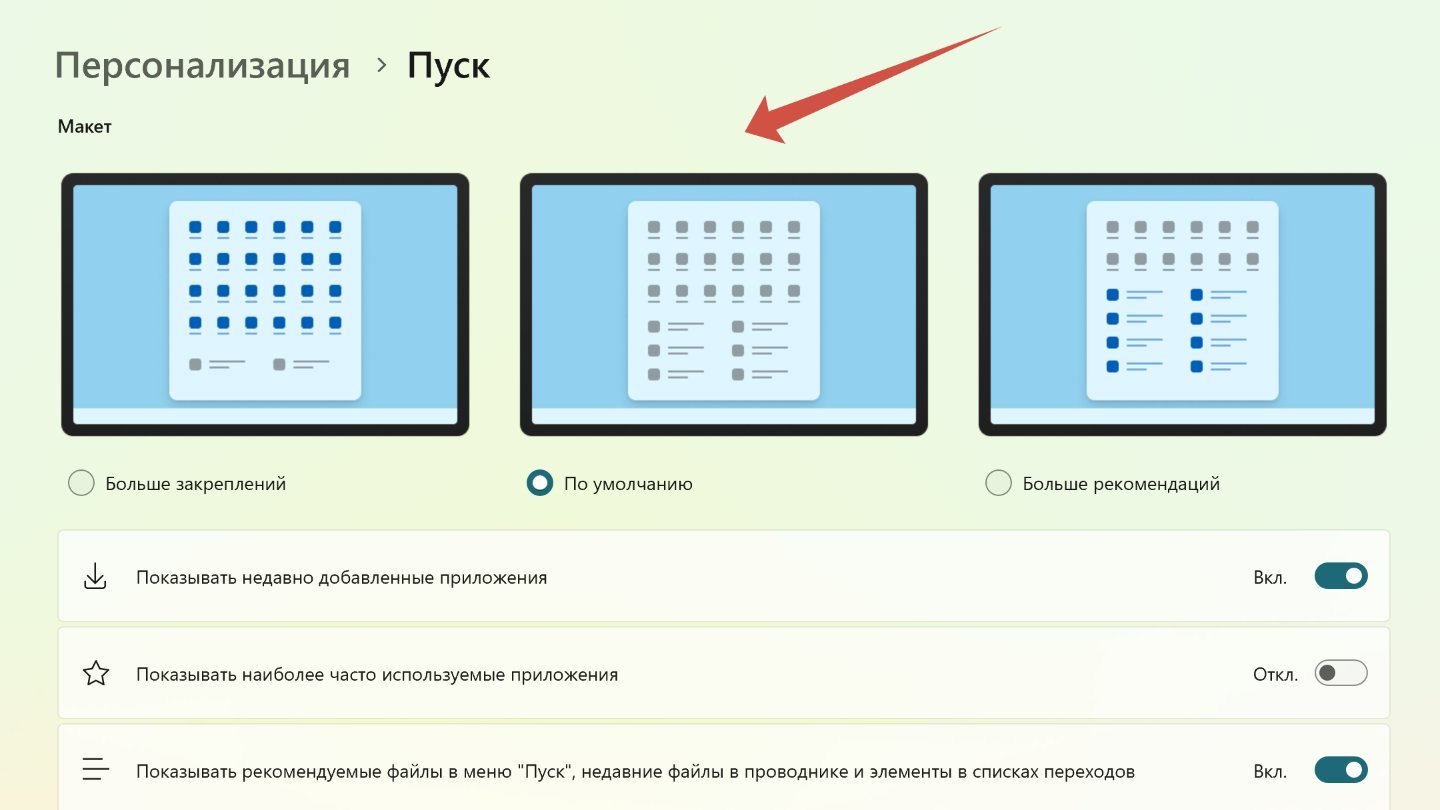
Источник: CQ / Настройка меню пуска в Windows 11
- Определиться с тем, будут ли показываться недавно добавленные приложения, наиболее используемые, включить или отключить рекомендации и так далее.
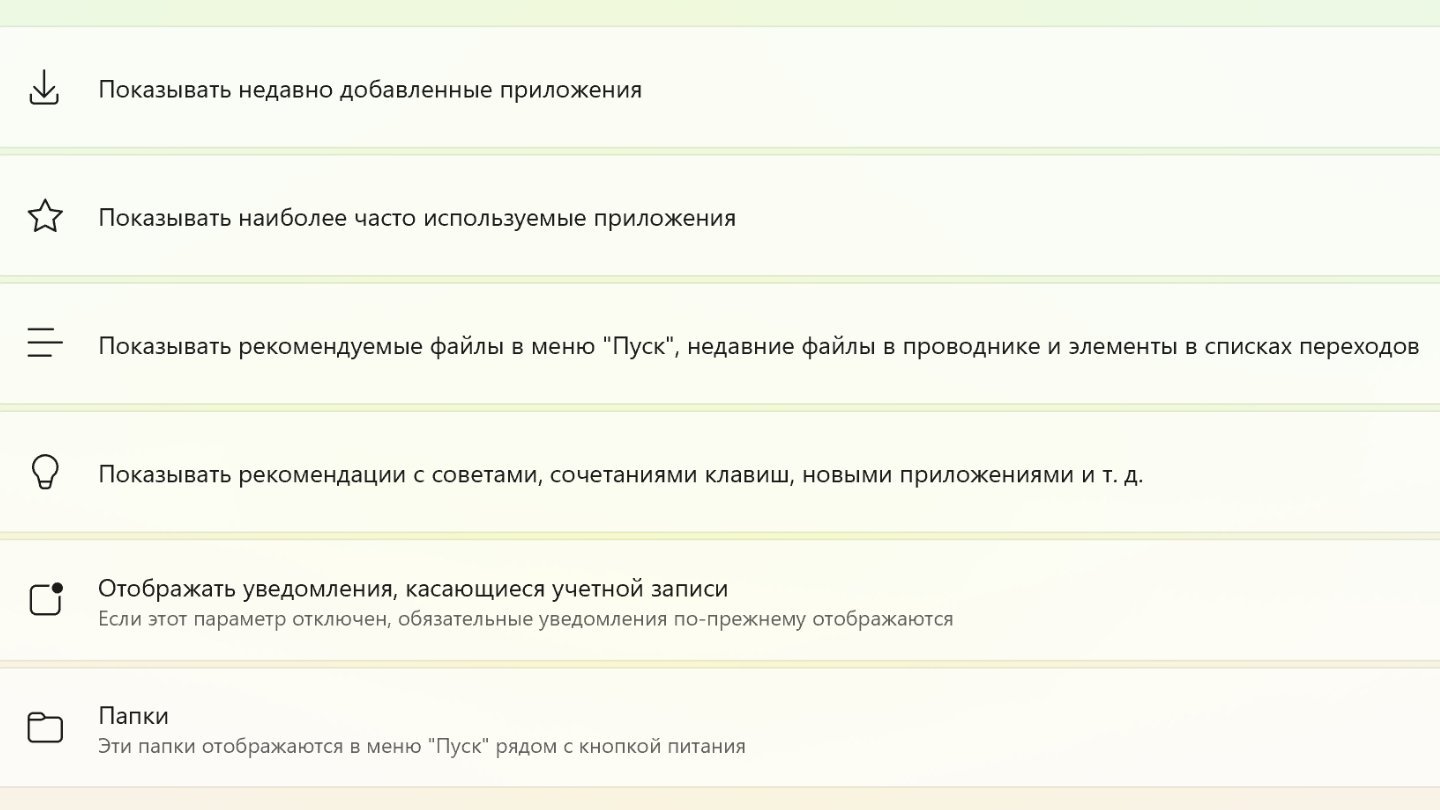
Источник: CQ / Настройка меню пуска в Windows 11
Персонализация шрифтов
Чтобы придать Windows 11 еще больше индивидуальности, можно поэкспериментировать с настройкой шрифтов.
- В разделе «Персонализация» нажмите на «Шрифты».
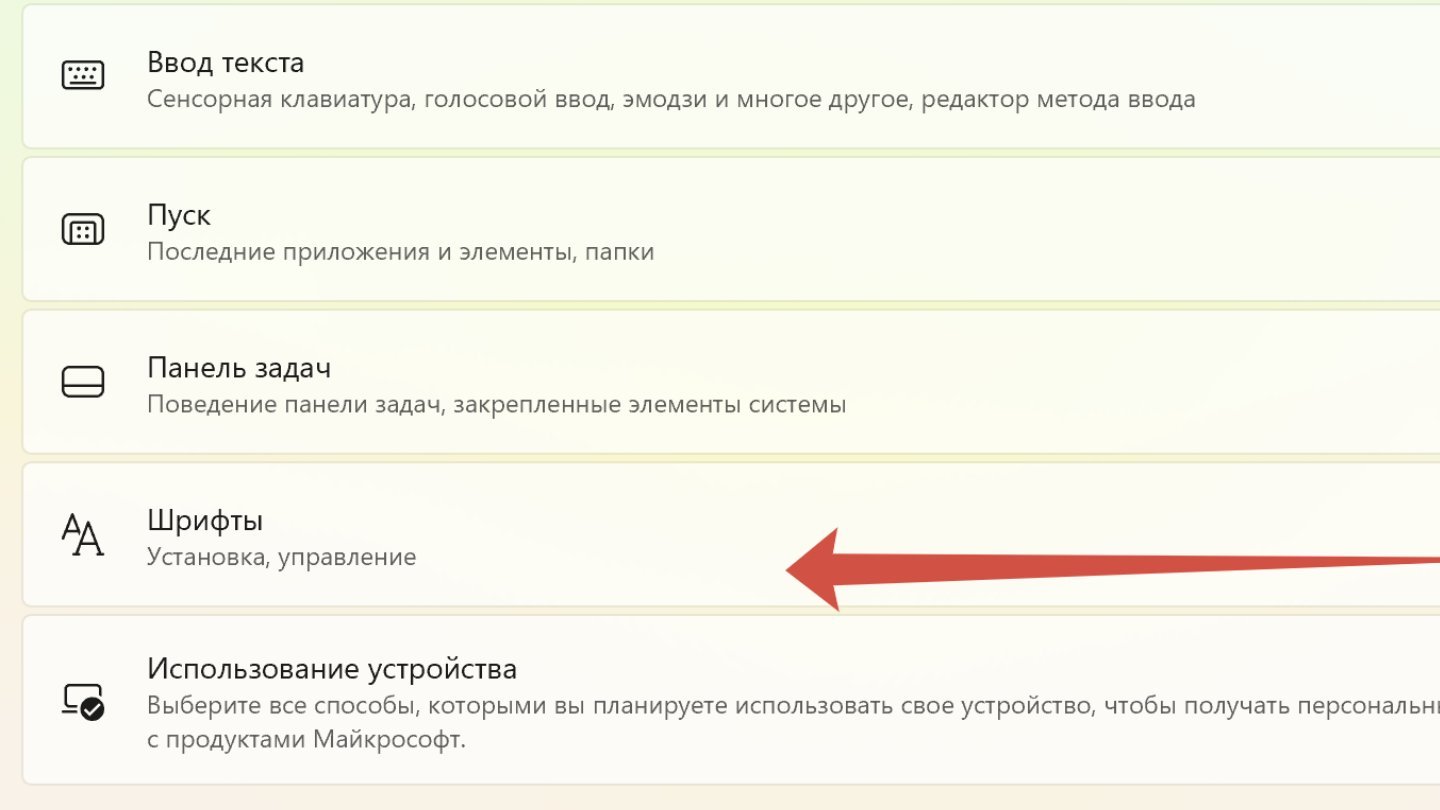
Источник: CQ / Настройка шрифтов в Windows 11
- Далее либо выбирайте один из шрифтов из предложенных системой, либо нажмите на «Получить дополнительные шрифты в Microsoft Store».
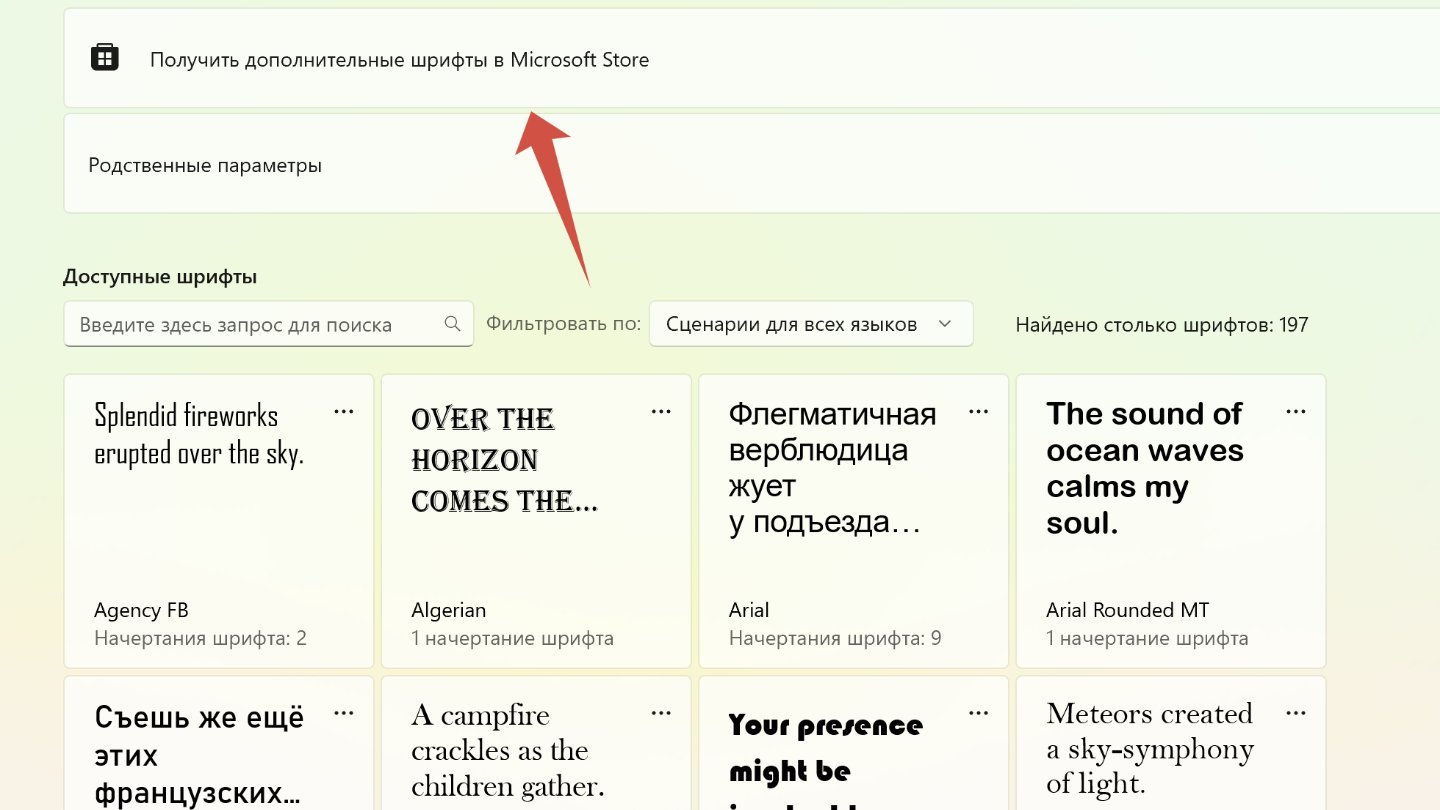
Источник: CQ / Настройка шрифтов в Windows 11
Динамическое освещение
Настраивается также в разделе персонализации. Делается так:
- В разделе «Персонализация» нажмите на «Динамическое освещение».
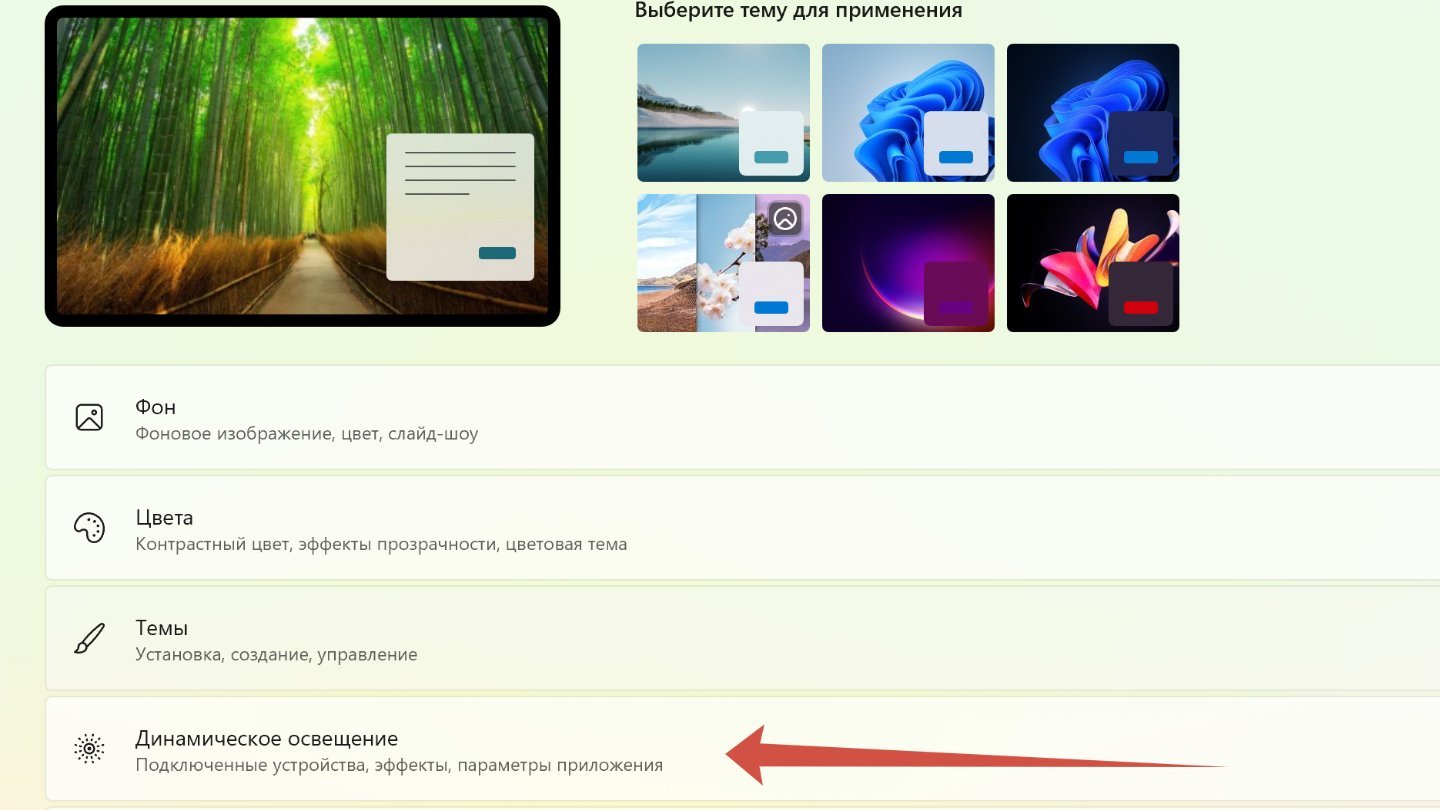
Источник: CQ / Настройка динамического освещения в Windows 11
- Если есть поддерживаемые устройства с поддержкой такого освещения, то Windows 11 об этом оповестит. Опция должна быть включена в настройках.
Настройка экрана блокировки
Экран блокировки также имеет множество настроек.
- В разделе «Персонализация» нажмите на «Экран блокировки».
- Далее можете выбрать, что на нем показывается (фото, слайд-шоу или то, что система посчитает интересным).
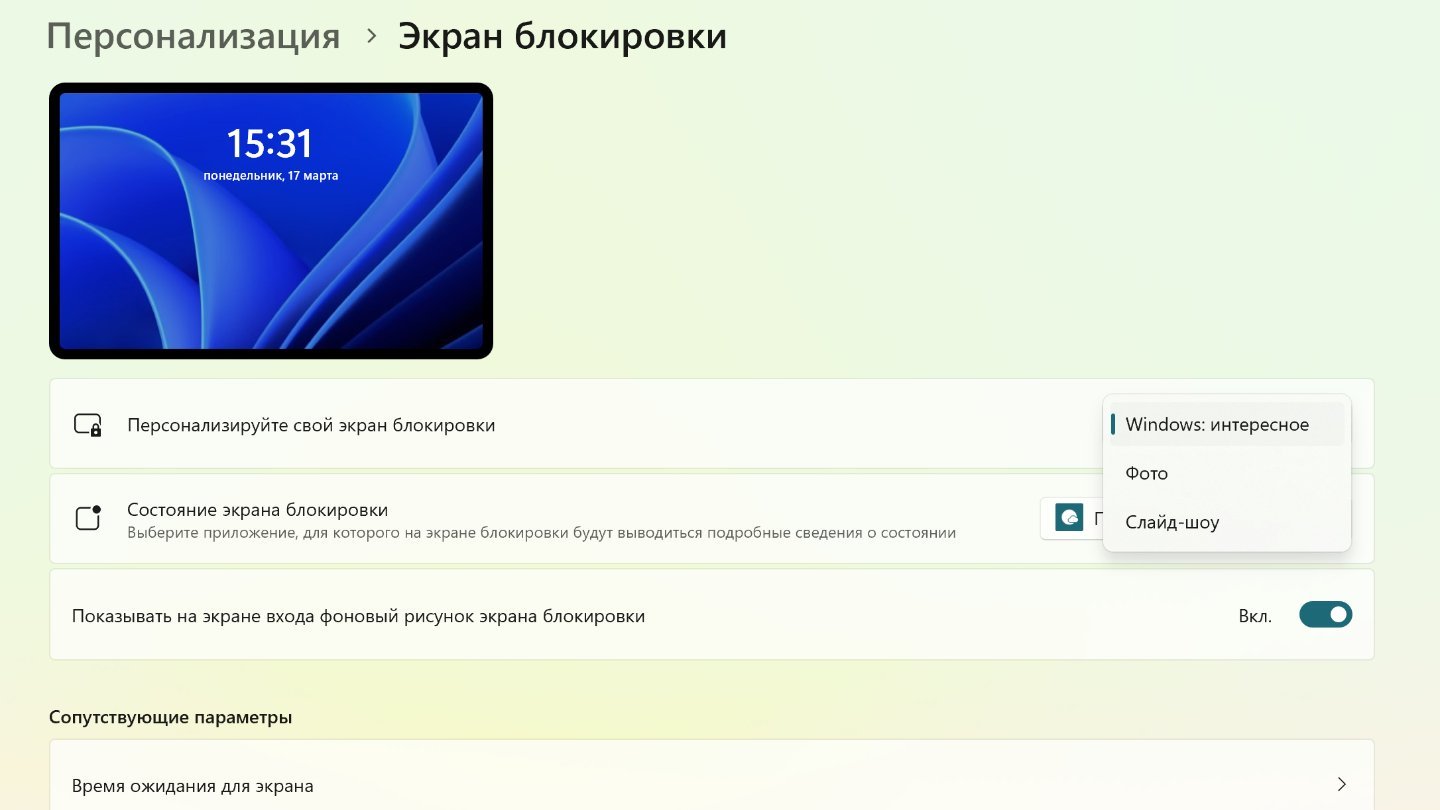
Источник: CQ / Настройка экрана блокировки в Windows 11
- Также можно показать, что там будет отображаться. Например, прогноз погоды.
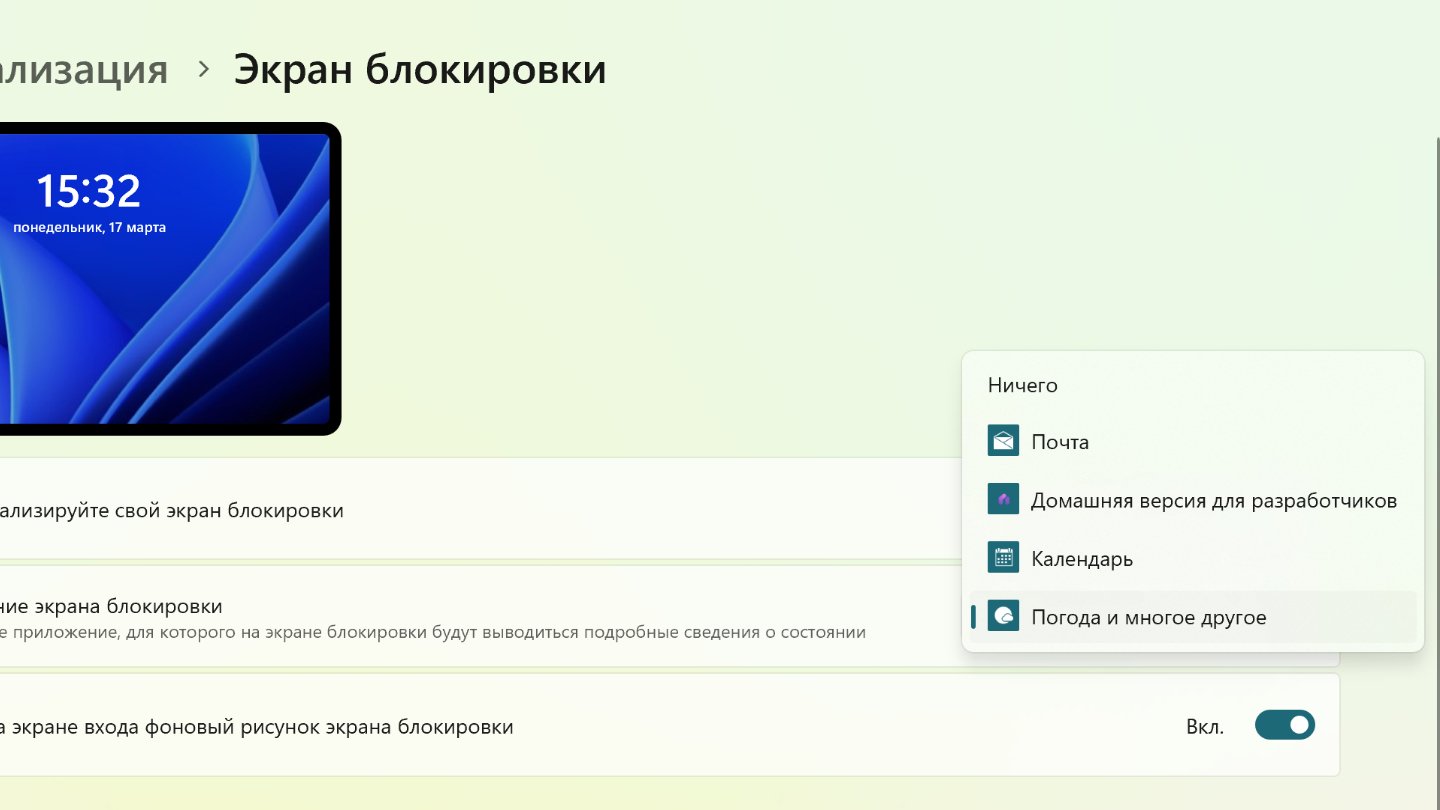
Источник: CQ / Настройка экрана блокировки в Windows 11
Использование устройства
В самом низу в разделе «Персонализации» находится раздел «Использование устройства».
- Там пользователь может указать, как собирается использовать ПК с Windows 11, чтобы получить рекомендации от системы на основе этих данных.
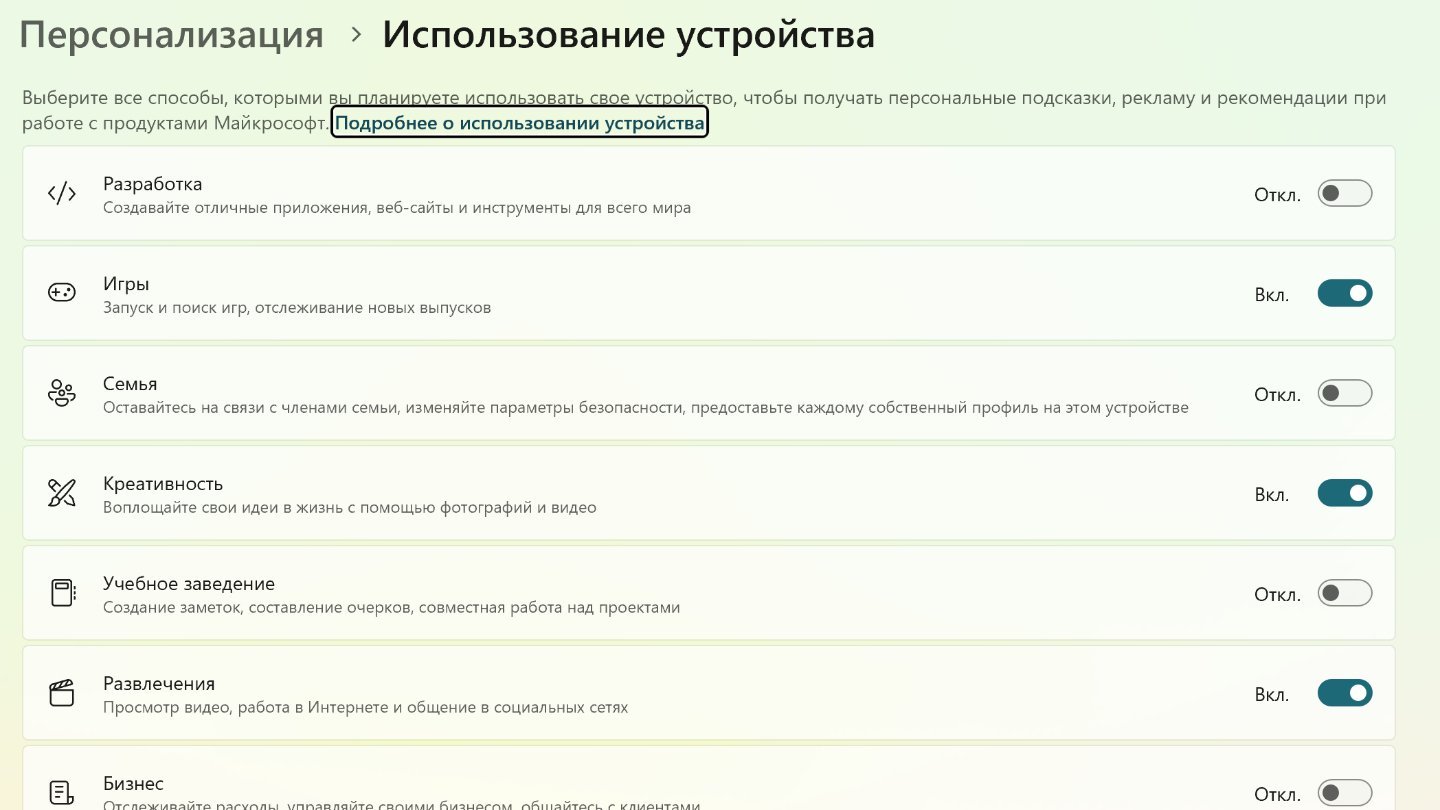
Источник: CQ / Настройка Windows 11
Использование сторонних программ
Тем, кому встроенных возможностей Windows 11, мало, рекомендуется использовать стороннее ПО. Одна из самых популярных программ для персонализации Windows 11 — Rainmeter.
- Скачайте программу с сайта разработчиков;
- Установите ее. Запустите.
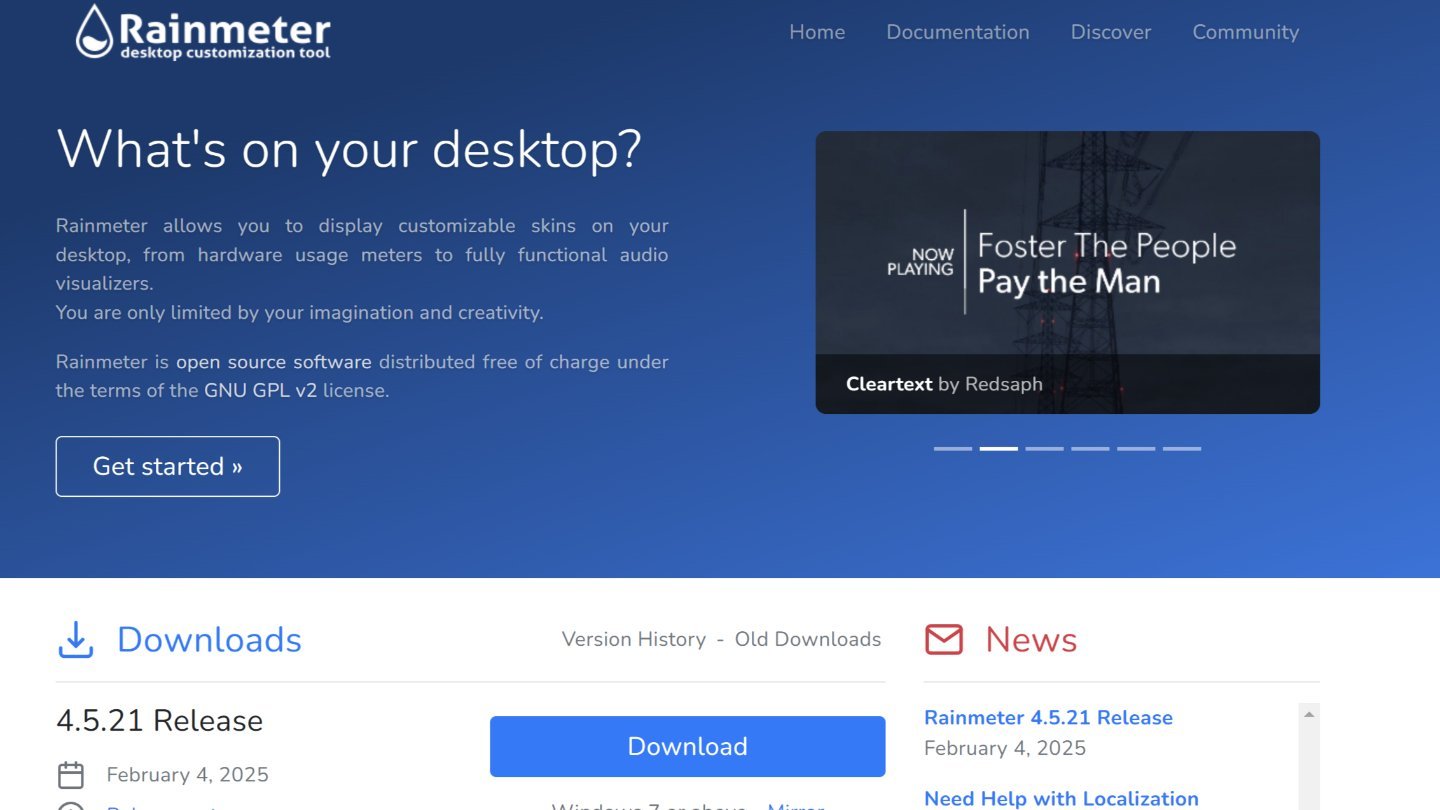
Источник: CQ / Сайт Rainmeter
Rainmeter имеет множество функций по умолчанию. Но если этого мало, можно загрузить дополнительные.
Заглавное фото: MakeUseOf
Читайте также:
- Как войти в безопасный режим в Windows 10 и 11
- Как отключить режим залипания клавиш в Windows 10 и 11
- Как создать учетную запись в Windows 10 и 11
- Как открыть «Панель управления» на Windows 10 и 11
- Как удалить Windows 11
Microsoft впервые показала концепцию «живых обоев» для Windows 11, но их внедрение не состоялось. Дизайнеры компании продемонстрировали различные варианты, однако запуск функции остается под вопросом.

На недавней презентации дизайнеры Microsoft впервые представили концепцию «живых обоев» для Windows 11. Этот проект стал частью работы команды, которая стремится обновить визуальный облик операционной системы, введя динамичные элементы в интерфейс. Однако, несмотря на интересный показ, реализация этой функции в версии 24H2 не состоялась.


Windows 11, представленная в 2021 году, обзавелась значительным изменениям в пользовательском интерфейсе. Новые стили меню «Пуск» и панели задач, а также статические обои, такие как «Bloom» («Цветение»), были задуманы, чтобы подчеркнуть новый центрированный интерфейс.


Сергей Киселев, один из дизайнеров группы Windows, поделился на платформе Behance примерами динамических обоев, которые могли бы быть интересны образовательным пользователям. Он отметил, что работа над этими обоями была частью усилий по улучшению визуального восприятия Windows 11. Однако, несмотря на предварительные версии, в которых уже были представлены динамические обои, окончательный запуск остается неопределенным.


По информации издания WindowsCentral, Microsoft изначально планировала внедрить эту функцию в обновлении 24H2, но по неизвестным причинам сроки были сдвинуты.




Telegram-канал @overclockers_news — теперь в новом формате. Подписывайся, чтобы быть в курсе всех новостей!

Динамическая тема представляет собой приложение, которое автоматически обновляет обои как на рабочем столе, так и на экране блокировки. Этот инструмент доступен для бесплатной загрузки и предназначен для операционных систем Windows 10 и 11.
Программа изменяет ваши фоны каждый день, используя актуальные изображения от Bing или Windows Viewpoint. Вы можете настроить разные параметры как для рабочего стола, так и для экрана блокировки, что делает её особенно удобной.
Кроме того, приложение может автоматически сохранять полученные обои от Bing и Viewpoint в желаемую директорию. Это позволяет вам собирать изображения, которые обновляются ежедневно, и иметь возможность повторно использовать понравившиеся варианты.
Особенности:
- Динамическая тема может синхронизировать все настройки через учётную запись Microsoft, гарантируя, что на всех ваших ПК будут одни и те же обои
- Программа предлагает множество разнообразных фоновых изображений, которые меняются ежедневно, а также позволяет сохранять фотографии для будущего использования.
Размер: 17 MB
ОС: Windows 10-11
Скачать Динамическая Тема 1.6.70 бесплатно
