Настройка, принципы функционирования динамической блокировки и работа с инструментом draconyx.exe
Еще 8 февраля 2017 года, когда Microsoft выпустила сборку 15031 после тестирования в режиме Windows Insider Preview, в нее была добавлена новая функция операционной системы для устройств, оборудованных Bluetooth. Эта функция, которая называется «Динамическая блокировка», позволяет вам контролировать доступ к своим компьютерам в зависимости от того, насколько близко от них находятся связанные устройства. Если телефон, который вы связали с компьютером (эта функция работает для ноутбуков, нетбуков, планшетов и настольных компьютеров, оборудованных Bluetooth), не найден в определенном радиусе, Windows 10 отключает экран и блокирует компьютер через 30 секунд. Таким образом, функция Dynamic Lock предоставляет новую возможность защиты Windows 10, которую, на мой взгляд, просто необходимо использовать.
Настройка динамической блокировки
Соедините свой телефон с компьютером по каналу Bluetooth, как показано на экране 1. Для этого откройте меню «Пуск», «Параметры», «Устройства», «Bluetooth и другие устройства», «Добавление Bluetooth и другие устройства» (экран 2).

|
| Экран 1. Устройство подключено к компьютеру по соединению Bluetooth |

|
| Экран 2. Устройства, подключенные к компьютеру |
После установления соединения вы сможете включить использование функции Dynamic Lock, выбрав «Пуск», «Параметры», «Учетные записи», «Параметры входа» и установив в разделе под заголовком «Динамическая блокировка» флажок для параметра, который называется «Разрешить Windows автоматически блокировать устройство в ваше отсутствие» (экран 3). Таким образом вы включите функцию динамической блокировки.

|
| Экран 3. Использование функции Dynamic Lock |
Как работает динамическая блокировка
Функция «Динамическая блокировка» регулярно проверяет уровень сигнала беспроводного соединения Bluetooth между вашим компьютером и сопряженным телефоном. Эта функция операционной системы известна как Windows Goodbye. Она работает следующим образом:
- Через определенные промежутки времени подключается к сопряженному с компьютером по Bluetooth телефону.
- Получает значение параметра Received Signal Strength Indication (RSSI) для этого соединения.
- Отключается от сопряженного с компьютером по Bluetooth телефона.
- Определяет, падает ли значение RSSI ниже заданного порога.
Стоит подчеркнуть, что, поскольку эта функция потребляет энергию, она будет влиять на время работы батарей на обоих устройствах. Порог отсечки по значению RSSI находится где-то около 10 децибел (дБ). Измерить эти данные можно с помощью инструмента draconyx.exe (https://gitlab.com/WithinRafael/draconyx/raw/master/bin/Release/draconyx.exe). Используя данный инструмент, вы сможете определить, как далеко сможете отойти с телефоном, прежде чем ваш компьютер будет заблокирован. Вы можете использовать этот инструмент и пару настроек в реестре, чтобы сократить расстояние, на которое сможет отдаляться ваш телефон, а блокировка соответственно сработает раньше:
- Создайте раздел реестра с именем HKEY_LOCAL_MACHINE\SOFTWARE\Microsoft\Windows NT\CurrentVersion\NaAuth.
- Внутри этого раздела создайте параметр типа DWORD с именем BluetoothRssiMaxDelta.
- Задайте его значение. Для меня удобным оказалось значение 5 или 6, потому что я хотел быстро блокировать компьютер, а для вас может быть достаточно 8. Определите это значение опытным путем.
Работа с draconyx.exe
На экране 4 показано, как выглядит выводимое данной программой окно под названием «Сопряженные устройства Bluetooth».

|
| Экран 4. Сопряженные устройства Bluetooth |
Когда телефон находится рядом с компьютером, для него уровень сигнала показывается 0 дБ (полная мощность). Это число увеличивается по мере увеличения расстояния от компьютера, пока тот не будет заблокирован.
Надежна ли динамическая блокировка?
Хотя этот режим работает достаточно хорошо и делает то, что должно, небольшая настройка с помощью инструмента draconyx.exe, на мой взгляд, необходима. Учтите только, что соединения Bluetooth не являются надежными и не предназначены для обеспечения высокой надежности на всех устройствах. Кроме того, стоит отметить, что время работы батареи моего телефона снизилось приблизительно на 30%. Таким образом, динамическая блокировка сильно влияет на время работы батареи.

В Windows 10 есть дополнительное средство информационной безопасности под названием Динамическая блокировка (Dynamic lock). Данная опция использует Bluetooth-соединение с телефоном или другим устройством, например, смарт-часами или фитнес-браслетом. Как только Bluetooth устройство удаляется от компьютера, операционная система блокирует компьютер.
Зачем блокировать компьютер?
Как только сисадмин отворачивается от компьютера, злобные юзеры тянут свои ручки к вашей клавиатуре. С правами доменного администратора юзеры могут повысить свои права в системе и натворить множество бед. Они бросятся стирать базы данных, уничтожать наработки коллег, повышать себе зарплату в 1С, тырить конфиденциальные корпоративные данные, качать торренты и смотреть порнуху.
А если серьёзно, то у админа обычно открыто множество разных окошек, где не стоит посторонним людям ничего случайно нажимать и печатать. Особенно «rm -rf» или «format C:» или «директор козёл» в телеге.
Грамотные сисадмины уже давно приучили себя блокировать компьютер нажатием заветной комбинации клавиш Win + L. Однако, бывают случаи, когда руки заняты баночкой пива и куском пиццы. Блокировка по таймауту не всегда спасает, на помощь приходит динамическая блокировка.
Динамическая блокировка
Идея автоматической блокировки компьютера давно витала в воздухе. И Bluetooth для этого хорошо подходит. Раньше уже существовали приложения, которые позволяли сделать такой трюк, теперь данная опция появилась в Windows 10. Естественно, требуется, чтобы в компьютере был Bluetooth адаптер, а сопряжённое устройство поддерживало Bluetooth соединение.
Как только уровень сигнала сопряжённого устройства падает ниже 10 дБ, Windows блокирует компьютер. Не сразу, через минуту.
Для включения динамической блокировки нужно настроить Bluetooth соединение между компьютером и устройством. Пуск → Параметры → Устройства → Bluetooth и другие устройства.
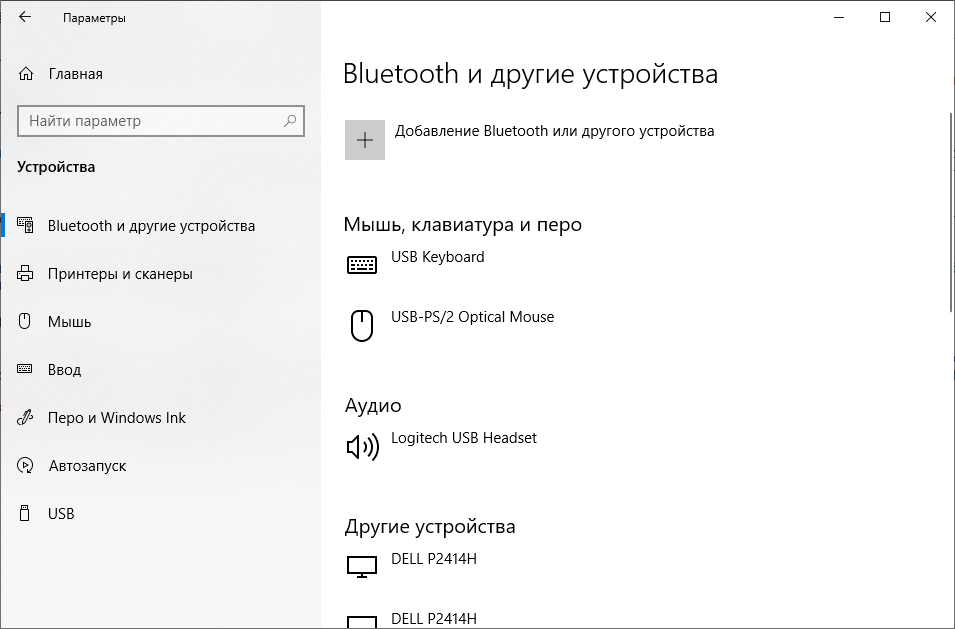
Нажимаем кнопку Добавление Bluetooth или другого устройства.
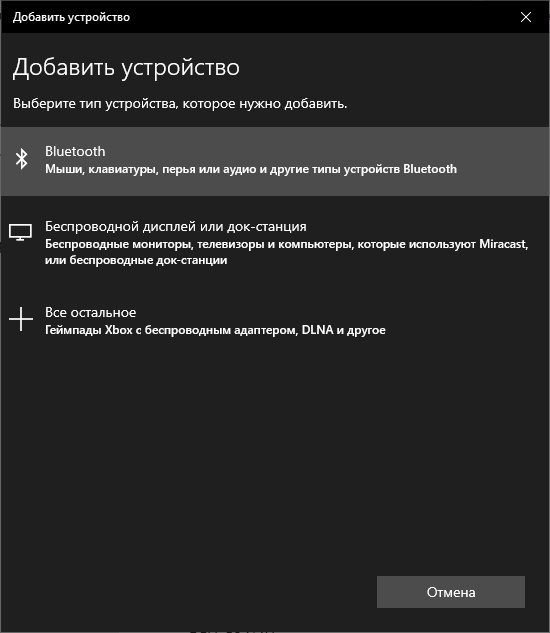
Добавляем Bluetooth устройство.
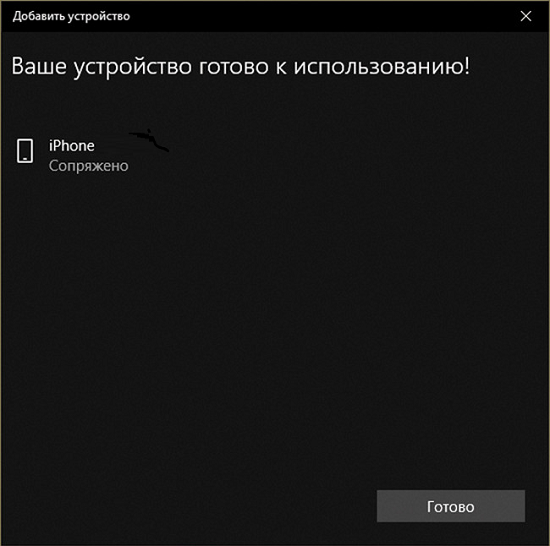
Пуск → Параметры → Учётные записи → Варианты входа. В разделе Динамическая блокировка ставим галку «Разрешить Windows автоматически блокировать устройство в ваше отсутствие».
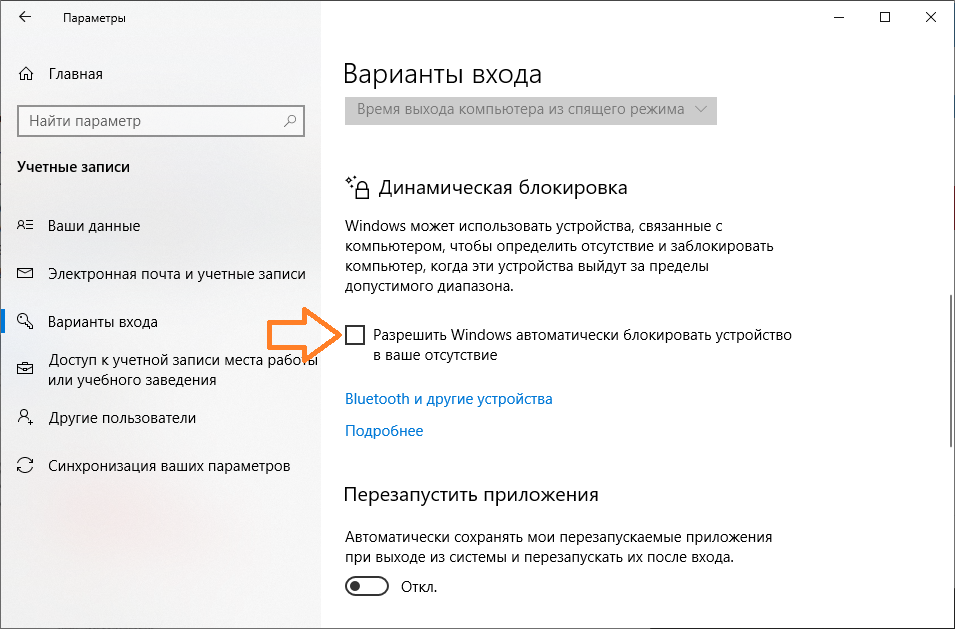
Теперь компьютер будет заблокирован при удалении сопряжённого Bluetooth устройства.
Следует помнить, что динамическая блокировка не является надёжным средством.
Меняем расстояние блокировки
Управляя значением изменения сигнала, можно менять расстояние, на котором блокируется компьютер.
HKEY_LOCAL_MACHINE\SOFTWARE\Microsoft\Windows NT\CurrentVersion\NaAuth
Создаём DWORD параметр BluetoothRssiMaxDelta со значением -10. По умолчанию компьютер блокируется, когда сигнал ослабнет на 10 дБ. Значение можно менять. -3 — блокироваться будет близко к компьютеру. -60 — блокироваться будет далеко.
Ссылки
Про групповые политики динамической блокировки:
https://docs.microsoft.com/ru-ru/windows/security/identity-protection/hello-for-business/hello-feature-dynamic-lock
Развитие операционной системы Виндовс 10 протекает на столько стремительно, что среднестатистическому пользователю ПК довольно часто просто на просто не угнаться за подобного рода развитие систем. Именно по этой причине, большинство из вас, стремится не гнаться за постоянными инновациями в области ОС, тем более, некоторые из них бывают «сырыми» и работают не совсем так, как это предполагается их разработчиками… Вот почему, многие из вас используют то, что им уже давным – давно знакомо. Такого плана использование – это практически идеальный вариант работы за компьютером, так как с одной стороны, пользователь ПК имеет возможность работать практически со всеми стабильными программами и приложениями, а вот с другой стороны, тот же самый пользователь периодически узнает о том, что вышло что-то новое и постепенно добавляет эти самые новшества в круг своего использования. Но во всех правилах имеют место быть исключения и в нашем случае, они так же присутствуют, ведь очень часто, компания Майкрософт выпускает что-то такое, о чем мало рассказывает или же, что мало пиарит и как итог, до большинства пользователей ПК не добирается «полезная реклама», которая могла бы их заставить начать использовать новые функции в системе. Вот почему, функция Динамическая блокировка в Виндовс 10 на сегодняшний день является весьма невостребованной среди большинства из вас, хотя, ее работа в плане перспективы, могла бы послужить для многих, практически идеальным дополнением к уже используемым системам безопасности ОС.
На чем стоится Динамическая блокировка в Виндовс 10?
Принцип работы данной функции весьма прост, так как при ее запуске, вам необходимо будет объединить два ваших устройства – компьютер и смартфон по средствам Bluetooth. Как только вы это сделаете, то у вас появится возможность в автоматическом режиме лицезреть, как казалось бы разные устройства, могут работать, как единое целое, которое всегда пытается уберечь от посторонних глаз и рук компьютер.
Вообще, суть взаимодействия такова, что как только, вы со своим смартфоном, планшетом или иным устройством, у которого есть Bluetooth отойдете от компьютера на расстояние, которое превышает радиус воздействия Bluetooth, то ровно через 1 минуту, произойдет блокировка компьютера, которая сделает его недосягаемым для злоумышленников.
Важно отметить, что при условии, что вы отошли от своего компьютера, а его кто-то начал использовать, система в любом случае будет заблокирована!
Как включить Динамическую блокировку в Виндовс 10?
Как вы понимаете, первым этапом для того, чтоб активировать вышеназванную функцию, является связь компьютера со смартфонам непосредственно по средствам Bluetooth. Выполнить данную операцию не сложно, так как вам придется просто обратиться к панели «Параметры», откуда вы должны будите перейти в «Устройства», а уже оттуда, переходите в «Bluetooth и другие устройства», но при этом, вам необходимо будет воспользоваться кнопкой, которая имеет название «Добавление Bluetooth или другого устройства…» и вот только после этого, будет санкционирован запуск так называемого «Установщика», который по шагам, проведет вас до конца объединения обоих устройств.

Вот только не подумайте, что простое связывание пары устройств, все активирует в автоматическом режиме, так как вам придется выполнить еще кое – что… Опять идите все в ту же панель с названием «Параметры», теперь переходите в «Учётные записи», отсюда вам нужно попасть в «Параметры входа» и вот только теперь, у вас появляется возможность поставить галочку на против пункта «Разрешить Windows автоматически блокировать устройство в ваше отсутствие».

После всего вышеописанного, Динамическая блокировка в Виндовс 10 будет активирована, так как вам удалось полноценно объединить компьютер и смартфон. Таким образом, уровень безопасности вашей системы в ваше отсутствие может возрасти многократно, тем более, это актуально в том случае, если вы часто уходите от своего компьютера: к начальнику, к подчиненным, по иным своим делам и тп. Теперь, блокировать самостоятельно не чего не нужно, так как все за вас сделает система безопасности «десятки», которая будет всегда активна.
Встроенный эмулятор объёмного звука, контроль памяти, динамическая блокировка и другие неочевидные возможности Windows 10.
1. Windows Sonic Surround
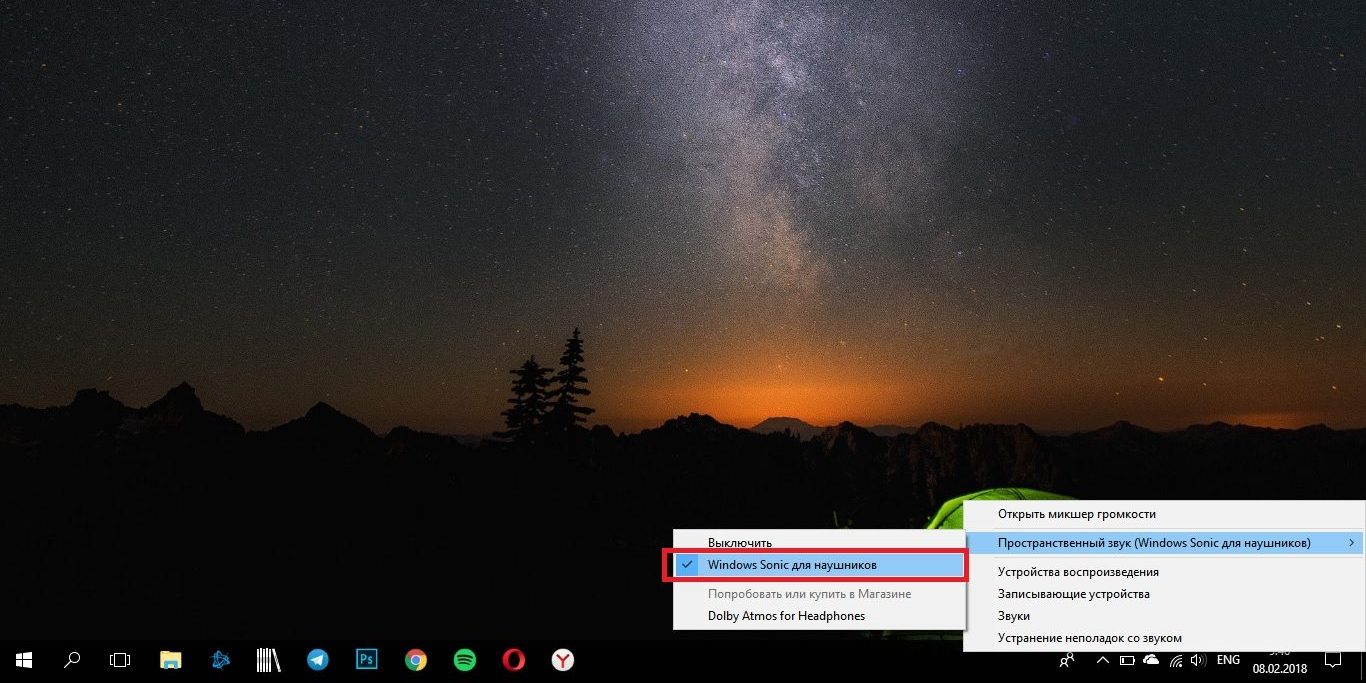
С обновлением Creators Update в прошлом году Windows 10 получила очень крутую и интересную функцию, которая придётся по душе геймерам и не только. Sonic Surround — виртуальный эмулятор объёмного звука для наушников. Включить его очень просто:
- кликните правой кнопкой мыши по иконке динамика в нижней правой части экрана;
- выберите «Пространственный звук» → «Windows Sonic для наушников».
Не совсем «тот самый» объёмный звук, но разницу вы должны почувствовать.
2. Виртуальные рабочие столы
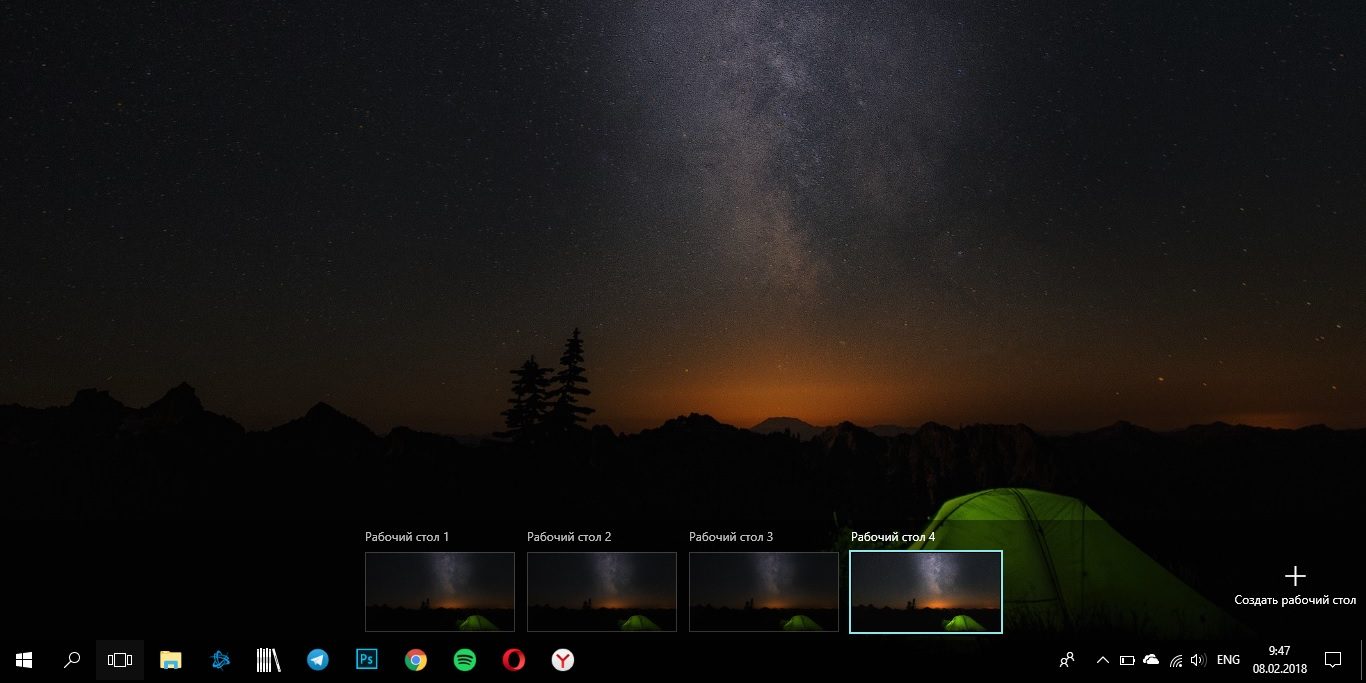
Крайне полезная функция, которая помогает систематизировать работу с большим количеством программ и приложений. Для этого нужно:
- нажать Win + Tab, чтобы открылось меню «Представление задач» (Task View);
- нажать на «Создать рабочий стол» в нижней правой части экрана.
Конечно, переключаться можно и с помощью Task View, но гораздо удобнее управлять виртуальными рабочими столами с помощью горячих клавиш:
- Ctrl + Win + стрелка влево или вправо — переключение между рабочими столами;
- Ctrl + Win + D — создание нового рабочего стола;
- Ctrl + Win + F4 — закрытие текущего рабочего стола.
3. Контроль памяти
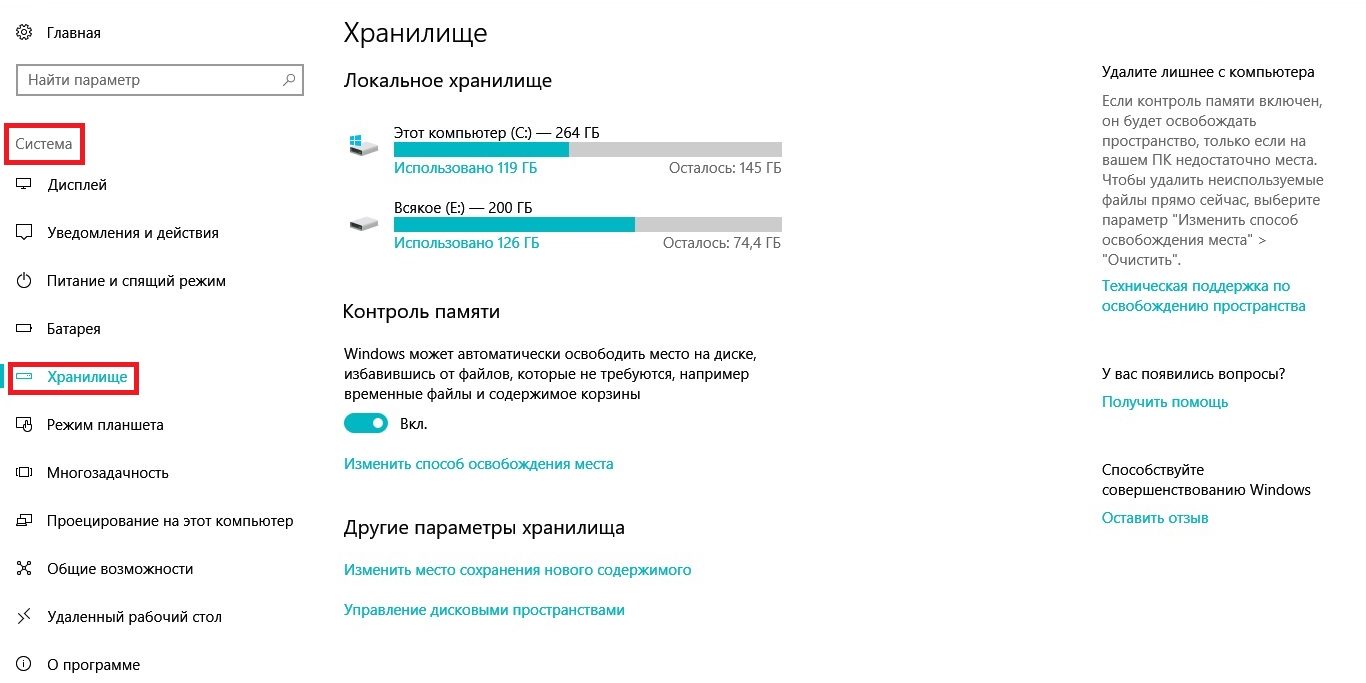
Со временем жёсткий диск превращается в мусорную свалку. На компьютере накапливается сотня-другая ненужных файлов и скачанных сериалов, про которые вы забыли, а несчастная переполненная корзина трещит по швам. Приходится брать себя в руки и устраивать генеральную уборку. В этой ситуации поможет CCleaner или другая подобная программа. А можно поступить проще и воспользоваться встроенным инструментом, который будет чистить вашу систему регулярно.
- Зайдите в «Параметры» → «Система» → «Хранилище».
- Поместите переключатель на «Вкл».
Остаётся настроить систему очистки. Для этого измените пункт «Способ освобождения места» во вкладке «Хранилище». Система может автоматически очищать папку «Загрузки» и корзину при условии, что файлы не использовались более 30 дней. Кроме этого, система может автоматически удалять предыдущие версии Windows спустя 10 дней после обновления.
Регулярную уборку на жёстком диске этот способ не заменит, зато избавит вас от некоторых рутинных действий.
4. Резервное копирование с использованием истории файлов
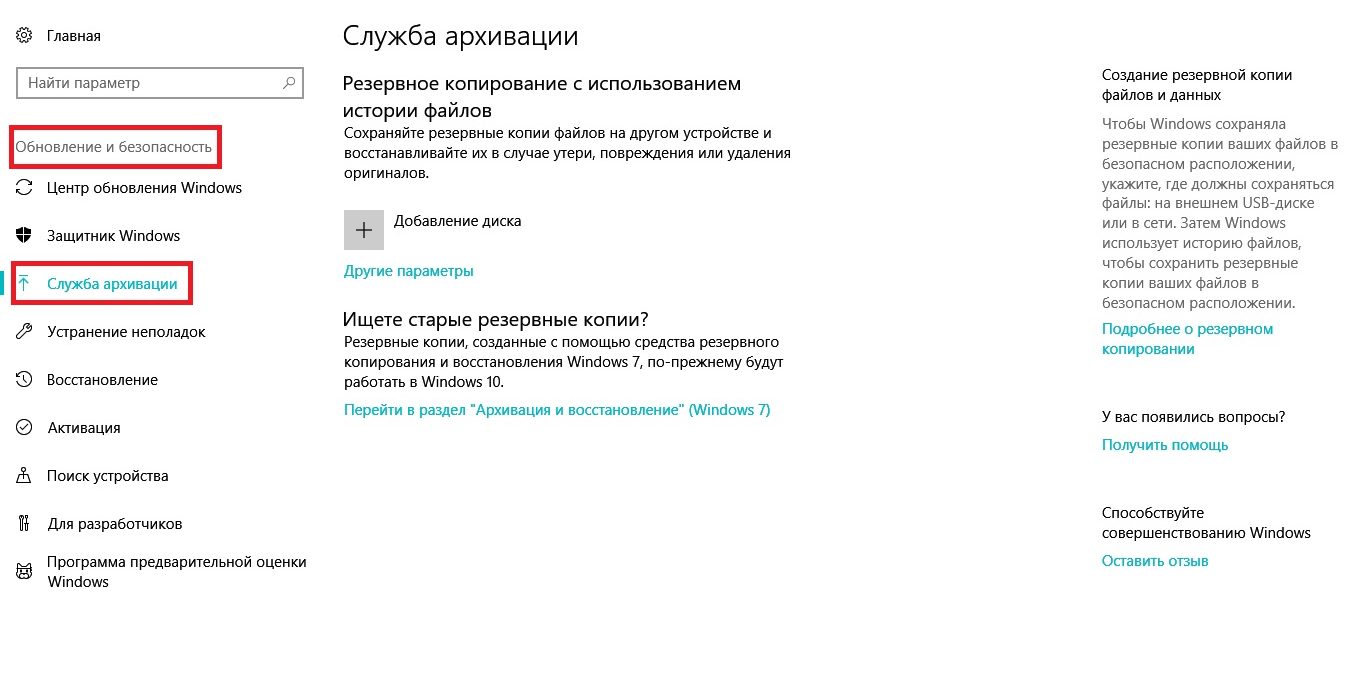
Отличный инструмент для резервного копирования, встроенный прямо в систему. Причём Windows 10 будет сама создавать резервные копии, вам только нужно указать периодичность и место, куда они будут сохраняться.
- Зайдите в «Параметры» → «Обновление и безопасность» → «Служба архивации».
- Добавьте диск или устройство, куда будут сохраняться резервные копии.
В дополнительных настройках вы сможете выбрать папки, для которых нужно создать резервные копии.
5. Параметры обновления Windows
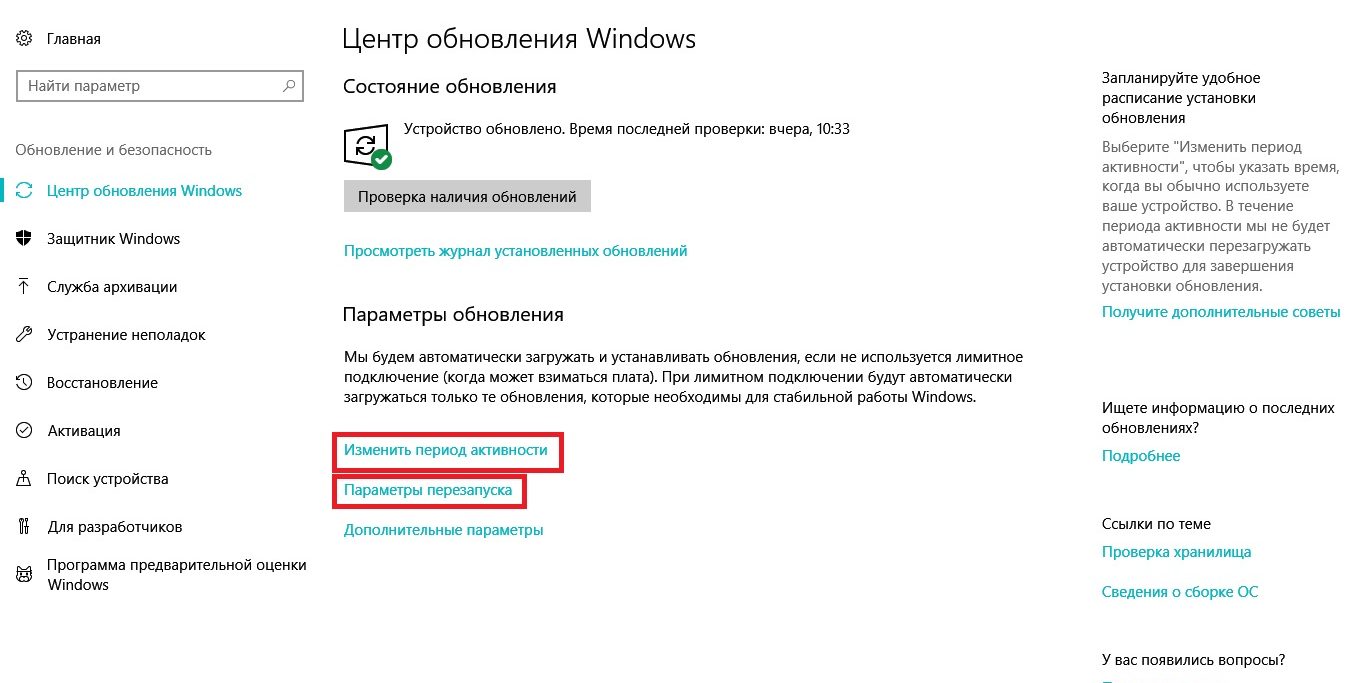
Внезапная перезагрузка и установка обновлений Windows 10 — страшный сон любого пользователя этой операционной системы. Эту неприятность можно предотвратить.
- Зайдите в «Параметры» → «Обновление и безопасность» → «Центр обновления Windows» → «Изменить период активности».
- Установите время, в которое вы пользуетесь компьютером. Windows обещает, что в этот период не будет перезагружать устройство.
Если этого недостаточно, зайдите в «Параметры перезапуска» и установите день и час, когда можно перезагрузить устройство для установки обновления.
6. Динамическая блокировка
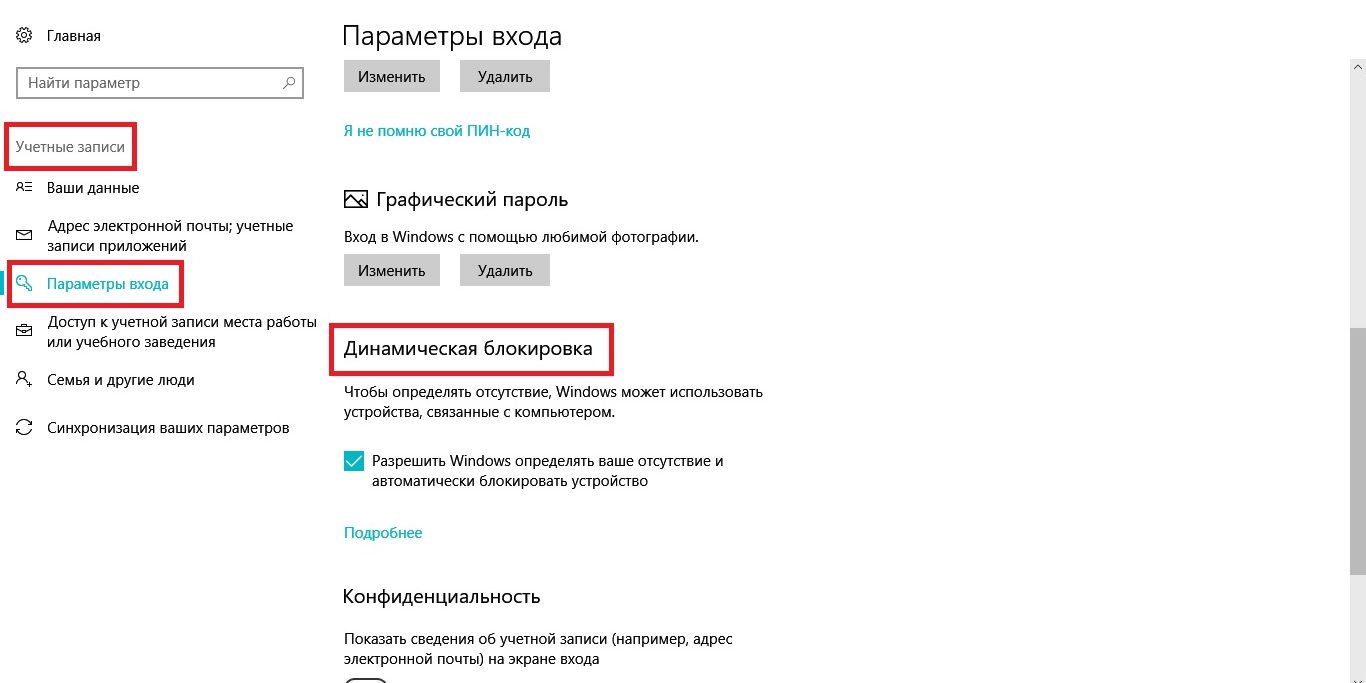
Суть в том, что Windows может автоматически блокировать доступ к компьютеру, когда вас нет рядом. Для этого нужно:
- подключить телефон к компьютеру по Bluetooth;
- зайти в «Параметры» → «Учётные записи» → «Параметры входа»;
- прокрутить страницу вниз до раздела «Динамическая блокировка» и поставить галочку, чтобы разрешить Windows определять, когда вы отсутствуете.
Windows заблокирует доступ к компьютеру спустя минуту после того, как вы покинете зону действия Bluetooth-приёмника.
7. Альтернативные способы входа
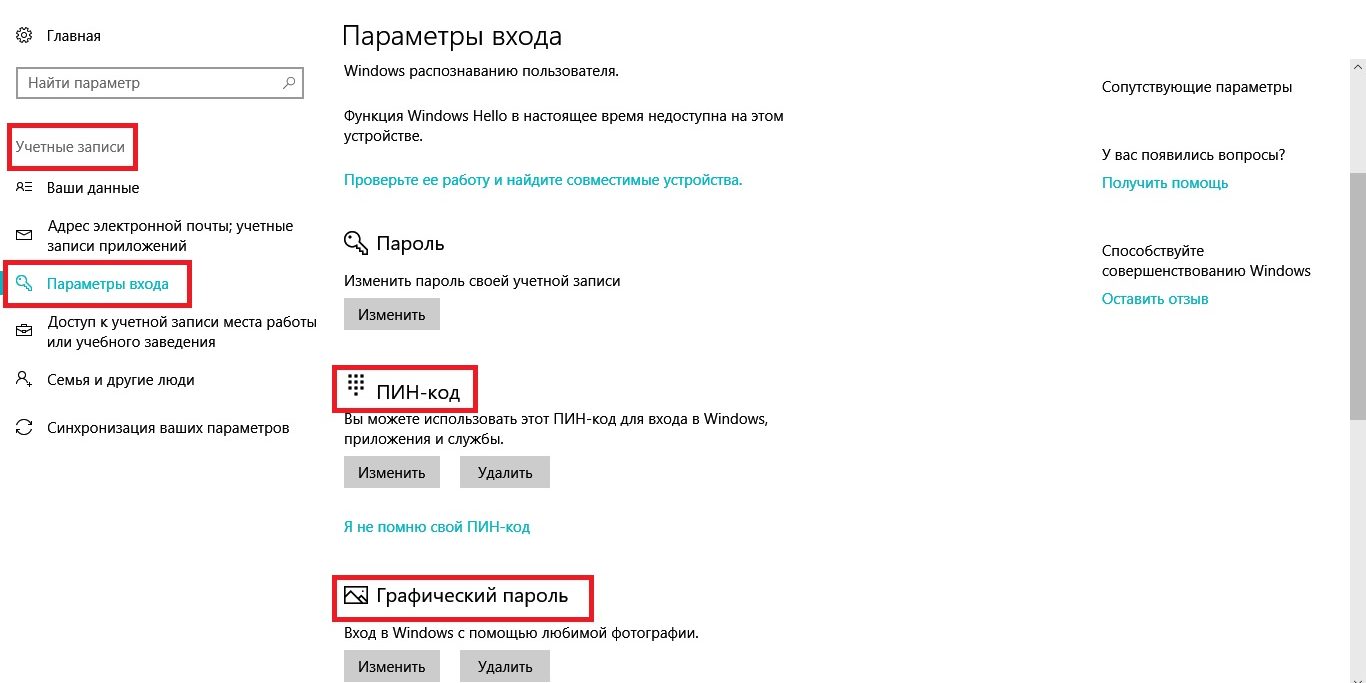
Защитить учётную запись Windows надёжным паролем безусловно нужно. Правда, вводить его каждый раз не так удобно. Разработчики Windows предлагают воспользоваться альтернативными путями.
- Зайдите в «Параметры» → «Учётные записи» → «Параметры входа».
- Выберите, что хотите использовать: ПИН-код или графический ключ.
Если в первом случае всё просто и понятно, то второй вариант выглядит интереснее. Вы выбираете любую картинку и придумываете для неё три разных жеста. В следующий раз, когда вы захотите разблокировать компьютер, вам нужно будет повторить эти жесты. Правда, без сенсорного экрана это делать не очень удобно.
8. Контролируемый доступ к папкам
Воспользуйтесь этой функцией, если не хотите стать жертвой вирусов-шифровальщиков, которые атаковали пользователей по всему миру в прошлом году.
- Зайдите в «Центр безопасности Защитника Windows» → «Защита от вирусов и угроз» → «Параметры защиты от вирусов и других угроз».
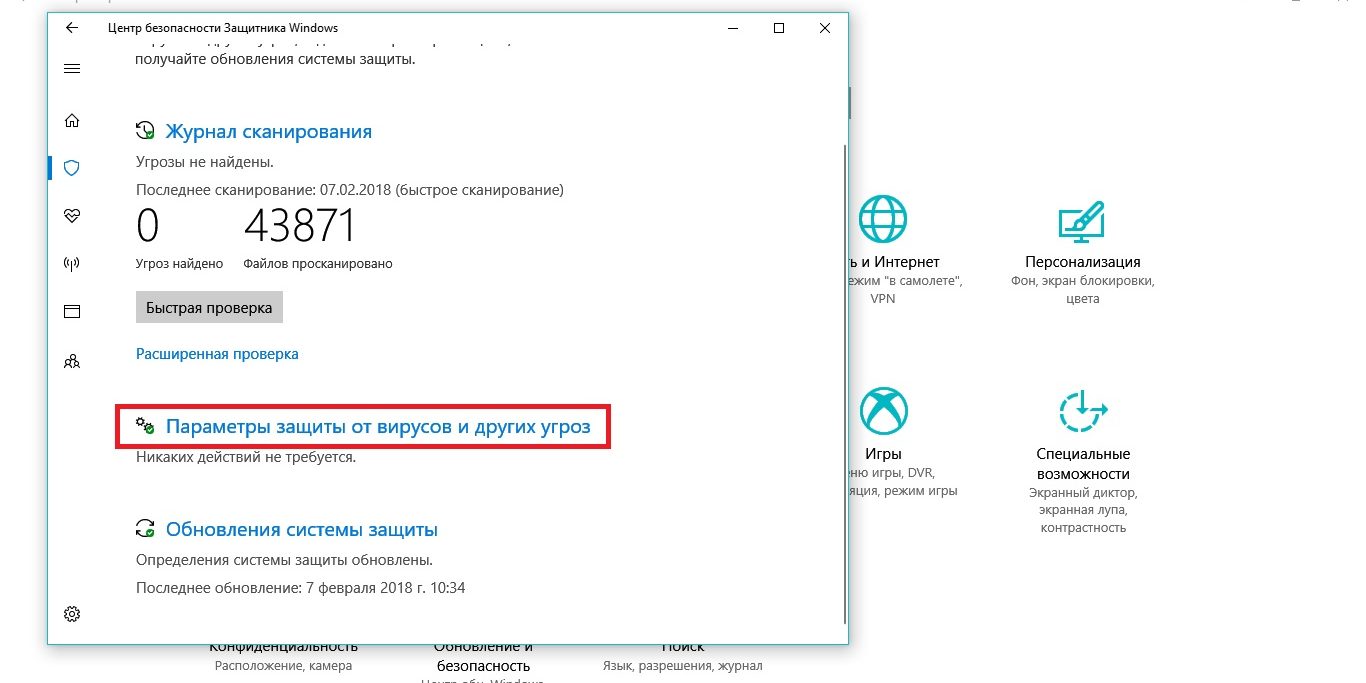
- Прокрутите страницу вниз до раздела «Контролируемый доступ к папкам» и поставьте переключатель на «Вкл».
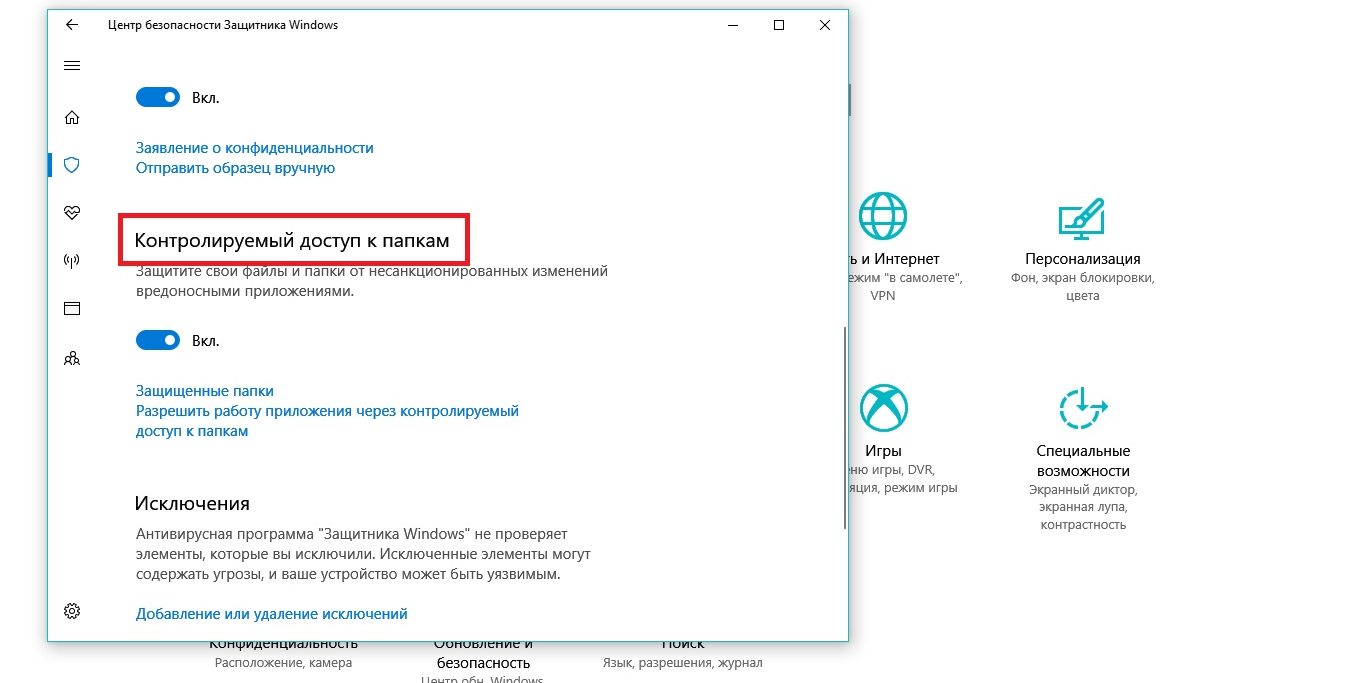
Выберите, какие папки нужно защитить и каким приложениям дать доступ к ним.
Sign in to your How-To Geek account
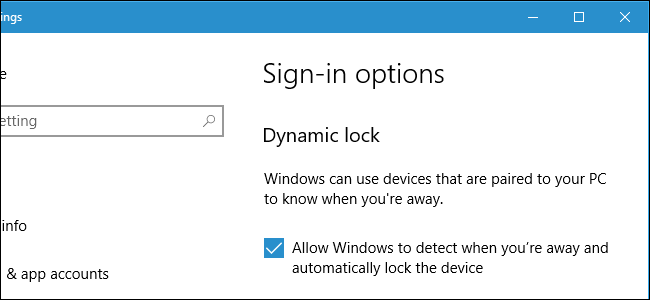
Quick Links
-
Pair Your Smartphone With Your PC
Windows 10’s Creators Update adds Dynamic Lock, which tries to automatically lock your PC when you step away. Dynamic Lock uses Bluetooth to check the signal strength of your smartphone. If the signal drops to a certain level, Windows assumes you’ve walked away with your smartphone and locks your PC.
Where Windows Hello allows you to automatically unlock your PC with a , Dynamic Lock allows you to automatically lock your PC. This feature is reportedly known as «Windows Goodbye» internally at Microsoft. Once you’ve paired your phone with your PC using Bluetooth and enabled Dynamic Lock, all you have to do to lock your PC is walk away. Here’s how to get it set up.
Pair Your Smartphone With Your PC
Before you can enable Dynamic Lock, you’ll need to pair your smartphone with your PC using Bluetooth. Dynamic Lock can’t connect to your phone and check its Bluetooth signal strength unless you do.
Start by putting your smartphone into pairing mode. On an iPhone or Android, you can do this by heading to Settings > Bluetooth. While at this screen, if Bluetooth is on, your phone will be discoverable.
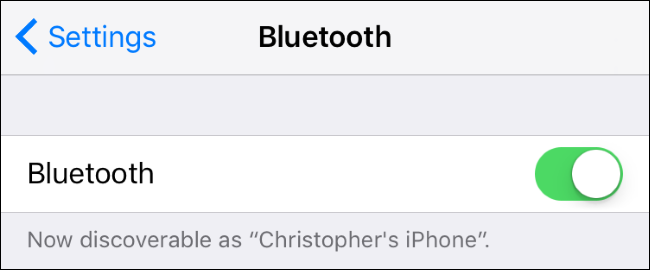
Next, start the pairing process on your Windows 10 PC. Head to Settings > Devices > Bluetooth & other devices, click «Add Bluetooth or other device», and then click «Bluetooth» to pair a Bluetooth device with your PC. You’ll see your phone in the list if it’s discoverable, although it may take a few moments to appear. Click your phone and confirm that the PIN matches on both your phone and PC when prompted. You’ll be informed the pairing process is complete.
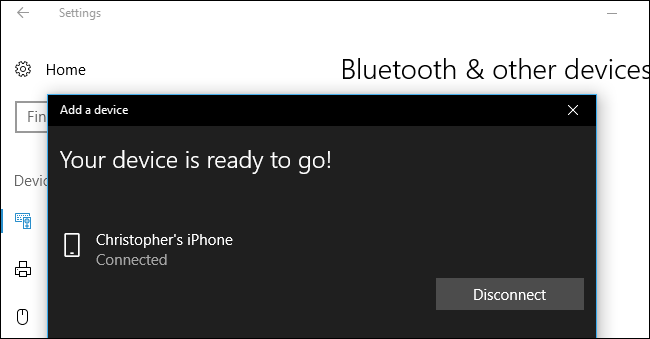
Enable Dynamic Lock
To enable Dynamic Lock, head to Settings > Accounts > Sign-in options, scroll down to the «Dynamic Lock» section, and check the «Allow Windows to detect when you’re away and automatically lock the device» option.
If you can’t check the box, you probably haven’t paired your smartphone with your Windows 10 PC using Bluetooth yet.
If you don’t see this option here at all, your Windows 10 PC probably hasn’t upgraded to the Creators Update yet.
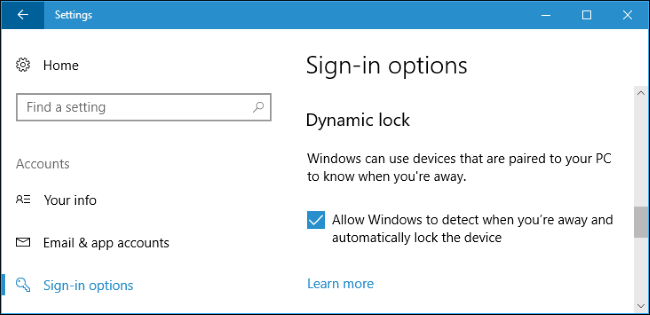
Windows 10 doesn’t provide any other options for configuring dynamic lock here. There’s no way to choose which Bluetooth device Dynamic Lock relies on, although it should use your smartphone. Microsoft’s official documentation says that Dynamic Lock requires a paired smartphone, although the Settings app refers vaguely to «devices that are paired to your PC».
Dynamic Lock may also work with other devices like smartwatches, but don’t count on it. Microsoft doesn’t want Dynamic Lock to use Bluetooth devices you may leave near your PC at all times, like mice and keyboards.
Use Dynamic Lock
Take your phone with you, step away from your computer, and it will automatically lock about a minute after you step out of range. Note that different devices have different signal strengths, so the exact distance you need to travel before your PC locks will vary.
Your PC will also lock itself a minute after you turn off Bluetooth on your phone. That’s because Windows can no longer see your phone is nearby. Fortunately, waiting for a minute also helps prevent your PC from locking when you don’t want it to just because Bluetooth looses its signal for a few moments.
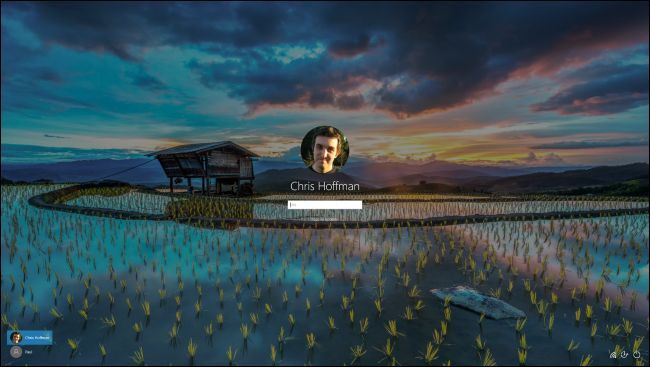
When you come back to your PC, you’ll have to sign into your PC manually—either by entering a password, providing a PIN, or using a Windows Hello sign-in method. Dynamic Lock doesn’t automatically unlock your PC when the Bluetooth device comes back within range.
