If we install Windows 11 and we look in the Event System Log, we can see three types of “Event 10016 Windows.SecurityCenter DistributedCOM” Warnings:
- The application-specific permission settings do not grant Local Launch permission for the COM Server application with CLSID
Windows.SecurityCenter.WscCloudBackupProvider
and APPID
Unavailable
to the user Username SID (…) from address LocalHost (Using LRPC) running in the application container Unavailable SID (Unavailable). This security permission can be modified using the Component Services administrative tool. - The application-specific permission settings do not grant Local Launch permission for the COM Server application with CLSID
Windows.SecurityCenter.SecurityAppBroker
and APPID
Unavailable
to the user NT AUTHORITY\SYSTEM SID (S-1-5-18) from address LocalHost (Using LRPC) running in the application container Unavailable SID (Unavailable). This security permission can be modified using the Component Services administrative tool. - The application-specific permission settings do not grant Local Launch permission for the COM Server application with CLSID
Windows.SecurityCenter.WscDataProtection
and APPID
Unavailable
to the user NT AUTHORITY\SYSTEM SID (S-1-5-18) from address LocalHost (Using LRPC) running in the application container Unavailable SID (Unavailable). This security permission can be modified using the Component Services administrative tool.
Microsoft recommendation is (DCOM event ID 10016 is logged in Windows):
“These events can be safely ignored because they don’t adversely affect functionality and are by design. It’s the recommend action for these events.”
However, these warnings are very annoying and can confuse anyone, that something is wrongly configured.
Analysis:
The problem is related to the Windows Security Center. The Windows Security Center service (wscsvc) has a delayed automatic start. WscCloudBackupProvider, SecurityAppBroker and WscDataProtection objects start earlier with the OS. As soon as the objects are active, they try to communicate with the Windows Security Center service (wscsvc), which is not started. That is why, we get Event 10016 warnings.
Solution:
Solution of this problem is unusual. It has nothing to do with Local Launch permissions. We should start Windows Security Center service earlier, during OS starting procedure.
If we look at the registry with Registry Editor (regedit.exe), we can find Windows Security Center service settings at:
Computer\HKEY_LOCAL_MACHINE\SYSTEM\CurrentControlSet\Services\wscsvc
We have to change the DelayedAutoStart DWORD Value From 1 to 0.
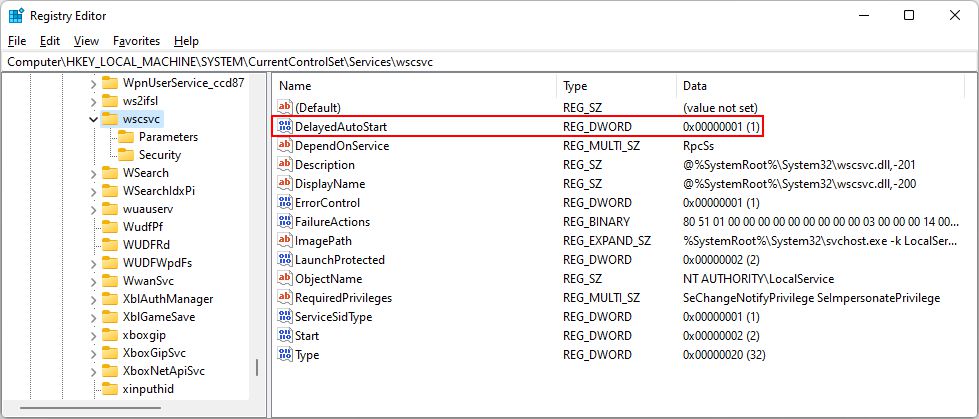
We can’t do it right away, because we don’t have a permission to do it. We right click on the wscsvc Registry Key and select Permissions…First, we need to change the owner of Registry Key. Go to Advanced, Change Owner from System to the Administrators group (local Administrators group, if computer is member of domain), select OK twice. Then open the Permissions window once again and change permissions of Administrators group to Full Control.
Now, we can change the DelayedAutoStart DWORD Value From 1 to 0. In this way, the Windows Security Center will start earlier.
That’s it. After OS restart, we will not see Event 10016 Windows.SecurityCenter Warnings anymore.
I invite you to solve also Event 10016 PerAppRuntimeBroker Warning in Windows 11!
Written by Simon Abolnar
I am a lecturer of Informatics subjects at Higher Vocational College at the School Center Nova Gorica, located in Slovenia-EU. I have been a System Administrator of Microsoft Servers at SCNG for over 20 years.
Windows 10: Windows.SecurityCenter.WscDataProtection Error
Discus and support Windows.SecurityCenter.WscDataProtection Error in Windows 10 Gaming to solve the problem; Hello! I am experiencing constant performance loss due to the following error: application specific permission settings For COM Server application with…
Discussion in ‘Windows 10 Gaming’ started by MovelessMove, Apr 11, 2025.
-
Windows.SecurityCenter.WscDataProtection Error
Hello! I am experiencing constant performance loss due to the following error: application specific permission settings For COM Server application with CLSID Windows.SecurityCenter.WscDataProtection and APPID None , the NT AUTHORITY\SYSTEM user with SID value S-1-5-18 at address LocalHost Using LRPC running in application container No SID None is not granted Run Local permission. This security permission can be changed using Component Services administrative tool. But I have written this error here many times and no one helped me. In detail, there is something else like this: Guid= {1B
-
Windows 10 October 2018 Update rollout now paused The classes WscBrokerManager, WscCloudBackupProvider and WscDataProtection depend on service SecurityCenter. They all three try to start early while SecurityCenter is delayed 120 secs. That is why you get a timeout error after exactly 120 secs (give or take a few seconds of grace period).
-
windows xp installation and dual core am
could someone please list the steps they follow to install windows with a dual core processor and windows xp service pack to. I’m reletively new to amd dual core and i feel i’m missing a step. All help will be appreciated. thanx
-
Windows.SecurityCenter.WscDataProtection Error
atioglxx.dll OpenGL Error !
*** errors in the installer !!!
* manuel make *
_____________________
1.step :http://support.amd.com/us/kbarticles/Pages/CatalystAGPHotfix.aspx
Catalyst 9.9 Hotfix for Windows XP Professional and Home Edition
ati.com/drivers/hotfix/9-9_agp-hotfix_xp32_dd_ccc.exe
_____________________
2.step :( install *Smile )
C:\ATI\Support\9-9_agp-hotfix_xp32_dd_ccc
_____________________
3.step :C:\ATI\Support\9-9_agp-hotfix_xp32_dd_ccc\Driver\XP_INF\B_86849\atioglxx.dl_
( X:\….\9-9_agp-hotfix_xp32_dd_ccc\Driver\XP_INF\B_ ,,,, \atioglxx.dl_ )
_____________________
4.step :( ReName *Smile )
atioglxx.dl_ -> atioglxx.dll
_____________________
5.step :( Move *Smile )
atioglxx.dll -> C:\WINDOWS\system32
_____________________
6.step :restart PC ! OK *Smile
ATi OpenGL (atioglxx.dll) No-Errors ! *Big Grin
Windows.SecurityCenter.WscDataProtection Error
-
Windows.SecurityCenter.WscDataProtection Error — Similar Threads — SecurityCenter WscDataProtection Error
-
how to manage all notification for Stallmonitz in the securitycenter for defender antivirus
in Windows 10 Software and Apps
how to manage all notification for Stallmonitz in the securitycenter for defender antivirus: Hello everyone,i have a lot of alerts about Stallmontiz virus detected by defender antivirus , by using pdfcreator .i need to use this application but i want to removed all these alerts in my console security center.any idea please ???thank you… -
how to manage all notification for Stallmonitz in the securitycenter for defender antivirus
in AntiVirus, Firewalls and System Security
how to manage all notification for Stallmonitz in the securitycenter for defender antivirus: Hello everyone,i have a lot of alerts about Stallmontiz virus detected by defender antivirus , by using pdfcreator .i need to use this application but i want to removed all these alerts in my console security center.any idea please ???thank you… -
how to manage all notification for Stallmonitz in the securitycenter for defender antivirus
in Windows 10 Gaming
how to manage all notification for Stallmonitz in the securitycenter for defender antivirus: Hello everyone,i have a lot of alerts about Stallmontiz virus detected by defender antivirus , by using pdfcreator .i need to use this application but i want to removed all these alerts in my console security center.any idea please ???thank you… -
Windows error. Error upgrading windows 0x800f0816
in Windows 10 Gaming
Windows error. Error upgrading windows 0x800f0816: I’m trying to upgrade my windows pc but it is not allowing me to do so, receiving error message. See attached file.https://answers.microsoft.com/en-us/windows/forum/all/windows-error-error-upgrading-windows-0x800f0816/5ef89a8a-8883-4316-bfe9-bd04566a2a2e
-
Windows error. Error upgrading windows 0x800f0816
in Windows 10 Software and Apps
Windows error. Error upgrading windows 0x800f0816: I’m trying to upgrade my windows pc but it is not allowing me to do so, receiving error message. See attached file.https://answers.microsoft.com/en-us/windows/forum/all/windows-error-error-upgrading-windows-0x800f0816/5ef89a8a-8883-4316-bfe9-bd04566a2a2e
-
Windows error. Error upgrading windows 0x800f0816
in Windows 10 Installation and Upgrade
Windows error. Error upgrading windows 0x800f0816: I’m trying to upgrade my windows pc but it is not allowing me to do so, receiving error message. See attached file.https://answers.microsoft.com/en-us/windows/forum/all/windows-error-error-upgrading-windows-0x800f0816/5ef89a8a-8883-4316-bfe9-bd04566a2a2e
-
Windows error
in Windows 10 Installation and Upgrade
Windows error: Hello!I installed a software from internet but it seems to be a bug or a malware that came with it I removed that bug from drive c users and program files and removed it completely but it seems that bug already damaged my system NOTE: (after that program installment windows…
-
Windows Error(Hardware error)
in Windows 10 BSOD Crashes and Debugging
Windows Error(Hardware error): My PC is crashes practically every day.The error message I get in my Windows Reliability History log is as below.Description
A problem with your hardware caused Windows to stop working correctly.Problem signature
Problem Event Name: LiveKernelEvent
Code: 3000040… -
SecurityCenter 17 — error DCO40780
in AntiVirus, Firewalls and System Security
SecurityCenter 17 — error DCO40780: I have three Computers (Dell Desktop, Dell Laptop & HP Laptop) all fairly new. I am running Windows 10 Pro Insider Build 17677 on all Computers with Bitdefender Total Security 2018, Malwarebytes (Premium) 3.5.1 and Windows Defender turned OFF. I get this same error message on…
Ошибки с кодом события 10016 могут появляться в «Просмотре событий» на всех ПК с установленной Windows 10. Источником ошибок является расширение «Distributed COM» (DCOM), связывающее объекты на разных ПК.
Существуют различные способы исправления ошибок DCOM с идентификатором 10016, включающие работу с реестром или использование средств администрирования служб компонентов.

Distributedcom 10016 Windows 10, как исправить?
Содержание
- Что означают ошибки DCOM 10016 в Windows 10
- Сделать копию реестра
- Предоставление разрешений DCOM
- Предоставление разрешений определенным приложениям
- Запуск скрипта PowerShell
- Внесение разрешений в «Службе компонентов»
- Устранение ошибки 10016 при запуске «Центра обеспечения безопасности»
- Видео — Distributedcom 10016 Windows 10, как исправить?
Что означают ошибки DCOM 10016 в Windows 10
События с идентификатором 10016 записываются в журнал событий, когда компоненты Microsoft обращаются за доступом к компонентам DCOM без требуемых в этом случае разрешений.
Компанией Microsoft создан сценарий работы, при котором системный код обращается за доступом к компонентам DCOM с предпочтительным набором параметров, и если доступ не предоставлен, код обращается снова с другим набором.
Служба поддержки Microsoft сообщает, что указанные ошибки заложены в работу ОС, происходят на всех ОС Windows 10 и могут быть проигнорированы пользователями без последствий для работы системы.

Ошибки с кодом 10016 записываются в журнал событий, когда компоненты Microsoft обращаются за доступом к компонентам DCOM
В некоторых случаях сообщения об ошибках могут начать появляться после установки определенных исправлений Windows.
Несмотря на то, что это не критическая системная ошибка, заполнение журнала ошибками 100016 может затруднить поиск и диагностику других ошибок на ПК.
В указанных случаях ошибки можно исправить либо предоставлением разрешения для компонентов DCOM, либо полным отключением регистрации ошибок Distributed COM.
Сделать копию реестра
Прежде чем выполнить шаги по устранению ошибок DCOM 10016, необходимо сделать копию системного реестра. Это позволит восстановить работу ОС в случае ее сбоев.
Также перед выполнением нижеследующих действий необходимо зайти в Windows с правами администратора.
Справка! Первый созданный в Windows 10 пользователь (напр., при инсталляции системы) имеет права администратора.
Шаг 1. Нажать клавиши «Win+R».

Нажимаем клавиши «Win+R»
Шаг 2. Напечатать в меню «regedit» и щелкнуть «ОК».

Печатаем в меню «regedit» и щелкаем «ОК»
Шаг 3. Откроется «Registry Editor» («Редактор реестра»). Нажать «File» («Файл») и щелкнуть «Export» («Экспорт»).

Нажимаем «File», щелкаем «Export»
Шаг 4. В следующем окне отметить «All» («Все»).

Отмечаем «All»
Шаг 5. Выбрать папку для размещения копии реестра и ввести ее имя.

Выбираем папку для размещения копии реестра и вводим ее имя
Шаг 6. Щелкнуть «Save» («Сохранить»).

Щелкаем «Save»
Предоставление разрешений DCOM
Шаг 1. Нажать «Win+R», напечатать «regedit» и щелкнуть «ОК».

Печатаем в меню «regedit» и щелкаем «ОК»
Шаг 2. Перейти в папку «Ole», раскрывая двойным левым кликом мышки древо реестра по следующему пути:
- директория «HKEY_LOCAL_MACHINE»;
Раскрываем двойным левым кликом мышки директорию «HKEY_LOCAL_MACHINE»
- далее папку «SOFTWARE»;
Раскрываем папку «SOFTWARE»
- затем папку «Microsoft»;
Кликаем дважды по папке «Microsoft»
- найти и выделить левым щелчком мышки папку «Ole».
Находим и выделяем левым щелчком мышки папку «Ole»
Шаг 3. Просмотреть содержимое папки справа и удалить 4 ключа (их может быть менее 4-х), имеющие метки:
- «DefaultAccessPermission»;
- «DefaultLaunchPermission»;
- «MachineAccessRestriction»;
- «MachineLaunchRestriction».
Выделите название ключа правым кликом мышки, затем нажмите левым по опции «Удалить».

Выделяем название ключа правым кликом мышки, затем нажимаем левым по опции «Удалить»
Справка! Удаление указанных ключей снова даст DCOM доступ в системе к разрешениям по умолчанию, а также даст разрешения приложениям, требующим доступ к серверу DCOM.
Шаг 4. Перезагрузить компьютер, и проверить журнал событий на наличие указанных ошибок.
Если в журнале все еще имеются ошибки DCOM 10016, перейти к следующему решению.
Предоставление разрешений определенным приложениям
В сообщениях об ошибках 10016 указывается, что приложение не получило разрешений на активацию COM-сервера, при этом выдаются идентификаторы CLSID, APPID, SID.
Шаг 1. Чтобы выяснить, какой процесс или служба связаны с указанным идентификатором, выделить его курсором мыши и скопировать в описании события. Например, идентификатор CLSID начинается с «{D63B10C5…».
Для этого нужно перейти в журнал «Просмотр событий»:
- нажать по значку «Компьютер» правой кнопкой мышки, левой по строке «Управление»;
Нажимаем по значку «Компьютер» правой кнопкой мышки, затем левой по строке «Управление»
- щелкнуть по названию раздела «Просмотр событий», дождаться пока информация загрузиться;
Щелкаем по названию раздела «Просмотр событий»
- в блоке «Тип события» кликнуть по значку «+» рядом с названием «Ошибка»;
В блоке «Тип события» кликаем по значку «+» рядом с названием «Ошибка»
- найти строку с ошибкой 10016 и нажать по ней двойным кликом мышки;
Находим строку с ошибкой 10016 и нажимаем по ней двойным кликом мышки
- в нижней части окна, во вкладке «Общие» скопировать цифро-буквенные данные, идущие за CLSID вместе с открывающей и закрывающей фигурной скобкой.
Во вкладке «Общие» копируем цифро-буквенные данные, идущие за CLSID вместе со скобками
Шаг 2. После выполнения копирования нажать «Win+R», напечатать «regedit» и щелкнуть «ОК».

Печатаем в меню «regedit» и щелкаем «ОК»
Шаг 3. Нажать «Ctrl+F» и вставить в меню «Find» («Найти») скопированные данные нажатием «Ctrl+V». Нажать «Find Next» («Найти»).

Вставляем в меню «Find» скопированные данные нажатием «Ctrl+V», нажимаем «Find Next»
Программа выдаст результат по ключу «HK_CLASSES_ROOTCLSID».
Справа в окне должно находится два ключа, при этом в значении «Default» («По умолчанию») указано имя требуемой службы (в примере – «RuntimeBroker»). «AppID» также должен соответствовать указанным данным в сообщении об ошибке.

Переписываем или копируем имя службы
Далее необходимо изменить разрешения в «Службах компонентов» для найденных процессов или служб.
Запуск скрипта PowerShell
Чтобы изменить разрешения в «Службах компонентов», необходимо активировать специальный скрипт, позволяющий вносить эти изменения.
Шаг 1. Нажать «Win+R», напечатать «powershell» и щелкнуть «ОК».

Печатаем «powershell» и щелкаем «ОК»
Шаг 2. Кликнуть здесь и скопировать код целиком, нажав кнопки «Ctrl+A» для выделения всего текста, затем кликнуть правой кнопкой мышки на выделенном и выбрать опцию «Копировать».

Нажимаем кнопки «Ctrl+A» для выделения всего текста

Кликаем правой кнопкой мышки на выделенном и выбираем опцию «Копировать»
Шаг 3. Щелкнуть правой кнопкой мыши в окне PowerShell, чтобы вставить в него скопированную информацию. Команда запуститься автоматически, дождитесь завершения процесса до появления в окне сообщение «Done» («Выполнено»).

Щелкаем правой кнопкой мышки в окне PowerShell, чтобы вставить скопированный скрипт

Ожидаем завершения запущенного процесса пока не появится сообщение «Done» («Выполнено»)
Внесение разрешений в «Службе компонентов»
Шаг 1. Нажать «Win+R», напечатать «dcomcnfg» и щелкнуть «ОК».

Печатаем «dcomcnfg», щелкаем «ОК»
Шаг 2. Перейти, последовательно раскрывая двойными щелчками:
- «Component Services» («Службы компонентов»);
Раскрываем двойным щелчком службу «Component Services»
- «Computers» («Компьютеры»);
Раскрываем службу «Computers»
- «My Computer» («Мой компьютер»);
Раскрываем службу «My Computer»
- «DCOM Config» («Настройка DCOM»).
Раскрываем двойным щелчком службу «DCOM Config»
Шаг 3. Прокрутить список вниз до «Runtime Broker» (в примере их два). Чтобы узнать, какой из перечисленных процессов указан в ошибке, щелкнуть правой кнопкой мыши по каждому из них и выбрать «Properties» («Свойства»).

Щелкаем правой кнопкой мыши по «Runtime Broker» и выбираем «Свойства»
На вкладке «General» («Общие») будет указан идентификатор приложения, который должен совпадать с идентификатором из сообщения об ошибке.

На вкладке «General» сравниваем идентификатор приложения с идентификатором из сообщения об ошибке
Справка! Если в «Просмотре событий» имеются ошибки 10016 с более, чем одним CLSID, возможно, необходимо исправить оба «RuntimeBrokers».
Шаг 4. Находясь в окне свойств «RuntimeBroker», щелкнуть закладку «Security» («Безопасность»).

Щелкаем закладку «Security»
Кнопка «Edit» («Правка») в разрешениях «Launch and Activation Permissions» должна быть активной.
Примечание! Если «Edit» неактивна, скрипт PowerShell не сработал и его необходимо повторить.
Шаг 5. Нажать кнопку «Edit».

Нажимаем кнопку «Edit»
При нажатии «Edit» может появиться окно с предупреждением о нераспознанных разрешениях. Нажать «Cancel» («Отмена»).

Нажимаем «Cancel»
Шаг 6. Появится список учетных записей по умолчанию, возможно с записью «Account Unknown» («Неизвестная учетная запись»), которую не следует удалять. Нажать «Add» («Добавить»).

Нажимаем «Add»
Шаг 7. Ввести «System» («Система») и нажать «Check Names» («Проверить имена»). Нажать «OK» для добавления учетной записи в список.

Вводим «System» и нажимаем «Check Names»
Шаг 8. Нажать «Add» еще раз, и ввести «Local Service» («Местная служба») и нажать «Check Names» («Проверить имена»). Нажать «OK» для добавления учетной записи в список.
Шаг 9. Выбирая щелчком мыши «System» и «Local Service», проставить флажки «Local Launch» («Локальный запуск») и «Local Activation» («Локальная активация») в разделе «Allow» («Разрешить»). Нажать «OK».

Выбираем щелчком мыши «System», отмечаем флажками «Local Launch» и «Local Activation» в разделе «Allow», нажимаем «OK»
Шаг 10. Перезагрузить ПК.
Больше указанная ошибка не должна появляться в журнале просмотра событий Windows.
В журнале событий Windows 10 также могут появляться ошибки, имеющие CLSID:
- Windows.SecurityCenter.WscDataProtection;
- Windows.SecurityCenter.WscBrokerManager;
- Windows.SecurityCenter.WscCloudBackupProvidor.
В журнале событий Windows 10 можно увидеть ошибки, имеющие только буквенный CLSID
Эти ошибки связаны с задержкой автоматического запуска службы «Центра обеспечения безопасности Windows» из-за попытки указанных процессов инициировать его запуск на слишком раннем этапе, что приводит к выдаче ошибок.
Указанные ошибки повторяются и после запуска указанной службы (wscsvc).
Для устранения ошибок необходимо изменить значение отложенного запуска wscsvc, чтобы служба быстрее запускалась в процессе ее загрузки. Однако изменить значение через приложение «Службы» невозможно, поскольку у пользователя нет на это прав.
Указанное действие можно выполнить только через реестр.
Шаг 1. Нажать «Win+R», напечатать «regedit» и нажать «ОК».

Печатаем в меню «regedit» и щелкаем «ОК»
Шаг 2. Перейдите к разделу:
- «HKEY_LOCAL_MACHINE»;
Раскрываем двойным левым кликом мышки директорию «HKEY_LOCAL_MACHINE»
- «SYSTEM»;
Раскрываем папку «SYSTEM»
- «CurrentControlSet»;
Раскрываем «CurrentControlSet»
- «Services»;
Открываем папку «Services»
- «wscsvc».
Находим папку «wscsvc», выделяем ее левым кликом мышки
Шаг 3. В правой части посмотреть значение «DWORD» с именем «DelayedAutoStart» и дважды щелкните по нему.

Находим параметр со значением «DWORD» с именем «DelayedAutoStart» и дважды щелкаем по нему
Шаг 4. Изменить значение с 1 на 0 и нажать «OK».

Меняем значение с 1 на 0 и нажимаем «OK»
Шаг 5. Закрыть редактор реестра и перезагрузить ПК.
Сообщения об ошибках DCOM 10016, связанные с Windows.SecurityCenter, больше не будут появляться в «Просмотре событий» системы.
Видео — Distributedcom 10016 Windows 10, как исправить?
Содержание
- Ошибка DistributedCOM Код события 10016 Windows
- Исправление кода события 10016 Ошибки DistributedCOM
- Проверка процесса
- Открытие сервисов компонентов
- Исправление разрешений
- Ошибка 10016 windows securitycenter wscdataprotection
- Ошибка 10016 в windows 10 и Windows Server
- Методы решения ошибки 10016
- Как исправить ошибку 10016 через назначение прав в реестре
- Как исправить ошибку 10016 через удаление ключей из ветки OLe
- Исправление ошибки 10016 через PowerShell
- Ошибка Windows.SecurityCenter.WscBrokerManager [Решение]
- 7 Replies to “ Ошибка Windows.SecurityCenter.WscBrokerManager [Решение] ”
- Distributedcom 10016 Windows 10, как исправить?
- Что означают ошибки DCOM 10016 в Windows 10
- Сделать копию реестра
- Предоставление разрешений DCOM
- Предоставление разрешений определенным приложениям
- Запуск скрипта PowerShell
- Внесение разрешений в «Службе компонентов»
- Устранение ошибки 10016 при запуске «Центра обеспечения безопасности»
- Видео — Distributedcom 10016 Windows 10, как исправить?
В ходе расследования выясняется, что при попытке запустить сервер DCOM с помощью приложения у вас нет никаких прав на это, и вы получите приведенную ниже ошибку в средстве просмотра событий: «Параметры разрешений для конкретного приложения не дают разрешения Локальной Активации для приложения COM-сервера«.
Перед тем, как приступить к исправлению, создайте точку восстановления системы.
Исправление кода события 10016 Ошибки DistributedCOM
Это самый быстрый и простой способ, чтобы исправить ошибку DistributedCOM с кодом события 10016, но менее надежный.
Нажмите Win+R и введите regedit, чтобы запустить редактор реестра. В реестре перейдите по пути:
Перезагрузите ПК и проверьте, появляется ли ошибка. Если да, то следуем ниже большому способу из 3 пунктов, где мы зададим привилегии для определенного DCOM.
Проверка процесса
2. Отроем теперь редактор реестра. Нажмите сочетание кнопок Win+R и введите regedit.
3. В редакторе реестра выделите «Компьютер» одним нажатием мышки и нажмите «Правка» > «Найти«.
Открытие сервисов компонентов
Наберите в поиске windows «Службы компонентов«, нажмите правой кнопкой мыши и выберите запустить от имени администратора.
Перейдите по следующему пути Службы компонентов > Компьютеры > Мой компьютер > Настройка DCOM > и найдите в списке RuntimeBroker.
В некоторых случаях может быть два файла с этим именем. Вам нужно выяснить, какой файл несет ответственность за ошибку, что ниже мы и сделаем.
Исправление разрешений
Наконец, когда вы удостоверились, что это именно тот файл выдает ошибку, то проделайте следующие шаги:
Запуск сценария PowerShell активирует эту кнопку настройки с помощью команды, но я рекомендую воспользоваться этим способом, если у вас не получилось все по порядку. Пропустите этот шаг «Запуск сценария PowerShell», если что потом вернетесь к нему.
Чтобы обойти эту ошибку, вам нужно отредактировать некоторые разрешения в разделе «Служба компонентов» ключа RuntimeBroker. Прежде чем перейти к модификации, вам нужно запустить скрипт, который поможет вам изменить разрешения. Дальше поймете зачем мы это делали.
1. Нажмите сочетание кнопок Win+X и выберите Windows PowerShell (администратор).
2. Загрузите файл с кодом ниже. Разархивируйте скаченный архив, в нем содержится текстовый файл с кодом.
3. Вставьте скаченный скрипт с файла в командную строку PowerShell.
Добавим группы система и local service.
Аналогичным способом, что описан выше добавьте «Система«.
Теперь у вас появились две группы система и local service, нажмите на каждую из них и поставьте галочки в пунктах «Локальный запуск» и «Локальная активация».
Перезагрузите компьютер, ноутбук и код события 10016 Ошибка DistributedCOM должен пропасть.
Источник
Ошибка 10016 windows securitycenter wscdataprotection
Доброго времени суток, уважаемые читатели, сегодня решаем ошибку 10016 параметры разрешений для конкретного приложения не дают разрешения Локально Активация для приложения COM-сервера с CLSID и APPID <9ca88ee3-acb7-47c8-afc4-ab702511c276>в Windows server 2012 R2.
Ошибка 10016 в windows 10 и Windows Server
На сервере Windows Server 2012 R2 постоянно возникает ошибка 10016.

Параметры разрешений для конкретного приложения не дают разрешения Локально Активация для приложения COM-сервера с CLSID
и APPID
<9ca88ee3-acb7-47c8-afc4-ab702511c276>или <316cded5-e4ae-4b15-9113-7055d84dcc97>или <4839ddb7-58c2-48f5-8283-e1d1807d0d7d>
пользователю NT AUTHORITYСИСТЕМА с ИД безопасности (S-1-5-18) и адресом LocalHost (с использованием LRPC), выполняемого в контейнере приложения Недоступно с ИД безопасности (Недоступно). Это разрешение безопасности можно изменить с помощью средства администрирования служб компонентов.


Методы решения ошибки 10016
Сначала нужно обновить Windows через центр обновления, и если не поможет, то делаем по очереди предложенные решения:
Как исправить ошибку 10016 через назначение прав в реестре

9. На вкладке Безопасность. В разделе Разрешения на запуск и активацию кнопка Изменить. Для группы СИСТЕМА разрешаем Локальный запуск и Локальная активация. ОК. Если вам runtimebroker не дает отредактировать настройки, то вам нужно дать права на него в реестре Windows

щелкаем по нему правым кликом и выбираем свойства.

Даем права для группы администраторы (Полный доступ)

Если не даст вам поставить, то вам нужно заменить владельца Trustinstaller на себя или группу администраторы. Как только дали права, идем опять в компоненты DCOM и выставляем права, как описывал выше.

10. Перезагружаем сервер, проверяем логи, по сути ошибку 10016 параметры разрешений для конкретного приложения не дают разрешения Локально Активация для приложения COM-сервера с CLSID и APPID <9ca88ee3-acb7-47c8-afc4-ab702511c276>вы не должны больше увидеть.
Как исправить ошибку 10016 через удаление ключей из ветки OLe
Данный метод подразумевает удаление нескольких ключей реестра, которые отвечают за проверку прав на COM объекты. Нас будет интересовать ветка реестра:
Щелкаем по контейнеру Ole правым кликом и из контекстного меню выберите пункт Экспорт.

Задаем имя экспортируемого ключа. В случае проблем вы всегда сможете его импортировать и вернуть все к исходному состоянию.

Теперь, чтобы исправить ошибку 10016 в Windows 10 или как у меня в Windows Server 2012 R2 или выше, вам необходимо удалить четыре ключа:
теперь находим все эти ключи, щелкаем по ним правым кликом мыши и удаляем со спокойной душей, далее я вам советую перезагрузить вашу систему. В подавляющем количестве случаев ошибка с кодом 10016 у вас больше не появится.

Исправление ошибки 10016 через PowerShell
Если вам не удалось изменить запуск службы для системы, то можно все поправить и избавиться от сообщений «APPID
<9ca88ee3-acb7-47c8-afc4-ab702511c276>
пользователю NT AUTHORITYСИСТЕМА с ИД безопасности (S-1-5-18) и адресом LocalHost (с использованием LRPC), выполняемого в контейнере приложения Недоступно с ИД безопасности (Недоступно)» с помощью скрипта PowerShell. Открываем ссылку с Microsoft
Скачиваем тут сценарий DCOMPermissions.psm1

Кладем данный модуль в нужную вам папку. Далее вы открываете консоль PowerShell и переходите в месторасположение данного модуля, после чего его нужно импортировать:
Если ошибок не вышло, то значит все успешно применено, перезагрузка не потребуется.

Далее вы можете посмотреть примененные разрешения:
Вы увидите права у системы, у нее будет SID S-1-5-10.
Источник
Ошибка Windows.SecurityCenter.WscBrokerManager [Решение]
Если у вас после загрузки компьютера возникают ошибки с кодом 10016 с CLSID Windows.SecurityCenter.SecurityAppBroker и Windows.SecurityCenter.WscBrokerManager или Windows.SecurityCenter.WscDataProtection, решение есть.
Данные ошибки относятся к центру службы безопасности Windows, служба Windows SecurityCenter (wscsvc) по умолчанию запускается с задержкой автоматического запуска, а службы SecurityAppBroker и WscBrokerManager пытаются запустится в самом начале запуска системы, возникает ошибка 10016 запуска с оповещением в системном журнале. Что бы избавиться от данных ошибок, в реестре можно отключить отложенный авто запуск этой службы и активировать обычный автозапуск при старте системы:
1. Открываем редактор реестра Win+R
2. открываем ветку реестра HKEY_LOCAL_MACHINESYSTEMCurrentControlSetServiceswscsvc
3. В правой части находим DelayedAutoStart и меняем там значение с 1 на
4. Перезагружаем компьютер.
После этого данные ошибки в системном журнале должны пропасть.
Так же данные ошибки могут пропасть, если установить сторонний антивирус.
Проблема решилась таким способом, больше в журнале нет записей после перезагрузки.
Решение: Смотрим в журнале событие 10016. Закладка Подробности, там же режим XML. там будет 1B562E86-B7AA-4131-BADC-B6F3A001407E. В реестре находим папку EventLog-System. В ней находим 1B562E86-B7AA-4131-BADC-B6F3A001407E. Enabled и EnableProperty меняем значения на 0.
Источник
Ошибки с кодом события 10016 могут появляться в «Просмотре событий» на всех ПК с установленной Windows 10. Источником ошибок является расширение «Distributed COM» (DCOM), связывающее объекты на разных ПК.
Существуют различные способы исправления ошибок DCOM с идентификатором 10016, включающие работу с реестром или использование средств администрирования служб компонентов.

События с идентификатором 10016 записываются в журнал событий, когда компоненты Microsoft обращаются за доступом к компонентам DCOM без требуемых в этом случае разрешений.
Компанией Microsoft создан сценарий работы, при котором системный код обращается за доступом к компонентам DCOM с предпочтительным набором параметров, и если доступ не предоставлен, код обращается снова с другим набором.
Служба поддержки Microsoft сообщает, что указанные ошибки заложены в работу ОС, происходят на всех ОС Windows 10 и могут быть проигнорированы пользователями без последствий для работы системы.

В некоторых случаях сообщения об ошибках могут начать появляться после установки определенных исправлений Windows.
Несмотря на то, что это не критическая системная ошибка, заполнение журнала ошибками 100016 может затруднить поиск и диагностику других ошибок на ПК.
В указанных случаях ошибки можно исправить либо предоставлением разрешения для компонентов DCOM, либо полным отключением регистрации ошибок Distributed COM.
Сделать копию реестра
Прежде чем выполнить шаги по устранению ошибок DCOM 10016, необходимо сделать копию системного реестра. Это позволит восстановить работу ОС в случае ее сбоев.
Также перед выполнением нижеследующих действий необходимо зайти в Windows с правами администратора.
Справка! Первый созданный в Windows 10 пользователь (напр., при инсталляции системы) имеет права администратора.
Шаг 1. Нажать клавиши «Win+R».

Шаг 2. Напечатать в меню «regedit» и щелкнуть «ОК».

Шаг 3. Откроется «Registry Editor» («Редактор реестра»). Нажать «File» («Файл») и щелкнуть «Export» («Экспорт»).

Шаг 4. В следующем окне отметить «All» («Все»).

Шаг 5. Выбрать папку для размещения копии реестра и ввести ее имя.

Шаг 6. Щелкнуть «Save» («Сохранить»).

Предоставление разрешений DCOM
Шаг 1. Нажать «Win+R», напечатать «regedit» и щелкнуть «ОК».

Шаг 2. Перейти в папку «Ole», раскрывая двойным левым кликом мышки древо реестра по следующему пути:




Шаг 3. Просмотреть содержимое папки справа и удалить 4 ключа (их может быть менее 4-х), имеющие метки:
Выделите название ключа правым кликом мышки, затем нажмите левым по опции «Удалить».

Справка! Удаление указанных ключей снова даст DCOM доступ в системе к разрешениям по умолчанию, а также даст разрешения приложениям, требующим доступ к серверу DCOM.
Шаг 4. Перезагрузить компьютер, и проверить журнал событий на наличие указанных ошибок.
Если в журнале все еще имеются ошибки DCOM 10016, перейти к следующему решению.
Предоставление разрешений определенным приложениям
В сообщениях об ошибках 10016 указывается, что приложение не получило разрешений на активацию COM-сервера, при этом выдаются идентификаторы CLSID, APPID, SID.
Шаг 1. Чтобы выяснить, какой процесс или служба связаны с указанным идентификатором, выделить его курсором мыши и скопировать в описании события. Например, идентификатор CLSID начинается с «
Для этого нужно перейти в журнал «Просмотр событий»:





Шаг 2. После выполнения копирования нажать «Win+R», напечатать «regedit» и щелкнуть «ОК».

Шаг 3. Нажать «Ctrl+F» и вставить в меню «Find» («Найти») скопированные данные нажатием «Ctrl+V». Нажать «Find Next» («Найти»).

Программа выдаст результат по ключу «HK_CLASSES_ROOTCLSID».
Справа в окне должно находится два ключа, при этом в значении «Default» («По умолчанию») указано имя требуемой службы (в примере – «RuntimeBroker»). «AppID» также должен соответствовать указанным данным в сообщении об ошибке.

Далее необходимо изменить разрешения в «Службах компонентов» для найденных процессов или служб.
Запуск скрипта PowerShell
Чтобы изменить разрешения в «Службах компонентов», необходимо активировать специальный скрипт, позволяющий вносить эти изменения.
Шаг 1. Нажать «Win+R», напечатать «powershell» и щелкнуть «ОК».

Шаг 2. Кликнуть здесь и скопировать код целиком, нажав кнопки «Ctrl+A» для выделения всего текста, затем кликнуть правой кнопкой мышки на выделенном и выбрать опцию «Копировать».


Шаг 3. Щелкнуть правой кнопкой мыши в окне PowerShell, чтобы вставить в него скопированную информацию. Команда запуститься автоматически, дождитесь завершения процесса до появления в окне сообщение «Done» («Выполнено»).


Внесение разрешений в «Службе компонентов»
Шаг 1. Нажать «Win+R», напечатать «dcomcnfg» и щелкнуть «ОК».

Шаг 2. Перейти, последовательно раскрывая двойными щелчками:




Шаг 3. Прокрутить список вниз до «Runtime Broker» (в примере их два). Чтобы узнать, какой из перечисленных процессов указан в ошибке, щелкнуть правой кнопкой мыши по каждому из них и выбрать «Properties» («Свойства»).

На вкладке «General» («Общие») будет указан идентификатор приложения, который должен совпадать с идентификатором из сообщения об ошибке.

Справка! Если в «Просмотре событий» имеются ошибки 10016 с более, чем одним CLSID, возможно, необходимо исправить оба «RuntimeBrokers».
Шаг 4. Находясь в окне свойств «RuntimeBroker», щелкнуть закладку «Security» («Безопасность»).

Кнопка «Edit» («Правка») в разрешениях «Launch and Activation Permissions» должна быть активной.
Примечание! Если «Edit» неактивна, скрипт PowerShell не сработал и его необходимо повторить.
Шаг 5. Нажать кнопку «Edit».

При нажатии «Edit» может появиться окно с предупреждением о нераспознанных разрешениях. Нажать «Cancel» («Отмена»).

Шаг 6. Появится список учетных записей по умолчанию, возможно с записью «Account Unknown» («Неизвестная учетная запись»), которую не следует удалять. Нажать «Add» («Добавить»).

Шаг 7. Ввести «System» («Система») и нажать «Check Names» («Проверить имена»). Нажать «OK» для добавления учетной записи в список.

Шаг 8. Нажать «Add» еще раз, и ввести «Local Service» («Местная служба») и нажать «Check Names» («Проверить имена»). Нажать «OK» для добавления учетной записи в список.
Шаг 9. Выбирая щелчком мыши «System» и «Local Service», проставить флажки «Local Launch» («Локальный запуск») и «Local Activation» («Локальная активация») в разделе «Allow» («Разрешить»). Нажать «OK».

Шаг 10. Перезагрузить ПК.
Больше указанная ошибка не должна появляться в журнале просмотра событий Windows.
Устранение ошибки 10016 при запуске «Центра обеспечения безопасности»
В журнале событий Windows 10 также могут появляться ошибки, имеющие CLSID:

Эти ошибки связаны с задержкой автоматического запуска службы «Центра обеспечения безопасности Windows» из-за попытки указанных процессов инициировать его запуск на слишком раннем этапе, что приводит к выдаче ошибок.
Указанные ошибки повторяются и после запуска указанной службы (wscsvc).
Для устранения ошибок необходимо изменить значение отложенного запуска wscsvc, чтобы служба быстрее запускалась в процессе ее загрузки. Однако изменить значение через приложение «Службы» невозможно, поскольку у пользователя нет на это прав.
Указанное действие можно выполнить только через реестр.
Шаг 1. Нажать «Win+R», напечатать «regedit» и нажать «ОК».

Шаг 2. Перейдите к разделу:





Шаг 3. В правой части посмотреть значение «DWORD» с именем «DelayedAutoStart» и дважды щелкните по нему.

Шаг 4. Изменить значение с 1 на 0 и нажать «OK».

Шаг 5. Закрыть редактор реестра и перезагрузить ПК.
Сообщения об ошибках DCOM 10016, связанные с Windows.SecurityCenter, больше не будут появляться в «Просмотре событий» системы.
Видео — Distributedcom 10016 Windows 10, как исправить?
Понравилась статья?
Сохраните, чтобы не потерять!
Источник
Обновлено 19.08.2021
Доброго времени суток, уважаемые читатели, сегодня решаем ошибку 10016 параметры разрешений для конкретного приложения не дают разрешения Локально Активация для приложения COM-сервера с CLSID {D63B10C5-BB46-4990-A94F-E40B9D520160} и APPID {9CA88EE3-ACB7-47C8-AFC4-AB702511C276} в Windows server 2012 R2.
Ошибка 10016 в windows 10 и Windows Server
На сервере Windows Server 2012 R2 постоянно возникает ошибка 10016.
Имя журнала: Система
Источник: DistributedCOM
Код: 10016

{D63B10C5-BB46-4990-A94F-E40B9D520160}
Параметры разрешений для конкретного приложения не дают разрешения Локально Активация для приложения COM-сервера с CLSID
{D63B10C5-BB46-4990-A94F-E40B9D520160}
и APPID
{9CA88EE3-ACB7-47C8-AFC4-AB702511C276} или {316CDED5-E4AE-4B15-9113-7055D84DCC97} или {4839DDB7-58C2-48F5-8283-E1D1807D0D7D}
пользователю NT AUTHORITYСИСТЕМА с ИД безопасности (S-1-5-18) и адресом LocalHost (с использованием LRPC), выполняемого в контейнере приложения Недоступно с ИД безопасности (Недоступно). Это разрешение безопасности можно изменить с помощью средства администрирования служб компонентов.

The application-specific permission settings do not grant Local Activation permission for the COM Server application with CLSID
{6B3B8D23-FA8D-40B9-8DBD-B950333E2C52}
and APPID
{4839DDB7-58C2-48F5-8283-E1D1807D0D7D}
to the user NT AUTHORITYLOCAL SERVICE SID (S-1-5-19) from address LocalHost (Using LRPC) running in the application container Unavailable SID (Unavailable). This security permission can be modified using the Component Services administrative tool.

Данная ошибка выскакивает, когда какая-то из утилит не может обратиться к DCOM объекту, чаще всего, это связано с недостаточностью разрешений. Был реализован шаблон кодирования, где код сначала пытается получить доступ к компонентам DCOM с одним набором параметров. Если первая попытка не удалась, она пытается снова с другим набором параметров. Причина, по которой он не пропускает первую попытку, заключается в том, что существуют сценарии, в которых он может быть успешным. В этих сценариях это предпочтительнее. Если вы не в курсе, что такое COM объекты и DCOM, то если по простому, это концепция для создания программного обеспечения на основе взаимодействующих компонентов объекта, каждый из которых может использоваться во многих программах одновременно. На основе COM были созданы ActiveX, DCOM, COM+, DirectX, .Net.
- {316CDED5-E4AE-4B15-9113-7055D84DCC97} — Кнопка пуск (Immersive Shell) — интерфейс метро
- {4839DDB7-58C2-48F5-8283-E1D1807D0D7D} — ShellServiceHost
- {9CA88EE3-ACB7-47C8-AFC4-AB702511C276} — RuntimeBroker
Подробнее вы можете почитать в вики https://ru.wikipedia.org/wiki/Component_Object_Model
Сначала нужно обновить Windows через центр обновления, и если не поможет, то делаем по очереди предложенные решения:
- Назначаем недостающие права на ветку с GUID номером {9CA88EE3-ACB7-47C8-AFC4-AB702511C276} или другим, зависит от вашей ситуации с кодом ошибки 10016
- Удаление некоторых ключей реестра
- Использование скрипта PowerShell
Как исправить ошибку 10016 через назначение прав в реестре
- Сразу логинимся на проблемный сервер под администратором, чтобы не вводить всякий раз имя и пароль. Запускаем Regedit.
- Запускаем поиск (CTRL+F) и ищем второй из GUIDов в описании ошибки, т.е. APPID. В данном случае это «{9CA88EE3-ACB7-47C8-AFC4-AB702511C276}».
- Первый результат поиска должен быть в ключе HKEY_CLASSES_ROOTAppID. Наступаем на найденный GUID в левой панели и щелкаем правой кнопкой, выбираем Разрешения, а затем кнопку Дополнительно.
- В верхней части дополнительных параметров указан текущий владелец TrustedInstaller. Нажимаем рядом с ним ссылку Изменить.
- Нам нужно сделать владельцем локальную группу Администраторы. Затем кнопки Дополнительно, Поиск и выбираем в результатах поиска Администраторы.
- Ставим флажок «Заменить владельца подконтейнеров и объектов», кнопка ОК.
- После смены владельца мы можем изменять разрешения. В окне Разрешения на вкладке Безопасность даем для СИСТЕМА и Администраторы разрешение на полный доступ. ОК.
- Далее смотрим для нашего ключа HKEY_CLASSES_ROOTAppID{9CA88EE3-ACB7-47C8-AFC4-AB702511C276} значение параметра «(По умолчанию)» = «RuntimeBroker«.

8. В диспетчере серверов в правом верхнем углу меню Средства -> Службы компонентов. Открываем Компьютеры –> Мой компьютер –> Настройка DCOM. Правый клик по строке из п.7 RuntimeBroker, Свойства.

9. На вкладке Безопасность. В разделе Разрешения на запуск и активацию кнопка Изменить. Для группы СИСТЕМА разрешаем Локальный запуск и Локальная активация. ОК. Если вам runtimebroker не дает отредактировать настройки, то вам нужно дать права на него в реестре Windows

Открываем редактор реестра Windows. Переходим в ветку
HKEY_CLASSES_ROOTAppIDRuntimeBroker.exe
щелкаем по нему правым кликом и выбираем свойства.

Даем права для группы администраторы (Полный доступ)

Если не даст вам поставить, то вам нужно заменить владельца Trustinstaller на себя или группу администраторы. Как только дали права, идем опять в компоненты DCOM и выставляем права, как описывал выше.

10. Перезагружаем сервер, проверяем логи, по сути ошибку 10016 параметры разрешений для конкретного приложения не дают разрешения Локально Активация для приложения COM-сервера с CLSID {D63B10C5-BB46-4990-A94F-E40B9D520160} и APPID {9CA88EE3-ACB7-47C8-AFC4-AB702511C276} вы не должны больше увидеть.
Как исправить ошибку 10016 через удаление ключей из ветки OLe
Данный метод подразумевает удаление нескольких ключей реестра, которые отвечают за проверку прав на COM объекты. Нас будет интересовать ветка реестра:
HKEY_LOCAL_MACHINESOFTWAREMicrosoftOle
Ole — эта ветка управляют параметрами запуска по умолчанию и разрешениями доступа, а также возможностями безопасности на уровне вызовов для приложений на основе COM, которые не вызывают CoInitializeSecurity. Только администраторы, создатель объекта и система имеют полный доступ к этой части реестра. Все остальные пользователи имеют доступ только для чтения.
Перед тем, как вы будите вносить изменения я вам советую на всякий случай сделать резервную копию реестра или ветки.
Щелкаем по контейнеру Ole правым кликом и из контекстного меню выберите пункт Экспорт.

Задаем имя экспортируемого ключа. В случае проблем вы всегда сможете его импортировать и вернуть все к исходному состоянию.

Теперь, чтобы исправить ошибку 10016 в Windows 10 или как у меня в Windows Server 2012 R2 или выше, вам необходимо удалить четыре ключа:
- DefaultAccessPermission — Определяет список разрешений доступа по умолчанию для компьютера. Устанавливает список контроля доступа (ACL) участников, которые могут получить доступ к классам, для которых нет настройки AccessPermission . Этот ACL используется только приложениями, которые не вызывают CoInitializeSecurity и не имеют значения AccessPermission под своим ключом AppID. Среда выполнения COM на сервере проверяет ACL, описываемый этим значением, при олицетворении вызывающей стороны, которая пытается подключиться к объекту, и ее успех определяет, разрешен или запрещен доступ. Если проверка доступа не пройдена, соединение с объектом будет запрещено. Если это именованное значение не существует, только серверу участника и локальной системе разрешается вызывать сервер. По умолчанию это значение не содержит записей. Только принципал сервера и система могут вызывать сервер. Это значение обеспечивает простой уровень централизованного администрирования доступа по умолчанию к подключенным объектам на компьютере.
- DefaultLaunchPermission — Определяет список запуска по умолчанию для компьютера. Определяет список контроля доступа (ACL) участников, которые могут запускать классы, которые не указывают свой собственный ACL через значение реестра LaunchPermission. Права доступа по умолчанию следующие: Администраторы: разрешить запуск, СИСТЕМА: разрешить запуск, ИНТЕРАКТИВНО: разрешить запуск. Если значение LaunchPermission установлено для сервера, оно имеет приоритет над значением DefaultLaunchPermission . После получения локального или удаленного запроса на запуск сервера, у которого ключ AppID не имеет собственного значения LaunchPermission, проверяется ACL, описанный этим значением, при олицетворении клиента, и его успех разрешает или запрещает запуск кода класса.Это значение обеспечивает простой уровень централизованного администрирования запуска по умолчанию для доступа к другим незарегистрированным классам на компьютере. Например, администратор может использовать инструмент DCOMCNFG для настройки системы, чтобы разрешить доступ только для чтения для опытных пользователей. Поэтому OLE будет ограничивать запросы на запуск кода класса членами группы «Опытные пользователи». Впоследствии администратор может настроить разрешения на запуск для отдельных классов, чтобы предоставить возможность запуска кода класса другим группам или отдельным пользователям по мере необходимости.
- MachineAccessRestriction — Устанавливает политику ограничения на уровне компьютера для доступа к компоненту. Принципалы, которым здесь не предоставлены разрешения, не могут получить их, даже если разрешения предоставляются значением реестра DefaultAccessPermission или функцией CoInitializeSecurity. По умолчанию члены группы «Все» могут получать разрешения на локальный и удаленный доступ, а анонимные пользователи могут получать разрешения на локальный доступ.
- MachineLaunchRestriction — Устанавливает политику ограничения на уровне компьютера для запуска и активации компонента. Принципалы, которым здесь не предоставлены разрешения, не могут получить их, даже если разрешения предоставляются значением реестра DefaultAccessPermission или функцией CoInitializeSecurity. По умолчанию администраторы могут получать разрешения на локальный и удаленный запуск и активацию, а члены группы «Все» могут получать разрешения на локальную активацию и запуск.
Подробнее о данной ветке можно почитать по адресу https://docs.microsoft.com/en-us/windows/win32/com/hkey-local-machine-software-microsoft-ole
теперь находим все эти ключи, щелкаем по ним правым кликом мыши и удаляем со спокойной душей, далее я вам советую перезагрузить вашу систему. В подавляющем количестве случаев ошибка с кодом 10016 у вас больше не появится.

Исправление ошибки 10016 через PowerShell
Если вам не удалось изменить запуск службы для системы, то можно все поправить и избавиться от сообщений «APPID
{9CA88EE3-ACB7-47C8-AFC4-AB702511C276}
пользователю NT AUTHORITYСИСТЕМА с ИД безопасности (S-1-5-18) и адресом LocalHost (с использованием LRPC), выполняемого в контейнере приложения Недоступно с ИД безопасности (Недоступно)» с помощью скрипта PowerShell. Открываем ссылку с Microsoft
https://gallery.technet.microsoft.com/Grant-Revoke-Get-DCOM-22da5b96
Или во тут
Скачиваем тут сценарий DCOMPermissions.psm1

Кладем данный модуль в нужную вам папку. Далее вы открываете консоль PowerShell и переходите в месторасположение данного модуля, после чего его нужно импортировать:
Import-Module .DCOMPermissions.psm1
Grant-DCOMPermission -ApplicationID «{9CA88EE3-ACB7-47C8-AFC4-AB702511C276}» -Account «SYSTEM» -Type Launch -Permissions LocalLaunch,LocalActivation -OverrideConfigurationPermissions
Если ошибок не вышло, то значит все успешно применено, перезагрузка не потребуется.

Далее вы можете посмотреть примененные разрешения:
Get—DCOMPermission —ApplicationID «{9CA88EE3-ACB7-47C8-AFC4-AB702511C276}» —Type Launch
Вы увидите права у системы, у нее будет SID S-1-5-10.

На этом у меня все, мы успешно устранили ошибку DCOM 10016. Я должен подчеркнуть, что ошибка DCOM 10016 вряд ли повлияет на производительность вашей системы. В очень старые времена, когда Microsoft впервые представила «Distributed» в компонентной объектной модели, были уязвимости. Однако эти уязвимости были исправлены, и DCOM теперь безопасен. С вами был Иван Семин, автор и создатель IT портала Pyatilistnik.org.
Ошибка DistributedCOM с кодом события 10016 в Windows 11/10 — одна из самых известных проблем с которой пользователи сталкиваются в системном журнале. Эта ошибка запускается, когда определенные процессы не содержат прав доступа к компонентам DCOM, которые упоминаются в журналах событий. Это ограничивает безупречную работу компьютера, что в конечном итоге раздражает пользователей. Система сразу же забивает «Просмотрщик событий» тысячами сообщений с показам событий.
В ходе расследования выясняется, что при попытке запустить сервер DCOM с помощью приложения у вас нет никаких прав на это, и вы получите приведенную ниже ошибку в средстве просмотра событий: «Параметры разрешений для конкретного приложения не дают разрешения Локальной Активации для приложения COM-сервера«.
Перед тем, как приступить к исправлению, создайте точку восстановления системы.
Исправление кода события 10016 Ошибки DistributedCOM
Это самый быстрый и простой способ, чтобы исправить ошибку DistributedCOM с кодом события 10016, но менее надежный.
Нажмите Win+R и введите regedit, чтобы запустить редактор реестра. В реестре перейдите по пути:
HKEY_LOCAL_MACHINESOFTWAREMicrosoftOle
- Удалите следующие значения (некоторых может не быть): DefaultAccessPermission, DefaultLaunchPermission, MachineAccessRestriction, MachineLaunchRestriction.
Перезагрузите ПК и проверьте, появляется ли ошибка. Если да, то следуем ниже большому способу из 3 пунктов, где мы зададим привилегии для определенного DCOM.
Проверка процесса
1. Прежде всего должны отсортировать процесс или службу, связанную с кодом ошибки 10016. Далее вы найдете описание ошибки чуть ниже во вкладке «общие» или «подробности». Из описания скопируйте CLSID. Он может выглядеть как {D63B10C5… .

2. Отроем теперь редактор реестра. Нажмите сочетание кнопок Win+R и введите regedit.

3. В редакторе реестра выделите «Компьютер» одним нажатием мышки и нажмите «Правка» > «Найти«.

- Введите в поле поиска свой CLSID ключ, который типа {D63B10C5… . Поставьте галочку искать только «имена разделов».
- Вам выдаст ключ в правой стороне, выделите его мышкой один раз.
- В правом поле у вас будет ключ «По умолчанию» со значением RuntimeBroker. Запомните это значение оно нам пригодится в дальнейшим.
Следующая задача — запустить сценарий, чтобы внести некоторые изменения в раздел разрешений, найденных в службах компонентов для этой службы.

Открытие сервисов компонентов
Наберите в поиске windows «Службы компонентов«, нажмите правой кнопкой мыши и выберите запустить от имени администратора.
Перейдите по следующему пути Службы компонентов > Компьютеры > Мой компьютер > Настройка DCOM > и найдите в списке RuntimeBroker.
В некоторых случаях может быть два файла с этим именем. Вам нужно выяснить, какой файл несет ответственность за ошибку, что ниже мы и сделаем.

- Нажмите по очереди на двух файлов с именем RuntimeBroker правой кнопкой мыши выберите «Свойства«.
- Во вкладке «Общие» у вас будет «Код приложения» запомните его на двух файлах RuntimeBroker.
- Сравните код с ошибкой в «Журнале событий». APPID в журнале с ошибкой, должен соответствовать коду приложения в файле RuntimeBroker.

Исправление разрешений
Наконец, когда вы удостоверились, что это именно тот файл выдает ошибку, то проделайте следующие шаги:
- Нажмите в свойствах RuntimeBroker вкладку «Безопасность«.
- Кнопка «настроить» должна быть активной.
- Проделайте ниже шаги чтобы активировать настройки. (Не Запуск сценария PowerShell).
Запуск сценария PowerShell активирует эту кнопку настройки с помощью команды, но я рекомендую воспользоваться этим способом, если у вас не получилось все по порядку. Пропустите этот шаг «Запуск сценария PowerShell», если что потом вернетесь к нему.
Запуск сценария PowerShell
Чтобы обойти эту ошибку, вам нужно отредактировать некоторые разрешения в разделе «Служба компонентов» ключа RuntimeBroker. Прежде чем перейти к модификации, вам нужно запустить скрипт, который поможет вам изменить разрешения. Дальше поймете зачем мы это делали.
1. Нажмите сочетание кнопок Win+X и выберите Windows PowerShell (администратор).
2. Загрузите файл с кодом ниже. Разархивируйте скаченный архив, в нем содержится текстовый файл с кодом.
3. Вставьте скаченный скрипт с файла в командную строку PowerShell.


- 1-2. Скопируйте «Код приложения» в службах и компонентах, компонента RuntimeBroker.
- 3. Откройте редактор реестра, нажмите «правка» > «найти» и вставьте код приложения, который до этого скопировали. Нажмите правой кнопкой мыши на найденным ключе в реестре и выберите «Разрешения«.
- 4. далее в окне нажмите «Дополнительно«.

- В окне сверху «Владелец» нажмите «Изменить«.
- В следующим окне нажмите внизу «Дополнительно«.
- Нажмите справа «Поиск» и ниже со списка выберите «Администраторы«.

- Теперь переходим обратно в компоненты к свойству файла RuntimeBroker и мы видим, что теперь кнопка «настроить» стала интерактивной.
- Выскочит предупреждающее окно нажмите Удалить, если вам не мог код сценария powerShell.
- Нажмите Отмена, если вам помог код сценария powerShell.
- Нажмите Изменить напротив кнопки «настроить» в графе «разрешения на запуск и активацию».

Добавим группы система и local service.
- В окне, где имеются учетные записи нажмите «Добавить«.
- Ниже кнопка «Дополнительно«.
- Нажмите «Поиск» с боку.
- Найдите локальную службу LOCAL SERVICE и нажмите OK.

Аналогичным способом, что описан выше добавьте «Система«.

Теперь у вас появились две группы система и local service, нажмите на каждую из них и поставьте галочки в пунктах «Локальный запуск» и «Локальная активация».
Перезагрузите компьютер, ноутбук и код события 10016 Ошибка DistributedCOM должен пропасть.
Смотрите еще:
- DISM ошибка 87 в командной строке Windows
- Ошибка 0x8000ffff при восстановлении системы Windows 10
- Как исправить Ошибку 0xc1900101 0x20004 при установке Windows 10
- Как исправить ошибки обновлений Windows 10
- Как узнать IP-адрес компьютера с помощью PowerShell Windows
[ Telegram | Поддержать ]
Windows SecurityCenter WscDataProtection: что это и как это работает?

Windows SecurityCenter WscDataProtection (защита данных Wsc) является проактивной технологией, которая защищает компьютер от вредоносных атак. Она работает на фоне, чтобы обеспечить безопасность и надежность системы.
Как это работает?
WscDataProtection обеспечивает проверку безопасности компьютера, создание точек восстановления, блокирование всплывающих окон, а также множество других функций для защиты компьютера.

Технология защищает ваш компьютер от опасных программных атак: вредоносных программ, троянов и шпионских программ. Она также помогает вам защитить ваши персональные данные от случайного удаления.
Как включить защиту данных Wsc?
- Нажмите правой кнопкой мыши на значок «Мой компьютер» на рабочем столе.
- Нажмите на «Свойства».
- Выберите вкладку «Защита».
- Нажмите на «Защита данных Wsc».
- Установите флажок рядом с «Включить защиту данных Wsc».
Что делать, если WscDataProtection не работает?
Если WscDataProtection не работает, возможно, он был отключен или выключен пользователем. Чтобы восстановить его работу, выполните следующие действия:
- Нажмите «Пуск» на рабочем столе.
- Напишите «Services.msc» в строке поиска.
- Выберите «Службы» из списка.
- Найдите WscDataProtection в списке служб.
- Установите флажок рядом с «Включить автоматически».
Общий итог
WscDataProtection является незаменимой защитой компьютера для предотвращения вредоносных программных атак. Она обеспечивает многочисленные функции для защиты вашей системы и данных. Чтобы включить или восстановить WscDataProtection, выполните вышеуказанные действия.
Windows Security Center: WscDataProtection, что это и как работает
Windows Security Center является встроенной в Windows функцией безопасности, которая обеспечивает основную защиту от различных угроз. И одной из ее частей является WscDataProtection
Что такое WscDataProtection?
WscDataProtection — это функция Windows, которая контролирует доступ и защиту от удалений данных, а также следит за сохранением этих данных на вашем компьютере. Это делает функцию полезной для обнаружения любых попыток нарушения безопасности на вашем компьютере.
Как работает WscDataProtection?
WscDataProtection работает, проверяя, находятся ли важные для системы данные на компьютере, и отслеживая любые попытки удалить или изменить эти данные. Если функция обнаружит сбой в доступе или изменении данных в системе, она сразу же отправит предупреждение в Windows Security Center.
Зачем нужна WscDataProtection?
WscDataProtection — это критически важная функция, которая предотвращает утерю данных на вашем компьютере. Она отслеживает любые попытки удалить, изменить или повредить какие-либо файлы на вашем компьютере, обеспечивая таким образом безопасность всех важных файлов и данных на вашем компьютере.
Как включить WscDataProtection?
WscDataProtection должна быть включена по умолчанию, поэтому проверьте, что вы не отключили ее. Если у вас есть какие-то проблемы с WscDataProtection, вам может потребоваться вручную включить эту функцию.
Чтобы включить WscDataProtection, следуйте этим указаниям:
- Нажмите «Пуск» и выберите «Параметры.»
- Выберите «Обновление и безопасность.»
- Выберите «Защита от вирусов и угроз.»
- Выберите «Дополнительные настройки.»
- Убедитесь, что включен переключатель WscDataProtection.
Что делать, если WscDataProtection не работает?

Если вы заметили, что WscDataProtection не работает, то следует попытаться исправить проблему этой функции. Для этого вы можете запустить автоматическую диагностику проблем в Windows Security Center.

Чтобы исправить проблему в Windows Security Center, слуйдует:
- Нажмите клавиши «Win+I», чтобы открыть настройки.
- Выберите «Обновление и безопасность».
- Выберите «Защита от вирусов и угроз».
- Выберите «Обновить»
Если вы все еще испытываете проблемы с WscDataProtection, вам может потребоваться обратиться в службу поддержки Windows.
Итоги
Windows Security Center: WscDataProtection — это функция Windows, которая обеспечивает защиту всех важных файлов и данных на вашем компьютере. Она отслеживает любые изменения и попытки удаления файлов, а также предоставляет надежную защиту данных.
Windows Security Center WscDataprotection: Что это?
Windows Security Center WscDataprotection является приложением, которое находится в системе безопасности Windows. Оно отвечает за контроль всех компонентов безопасности операционной системы, а также за их настройку. Но что это за приложение и что оно делает?
Компоненты безопасности, контролируемые WscDataprotection
Компоненты безопасности включают в себя следующие элементы:
- Антивирусные программы и защитные перегородки;
- Приложения для брандмауэра;
- Windows Defender;
- Windows Firewall;
- Механизмы шифрования файлов и дисков;
- Контроль учетных записей пользователей.

Windows Security Center WscDataprotection следит за каждым из этих компонентов, чтобы быть уверенным в их функционировании и защищенности пользовательских данных. Он также запрашивает у установленных программ информацию о текущей версии и обновлениях, чтобы убедиться в их актуальности и правильном функционировании.
Как работает WscDataprotection
WscDataprotection работает в фоновом режиме на компьютере пользователя, проверяя компоненты обеспечения безопасности Windows. Если он обнаруживает проблемы или нарушения, он будет давать пользователю предупреждение о необходимости решения этих проблем.

В случае обнаружения вирусов или других вредоносных программ, WscDataprotection создает в системе метки, которые указывают, что компьютер заражен и нуждается в сканировании и удалении злонамеренного программного обеспечения. Пользователь может выполнить такие задачи самостоятельно или же позвонить в службу поддержки Microsoft.
WscDataprotection также включает функцию «Битва с программами», которая позволяет пользователям защитить свой компьютер от программного обеспечения, которое пытается изменить настройки безопасности Windows. Он отслеживает каждую попытку программ изменить локальные настройки безопасности. Если обнаруживается взломная попытка, то WscDataprotection срабатывает и блокирует ее.
Простота использования
Windows Security Center WscDataprotection был создан для упрощения защиты компьютера от угроз, которые могут привести к краже или потере пользовательских данных. Он обеспечивает высокий уровень защиты для пользователя при минимальной настройке. С его помощью пользователь может легко убедиться, что настройки безопасности его компьютера действительны и работают должным образом.
В заключение, Windows Security Center WscDataprotection — это незаменимый инструмент для защиты компьютеров Windows от внешних угроз. Он обладает высокой производительностью, надежностью и простотой использования. WscDataprotection остается одной из самых ценных функций Windows, которая предоставляет пользователям общее представление об их компьютерной безопасности.
На чтение4 мин
Опубликовано
Обновлено
Windows Security Center (WSCDataProtection) – это инструмент, встроенный в операционную систему Windows, который обеспечивает надежную защиту компьютера от вредоносных программ и вирусов. Он отвечает за контроль и мониторинг состояния защиты системы, предоставляет информацию о текущих установленных антивирусных программ и брандмауэрах.
Использование Windows Security Center позволяет пользователям легко проверять и обновлять свою защиту от угроз, а также своевременно получать уведомления о возможных проблемах. Если система обнаруживает отсутствие необходимого антивирусного программного обеспечения или брандмауэра, Windows Security Center предложит установить надежное решение.
В Windows Security Center доступна возможность не только контролировать уровень безопасности вашего компьютера, но и настраивать соответствующие параметры. Это позволяет пользователю активировать или деактивировать определенные функции защиты, получать информацию о состоянии компьютера, а также осуществлять поиск и устранение возможных угроз.
Использование Windows Security Center существенно повышает безопасность вашей системы, а также способствует более эффективному и информативному взаимодействию с антивирусными программами и брандмауэрами.
Что такое Windows Security Center?
Основная функция Windows Security Center — предоставление информации о том, есть ли активное антивирусное программное обеспечение и брандмауэр на компьютере, а также актуальность установленных на нём обновлений. При обнаружении проблем с безопасностью WSC предупредит пользователя и предложит принять соответствующие меры.
Windows Security Center может отображаться в системном трее рядом с часами или быть доступным через Панель управления. WSC также предлагает пользователю проверить наличие активного антивирусного программного обеспечения и брандмауэра, а также наличие обновлений системы.
Взаимодействие с Windows Security Center позволяет пользователям легко управлять безопасностью своей системы и быть уверенными в ее защите от вредоносных программ и атак.
Зачем нужен Windows Security Center?
Главной целью Windows Security Center является обеспечение безопасности компьютера, предупреждение о возможных угрозах и рекомендации по их устранению. Она позволяет пользователям контролировать настройки своей системы безопасности и устанавливать дополнительные антивирусные программы или брандмауэры по своему выбору.
Windows Security Center также способствует повышению производительности компьютера, позволяя оптимизировать настройки защиты именно под конкретную систему. Служба анализирует состояние компьютера и предлагает соответствующие изменения в настройках безопасности.
Кроме того, Windows Security Center позволяет пользователям быть в курсе актуальных угроз и получать рекомендации по их предупреждению. Система мониторит состояние обновлений системы безопасности, предупреждает о недостатке актуальных обновлений и рекомендует установку необходимых патчей.
В целом, Windows Security Center – это важный инструмент, который помогает обеспечить безопасность и производительность компьютера пользователя, предлагая контроль над настройками системы безопасности и предупреждая о возможных угрозах.
Как настроить Windows Security Center?
Для настройки Windows Security Center в Windows, следуйте этим простым шагам:
1. Откройте настройки Windows Security Center.
Чтобы открыть настройки Windows Security Center, сделайте следующее:
- Нажмите на кнопку «Пуск» в левом нижнем углу экрана.
- В поисковой строке введите «Windows Security Center» и выберите соответствующий результат поиска.
2. Просмотрите состояние защиты.
В окне Windows Security Center вы увидите состояние вашей системы защиты. Вам будут представлены различные категории, такие как «Антивирусная защита», «Брандмауэр» и «Защита от Спама». Каждая категория будет показывать, включена ли она или нет, и будет ли установлена рекомендуемая программа.
3. Включите защиту, если необходимо.
Если у вас есть категории защиты, которые не включены или для которых не установлена рекомендуемая программа, вы можете включить защиту следующим образом:
- Нажмите на категорию защиты, которую вы хотите включить.
- Выберите рекомендуемую программу, если она не установлена.
- Переключите соответствующий переключатель в положение «Включено».
4. Настройте оповещения и действия при обнаружении угроз.
Чтобы настроить оповещения и действия при обнаружении угроз, сделайте следующее:
- Нажмите на «Настройки» в разделе «Обнаружение и действия при угрозах».
- Выберите опции оповещений и действий, которые наиболее подходят для вас.
- Нажмите «Сохранить» для применения изменений.
5. Обновите вашу защиту.
Регулярные обновления защиты очень важны для поддержания безопасности вашей системы. Чтобы обновить вашу защиту, сделайте следующее:
- Нажмите на категорию защиты «Обновление антивирусной защиты» или «Обновление защиты от Спама».
- Нажмите на «Обновить» или аналогичную кнопку, чтобы обновить вашу защиту.
Теперь вы знаете, как настроить Windows Security Center, чтобы обеспечить безопасность вашей системы и данных.
Как проверить состояние безопасности компьютера с помощью Windows Security Center?
Для проверки состояния безопасности компьютера с помощью Windows Security Center следуйте этим простым шагам:
- Откройте Windows Security Center. Для этого щелкните правой кнопкой мыши на значке центра безопасности, находящемся в системном трее, и выберите «Открыть центр безопасности».
- На вкладке «Обзор» вы увидите основное состояние безопасности вашего компьютера. Здесь можно увидеть информацию о наличии и актуальности антивирусного ПО, брандмауэра и обновлений операционной системы.
- На вкладке «Антивирусная защита» можно проверить состояние вашего антивирусного программного обеспечения. Здесь вы можете увидеть детали о защите от вредоносных программ и проверить наличие антивирусных определений.
- На вкладке «Брандмауэр и защита сети» можно проверить состояние брандмауэра Windows. Здесь вы можете увидеть, включен ли брандмауэр и настроено ли правило для его работы.
- На вкладке «Защита от вредоносных программ и другие службы» можно проверить состояние дополнительных функций безопасности, таких как защита от вредоносных программ и обновления системы.
Общая информация о состоянии безопасности компьютера будет отображаться на странице центра безопасности. Если какой-либо аспект безопасности не будет активирован или будет требовать внимания, Windows Security Center предложит вам принять необходимые меры для исправления проблемы.
Windows Security Center позволяет пользователям вовремя обнаруживать и реагировать на потенциальные угрозы безопасности, обеспечивая дополнительный уровень защиты компьютера.




















