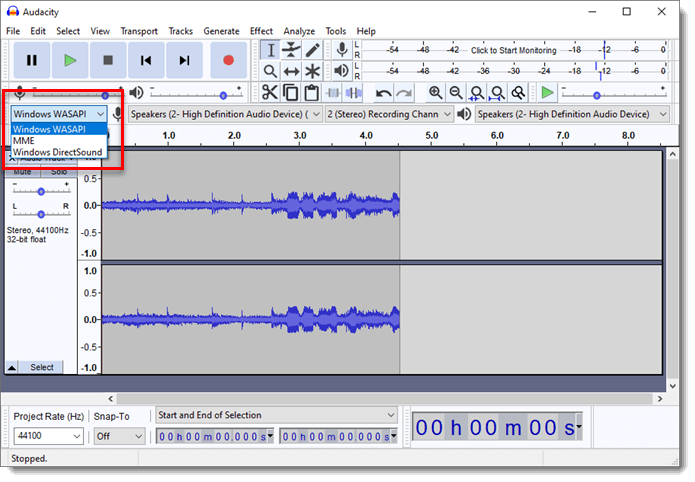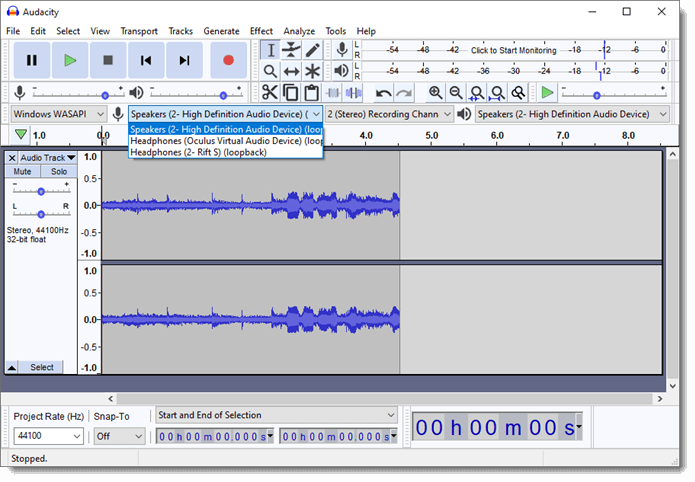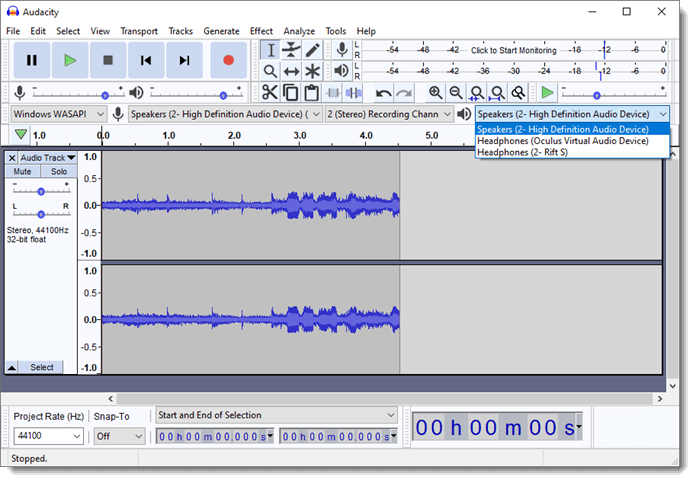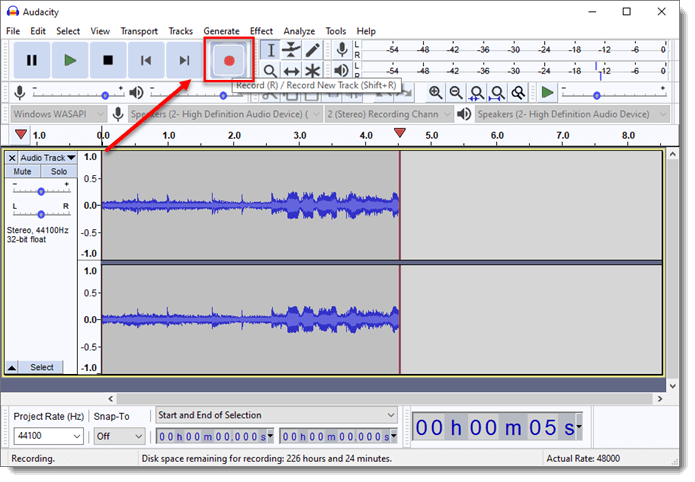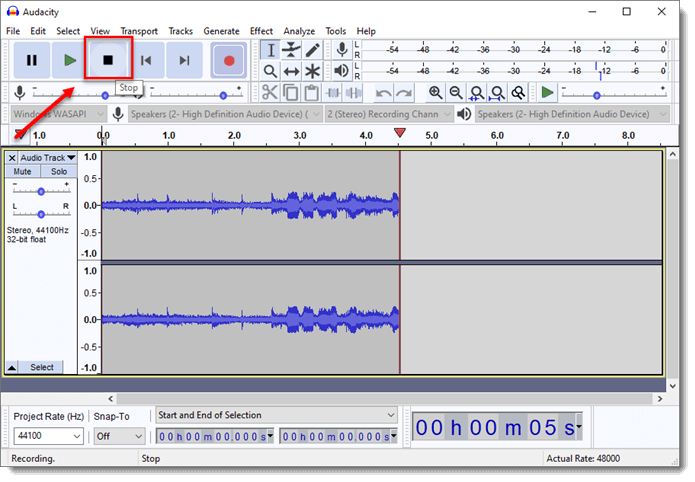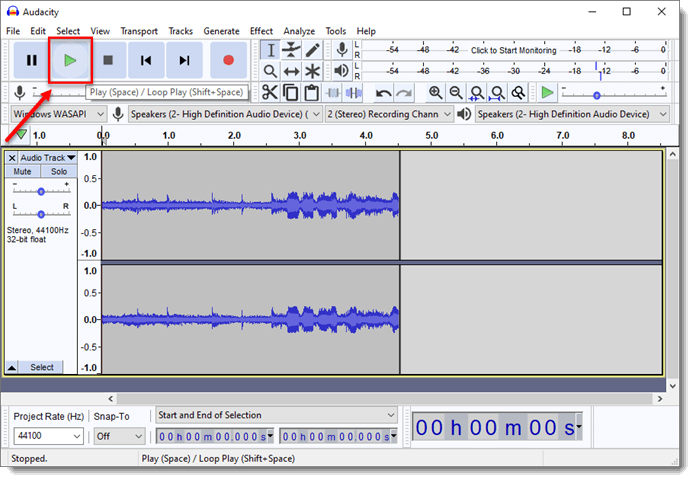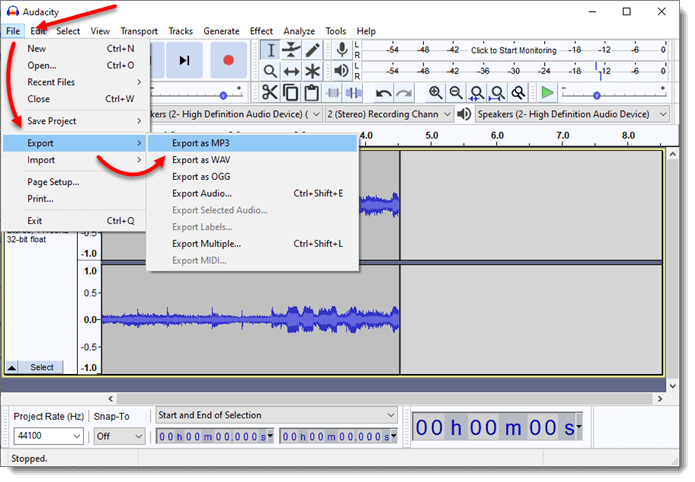Звукозапись — это приложение, которое можно использовать для записи звука в течение трех часов для каждого файла записи. Его можно расположить на экране рядом с другими приложениями и использовать их одновременно, что позволяет записывать звук, не прерывая работы на компьютере.
-
Нажмите кнопку Пуск и найдите звукозапись или выберите приложение Звукозапись в списке.
-
Чтобы начать запись, коснитесь или выберите Пункт Запись.
-
Чтобы приостановить запись, нажмите кнопку Приостановить. Кнопка Пауза изменится на кнопку Записать. Чтобы возобновить приостановленную запись, коснитесь или выберите Запись еще раз.
-
Чтобы сохранить запись, нажмите кнопку Остановить. Вы увидите запись в списке записей. При следующем касании или нажатии кнопки Запись вы начнете новую запись.
-
-
Коснитесь и удерживайте или щелкните правой кнопкой мыши запись, которую нужно переименовать.
-
Нажмите кнопку Переименовать.
-
Введите для записи новое имя. Нажмите кнопку Переименовать.
Ваши записи сохраняются в приложении «Студия звукозаписи». При удалении приложения будут удалены и записи.
-
Откройте «Студию звукозаписи».
-
Коснитесь и удерживайте или щелкните правой кнопкой мыши запись, к которой вы хотите предоставить общий доступ.
-
Нажмите Поделиться.
-
Вы увидите список приложений, с помощью которых можно открыть общий доступ к вашим файлам. Чтобы отправить запись по почте, нажмите кнопку Почта и следуйте инструкциям. Чтобы предоставить общий доступ к записи приложению, щелкните приложение и следуйте инструкциям.
Кроме того, вы можете отправить запись в виде вложения при помощи приложения «Почта». При выборе файла для вложения в сообщение электронной почты коснитесь или выберите звукозаписыватель в меню.
-
Выберите запись, которую нужно удалить.
-
Коснитесь и удерживайте или щелкните правой кнопкой мыши и выберите Удалить.
Если вы впервые используете это приложение, следуйте инструкциям на экране, чтобы предоставить ему разрешение на доступ к микрофону компьютера.
Чтобы вручную предоставить звукозаписывательу разрешение на использование микрофона, выполните следующие действия:
-
Выберите Пуск > Параметры > Конфиденциальность & безопасность > Микрофон.
-
В разделе Разрешить приложениям доступ к микрофону найдите приложение «Звукозапись» и включите доступ к микрофону .
-
Выберите Пуск > Параметры > система > звук > вход >массив микрофона.
-
Рядом с массивом микрофона выберите шеврон .
-
В разделе Параметры ввода > Громкость ввода используйте ползунок, чтобы настроить громкость микрофона.
Нужна дополнительная помощь?
Нужны дополнительные параметры?
Изучите преимущества подписки, просмотрите учебные курсы, узнайте, как защитить свое устройство и т. д.
If you want to record audio on Windows 10, there’s a handy tool — Voice Recorder. It’s a pre-installed app. Read on, and this article tells you whatever you want to know about Voice Recorder.
You’ll learn
- How to set up a microphone for Voice Recorder on Windows 10?
- How to use Voice Recorder on Windows 10?
- How to fix issues with Voice Recorder on Windows 10?
How to set up a microphone for Voice Recorder on Windows 10?
- Type voice recorder in the Windows search box, and select Voice Recorder.
- A window will pop up and may display an error message: You need to set up a microphone in Settings — Just click the three dots in the lower left corner, and choose Microphone settings.
- In the Settings window, verify Allow apps to access your microphone is turned on.
- In the Choose which apps can access your microphone section, make sure Voice Recorder is enabled.
- Close the Settings window and the Voice Recorder window.
- Relaunch Voice Recorder through the search box, and you should be able to record smoothly.
How to use Voice Recorder for Windows 10?
- Launch Voice Recorder through the Windows search box.
- Click the microphone icon to begin recording.
- You can pause the recording at any time — click the pause icon in the lower left.
-
Another thing you can do is mark certain parts of your recording — click the flag icon in the lower right to add a marker in the recording. You can add as many markers as you want.
-
When you’re done recording, click the stop button in the middle to stop recording.
-
You can then click the recording to play it.
-
There’re a few actions you can perform on your recording: share, trim, delete and rename your recording.
Note: All the markers you added also appear on the play bar.
If you want to open the file location of the recording, just click the three dots in the lower-right corner, and select Open file location.
If you can’t record because your mic isn’t working, you may need to update your audio driver.
How to fix issues with Voice Recorder for Windows 10?
A missing or outdated audio driver may stop you from recording on Windows 10. You can try fixing the issue by updating your audio driver.
There are two ways to update your audio driver: manually and automatically.
Manual driver update — You can update your audio driver manually by going to the manufacturer’s website and searching for the most recent correct driver. Be sure to choose the driver that’s compatible with your exact audio device model and your version of Windows.
Automatic driver update — If you don’t have the time, patience or computer skills to update your audio driver manually, you can, instead, do it automatically with Driver Easy.
Driver Easy will automatically recognize your system and find the correct drivers for it. You don’t need to know exactly what system your computer is running, you don’t need to be troubled by the wrong driver you would be downloading, and you don’t need to worry about making a mistake when installing. Driver Easy handles it all.
- Download and install Driver Easy.
- Run Driver Easy and click Scan Now. Driver Easy will then scan your computer and detect any problem drivers.
- Click the Update button next to your audio device to automatically download the correct version of its driver, then you can manually install it (you can do this with the FREE version).
Or click Update All to automatically download and install the correct version of all the drivers that are missing or out of date on your system. (This requires the Pro version which comes with full support and a 30-day money back guarantee. You’ll be prompted to upgrade when you click Update All.)
Note: If you need assistance, please contact Driver Easy’s support team at support@drivereasy.com.
Все способы:
- Способ 1: Штатные средства операционной системы
- Что делать, если приложения «Запись голоса Windows» нет в системе
- Способ 2: Стороннее программное обеспечение
- Вариант 1: Audacity
- Вариант 2: UV Sound Recorder
- Вариант 3: Free Audio Recorder
- Вопросы и ответы: 2
Обратите внимание! В этой статье будет рассказываться о том, как записать звук, воспроизводимый непосредственно самой системой, и который вы слышите из динамиков. Если вам необходимо записать звук с подключенного к компьютеру микрофона, тогда обратитесь за помощью к другой тематической статье на нашем сайте, в которой автор подробно рассказывает об этом.
Подробнее: Как записать голос с микрофона на компьютер

Способ 1: Штатные средства операционной системы
Чтобы записать звук с компьютера в Windows 10, не обязательно устанавливать специальное программное обеспечение, можно воспользоваться штатными средствами операционной системы. Правда, предварительно необходимо будет выбрать в качестве основного записывающего устройства звуковую карту ПК. Для этого выполните следующие действия:
- Откройте окно системных настроек любым доступным способом. Сделать это можно, например, через контекстное меню «Пуска». Щелкните по нему правой кнопкой мыши и выберите пункт «Параметры».
Читайте также: Как открыть «Параметры» в Windows 10
- Проследуйте в раздел «Система», для чего кликните по одноименному элементу интерфейса.
- Воспользовавшись навигационной панелью слева, перейдите на вкладку «Звук», а затем спуститесь вниз по странице и в блоке «Сопутствующие параметры» кликните по ссылке «Панель управления звуком».
- В появившемся окне «Звук» проследуйте на вкладку «Запись», где включите отображение всех подключенных к ПК устройств. Для этого кликните правой кнопкой мыши по пустому месту и установите в открывшемся контекстном меню галочку напротив пункта «Показать отключенные устройства».
- После этого в списке появится звуковая карта компьютера. Чаще всего она будет иметь название «Стерео микшер», но оно может отличаться и зависит от устройства. Нажмите по ней правой кнопкой мыши и выберите пункт «Включить».




Теперь в качестве звукозаписывающего устройства выбран не микрофон компьютера, а его звуковая карта, через которую и воспроизводятся системный звук. Это позволит записать его с помощью стандартного диктофона, предустановленного в Windows 10:
- Откройте приложение «Запись голоса», отыскав его через поиск по системе или в «Пуске», введя запрос «Запись голоса».
- При первом запуске на экране появится диалоговое окно с просьбой предоставить программе доступ к микрофону. Сделайте этого, кликнув по «Да».
- После запуска приложения нажмите по единственной кнопке, которая имеет иконку микрофона.
- Сразу после этого начнется запись системных звуков. Как только вам потребуется остановить ее, откройте снова программу и кликните по кнопке «Стоп», имеющей иконку белого квадрата.
- Как только запись завершится, она будет помещена на боковую панель слева. Кликните по ней, чтобы выбрать. В основной рабочей области приложения вы можете воспроизвести ее, кликнув по кнопке с треугольником, или воспользоваться функциональными кнопками для редактирования, удаления и переименования.
Также вы можете открыть этот файл в «Проводнике». Для этого разверните дополнительное меню, нажав по кнопке с тремя точками, и выберите пункт «Открыть папку с файлом».
По итогу появится окно файлового менеджера, в котором будут находиться все сделанные вами аудиозаписи.



Примечание! Вы также можете поставить запись на паузу, чтобы в будущем продолжить ее. Для этого воспользуйтесь кнопкой в виде двух вертикальных полос, находящейся в нижней части интерфейса окна.

Что делать, если приложения «Запись голоса Windows» нет в системе
Если посредством поиска у вас не получилось найти приложение «Запись голоса», значит, оно отсутствует у вас на компьютере. Для его установки выполните следующие действия:
- Откройте программу «Microsoft Store», например, посредством соответствующей иконки на панели задач. Если она у вас отсутствует, тогда воспользуйтесь поиском по системе. Введите запрос в специальное поле на панели задач, а затем кликните по одноименному приложению в результатах.
- Отыщите приложение «Запись голоса Windows», для чего воспользуйтесь поисковой строкой в верхней части окна. Как только вы введете свой запрос, появится подсказка с результатами, среди которых выберите искомую программу.
- Находясь на странице приложения, нажмите по «Получить», чтобы запустить процесс загрузки и установки «Запись голоса Windows».
- Дождавшись завершения процедуры инсталляции, откройте приложение при помощи соответствующей кнопки. После этого вы сможете записать системные звуки, воспользовавшись приведенной ранее инструкцией.



Способ 2: Стороннее программное обеспечение
Штатное средство операционной системы многим может показаться неудобным, так как оно требует ручной настройки звуковой карты перед началом записи, а подключенный в это время к компьютеру микрофон перестанет работать. Чтобы исключить эти недостатки, рекомендуется воспользоваться специальным программным обеспечением от сторонних разработчиков.
Вариант 1: Audacity
Audacity — секвенсор с открытым исходным кодом, обладающий множеством функций для редактирования аудиофайлов. С его помощью можно записать звуки из операционной системы, выполнив предварительную настройку каналов. Загрузите инсталлятор приложения с официального сайта разработчика, используя ссылку ниже.
Скачать Audacity
После того как программа будет установлена на компьютер, запустите ее и выполните следующую инструкцию:
- Кликните по кнопке «Настройки аудио», расположенной на панели инструментов вверху, а затем наведите в появившемся контекстном меню на пункт «Узел». По рекомендациям разработчика через дополнительное меню сделайте основным вариант «Windows WASAPI». Если этот пункт будет отсутствовать, попробуйте другой.
- Снова воспользуйтесь «Настройки аудио», только на этот раз наведите курсор на пункт «Устройство записи». Из появившегося дополнительного меню выберите подключенные к вашему ПК динамики или аудиокарту, которая будет называться «Системный микшер».
- Когда устройство будет определено, начните запись звука, щелкнув по кнопке «Recording» (красный кружок). Точное ее расположение показано на изображении ниже.
- Начнется процесс записи звука, за которым вы можете следить непосредственно в окне программы Audacity. Как только потребуется остановить запись, щелкните по «Стоп» (черный квадрат).
- При необходимости произведите редактирование семпла, воспользовавшись инструментами приложения. Когда все будет готово, сохраните запись на компьютер. Для этого откройте меню «Файл» в верхнем левом углу окна, наведите курсор на пункт «Экспорт», и выберите подходящий аудиоформат, в котором хотите сохранить отрывок. Наиболее распространенным считается MP3.
- Через файловый менеджер перейдите в ту директорию, куда хотите сохранить записанный отрывок. После этого введите имя файла в соответствующее поле и кликните по кнопке «Сохранить».
- При необходимости заполните метаданные аудиофайла (делать это не обязательно) и нажмите по кнопке «ОК».
- По итогу сохраненную запись вы сможете найти на своем ПК в той папке, которую выбрали во время экспорта из Audacity.








Вариант 2: UV Sound Recorder
Помочь записать звук с компьютера также может программа UV Sound Recorder, которая разрабатывалась для выполнения именно этой задачи, хоть и имеет некоторые дополнительные функции. Как и в случае с предыдущим рассмотренным софтом, этот тоже рекомендуется загружать с официального сайта.
Скачать UV Sound Recorder
После того как файлы из архива будут извлечены, перейдите в появившуюся директорию и запустите приложение UV Sound Recorder. Далее следуйте инструкции:
- Первостепенно в окне установите отметку напротив пункта «Колонки». Если рядом со строкой «Микрофон» стоит галочка, уберите ее. Таким образом вы выберете устройство, с которого будет вестись запись звука.
- В блоке «Качество (размер)» воспользуйтесь горизонтальным ползунком, чтобы определить битрейт будущей записи. В конечном итоге этот показатель повлияет на размер файла и качество звука. Приемлемым в большинстве случаев считается битрейт 128 Кбит/с, поэтому выбирать рекомендуется именно его.
- В блоке «Сохранять в файл(ы)» укажите путь к директории, в которую после окончания записи будет помещен аудиофайл. Сделать это можно вручную, прописав адрес в текстовом поле, или с помощью диалогового окна файлового менеджера. Во втором случае для его открытия щелкните по кнопке с тремя точками.
После этого проследуйте в целевую папку, введите любое значение в строку «Имя файла» и щелкните по «Сохранить».
- Начните запись звука с ПК, кликнув по кнопке «Запись», расположенной в нижнем левом углу программы.
- Когда нужный фрагмент будет записан, остановите процесс, нажав по «Стоп».
- Как только это будет сделано, останется прослушать отрывок посредством проигрывателя, используемого в вашей ОС по умолчанию. Находится аудиозапись в указанной ранее директории, и чтобы ее открыть, кликните по строке «Открыть папку».
После этого откроется «Проводник», в котором вы сможете найти записанный вами отрывок.






Вариант 3: Free Audio Recorder
Free Audio Recorder — это маловесная утилита, предназначенная для записи звука как с микрофона, так и непосредственно со звуковой карты компьютера. Распространяется она в виде архива. Скачать его вы можете с официального сайта разработчика, воспользовавшись кнопкой ниже.
Скачать Free Audio Recorder
Разархивируйте программу, перейдите в папку и запустите ее исполняемый файл. Далее выполните следующие действия:
- Выберите аудиоформат, в котором будет сохранена итоговая запись звука. Для этого щелкните по первой иконке на панели инструментов и в появившемся списке нажмите по предпочитаемому варианту. Рекомендуется выбирать «MP3», так как именно он является наиболее распространенным форматом аудио.
- Последуйте на вкладку «Recording» и из выпадающего списка «Recording Device» выберите название своей звуковой карты или динамиков.
- Через выпадающий список «Sampling Frequency» задайте частоту. При необходимости этот параметр вы можете оставить по умолчанию.
- Определите битрейт ранее выбранного формата аудио. Как уже упоминалось ранее, для MP3 достаточно «128 kbps», но если размер конечного файла не имеет значения, выставляйте максимальное значение.
- Настройте выходной звук каждого системного приложения. Сделать это можно с помощью стандартного микшера, который открывается через контекстное меню иконки микрофона, расположенного на верхней панели инструментов. Щелкните по ней левой и выберите пункт «Volume Mixer».
В системном микшере громкости воспользуйтесь вертикальными ползунками, чтобы понизить или повысить громкость определенного приложения. Но делать это не обязательно.
- Начните запись звука с ПК, нажав по соответствующей кнопке в верхней части окна. Ее внешний вид и расположение вы видите на скриншоте ниже.
Через «Проводник» перейдите в папку, в которую хотите сохранить готовый аудиофайл. Укажите его название, введя в поле «Имя файла», после чего щелкните по «Сохранить».
- После начала записи основные элементы интерфейса станут неактивными, о чем будет свидетельствовать их серый оттенок. При необходимости вы можете поставить запись на паузу, щелкнув по соответствующей кнопке. Для завершения процедуры воспользуйтесь кнопкой «Стоп».
- По итогу аудиофайл с записью звуков компьютера вы сможете найти в папке, выбранной в начале этой процедуры.








Наша группа в TelegramПолезные советы и помощь

(Image credit: Windows Central)
On Windows 10, the Voice Recorder app is a quick and convenient solution that anyone can use to record lectures, conversations, interviews, podcasts, and virtually anything else.
Although you can find many other applications with many different features, the free Voice Recorder app included on Windows 10 is simple and ships with all the necessary functionalities to record, trim, flag important moments, and share audio tracks.
In this Windows 10 guide, we will walk you through the steps to use the Voice Recorder app on your computer.
How to add Voice Recorder app on Windows 10
Voice Recorder comes installed on Windows 10, but you will have to install it manually if you don’t have it.
To install the app to record voice, use these steps:
- Open the Windows Voice Recorder download page.
- Click the Get button.
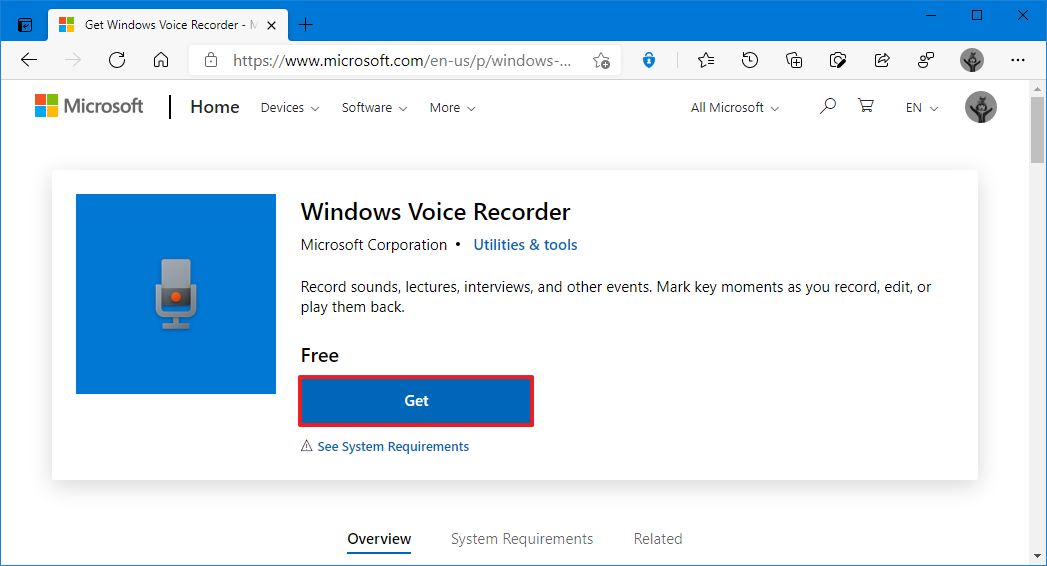
- Click the Open button (if applicable).
- Click the Get\Install button.
Once you complete the steps, the app will be available from the Start menu to record audio on your desktop or laptop.
How to use Voice Recorder app on Windows 10
On Windows 10, Voice Recorder is a straightforward app. You only need one of the best microphones. The one built-in on your device, the one from a webcam, or any microphone will do just fine for basic recording.
All the latest news, reviews, and guides for Windows and Xbox diehards.
The instructions below include everything you need to get started recording, listing, and editing sound files.
Record audio
To record audio on Windows 10, make sure the microphone is connected (if applicable), and use these steps:
- Open Start.
- Search for Video Recorder, and click the top result to open the app.
- Click the Record button.Quick tip: You can also start recording using the Ctrl + R keyboard shortcut.
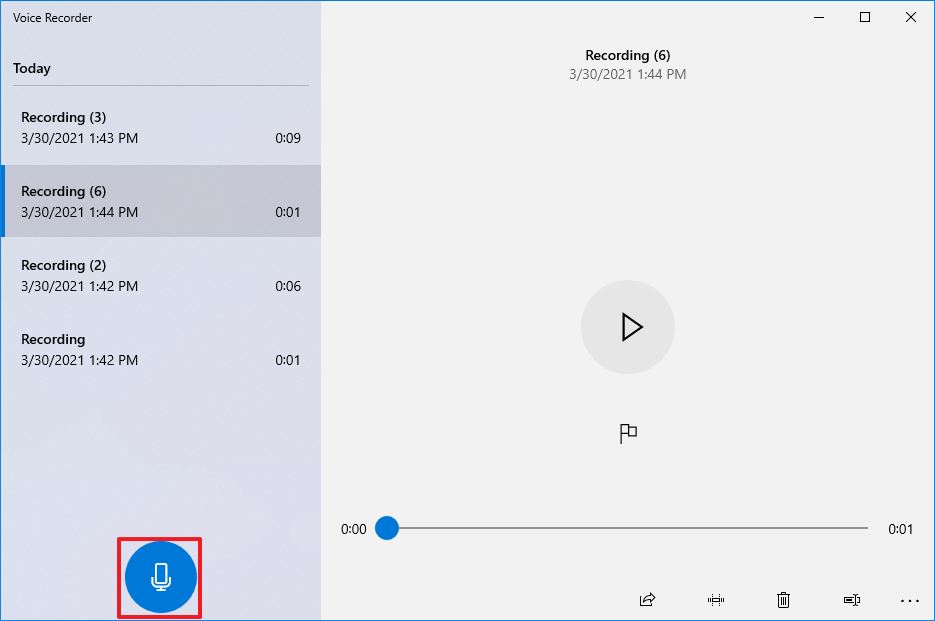
- (Optional) Click the Flag button to add a marker to the recording.Quick note: This option won’t interrupt the audio recording, but you can quickly jump to important parts of the recording when editing the track. You can use the marking feature while recording or listening to the audio file.
- (Optional) Click the Pause button (or Alt + P keyboard shortcut) to stop recording without terminating the session. (This option will keep the recording in a single file.)
- Click the Stop button to end the voice recording.Quick note: You can also use the Spacebar, Backspace, Enter, or Esc key to stop recording.

Once you complete the steps, the audio will save automatically using a .m4a file format in the «Sound recordings» folder inside the «Documents» folder.
If you need the best microphone, we recommend the Blue Yeti Nano since it offers good quality sound and a relatively low price.
Budget friendly
Blue Yeti Nano
The Blue Yeti Nano has impressive sound and built quality considering its price. It’s a USB-powered plug-and-play device, and it features no-latency headphone output, headphone volume, and mute button.
Play audio recordings
To play recorded audio tracks on Windows 10, use these steps:
- Open Start.
- Search for Video Recorder, and click the top result to open the app.
- Select the track from the left pane to play the audio.
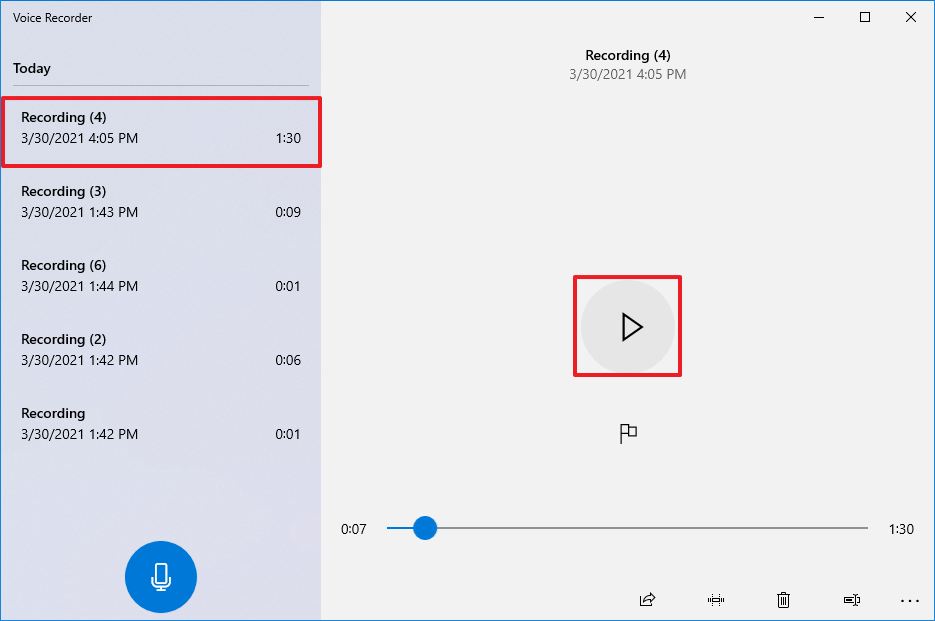
- Click the Pause/Play button as necessary.
Once you complete the steps, click the Pause button to stop listening or select another recording from the playlist.
Trim audio recording
To trim an audio track after a recording session, use these steps:
- Open Start.
- Search for Video Recorder, and click the top result to open the app.
- Select the recording from the left pane.
- Click the Trim button from the bottom-right corner.
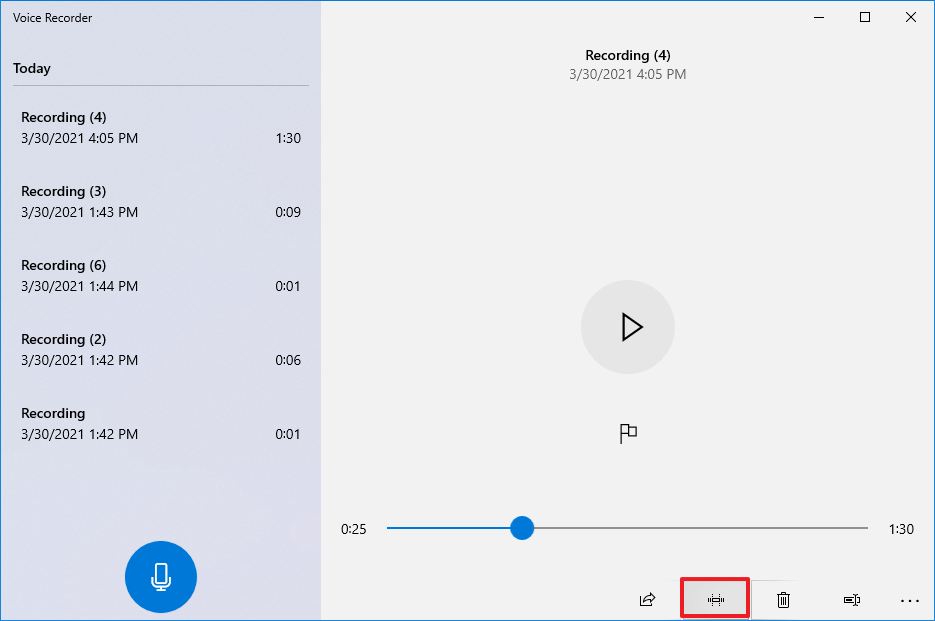
- Use the pins in the track to select the beginning and end of the recording, leaving out the parts you want to trim.

- Click the Save (floppy) button from the bottom-right corner.
- Select the Save a copy (recommended) or the Update original option.
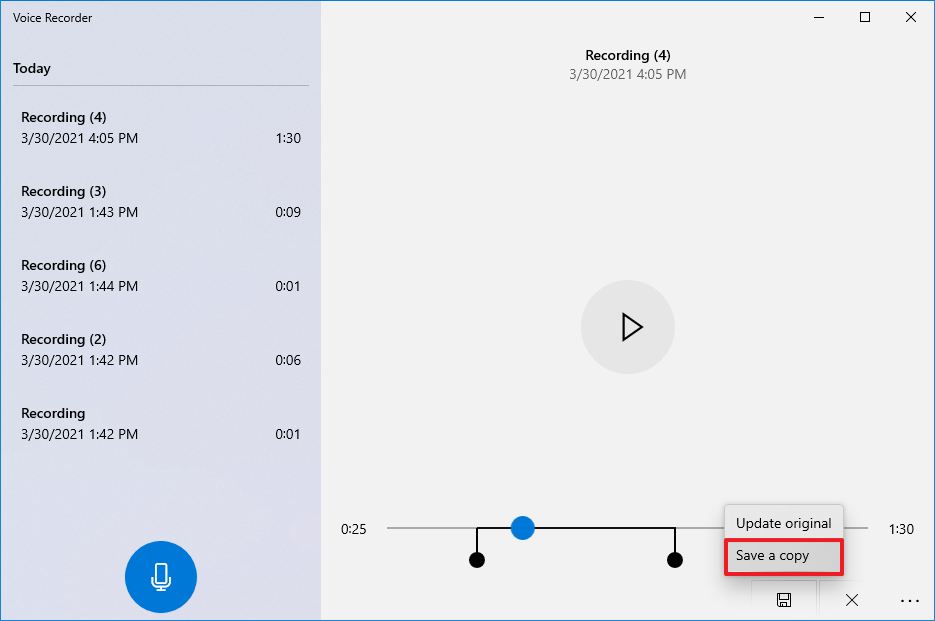
After you complete the steps, you will end up with a shorter version of the file.
Rename audio files
Although the app saves every recording file automatically, it uses generic names, which are not descriptive enough to keep your recordings organized.
To rename a recording file on Windows 10, use these steps:
- Open Start.
- Search for Video Recorder, and click the top result to open the app.
- Select the recording from the left pane.
- Click the Rename button in the bottom right corner.
- Type a descriptive name for the file — for example, interview_satya_nadella_april2021.
- Click the Rename button.
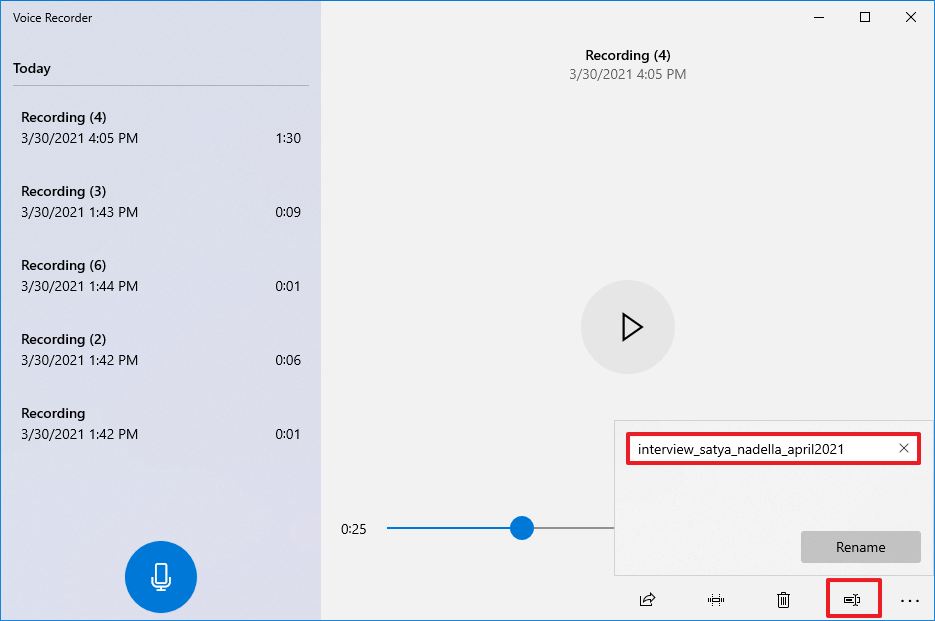
Once you complete these steps, the audio file will be saved with the name you specified in the «Sound recording» folder inside the «Documents» folder.
Share audio recording
To share a recording on social media or email, use these steps:
- Open Start.
- Search for Video Recorder, and click the top result to open the app.
- Select the recording from the left pane.
- Click the Share button from the bottom-right corner.
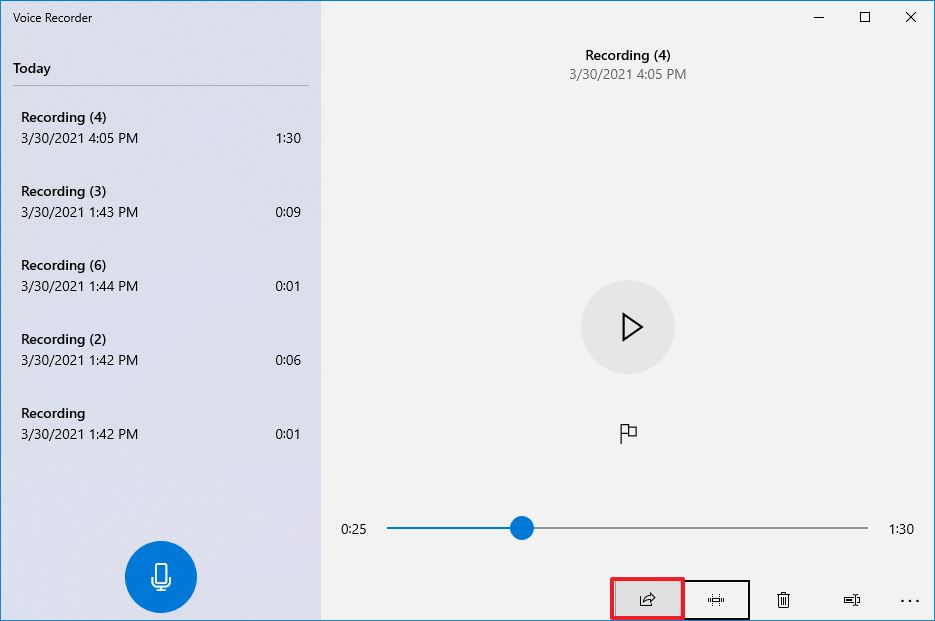
- Select the app to share the audio file.
- Continue with the on-screen directions to share the audio file.
If you have to import the audio file into another project, you do not need to share it. Instead, copy and paste the file from the «Sound recordings» folder to your «Documents» folder or any other location.
How to fix Voice Recorder app problems on Windows 10
In the event that the app is not working, there is likely a problem with the microphone or privacy settings on Windows 10.
Fix Voice Recorder microphone access
To allow the Voice Recorder app to access the microphone, use these steps:
- Open Settings.
- Click on Privacy.
- Click on Microphone.
- Under the «Allow access to the microphone on this device» section, click the Change button.
- Turn on the Microphone for this device toggle switch.
- Under the «Allow apps to access your microphone» section, make sure the toggle switch is in the On position.

- Under the «Choose which Microsoft Store apps can access your microphone» section, turn on the Voice Recorder toggle switch.

After you complete the steps, the app should now be able to record audio from the microphone.
Fix microphone problems
If the app can’t find the microphone, you can use the «Sound» troubleshooter to fix this problem.
To fix microphone problems on Windows 10, use these steps:
- Open Settings.
- Click on Update & Security.
- Click on Troubleshoot.
- Click the Additional troubleshooters option.
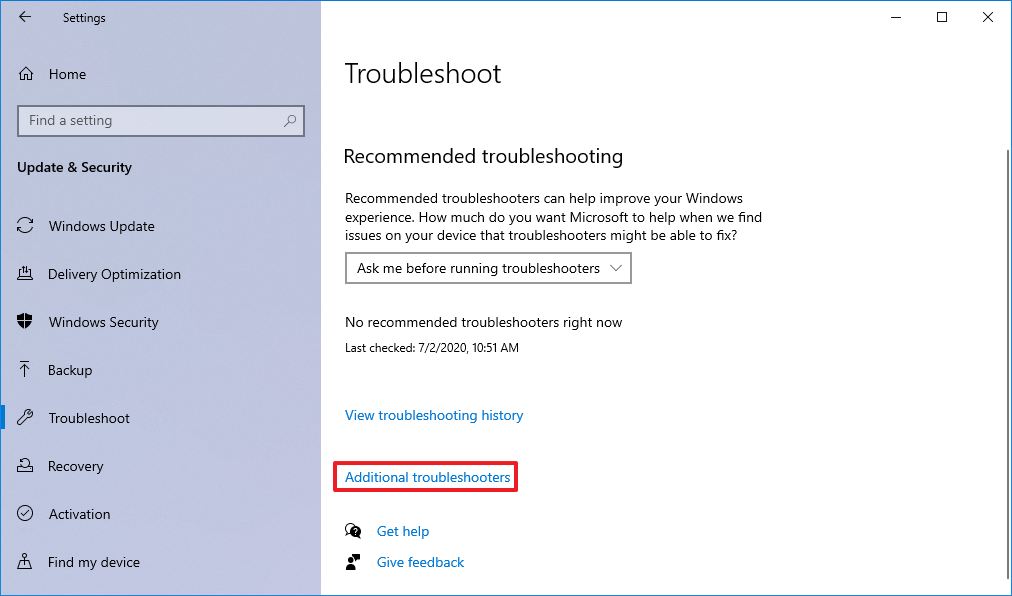
- Under the «Fin and fix other problems» section, select the Recording audio option.
- Click the Run the troubleshooter button.
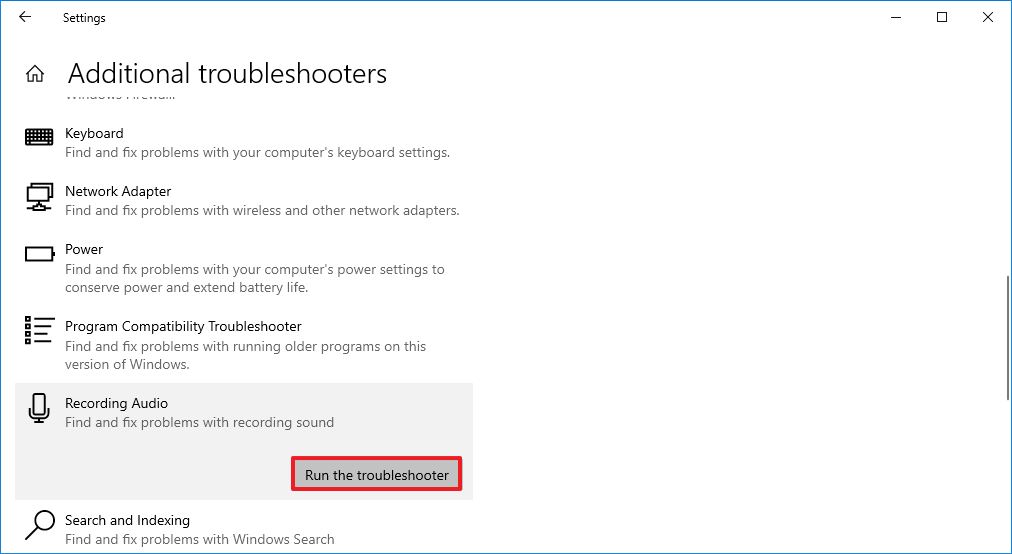
- Select the microphone having the issue.
- Click the Next button.
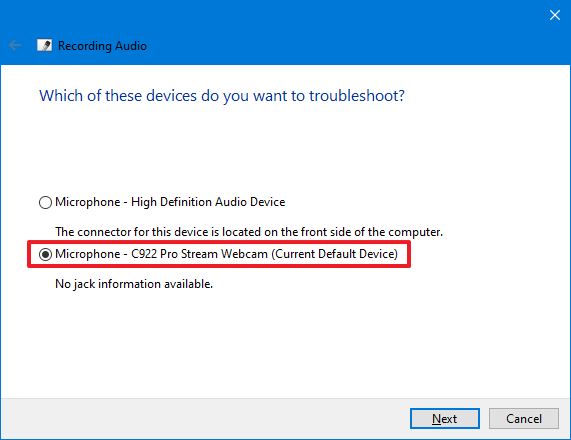
- Continue with the on-screen directions to resolve the problem.
Once you complete the steps, any problems with the microphone should be resolved, and Voice Recorder should now work correctly.
If the microphone still does not work, check it is connected properly to the computer. In the case that you have multiple microphones, you can use these steps to set the system default. If it is a USB microphone, you can try a different port on the device or USB cable.
In the case that you have a Bluetooth microphone, confirm it appears on Settings > Devices > Bluetooth & other devices. Also, make sure that Bluetooth is enabled on your device from the settings page. You can learn more about using Bluetooth in this comprehensive guide.
More Windows 10 resources
For more helpful articles, coverage, and answers to common questions about Windows 10, visit the following resources:
- Windows 10 on Windows Central – All you need to know
- Windows 10 help, tips, and tricks
- Windows 10 forums on Windows Central
Mauro Huculak has been a Windows How-To Expert contributor for WindowsCentral.com for nearly a decade and has over 15 years of experience writing comprehensive guides. He also has an IT background and has achieved different professional certifications from Microsoft, Cisco, VMware, and CompTIA. He has been recognized as a Microsoft MVP for many years.
Are you looking for a way to record internal audio from any app or browser on your Windows 11 or Windows 10? This guide will teach you how to do it quickly and easily with an open-source free app called Audacity.
Whether you want to record audio from a YouTube video or any other source, you can save it as an MP3 file with this guide. But, if you’re looking to record your voice or audio from your microphone, you can refer to this guide instead: How to Record Voice or Sound From Microphone on Windows 11/10.
Also see: Record a Video of Your Screen with Sound in Windows 11/10
How to Record Internal Audio on Windows 11/10
Most guides or forums suggest enabling a hidden option called “Stereo Mix” that may or may not appear on your recording devices list. However, this guide will show you an alternative way to record internal audio using Audacity without the need to enable Stereo Mix.
At first, the Audacity audio software may seem complicated and difficult to use. But trust me, it’s easier than you think, and millions of people are already using it for their audio purposes. Best of all, it’s completely free to download and use, and it’s certainly better than many other paid audio recording software.
Without further ado, here’s how you can record any sound coming from your PC and save it as an MP3, WAV, OGG, or any other audio file format of your choice.
- Download and install Audacity audio software for Windows 10/11.
- Once installed, launch Audacity from your desktop or audacity.exe in the zip file if you’ve downloaded the portable version.
- In the Audacity window, from the first drop down menu at the left, click to select “Windows WASAPI“.
- From the next drop-down menu, select your currently active speaker/headphone device (if you have multiple sound output devices). It’s important to select the right speaker because the recorder will only record sounds that are being heard by the selected speaker/headphone device.
- Start playing audio from whatever source you want. Click the Recording button (Red dot button) on Audacity to start recording.
- Click the Stop button (square button) to stop recording.
- To preview the audio you’ve just recorded before exporting it, simply click the Play button (the green play button).
- To save the audio, go to File > Export, then select your preferred audio file type. Browse to where you want the file to be saved, and click Save.
- That’s it! You’ve successfully recorded and created an audio file onto your PC!
It’s not too tough, right? Well, what we talked about is just a small part of what Audacity can do. If you spend time learning and trying the software, you’ll find it even more impressive for what it can handle.
Some common issues when recording audio with Audacity
If no sound is being recorded, check if you’ve chosen the right speaker or headphone in Audacity. Also, make sure the volume on your PC and in Audacity isn’t too low or muted.
If the sound quality is poor, like if it’s distorted or crackling, try adjusting the recording levels in Audacity. Use the microphone slider in the Mixer Toolbar or the dropdown menu next to the input level meter.
If Audacity crashes or freezes, try updating to the latest version or restart your PC. Adjusting settings in Audacity might help too, like increasing the buffer size or lowering the sample rate.
Pro tips for using Audacity
Audacity isn’t just for recording audio on Windows; it’s a powerful tool for audio editing too. The following are some other things you can do with the app:
- After recording your audio, use Audacity’s tools to edit or enhance the sound. You can adjust volume or tone with the Equalization or Amplify effects, or remove background noise using the Noise Reduction tool.
- Audacity supports lots of plugins and add-ons that boost its features. You can use the LAME MP3 encoder plugin to turn recordings into high-quality MP3 files, or use third-party effects with VST plugin support.
- If you often need to make the same edits on many audio files, use Audacity’s batch processing features to make your work faster and easier.