If you get HDMI no sound error in Windows 10, don’t worry. You’re not alone. Many Windows users have reported this issue. You can fix the error with one of the solutions below. You may not have to try them all. Just work your way down at the top of the list until you find the one that works for you.
Try these fixes, one at a time:
- Check if all hardware devices work properly
- Set HDMI Device as Default Device
- Update the Sound Driver
- Switch to ChromeOS
Solution 1: Check if all hardware devices work properly
Broken hardware devices probably cause HDMI not to work. So before moving on to other solutions, check if all hardware devices work properly:
1. Check if the cable has any problem. Use another HDMI cable to see if the problem resolves.
2. Check if the output port works fine. If your PC has multiple HDMI output ports, try different ports and see if the problem resolves.
3. Check if the monitor works properly. Make sure the monitor’s speaker volume is not turned down or muted. Then try connecting the monitor to another PC.
Solution 2: Set HDMI Device as Default Device
If the HDMI device is not set as default device, you cannot hear the sound from HDMI output. Follow steps below to set the HDMI device as Default Device:
- Right-click on the sound volume icon in the lower right corner of Windows. A context menu will pop up. Click Playback devices.
- In the Playback tab, select Digital Output Device or HDMI option. Click Set Default and click OK. Then the HDMI sound output will be set as default.
If you do not see the Digital Output Device or HDMI option in the Playback tab, right-click on the blank place, then click Show disconnected devices and Show disabled devices on the context menu. Then set it as the default device.
Solution 3: Update the Sound Driver
Your HDMI no sound problem can be caused by corrupt or missing audio driver issues. To fix the problem, you can try to update the sound driver.
There are two ways you can get the right drivers for your sound card: manually or automatically.
Manual driver update – You can update your sound drivers manually by going to the manufacturer’s website for your sound card, and searching for the most recent correct sound driver. Be sure to choose only drivers that are compatible with your variant of Windows 10.
Automatic driver update – If you don’t have the time, patience or computer skills to update your audio drivers manually, you can, instead, do it automatically with Driver Easy. Driver Easy will automatically recognize your system and find the correct drivers for your sound card, and your variant of Windows 10, and it will download and install them correctly:
- Download and install Driver Easy.
- Run Driver Easy and click the Scan Now button. Driver Easy will then scan your computer and detect any problem drivers.
- Click Update All to automatically download and install the correct version of all the drivers that are missing or out of date on your system.
(This requires the Pro version which comes with full support and a 30-day money-back guarantee. You’ll be prompted to upgrade when you click Update All. If you’re not ready to buy the Pro version, Driver Easy offers a 7-day free trial which includes access to all the Pro features such as high-speed download and one-click install. You won’t be charged anything until your 7-day trial has ended.)
- Restart your computer for the changes to take effect.
If you need assistance, please contact Driver Easy’s support team at support@drivereasy.com.
Solution 4: Switch to ChromeOS

Windows is a very old technology. Sure, Windows 10 is relatively new, but it’s still just the latest iteration of a decades-old operating system, designed for a bygone era (pre-internet).
Now that we have the internet, fast connection speeds, free cloud storage, and endless web apps (like Gmail, Google Docs, Slack, Facebook, Dropbox and Spotify), the entire Windows way of doing things – with locally installed programs and local file storage – is totally outdated.
Why is that a problem? Because when you’re constantly installing uncontrolled third-party programs, you’re constantly opening the door to viruses and other malware. (And Windows’ insecure permission system compounds this problem.)
Plus the way Windows manages installed software and hardware has always been a problem. If your computer shuts down unexpectedly, or a program installs, uninstalls or updates incorrectly, you can get ‘registry’ corruptions. That’s why Windows PCs always slow down and become unstable over time.
Also because everything’s installed and saved locally, it doesn’t take long before you run out of disk space, and your disk gets fragmented, which makes everything even slower and more unstable.
For most people, the simplest way to solve Windows problems is to ditch Windows altogether, and switch to a faster, more reliable, more secure, easier to use and cheaper operating system…
Google ChromeOS.
ChromeOS feels much like Windows, but instead of installing heaps of programs to email, chat, browse the internet, write documents, do school presentations, create spreadsheets, and whatever else you normally do on a computer, you use web apps. You don’t need to install anything at all.
That means you don’t have virus and malware problems, and your computer doesn’t slow down over time, or become unstable.
And that’s just the start of the benefits…
To learn more about the benefits of ChromeOS, and to see comparison videos and demos, visit GoChromeOS.com.
Hope the instructions above helps you resolve the problem. If you have any questions or ideas, please feel free to leave your comments. I’d love to hear of any ideas or suggestions.
314
314 people found this helpful
Available in other languages
Bekommen Sie nur das Bild aber kein Ton, nachdem Sie Ihren PC mit einem Fernseher per HDMI-Kabel verbunden haben? Keine Sorge. Hier finden Sie 4 Lösungen.
If you’re facing “HDMI No Sound in Windows 10” issue then don’t worry as today we are going to see a way to fix this issue. HDMI (High Definition Multimedia Interface) is a connector cable that helps transmit uncompressed video data and compressed or uncompressed digital audio between devices. HDMI replaces the old analogue video standards, and with HDMI, you get clear and sharper images.

There are several causes because HDMI Sound might not be working, such as outdated or corrupted sound drivers, damaged HDMI cable, no proper connection with the device, etc. So before moving forward, first check if the cable is working properly by connecting it to another device or PC. If the cable works, then you can follow the below guide. So without wasting any time let’s see How to Fix HDMI Sound Not Working in Windows 10 with the help of the below-listed tutorial.
Table of Contents
Make sure to create a restore point just in case something goes wrong.
Method 1: Set HDMI the default playback device
1. Right-click on Volume icon from the taskbar and select Sounds.
2. Make sure to switch to Playback tab then right-click on HDMI or Digital Output Device option and click on “Set as Default“.

3. Click Apply, followed by OK.

4. Reboot your PC to save changes.
Note: If you do not see HDMI option in the Playback tab then right-click in an empty area inside the playback tab then click on Show disconnected devices and Show disabled devices to checkmark it. This will show you HDMI or Digital Output Device option, right-click on it and select Enable. Then again right-click on it and select Set as default.
Method 2: Update your Sound Drivers
1. Press Windows Key + R then type devmgmt.msc and hit Enter to open Device Manager.

2. Expand Sound, video and game controllers and then right-click on “Realtek High Definition Audio” & select Update driver.

3. On the next window, click on “Search automatically for updated driver software“.

4. If you already have the updated driver, you will see the message “The best drivers for your device are already installed“.

5. If you don’t have the latest drivers, then Windows will automatically update Realtek Audio drivers to the latest update available.
6.Once finished, reboot your PC to save changes.
If you’re still facing the HDMI Sound Not Working Issue, then you need to update the drivers manually, follow this guide.
1. Again open Device Manager then right-click on Realtek High Definition Audio & select Update driver.
2. This time, click on ” Browse my computer for driver software.”

3. Next, select “Let me pick from a list of available drivers on my computer.”

4. Select the appropriate driver from the list and click Next.

5. Let the driver installation complete and then restart your PC.
Method 3: Enable Audio Controllers
1. Press Windows Key + R then type devmgmt.msc and hit Enter to open Device Manager.

2. Click on View from the device manager menu then select “Show hidden devices“.
3. Now Expand “System Devices” and find Audio Controller such as “High Definition Audio Controller“.
4. Right-click on High Definition Audio Controller then selects Enable.

Important: If above doesn’t work then right-click on High Definition Audio Controller then select Properties. Now under General tab click “Enable Device” button at the bottom.

Note: If the Enable button is greyed or don’t see the option, your Audio Controller is already enabled.
5. If you have more than one Audio Controller, you need to follow the above steps to Enable each of them separately.
6. Once finished, reboot your PC to save changes and see if you’re able to Fix HDMI Sound Not Working in Windows 10.
Method 4: Update Graphic Card Drivers
1. Press Windows Key + R then type devmgmt.msc and hit enter to open Device Manager.

2. Next, expand Display adapters and right-click on your Graphics Card and select Enable.

3. Once you have done this again right-click on your graphics card and select “Update Driver“.

4. Select “Search automatically for updated driver software” and let it finish the process.

5. If the above steps helped fix the issue, then very good, if not then continue.
6. Again right-click on your graphics card and select “Update Driver” but this time on the next screen select “Browse my computer for driver software.”

7. Now select “Let me pick from a list of available drivers on my computer.”

8. Finally, select the latest driver from the list and click Next.
9. Let the above process finish and restart your PC to save changes.
Method 5: Rollback Graphic Drivers
1. Press Windows Key + R then type devmgmt.msc and hit Enter to open Device Manager.

2. Expand Display Adapter then right-click on your graphics card and select Properties.
3. Switch to Driver tab then click “Roll Back Driver“.
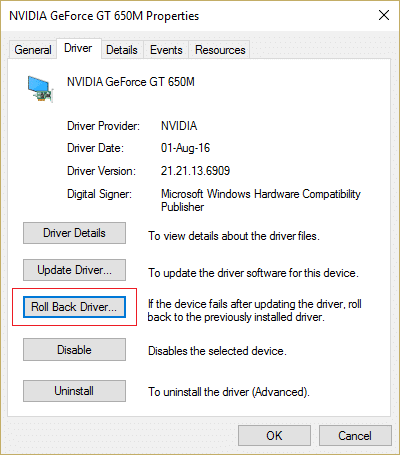
4. You will get a warning message, click Yes to continue.
5. Once your graphics driver is rolled back, reboot your PC to save changes.
If you’re able to Fix HDMI Sound Not Working in Windows 10 Issue, if not then continue with the next method.
Method 6: Uninstall Graphic and Audio Drivers
1. Press Windows Key + R then type devmgmt.msc and hit Enter to open Device Manager.

2. Expand Display Adapter then right-click on your graphics card and select Uninstall.

3. Click Yes to continue with the uninstallation.
4. Similarly, expand “Sound, video and game controller” then right-click on your Audio device such as “High Definition Audio Device” and select Uninstall.

5. Again click OK to confirm your actions.
6. Once finished, reboot your PC to save changes.
Recommended:
- 5 Ways to Fix No Sound on YouTube
- Youtube Not Working Issue on Chrome [SOLVED]
- Fix YouTube Running Slow On Your PC
- How to Reinstall Realtek HD Audio Manager [GUIDE]
That’s it you have successfully Fix HDMI Sound Not Working in Windows 10 but if you still have any questions regarding this tutorial then feel free to ask them in the comment’s section.
Одна из проблем, с которой можно столкнуться, подключая ноутбук к ТВ по кабелю HDMI — отсутствие звука на телевизоре (т.е. он воспроизводится на ноутбуке или колонках компьютера, но не на ТВ). Обычно такая проблема легко решается и далее в инструкции — возможные причины того, что по HDMI нет звука и способы их устранения в Windows 10, 8 (8.1) и Windows 7. См. также: Как подключить ноутбук к телевизору, Плохое качество изображения по HDMI.
Примечание: в некоторых случаях (причем не очень редко) все далее описанные шаги по решению проблемы оказываются не нужны, а все дело в убавленном до нуля звуке (в плеере в ОС или на самом телевизоре) или случайно нажатой (возможно, ребенком) кнопкой Mute на пульте ТВ или ресивера, если он используется. Проверьте эти моменты, особенно если еще вчера всё работало исправно. Если при диагностике аудио устройства HDMI вы видите сообщение, что это устройство уже используется другим приложением, отдельное руководство по этой проблеме здесь: Это устройство уже используется другим приложением при выводе звука по HDMI.
Настройка устройств воспроизведения Windows
Обычно, когда в Windows 10, 8 или Windows 7 вы подключаете телевизор или отдельный монитор по HDMI к ноутбуку, звук автоматически начинает воспроизводиться на нем. Однако, бывают исключения, когда устройство воспроизведения не изменяется автоматически и остается прежним. Тут стоит попробовать проверить, имеется ли возможность вручную выбрать, на чем будет проигрываться аудио.
- Нажмите правой кнопкой мыши по значку динамика в области уведомлений Windows (справа внизу) и выберите пункт «Устройства воспроизведения». В Windows 10 1903, 1809 и 1803 чтобы попасть в устройства воспроизведения в меню выберите пункт «Открыть параметры звука», а в следующем окне — «Панель управления звуком», либо через Панель управления — Звук.
- Обратите внимание на то, какое из устройств выбрано в качестве устройства по умолчанию. Если это Динамики или наушники, но в списке также присутствуют NVIDIA High Definition Audio, AMD (ATI) High Definition Audio или какие-то устройства с текстом HDMI, нажмите по нему правой кнопкой мыши и выберите пункт «Использовать по умолчанию» (делайте это, когда телевизор уже подключен по HDMI).
- Примените сделанные настройки.
Вероятнее всего, этих трех шагов будет достаточно, чтобы решить проблему. Однако, может оказаться, что в списке устройств воспроизведения нет ничего похожего на HDMI Audio (даже если нажать правой кнопкой мыши по пустому месту списка и включить отображение скрытых и отключенных устройств), тогда, возможно, помогут следующие варианты решения проблемы.
Установка драйверов для HDMI аудио
Возможен вариант, что у вас не установлены драйверы для вывода аудио по HDMI, хотя драйверы видеокарты установлены (такое может быть, если при установке драйверов вы вручную задавали какие именно компоненты нужно установить).
Чтобы проверить, ваш ли это случай, зайдите в диспетчер устройств Windows (во всех версиях ОС для этого можно нажать клавиши Win+R на клавиатуре и ввести devmgmt.msc, а в Windows 10 также из меню правого клика по кнопке «Пуск») и откройте раздел «Звуковые, игровые и видеоустройства». Дальнейшие шаги:
- На всякий случай в диспетчере устройств включите показ скрытых устройств (в пункте меню «Вид»).
- Обратите внимание в первую очередь на количество звуковых устройств: если это единственная аудио-карта, то, судя по всему, драйверы на звук по HDMI действительно не установлены (об этом далее). Также возможен вариант, что устройство HDMI (обычно имеет в названии эти буквы, либо производителя чипа видеокарты) есть, но отключено. В этом случае, нажмите по нему правой кнопкой мыши и выберите пункт «Задействовать».
В случае, если в списке только ваша звуковая карта, то путь решения проблемы будет следующим:
- Загрузите драйверы для вашей видеокарты с официального сайта AMD, NVIDIA или Intel, в зависимости от самой видеокарты.
- Установите их, при этом, если вы используете ручную настройку параметров установки, обратите пристальное внимание на то, что драйвер звука по HDMI отмечен и устанавливается. Например, для видеокарт NVIDIA он носит название «Аудиодрайвер HD».
- По завершении установки перезагрузите компьютер.
Примечание: если по той или иной причине драйверы не устанавливаются, возможно, дело в каком-то сбое текущих драйверов (и проблема со звуком объясняется тем же самым). В этой ситуации можно попробовать полностью удалить драйверы видеокарты, а затем установить их заново.
Если звук с ноутбука по HDMI все также не воспроизводится на телевизоре
Если оба способа не помогли, при этом в устройствах воспроизведения точно выставлен нужный пункт, рекомендую обратить внимание на:
- Еще раз — проверьте настройки ТВ.
- Если есть такая возможность, попробуйте другой кабель HDMI, или проверить, будет ли передаваться звук по этому же кабелю, но с другого устройства, а не с текущего ноутбука или компьютера.
- В том случае, если для подключения по HDMI используется переходник или адаптер на HDMI, звук может и не получиться заставить работать. Если используется VGA или DVI на HDMI, то точно нет. Если DisplayPort — HDMI, то должно работать, но на некоторых адаптерах по факту звука нет.
Надеюсь, вам удалось решить проблему, если же нет — опишите подробно, что и как происходит на ноутбуке или компьютере при попытке выполнить шаги из руководства. Возможно, мне удастся вам помочь.
Дополнительная информация
Программное обеспечение, поставляемое с драйверами видеокарт, также может иметь собственные настройки вывода звука по HDMI для поддерживаемых дисплеев.

И хотя это редко помогает, загляните в настройки «Панель управления NVIDIA» (пункт находится в панели управления Windows), AMD Catalyst или Intel HD Graphics.
Интерфейс HDMI предоставляет пользователю широкие возможности. Это и комфортный просмотр фильмов в кругу семьи без необходимости ютиться возле небольшого монитора компьютера, и возможность проведения различного рода презентаций, или просто демонстрация друзьями фотографий или видеороликов из семейного архива. Но что делать, если по какой-то причине звук на телевизоре, подключенном через HDMI, не работает? Наша инструкция поможет вам в этом разобраться.

Почему нет звука на телевизоре, подключенном через HDMI
В отличие предшественника, DVI, технология HDMI позволяет, кроме видео высокого разрешения, передавать по одному кабелю еще и многоканальный звук. Но, к сожалению, частой проблемой при коммутации через HDMI является отсутствие звука непосредственно из колонок телевизора при подключении к нему компьютера.
Среди наиболее частых причин отсутствия звука на телевизоре, подключенном через HDMI, могут быть такие ошибки как неправильное подключение и аппаратные проблемы кабеля или самого разъема, например при его перегибе или разрыве. Кроме этого, одной из частых причиной является использование неподходящего переходника, а также возможные неполадки звуковой карты или аудиочипа встроенной видеокарты. Рассмотрим каждую из возможных причин подробнее.
Аппаратные проблемы подключения
Частая причина отсутствия звука кроется в подключении ноутбука или компьютера в непригодный для этих целей разъем HDMI (DVI).

Дело в том, что через порт именно с таким обозначением звук не передается. Он используется только как аналог DVI порта, но выполнен в виде интерфейса HDMI. Поэтому первым делом необходимо проверить, в какой порт телевизора подключен кабель, и в случае ошибки воспользоваться другим портом HDMI в телевизоре.
Если компьютер подключен в стандартный HDMI-интерфейс, проверьте целостность кабеля и отсутствие повреждений и перегибов, а также плотность подключения вашего кабеля внутри разъемов.
Если ничего не изменится, попробуйте отсоединить все внешние источники воспроизведения звука от компьютера, такие как колонки или наушники. Возможно, что по какой-то причине звуковая карта не переключила звуковой поток на телевизор из-за подключенного к ней другого устройства воспроизведения, определив его главным источником звука.
Совет: Производите подключение разъемов только на отключенном оборудовании или используйте специальные переходники-предохранители. Подключение HDMI-разъемов методом «горячей» коммутации очень часто является причиной их выгорания и выхода из строя. Это происходит из-за высоких потенциалов, накопленных на корпусах устройств.
Телевизор не выбран в качестве источника воспроизведения
Для того, чтобы проверить установлен ли ваш телевизор в качестве источника звука
- Нажмите правой кнопкой мыши на значок с изображением динамика в нижнем правом углу панели задач Windows.
- В открывшемся списке нажмите «Устройства воспроизведения».

В окне «Звук» отобразится список всех подключенных в данный момент устройств, параметры которых можно менять по своему усмотрению.

- Если ваш телевизор находится в этом списке устройств, проверьте, чтобы он был выбран как устройство воспроизведения «по умолчанию», или установите этот параметр вручную, кликнув по его изображению правой кнопкой мыши.
Компьютер не распознает телевизор среди звуковых устройств
Если название вашего телевизора не отображается в списке устройств воспроизведения и при подключении HDMI на телевизоре нет звука, значит проблема скрывается «глубже» и ваш компьютер по какой-то причине не может распознать телевизор.

Нажмите в пустом поле окна «Звук» правой кнопкой мыши и проверьте, чтобы пункты «Показать отключенные устройства» и «Показать отсоединенные устройства» были активированы.
После этой процедуры телевизор должен отобразиться. Если этого по-прежнему не произошло, перейдите в «Диспетчер устройств» вашего компьютера. Для этого откройте меню «Пуск» и начните вводить в поиске фразу «Диспетчер устройств» или откройте диспетчер через команду «Выполнить». Ее можно открыть помощью клавиш Win + R. Затем введите в строку этого помощника команду devmgmt.msc.

Найдите в диспетчере устройств меню «Системные устройства» и кликните по нему. В раскрывшемся списке нас интересуют пункты «Контроллер High Definition Audio».

Проверьте, чтобы все отображаемые контроллеры были включены, кликнув по ним правой кнопкой мыши.

После включения этих пунктов во вкладке «Воспроизведение» меню «Звук» должно отобразиться название вашего подключенного телевизора.

Если звука по-прежнему нет, найдите во вкладке «Аудиовходы и аудиовыходы» Диспетчера устройств контроллер High Definition Audio и проверьте, чтобы он также был включен.

Если звук не появился, необходимо проверить вкладку «Звуковые, игровые и видеоустройства».

Найдите в звуковых устройствах пункт«High Definition Audio Device» — это аудиочип на видеокарте для вывода звука через HDMI и убедитесь, что он включен.
Переустановка драйверов видеокарты
Если ни один из способов не помог, то необходимо переустановить драйверы видеокарты вручную, загрузив их с официального сайта производителя видеочипа, установленного на ваш ПК. Можно также воспользоваться загрузочным диском с комплектом драйверов, который должен быть в комплекте вашей видеокарты.
После скачивания установите драйверы на свой компьютер и перезагрузите компьютер.
При установке можно воспользоваться ручной установкой, выбрав при этом установку только аудиодрайвера видеокарты.
Удаление драйверов звуковой карты
Если после всех вышеперечисленных способов по-прежнему звук на телевизор через HDMI не идет, осталось попробовать более кардинальный метод.
Перейдите в диспетчер устройств и во вкладке «Звуковые, видео и игровые устройства» и попробуйте удалить устройства из этого меню. После этого щелкните по вкладке «Действия» в верхней части диспетчера устройств или по вкладке «Звуковые, видео и игровые устройства» и нажмите «Обновить конфигурацию оборудования». Система сама определит оборудование и обновит конфигурацию оборудования, после чего проблема со звуком должна решиться.
Заключение
Если вы столкнулись с данной проблемой и на телевизоре нет звука через HDMI кабель, главное — поэтапно действовать согласно нашей инструкции и не опускать руки, тогда результат не заставит себя ждать, а неисправность непременно обнаружится. Надеемся, что у вас все получится!





