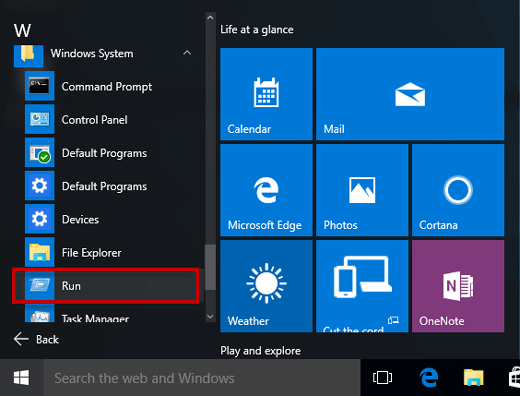Диалоговое окно «Выполнить» позволяет запускать программы, приложения, открывать разделы параметров системы и Панели управления, запускать огромное количество системных команд или встроенных в Windows инструментов, таких как командная строка, редактор реестра, редактор локальной групповой политики, очистка диска и т.д. Просто введите путь или быструю команду в поле «Выполнить», а затем нажмите «ОК» или Enter, чтобы использовать команду. На первый взгляд диалоговое окно «Выполнить» не так легко найти в последних версиях Windows, но, этот инструмент все еще существует и есть множество способов получить к нему доступ. В этом руководстве показано, как открыть диалог «Выполнить» в Windows 10:
1. Откройте диалоговое окно «Выполнить» с помощью сочетания клавиш.
Самый быстрый способ получить доступ к окну «Выполнить» — использовать сочетание клавиш Windows + R. Помимо того, что этот способ очень легко запомнить, он универсален для всех версий Windows. Удерживая клавишу Windows на клавиатуре, нажмите R.
Окно сразу же откроется в нижнем левом углу экрана и вы также, сможете его закрепить на панели задач.

2. Используйте Поиск, чтобы открыть окно «Выполнить».
Как всегда, использовать поиск Windows чтобы что нибудь найти — отличная идея. Если вы используете Windows 10, введите слово «выполнить» в строке поиска.
Затем нажмите соответствующий результат поиска или нажмите кнопку «Открыть» на панели справа.

3. Откройте командное окно «Выполнить» из меню «Пуск».
Меню «Пуск» — это надежный способ доступа к функциям вашего компьютера или устройства, включая диалог «Выполнить».
Откройте в меню «Пуск», кликнув на логотип Windows в нижнем левом углу или нажав кнопку Windows на клавиатуре. Затем прокрутите вниз и найдите папку «Служебные — Windows», откройте папку и нажмите «Выполнить».

Здесь вы также сможете закрепить команду на начальном экране или панели задач.
В Windows 7 откройте меню «Пуск» и выберите «Все программы → Стандартные → Выполнить».
4. Используйте Командную строку (CMD), чтобы открыть окно «Выполнить».
Некоторым из моих коллег нравится командная строка, поэтому мы решили добавить этот способ, несмотря на то, что, его не так легко запомнить, как другие способы, показанные в этой статье.
Запустите командную строку и введите следующее:
explorer.exe Shell:::{2559a1f3-21d7-11d4-bdaf-00c04f60b9f0}

Этот способ работает как в Windows 10, так и в Windows 7.
5. Откройте командное окно «Выполнить» с помощью PowerShell.
Не знаете, как открыть диалог из PowerShell в Windows 10 и Windows 7? Сначала запустите PowerShell. Затем скопируйте / вставьте или введите следующую команду:
(New-Object -ComObject "Shell.Application").FileRun()
Нажмите Enter, и в нижнем левом углу сразу же откроется окно команды «Выполнить».

6. Используйте меню WinX, чтобы открыть окно «Выполнить» в Windows 10.
В Windows 10 есть скрытое меню опытного пользователя, в котором есть пункт для запуска окна «Выполнить». Есть много способов получить доступ к этому меню, самый простой — использовать сочетание клавиш Windows + X. Затем кликните мышкой «Выполнить» или нажмите букву R на клавиатуре, чтобы открыть окно.

7. Получить доступ к команде «Выполнить» с помощью Диспетчера задач.
Откройте диспетчер задач с помощью меню WinX или нажмите сочетание клавиш Ctrl Shift ESC,
Кликните мышкой меню «Файл» и выберите «Запустить новую задачу».

Обратите внимание, здесь вы можете создать задачу с правами администратора.
Все!
К чему вы хотите получить доступ с помощью окна «Выполнить»?
Командное окно «Выполнить» было впервые представлено Microsoft в Windows 95 и с тех пор остается с нами. Некоторые из нас использует его довольно часто, но многие еще не осознают потенциал и полезность. Мы рады, что эта функция привлекла ваше внимание, но нам любопытно, что привело вас сюда. Вы ищете новые способы открыть командное окно Windows «Выполнить» или пробуете что-то новое на своем компьютере? Дайте нам знать об этом в комментариях.
Рекомендуем:
- Windows 10 Rundll32 Команды — полный список
- CLSID (GUID) Список расположения Shell в Windows 10
- Полный список переменных сред в Windows 10
- Используйте адресную строку Проводника в Windows 10 как команду «Выполнить».
Некоторые начинающие пользователи, перейдя с предыдущих версий ОС на Windows 11/10 задают вопрос о том, как открыть диалоговое окно Выполнить — ранее они открывали его, используя соответствующий пункт в меню Пуск. В контексте темы может пригодиться: Полезные команды диалогового окна Выполнить.
В этой простой инструкции для начинающих способы открыть окно Выполнить в Windows 11 и Windows 10 самыми разными способами, выбирайте любой.
Контекстное меню кнопки Пуск
Первый и один из самых быстрых способов открыть окно «Выполнить» — использовать контекстное меню кнопки Пуск.
Способ работает и в Windows 11 и в Windows 10:
- Нажмите правой кнопкой мыши по кнопке «Пуск».
- Выберите пункт «Выполнить» в контекстном меню.
Для открытия этого же меню можно использовать сочетание клавиш Win+X, где Win — клавиша с эмблемой Windows на клавиатуре.
Сочетание клавиш на клавиатуре
Использование горячих клавиш — базовый способ, которым пользуются почти все и который исправно работает во всех актуальных версиях Windows.

Достаточно нажать клавиши Windows + R на клавиатуре, чтобы открылось окно «Выполнить». Здесь Windows — клавиша с соответствующей эмблемой в нижнем ряду на клавиатуре.
Использование поиска
Мой основной совет тем, кто не знает, как что-то найти или запустить в Windows 11 или Windows 10 — попробовать использовать поиск на панели задач.

Открыть нужное окно с его помощью также получится, достаточно начать набирать «Выполнить» в поле поиска.
Пункт в списке приложений меню Пуск
Вы можете найти пункт для запуска окна «Выполнить» в меню Пуск:
Диспетчер задач
Если вы откроете диспетчер задач (Как открыть диспетчер задач), из него тоже можно открыть необходимое окно с возможностью запуска от имени администратора.

Для этого необходимо в главном меню выбрать «Файл» — «Запустить новую задачу».
Ярлык для окна «Выполнить»
При желании вы можете создать ярлыка для открытия окна «Выполнить», оставить его на рабочем столе или закрепить на панели задач и использовать в любое время, когда он потребуется:
- Нажмите правой кнопкой мыши по пустому месту рабочего стола и выберите «Создать» — «Ярлык».
- В поле укажите расположение объекта введите строку:
explorer.exe shell:::{2559a1f3-21d7-11d4-bdaf-00c04f60b9f0} - Нажмите «Далее», задайте имя ярлыка — готово.
В дальнейшем в свойствах ярлыка вы можете изменить и значок, оригинальный значок окна «Выполнить» находится в файле C:\Windows\System32\SHELL32.dll
Панель управления (только Windows 11)
Если открыть панель управления в Windows 11 и включить просмотр в виде значков, в списке элементов вы увидите «Инструменты Windows».

Внутри вы найдете различные системные утилиты Windows, в том числе и диалоговое окно «Выполнить».
Командная строка, PowerShell, Терминал Windows
Окно «Выполнить» можно запустить из командной строки или Windows PowerShell (и, соответственно, используя Терминал Windows). Достаточно открыть соответствующий инструмент, а затем использовать одну из команд:
- В командной строке —
explorer.exe shell:::{2559a1f3-21d7-11d4-bdaf-00c04f60b9f0} - В Windows PowerShell —
(New-Object -ComObject "Shell.Application").FileRun()
Надеюсь, предложенных способов будет достаточно.
Все способы:
- Запуск окна «Выполнить» в Виндовс 10
- Способ 1: Поиск по системе
- Способ 2: «Проводник»
- Способ 3: «Пуск»
- Способ 4: Меню дополнительных действий
- Способ 5: «Командная строка»
- Способ 6: «Диспетчер задач»
- Способ 7: Комбинация клавиш
- Способ 8: Исполняемый файл
- Дополнительно: Закрепление оснастки для быстрого вызова
- Заключение
- Вопросы и ответы: 0
Благодаря оснастке «Выполнить» в ОС от Microsoft можно практически моментально запускать многие стандартные приложения и системные процессы посредством ввода специальных команд. Сегодня расскажем обо всех возможных вариантах ее вызова в Windows 10.
Запуск окна «Выполнить» в Виндовс 10
В предыдущих версиях Windows проще, да и быстрее всего вызвать окно быстрого запуска «Выполнить» можно было через меню «Пуск», но этот способ никогда не был единственным. Рассмотрим те из них, которые актуальны для десятой версии операционной системы, после чего вы сможете выбрать наиболее подходящий для себя или же пойти альтернативным путем.

Способ 1: Поиск по системе
Одним из новшеств Windows 10 стала функция поиска, вызвать которую можно как с панели задач, так и с помощью горячих клавиш. Использовать ее можно не только для быстрого нахождения файлов и папок, но и для запуска приложений и компонентов системы. К числу таковых относится и интересующая нас оснастка «Выполнить».
Воспользуйтесь иконкой поиска на панели задач или клавишами «WINDOWS+S» и начните вводить наименование искомого компонента – Выполнить. Как только увидите его в результатах выдачи, щелкните по этой строке левой кнопкой мышки (ЛКМ) для запуска.

Читайте также: Как искать файлы в Виндовс 10
Способ 2: «Проводник»
Существует еще один завязанный на функции поиска метод вызова окна «Выполнить», правда, назвать его удобным точно нельзя. Искать в этом случае потребуется не в специально предназначенном для этого разделе операционной системы, а в интегрированном в нее файловом менеджере.
Предварительно вызвав «Проводник» (например, клавишами «WINDOWS+E»), перейдите на его боковой панели в раздел «Этот компьютер». Введите в поисковую строку выполнить, нажмите «ENTER» и дождитесь, пока будет найдена оснастка. Так как запрос может являться еще и частью имени файлов и папок на диске, результатов выдачи наверняка будет более одного, а потому просто найдите в нем ярлык приложения и запустите его нажатием ЛКМ.

Читайте также: Как открыть «Проводник» в Виндовс 10
Способ 3: «Пуск»
Несмотря на то что внешний вид стартового меню «десятки» был полностью переработан, окно «Выполнить» из него никуда не делось. Правда, находится оно теперь далеко не на самом очевидном месте.
Вызовите «Пуск», нажав ЛКМ по его значку или воспользовавшись клавишей «WINDOWS» на клавиатуре, пролистайте список представленных в этом меню элементов практически в самый низ и кликните по папке «Служебные — Windows» для ее открытия. Запустите искомый компонент системы.

Способ 4: Меню дополнительных действий
Помимо более привлекательного, пусть и далеко не для всех удобного интерфейса, «Пуск» в Windows 10 обзавелся еще и меню дополнительных действий, с помощью которого можно буквально в два клика открывать наиболее необходимые компоненты системы. Просто нажмите по этому значку правой кнопкой мышки (ПКМ) или воспользуйтесь горячими клавишами «WINDOWS+X» и выберите в появившемся списке интересующий нас пункт.

Способ 5: «Командная строка»
Многие пользователи предпочитают вызывать «Командную строку» через окно «Выполнить», но для решения нашей сегодняшней задачи можно пойти противоположным путем.
Любым удобным способом откройте консоль (например, через рассмотренное выше меню дополнительных действий кнопки «Пуск»), введите в нее указанную ниже команду и нажмите «ENTER», после чего незамедлительно будет запущена оснастка.
%windir%\explorer.exe shell:::{2559a1f3-21d7-11d4-bdaf-00c04f60b9f0}

Читайте также: Как открыть «Командную строку» в Виндовс 10
Способ 6: «Диспетчер задач»
Данный компонент Windows 10 можно использовать не только для оценки загруженности операционной системы и остановки программ и процессов, но и для их запуска. Сам же «Диспетчер задач» можно открыть с помощью клавиш «CTRL+SHIFT+ESC».
Откройте меню «Файл» и выберите пункт «Запустить новую задачу». В появившееся окошко, которое визуально очень напоминает «Выполнить», введите ту же команду, что в случае с рассмотренной выше «Командной строкой», после чего нажмите «ОК» или «ENTER».
%windir%\explorer.exe shell:::{2559a1f3-21d7-11d4-bdaf-00c04f60b9f0}

Способ 7: Комбинация клавиш
Каждый из рассмотренных выше методов запуска оснастки «Выполнить» требует от нас с вами минимум действий, но наиболее простой и удобный заключается в использовании горячих клавиш – просто нажмите «WINDOWS+R» и необходимое окошко сразу же появится перед вами.

Совет: Для запуска через оснастку «Выполнить» системных приложений с административными правами после ввода команды в его строку удерживайте клавиши «CTRL+SHIFT» и только после этого жмите «ОК» или «ENTER».
Читайте также: Как открыть «Командную строку» с правами администратора в Виндовс 10
Способ 8: Исполняемый файл
«Выполнить» хоть и является компонентом операционной системы, на деле ничем не отличается от обычного приложения. Следовательно, у него есть не только своя папка на диске, но и исполняемый файл, посредством которого осуществляется запуск. Располагается он по следующему адресу:
C:\Users\Username\AppData\Roaming\Microsoft\Windows\Start Menu\Programs\System Tools

Примечание: Вместо «Users» в пути к файлу может быть указано русскоязычное написание «Пользователи» (зависит от локализации операционной системы), а вместо «Username» необходимо вписать ваше имя пользователя.
Дополнительно: Закрепление оснастки для быстрого вызова
Если по каким-то причинам вы не считаете ни один из рассмотренных выше способов запуска «Выполнить» достаточно быстрым и удобным, но при этом необходимость в частом использовании оснастки имеется, можно и нужно закрепить ее на самом заметном месте. Таковых в Windows 10 как минимум три, и далее мы расскажем, как действовать в случае с каждым из них.
Панель задач
Для того чтобы закрепить ярлык запуска окна «Выполнить» на панели задач, сначала вызовите его любым из рассмотренных выше способов, затем кликните ПКМ по значку и выберите в появившемся контекстном меню соответствующий пункт. Далее вам останется лишь переместить ярлык в более удобное место, например, поближе к меню «Пуск».

Меню «Пуск»
Стартовое меню ОС Виндовс 10 позволяет закреплять приложения для быстрого запуска в виде плиток, что вполне можно сделать и с оснасткой «Выполнить». Для этого просто отыщите ее в «Пуске» (см. Способ 3), нажмите по ярлыку ПКМ и выберите пункт «Закрепить на начальном экране».

Рабочий стол
Если вы привыкли запускать программы с рабочего стола, разумным решением будет поместить на него и ярлык окна «Выполнить». Перейдите в папку, в которой располагается исполняемый файл рассматриваемого системного компонента (см. Способ 8), кликните ПКМ по его ярлыку, после чего последовательно воспользуйтесь пунктами контекстного меню «Отправить» — «Рабочий стол (создать ярлык)»

Заключение
Ознакомившись с этой статьей, вы узнали не только обо всех возможных способах запуска системной оснастки «Выполнить», но и о том, как закрепить или создать ее ярлык для еще более удобного и быстрого запуска.
Наша группа в TelegramПолезные советы и помощь
How to Open Run Dialog Box in Windows 10 – To launch any folder, application, document or internet tool Run is proved as the most convenient and pretty simply accessible utility. Different ways lead to access this box. In the coming few paragraphs, you will learn every approachable method which will cause to prompt run dialog box in Windows 10.
How to Open Run Dialog Box in Windows 10
Way 1 – Through Keyboard Shortcut
- Jointly strike “Win and R” keys together and soon the Run dialog box will appear and will be visible on the screen.
Way 2 – Power User Menu
- Press the keys of “Win and X” and one bar will appear on the left edge of the screen which is known as Power user menu.
- Click “Run” in the arrived menu, the third last option.
Way 3 – Cortana
- Type “run” in the text area of the Cortana and look at the result shown on the top. Click on it.
Way 4 – Start Menu
- lick the “Windows” symbol that appears on the left of the taskbar and when the Start Menu appears, thereupon click “All apps” button.
- Move towards all the sections and when you reach “W”, look for “Windows System”.
- Click on “Windows System”. You view few more options under this, click “Run”.
Way 5 – Shortcut
- Do a “right-click” on an empty space on “Desktop” and from the context menu, click or hit on “New” and then “Shortcut”.
- In the create shortcut window, copy and paste this the code in the space to type the location of item –
explorer.exe shell:::{2559a1f3-21d7-11d4-bdaf-00c04f60b9f0}
and click “Next” button
- Now you need to type a name for the shortcut so that you can easily recognize it, so write “Run” in provided space and click on “Finish” button.
- You see the Run dialog box on the desktop.
Run is the most appropriate and exclusively accessible utility on Windows 10 machine. Amongst the different elaborated methods, the Shortcut key is the most popular and quickest one I often apply. However, you can get the assistance of other processes if you are meeting any mechanical enmeshment like the keyboard is not functioning or mouse hangs. We hope the illustrated ways would be convenient for you to Open Run Dialog Box in Windows 10.
- Blog>
- Windows 10>
- 4 Ways to Open Run Dialog Box in Windows 10
Windows comes with the Run command dialog box, which is usually used to quickly open some Windows programs, folders, documents, or internet resource. In this post, we will show you four different ways to open the Run dialog box in Windows 10.
Way 1: using Win + R
Simultaneously press the Windows and R keys on your keyboard to quickly bring up the Run dialog box.
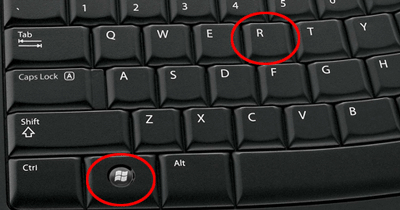
Way 2: using Win + X
Simultaneously press the Windows and X keys to open the power user menu, from which you can select the “Run” to open the Run dialog box.
Way 3: by the Search bar
1) Start typing “run” (without quotation marks) in the Search box on the left side of the Windows 10 taskbar.
2) When the “Run (Desktop app)” appears in the search results, click on it to open the Run dialog box.
Way 4: through the Start menu
1) Open the Start menu by clicking the Windows icon in the lower-left corner of the Windows 10 desktop or pressing the Windows key on your keyboard.
2) Click “All apps”, click “Windows System”, and then click the “Run” to open it.