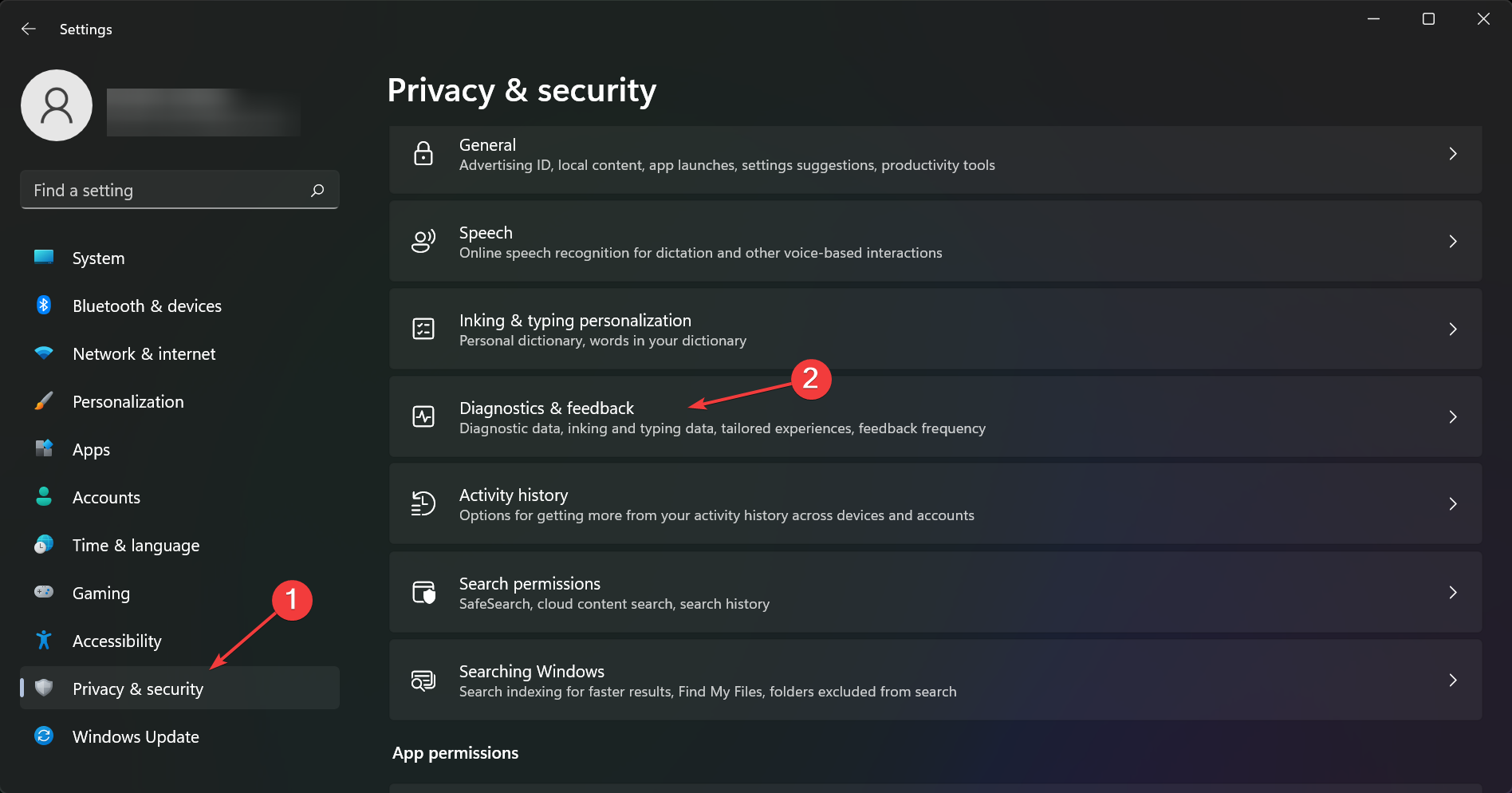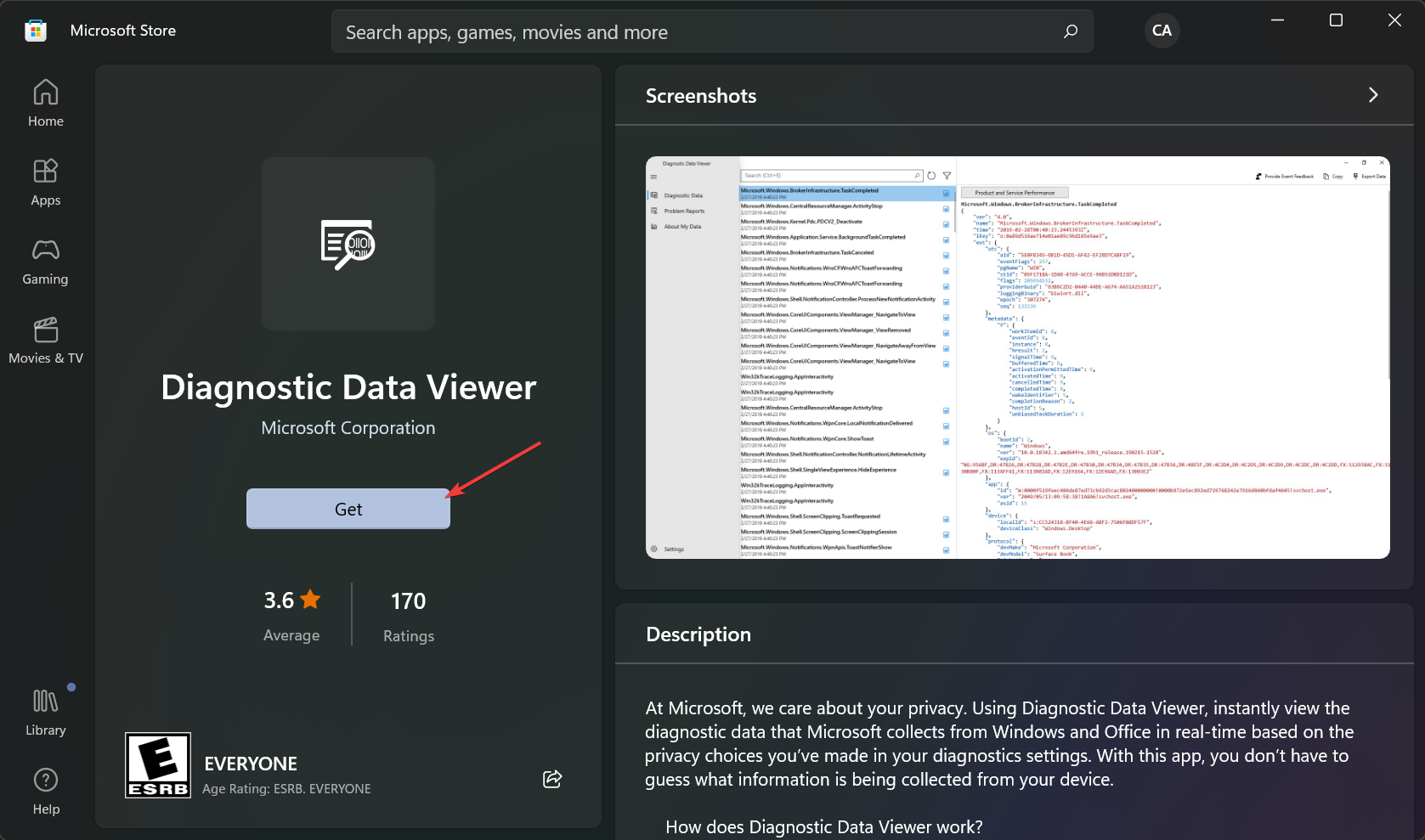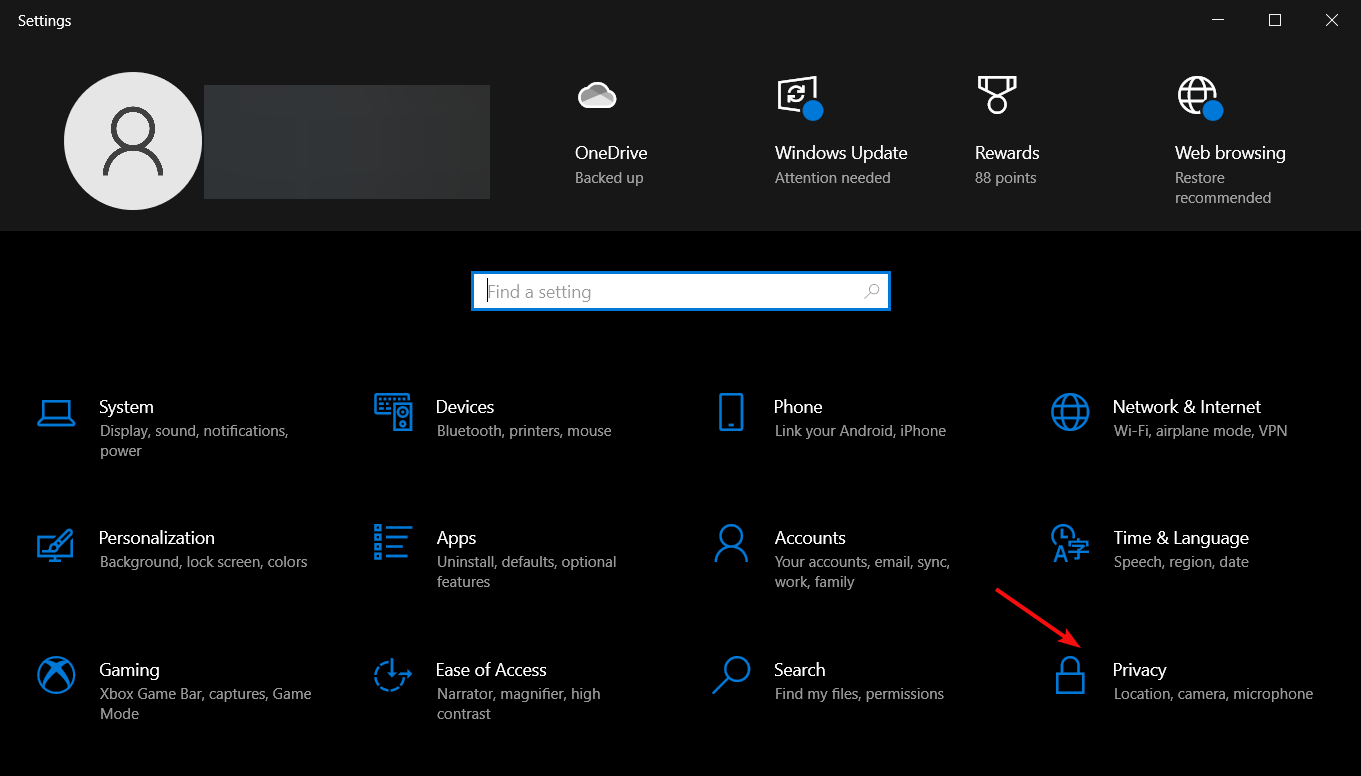Applies ToWindows 11
Поддержка Windows 10 прекратится в октябре 2025 г.
После 14 октября 2025 г. корпорация Майкрософт больше не будет предоставлять бесплатные обновления программного обеспечения из Центра обновления Windows, техническую помощь и исправления безопасности для Windows 10. Ваш компьютер по-прежнему будет работать, но мы рекомендуем перейти на Windows 11.
Подробнее
Приложение «Проверка работоспособности ПК» предоставляет вам актуальные сведения о работоспособности вашего устройства с Windows, помогает выполнять действия для повышения производительности устройства и устранять неполадки с производительностью. Оно периодически обновляется на основе отзывов пользователей, чтобы вы могли использоваться все возможности своего компьютера с Windows.

Как открыть приложение «Проверка работоспособности ПК»
В Windows воспользуйтесь поиском на панели задач для поиска по запросу Проверка работоспособности ПК, а затем выберите это приложение в списке результатов.
Если доступно обновление для приложения «Проверка работоспособности ПК», вы можете быстро установить его для получения последней версии.
Если у вас не установлена Проверка работоспособности ПК, ее можно установить, перейдя на страницу https://aka.ms/GetPCHealthCheckApp и следуя инструкциям по скачиванию и установке приложения.

Вот некоторые действия, которые можно выполнить в приложении «Проверка работоспособности ПК» в Windows:
Если вы в настоящее время используете Windows 10, приложение «Проверка работоспособности ПК» обеспечивает комплексную проверку вашего устройства, чтобы убедиться, что оно соответствует минимальным системным требованиям Windows 11. Вы получите сведения о том, почему ваше устройство соответствует или не соответствует требованиям, а также информацию о том, что можно сделать, если устройство не соответствует требованиям.
Выберите Проверить сейчас, чтобы проверить, можно ли запустить Windows 11 на вашем устройстве.
Примечание: Если на вашем устройстве обнаружена проблема совместимости, которая нарушила работу с Windows 11, мы временно отложим обновление, пока проблема не будет устранена. Ограничения по обеспечению совместимости помогают предоставить наилучшие возможности при обновлении, а производительность не будет нарушена, если критически важные приложения или драйверы еще не совместимы.
Войдите в свою учетную запись Майкрософт или создайте новую для синхронизации ваших настроек на устройствах, например паролей, параметров браузера Microsoft Edge, таких как избранное, списки для чтения, темы и т. д.
Вы также можете создать резервные копии своих фотографий и файлов в OneDrive. После этого они будут защищены и доступны на всех ваших устройствах.
Регулярные обновления Windows помогают обеспечить бесперебойную работу и безопасность устройства. Если ваше устройство не обновлено или требует внимания, приложение «Проверка работоспособности ПК» сообщит вам об этом.
Выберите Открыть Центр обновления Windows, чтобы перейти непосредственно к Центру обновления Windows в параметрах.
В этом разделе приложения «Проверка работоспособности ПК» вы можете получить сведения о показателях работы ваших батарей по сравнению с их исходной емкостью для устройств с одной или двумя батареями. Емкость батареи будет доступна для устройств старше 3 лет.
Выберите См. советы по экономии заряда, чтобы ознакомиться с действиями для улучшения работы батареи.
Узнайте, сколько места используется для основного диска устройства, который содержит ваши файлы, приложения и Windows. Вы увидите процент заполнения вашего диска.
Разверните этот раздел приложения, чтобы узнать, сколько свободного места осталось. Выберите Управление параметрами хранилища, чтобы включить Контроль памяти или получить другие рекомендации по очистке.
Получите сведения о времени запуска вашего устройства, а также о том, что влияет на это время. Выберите Управление автозапуском программ, чтобы просмотреть и изменить приложения, запускаемые автоматически.
Вы можете найти дополнительные сведения о своем устройстве под его изображением, включая возраст устройства и объем хранилища. Выберите Переименовать компьютер, чтобы присвоить устройству другое имя.
Диспетчер ПК
|
В этом случае также может оказаться полезным приложение «Диспетчер ПК». Для получения дополнительных сведений см. Диспетчер ПК (Майкрософт). Примечание: Диспетчер ПК (Майкрософт) доступен не во всех регионах. |
Статьи по теме
-
Подготовка к обновлению до Windows 11
-
Как проверить, соответствует ли ваше устройство системным требованиям Windows 11 после изменения оборудования устройства
Нужна дополнительная помощь?
Нужны дополнительные параметры?
Изучите преимущества подписки, просмотрите учебные курсы, узнайте, как защитить свое устройство и т. д.
HWiNFO
для Windows
HWiNFO — мощная утилита, с помощью которой можно получить детальную информацию об аппаратных компонентах вашего персонального компьютера (например, температуре жесткого диска и данные S.M.A.R.T., показания датчиков и т.д.). Присутствуют индикаторы в системном трее, мониторинг в режиме реального времени, уведомления, генерация и импорт отчетов и прочие полезные инструменты и функции.
Ключевые особенности программы HWiNFO:
- Исчерпывающая информация обо всех компонентах ПК и их технических характеристиках.
- Мониторинг в режиме реального времени.
- Отображение списка компонентов системы в форме иерархического дерева.
- Показания датчиков (отображение данных о температурном режиме и напряжении компонентов ПК).
- Тестирование производительности системных компонентов.
- Генерация и импорт отчетов в форматы CSV, HTML, EXT, XML, MHTML.
- Настраиваемый интерфейс.
- Поддержка всех аппаратных новинок.
ТОП-сегодня раздела «Диагностика, тесты»
CPU-Z 2.15
CPU-Z — небольшая полезная программа, с помощью которой вы получите всю информацию об…
GPU-Z 2.65.1
GPU-Z — отличная утилита для просмотра разнообразной информации о видеокарте и ее…
CrystalDiskMark 8.0.6
CrystalDiskMark — небольшая бесплатная программа, предназначенная для сравнительного анализа…
OCCT Perestroika 14.0.8
Мощная утилита для тестирования CPU и GPU, ОЗУ, компонентов материнской платы и подсистемы…
Отзывы о программе HWiNFO
Борис про HWiNFO 8.10 [05-09-2024]
в ней можно посмотреть какие чипы на ddr5?
| 17 | Ответить
Андрей про HWiNFO 7.62 [01-11-2023]
Она сразу на русском устанавливается, не морочьте людям голову.
6 | 12 | Ответить
Eugene про HWiNFO 7.20 [27-02-2022]
Уже есть русская версия встроенная
12 | 15 | Ответить
Знаток в ответ Eugene про HWiNFO 7.34 [10-12-2022]
Правильнее сказать так:
Начиная с версии 7.20 от 15.02.2022г., в интерфейс утилиты HWiNFO64 для x64 ОС — разработчиком добавлена локализация на 24 языка, в т.ч. русского.
9 | 10 | Ответить
Артём про HWiNFO 5.88 [11-10-2018]
Нет русской локализации увы
17 | 20 | Ответить
GlaVarb про HWiNFO32 3.96-1640 / 3.96-1651 beta [01-06-2012]
Узнать температуру датчиков системы (все — какие установлены) — ЕСТЬ ТАКОЕ. Шикарная прога — её стоило поискать!
13 | 13 | Ответить
Все способы:
- Вариант 1: Сторонние программы
- Способ 1: AIDA64
- Способ 2: HWInfo
- Способ 3: Speccy
- Вариант 2: Встроенные средства
- Способ 1: Системные «Параметры»
- Способ 2: Свойства системы
- Способ 3: «Диспетчер устройств»
- Способ 4: Утилита msinfo32
- Способ 5: «Диспетчер задач»
- Способ 6: Средство диагностики DirectX
- Способ 7: Windows PowerShell / «Командная строка»
- Вопросы и ответы: 0
Вариант 1: Сторонние программы
Для начала следует разобрать стороннее программное обеспечение, поскольку в нем предусмотрены расширенные возможности, нежели у стандартных средств. Рассмотрим наиболее эффективные и популярные решения, которые позволяют узнать свои комплектующие в Windows 10.
Способ 1: AIDA64
Чтобы получить подробные данные о состоянии ПК и характеристиках его аппаратных и программных компонентах, можно использовать простую, но доскональную программу AIDA64. Она распространяется на платной основе, но при этом предусматривает бесплатный пробный период, в течение которого пользователь может ознакомиться со всеми функциями софта.
С помощью AIDA64 можно посмотреть общие сведения о компьютере, а также параметры материнской платы и всех подключенных к ней комплектующих, вплоть до состояния датчиков и возможностях разгона компонентов. В обзоре по ссылке ниже вы сможете прочитать информацию о том, какие именно данные о ПК предоставляет это приложение.
Скачать AIDA64

Способ 2: HWInfo
Еще одно простое решение, позволяющее посмотреть инфу о подключенном оборудовании, используемых драйверах и других программных компонентах. Несмотря на англоязычный интерфейс, разобраться с софтом несложно: на панели слева отображается меню со всеми комплектующими и простой визуализацией. При необходимости можно сохранить статистические данные в текстовой документ, ознакомиться с показаниями датчиков. При этом ПО, в отличие от предыдущего варианта, полностью бесплатно. Более подробно о возможностях приложения рассказано по ссылке далее.

Способ 3: Speccy
Speccy – информативная утилита с простым интерфейсом, которая располагает большим количеством сведений о различных компонентах ОС, как программных, так и аппаратных. Она позволяет осуществлять контроль за «железом» ПК и температурах комплектующих, получать полный отчет о состоянии системы и всех процессов, которые происходят в ней. Интерфейс на русском языке, а на панели слева находится группировка комплектующих, благодаря чему ориентироваться среди функций не составляет труда. О том, как пользоваться приложением, рассказано по следующей ссылке.
Скачать Speccy

Вариант 2: Встроенные средства
В Windows 10 предусмотрен ряд инструментов и средств, которые позволяют ознакомиться с основной аппаратной конфигурацией компьютера. У них есть существенный недостаток по сравнению со сторонними специализированными программами — отсутствие развернутых сведений. Но все равно следует знать про все возможные способы узнать о комплектующих с помощью штатных возможностей операционной системы, поскольку иногда их вполне хватает.
Способ 1: Системные «Параметры»
Самый простой метод посмотреть основную информацию о центральном процессоре, объеме оперативной памяти и некоторых других характеристиках – воспользоваться соответствующим разделом системных «Параметров»:
- Нажмите на кнопку «Пуск» и выберите «Параметры» в меню.
- Перейдите в раздел «Система».
- На панели слева нажмите на вкладку «О программе». В центральной части окна отобразятся сведения о модели, частоте ЦП, а также об общем и занятом объеме ОЗУ.


Перейти в этот раздел можно и другим методом: кликнуть правой кнопкой мыши по значку «Этот компьютер» на рабочем столе, затем выбрать пункт «Свойства» из контекстного меню.

Когда нужны лишь основные сведения (о процессоре и объеме оперативки), этой информации окажется вполне достаточно. Если же вам требуются полные данные о комплектующих, переходите к следующим методам.
Способ 2: Свойства системы
Такая же инфа (о ЦП и оперативной памяти) отображается и в окне классического окна «Свойства», которое было доступно еще в Windows 7.
- Запустите «Проводник» и в области слева нажмите на строку «Этот компьютер». В основной части окна кликните правой кнопкой мыши по свободному месту и в контекстном меню выберите «Свойства».
- В новом окне можно увидеть основные сведения о некоторых комплектующих и программных компонентах компьютера.


Этот вариант, как и предыдущий, подойдет, если не нужно слишком много информации о компонентах.
Способ 3: «Диспетчер устройств»
В «Диспетчере устройств» отображается список всех используемых устройств и подключенное оборудование, поэтому узнать свои комплектующие можно из него. Помимо просмотра, доступны и другие действия, например отключение того или иного компонента, обновление драйверов и т. п.
- Кликните правой кнопкой мыши по кнопке «Пуск» и выберите пункт «Диспетчер устройств».
- Все оборудование отображается в открытом окне. К примеру, если вас интересует информация об используемой видеокарте, разверните меню «Видеоадаптеры», где появится список подключенных графических адаптеров. Здесь можно посмотреть лишь название компонента, а более подробные сведения доступны в окне со свойствами. Чтобы в него перейти, кликните дважды левой кнопкой мыши по названию устройства.
- Затем ознакомьтесь с вкладками открывшегося окна. Так, например, на вкладке «Общие» есть инфа о типе устройства, изготовителе, состоянии.
- На вкладке «Сведения» можно выбрать свойство и посмотреть сопутствующую информацию. К примеру, по ИД оборудования есть возможность быстро отыскать драйвер для ручной установки, а также здесь есть и другие программные характеристики.



Такие же данные располагаются в окне со свойствами остальных устройств в «Диспетчере задач»: сетевой карты, накопителей, периферии и т. д.
Способ 4: Утилита msinfo32
Более подробную информацию о комплектующих компа с Windows 10 можно узнать с помощью встроенной утилиты «Сведения о системе»:
- Одновременно нажмите клавиши «Win + R», затем в диалоговом окне «Выполнить» напишите команду
msinfo32и нажмите на кнопку «ОК». - Откроется утилита, где на вкладке «Сведения о системе» в центральной части окна есть информация, которая по большей части касается программных компонентов, но здесь можно узнать и о некоторых параметрах материнской платы, центрального процессора, оперативной памяти и других комплектующих.
- В меню «Компоненты» на панели слева доступны параметры мультимедийных и USB-устройств, в том числе периферии, звуковой карты, сетевого адаптера.
- Для быстрого поиска реализована строка внизу: достаточно ввести название интересующего компонента.




Помимо просмотра сведений, через утилиту есть возможность экспортировать содержимое окно в текстовые форматы (TXT и INFO). Делается это через вкладку вверху «Файл» и функцию «Экспорт».
Способ 5: «Диспетчер задач»
В «Диспетчере задач» Windows 10 доступна инфа о некоторых комплектующих, которые напрямую взаимодействуют с процессами, происходящими на ПК и потребляющими аппаратные ресурсы:
- Кликните правой кнопкой мыши по нижней рабочей панели и из появившегося контекстного меню выберите пункт «Диспетчер задач».
- Перейдите на вкладку «Производительность». Слева отображаются основные компоненты системы: ЦП, ОЗУ, накопитель, сетевые подключения, графические адаптеры. Как правило, «Диспетчер задач» используют, чтобы посмотреть, какова нагрузка на тот или иной компонент, но здесь также присутствует информация об объеме, если дело касается памяти, а также других характеристиках. Нажмите на одну из вкладок, и в центральной части окна отобразятся соответствующие сведения.


Способ удобен и тем, что заодно есть возможность посмотреть, как задействованы компоненты в данный момент. А для более подробной статистики можно использовать «Монитор ресурсов», кликнув на соответствующую кнопку внизу.

Способ 6: Средство диагностики DirectX
Еще одно средство, через которое доступна некоторая краткая информация о комплектующих, — это встроенная диагностическая утилита DirectX. Через нее можно узнать о материнской плате, звуковом оборудовании, мониторе, видеокарте, объеме ОЗУ. Запускается DirectX так же, как утилита msinfo32, – через диалоговое окно «Выполнить», но с другой командой — dxdiag.

На первой вкладке «Система» показана основная информация о системе, а также о ЦП и ОЗУ. В других разделах есть сведения о видеокарте, звуковом оборудовании и подключенной периферии.

Способ 7: Windows PowerShell / «Командная строка»
Последний системный метод посмотреть сведения о процессоре и оперативной памяти – это консоль Windows PowerShell или его аналог в виде «Командной строки». Но так же, как и в большинстве случаев со встроенными возможностями, метод не подойдет, если нужно узнать что-то о видеокарте, количестве установленных планок ОЗУ и другими более подробными данными.
- Откройте консоль, отыскав ее через строку системного поиска.
- В окне введите команду
systeminfoи выполните ее, нажав на клавишу «Enter». - Ниже отобразится список программных и аппаратных компонентов, а также некоторые сведения о них.



Наша группа в TelegramПолезные советы и помощь
To prevent errors like BSoD and system crashes you need to monitor your PC with a reliable hardware diagnostic tools. The information from a hardware diagnostic tool can be used as a preemptive measure, and to resolve any ongoing issues.
NOTE
Important! Some of the special data as the CPU fan speed and temperature of various components can only be shown if certain hardware comes with the sensor for it.
AIDA64 Extreme – Best hardware monitoring tool
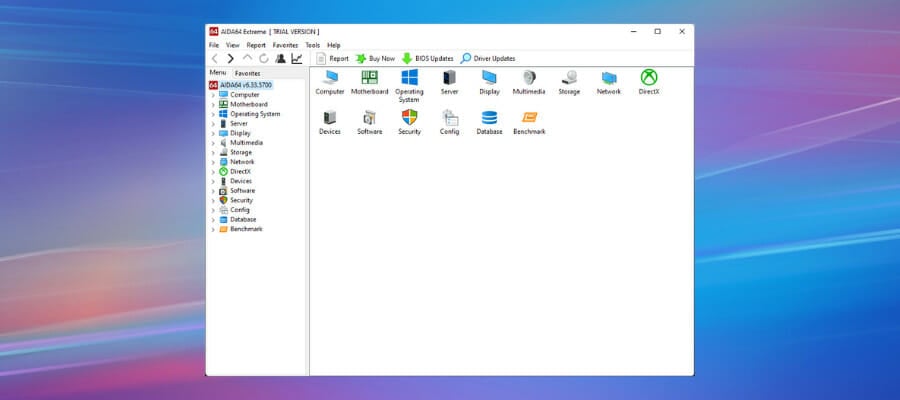
AIDA64 is a hardware monitoring software for Windows 10 and that caters to home users, corporate engineers, and businesses. It offers detailed information for over 185,000 hardware devices.
The System Stability Test uses a 64-bit multi-threaded stress testing module to drive your PC to its limits.
Even more, SSD, hard disk, and OpenCL GPGPU video adapter stress testing are all part of the package. Even more, it can easily provide detailed information on the PC’s internals in no time. This is possible thanks to a generous hardware database holding more than 200,000 entries.
Check out the main features that this tool brings to the table:
- Over 50 pages of information on software licenses, installed programs, and Windows settings
- Implements a set of 64-bit benchmarks
- Supports over 250 various sensor devices to measure temperatures, fan speeds, and not only
- Custom panel that perfectly fits the design of your rig
- CPU PhotoWorxx Benchmark for accurate color space conversion
AIDA64 Extreme
This is a great system information tool that allows you to monitor the performance of your computer.
CrystalDiskInfo – Good for SSD diagnostics

If you want to know if your SSD or hard drive is in good condition, the tool to use is no other than CrystalDiskInfo. It performs a complete analysis of the state of your data drives, including USB drives, SSDs, and HDDs.
It will give you details about error rates, uptime, spin-up time, and temperature.
What we found extremely useful is that you can configure CrystalDiskInfo to send you alerts if there is any issue identified in one of the systems being monitored.
Check out the main features that this tool brings to the table:
- Straightforward interface, with Temperature, Health Status, and Smart information displayed
- Auto-detection feature that can be easily turned On or Off
- Ideal for reading and monitoring disk drive status
- Provides a health rating based on your drive’s Smart status
- Completely free to use by anyone
⇒ Get CrystalDiskInfo
Intel Processor Diagnostic Tool – Best for Intel CPUs
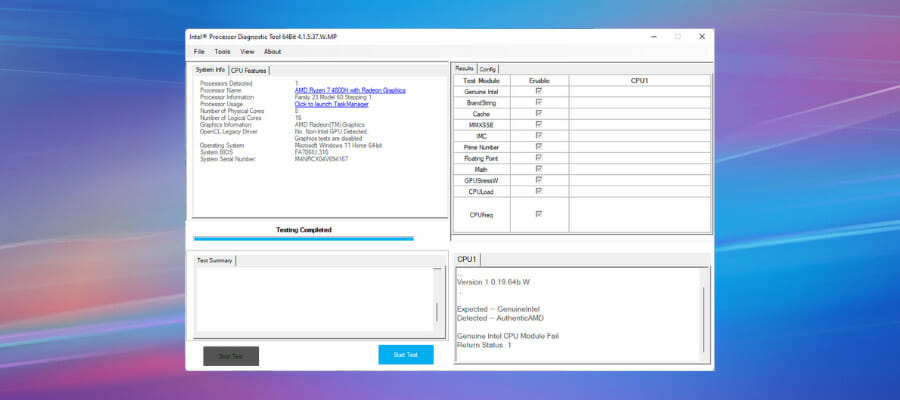
Intel Processor Diagnostic Tool performs various stress tests on the processor, verifies the processor’s operating efficiency, and checks for brand identification.
Even more, feel free to configure it by accessing Tools > Config > Edit. You will immediately receive a note about the effect of changing Intel PDT parameters from the default configuration.
We also want to share a useful tip with you. You can get more details on how to use the utility by clicking on About > Help to view the Help Documentation file.
Check out the main features that this tool brings to the table:
- Verifies the functionality of all the cores of Intel processors
- Tests specific processor features
- Brand identification is included
- Verifies the processor’s operating frequency
- Lets you save the test results files after the test
⇒ Get Intel Processor Diagnostic Tool
JScreenFix – Best for identifying LCD issues
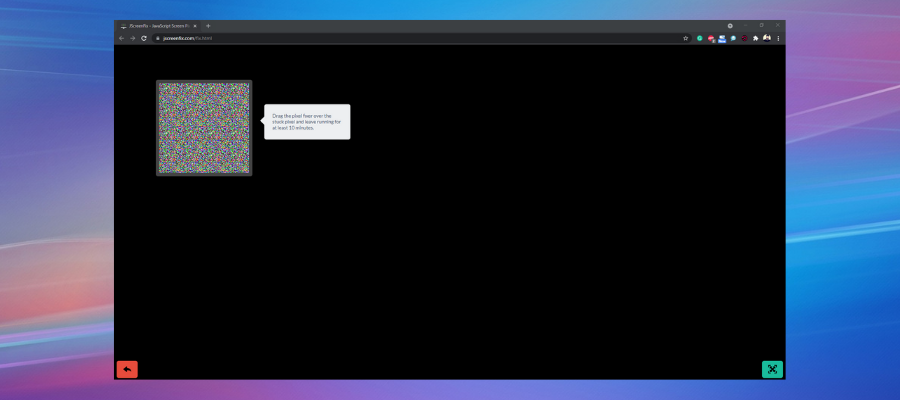
If the stuck pixels are not a result of defects in the screen, then JScreenFix can fix the problem. The program uses HTML5 and JavaScript directly in your web browser, so there’s nothing that you are supposed to install.
Quite the opposite, just launch it by using the link below and note that it works by flushing the affected area with hundreds of different colors every minute. This way, it takes only a few minutes to unstick the pixels.
Besides the fact that it has an intuitive interface and it’s very easy to use, this web app is suitable for both LCD and OLED screens.
Check out the main features that this tool brings to the table:
- Easy to use, clean, and crisp interface
- Repairs stuck pixels in less than 10 minutes
- Pixel fixing algorithm that has been applied to over four million screens
- Provided free of charge
- Over 60% success rate
⇒ Get JScreenFix
How do I scan for hardware errors in Windows 11?
- Click the Start button and select Settings.
- Next, click on Privacy & security from the left pane and select Diagnostics & feedback from the right.
- Now, turn On the Diagnostic Data Viewer and click on the Open Diagnostic Data Viewer button.
- By default, you don’t have the Diagnostic Data Viewer installed so you will be redirected to the Microsoft Store app where you need to click the Get button to download and install the app.
- After the app is installed, open the app and if you click the Problem Reports tab, you will see all the recent hardware issue reports with detailed information.
If you didn’t upgrade your machine with the latest OS, below you can see how you can do that on Windows.
- Microsoft wants Windows 10 users to upgrade to Windows 11 or Copilot + PCs
- Deleting ‘inetpub’ folder lets hackers permanently stop Windows updates, Microsoft warns
- The latest KB5055612 for Windows 10 22H2 brings huge stability to the OS
How do I scan for hardware errors on PC?
- Click the Start button and select Settings.
- Choose Privacy.
- Now, select Diagnostic & feedback from the left, turn On the View diagnostic data option and click on the Open Diagnostic Data Viewer button.
- By default, this app is not installed so you will be redirected to Microsoft Store where you need to click the Get button to download and install it.
- After the process is finished, open the app and click on the Program Reports tab from the left to see a detailed situation of all the latest hardware and software issues.
Do Windows 10 and 11 have a hardware diagnostic tool?
Although they offer a Memory Diagnostic Tool, it doesn’t offer too much information.
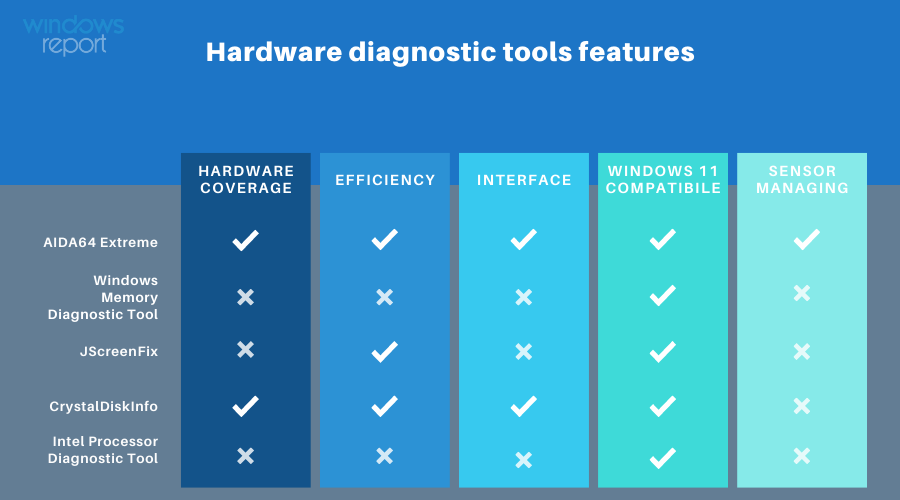
In comparison with Windows 10, the updated version of troubleshooting software has been improved on Windows 11. But it still doesn’t offer the entire range of features or the amount of information a good third-party software can.
How do I use the Memory Diagnostic Tool?
- Press the Win + R keys to open the Run dialogue box.
- Type mdsched.exe and press Enter to run it.
- Choose either to restart the computer and check for problems or to check for problems the next time you restart the computer.
Also known as mdsched.exe, the Windows Memory Diagnostic Tool runs comprehensive tests on your computer’s memory checking for any error that may stifle proper functioning.
To be more precise, it tests memory for defects and displays the results so that you can take action.
Keep in mind that no intervention is required on your part at this point since the verification is completely automatic. As for the actual memory test sets, they will continue to repeat until the PC is powered off.
The Memory Diagnostic Tool will run tests on your machine and will notify you of any memory module issues.
We also have a guide on how to fix Memory Diagnostic Tool if it doesn’t return any results.
Are hardware diagnostic tools safe?
Yes, legit hardware diagnostic tools are safe. However, hackers and other third parties have used the disguise of such tools to pack malware and bloatware. So always make sure to use reputable tools and only download them from their official sites.
There are many diagnostic tools that you can use to fix hardware problems and since we could not cover all of them in one lot, we hope that you will find the above tools useful.
You can bookmark this page as you might need to visit it again if you come across the same problem or a different one in the future.
For more information, you may also read our guide with 7 ways to run complete hardware diagnostics on Windows 10.
If you have any other questions or suggestions, feel free to drop them in the comments section below.
Vladimir Popescu
Being an artist his entire life while also playing handball at a professional level, Vladimir has also developed a passion for all things computer-related.
With an innate fascination for research and analysis, and realizing many other people share his passion for this subject, he delved into writing Windows-related articles, so other people can also benefit from the acquired information.
When not writing kick-ass articles, Vladimir likes to spend his time doing Crossfit and creating art.
Своевременная диагностика системы позволит выявить и исправить различные неполадки. Восстановить работоспособность оборудования и других важных компонентов.
CPU-Z 2.15
Системная утилита CPUZ сканирует аппаратные узлы компьютера и отображает их технические характеристики. Программа распространяется бесплатно и выпускается в нескольких редакциях.
Основной софт предназначен для ПК под управлением Windows 10/11 и более ранних изданий ОС. Мобильное приложение совместимо исключительно с телефонами Android, … >
бесплатно
Русский язык3 Мб.
MemTest86 11.3
MemTest86 — это бесплатное приложение для тестирования и диагностики модулей оперативной памяти компьютера. Является незаменимым инструментом для выявления причин нестабильной работы операционной системы (зависания, подтормаживания и т.д.).
Официальная версия не содержит русскоязычной локализации программы.
MemTest86 поддерживает все современные технологии:
13 различных алгоритмов тестирования … >
бесплатно
Нет русского языка12 Мб.
GPU-Z 2.65.1
Программный продукт GPUZ – информационно-техническая утилита, отображающая сведения по видеокарте и графическому процессору. Приложение выпускается в единственной редакции – на ПК под управлением Windows (Виндовс).
Версий софта для других ОС и мобильных устройств Android, iOS не существует. Программа поддерживает все выпуски … >
бесплатно
Русский язык11 Мб.
AIDA64 7.65.7400
AIDA64 – многофункциональный пакет утилит для идентификации и диагностики системного оборудования компьютерной техники, а также отображения показаний датчиков температуры, напряжения.
Приложение существует со времен DOS (ASMDEMO), позднее разрабатывалось под Windows, как AIDA32, впоследствии Everest. С 2010 года программа вернула прежнее … >
бесплатно/платно
Русский язык55 Мб.
DMDE 4.2.4
DMDE (DM Disk Editor and Data Recovery Software) — это программа с русским GUI-интерфейсом для поиска, редактирования и восстановления данных на дисках. Поддерживаются следующие файловые системы: NTFS/NTFS5, FAT12/16, FAT32, exFAT, Ext2/3/4, HFS+/HFSX.Имеется совместимость с 32-х и 64-х битными операционными системами … >
бесплатно
Русский язык2 Мб.
R-Studio 9.4 build 191460
R-Studio – универсальная программа для восстановления данных, поддерживающая основные типы файловых систем (ФС). Утилита дополнительно включает модули реконструкции RAID, резервного копирования и редактора.
Приложение совместимо с операционными системами Windows (10/11/8/7/Vista/XP), Linux, Mac OS. Выбор языка (английский, русский, прочие) интерфейса производится в … >
платно
Русский язык67 Мб.
TestDisk 7.3
TestDisk — это бесплатная программа для работы с различными файловыми системами. Поможет восстановить утраченные разделы или загрузочную способность дисков.
Краткий список возможностей программы:
исправление таблицы разделов, восстановление удаленных разделов, работа с MFT
восстановление загрузочных секторов FAT32 и NTFS из резервной копии
исправление таблицы FAT
восстановление … >
бесплатно
Нет русского языка52 Мб.
Recuva 1.54.120
Recuva – утилита для восстановления утраченной электронной информации: файлов, структуры папок, e-mail сообщений. Софт реализован на языке С++ в двух редакциях: Free и Pro (платная).
Программа функционирует в среде Windows, начиная с выпуска 2000. Приложение работает с любыми типами носителей электронной … >
бесплатно/платно
Русский язык25 Мб.
Speccy 1.33.75
Speccy — это небольшая бесплатная утилита для отображения программных и аппаратных характеристик компьютера.В данной версии улучшена совместимость с Windows 10/11, исправлены незначительные ошибки, связанные с локализацией и интерфейсом программы.
Имеется совместимость с 32-х и 64-х битными операционными системами Windows 10/11/8.1/7/Vista/XP.
С её … >
бесплатно
Русский язык18 Мб.
Leomoon CPU-V 2.0.5
Leomoon CPU-V – утилита для определения поддержки аппаратной виртуализации процессором компьютера. Софт функционирует исключительно в операционных системах Windows, поддерживает обе архитектуры 32/64-bit.
Интерфейс приложения реализован на трех языках: английском, китайском, фарси (персидский). Отдельной версии на русском не существует. Распространяется бесплатно, инсталляция … >
бесплатно
Нет русского языка1 Мб.