Applies ToWindows 10 Windows 11
Проводное подключение Ethernet позволяет быстро получить доступ к Интернету: подключите один конец кабеля Ethernet к домашнему маршрутизатору, а другой — к порту Ethernet на компьютере с Windows. Если на вашем компьютере нет порта Ethernet, но вы хотите попробовать этот вариант, вы можете воспользоваться адаптером USB-ethernet.
Если вы используете подключение Ethernet и не можете подключиться к Интернету, вы можете попытаться устранить проблему и подключиться.
Запуск средства устранения неполадок с сетью
Если вы используете устройство Windows 11, начните с запуска автоматического средства устранения неполадок с сетью и Интернетом в приложении «Получить справку». Он автоматически запустится диагностика и попытается устранить большинство проблем. Если вы используете более раннюю версию Windows или мобильное устройство, перейдите к инструкциям по устранению неполадок.
Запустите средство устранения неполадок в разделе «Справка»
На домашнем маршрутизаторе
Чтобы решить проблему или сузить область поиска решения, в первую очередь выполните следующие действия:
Убедитесь, что кабель Ethernet надежно подключен к порту Ethernet на маршрутизаторе и компьютере с Windows. Убедитесь, что кабель Ethernet подключен к правильному порту Ethernet маршрутизатора, а не к порту Интернета, который используется для подключения модема и маршрутизатора.
Если один кабель Ethernet не работает и поблизости есть другой, попробуйте другой кабель Ethernet, чтобы узнать, работает ли это. Если он работает, вероятно, проблема заключается в первом кабеле.
Это поможет установить новое соединение с поставщиком услуг Интернета. При этом все подключения к вашей сети Wi‑Fi будут временно разорваны. Инструкции по перезагрузке модема и маршрутизатора могут отличаться, но основные действия таковы:
Примечание: Если у вас есть комбинированное устройство с кабельным модемом/маршрутизатором Wi-Fi, вам просто нужно выполнить предлагаемые действия на одном устройстве.
-
Отсоедините кабель питания маршрутизатора от источника питания.
-
Отсоедините кабель питания модема от источника питания. В некоторых модемах есть резервный аккумулятор. Если после отключения модема его индикаторы не гаснут, извлеките аккумулятор.
-
Подождите не менее 30 секунд.
Если вы вынимали из модема аккумулятор, верните его на место. -
Подключите модем к источнику питания. Индикаторы модема замигают. Подождите, пока они перестанут мигать.
-
Подключите маршрутизатор к источнику питания. Подождите несколько минут, пока модем и маршрутизатор полностью включатся. Как правило, готовность этих устройств можно проверить по индикаторам состояния.
-
На компьютере попробуйте снова зайти в Интернет с помощью Ethernet-подключения.
На компьютере
Откройте Параметры > Сеть и Интернет. Проверьте состояние подключения Ethernet в верхней части экрана.
-
На Windows 11 должно отображаться подключено под именем сетевого подключения.
-
На Windows 10 должно отображаться значение Вы подключены к Интернету под сетевым подключением.
Если возникает ошибка, например выдается сообщение Требуется действие, выберите Ethernet, чтобы просмотреть параметры подключения Ethernet.
Если один кабель Ethernet не работает и поблизости есть другой, попробуйте другой кабель Ethernet, чтобы узнать, работает ли это. Если он работает, вероятно, проблема заключается в первом кабеле.
Если ваш маршрутизатор поддерживает сеть Wi-Fi, попробуйте подключиться к Wi-Fi и посмотрите, удастся ли вам это. Эта рекомендация преследует две цели: помочь вам подключиться к Интернету и ограничить число возможных причин проблемы. Подробнее см. в разделе Подключение к сети Wi-Fi в Windows.
Попробуйте запустить эти сетевые команды, чтобы вручную сбросить стек TCP/IP, освободить и обновить IP-адрес, а также очистить и сбросить кэш сопоставителя DNS-клиента.
-
Выберите Поиск на панели задач и введите Командная строка. Появится кнопка Командная строка. Справа от нее выберите Запуск от имени администратора > Да.
-
В командной строке выполните в указанном порядке следующие команды, а затем проверьте, помогло ли это решить проблему с подключением:
-
Введите netsh winsock reset и нажмите клавишу ВВОД.
-
Введите netsh int ip reset и нажмите клавишу ВВОД.
-
Введите ipconfig /release и нажмите клавишу ВВОД.
-
Введите ipconfig /renew и нажмите клавишу ВВОД.
-
Введите ipconfig /flushdns и нажмите клавишу ВВОД.
-
Если предыдущие шаги не помогли устранить проблему, попробуйте удалить драйвер сетевого адаптера и перезагрузить компьютер. Windows установит последнюю версию драйвера автоматически. Воспользуйтесь этим способом, если сетевое подключение стало работать неправильно после недавнего обновления.
Сначала убедитесь, что у вас есть резервные копии драйверов. Перейдите на веб-сайт изготовителя компьютера и скачайте последнюю версию драйвера для сетевого адаптера. Если компьютер не подключается к Интернету, скачайте драйвер на другом компьютере, сохраните его на USB-устройстве флэш-памяти, а затем установите на своем компьютере. Вам нужно знать изготовителя компьютера и название или номер модели.
-
Выберите поиск на панели задач, введите диспетчер устройств, а затем выберите Диспетчер устройств в списке результатов.
-
Разверните раздел Сетевые адаптеры и найдите сетевой адаптер Ethernet для своего устройства.
-
Выберите сетевой адаптер, нажмите и удерживайте его (или щелкните правой кнопкой мыши), затем выберите Удалить устройство > Попытка удалить драйвер для этого устройства > Удалить.
-
После удаления драйвера нажмите кнопку Пуск > Выключение > Перезагрузка.
После перезапуска компьютера операционная система Windows автоматически выполнит поиск драйверов и установит драйвер сетевого адаптера. Проверьте, помогло ли это решить проблему с подключением. Если Windows не устанавливает драйвер автоматически, попробуйте установить резервную копию драйвера, сохраненную перед удалением.
Сброс сетевых параметров является крайним шагом. Используйте его, только если вышеперечисленные действия не помогли установить подключение.
Возможно, это поможет устранить проблемы с подключением после перехода с Windows 10 на Windows 11, а также проблему, из-за которой вы можете подключиться к Интернету, но не к общим сетевым дискам. Сброс сети позволяет удалить все установленные сетевые адаптеры и их параметры. После перезапуска компьютера все сетевые адаптеры будут переустановлены, а параметрам будут заданы значения по умолчанию.
-
Нажмите кнопку Пуск и введите слово параметры. Выберите Параметры > Сеть & Интернет
-
На Windows 11 выберите Дополнительные параметры сети > Сброс сети.
-
На Windows 10 выберите Состояние > Сброс сети.
-
-
В окне Сброс сетевых параметров выберите пункты Сбросить > Да.
-
Подождите, пока компьютер перезагрузится, и проверьте, устранена ли проблема.
Примечания:
-
После выполнения сброса сетевых параметров может потребоваться переустановить и настроить другое сетевое программное обеспечение, которое вы можете использовать, например клиент VPN или виртуальные коммутаторы от Hyper‑V (если вы используете то или иное программное обеспечение для виртуализации сети).
-
При выполнении сброса сетевых параметров все ваши известные сетевые подключения могут быть переведены на профиль общедоступной сети. При использовании профиля общедоступной сети обнаружение вашего компьютера другими компьютерами и устройствами, находящимися в сети, будет недоступно, за счет чего повышается степень безопасности вашего компьютера. Сведения об использовании профиля частной сети см. в разделе Основные параметры и задачи сети.
На другом компьютере
Если у вас дома есть другой компьютер с Windows и адаптер USB-Ethernet, попробуйте подключиться с помощью этого компьютера. Если вам это удастся, проблема, скорее всего, возникла из-за вашего первого компьютера. Если вы не можете подключиться к сети Ethernet с любого компьютера, причиной проблемы может быть маршрутизатор, поставщик услуг Интернета или адаптер USB-Ethernet.
Нужна дополнительная помощь?
Нужны дополнительные параметры?
Изучите преимущества подписки, просмотрите учебные курсы, узнайте, как защитить свое устройство и т. д.
Диагностика сети в Windows с помощью командной строки позволяет проанализировать и устранить множество проблем с сетевыми соединениями и Интернетом. Следует заметить, что у многих команд нет эквивалентов в графической среде!
Инструкция
Итак, запускаем командную строку. Быстро вызвать ее можно через поиск в Windows7/8/8.1/10 по фразе cmd или сочетанием клавиш Win+R->cmd в Windows XP.
За запуск диагностики отвечает команда ipconfig. Набираем ipconfig /all и нажимаем Enter.
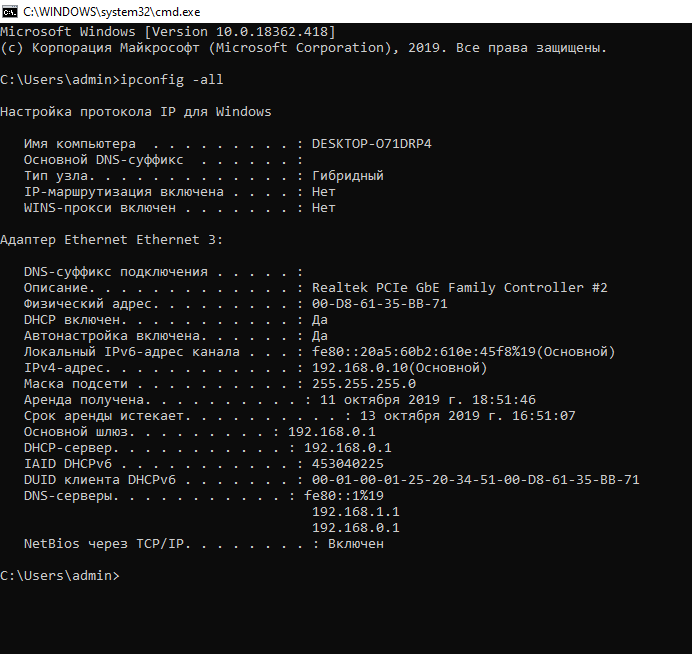
Pдесь можем увидеть, что компьютер подключен к сети интернет через локальный кабель
- IP ПК – 192.168.0.10
- IP Шлюза (роутера) – 192.168.0.1
- DHCP Сервер – именно он дает ip-адрес ПК в сети.
- DNS сервер — адреса серверов, которые преобразуют имена хостов в IP-адреса.
Обратите внимание на шлюз и маску подсети. Если ваш шлюз имеет вид 192.168.0.1, а маска подсети 255.255.255.0, то ip-адрес должен быть в виде 192.168.0.*, где * любое число от 0 до 255 (сейчас во всех роутерах отсчет выдаваемых ip-адресов начинается с 100).
Если ваш ip адрес имеет нестандартный вид (типа 168.98.45.10), это значит, что ваш компьютер принимает неправильные данные от dhcp сервера.
Для этого надо сбросить параметры ip-адресов следующими командами (следующие команды надо вводить через командную строку от имени администратора):

Командная строка от имени администратора

Обычная командная строка (от имени пользователя)
- ipconfig /release – для сброса всех автоматических настроек.
- ipconfig /renew – чтобы получить автоматические настройки.
- netsh winsock reset – сброс параметров ip адресов (всех).
- netsh int ipv4 reset – сброс параметров ipv4.
После выполнения данных команд, командная строка будет выглядеть так.
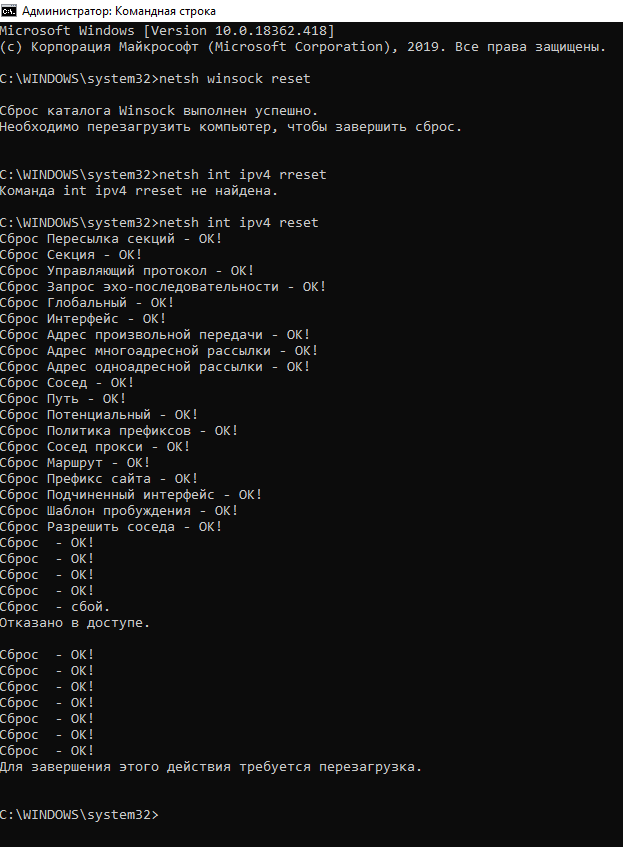
CMD после выполнения команд
Чтобы проверить работоспособность сети, потребуется ввести следующие команды:
- ping 192.168.0.1 – отправка пакетов на роутер (вид может отличаться в зависимости от ip-адреса роутера).
- ping ya.ru – отправка пакетов на адрес ya.ru
Отправка пакетов
Если четырех стандартных пакетов вам мало, то после ping ya.ru допишите –t. В таком случае пакеты будут отправляться, пока вы не закроете командную строку. Вместо t можно указать и определенное количество пакетов (например, -45)
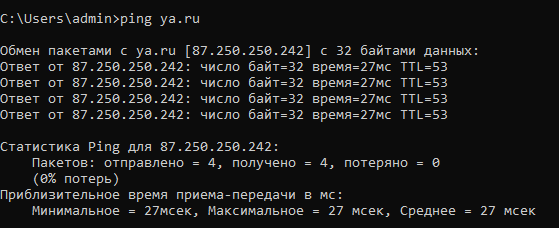
ping ya.ru
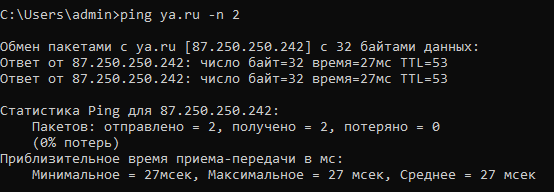
ping ya.ru -n 2 (отправка 2 пакетов)
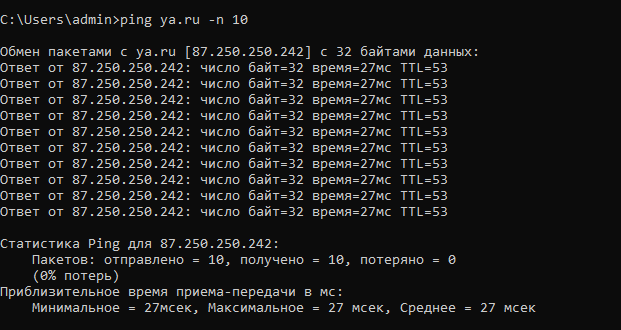
ping ya.ru -n 10 (отправка 10 пакетов). Потерь нет…
С помощью такой диагностики можно определить виновника неполадок с сетью.
Всем пока!
Post Views: 1 395
При наличии проблем со скоростью работы Омнидеска, необходимо выполнить диагностику сетевых соединений. Она позволит:
-
показать маршрут, по которому передается трафик от вашего компьютера до исследуемого узла,
-
выявить узлы, на которых наблюдаются задержки и потеря данных.
Выберите инструкцию для вашей операционной системы:
Windows
— проверка соединения с помощью WinMTR
— проверка соединений с помощью Ping и Tracert
macOS
— проверка соединения с помощью Terminal
Linux
— проверка соединения с помощью My Traceroute на примере Ubuntu
Проверка соединения с помощью WinMTR (Windows)
1. Cкачайте программу WinMTR.
2. Запустите программу от имени администратора, щёлкнув по иконке программы правой кнопкой и выбрав соответствующий пункт в контекстном меню.
3. В главном окне программы нажмите кнопку Options, чтобы перейти к настройкам программы.
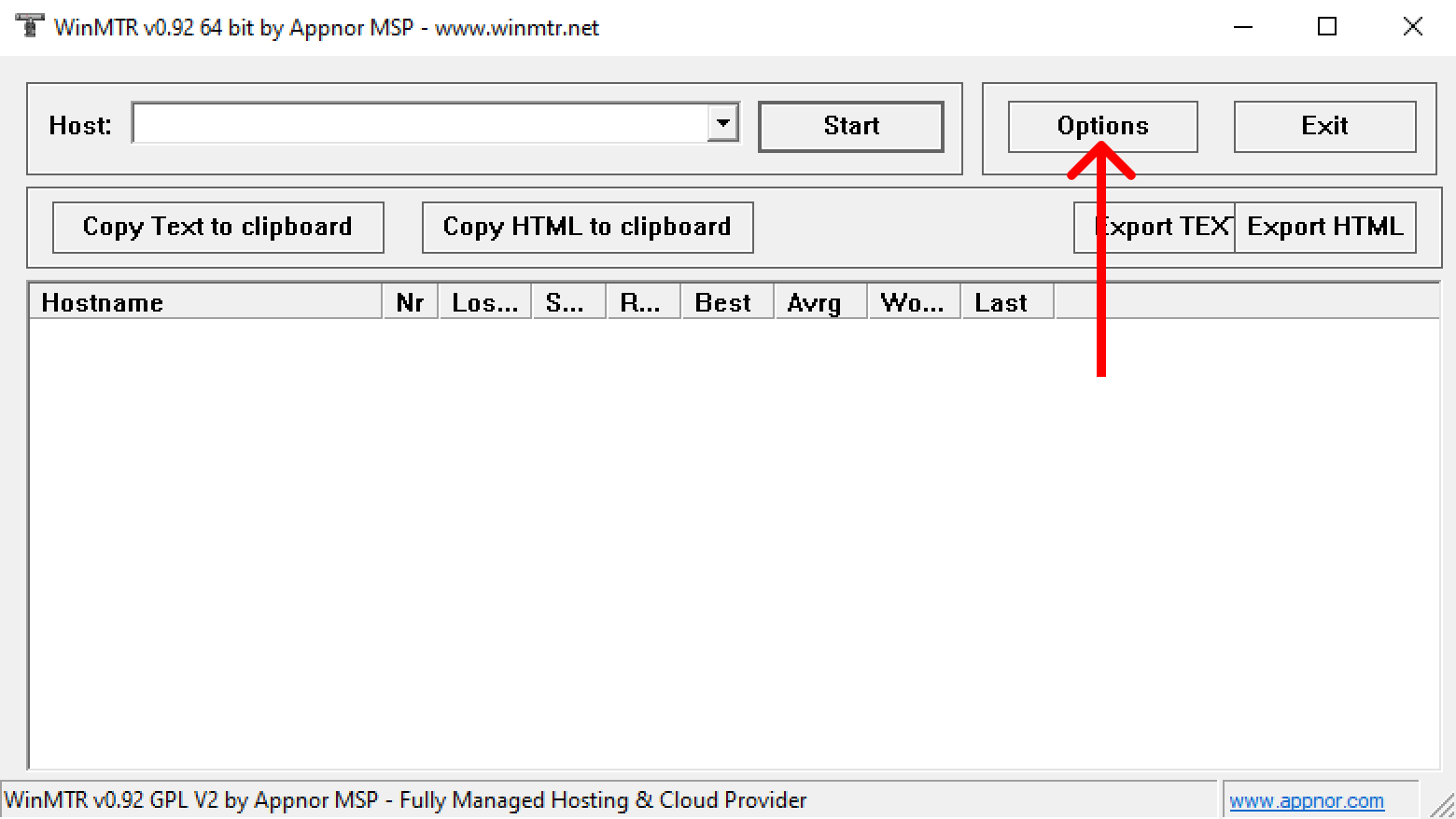
4. В открывшемся окне отключите параметр Resolve names.
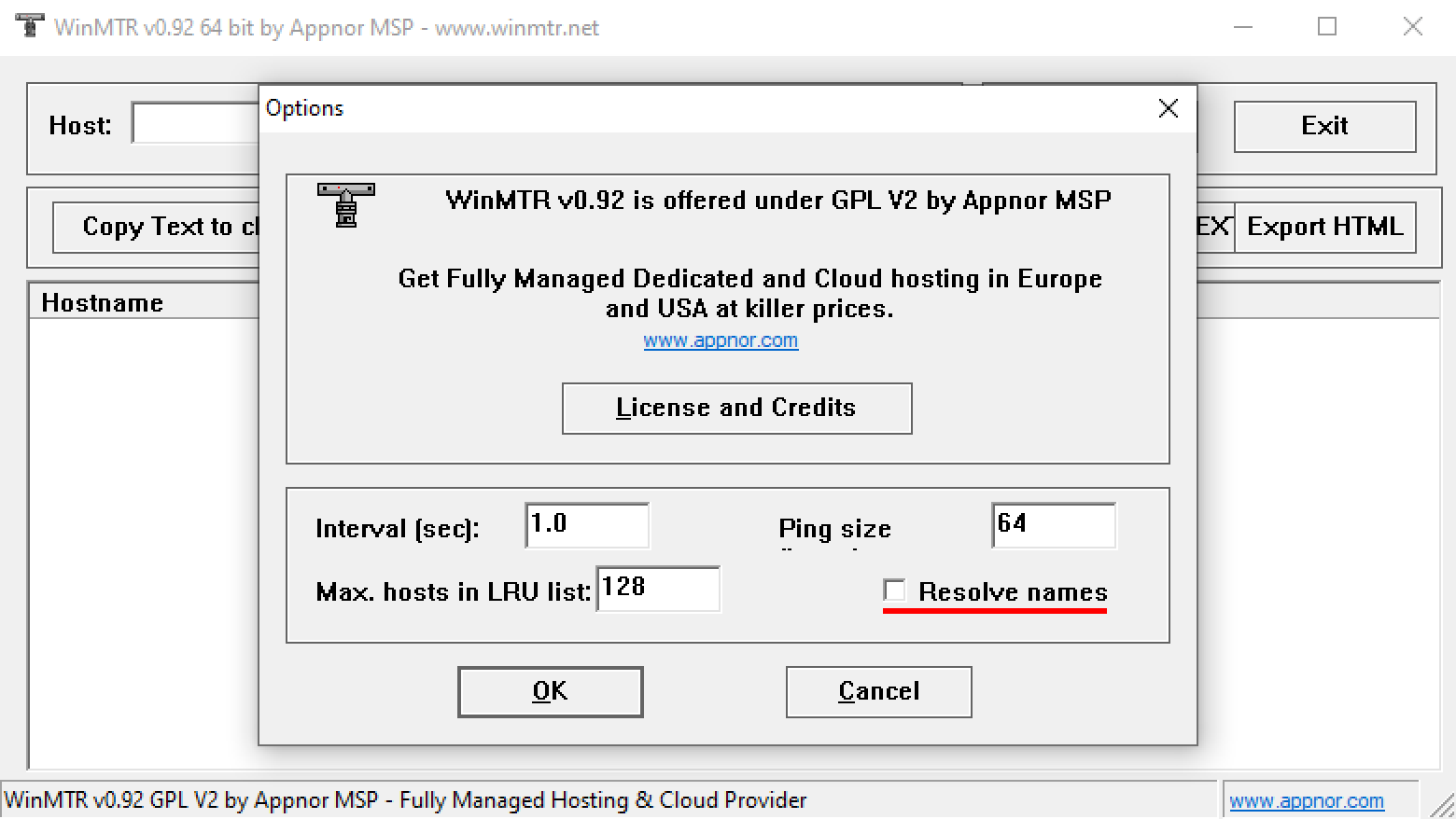
5. В поле Host введите omnidesk.ru
6. Нажмите кнопку Start, спустя 2-3 минуты работы программы нажмите кнопку Stop.
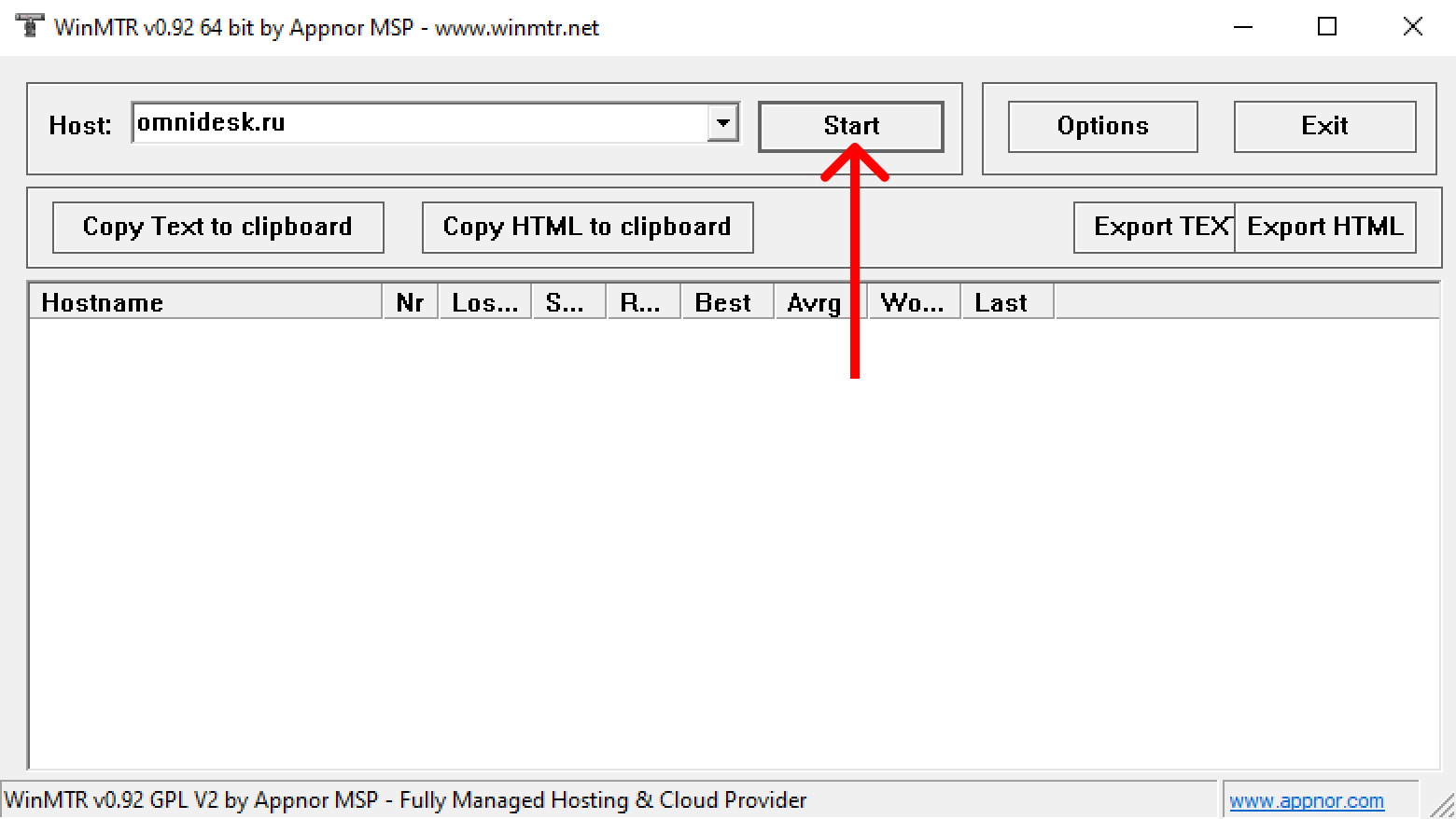
7. Сохраните результат работы программы на своем компьютере, нажав кнопку «Export TEXT».
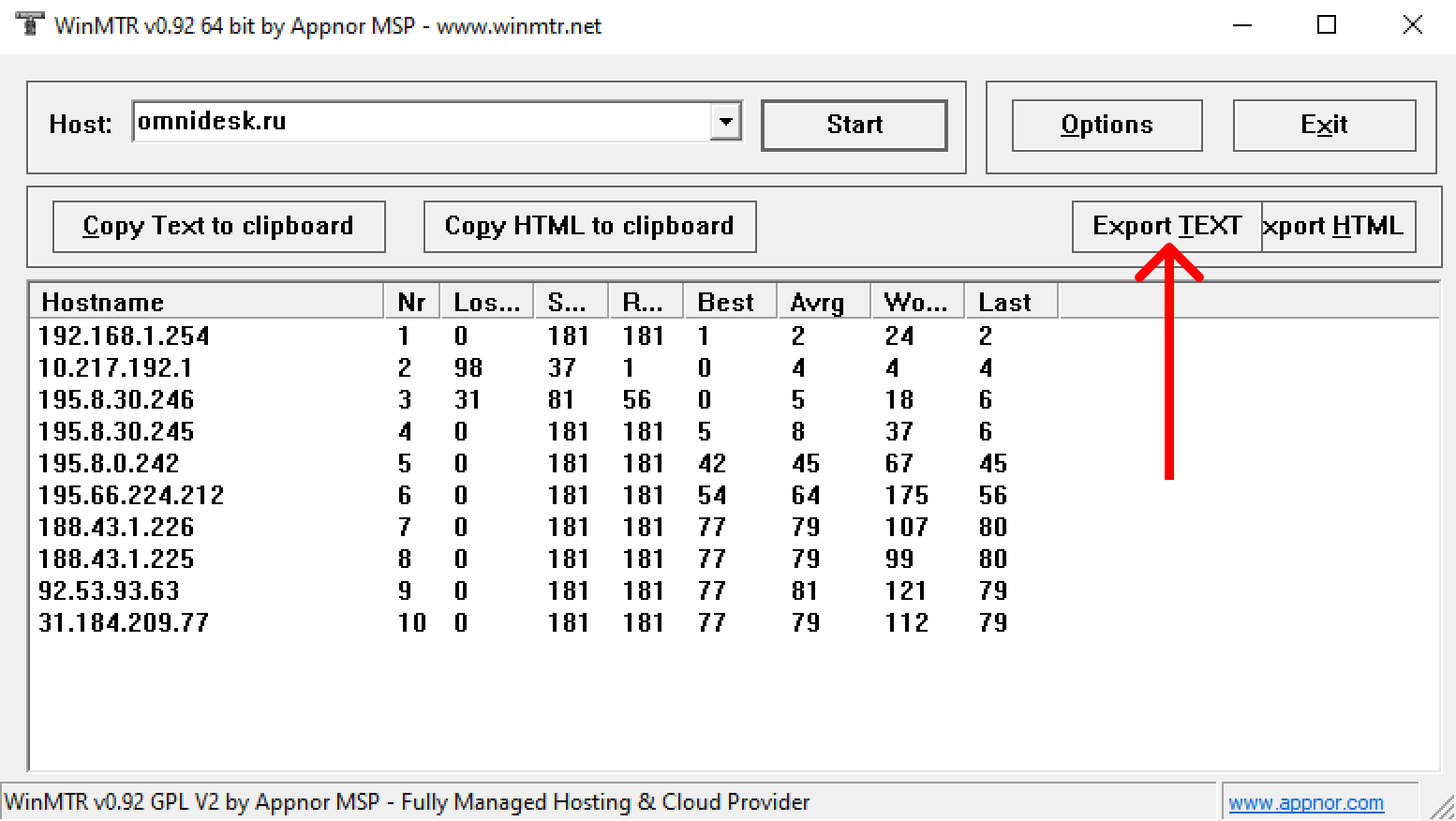
Отчет программы содержит следующие данные:
-
Hostname — IP-адрес или доменное имя узла. Значение «No response from host» может указывать на блокировку ICMP-пакетов на данном узле;
-
Nr — порядковый номер узла в маршруте;
-
Loss % — процент потерянных ответов от данного узла;
-
Sent — отправлено запросов данному узлу;
-
Recv — получено ответов от узла;
-
Best — наименьшее (наилучшее) время задержки в миллисекундах;
-
Avrg — среднее время задержки;
-
Worst — наибольшее (наихудшее) время задержки;
-
Last — время задержки последнего полученного пакета.
8. Получите ваш IP-адрес (к примеру, отсюда или отсюда) и скопируйте его.
9. IP-адрес и файл с отчетом из WinMTR отправьте в нашу службу поддержки. Предоставление этих данных позволит нам провести диагностику и выяснить причину проблемы, с которой вы столкнулись.
Проверка соединений с помощью Ping и Tracert (Windows)
1. Откройте командную строку (cmd): нажмите Пуск → введите в поиске cmd или нажмите сочетание клавиш Win+R → введите cmd. Нажмите Enter.
2. Введите в командной строке следующую команду для проверки соединения:
ping /n 20 [домен].omnidesk.ru
Вместо [домен] укажите имя вашего аккаунта в Омнидеске.
3. Введите в командной строке следующую команду для проверки маршрута запроса к нашим серверам:
tracert [домен].omnidesk.ru
Вместо [домен] укажите имя вашего аккаунта в Омнидеске.
4. Отправьте нам скриншот результата.
Проверка соединения с помощью Terminal (macOS)
1. Cкачайте .pkg файл и установите его, чтобы можно было использовать MTR команду.
2. Запустите приложение Terminal.
3. Введите команду:
mtr -rnc 60 [домен].omnidesk.ru
Вместо [домен] укажите имя вашего аккаунта в Омнидеске.
4. Подождите минуту и сделайте скриншот результатов. У вас получится похожий скриншот:
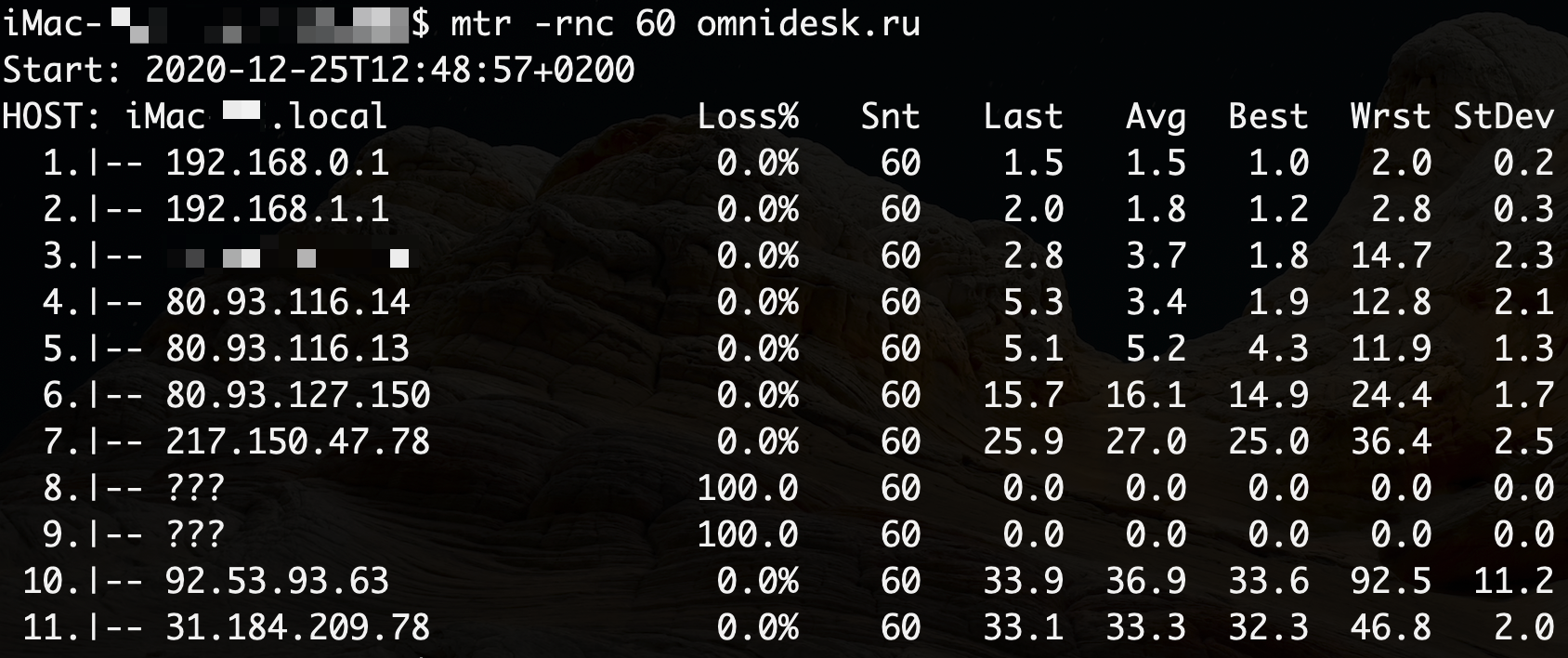
5. Получите ваш IP-адрес (к примеру, отсюда или отсюда) и скопируйте его.
6. IP-адрес и скриншот отправьте в нашу службу поддержки. Предоставление этих данных позволит нам провести диагностику и выяснить причину проблемы, с которой вы столкнулись.
Проверка соединения с помощью mtr (My Traceroute) в Linux (на примере Ubuntu)
1. Откройте терминал (сочетанием клавиш ctrl+alt+T или через меню приложений) и установите mtr, выполнив команду (потребуется ввести пароль суперпользователя).
Ubuntu/Debian:
sudo apt-get install mtr
Ссылка на исходники: https://github.com/traviscross/mtr
2. Выполните в терминале команду:
mtr -r -c 100 [домен].omnidesk.ru >mtr-report-omnidesk
Вместо [домен] укажите имя вашего аккаунта в Омнидеске.
Дождитесь завершения процесса. Отчет сохранится в домашней папке текущего пользователя (/home/[домашний каталог ]/mtr-report-omnidesk).При желании можете указать свой путь для сохранения и имя файла, прописав их в команде:
mtr -r -c 100 [домен].omnidesk.ru >/home/[домашний каталог ]/[название целевой папки]/[название файла]
Вместо [домен] укажите имя вашего аккаунта в Омнидеске.
Совет: Если вы не слишком дружите с терминалом, то после запуска команды вам может показаться, что ничего не происходит или окно зависло, так как курсор будет постоянно мигать. Для завершения команды потребуется совершить 100 запросов, и если у вас и правда наблюдаются проблемы с сетевым соединением, это может занять некоторое время. Если через пару-тройку минут команда не завершилась, остановите ее принудительно сочетанием клавиш ctrl+z и запустите вновь, уменьшив количество запросов к серверу до 50 — для этого надо изменить цифровое значение после флага -c:
mtr -r -c 50 [домен].omnidesk.ru >mtr-report-omnidesk
Вместо [домен] укажите имя вашего аккаунта в Омнидеске.
Если команда все равно не завершается, а файл отчета остается пустым, то попробуйте следующий вариант:
a) запустите в терминале команду:
mtr [домен].omnidesk.ru
Вместо [домен] укажите имя вашего аккаунта в Омнидеске.
б) подождите минуту и сделайте скриншот результатов. У вас получится похожий скриншот:
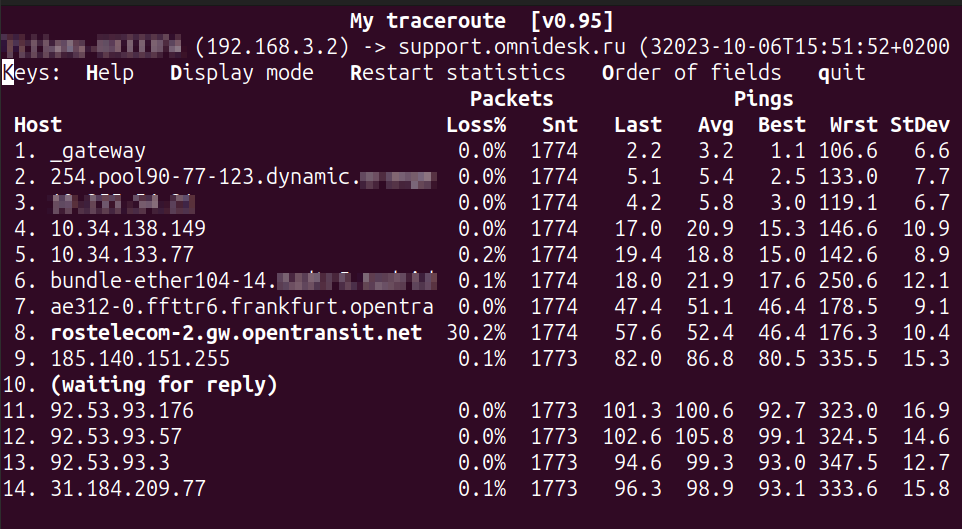
3. Получите ваш IP-адрес, выполнив в терминале команду:
curl ifconfig.me
Скопируйте его через меню правой кнопки мыши или с помощью клавиатурного сочетания ctrl+shift+C.
Также для определения своего IP можете пройти по ссылке myip.ru или скопировать его, к примеру, отсюда или отсюда.
4. IP-адрес и файл с отчетом / скриншот отправьте в нашу службу поддержки. Предоставление этих данных позволит нам провести диагностику и выяснить причину проблемы, с которой вы столкнулись.
Для диагностирования возможных сетевых проблем рекомендуется осуществить следующие действия с помощью соответствующих команд в командной строке (cmd):
или с помощью команд в Powershell:
Проверка настроек сетевых интерфейсов
Проверить текущие настройки сетевых интерфейсов можно с помощью команды в командной строке (cmd):
Пример выполнения команды:

Пример ошибки:

Проверка маршрутизации
Вывести на экран все содержимое таблицы IP-маршрутизации можно с помощью команды в командной строке (cmd):
Пример выполнения команды:

Пример ошибки:

Проверка даты и времени
Вывести текущую дату и время в системе можно с помощью команды в командной строке (cmd):
Пример выполнения команды:
Пример ошибки:

Проверка настроек часового пояса
Вывести информацию о часовом поясе в системе можно с помощью команды в командной строке (cmd):
chcp 866 & w32tm /tz | findstr UTC
Пример выполнения команды:

Пример ошибки:

Проверка доступности сервера Assist
Для проверки целостности и качества соединения с сервером payments111.paysecure.ru используется команда в командной строке (cmd):
ping payments111.paysecure.ru
Пример выполнения команды:

Пример ошибки:

Проверка доступности порта сервера Assist
Для проверки доступности 443 порта (HTTPS) сервера payments111.paysecure.ru из сети пользователя применяется команда:
telnet -e q payments111.paysecure.ru 443
В случае успешного выполнения для выхода следует нажать q, затем еще раз q и Enter.
Пример выполнения команды:


Пример ошибки:

Проверка маршрутизации до сервера Assist
Для определения маршрута, то есть пути прохождения пакетов до сервера payments111.paysecure.ru, используется команда в командной строке (cmd):
tracert -d payments111.paysecure.ru
Пример выполнения команды:

Пример ошибки:

Проверка работы службы DNS
Для диагностики службы DNS, проверки DNS записей сервера payments-direct.paysecure.ru и обнаружения проблем, связанных с разрешением имен в системе DNS используется команда в командной строке (cmd):
nslookup payments-direct.paysecure.ru
Пример выполнения команды:

Пример ошибки:

Проверка ответов сервера Assist
Для диагностики службы DNS, проверки DNS записей сервера payments111.paysecure.ru используется команда в командной строке (cmd):
nslookup payments111.paysecure.ru
Пример выполнения команды:

Пример ошибки:

Проверка ответов сервера Assist через альтернативный DNS
Для диагностики службы DNS, проверки DNS записей сервера qgtep.x.incapdns.net (имя сервера может быть иным, см. результат предыдущей команды) через DNS запись ns6.incapdns.net используется команда в командной строке (cmd):
nslookup qgtep.x.incapdns.net ns6.incapdns.net
При выполнении команды значение поля Address должно совпадать с значением этого поля в предыдущей команде nslookup payments111.paysecure.ru.
Если значения полей Address в командах не совпадают, то рекомендуется выполнить действия, описанные в разделе «Решение проблем».
Пример выполнения команды:

Примеры ошибок:


Проверка настроек сетевых интерфейсов
Проверить текущие настройки сетевых интерфейсов можно с помощью команды в Powershell:
Пример выполнения команды:

Пример ошибки:

Проверка маршрутизации
Вывести на экран все содержимое таблицы IP-маршрутизации можно с помощью команды в Powershell:
Пример выполнения команды:

Пример ошибки:

Проверка даты и времени
Вывести текущую дату и время, а также часовой пояс в системе можно с помощью команды в Powershell:
Пример выполнения команды:

Пример ошибки:

Проверка доступности сервера Assist
Для проверки целостности и качества соединения с сервером payments111.paysecure.ru используется команда в Powershell:
ping payments111.paysecure.ru
Пример выполнения команды:

Пример ошибки:

Проверка работы службы DNS
Для диагностики службы DNS, проверки DNS записей сервера payments-direct.paysecure.ru и обнаружения проблем, связанных с разрешением имен в системе DNS используется команда в Powershell:
nslookup payments-direct.paysecure.ru
Пример выполнения команды:

Пример ошибки:

Проверка ответов сервера Assist
Для диагностики службы DNS, проверки DNS записей сервера payments111.paysecure.ru используется команда в Powershell:
nslookup payments111.paysecure.ru
Пример выполнения команды:

Пример ошибки:

Проверка доступности порта сервера Assist
Для проверки доступности 443 порта (HTTPS) сервера payments111.paysecure.ru из сети пользователя применяется команда в Powershell:
test-netconnection payments111.paysecure.ru -port 443 -informationlevel "detailed"
Пример выполнения команды:

Примеры ошибок:


Проверка маршрутизации до сервера Assist
Для определения маршрута, то есть пути прохождения пакетов до сервера payments111.paysecure.ru, используется команда в Powershell:
tracert -d payments111.paysecure.ru
Пример выполнения команды:

Пример ошибки:

Диагностика службы DNS
Для диагностики службы DNS используется команда в Powershell:
[console]::outputencoding = [system.text.encoding]::getencoding("utf-8") ; if ((nslookup payments111.paysecure.ru 2>out-null | out-string).split()[18] -eq (nslookup ((nslookup payments111.paysecure.ru 2>out-null | out-string).split()[14]) ns6.incapdns.net 2>out-null | out-string).split()[18]) {'true'} else {'false'}
Если после выполнения команды выводится значение true (см. пример ниже), то служба DNS работает корректно.
Если после выполнения команды выводится значение false , то рекомендуется выполнить действия. описанные в разделе «Решение проблем».
Пример выполнения команды:

Пример ошибки:

Наверх
Диагностика сети: что это такое и для чего она нужна
23 июня 2023
Есть целый спектр проблем, которые в быту обозначают фразой «плохо работает интернет». Так говорят, когда не загружается сайт, не передаются данные, сложно подключиться к удаленному компьютеру, системе управления, какому-либо сервису. Диагностика сети нужна именно для того, чтобы понять, в чем заключается проблема и как ее исправить.
Эта процедура помогает установить скорость интернет-соединения, количество подключенных к сети IP-адресов и многое другое. В ходе диагностики поэтапно отбрасываются менее вероятные причины неполадок, чтобы в итоге найти реальный корень проблем.
В целом причинами плохого соединения могут быть:
- механические повреждения кабеля;
- неисправности компьютерного оборудования;
- слишком большая нагрузка на сетевые ресурсы;
- проблемы на стороне провайдера;
- сбои в работе маршрутизатора и сетевой платы;
- блокировка сигналов вирусным ПО и т.д.
Как проводится диагностика сети
Процесс устранения неполадок может быть как очень быстрым, так и длительным, многоэтапным. Занимаясь обслуживанием компьютерных сетей, мы часто сталкиваемся с жалобами на «плохой интернет» и для начала всегда рекомендуем пользователям перезагрузить оборудование — нередко этого достаточно.
Если проблема не решилась, можно провести диагностику сети инструментами Windows и приступить к полномасштабному сетевому анализу. Он включает проверку исправности оборудования, всех разъемов и точек входа, оптоволоконного кабеля и электропроводки, сетевого трафика, антивирусной защиты. Это довольно сложный и длительный процесс, который требует специальных знаний, в то время как провести быструю диагностику с помощью Windows могут и сами пользователи.
Проверка сети инструментами Windows
Для Windows 10:
- Зайдите в «Пуск» и выберите «Параметры».
- В открывшемся окне зайдите в «Сеть и интернет».
- Появится окно «Состояние сети», в котором вы увидите, есть ли проблемы в подключении компьютера к Wi-Fi или дело в отсутствии выхода в интернет.
- Нажмите на вкладку «Средство устранения сетевых неполадок» и следуйте инструкциям.
Для Windows 7:
- Нажмите «Пуск» и выберите «Панель управления».
- Зайдите в «Сеть и интернет», а после — в «Центр управления сетями».
- Выберите вкладку «Устранение неполадок», а внутри нее — пункт «Подключения к интернету».
- Система сама проведет диагностику, выполняйте инструкции на экране.
Для macOS:
- В строке меню найдите знак Wi-Fi и нажмите на него.
- Если появился пункт «Рекомендации по улучшению связи», выберите его и выполните все рекомендуемые действия.
- Если это не удалось или не помогло, нажмите знак Wi-Fi, одновременно удерживая кнопку Option на клавиатуре.
- В появившемся окне запустите «Беспроводную диагностику» и следуйте инструкциям.
Как проверить маршрутизатор и сетевую плату
Корректность работы этих устройств тоже можно проверить самостоятельно за несколько минут. Если на компьютере установлена операционная система Windows 10, нужно зайти в «Мой компьютер» и выбрать в верхнем меню «Свойства системы», а затем — «Диспетчер устройств».
Появится список устройств, в котором необходимо найти «Сетевые адаптеры». Раскрыв список адаптеров, можно увидеть, какие из них работают некорректно — на значке такого устройства будет изображен восклицательный знак.
В других версиях Windows процесс будет сходным, но могут меняться названия вкладок. Например, в Windows XP вместо «Диспетчер устройств» можно увидеть вкладку «Оборудование». Кстати, если сетевые адаптеры вовсе отсутствуют в списке, это значит, что они вышли из строя.
Нестабильное подключение к сети через роутер может быть связано и с другими проблемами — например, перебоями в электропитании или недостаточной мощностью устройства. Стоит понаблюдать, с чем связаны «провисания» и обрывы. Если они начинаются после запуска «тяжелых» программ, которые требуют много ресурсов (например, для обработки видеофайлов), или после подключения дополнительного оборудования — скорее всего, дело в мощности роутера и нужно выбрать другую модель.
Диагностика сети с помощью утилит
Если самостоятельная проверка и устранение неисправностей с помощью Windows не помогает, можно провести анализ сетевого трафика, используя специальные утилиты. Это задача для профессионалов — ею занимаются, как правило, штатные сисадмины или ИТ-компании, которые проводят обслуживание сетей на аутсорсинге.
Для Windows чаще всего используются утилиты:
- Ping — регистрирует, сколько времени проходит между отправкой сигнала на сервер и получением ответа от него. Таким образом можно выяснить, правильно ли поступают пакеты данных.
- PathPing — помогает диагностировать промежуточные узлы сети и определить, на каком из них происходит задержка или потеря сигнала.
- Telnet — дает информацию, может ли в принципе данное устройство подключиться к серверу, есть ли у него на это права.
- Ipconfig — информирует о сетевых настройках и служит для управления сетевыми интерфейсами.
- Getmac — дает просмотреть MAC-адреса сетевых адаптеров и узнать, какие протоколы связаны с каждым из них.
- Tracert — отслеживает маршрут, по которому передается пакет данных до того или иного узла в локальной или глобальной сети.
Запустить каждую из утилит путем введения соответствующих команд может любой пользователь — по инструкциям от специалиста. Но для анализа собранных данных нужны специальные знания. Поэтому при самостоятельной диагностике пользователи копируют полученные с помощью утилит данные и отправляют их профессионалам.
В рамках ИТ-обслуживания организаций наша компания проводит профессиональную диагностику сетей и предоставляет другие услуги системного администрирования, позволяя сэкономить на штатном ИТ-отделе. Мы обеспечиваем своим клиентам техподдержку 24/7, устраняя проблемы как в удаленном режиме, так и с выездом на место.
