CPU-Z
для Windows
CPU-Z — утилита, которая предоставит вам самую подробную информацию об установленном в системе процессоре, памяти, кэше и материнской плате.
Программа обладает небольшим размером, удобным выводом сведений о компонентах и поддерживает практически все типы процессоров и материнских плат.
Выводит следующую информацию:
Процессор
- Название процессора.
- Степпинг ядра и техпроцесс.
- Корпусировка.
- Напряжение ядра.
- Внутренняя и внешняя частоты, множитель процессора.
- Поддерживаемые наборы инструкций.
- Информация о кэше.
Материнская плата
- Производитель, модель и ревизия.
- Производитель, дата и модель BIOS.
- Чипсет (северный и южный мост) и датчики.
- Графический интерфейс.
Память
- Частота и тайминги.
- Количество каналов памяти.
- Спецификации модулей, записанные в SPD (Схема Последовательного Детектирования ): производитель, серийный номер, таблица таймингов.
Видеокарта
- Название видеокарты
- Имя GPU
- Техпроцесс
- Поддержка DirectX
- Поддержка пиксельного шейдера
- Тип памяти
- Количество памяти
- Пропускная способность памяти
- Тип и ширина шины
- Частота памяти, GPU (стандартная/разогнанная)
- Версия драйвера и BIOS’а
Датчики
- Частота ядра GPU
- Частота памяти GPU
- Температура GPU
- Скорость кулера
- Загрузки GPU в реальном времени
- CPU-Z для Android
ТОП-сегодня раздела «Диагностика, тесты»
CPU-Z 2.15
CPU-Z — небольшая полезная программа, с помощью которой вы получите всю информацию об…
GPU-Z 2.65.1
GPU-Z — отличная утилита для просмотра разнообразной информации о видеокарте и ее…
CrystalDiskMark 8.0.6
CrystalDiskMark — небольшая бесплатная программа, предназначенная для сравнительного анализа…
OCCT Perestroika 14.0.8
Мощная утилита для тестирования CPU и GPU, ОЗУ, компонентов материнской платы и подсистемы…
Отзывы о программе CPU-Z
Максим про CPU-Z 2.03 [25-10-2022]
качая с сайта, вирус тотал нашёл троян, с оффки, ярлык полностью чист
49 | 55 | Ответить
Admin в ответ Максим про CPU-Z 2.03 [26-10-2022]
У нас файл на 100% идентичный файлу разработчика. Так что не вводите в заблуждение.
43 | 54 | Ответить
разоблачитель про CPU-Z 1.96 [12-06-2021]
Английская версия не интересует от слова вообще. Потому, что её гораздо лучше проще и безопаснее скачать совершенно бесплатно с официального сайта. На сторонних сайтах есть смысл искать только русскую версию т.к. на официальном сайте её нет.
36 | 46 | Ответить
vladimir76 в ответ разоблачитель про CPU-Z 2.05 [19-05-2023]
А где есть нормальная, полостью переведённая, свежая русская версия? А ещё лучше последняя, и в виде установщика.
19 | 27 | Ответить
cpuz.ru Admin в ответ vladimir76 про CPU-Z 2.06 [03-06-2023]
Русскую можно с моего сайта cpuz.ru, перевожу в первую неделю выхода новой версии.
32 | 40 | Ответить
Ап про CPU-Z 1.88 [08-04-2019]
Ну и где тут температура?
43 | 50 | Ответить
z в ответ Ап про CPU-Z 1.90 [02-01-2020]
тут вольтаж смотреть
36 | 53 | Ответить
костя про CPU-Z 1.81 [22-10-2017]
эээ-м кто нибудь помогите разобраться
50 | 140 | Ответить
WER про CPU-Z 1.70 [26-07-2014]
http://www.cpuid.com/ официальный источник
51 | 88 | Ответить
erlan в ответ WER про CPU-Z 1.90 [29-10-2019]
spasibo
23 | 36 | Ответить
The Central processing unit (CPU) is the brain of a processor. It gives commands to all the different components of the computer to perform the required action. It also stores the information for future usage. There are many other crucial duties that the CPU does. But with time, the efficiency (also called the health) of the CPU reduces. CPU health is a significant factor as it determines the performance of the CPU. Before discussing How to check CPU health, we would like to tell the importance of CPU’s health.
The health of the CPU to the processor is like the health of your brain to you. A healthy or efficient CPU can perform your task effectively in less time, whereas a CPU with average health and efficiency will give you nothing more than a headache.
A CPU with an average or below-average life can make your life nasty. It could make your processor super slow, you will face more than usual glitches during work, and most of your applications will stop working. So, if you want to save yourself from all these headaches, you should know how to check your CPUs’ health.
There are three basic ways to check the CPUs health
- Checking CPU health with window security.
- Checking performance monitor to estimate CPUs health.
- Checking the CPU’s performance with the help of a sleep study.
Checking Window Security to Know the CPUs Health
Window security is one of the easiest and most reliable ways to check the CPU’s health. To check, you need to search the window security phrase in the search bar of your processor. After finding the option, click to open them.
Window security is the inbuilt function of Windows 10. It saves your computer from different types of threats. You can take window security as the immune system of our bodies. Window security will fight against harmful things, but with time its processor starts to lose its efficiency. It is when CPU health starts to fall. But how would you know the CPU health by seeing at the window security?
Well, it is super simple. After opening the window security, different options will appear on the screen, like window time and service, apps and software, battery life, and storage capacity.
You need to inspect all these options carefully to know about your CPU’s health. We will tell you the general rule of thumb to figure out whether your CPU health is reliable for work or if you need to take some action. To know the details carefully read the below-mentioned points
Windows time and service
The time, location, and date of the processor are one of the most ignorant things, but they can potentially affect the working of your processor. So try to add the correct information if you want to have a smooth working experience.
Apps and install
Window security is an intelligent software that figures out the danger beforehand. So, if you see a notification about any app causing a disturbance in the performance, try to uninstall that app. Or if there is any update, try then try to do an update as soon as possible.
Battery life
Read carefully in the battery life section to note the application that is causing a threat to battery life, and take necessary action.
Storage capacity
Storage capacity largely determines the performance of the processor. If your processor is running out of storage, try to add the appropriate SSD or clean off extra data to get the CPU’s health back.
After taking all the mentioned steps, you’ll no longer face issues with your CPUs’ health.
How To Check the Performance Monitor To Check the CPUs’ Health?
Performance monitor effectively shows real-time, correct information about the performance of your processor. You can search the options of the performance monitor in the search bar of windows.
The performance monitor can provide you with data in numeric graphs or table form. You can compare the data from two different logs. You can also check the component that is bottlenecking your CPU and causing a disturbance in the performance. After checking the performance monitor, you can take the necessary action to correct the performance of your CPU.
Monitoring the CPU health by the sleep study
The sleep study is a comprehensive overview of the energy consumption of your device. Sleep study provides an insight into the power usage by different apps, it also gives information about cycles that the battery has completed, from empty to fully charged while in the sleep mood.
With the help of a sleep study, you can effectively point out the app that is draining more energy and shortening the battery life. To check the view of the sleep study report, press the Windows key with X, and finally press the command.
After viewing the report, you can estimate which app is shortening the battery life. This method is for laptop users because battery life has nothing to do with people using traditional CPUs.
How to check the CPU health with Intel processer?
If you are an Intel user, then checking the CPU health is child’s play for you. You need to install the Intel processor diagnostic tool. There you will find a report of almost everything.
What are things that can cause a fall in CPU battery health?
After knowing how to check the CPU health, a question might come into your mind: what are the things that affect the CPUs battery health?
Two things potentially affect CPU health.
1. When a virus enters the ecosystem of your CPU
Virus heavily affects the working of your CPU. It potentially affects the speed of the processor, causing a hindrance in opening and closing the file and application. Some applications might stop working.
Remember that it is not a virus or microorganism, so it is difficult to get rid of this virus. The best way to avoid the virus is by following the method we have explained above.
2. When processors’ temperature is high
There could be various reasons for the high processor temperature. One of the most common reasons is overclocking. A persistent high temperature can permanently damage the health of your CPU. So try to avoid a sustained elevated CPU temperature.
Commonly asked questions
How do I check if my CPU is healthy?
There are a few ways to check if your CPU is healthy:
- Monitoring CPU usage: You can monitor the CPU usage using a program such as Task Manager on Windows or Activity Monitor on Mac. If the CPU usage is consistently high, it could indicate a problem with the CPU.
- Temperature monitoring: You can use a program such as Core Temp or Hardware Monitor to monitor the temperature of your CPU. If the temperature is consistently high, it could indicate that the CPU is overheating and may be damaged.
- Stress testing: You can use a stress testing program such as Prime95 or AIDA64 to put your CPU under heavy load and see how it performs. If the CPU is healthy, it should be able to handle the load without any problems.
- Benchmarking: you can use benchmarking software such as Cinebench or Geekbench to measure the performance of your CPU. Compare the results with other similar hardware and check if it’s within the expected performance range.
- Running diagnostic software: Some manufacturers have diagnostic software that can check the health of the CPU, and check if your manufacturer has any diagnostic software available.
It’s worth noting that a CPU may not be entirely healthy but still function well, and the opposite is also true. If you notice any abnormal performance, high temperature, or other issues, it’s best to contact the manufacturer for support or a professional for further diagnosis.
How do I stress test my CPU?
There are a few ways to stress test your CPU:
- Prime95: Prime95 is a popular CPU stress testing program for Windows. It can be used to test the stability of your CPU by putting it under a heavy load. You can download Prime95 from the official website and run the program.
- AIDA64: AIDA64 is a system information and benchmarking software that also includes a stress test feature for the CPU. It can be used to test the stability of your CPU by putting it under a heavy load. You can download AIDA64 from the official website and run the stress test feature.
- Cinebench: Cinebench is a benchmarking software that can also be used as a stress test for your CPU. It can be used to measure the performance of your CPU and also to test its stability by putting it under heavy load. You can download Cinebench from the official website and run the program.
- IntelBurnTest: IntelBurnTest is a program that allows you to stress test your CPU and memory. It’s designed for Intel processors, you can download it from the official website and run the program.
It’s important to note that stress testing can put a lot of strain on your system and can cause the components to heat up quickly. Make sure you have proper cooling in place, and it’s a good idea to keep an eye on the temperature of your CPU during the stress test. Additionally, stress testing should be done only for a limited time, running it for long periods of time can cause damage to the hardware.
Can you tell if the CPU is damaged?
Determining whether a CPU is damaged can be difficult, but there are a few signs that may indicate that the CPU is damaged:
- Inconsistent or abnormal performance: If the performance of your computer is inconsistent or abnormal, it may be a sign that the CPU is damaged.
- Overheating: If the CPU is overheating, it can cause damage to the chip over time. You can use a program such as Core Temp or Hardware Monitor to monitor the temperature of your CPU.
- Blue Screen of Death (BSOD): If your computer is frequently experiencing the Blue Screen of Death (BSOD), it may be a sign that the CPU is damaged.
- Incorrect results or crashes during stress tests: If your CPU is damaged, it may not be able to handle the heavy load during stress tests and may produce incorrect results or crashes.
- Failure to boot or post: If your computer is unable to boot or post (power on self-test) it could be an indication of a CPU failure.
Bottom line
Your CPU health can make or break the performance of your processor. Remove all the nasty things or applications that are affecting the health of your CPU. To do so; it is crucial to know How To Check CPU Health?
After knowing, keep an eye on your CPU’s health and make necessary changes from time to time to get the best performance.
Тестирование процессора компьютера необходимо для определения его производительности, стабильности и надёжности. В тестировании на предмет стабильности и надёжности могут помочь программы, выполняющие стресс-тест процессора, например, AIDA64 или OCCT. Для тестирования производительности процессора есть программы от бенчмарк-сервисов – PassMark, Cinebench, Geekbench, UserBenchMark. Но знаете ли вы, друзья, что в самой Windows есть средство тестирования производительности процессора? Это консольная утилита WinSAT CPU, давайте рассмотрим её.
Начиная с Windows Vista в состав операционной системы входит набор консольных утилит WinSAT для оценки производительности компьютера. Набор включает в себя утилиты, которые отображают информацию о компонентах компьютера, оценивают производительность процессора, оперативной памяти, жёстких дисков, оценивают способность запуска приложений Direct 3D и т.п. Одну из этих утилит, тестирующую жёсткие диски, мы рассмотрели в статье «WinSAT Disk – тестирование жёстких дисков в командной строке Windows».
WinSAT работает в командной строке Windows, запускать её необходимо от имени от администратора. WinSAT можно использовать для комплексной оценки производительности компьютера, для этого в командную строку вводим команду:
winsat formalПолучим результаты разных тестов. Некоторые из тестов будут с оценкой – индексом производительности. В Windows начиная с 8 этот индекс может быть от 1 до 9.9. Чем выше оценка, т.е. чем больше индекс, тем более производительно устройство.
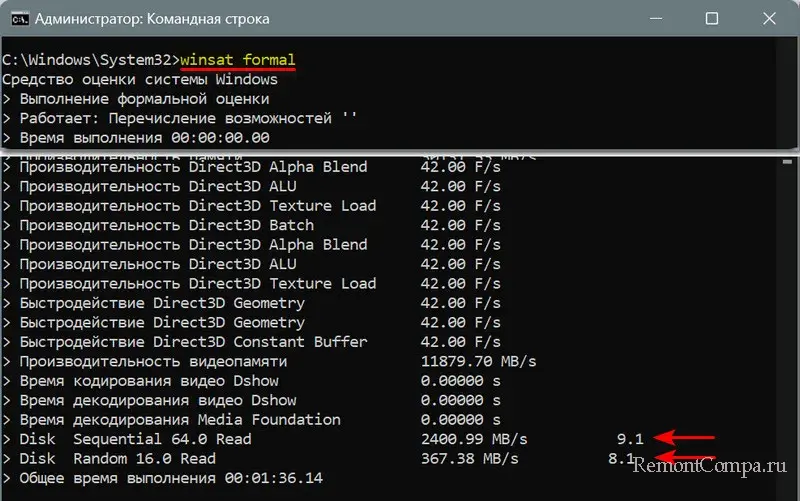
Но, друзья, WinSAT – так себе решение, если мы хотим всерьёз оценить производительность компьютера. Многие программы от бенчмарк-сервисов примечательны тем, что предлагают не только оценку компьютерных компонентов, но содержат базы протестированных и оценённых компонентов. И мы можем сравнить свой процессор, оперативную память, видеокарту, SSD-накопитель и прочие устройства с другими устройствами, в частности, с какими-нибудь эталонными. Тем не мнее WinSAT — это простой способ оценить производительность компонентов компьютера, не требующий установки сторонних программ. Его можно использовать, довольствуясь результатами в виде оценки или показателей тестирования. И можно использовать, например, для сравнения компонентов доступных компьютеров – в кругу близких, в организациях и т.п.
Утилита из набора WinSAT для тестирования отдельно процессора – WinSAT CPU. Она оценивает производительность процессора, имитируя операции шифрования и дешифрования, сжатия и распаковки. Результаты тестов получаем в виде скорости выполнения операций в Мб/с. Есть основные операции оценки производительности, а есть дополнительные.
Основная операция шифрования и дешифрования выполняется с использованием 256-битных криптографических алгоритмов AES. Для её запуска вводим в командную строку:
winsat cpu -encryption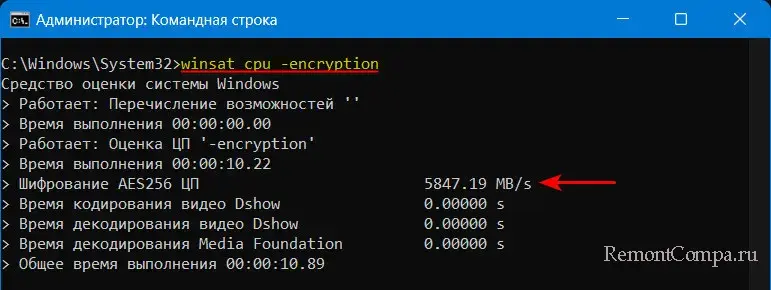
Основная операция сжатия и распаковки выполняется с использованием алгоритма Лемпеля-Зева. Для запуска вводим:
winsat cpu -compression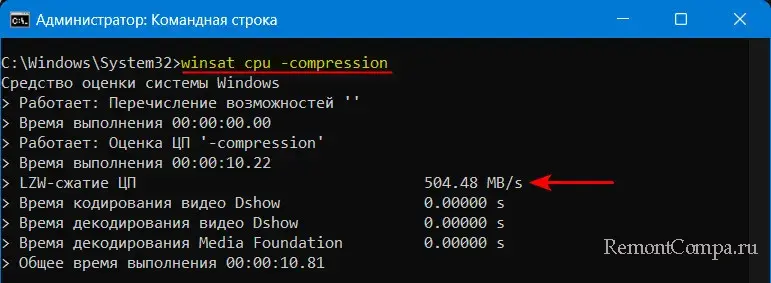
И далее можем запустить дополнительные операции. Дополнительная оценка шифрования и дешифрования с вычислением хэша SHA1 запускается командой:
winsat cpu -encryption2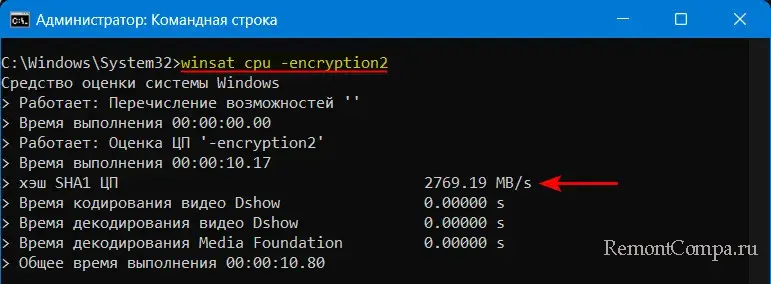
Дополнительная оценка сжатия и распаковки выполняется с использованием внутреннего алгоритма сжатия Microsoft. Это тот алгоритм, что используется для сжатия файла гибернации, а также технологий ReadyBoost и ReadyDrive. Для запуска вводим команду:
winsat cpu -compression2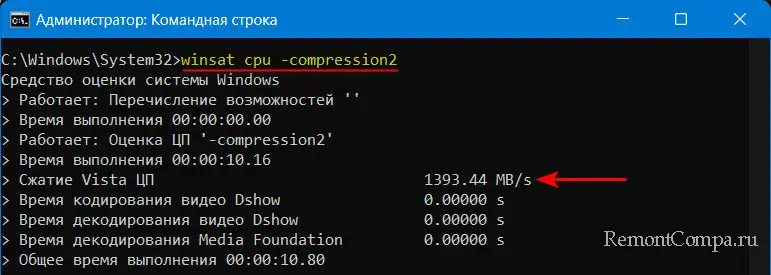
Дополнительные параметры запуска WinSAT CPU, если нужно, смотрим на сайте техдокументации Microsoft.
Вот такое есть средство тестирования процессора в командной строке Windows — WinSAT CPU.
Все способы:
- Поиск системных неисправностей
- Проверка аппаратных компонентов
- Накопитель
- Оперативная память
- Процессор
- Видеокарта
- Совместимость с играми
- Вопросы и ответы: 0
Поиск системных неисправностей
При проверке состояния компьютера первостепенно рекомендуется воспользоваться антивирусным программным обеспечением для выявления вредоносного кода в операционной системе. Сделать это можно разными способами: как с помощью штатных средств Windows 10, так и посредством приложений от сторонних разработчиков. Во втором случае вы сможете обнаружить угрозу даже без доступа к рабочему столу операционной системы, воспользовавшись загрузочной флешкой LiveCD. Об этом детальнее говорится в другой статье на нашем сайте. Чтобы ознакомиться с ней, перейдите по представленной ниже ссылке.
Подробнее: Как проверить Windows 10 на вирусы и другие угрозы

Если антивирус не нашел угроз, причина появления проблем в операционной системе может заключаться в других ошибках, связанных непосредственно с компонентами Windows 10. В таком случае следует воспользоваться специальным предустановленным программным обеспечением, которое проводит анализ системных файлов. Если неисправности обнаружатся, с их помощью даже можно будет запустить процедуру восстановления.
Подробнее: Как проверить Windows 10 на наличие ошибок

Для диагностики ошибок в Windows 10 есть специальное предустановленное средство устранения неполадок. С его помощью можно проверить отдельные компоненты операционной системы на наличие ошибок. В случае их обнаружения будет предоставлена инструкция по устранению. Чаще всего пользователю достаточно нажать всего одну кнопку, чтобы запустить процедуру восстановления. Об этом развернуто рассказывается в другой статье на нашем сайте. Воспользуйтесь предоставленной ниже ссылкой, чтобы ознакомиться с ее содержанием.
Подробнее: Стандартное средство устранения неполадок в Windows 10

Стабильность работы ОС зависит и от того, в каком состоянии находятся ее компоненты. При возникновении различных необъяснимых сбоев и неполадок довольно часто рекомендуется проверять целостность системных файлов и восстанавливать их, если того требует ситуация. В определенных ситуациях понадобится восстанавливать работу самой утилиты, и через нее уже запускать восстановление целостности файлов Виндовс.
Подробнее: Как проверить целостность системных файлов в Windows 10

Проверка аппаратных компонентов
Помимо системных сбоев, неполадки в Windows 10 могут быть связаны с аппаратной составляющей компьютера. Проверить комплектующие на работоспособность можно непосредственно из операционной системы с помощью специального программного обеспечения.
Накопитель
Если в вашем компьютере установлен в качестве накопителя жесткий диск, рекомендуется систематически проверять его на наличие битых секторов. Это снизит вероятность потери данных в будущем. Чтобы выполнить диагностику такого типа накопителя, необходимо воспользоваться специальным программным обеспечением. В отдельном руководстве на нашем сайте эта тема раскрывается подробнее. При надобности обратитесь за помощью к ней, кликнув по ссылке далее.
Подробнее: Проверка жесткого диска на битые сектора

Как и жесткий диск, твердотельный накопитель (SSD) тоже подвержен повреждениям в ходе эксплуатации. Проверить его состояние можно с помощью специализированного софта. В большинстве случаев в контроллере устройства содержится информация об износе ячеек памяти. Приложения на ее основе делают замеры оставшегося срока эксплуатации. Также некоторые представители этого программного обеспечения проверяют накопитель с помощью серии специальных тестов, что позволит выявить другие неполадки. У нас есть статья, в которой рассказывается о том, как проверить твердотельный накопитель на ошибки.
Подробнее: Проверка SSD на ошибки

Читайте также: Программы для проверки дисковых накопителей
Оперативная память
В ходе эксплуатации ПК из строя может выйти оперативная память. Проверить ее состояние можно посредством специального программного обеспечения, которое проводит серию тестов. Наш автор в полноценной инструкции рассматривает данную процедуру на примере нескольких приложений, включая штатные средства операционной системы.
Подробнее: Как проверить оперативную память на ошибки

Также на нашем ресурсе есть отдельный материал со списком программного обеспечения для проверки состояния оперативной памяти. В нем дается краткое описание каждого приложения со ссылкой на страницу загрузки. При необходимости вы можете ознакомиться с изложенной там информацией.
Подробнее: Программы для тестирования оперативной памяти

Процессор
Центральный процессор — один из основных компонентов компьютера, без которого устройство попросту не будет работать. В Windows 10 провести диагностику можно сделать как штатными средствами операционной системы, так и с помощью программного обеспечения от сторонних разработчиков. Перейдите по предоставленной ниже ссылке, чтобы прочитать тематическую статью на нашем сайте.
Подробнее: Проверка работоспособности процессора

В Windows 10 также можно проверить производительность центрального процессора. Для этого следует запустить серию специальных тестов. Делается это посредством специализированного программного обеспечения.
Подробнее: Тестирование производительности процессора

Центральный процессор под воздействием высоких температур может деградировать, вплоть до поломки комплектующего. Поэтому важно следить за соответствующими показателями, чтобы своевременно предупредить возможные неполадки. Посмотреть температуру процессора можно посредством специального программного обеспечения. Этой теме посвящена отдельная инструкция.
Подробнее: Тест процессора на перегрев

Видеокарта
Видеокарта отвечает за вывод изображения на экран компьютера и обработку процессов, связанных с трехмерными объектами. В основном ее мощности тратятся на стабильную работу видеоигр и специфических приложений. Если вы заметили, что производительность этого комплектующего сильно снизилась, рекомендуется проверить его на работоспособность.
Подробнее: Как проверить видеокарту на ошибки

Отдельно стоит выделить утилиту под названием FurMark, которая используется для тестов производительности. Но помимо этого, она способна предоставить дополнительную информацию об устройстве и его работе.
Подробнее: Проверка видеокарты утилитой FurMark

Совместимость с играми
Многим пользователям необходимо проверить компьютер на совместимость с определенными играми. В таком случае важно знать характеристики комплектующих устройства. Для удобства даже можно воспользоваться специальными онлайн-сервисами, которые в автоматическом режиме определят, как стабильно будет работать определенная игра на вашем компьютере. Детальнее об этом вы можете прочитать в другом материале на нашем сайте.
Подробнее: Проверка компьютера на совместимость с играми

Читайте также: Программы для проверки блока питания
Наша группа в TelegramПолезные советы и помощь
