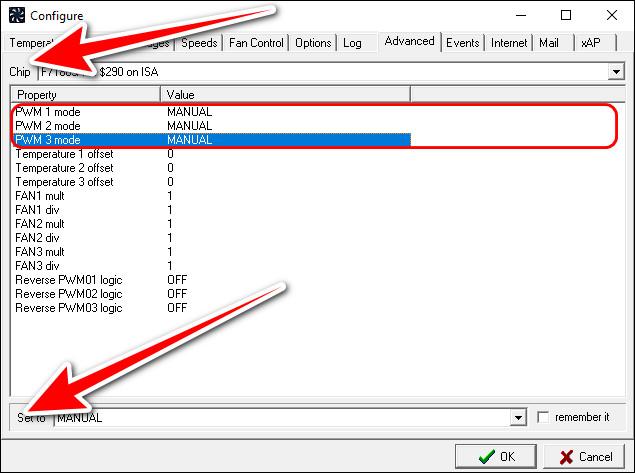Applies ToWindows 11
Поддержка Windows 10 прекратится в октябре 2025 г.
После 14 октября 2025 г. корпорация Майкрософт больше не будет предоставлять бесплатные обновления программного обеспечения из Центра обновления Windows, техническую помощь и исправления безопасности для Windows 10. Ваш компьютер по-прежнему будет работать, но мы рекомендуем перейти на Windows 11.
Подробнее
Приложение «Проверка работоспособности ПК» предоставляет вам актуальные сведения о работоспособности вашего устройства с Windows, помогает выполнять действия для повышения производительности устройства и устранять неполадки с производительностью. Оно периодически обновляется на основе отзывов пользователей, чтобы вы могли использоваться все возможности своего компьютера с Windows.

Как открыть приложение «Проверка работоспособности ПК»
В Windows воспользуйтесь поиском на панели задач для поиска по запросу Проверка работоспособности ПК, а затем выберите это приложение в списке результатов.
Если доступно обновление для приложения «Проверка работоспособности ПК», вы можете быстро установить его для получения последней версии.
Если у вас не установлена Проверка работоспособности ПК, ее можно установить, перейдя на страницу https://aka.ms/GetPCHealthCheckApp и следуя инструкциям по скачиванию и установке приложения.

Вот некоторые действия, которые можно выполнить в приложении «Проверка работоспособности ПК» в Windows:
Если вы в настоящее время используете Windows 10, приложение «Проверка работоспособности ПК» обеспечивает комплексную проверку вашего устройства, чтобы убедиться, что оно соответствует минимальным системным требованиям Windows 11. Вы получите сведения о том, почему ваше устройство соответствует или не соответствует требованиям, а также информацию о том, что можно сделать, если устройство не соответствует требованиям.
Выберите Проверить сейчас, чтобы проверить, можно ли запустить Windows 11 на вашем устройстве.
Примечание: Если на вашем устройстве обнаружена проблема совместимости, которая нарушила работу с Windows 11, мы временно отложим обновление, пока проблема не будет устранена. Ограничения по обеспечению совместимости помогают предоставить наилучшие возможности при обновлении, а производительность не будет нарушена, если критически важные приложения или драйверы еще не совместимы.
Войдите в свою учетную запись Майкрософт или создайте новую для синхронизации ваших настроек на устройствах, например паролей, параметров браузера Microsoft Edge, таких как избранное, списки для чтения, темы и т. д.
Вы также можете создать резервные копии своих фотографий и файлов в OneDrive. После этого они будут защищены и доступны на всех ваших устройствах.
Регулярные обновления Windows помогают обеспечить бесперебойную работу и безопасность устройства. Если ваше устройство не обновлено или требует внимания, приложение «Проверка работоспособности ПК» сообщит вам об этом.
Выберите Открыть Центр обновления Windows, чтобы перейти непосредственно к Центру обновления Windows в параметрах.
В этом разделе приложения «Проверка работоспособности ПК» вы можете получить сведения о показателях работы ваших батарей по сравнению с их исходной емкостью для устройств с одной или двумя батареями. Емкость батареи будет доступна для устройств старше 3 лет.
Выберите См. советы по экономии заряда, чтобы ознакомиться с действиями для улучшения работы батареи.
Узнайте, сколько места используется для основного диска устройства, который содержит ваши файлы, приложения и Windows. Вы увидите процент заполнения вашего диска.
Разверните этот раздел приложения, чтобы узнать, сколько свободного места осталось. Выберите Управление параметрами хранилища, чтобы включить Контроль памяти или получить другие рекомендации по очистке.
Получите сведения о времени запуска вашего устройства, а также о том, что влияет на это время. Выберите Управление автозапуском программ, чтобы просмотреть и изменить приложения, запускаемые автоматически.
Вы можете найти дополнительные сведения о своем устройстве под его изображением, включая возраст устройства и объем хранилища. Выберите Переименовать компьютер, чтобы присвоить устройству другое имя.
Диспетчер ПК
|
В этом случае также может оказаться полезным приложение «Диспетчер ПК». Для получения дополнительных сведений см. Диспетчер ПК (Майкрософт). Примечание: Диспетчер ПК (Майкрософт) доступен не во всех регионах. |
Статьи по теме
-
Подготовка к обновлению до Windows 11
-
Как проверить, соответствует ли ваше устройство системным требованиям Windows 11 после изменения оборудования устройства
Нужна дополнительная помощь?
Нужны дополнительные параметры?
Изучите преимущества подписки, просмотрите учебные курсы, узнайте, как защитить свое устройство и т. д.
Программы для диагностики позволяют определить состояние компьютера в целом и его отдельных компонентов. Их можно использовать для проверки технических характеристик, контроля температуры или постоянного мониторинга системы. Хотя бы одна такая утилита должна быть установлена на любом ноутбуке, потому что использование диагностических программ позволяет вовремя обнаружить проблемы и устранить их причину.
- CPU-Z
- GPU-Z
- Speccy
- System Explorer
- AIDA64
- HWMonitor
- HWiNFO
- SpeedFan
- PCMark
- FurMark
CPU-Z
CPU-Z — одна из самых известных программ для диагностики ПК и ноутбуков. Доступна для бесплатного скачивания, предлагает максимально простой интерфейс — одно окно, разделённое на несколько вкладок с информацией об устройствах.

CPU-Z показывает подробную информацию о процессоре
CPU-Z выделяется среди диагностических утилит глубиной анализа. Особенно это касается проверки процессора. После непродолжительного сканирования программа покажет его тип, техпроцесс, напряжение ядра, показатели тепловыделения. Информация аналогичной глубины проработки доступна для оперативной памяти и чипсета материнской платы. Это делает программу незаменимой для любителей оверклокинга.
CPU-Z позволяет также проводить тесты процессора для проверки производительности и стабильности под нагрузкой. Отчёты о результатах испытания сохраняются в документах TXT и HTML. Чтобы протестировать процессор:
- Переходим на вкладку Bench.
- Выбираем режим проверки одного ядра или нескольких.
- В выпадающем списке Reference выбираем эталонный процессор, с которым хотим сравнить свой чип.
- Нажимаем Bench CPU для запуска теста.
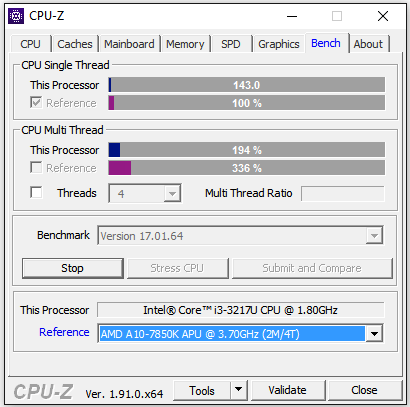
Сравниваем процессор с эталоном, чтобы оценить его производительность
В интерфейсе программы сразу отобразятся полученные результаты — насколько ваш процессор лучше или хуже выбранного эталона. Аналогичным образом можно провести стресс-тест. Главное следить за температурой процессора — для этого понадобятся другие программы диагностики, о которых мы поговорим ниже. См. также: как узнать температуру процессора в Windows 10.
Плюсы:
- Поддерживает все версии Windows.
- Выдаёт максимальное количество информации о процессоре, материнской плате, оперативной памяти.
- Не занимает много места, нетребовательна к ресурсам.
- Позволяет проводить простые тесты производительности.
Минусы:
- Не показывает информацию о жёстком диске.
- Предоставляет мало сведений о видеокарте — только производителя, модель и тип памяти.
- Не отслеживает температуру отдельных компонентов.
GPU-Z
Программа GPU-Z устраняет недостатки CPU-Z и предоставляет очень подробную информацию о видеокарте. Утилита показывает все параметры графического адаптера, вплоть до кода устройства. Информация о ядрах, памяти, подсистемах питания, частоте, температуре видеокарты — всё собрано в едином интерфейсе GPU-Z. Интересная возможность программы — определение фейковых видеокарт. Если реальные параметры не соответствуют техническим характеристикам модели, то в информации об устройство появится надпись Fake, а вместо логотипа производителя отобразится восклицательный знак.
GPU-Z знает всё о графическом адаптере
В параметрах программы можно настроить её автоматический запуск вместе с системой и сворачивание в трей с демонстрацией выбранного значения — например, температуры видеокарты. Удобная опция — размещение утилиты поверх всех окон. Вы обязательно оцените эту возможность, если будете разгонять или тестировать видеокарту и нуждаться в постоянном контроле её состояния.
Плюсы:
- Подробная информация о графическом адаптере и его текущем состоянии.
- Автоматическое определение видеокарт, фактическая мощность которых не отвечает заявленным характеристикам.
- Сохранение отчётов в виде изображения или документа.
Минусы:
- Интерфейс переведён не до конца.
- Нельзя протестировать производительность и стабильность видеокарты.
Speccy
Speccy — бесплатная программа от компании Piriform, разработчика популярной утилиты для очистки системы CCleaner. Приложение при запуске выполняет диагностику ноутбука, после чего выводит основную информацию о важных компонентах: материнской плате, процессоре, видеокарте, жёстком диске, оперативной памяти. Для удобства самые важные данные собраны на экране «Общая информация». В левой панели есть ссылки на разделы отдельных устройств — в них сведений намного больше. Например, в подменю «Хранение данных» вы найдёте результат SMART-анализа жёсткого диска, который показывает его текущее состояние.
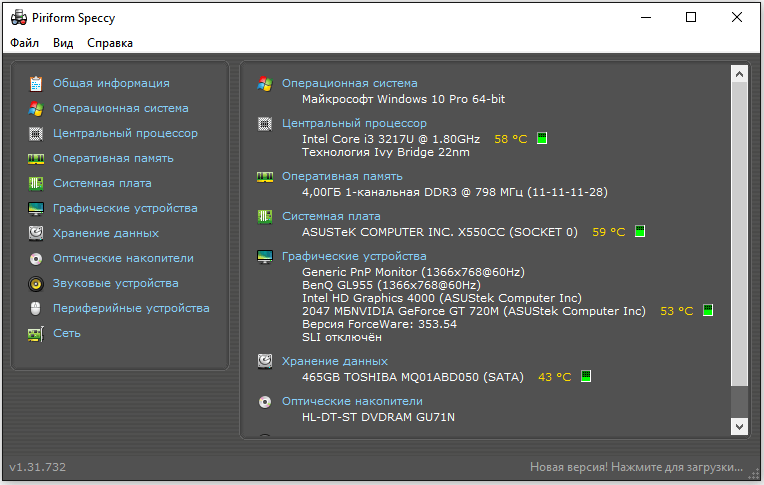
В Speccy указаны подробные характеристики устройств и их текущее состояние
В ходе мониторинга у каждого устройства измеряется температура. Speccy предупреждает пользователя о превышении допустимых показателей нагрева, перекрашивая значок в угрожающий красный цвет. Вы также можете включить отображение в системном трее температуры отдельного устройства.
- Раскрываем меню «Вид» и переходим в «Параметры».
- На вкладке «Область уведомлений» отмечаем сворачивание в лоток и отображение значений, а затем выбираем устройство и датчик — например, температуру системной платы.
Можно настроить автоматическое включение Speccy при запуске системы, если требуется постоянный мониторинг состояния ноутбука.
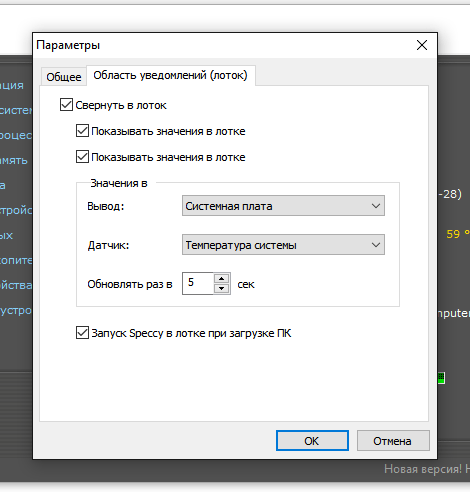
Speccy будет включаться автоматически и сворачиваться в трей
Плюсы:
- Выводит подробную информацию о подключенных устройствах.
- Следит за температурой критически важных компонентов: процессора, материнской платы, видеокарты, жёсткого диска.
- Самостоятельно проводит некоторые тесты и выводит их результаты в информации об устройстве.
- Распространяется по свободной лицензии и часто обновляется.
Минусы:
- Нет тестов для проверки стабильности системы, которые можно проводить самостоятельно.
- В списке не отображаются некоторые комплектующие.
System Explorer
System Explorer — это полноценная замена стандартного «Диспетчера задач» Windows, которая предлагает заметно больше информации о процессах и предоставляет дополнительные инструменты контроля состояния системы. Программа доступна для бесплатного скачивания и не занимает много места на диске.
Интерфейс System Explorer по умолчанию похож на «Диспетчер задач». Он представляет собой окно с четырьмя вкладками, показывающими текущие процессы, производительность, соединения и историю выполнения различных действий. Если нужно больше информации, рекомендуем переключиться в режим Explorer Mode. В нём данные представлены в виде «Проводника», навигация по которому осуществляется через боковое меню.
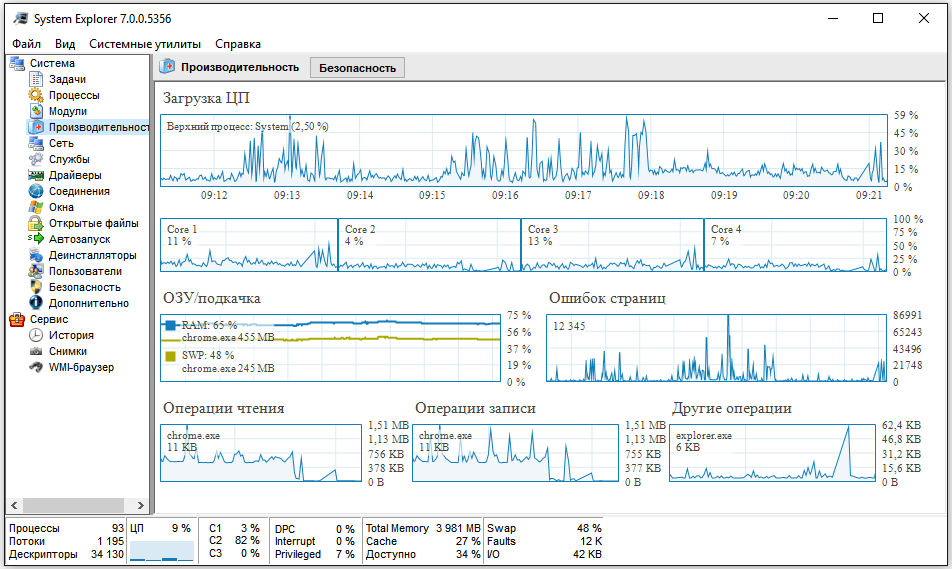
System Explorer заменяет сразу несколько системных утилит
Через System Explorer можно:
- Следить за производительностью системы.
- Просматривать текущие задачи и создавать новые.
- Контролировать влияние процессов на производительность и управлять ими.
- Изучать запущенные модули, службы, используемые драйверы.
- Настраивать список автозагрузки.
- Следить за параметрами работы антивируса и брандмауэра Windows.
- Создавать снимки системы и сравнивать их между собой.
- Просматривать историю, в которой ведётся регистрация всех действий.
System Explorer проверяет запущенные процессы через собственную базу данных и предупреждает о наличии вредоносных файлов. Для этого программе требуется подключение к интернету.
Плюсы:
- Предлагает в едином интерфейсе функциональность нескольких системных утилит с расширенными возможностями.
- Отслеживает производительность системы в реальном времени и выводит показатели через иконку в системном трее.
- Выдаёт подробную информацию обо всех действиях, которые происходят в системе: запуске файлов и программ, завершении работы приложений, подключении к сети и т.д.
Минусы:
- Большое количество настроек может запутать.
- Нет встроенных тестов и информации о подключенных устройствах.
- Программа редко обновляется.
AIDA64
AIDA64 — мощное приложение для диагностики и мониторинга состояния системы. Программа подбирает информацию из памяти BIOS, рассказывая обо всех подключенных устройствах, а также даёт ссылки на дополнительные сведения. Кроме того, AIDA64 предоставляет пользователям инструменты тестирования производительности и стабильности работы под нагрузкой. Единственная проблема — бесплатно всё это доступно только в течение 30 дней пробного периода. Стоимость лицензии — $40.
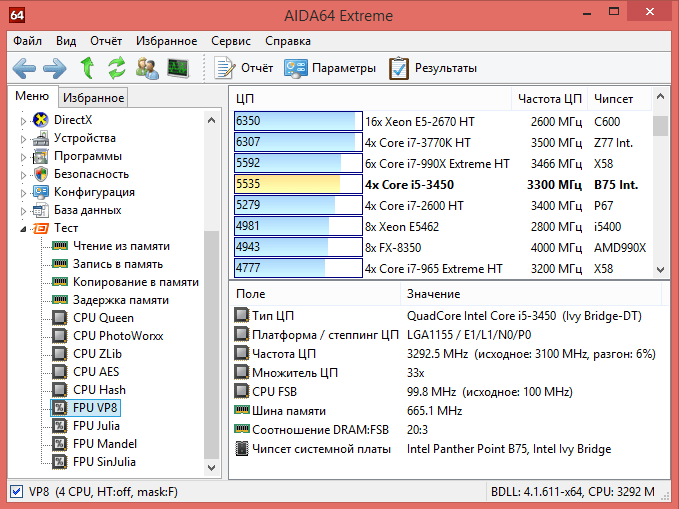
AIDA64 позволяет тестировать устройства
В разделе «Тест» можно запускать проверку отдельных параметров оперативной памяти, процессора и других компонентов. Например, если мы хотим узнать производительность CPU и сравнить её с показателями других чипов, то выполняем следующие действия:
- Переходим в раздел «Тест».
- Выбираем параметр, который хотим проверить.
- Нажимаем «Старт».
Результаты проверки будут отсортированы в таблице сравнений с другими процессорами. Там же будут указаны основные характеристики устройства. Отдельные тесты позволяют проверить производительность накопителей, узнать пропускную способность кэша и оперативной памяти, провести диагностику монитора и оценить общее состояние системы при работе под нагрузкой.
Плюсы:
- Максимально возможный перечень характеристик устройств, в том числе ссылки на подробное описание на профильных сайтах.
- Сравнение с другими системами при проведении тестов.
- Снятие показаний со всех датчиков ноутбука.
- Большое количество встроенных тестов для разных устройств вплоть до монитора.
Минусы:
- Бесплатно можно пользоваться только в течение 30 дней.
HWMonitor
Программа HWMonitor разработана той же компанией, что и CPU-Z. Однако в отличие от той диагностической утилиты, здесь упор сделан на проверке состояния в реальном времени, а не демонстрации подробной информации о технических характеристиках и прошивке. Интерфейс программы представляет собой единую таблицу, в которой указаны все установленные устройства. Для каждого компонента доступна проверка напряжения, частоты, температуры, процента загруженности, объёма занятой памяти. Имеющиеся данные можно сохранить в TXT-файле.
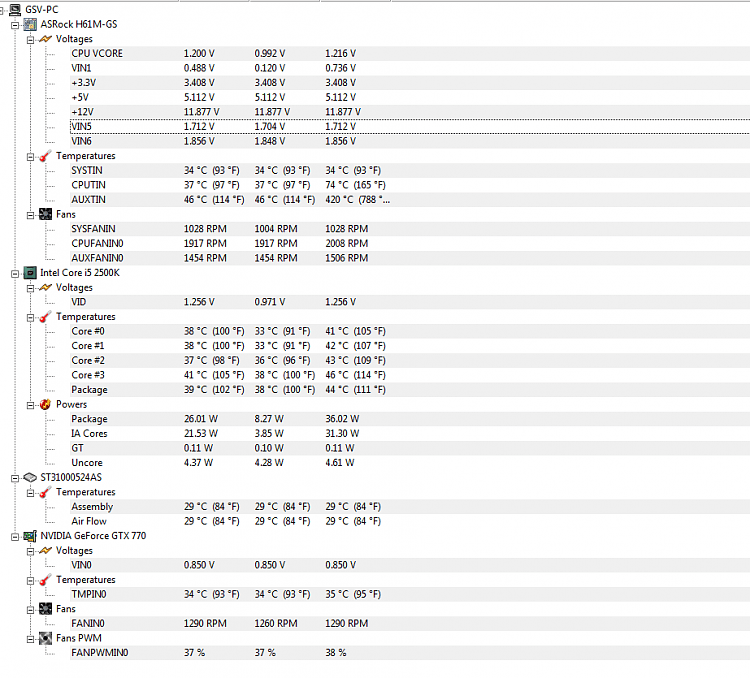
HWMonitor выводит большую таблицу с подробными характеристиками
У HWMonitor есть также платная версия Pro. Она предлагает несколько дополнительных функций, среди которых удалённый контроль состояния ноутбука через другой компьютер или телефон, а также отображение температуры выбранного компонента в системном трее при сворачивании главного окна программы.
Плюсы:
- Сбор информации обо всех подключенных устройствах.
- Снятие показаний с различных датчиков.
- Удалённый контроль состояния компьютера через другой компьютер или мобильное устройство (доступна в версии Pro).
Минусы:
- Нет тестов для проверки производительности и стабильности работы под нагрузкой.
- Нет официального перевода интерфейса на русский язык.
- Не отображаются характеристики устройств.
HWiNFO
HWiNFO — небольшая утилита, показывающая основные характеристики ноутбука и его комплектующих. Умеет снимать показания с датчиков, что позволяет следить через неё за температурой компонентов и напряжением. Программа распространяется по свободной лицензии, но в качестве благодарности разработчик предлагает отправить ему любую сумму.
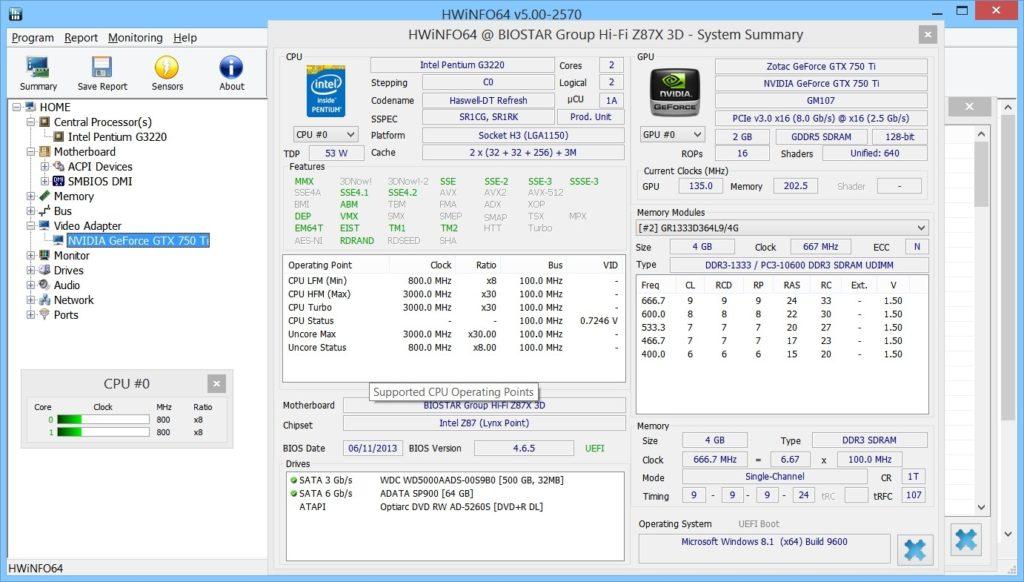
HWiNFO снимает точные показатели со всех датчиков, которые есть у ноутбука
Одно из главных достоинств HWiNFO — нетребовательность к ресурсам. Программа отличается запускается даже на старых машинах с Windows XP, не говоря уже о современных ноутбуках с последними версиями ОС. Все доступные для диагностики устройства представлены в едином меню. Переключаясь между вкладками, мы узнаем подробную информацию о каждом компоненте ноутбука. Среди дополнительных возможностей программы — обновление BIOS материнской платы и драйверов устройств. Однако пользоваться этими функциями нужно с осторожностью. Гораздо безопаснее обновлять BIOS и драйверы устройств вручную, а не с помощью универсального алгоритма.
Плюсы:
- Подробные отчёты о характеристиках и текущем состоянии оборудования.
- Снятие высокоточных показателей с разных датчиков.
- Инструменты для обновления BIOS и драйверов устройств.
Минусы:
- Нет тестов для проверки производительности и стабильности работы под нагрузкой.
SpeedFan
SpeedFan — простая утилита для контроля основных показателей ноутбука. Показывает частоту процессора, скорость вращения вентилятора, напряжение, температуру других устройств. Эту программу тоже любят пользователи, которые занимаются разгоном ПК и ноутбуков, так как она предоставляет точную информацию о текущем состоянии важных компонентов. Отдельные сведения собираются в графики, удобные для визуального восприятия.
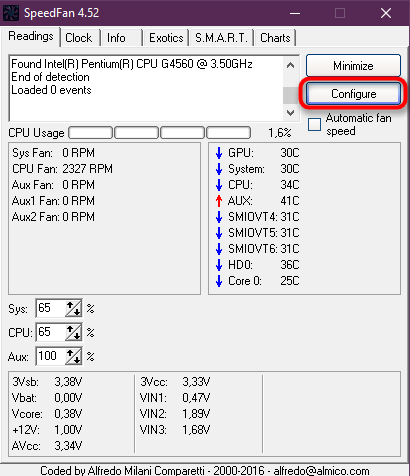
Программа SpeedFan знает всё о кулерах
Программа SpeedFan позволяет изменить скорость кулеров. Это может быть полезно, если ноутбук перегревается и мы хотим немного прокачать систему охлаждения.
- Нажимаем на кнопку Configure.
- Переходим в раздел Advanced.
- Находим в списке элементы Pwm Mode и убеждаемся, что они имеют статус Manual. Если выбран другой режим, то выделяем каждый элемент и выбираем для него статус Manual через строку Set To.
Изменять скорость вращения можно вручную
- Возвращаемся в главное окно программы.
- С помощью кнопок со стрелками изменяем значение параметра Pwm1.
- Проверяем, как работает вентилятор — смотрим, снизилась ли температура процессора или другого компонента.
Опытным путём можно определить, какой вентилятор обдувает то или иное устройство (если установлено несколько кулеров), после чего переименовать параметры в интерфейсе программы.
Плюсы:
- Позволяет управлять скоростью вентиляторов.
- Самостоятельно проводит SMART-тест, контролируя состояние жёсткого диска.
- Следит за напряжением на выводах блока питания.
- Проверяет температуру критически важных компонентов: процессора, видеокарты, памяти.
Минусы:
- Нет подробной информации о компонентах компьютера, только текущие показатели их работы.
- Нет встроенных тестов.
PCMark
PCMark — программа для тестирования производительности системы. Её разработали в компании Futuremark. У них также есть утилита 3DMark, которая тоже предназначена для проведения тестов стабильности и производительности, но направлена на проверку связки процессора и видеокарты. PCMark охватывает больше подсистем.
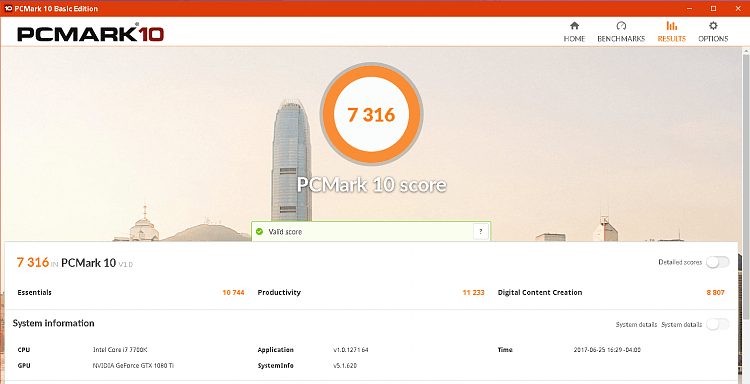
PCMark предлагает разные тесты производительности и стабильности системы
С помощью этой программы мы можем определить возможности ноутбука для рендеринга и монтажа видео, сложных вычислений, хранения и передачи данных. Различные тесты помогают определить скорость записи и чтения оперативной и постоянной памяти, мощность каждого ядра процессора, скорость отрисовки объектов видеокарты. В утилиту внедрены некоторые инструменты проверки от 3DMark, позволяющие определить пригодность ноутбука к высоконагруженным играм.
После проведения теста на экране появляется результат в баллах. Судить о производительности ноутбука позволяет рейтинг. Тестировщик также сообщает о том, какие проблемы были обнаружены в ходе проверки, и даёт советы по модернизации компьютера.
Плюсы:
- Проводит общее тестирование производительности ноутбука.
- Анализирует состояние ОС.
- Сравнивает результаты с рейтингом других пользователей.
Минусы:
- В базовой версии интерфейс не переведён на русский язык.
У программы есть платная версия, в которой доступны все инструменты тестирования. Но для базовой проверки и определения слабых мест ноутбука хватит и возможностей бесплатной редакции утилиты.
FurMark
FurMark — эталон проверки производительности дискретных видеокарт и встроенных видеосистем. По сути, это набор стресс-тестов, которые испытывают графическую подсистему на стабильность работы под нагрузкой. Утилита распространяется по свободной лицензии и регулярно получает обновления.
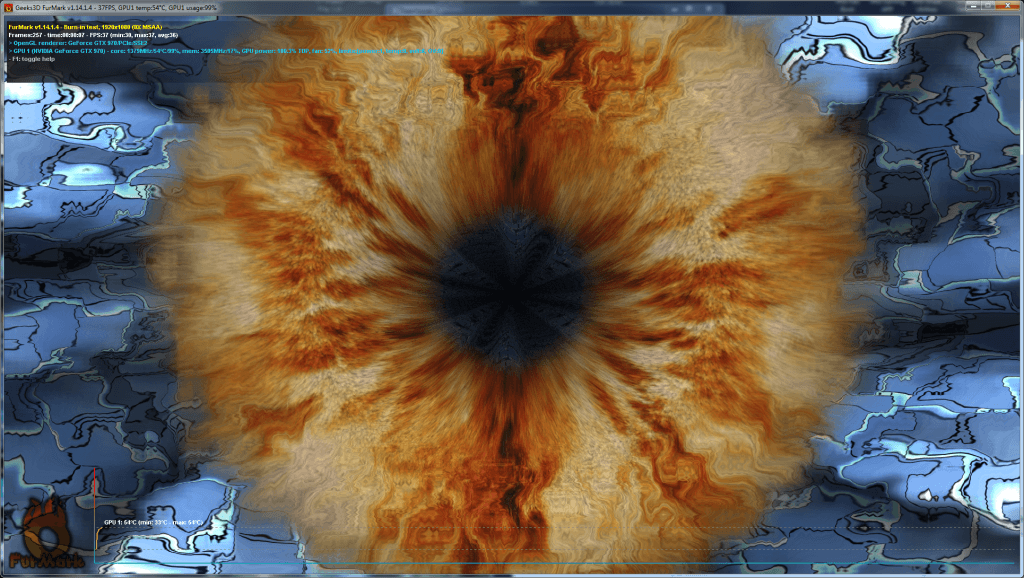
Для отрисовки этого рендера нужны все ресурсы видеокарты
Интерфейс FurMark состоит из окна настройки тестов и раздела для его проведения, в котором вращается сложный рендер. Прежде чем запускать проверку, мы выбираем уровень графики и режим тестирования. Например, можно включить полноэкранный режим, выбрать разрешение, настроить сглаживание. Очень важный момент — указание продолжительности проверки. Длительное нахождение под нагрузкой может вывести видеокарту из строя.
После запуска стресс-теста на экране появляется рендер, на прорисовку которого тратятся все ресурсы графического адаптера. Пользоваться другими приложениям на ноутбуке не рекомендуется. Единственная программа, которая должна быть запущена, — диагностическая утилита для контроля температуры, например, GPU-Z. В зависимости от установленных параметров тестирование прекращается по истечении выбранного времени или вручную.
Плюсы:
- Максимально жёсткая и честная проверка видеокарты на производительность, стабильность и энергопотребление.
- Разные режимы тестирования.
- Возможность автоматического и ручного завершения проверки.
- Вместе с утилитой устанавливается GPU-Z — программа для диагностики видеокарты.
Минусы:
- Интерфейс не переведён на русский язык.
- Предельная нагрузка на графический адаптер.
FurMark может в буквальном смысле сжечь видеокарту и другие компоненты. Поэтому перед её запуском необходимо убедиться, что на ноутбуке корректно работает система охлаждения. Первый тест рекомендуется проводить не более 5 минут, постоянно контролируя температуру графического адаптера и других устройств.
Какую программу выбрать? Выводы
Всё зависит от поставленной задачи. Если цель — просто следить за всеми показателями системы и состоянием ноутбука, то можно обойтись утилитами типа Speccy, HWinfo, HWMonitor, System Explorer. В них нет инструментов тестирования, зато есть много полезной информации, которая позволяет обнаруживать слабые места и предотвращать ошибки.
Пользователям, которые занимаются оверклокингом, не обойтись без программ CPU-Z, GPU-Z, AIDA64, SpeedFan, PCMark и FurMark. В них может быть чуть меньше информации о характеристиках устройства и состоянии системы, зато есть мощные тесты для проверки производительности и стабильности работы ноутбука под нагрузкой.
Загрузка …
Post Views: 60 832
HWiNFO
для Windows
HWiNFO — мощная утилита, с помощью которой можно получить детальную информацию об аппаратных компонентах вашего персонального компьютера (например, температуре жесткого диска и данные S.M.A.R.T., показания датчиков и т.д.). Присутствуют индикаторы в системном трее, мониторинг в режиме реального времени, уведомления, генерация и импорт отчетов и прочие полезные инструменты и функции.
Ключевые особенности программы HWiNFO:
- Исчерпывающая информация обо всех компонентах ПК и их технических характеристиках.
- Мониторинг в режиме реального времени.
- Отображение списка компонентов системы в форме иерархического дерева.
- Показания датчиков (отображение данных о температурном режиме и напряжении компонентов ПК).
- Тестирование производительности системных компонентов.
- Генерация и импорт отчетов в форматы CSV, HTML, EXT, XML, MHTML.
- Настраиваемый интерфейс.
- Поддержка всех аппаратных новинок.
ТОП-сегодня раздела «Диагностика, тесты»
CPU-Z 2.15
CPU-Z — небольшая полезная программа, с помощью которой вы получите всю информацию об…
GPU-Z 2.65.1
GPU-Z — отличная утилита для просмотра разнообразной информации о видеокарте и ее…
CrystalDiskMark 8.0.6
CrystalDiskMark — небольшая бесплатная программа, предназначенная для сравнительного анализа…
OCCT Perestroika 14.0.8
Мощная утилита для тестирования CPU и GPU, ОЗУ, компонентов материнской платы и подсистемы…
Отзывы о программе HWiNFO
Борис про HWiNFO 8.10 [05-09-2024]
в ней можно посмотреть какие чипы на ddr5?
| 17 | Ответить
Андрей про HWiNFO 7.62 [01-11-2023]
Она сразу на русском устанавливается, не морочьте людям голову.
6 | 12 | Ответить
Eugene про HWiNFO 7.20 [27-02-2022]
Уже есть русская версия встроенная
12 | 15 | Ответить
Знаток в ответ Eugene про HWiNFO 7.34 [10-12-2022]
Правильнее сказать так:
Начиная с версии 7.20 от 15.02.2022г., в интерфейс утилиты HWiNFO64 для x64 ОС — разработчиком добавлена локализация на 24 языка, в т.ч. русского.
9 | 10 | Ответить
Артём про HWiNFO 5.88 [11-10-2018]
Нет русской локализации увы
17 | 20 | Ответить
GlaVarb про HWiNFO32 3.96-1640 / 3.96-1651 beta [01-06-2012]
Узнать температуру датчиков системы (все — какие установлены) — ЕСТЬ ТАКОЕ. Шикарная прога — её стоило поискать!
13 | 13 | Ответить
Вы тут: Главная → Popular → 10 лучших бесплатных программ для быстрой диагностики Windows
У меня на диске есть папка PortableSoft, в которой собраны любимые утилиты — не требующие установки или консольные. Я также держу эту папку на «боевой» флэшке и включаю ее в сборку Windows PE, чтобы они всегда были под рукой. В сегодняшний рассказ вошли семь графических утилит из этой папки и еще три средства. Их объединяет то, что все они предназначены для быстрой диагностики распространенных проблем, возникающих в Windows.
Если вас когда-нибудь просили «посмотреть систему», вы знаете, что самое ценное в этом случае – ваше время. Поэтому нужно умело применять набор средств, позволяющих как можно быстрее выявить и устранить проблему или определить верное направление для дальнейших действий.
Я предлагаю вашему вниманию свою любимую десятку! И я уверен, что два последних инструмента вы нечасто встретите в подобных списках 
1. AutoRuns
Автозагрузка определяет стабильность и скорость работы системы. Как вы Windows загрузите, так она и поплывет… или поползет 
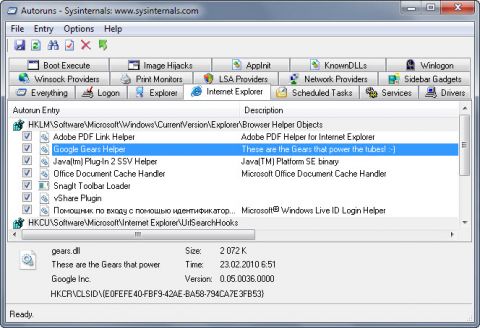
Увеличить рисунок
Утилита незаменима для быстрого анализа автозагрузки на предмет ненужных программ. В этом контексте очень удобно скрывать записи, относящиеся к компонентам Windows (Hide Windows Entries). Можно также скрыть все записи, принадлежащие Microsoft.
Практический пример использования AutoRuns для наведения порядка в автозагрузке вы найдете в рассказе об ускорении загрузки системы путем распределения автозагрузки программ по времени.
Для выявления вредоносной активности очень полезна функция проверки цифровых подписей кода (Verify Code Signatures). В этом случае скрывать записи Windows не нужно. Напротив, если вы увидите, что цифровая подпись системного компонента не подтверждается, это может свидетельствовать о его подмене. Именно такой случай Марк Руссинович описывает в Деле о вредоносном автозапуске.
Альтернативы
За неимением гербовой, пишем на простой, а именно – используем системную утилиту «Конфигурация системы» (Пуск – Поиск – msconfig). Можно также воспользоваться WhatInStartup от NirSoft, хотя она уступает в охвате AutoRuns.
2. BlueScreenView MiniDumper
MiniDumper
Ох уж эти BSODы, когда же они кончатся! Утилита BlueScreenView незаменима для быстрой диагностики синих экранов смерти при наличии дампа памяти.
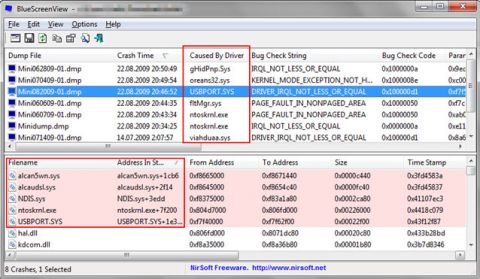
Увеличить рисунок
С ее помощью нельзя провести глубокий анализ, но во многих случаях этого и не требуется. Если проблема в стороннем драйвере, ее решение значительно упрощается.
Простота использования и полезность BlueScreenView находится на привычном высоком уровне утилит NirSoft. Подробнее о BlueScreenView я уже рассказывал.
Альтернативы
Debugging Tools for Windows, либо они же в комплекте с kdfe.cmd для простоты анализа.
3. ShellExView
Эта жемчужина из ожерелья утилит NirSoft невероятно удобна и эффективна при диагностике проблем проводника Windows. Она показывает все расширения проводника, позволяя легко выделить сторонние и отключить их.
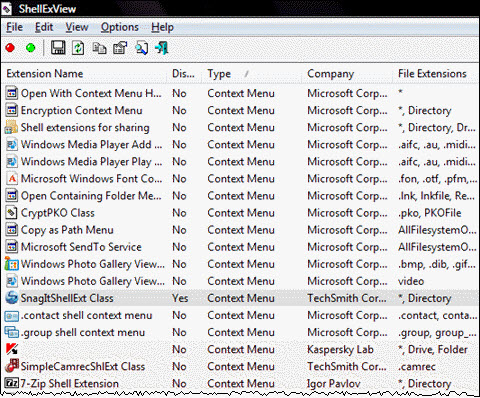
Практический пример диагностики есть у меня в блоге, он же давным-давно включен в FAQ по Windows на OSZone. В форумах неизменно дается ссылка на него, когда кто-либо жалуется на падение проводника.
У ShellExView есть сестра, ShellMenuView, показывающая статические расширения контекстного меню файлов и папок, но к ее помощи я прибегаю значительно реже.
Альтернативы
Упомянутая выше утилита AutoRuns на вкладке Explorer показывает схожую информацию, хотя не так подробно.
4. Process Monitor
Еще одна популярная утилита из набора Sysinternals Марка Руссиновича отлично подходит для отслеживания активности файловой системы, реестра, сети, а также процессов и потоков.
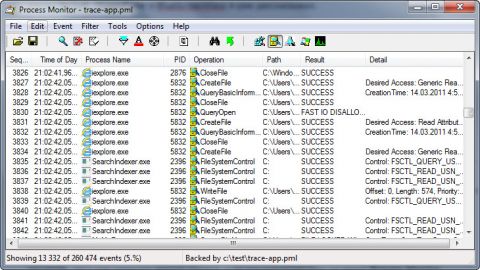
Увеличить рисунок
Я уже приводил практический пример выявления программы, записывающей непонятные файлы на диск (там же вы найдете ссылки на видео доклад Василия Гусева с другими примерами). И не забывайте про блог Марка Руссиновича, где распутывание сложных проблем редко обходится без Process Monitor.
Альтернативы
За процессами можно следить с помощью счетчиков производительности Windows и монитора ресурсов, но у них другие задачи, и на альтернативу они не тянут. Process Monitor обладает возможностями, «заточенным» именно под диагностику, и потому несравненно удобнее.
5. Scanner
Эта утилита дает ответ на вопрос всех времен и народов: «Куда делось место на диске?» За непритязательным интерфейсом скрывается высокая скорость работы. Именно по этой причине я предпочитаю ее конкурентам.
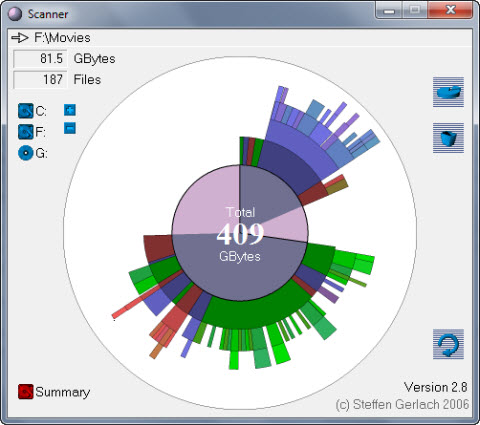
Scanner можно использовать не только для диагностики, но и для поиска залежей медиа-файлов. В последний раз я доставал утилиту из сундука, когда моему знакомому понадобилось сделать копию профиля средством переноса данных. Десятки гигабайт видео и музыки, разбросанные по рабочему столу и папкам типа C:\Разное, нашлись очень быстро, и резервная копия вышла весьма компактной.
Как и все утилиты подобного класса, она «видит» только те папки, куда имеет доступ пользователь. Рассказ о Scanner стал одной из первых записей моего блога на тему диагностики.
Альтернативы
Более известная утилита WinDirStat превосходит Scanner в наглядности и обладает расширенными возможностями, но я предпочитаю «рюшечкам» скорость. Отдельного упоминания заслуживает одна из старейших программ этого класса — SequoiaView.
Встроенные средства: diskusage vs. dfp: анализ занятого места на диске из командной строки
6. Multiboot
Примечание. Утилита разрабатывалась в первую очередь для MBR. Загрузка GPT восстанавливается легко.
Разработка коллег с OSZone, к которой приложил руку и я, помогла десяткам тысяч людей восстановить загрузку Windows и создать конфигурацию с двойной загрузкой. Она также служит незаменимым средством диагностики проблем с загрузчиком в форуме Windows 7.
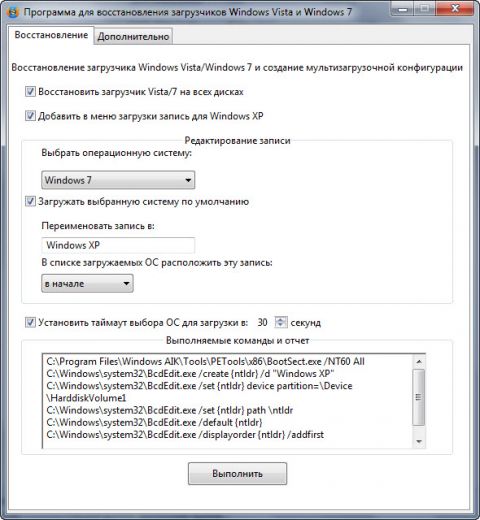
Увеличить рисунок
Козыри Multiboot в легкости самостоятельного устранения проблемы и подробной диагностической информации, поскольку утилита создавалась по мотивам множества реальных проблем из форума. Подробнее о ее возможностях я уже писал.
Альтернативы
EasyBCD обладает похожими возможностями, которые упакованы в привлекательный, но уж слишком развесистый интерфейс.
7. HijackThis Лечение по методикам коллег с SafeZone
https://www.safezone.cc/
Утилита, давно пригревшаяся под крылом TrendMicro, отлично подходит для быстрого осмотра системы на предмет наличия вредоносных программ. Для серьезного лечения она не подходит, но опытный глаз быстро заметит аномалии, что может послужить поводом к глубокому сканированию.
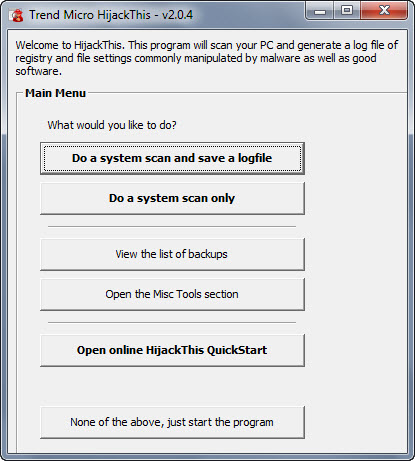
HijackThis создает отчет о любимых местах прописки шпионских программ моментально, и в этом огромное преимущество утилиты. В форуме лечения на OSZone отчет HJT входит в обязательный набор логов, который требуется от пострадавших. Краткое руководство по работе с программой опубликовано там же.
Альтернативы
Вездесущая утилита AutoRuns способна вывести аналогичную информацию, но HJT создает отчет быстрее и просматривать его удобно. Я намеренно не включаю в альтернативы другие средства борьбы со «зловредами» (например, антивирусные сканеры или AVZ). Утилиты для лечения систем от вредоносных программ у профессионалов работают в комплексе, и это большая отдельная тема. Да и сканирование ими требует длительного времени, а мой фокус в этом списке на быстрой диагностике Windows.
Начиная с Windows 7 в ОС включен набор средств на основе PowerShell, устраняющий наиболее распространенные проблемы, которые по данным техподдержки Microsoft возникают у пользователей.
Можно скептически относиться к способностям встроенной диагностики, но начинать устранение неполадок нужно именно с нее. Это позволяет быстро исправить или исключить из поиска самые популярные и явные проблемы.
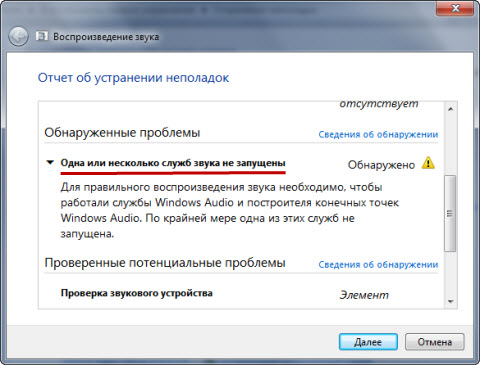
Пуск – Поиск – Устранение неполадок открывает список всех диагностических пакетов, а также возможность автоматически загружать новые средства. Подробный рассказ о возможностях диагностики Windows вы найдете в статье о центре поддержки Windows 7.
Кстати, мой диагностический пакет CheckBootSpeed тоже из этой серии, просто сделан своими руками.
Альтернативы
Центр решений Fix It – это скорее дополнение, чем альтернатива. На сайте поддержки Microsoft предоставлен удобный доступ к расширенному набору диагностических пакетов, список которых постоянно пополняется. В Fix It используется не только PowerShell, но и другие скрипты, упакованные в MSI, поэтому существуют решения для предыдущих версий Windows и Office.
Microsoft разрабатывает приложение Fix It Center, которое можно установить локально. Но сейчас набор бета-тестеров завершен, и до окончания тестирования в свободной загрузке с сайта компании программа не появится.
9. TeamViewer
Если вы хоть раз оказывали помощь удаленно, то знаете, какое это утомительное занятие для обеих сторон. Для дистанционной диагностики программа TeamViewer просто незаменима, поскольку экономит массу времени и нервов. Вашему подопечному нужно лишь скачать клиентскую программу, после чего доступ к системе у вас в кармане.

Увеличить рисунок
Конечно, сама по себе программа неполадки не устраняет, но она позволяет вам проводить быструю диагностику удаленного компьютера своими руками, что как раз и является темой сегодняшнего разговора. Время экономится невероятно!
Клиент TeamViewer установлен у всех друзей и родственников, которые обращаются ко мне или брату за поддержкой. Последовав моему примеру, вы быстро забудете о длинных письменных инструкциях и утомительных указаниях по телефону.
Альтернативы
Быстрая помощь
Вообще, программ для управления удаленным компьютером существует великое множество. Из бесплатных приложений я бы отметил Ammyy Admin за крошечный размер клиента и простоту использования, хотя TeamViewer, на мой взгляд, быстрее. Другие бесплатные программы этого класса вы найдете в каталоге программ на OSZone.
10. Google
Google, конечно, не программа, но это — мой самый любимый инструмент для диагностики Windows 

А вы знали, что я всегда ищу по-английски? Так больше вариантов можно найти! Нередко точные сообщения о незнакомых ошибках я перевожу на английский с помощью поиска терминов Microsoft, а затем ищу уже перевод.
Поисковый сервис незаменим для поиска решений проблем — ведь невозможно знать о Windows все! Уникальные проблемы встречаются невероятно редко, и если она возникла у одного человека, то и другие люди, наверняка уже с ней сталкивались. И если даже точного решения не находится, поиск зачастую подталкивает к диагностике в нужном направлении. А ссылки на известные решения распространенных проблем можно даже не хранить в закладках — в Google они найдутся быстрее.
Альтернативы
Яндекс, Bing или любой другой любезный вашему сердцу поисковик, и неважно, как он называется. Главное, чтобы он находил для вас то, что вы ищете!
Как вы заметили, по два места в моем списке занимают утилиты Sysinternals и NirSoft. В папке PortableSoft у меня есть и другие программы из этих замечательных наборов – я уверен, что вы с ними знакомы. Но в эту десятку я собрал именно средства для быстрой диагностики системы и решения распространенных проблем, и для каждого вы видите практические примеры использования.
Чем вы пользуетесь?
А какие диагностические средства используете вы? Я люблю хорошие инструменты и никогда не упускаю возможности пополнить свой сундучок. Поделитесь своим опытом – расскажите о ваших любимых утилитах и реальных примерах их применения. Что бы вы включили в десятку?
To maintain a good computer performance, it is important to make a PC hardware check on a regular basis. What is your PC hardware? How to check your PC hardware? Today, MiniTool will show you several hardware diagnostic tools Windows 10.
What Could Be Wrong with Your PC Hardware
What is your PC hardware? In fact, a large number of users are still unclear about this question. Your PC hardware is mainly composed of 6 parts including hard disks, CPU, GPU, motherboard, RAM, and battery. Each part is very important to make a PC work normally.
Due to various hardware issues, you may be troubled by lots of errors like system crash, blue screen of death, second monitor not detected, unexpected store exception error, etc. So, it’s high time to make a PC hardware check if your computer is often vexed by these problems.
First of all, you can use a Windows built-in tool – Performance Monitor to conduct an overall check of your hardware. Then you can further utilize some specific tools to check PC hardware. Here’s how to use Performance Monitor:
Step 1. Press Win + R keys to open the Run dialog box, and then type perfmon /report and hit Enter. Then you will see a window that’s collecting data for the next 60 seconds.
Step 2. Click on the Diagnostic Results section, and then you will find the following subsections that show detailed results.
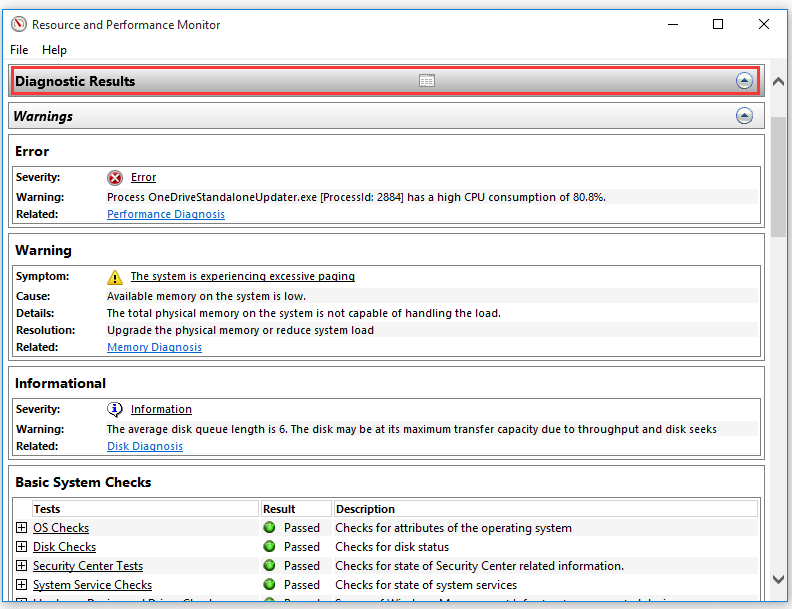
- Errors: This part shows any errors related to performance diagnostics. For instance, you can check what is consuming high CPU.
- Warning: This subsection will show you the issues related to memory diagnostics and provide some solutions to fix the issue. As the picture showed, the available memory is low and you’re recommended upgrading memory or reducing system load.
- Informational: This subsection will show you the results related to Disk Diagnostics. From here, you can get overall information about your HDD/SSD.
- Basic system checks: It contains the basic system checks of OS, Disks, Security Center, System Service, Hardware Device, and Drivers.
According to the above method, you may have a preliminary PC hardware check, but it is not comprehensive. So, we will further introduce several professional PC hardware diagnostic tools to you.
Tips:
Unleash Your PC’s Potential with MiniTool System Booster: the ultimate solution for optimizing and boosting your computer’s speed and efficiency.
MiniTool System Booster TrialClick to Download100%Clean & Safe
PC Hardware Check
In this section, we mainly focus on how to check PC hardware using specific tools. Usually, the PC hardware contains the top 6 parts of your PC – HDD/SSD, memory, motherboard, CPU, GPU, and battery. Besides, you will get some useful tips to deal with these hardware issues.
Part 1. Check Your HDD/SSD
There is no doubt that your storage device (HDD or SSD) has great significance in computer running and performance. If your computer often gets crashed or frozen, it is necessary to check your hard drive for errors.
Usually, you may use the Windows built-in tool like CHKDSK to test the hard drive. However, if your computer won’t be able to boot into Windows, you will need a professional tool to check and fix your hard drive. Under this situation, you can use MiniTool Partition Wizard that helps you boot the computer via bootable media and then check hard drive errors.
It is a reliable partition manager that can help you convert FAT to NTFS, recover lost data, rebuild MBR, check disk performance, and etc. Now, let’s see how to check your drive with this powerful program.
Tip: The free edition doesn’t support you to check hard drive when your PC is unbootable. So, you need to download a professional or more advance edition
PW-Ultimate
Step 1. Download the MiniTool Partition Wizard Pro-Ultimate Edition and create a bootable USB media.
Step 2. Use this bootable USB to start your computer and follow the on-screen prompts to enter its main interface.
Step 3. Select the drive that you want to check and click the Check File System.
Step 4. Select the Check & fix detected errors option and click on the Start button. This tool will check and fix file system errors immediately.
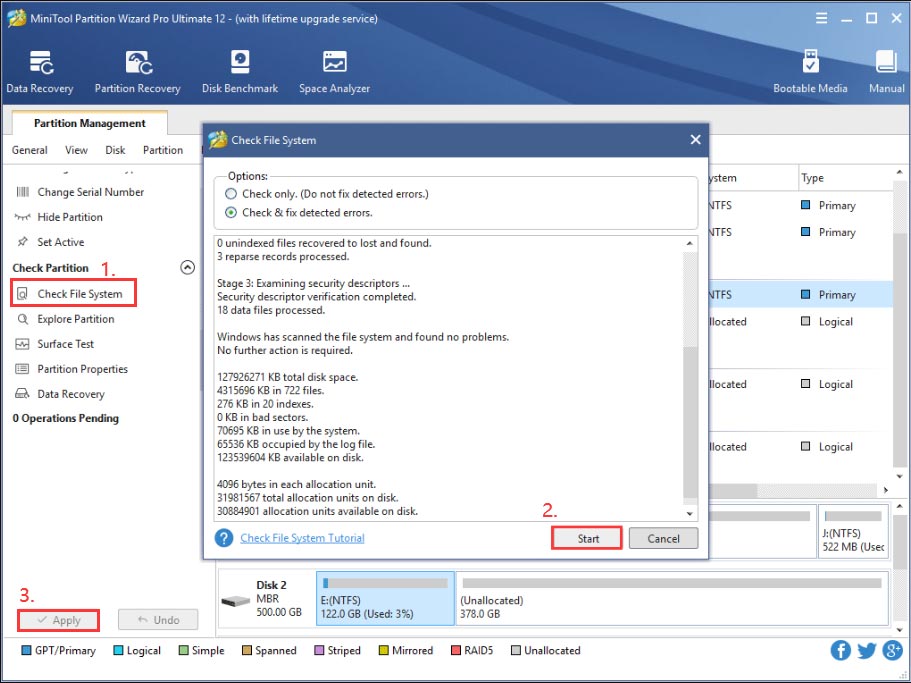
Step 5. Then you need to further check if there are any bad sectors on the drive. In the main interface, select the disk again and click on the Surface Test from the left pane.
Step 6 Click on the Start now button. Now, this tool will scan the hard disk immediately. The bad sectors will be marked with red color. For this, you can run chkdsk /f/r to shield the bad sectors or replace the bad drive with a new one.
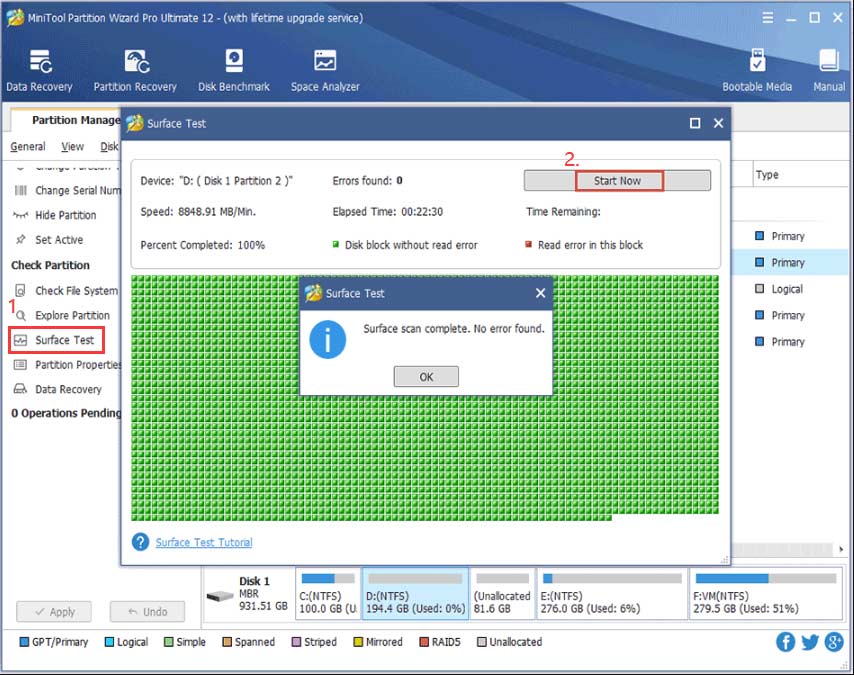
Part 2. Check Your Memory
RAM is one of the most important components of your computer that allows data to be read and written. An excellent memory will provide fast read and write access to your storage devices. Once the memory gets faulty you may encounter some common errors like unexpected kernel mode trap error, memory management error 0x0000001a, etc.
Thus, we recommend checking memory timely so that you can take some effective measures to resolve the issue. Windows Memory Diagnostic is one of the most effective hardware diagnostic tools Windows 10. It can help you check RAM easily. Follow the steps below to use it:
Step 1. Type memory in the search box and select the Windows Memory Diagnostic program from the Best match.
Step 2. Here are 2 options for you to check your computer for memory problems. Here we recommend you select the Restart now and check for problems option.
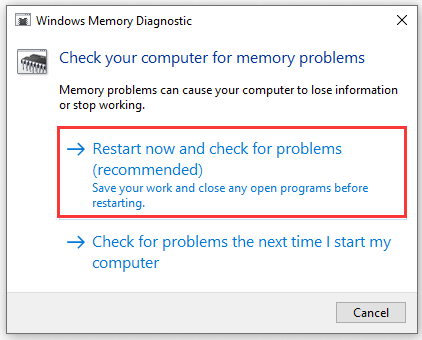
Step 3. Then your computer will restart and this PC hardware diagnostic tool will automatically test RAM. Wait patiently for this process to complete. During the process, you will receive the overall test status bar and the detected problems.
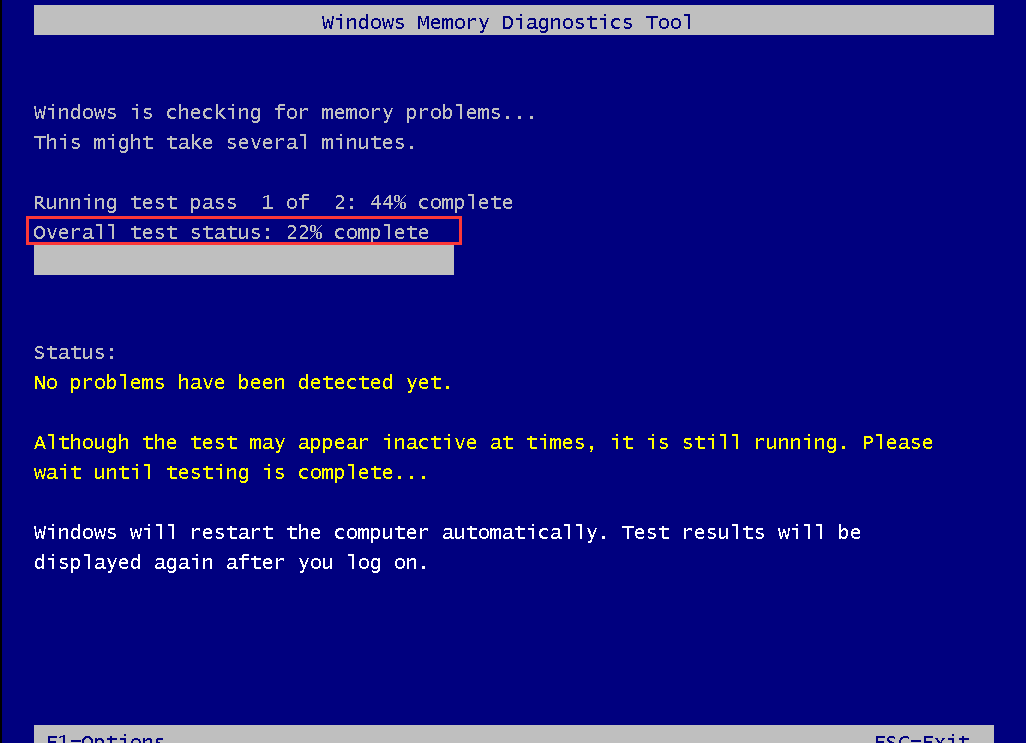
Step 4. Once the hardware test completes, your PC will reboot automatically. In order to view the test results, you can right-click the Start menu and open the Event Viewer app.
Step 5. Go to Windows Logs and System tab, you will see a list of events. To find the RAM test results, you can click Find on the right pane and type MemoryDiagnostic in the box. Then you can click Find Next to see the results at the bottom of the window.
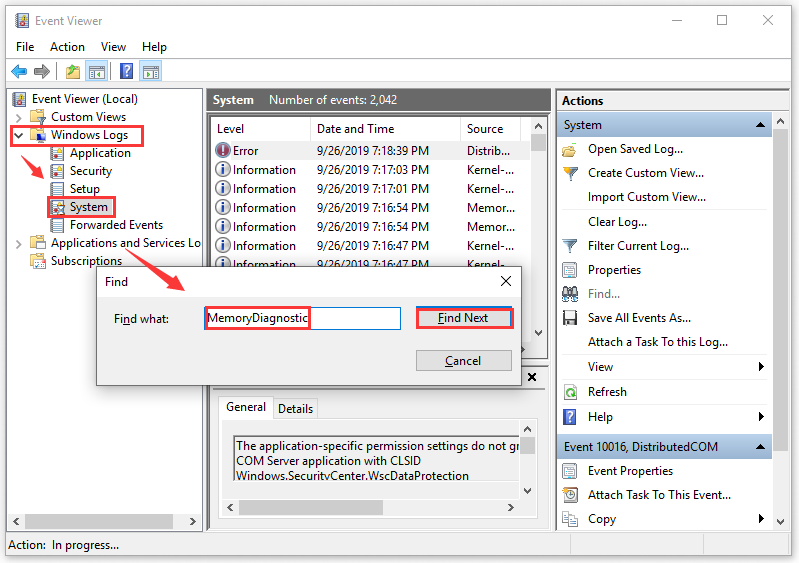
In addition to the Windows Memory Diagnostic Tool, you can use other third-party RAM test programs like MemTest86 as well. Here you can refer to this post to know more free RAM test programs.
Part 3. Check Your Motherboard &CPU
A failed motherboard can trigger various problems on your PC. How to tell if your motherboard is faulty? If your computer often can’t boot or randomly reboot, it’s time to check your motherboard and CPU. Besides, the following symptoms also indicate that your motherboard or CPU get failed.
- Unusual burning smell. One of the most obvious symptoms is the strong burning odor, which indicates that your motherboard or CPU is overheating caused by an incompatible component.
- BIOS menu appears by itself at startup. As you know, the BIOS menu manages the hardware agreements on your PC. When it appears by itself during the startup process, it means that there is a hardware issue like motherboard or a mass of software issues.
- Blue screen of death. It is a Windows stop error that always indicates a hardware issue on your PC like motherboard, CPU, or hard disk.
So, how to check motherboard and CPU? The first thing you should perform a visual check. Here’s a quick guide for you:
Step 1. Check if the motherboard has blown or bulged the capacitors.
Step 2. Check the top of each capacitor. If it is leaking or bulging, then you need to replace the capacitor with the help of professionals.
Step 3. Check if there are any strange burning smell and see if all the components are connected properly.
Step 4. See if all the CPU fans are spinning when your system turns on.
Step 5. PSU (Power Supply Unit) is also important to the motherboard. You can check it by plugging it into a normal system. If the PSU fails to work, it indicates PSU goes wrong, instead of your motherboard.
As for CPU, you can check it through specific software. For instance, if you want to check the functionality of an Intel processor, you can use Intel Processor Diagnostic Tool
Part 4. Check Your GPU
A great many people are confused about the difference between CPU and GPU. GPU is another important hardware that manages the performance of the video and graphics. A suitable GPU will greatly enhance gaming performance, especially for game PC.
Sometimes, however, there is something wrong with your GPU. If you often encounter these issues like GPU fan not spinning issue, high GPU usage, GPU shuttering, screen glitches, loud fan noise, it is time to check your GPU.
First of all, you can check the GPU performance and usage in Task Manager. Here’s how:
Step 1. Right-click the Taskbar at the bottom of the screen and select Task Manager.
Step 2. Go to the Performance tab, and then click on the GPU section and you will see the GPU usage and its overall performance.
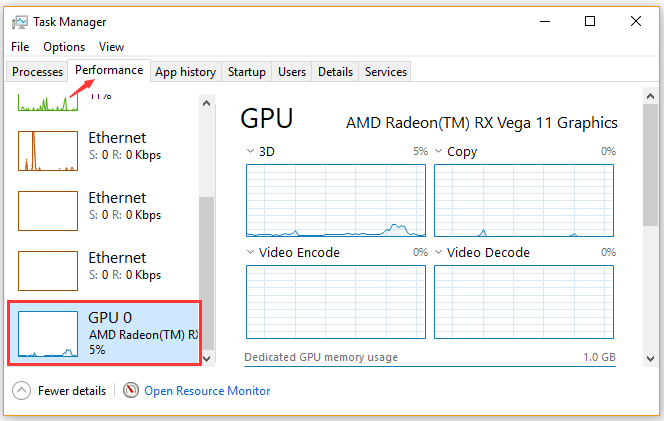
The above steps are mainly used to check your GPU usage and performance. If you want to know more detailed information on the GPU test, you can refer to this post “How to Tell If Your Graphics Card Is Dying?>”
Part 5. Check Your Battery
Needless to say, the battery is essential to make sure that the computer is running normally. Once the battery is damaged, various types of issues will happen to you such as plugged in not charging, laptop displays a wrong battery percentage, no battery is detected, etc.
If you are often troubled by these vexing issues, it’s high time to check your battery health and replace the damaged battery timely. Here’s how to check battery health:
Step 1. Type PowerShell in the search box, and then right-click Windows PowerShell and select Run as administrator.
Step 2. Type powercfg /batteryreport and hit Enter in the prompted window. Now, this command will run automatically.
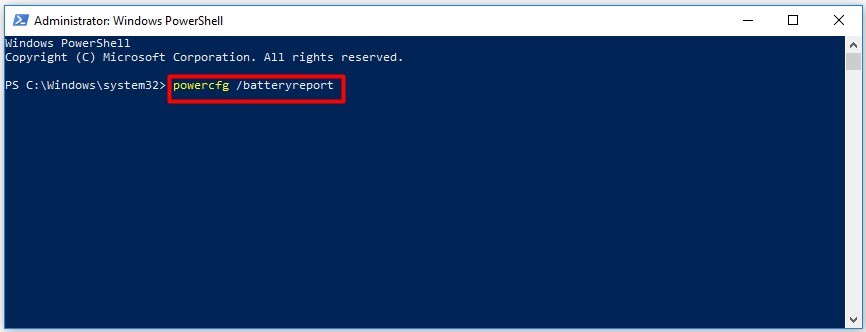
Step 3. When the process completes, close the window and view the battery health report on your PC.
Recently, my computer always suddenly shuts down and reboot. Sometimes, the system even receives a BSOD stop code error. Are there any hardware problems? How to perform a PC hardware check? In this post, I got many useful tips and practical tools to test hardware. Click to tweet
What’s Your Opinion
Here comes the end of the post. Today, we introduce several PC hardware diagnostic tools. You can utilize them to check your hard drive, RAM, motherboard, CPU, GPU, and battery respectively. If you have any questions or suggestions about MiniTool Partition Wizard, you can contact us via [email protected]. Also, we appreciate any ideas in the comment area.
PC Hardware Check FAQ
How to check my computer specs for hardware?
You can check computer PC specs for hardware by using this simple guide:
- Press Win + I keys to open the Settings window and select System.
- In the Settings window, scroll down the left sidebar and select About.
- Then you can find hardware specs include RAM, processor, and system type under Device specifications.
What graphics card do I have on my PC?
You can check the GPU information through the steps below:
- Press Win + R key to open the Run box, and then type dxdiag in it and hit Enter.
- When the DirectX Diagnostic Tool opens, go to the Display
- You can see the information about your graphics card shown in the Device
What type of RAM do I have?
You can use Command Prompt to check your RAM type. Here’s how:
- Type cmd in the search box, and then right-click the Command Prompt and select Run as Administrator.
- Type the wmic MemoryChip get MemoryTypein the elevated command prompt and hit Enter.
How to run a benchmark test on Windows 10?
- Press Win + R key to open the Run box, and then type perfmon in it and hit Enter.
- In the Performance Monitor window, navigate to Data Collector Sets > System > System Performance.
- Right-click System performance and select Start from the context menu.
- Once the process completes, click on Reports > System > System Performance from the left pane.
- Double click the System Performance Report section and you will see an overall system performance summary.